Python IDLE — интегрированная среда для разработки
IDLE ( I ntegrated D evelopment and L earning E nvironment) — это интегрированная среда для разработки (и обучения), которая поставляется вместе с Python. Сама IDLE написана на Python с использованием библиотеки Tkinter, поэтому является кроссплатформенным приложением (может работать на Windows, Mac OS, Linux).
IDLE это по сути текстовый редактор с подсветкой синтаксиса, автозаполнением, умным отступом и другими функциями для удобства написания кода на Python.
В данной статье рассмотрим основные принципы работы с IDLE.
Запуск IDLE
Перед запуском IDLE необходимо установить Python
IDLE в Windows находится в меню » Пуск » → » Python 3.x » → » IDLE «. Также можно быстро найти его через » Поиск » около меню » Пуск «, набрав в поле поиска «IDLE»:
В Unix-подобных операционных системах (Linux, MacOS), IDLE запускается через терминал командой idle . Если программа не запустилась, поищите idle в каталоге tools/idle дистрибутива Python. Если idle отсутствует в вашей системе, установите его командой:
sudo apt-get install idle3
Интерактивный режим
Изначально программа запускается в интерактивном режиме . По другому его называют REPL. Все что вы напишете в интерактивном режиме после » >>> » будет сразу же выполнено построчно. Традиционный » Hello world! » будет выглядеть так:
REPL режим можно запустить в любой консоли, но IDLE дает ряд преимуществ, которые мы разберем ниже.
Подсветка синтаксиса
Прежде всего подсветка синтаксиса упрощает жизнь программиста. Чтение и написание кода становится более удобным — каждая конструкция языка подсвечивается определенным цветом. Комментарии красным, строки зеленым, вывод синим и т.д.
Отступы
Отступы в IDLE создаются автоматически. По умолчанию их размер равен 8-ми пробелам.
В REPL режиме команды исполняются построчно, однако IDLE понимает, что для некоторых инструкций (if-else, while и т.д.) необходим многострочный ввод. Когда вы ввели первую строку, например if n == 0: и нажали «enter», IDLE перенесет курсор на новую строку и автоматически создаст новый отступ.
Небольшая инструкция по работе с отступами:
- при нажатии на «enter» в нужных конструкциях, отступы создаются автоматически;
- если вам необходимо сдвинуться на предыдущий уровень, нажмите » Backspace » или стрелку » Влево «;
- если необходимо сдвинуться вправо, нажмите » Tab » или стрелку » Вправо «;
- если вы напечатали выражение pass , return , break , continue или raise и нажали «enter», каретка автоматически вернется к прежнему отступу.
Autocomplete
Механизм автозавершения фраз и конструкций используется во многих IDE, и Python IDLE не исключение. Если вы будете пользоваться этой функцией, скорость написание вашего кода заметно ускорится, так как не придется дописывать названия переменных и конструкций полностью. Достаточно ввести часть слова (например pri ) и нажать Alt + / . Если вариантов слова несколько, нажмите данную комбинацию несколько раз.
Подсказки к функциям
При вызове функции или метода, после открывающейся скобки (где далее будут прописаны аргументы) IDLE отобразит подсказку. В ней будут описаны аргументы, которые ожидает функция.
Подсказка будет отображаться до тех пор, пока вы не закроете скобку.
История команд
Чтобы полистать историю введенных ранее команд, установите курсор после » >>> » и выполните комбинацию Alt + n (листать вперед) или Alt + p (листать назад).
Если же вы нашли команду в окне и хотите ее скопировать, поставиться курсор в конец этой команды и нажмите «enter».
Режим редактирования файлов
В IDLE есть возможность полноценно работать с файлами — просматривать, редактировать, создавать новые. Чтобы создать новый файл, выберите «File» -> «New File» (или Ctrl + N). Откроется новое окно:
В новом окне доступен тот же функционал, что и в интерактивном режиме. Однако разница все же есть — в режиме редактирования файлов используется 4 пробела для отступа, в отличие от интерактивного режима (там используется 8 пробелов).
Для примера, напишем простой код и сохраним его с помощью «File» → «Save» (или Ctrl + S). После того как файл сохранен, IDLE начнет понимать что этот файл имеет расширение » .py » и подсветит синтаксис.
Теперь, чтобы запустить код, выберите «Run» → «Run Module» (или F5). Откроется новое окно Python Shell с результатом выполнения нашего кода.
IDLE особенно удобно использовать при обучении языку Python, чтобы быстро проверять на практике команды и инструкции. Также, в режиме REPL, IDLE имеет ряд преимуществ перед обычной консолью (подсказки, подсветка синтаксиса, авто-отступы и др.)
Однако имеющегося функционала может оказаться не достаточно для серьезной разработки. Стоит присмотреться к PyCharm или VSCode.
Как установить Python в Ubuntu
Установить Python в операционной системе на базе Linux очень просто. Вы можете получить последнюю версию Python на свой компьютер с Ubuntu из нескольких источников. Вот несколько рекомендуемых способов сделать то же самое.
Установить Python с помощью Apt
Apt или Advanced Package Tool — это менеджер пакетов по умолчанию, который вы найдете в Ubuntu. Вы можете скачать пакет Python из официального репозитория Ubuntu. Вот как это сделать.
1. Откройте ваш терминал, нажав Ctrl+Alt+T.
2. Обновите список репозиториев вашей локальной системы, введя следующую команду:
3. Загрузите последнюю версию Python:
4. Apt автоматически найдет пакет и установит его на ваш компьютер.
Используйте Deadsnakes PPA для установки Python 3 в Ubuntu
Если по какой-то причине вы не можете загрузить пакет Python из официального репозитория Ubuntu, вы можете попробовать добавить Deadsnakes PPA в список репозиториев вашей системы. PPA или личные архивы пакетов — это репозитории, специально разработанные для пользователей Ubuntu.
- Генеалогическое древо языков программирования
- Взлом паролей с помощью John the Ripper на Linux
- Настройка WireGuard на Ubuntu 20.04
По умолчанию вы не можете добавлять PPA в списки пакетов вашей системы. Пакет «software-properties-common» предоставляет вам эффективный способ управления и добавления PPA в вашу систему.
1. Установите вышеупомянутый пакет в вашу систему, введя следующую команду:
5. Загрузите последнюю версию Python из добавленного PPA:
Поскольку в базе данных Deadsnakes PPA есть почти все версии Python, вы также можете установить более старые версии Python. Просто замените имя пакета версией Python, которую вы хотите установить на свой компьютер.
Установите Python 3 в Ubuntu из исходного кода
Вы также можете загрузить и собрать последнюю версию Python с официального сайта Python. Хотя сначала компиляция исходного кода может показаться вам немного сложной, она станет проще, когда вы узнаете процесс.
2. Установите поддерживающие зависимости в вашей системе с помощью Apt:
3. Создайте новый каталог для хранения исходных файлов Python:
4. Загрузите исходный код Python с официального FTP-сервера:
5. Распакуйте только что загруженный файл TGZ:
6
Перед установкой Python необходимо выполнить тесты и оптимизацию. Это важно, поскольку увеличивает выполнение вашего кода на 10-20 процентов:. 7
Соберите пакет, используя MakeFile, находящийся в каталоге:
7. Соберите пакет, используя MakeFile, находящийся в каталоге:
После того, как вы выполнили эти шаги, проверьте, установлен ли Python на вашем компьютере, набрав python —version в своём терминале.
Обратите внимание, что модули Python управляются через PIP. PIP — это система управления пакетами, которая используется для загрузки и добавления библиотек из индекса пакетов Python. Установка Python PIP в вашей системе важна, если вы хотите использовать модули в своем проекте Python
How to Customize Python IDLE
There are many ways that you can give Python IDLE a visual style that suits you. The default look and feel is based on the colors in the Python logo. If you don’t like how anything looks, then you can almost always change it.
To access the customization window, select Options → Configure IDLE from the menu bar. To preview the result of a change you want to make, press Apply. When you’re done customizing Python IDLE, press OK to save all of your changes. If you don’t want to save your changes, then simply press Cancel.
There are 5 areas of Python IDLE that you can customize:
- Fonts/Tabs
- Highlights
- Keys
- General
- Extensions
Let’s take a look at each of them now.
Шаг 2 — Настройка виртуальной среды
Виртуальные среды позволяют выделять на сервере изолированную область для проектов Python. Благодаря этому каждый из ваших проектов может иметь собственный набор зависимостей, которые не помешают функционированию других ваших проектов.
Настройка среды программирования обеспечивает нам лучший контроль над проектами Python и над обработкой разных версий пакетов
Это особенно важно при работе с пакетами сторонних разработчиков
Вы можете настроить любое желаемое количество сред программирования Python. Каждая среда представляет собой каталог или папку на сервере, содержащую несколько скриптов, обеспечивающих ее работу.
Хотя существует несколько способов создания среды программирования в Python, мы используем модуль venv, входящий в состав стандартной библиотеки Python 3. Для установки venv введите следующую команду:
С этим модулем мы готовым приступить к созданию сред. Вначале выберем каталог, где мы хотим разместить наши среды программирования Python, или создадим такой каталог с помощью команды :
Для создания среды перейдите в каталог, где вы хотите разместить среды, и введите следующую команду:
Команда настраивает новый каталог, содержащий несколько элементов, которые мы можем просмотреть с помощью команды :
Совместная работа этих файлов обеспечивает изоляцию ваших проектов в более широком контексте вашего сервера, так что системные файлы и файлы проекта не смешиваются. Будет очень полезно использовать контроль версий и обеспечить каждому из ваших проектов доступ к конкретным пакетам, которые ему необходимы. Python Wheels — это формат готовых пакетов для Python, который помогает ускорить разработку программного обеспечения за счет сокращения количества операций компиляции. Он находится в каталоге в Ubuntu 20.04.
Чтобы использовать эту среду, ее нужно активировать. Для этого введите следующую команду, вызывающую скрипт activate:
В командной строке теперь будет отображаться имя вашей среды, в данном случае my_env. В зависимости от используемой версии Debian Linux префикс может выглядеть несколько иначе, однако называние вашей среды в скобках — это первое, что вы увидите в строке:
Префикс сообщает нам, что среда my_env активна, и что при создании программ они будут использовать настройки и пакеты этой конкретной среды.
Примечание. В виртуальной среде вы можете при желании использовать команду вместо и команду вместо . Если вы используете Python 3 на компьютере вне виртуальной среды, вы можете использовать только команды и .
После выполнения этих шагов ваша виртуальная среда готова к использованию.
0.2 Какой Python подходит вам?
Если вы собираетесь работать с Python на удалённом сервере, ваш хостинг-провайдер, возможно, уже установил Python 3. Если у вас домашний компьютер с Linux, Python 3 тоже может быть уже установлен. В большинстве популярных дистрибутивов GNU/Linux по умолчанию установлен Python 2, немногие (но их число растёт) также включают Python 3. Mac OS X включает консольную версию Python 2, но до сих пор не включает Python 3. В Microsoft Windows не входит никакая версия Python. Но не отчаивайтесь! Python можно установить в несколько кликов, независимо от вашей операционной системы.
Простейший способ проверить, установлен ли Python 3 в вашем Linux или Mac OS X, – это открыть командную строку. В Linux поищите программу «Терминал» («Terminal») в меню приложений («Applications»). Она может находиться в подменю «Стандартные» («Accessories») или «Системные утилиты» («System»). В Mac OS X в папке /Application/Utilities/ должно быть приложение «Terminal.app».
Получив приглашение командной строки, просто введите (строчными буквами, без пробелов) и посмотрите, что произойдёт. На моей домашней Linux-системе Python 3 уже установлен, и эта команда запускает интерактивную оболочку Python.
(Чтобы выйти из интерактивной оболочки Python, введите и нажмите Enter.)
Мой хостинг-провайдер тоже предоставляет Linux с доступом к командной строке, но Python 3 на сервере не установлен. (Фу!)
Итак, вернёмся к вопросу, с которого начался этот раздел: «Какой Python вам подходит?» Любой, который работает на вашем компьютере.
Читайте далее инструкции по установке на Windows или перейдите к установке , или .
Способы обновления библиотек
Как правило, может возникнуть ситуация, когда необходимо обновить
библиотеку, потому что некая связанная с ней другая библиотека,
т.н. зависимость, требует наличия более новой версии, либо имеется
дополнительный функционал, который требуется задействовать. Для этого
сначала нужно проверить версию установленной библиотеки, обратившись к
атрибуту , как показано в примере с библиотекой NumPy
ниже:
>>> import numpy >>> numpy.__version__ # 2 символа подчеркивания перед ним и после него '1.9.0'
Далее если нужно ее обновить до более новой версии, скажем в точности
до версии 1.9.2, то из командной строки можно выполнить следующую ниже
команду:
Terminal> pip install -U numpy==1.9.2
Если вы просто заинтересованы в обновлении до последней доступной
версии, то просто выполните команду
Terminal> pip install -U numpy
- ← Prev
- Next →
Скачать и установить Python 2.7.9
Чтобы установить Python из скачанного архива нужен компилятор
C
например
gcc
wget https://www.python.org/ftp/python/2.7.9/Python-2.7.9.tgz
—2021-01-11 12:17:43— https://www.python.org/ftp/python/2.7.9/Python-2.7.9.tgz
Resolving www.python.org (www.python.org)… 151.101.84.223, 2a04:4e42:14::223
Connecting to www.python.org (www.python.org)|151.101.84.223|:443… connected.
HTTP request sent, awaiting response… 200 OK
Length: 16657930 (16M) [application/octet-stream]
Saving to: ‘Python-2.7.9.tgz’
Python-2.7.9.tgz 100% 15.89M 3.63MB/s in 4.4s
2021-01-11 12:17:48 (3.61 MB/s) — ‘Python-2.7.9.tgz’ saved [16657930/16657930]
Распаковать архив можно командой
tar xvzf Python-2.7.9.tgz
Затем нужно перейти в распакованную директорию и выполнить
configure make install
cd Python-2.7.9
./configure
make
sudo make install
Установка на Linux (из репозитория)
Python входит в состав большинства современных дистрибутивов Linux. Чтобы проверить, какая версия установлена в вашей системе, попробуйте выполнить следующие команды:
Команды две, потому что в вашей системе могут быть установлены одновременно 2 версии — Python 2.x и Python 3.x.
Проверка предустановленных версий Python в OS Linux
Если python 3 не установлен, или необходимо обновить старую версию, для разных дистрибутивов Linux это делается по-разному. Для начала необходимо выяснить, какая версия дистрибутива установлена на вашей системе. Команда покажет нужную информацию.
lsb_release показывает информацию о дистрибутиве, флаг «-a» — для отображения подробной информации о дистрибутиве Linux
Теперь вы знаете название и версию своего дистрибутива Linux и можете приступить к установке Python.
Ubuntu
Для установки Python 3.7 на Ubuntu, выполните следующие команды:
Если вы используете старую версию Ubuntu, то пакета python3.7 может не быть в репозитории Universe. Вам нужно получить его из архива PPA (Personal Package Archive). Выполните следующие команды:
Python 3.8 отсутствует в репозитории Ubuntu по умолчанию. Если выполнить команду в консоли можно увидеть предупреждение .
Для установки Python3.8 выполните следующие команды:
Debian
Первый способ, установка Python 3.7 с помощью команды:
Если данный способ не сработал, или отобразилась ошибка , есть второй способ — установка Python из исходников. Этот способ описан ниже.
Cent OS
Установить Python 3.6 можно следующим командами:
Чтобы использовать установленную версию Питона, достаточно выполнить команду:
Команда scl вызывает скрипт который меняет переменные окружения shell.
Обратите внимание — если вы выйдете из сеанса или откроете новый в терминале, версия по умолчанию будет 2.7.x., и команду нужно будет выполнять заново. Для установки более свежей версии Python (например 3.8) воспользуйтесь установкой из исходников, описанной ниже
Для установки более свежей версии Python (например 3.8) воспользуйтесь установкой из исходников, описанной ниже.
Установка Python на Windows
Прежде чем приступить к выполнению практики по Python, необходимо его установить на компьютер (если вы не сделали это раньше). Большинство использует операционную систему Windows, поэтому начнем с установки именно на нее.
Для начала скачайте установщик с официального сайта.
После скачивания последней версии, запустите файл. Перед вами появится окно установки Python 3.9.7 (на момент написания урока, последняя версия). В первую очередь поставьте галочку напротив поля «Add Python 3.9 to PATH», после чего нажмите «Install Now».
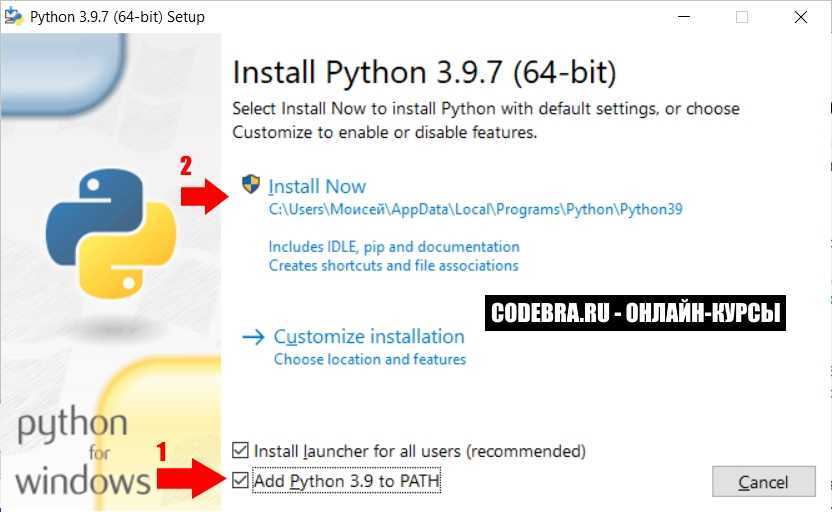 Установка Python на Windows
Установка Python на Windows
После завершения установки, программа предложит убрать ограничения на длину пути. Вы можете убрать это ограничение, чтобы запускать Python практически из любого места.
Откройте командную строку. Для этого в поиске напишите или нажмите сочетание клавиш «», в появившемся окне введите и нажмите «». В командной строке введите или . Если вы сделали все правильно, то в ответ Python напишет свою версию, сборку и вы можете начать с ним работать.
Да, вы уже можете работать с Python, но через консоль это не совсем удобно. Как вариант, писать код с помощью блокнота (отлично подойдет Notepad++) и запускать через консоль командой или :
Пример
macOS / Mac OS X
Текущие версии macOS (ранее известные как «Mac OS X») включают версию Python 2.
Лучший способ установить Python 3 на macOS — это менеджер пакетов Homebrew.
Шаг 1: Установите Homebrew (часть 1)
Чтобы начать, вы сначала должны установить Homebrew:
- Откройте браузер и перейдите на http://brew.sh/. После завершения загрузки страницы выберите код начальной загрузки Homebrew в разделе «Установить Homebrew».
- Затем нажмите Cmd + C, чтобы скопировать его в буфер обмена. Убедитесь, что вы записали текст всей команды, потому что в противном случае установка не удастся.
- Теперь вам нужно открыть окно Terminal.app, вставить код начальной загрузки Homebrew и нажать Enter. Начнется установка Homebrew.
Если вы делаете это на новой установке macOS, вы можете получить всплывающее предупреждение с просьбой установить «инструменты разработчика командной строки» Apple. Они понадобятся вам для продолжения установки, поэтому, пожалуйста, подтвердите диалоговое окно, нажав «Установить».
Установка Python IDLE IDE в Linux
В большинстве современных дистрибутивов Linux Python устанавливается по умолчанию и поставляется вместе с приложением IDLE. Но бывает такое что он не установлен, как в моем случае. Тогда вы можете установить его с помощью диспетчера пакетов, как показано ниже.
После завершения установки введите в терминале «idle» . Так же можно перейти в меню Пуск → «idle» → Запустить приложение.
Когда вы открываете IDLE, вы увидите интерактивный терминал. Для выхода из термина можно использовать горячие клавиши ALT + SPACE.
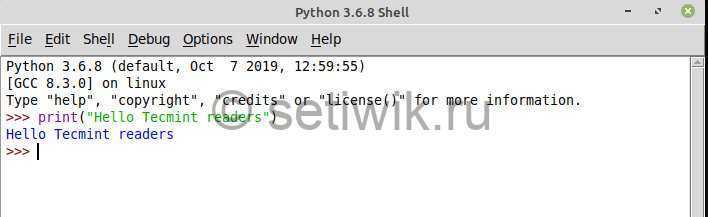
Как установить Python IDLE в Linux
Написание первой программы Python с использованием IDLE
Перейдите в меню Файл → Новый файл → Для того чтоб открыть текстовый редактор. Как только редактор будет открыт, вы сможете писать программу. Чтобы запустить программу из текстового редактора и сохраните файл. Требуется нажать кнопку F5 или Выполнить → Run Module.
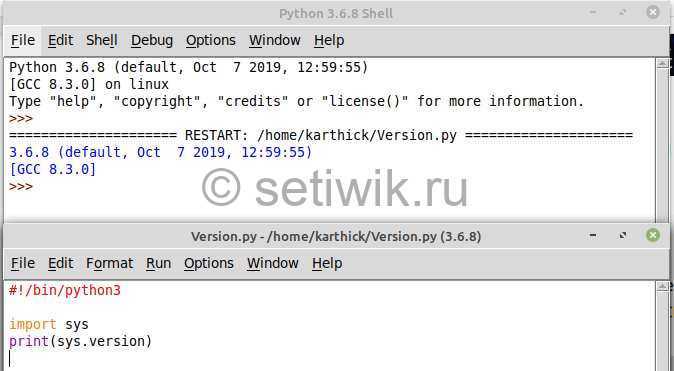
Пишем Первую Программу На Python
Python IDLE Отладчик
Чтобы получить доступ к отладчику, перейдите в Раздел отладка → Отладчик (Debug → Debugger). Режим отладки будет включен, вы можете отлаживать и шагать через код.
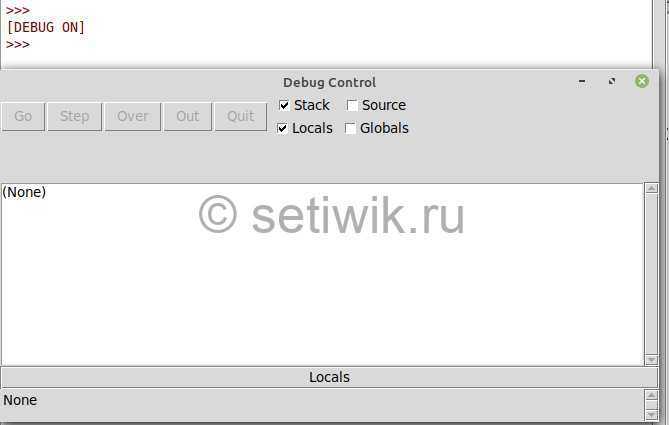
Python IDLE Отладчик (Debug)
Изменение визуальных настроек IDLE Python
Чтоб поменять цвета, шрифты и другие настройки интерфейса. Перейдите в меню Параметры → Настройка IDLE. Это откроет окно настроек.
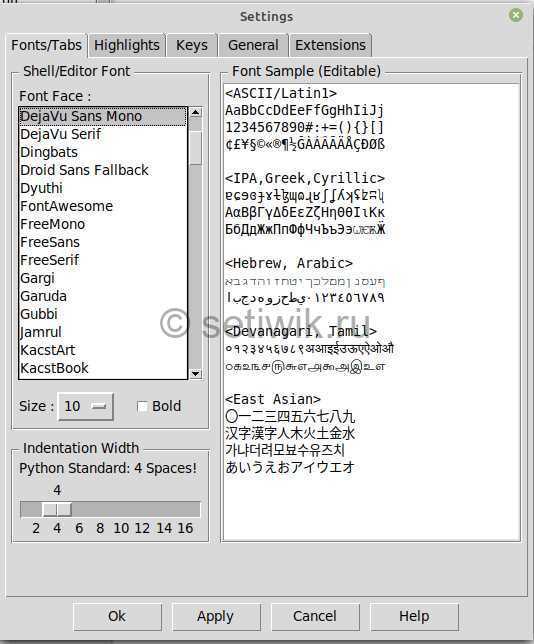
Настройки Python IDLE
Заключение
На сегодня все. Надеюсь вы поняли что такое IDLE и как его установить в Linux. Как написать первую программу python через интерпретатор и текстовый редактор. А так же как получить доступ к отладчику и как изменить настройки IDLE.
Режим редактирования файлов
В IDLE есть возможность полноценно работать с файлами — просматривать, редактировать, создавать новые. Чтобы создать новый файл, выберите «File» -> «New File» (или Ctrl + N). Откроется новое окно:
Новый файл в IDLE.
В новом окне доступен тот же функционал, что и в интерактивном режиме. Однако разница все же есть — в режиме редактирования файлов используется 4 пробела для отступа, в отличие от интерактивного режима (там используется 8 пробелов).
Для примера, напишем простой код и сохраним его с помощью «File» → «Save» (или Ctrl + S). После того как файл сохранен, IDLE начнет понимать что этот файл имеет расширение «.py» и подсветит синтаксис.
Подсветка синтаксиса в IDLE доступна после сохранения файла с расширением «.py».
Теперь, чтобы запустить код, выберите «Run» → «Run Module» (или F5). Откроется новое окно Python Shell с результатом выполнения нашего кода.
Нажмите F5 для выполнения кода.
IDLE особенно удобно использовать при обучении языку Python, чтобы быстро проверять на практике команды и инструкции. Также, в режиме REPL, IDLE имеет ряд преимуществ перед обычной консолью (подсказки, подсветка синтаксиса, авто-отступы и др.)
Однако имеющегося функционала может оказаться недостаточно для серьезной разработки. Стоит присмотреться к PyCharm или VSCode.
Использование VirtualEnv и Pip в PyCharm
Поддержка Pip и Virtualenv в PyCharm появилась уже довольно давно. Иногда конечно возникают проблемы, но взаимодействие работает в основном стабильно.
Рассмотрим два варианта работы с виртуальными окружениями:
- Создаём проект со своим собственным виртуальным окружением, куда затем будут устанавливаться необходимые библиотеки;
- Предварительно создаём виртуальное окружение, куда установим нужные библиотеки. И затем при создании проекта в PyCharm можно будет его выбирать, т.е. использовать для нескольких проектов.
Первый пример: использование собственного виртуального окружения для проекта
Создадим программу, генерирующую изображение с тремя графиками нормального распределения Гаусса Для этого будут использоваться библиотеки matplotlib и numpy, которые будут установлены в специальное созданное виртуальное окружение для программы.
Запускаем PyCharm и окне приветствия выбираем Create New Project.
В мастере создания проекта, указываем в поле Location путь расположения создаваемого проекта. Имя конечной директории также является именем проекта. В примере директория называется ‘first_program’.
Далее разворачиваем параметры окружения, щелкая по Project Interpreter. И выбираем New environment using Virtualenv. Путь расположения окружения генерируется автоматически. В Windows можно поменять в пути папку на , чтобы команда находила создаваемые в PyCharm окружения. Ставить дополнительно галочки — нет необходимости. И нажимаем на Create.
Теперь установим библиотеки, которые будем использовать в программе. С помощью главного меню переходим в настройки File → Settings. Где переходим в Project: project_name → Project Interpreter.
Здесь мы видим таблицу со списком установленных пакетов. В начале установлено только два пакета: pip и setuptools.
Справа от таблицы имеется панель управления с четырьмя кнопками:
- Кнопка с плюсом добавляет пакет в окружение;
- Кнопка с минусом удаляет пакет из окружения;
- Кнопка с треугольником обновляет пакет;
- Кнопка с глазом включает отображение ранних релизов для пакетов.
Для добавления (установки) библиотеки в окружение нажимаем на плюс. В поле поиска вводим название библиотеки. В данном примере будем устанавливать matplotlib. Дополнительно, через Specify version можно указать версию устанавливаемого пакета и через Options указать параметры. Сейчас для matplotlib нет необходимости в дополнительных параметрах. Для установки нажимаем Install Package.
После установки закрываем окно добавления пакетов в проект и видим, что в окружение проекта добавился пакет matplotlib с его зависимостями. В том, числе был установлен пакет с библиотекой numpy. Выходим из настроек.
Теперь мы можем создать файл с кодом в проекте, например, first.py. Код программы имеет следующий вид:
Для запуска программы, необходимо создать профиль с конфигурацией. Для этого в верхнем правом углу нажимаем на кнопку Add Configuration…. Откроется окно Run/Debug Configurations, где нажимаем на кнопку с плюсом (Add New Configuration) в правом верхнем углу и выбираем Python.
Далее указываем в поле Name имя конфигурации и в поле Script path расположение Python файла с кодом программы. Остальные параметры не трогаем. В завершение нажимаем на Apply, затем на OK.
Теперь можно выполнить программу и в директории с программой появится файл :
Debian
Я нашел источники, которые указали, что метод Ubuntu 16.10 будет работать для Debian, но так и не нашел пути, чтобы заставить его работать в Debian 9.
Одной из проблем Debian является то, что он по умолчанию не устанавливает команду sudo. Чтобы установить его, вам необходимо сделать следующее, прежде чем выполнять приведенные ниже инструкции по компиляции Python:
$ su $ apt-get install sudo $ vi /etc/sudoers
После этого откройте файл / etc / sudoers с помощью команды sudo vim (или вашего любимого текстового редактора). Добавьте следующую строку текста в конец файла, заменив your_username на свое имя пользователя:
your_username ALL=(ALL) ALL
Подсистема Windows для Linux (WSL)
Если вы используете Windows 10 Creators или Anniversary Update, у вас есть еще один вариант установки. Эти версии Windows 10 включают функцию, называемую подсистемой Windows для Linux, которая позволяет запускать среду Linux непосредственно в Windows без изменений и без нагрузки на виртуальную машину.
После того, как вы установили дистрибутив Linux, можете ставить Python 3 из окна консоли Bash, как если бы вы использовали этот дистрибутив Linux изначально.
Linux
Очень вероятно, что в вашем дистрибутиве Linux уже установлен Python, но, вероятно, это будет не самая последняя версия, например, Python 2 вместо 3 версии.
Чтобы узнать, какая у вас версия, откройте окно терминала и попробуйте следующие команды:
python --version python2 --version python3 --version
Если показана версия Python 2.x.x или версия Python 3, которая не является самой последней, то вам нужно будет установить последнюю версию. Процедура будет зависеть от дистрибутива Linux, который вы используете.
Определение виртуальной среды
Виртуальная окружение (или виртуальная среда) — это изолированная среда для проекта. Это «песочница», в рамках которой запускается приложение со своими версиями библиотек, обновление и изменение которых не затронет другие приложения, использующие те же библиотеки. Тем самым использование виртуальных сред позволяет избежать конфликтов версий.
Виртуальное окружение со всеми необходимыми настройками можно «передавать» вместе с вашим приложением. Так другому разработчику будет проще работать с вашим проектом.
Также библиотеки, которые необходимы только в одном проекте, можно подгрузить в виртуальное окружение и тем самым не засорять глобальное окружение.
Шаг 1 — Настройка Python 3
Ubuntu 20.04 и другие версии Debian Linux поставляются с предустановленным Python 3. Чтобы убедиться в обновлении версий, мы выполним обновление системы с помощью команды для работы с инструментом Ubuntu Advanced Packaging Tool:
Флаг показывает, что мы соглашаемся установить все элементы. В зависимости от вашей версии Linux вам может понадобиться подтвердить выбор в дополнительныхх диалогах по мере установки обновлений.
После завершения этой процедуры мы можем проверить установленную в системе версию Python 3 с помощью следующей команды:
На экране терминала будет выведена страница результатов, где вы сможете увидеть номер версии. Хотя номер версии может различаться, результат будет выглядеть примерно так:
Для управления программными пакетами Python мы установим инструмент pip, предназначенный для установки и управления пакетами программирования, которые мы можем захотеть использовать в наших проектах разработки. Дополнительную информацию о модулях и пакетах, которые можно установить с помощью pip, можно найти в документе «Импортирование модулей в Python 3».
Пакеты Python можно установить с помощью следующей команды:
Здесь может относиться к любому пакету или любой библиотеке Python, в том числе Django для веб-разработки или NumPy для научных вычислений. Если вы захотите установить NumPy, вы можете использовать команду .
Можно установить несколько дополнительных пакетов и средств разработки, чтобы получить надежную основу для нашей среды программирования:
После настройки Python и установки pip и других инструментов мы можем настроить виртуальную среду для наших проектов разработки.
Обновить Python
Рассмотрим теперь тему с обновлением python в ubuntu. Тут может быть несколько вариантов.
- Обновить с помощью apt до последней версии, находящейся в репозитории системы.
- Использовать для обновления python сторонний репозиторий.
- Собрать самую свежую версию из исходников.
Первый и третий варианты мы уже рассмотрели ранее. Обновление python до последней версии ничем не будет отличаться от чистой установки. В случае с пакетным менеджером apt, вам просто вместо install нужно будет указать upgrade.
sudo apt upgrade python3
Если в подключенных репозиториях ubuntu будет свежая версия python, то будет обновление до нее. Если нет, то ничего не произойдет. Останется текущая версия.
Обычное самые свежие версии python есть в отдельном репозитории deadsnakes. Подключим его:
sudo add-apt-repository ppa:deadsnakes/ppa
А теперь попробуем поставить самую последнюю версию python из этого репозитория.
sudo apt install python3.9
В итоге мы обновились до самой свежей версии python 3.9.1. При этом нам не пришлось ее собирать из исходников. Мы воспользовались установкой через пакетный менеджер, а значит нам будет проще обновляться в дальнейшем и поддерживать актуальную версию. Обновления будут приходить автоматически через apt.
2.1.11. Комментарии¶
(Эта информация вам прямо сейчас не нужна, но будет полезна при чтении дальнейших разделов.)
В программе можно оставлять так называемые комментарии. А именно, если где-то в программе
встречается символ «решетка» (), то этот символ и все, что идет за ним до конца строки,
полностью игнорируется питоном. Таким образом можно в программе оставлять пометки для себя,
или для других программистов, которые будут читать вашу программу. Например
a = int(input()) # считали число
Здесь запись полностью игнорируется питоном, как будто этих символов нет вообще,
а запись работает как и должна.
В частности, решетка может стоять в начале строки, тогда вся эта строка будет игнорироваться:
# для начала, считаем число a = int(input())
Как работать с файлами Python
Python IDLE имеет полноценный текстовый редактор файлов, который дает вам возможность писать и выполнять программы, не выходя из среды. Встроенный редактор имеет несколько встроенных функций, таких как завершение кода и авто‑отступы, которые ускоряют процесс кодирования. Для начала, давайте посмотрим, как писать и выполнять программы в Python IDLE.
Открытие файла
Для создания нового файла Python в главном меню выберите File → New File или Ctrl + N в Windows. В редакторе будет открыт пустой файл:
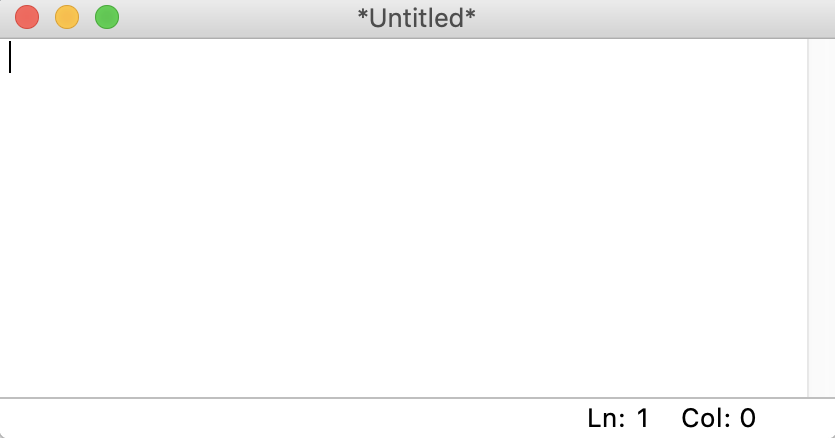 Создаём новый файл
Создаём новый файл
Из этого окна вы можете записать новый файл Python. Можно открыть существующий файл, выбрав File → Open … в главном меню или Ctrl + O в Windows. Откроется менеджер файлов вашей операционной системы, где можно найти и выбрать нужный для работы файл.
Если вы заинтересованы в чтении исходного кода модуля Python, вы можете выбрать File → Path Browser. Это позволит просмотреть модули, которые видет Python IDLE. Если дважды щелкнуть на одном из них, то откроется редактор файлов и вы сможете его прочитать.
Содержимое этого окна будет таким же, как пути, возвращаемые при вызове . Если вам известно имя определенного модуля, который вы хотите просмотреть, вы можете выбрать File → Module Browser или Alt + C в Windows и записать имя модуля в появившемся окне.
Редактирование файла
Открыв файл в Python IDLE, можно внести в него изменения. Когда вы будете готовы отредактировать файл, то увидите что-то вроде этого:
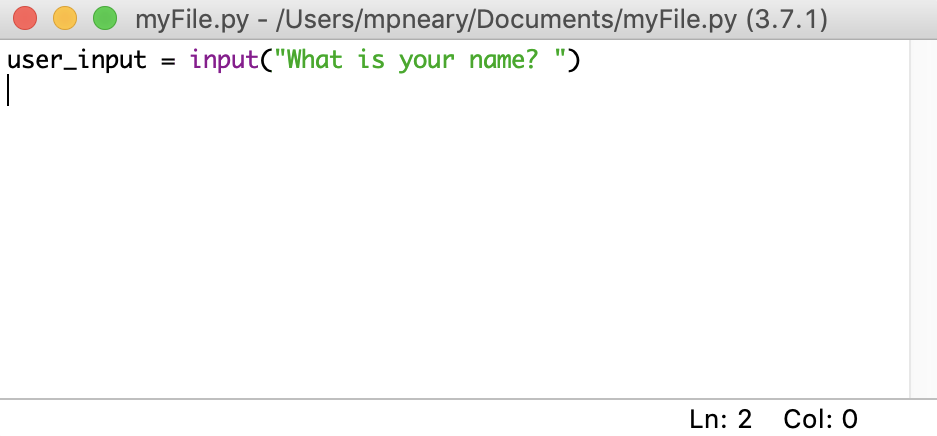 Редактируем файл в Python IDLE
Редактируем файл в Python IDLE
Содержимое вашего файла отображается в открытом окне. Панель в верхней части окна содержит три важных элемента:
- Имя файла, который вы редактируете
- Полный путь к папке, где вы можете найти этот файл на вашем компьютере
- Версия Python, которую использует IDLE
На изображении выше вы редактируете файл , который находится в папке . Версия Python 3.7.1, которую вы можете увидеть в скобках.
В правом нижнем углу окна также есть две цифры:
- Ln: показывает номер строки, на которой находится курсор.
- Col. показывает номер столбца, на котором находится курсор.
Полезно видеть эти цифры, чтобы быстрее находить ошибки. Они также помогают убедиться, что вы остаетесь в пределах определенной ширины линии.
В этом окне есть несколько визуальных подсказок, которые помогут вам не забыть сохранить свою работу. Если вы посмотрите внимательно, то увидите, что Python IDLE использует звездочки, чтобы сообщить вам, что в вашем файле есть несохраненные изменения:
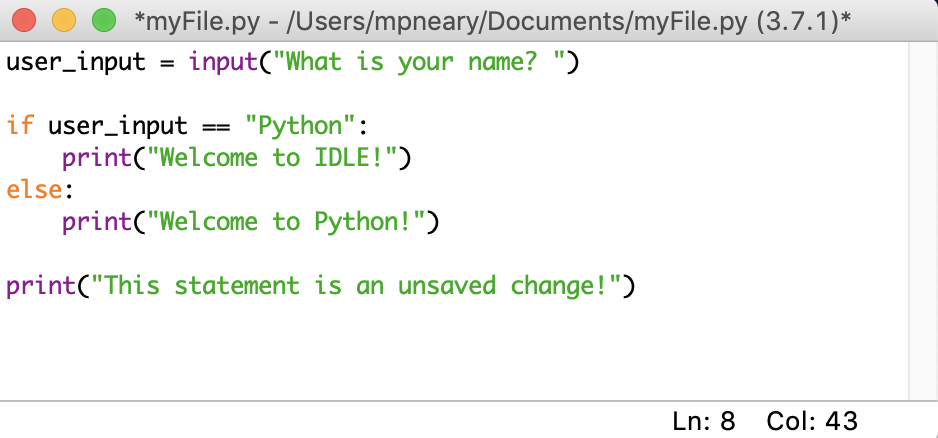 Правки файла
Правки файла
Имя файла, отображаемое в верхней части окна IDLE, окружено звездочками. Это означает, что в вашем редакторе есть несохраненные изменения. Вы можете сохранить эти изменения с помощью стандартного сочетания клавиш в вашей системе или выбрать File → Save в строке меню. Убедитесь, что вы сохранили свой файл с расширением , чтобы подсветка синтаксиса была включена.
Выполнение файла
Если захотите выполнить файл, который создали в IDLE, то сначала надо убедиться, что он сохранен. Помните, что вы можете увидеть, правильно ли сохранен ваш файл, посмотрев звездочки вокруг имени файла в верхней части окна редактора файлов. Не беспокойся! Если забудешь, Python IDLE будет напоминать вам о необходимости сохранения всякий раз, когда вы пытаетесь выполнить несохраненный файл.
Чтобы выполнить файл в режиме IDLE, просто нажмите клавишу F5 на клавиатуре. Вы также можете выбрать Run → Run Module в строке меню. Любой из вариантов перезапустит интерпретатор Python, а затем запустит код, который вы написали, с новым интерпретатором. Процесс такой же, как когда вы запускаете в своем терминале.
Когда ваш код будет выполнен, интерпретатор будет знать все о вашем коде, включая любые глобальные переменные, функции и классы. Это делает Python IDLE отличным местом для проверки ваших данных, если что-то пойдет не так. Если вам когда-либо понадобится прервать выполнение вашей программы, вы можете нажать Ctrl + C в интерпретаторе, который запускает ваш код.
Обновление Python до последней версии
Прежде всего, убедитесь, что в вашей системе установлена устаревшая версия Python. Вы можете сделать это, введя python —version в свой терминал. Запишите сведения о версии.
Вы можете узнать, какая последняя версия доступна, выполнив поиск в Интернете. Достаточно быстрого поиска в Google по «последней версии python». Если два номера версии не совпадают, возможно, вы используете устаревшую версию.
Обновиться до последней версии легко с помощью инструмента расширенного пакета Ubuntu. Если вы установили Python в своей системе с помощью Apt или Deadsnakes PPA, введите следующую команду, чтобы загрузить последнюю версию Python:
Вы также можете использовать флаг —only-upgrade для обновления ваших пакетов.
Для тех, кто скомпилировал исходный код самостоятельно, вы можете перейти на FTP Python и получить копию последней версии. Однако вам придется повторить все шаги заново.











![Установка python 3 и создание среды программирования в ubuntu 18.04. [краткое руководство]. | digitalocean](http://robotrackkursk.ru/wp-content/uploads/6/0/a/60a55fd2baa18467f7e5e8ae8c018d43.jpeg)






![Установка python 3 и создание среды программирования в ubuntu 20.04 [краткое руководство] | digitalocean](http://robotrackkursk.ru/wp-content/uploads/1/a/e/1ae307f89b48589496856eee97f24a41.jpeg)








![Установка python 3 и создание среды программирования в ubuntu 18.04. [краткое руководство].](http://robotrackkursk.ru/wp-content/uploads/9/9/3/993ed8062fb1bc966aa818e2c97a1024.jpeg)




