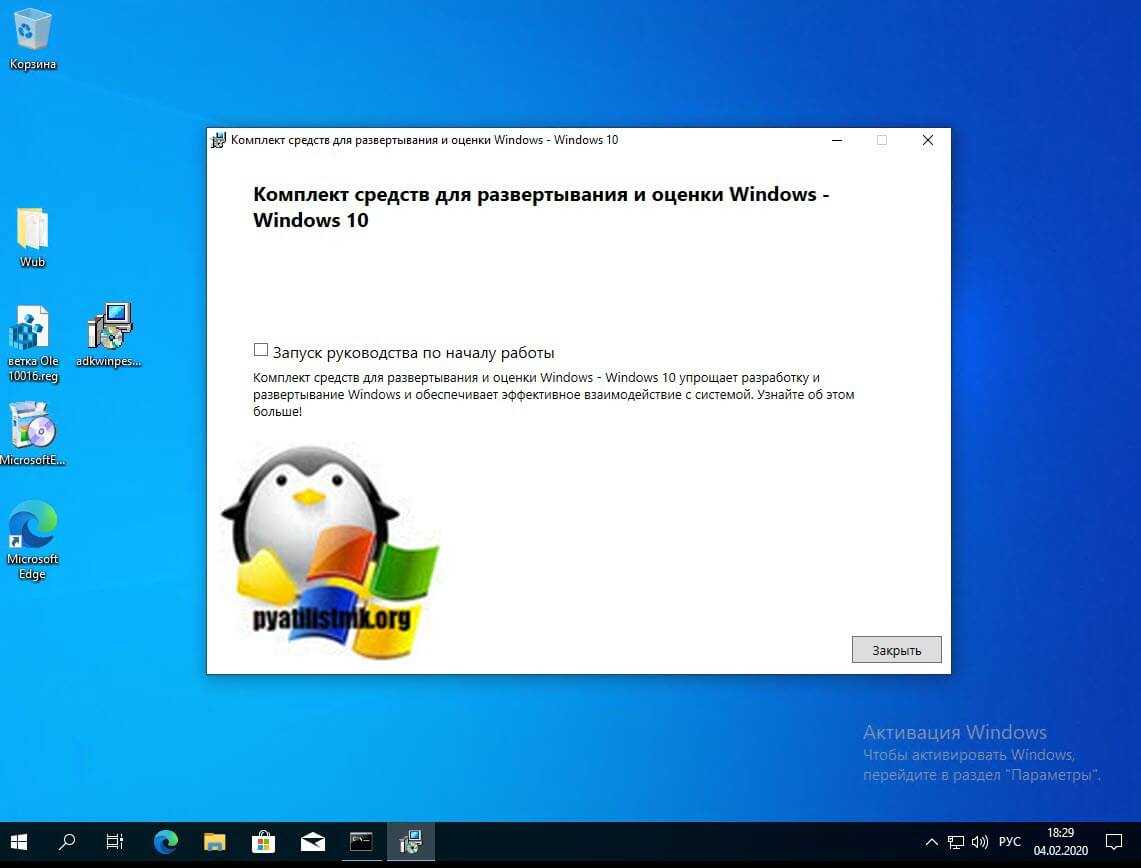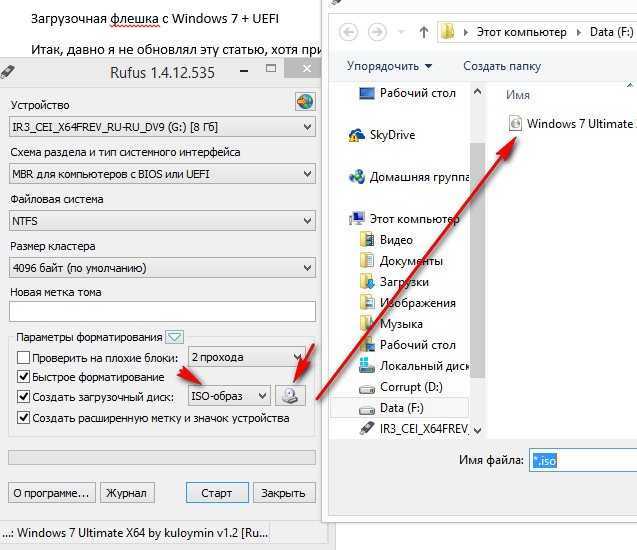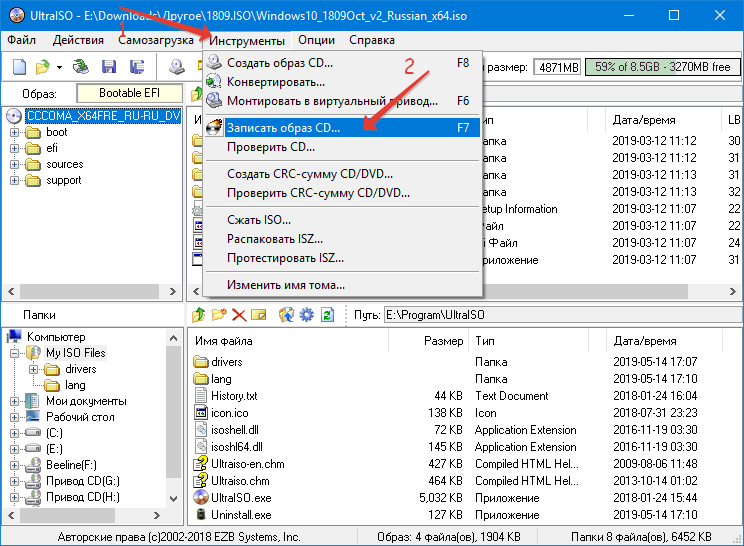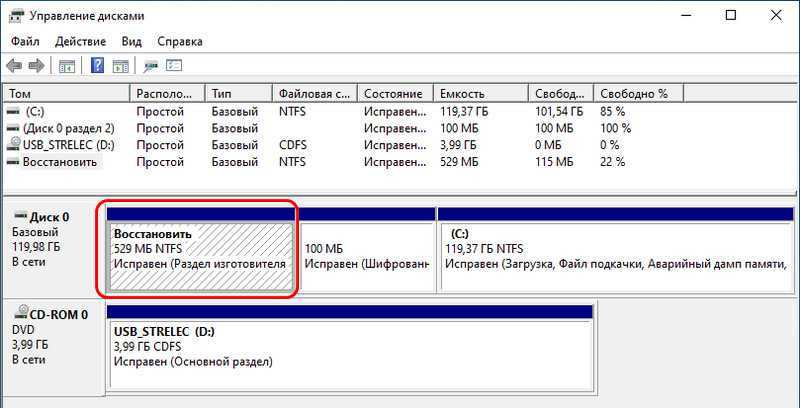Развертывание Windows 8 – Windows PE:
Установка. При установке Виндовс 8 графические инструменты, которые собирают информацию о системе на этапе настройки, исполняются в среде Windows PE.
Развертывание. Когда при установке операционной системы компьютер загружается по сети, встроенный клиент среды пред загрузки PXE8 может подключиться к серверу службы WDS, загрузить по сети образ Windows PE, а затем исполнить в этой среде сценарии развертывания.
Восстановление.В случае проблем с запуском Windows 8 вследствие поврежденных системных файлов среда Виндовс PE позволяет запустить средство SRP9 для восстановления возможности загрузки.
Поиск и устранение неполадок. В случае проблем в работе Виндовс 8 компьютер можно загрузить в среду Виндовс PE для поиска и устранения неполадок или для диагностики, если причину этих проблем невозможно обнаружить иным способом.
Комплект оценки и развертывания Windows
Комплект развертывания Windows позволяет выполнять следующие задачи:
- Создайте настраиваемую среду Windows PE, которую можно использовать для развертывания Windows на компьютерах.
- Настройте аспекты Windows и добавьте свой собственный брендинг, приложения и настройки, используя Windows System Image Manager (Windows SIM).
- Обновляйте последние обновления, языковые пакеты и драйверы в Windows, используя средство обслуживания развертывания и управления развертыванием (DISM).
- Определите проблемы совместимости приложений с помощью набора средств обеспечения совместимости приложений (ACT).
- Перенесите пользовательские данные между установками Windows с помощью средства миграции пользовательских состояний (USMT).
- Управление активацией томов Windows с помощью инструментария управления томами (VAMT).
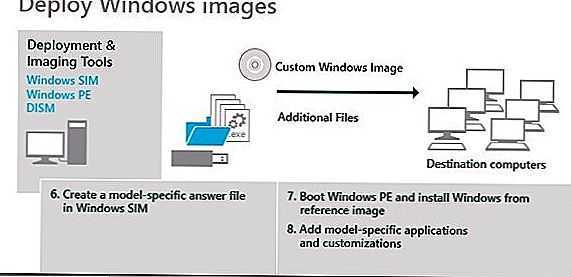
Windows Assessment Kit помогает выполнять следующие задачи:
Инструмент оценки Windows помогает определить качество работающей операционной системы или набора компонентов в отношении производительности, надежности и функциональности. Инструмент оценки Windows включает инструменты:
- Консоль оценки Windows
- оценки
- Платформа оценки
На этой диаграмме показан рабочий процесс для первого использования служб оценки Windows и пользовательского интерфейса клиента:
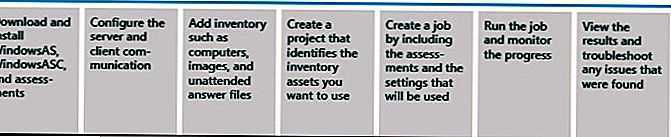
Более подробную информацию и пошаговое руководство можно найти здесь.
Windows Assessment Kit помогает выполнять следующие задачи:
- Оцените аспекты производительности одного компьютера с помощью Windows Assessment Console.
- Оцените аспекты производительности нескольких компьютеров в сетевой или лабораторной среде с помощью служб оценки Windows.
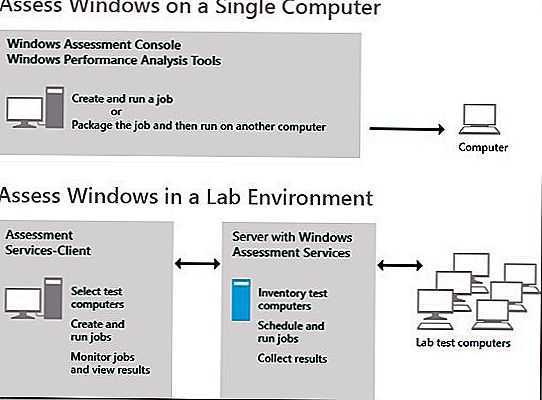
Инструмент оценки Windows помогает определить качество работающей операционной системы или набора компонентов в отношении производительности, надежности и функциональности.
Установка установки Windows и установки развертывания
Существует несколько способов установки пакета оценки и развертывания Windows.
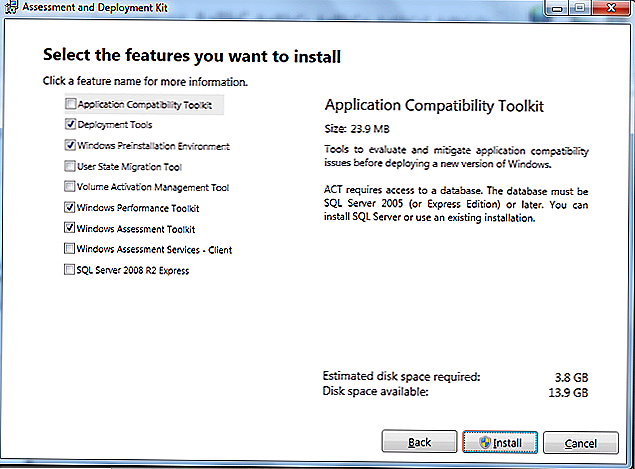
- Чтобы установить Windows ADK из Интернета с помощью графического интерфейса пользователя
- Чтобы установить Windows ADK из Интернета с помощью командной строки
- Установка Windows ADK на автономном компьютере
- Чтобы установить Windows ADK на автономный компьютер с помощью графического интерфейса пользователя
- Чтобы установить Windows ADK на автономный компьютер с помощью командной строки
Набор для оценки и развертывания Windows доступен для загрузки здесь. Более подробную информацию об установке можно найти здесь: Microsoft.
Tweet
Share
Link
Plus
Send
Send
Pin
Копирование файлов Windows PE в рабочую папку
В ADK входит удобный файл copype.cmd, который делает эту работу одной командой.
Учтите, что с помощью DISM из 32-разрядной PE можно обслуживать Windows любой разрядности, а из 64-разрядной PE — . Во всех моих командах подразумевается создание 32-разрядной среды Windows PE. Для подготовки 64-разрядного диска замените везде x86 на amd64.
В командной строке выполните:
cd "..\Windows Preinstallation Environment" copype.cmd x86 %ua%\winpe_x86\
Первая команда переходит в папку с наборами файлов Windows PE, а вторая запускает файл copype.cmd с параметрами x86 для создания 32-разрядной PE и %ua%\winpe_x86\ для копирования необходимых файлов в эту папку, с которой мы будем работать дальше.
Отключите BitLocker для запуска Sysprep
Error SYSPRP BitLocker-Sysprep: BitLocker is on for the OS volume. Turn BitLocker off to run Sysprep. (0x80310039) Error SYSPRP ActionPlatform::LaunchModule: Failure occurred while executing ‘ValidateBitLockerState’ from C:\Windows\System32\BdeSysprep.dll If you run manage-bde -status command it will show the following:
Disk volumes that can be protected with BitLocker Drive Encryption: Volume C:
Эта ошибка в основном возникает на планшетах и ноутбуках с Windows 10, поддерживающих шифрование InstantGo (на основе BitLocker.) Чтобы исправить эту ошибку нужно отключить шифрование для системного тома с помощью следующей команды PowerShell:
Disable-Bitlocker –MountPoint “C:”
Выборочная установка в точку и альтернативные решения
WinReducer отлично подходит для создания пользовательских установок Windows 8. К сожалению, вам все равно нужно загрузить и установить все сторонние приложения, поскольку этот процесс не может быть встроен в WinReducer.
Если важна полная настройка, включая сторонние приложения, и если мы говорим только об одном компьютере, вам следует подготовить идеальную установку Windows, а затем создать образ системного диска. (копия или клон), которую вы можете вспомнить, когда пришло время переустановить Windows. В качестве альтернативы вы можете найти стороннее программное обеспечение, которое предлагает автоматическую установку необходимых вам приложений, например Ninite . Или вы можете автоматизировать задачи с AutoIt .
Для развертывания Windows 8.1 на нескольких компьютерах обратитесь к Microsoft TechNet за инструкциями.
Как вы думаете? Стоит ли создавать пользовательский установочный файл со всеми ненужными файлами?
Принципы работы утилиты
Если просто, то Sysprep помогает освободить Windows от привязки к конкретным комплектующим ПК. Все коррективы, вроде удаления драйверов, временных данных и прочих, проводятся без изменения пользовательских параметров. Утилита не воздействует на уже ранее установленные программы, ярлыки, персонализацию ОС и подобные сферы.
Изначально пользователь должен создать эталонную ОС Windows на одном компьютере. Затем формируется ее образ, в который входит программное обеспечение, глобальные системные настройки, права пользователей. И только сейчас нужна Sysprep для устранения привязок приложений к оборудованию. Последний этап – использование программы для создания бекапа. Когда образ готов, его можем быстро развернуть на любом компьютере практически без участия человека. Системному администратору потребуется только установить правильные драйвера на оборудование. По необходимости, можем добавлять дополнительный софт для конкретного устройства.
Загрузка в Windows PE и сохранение образа с помощью утилиты ImageX
Создание базового загрузочного диска Windows PE занимает 10 — 15 минут. Если вы готовите настроенный образ на виртуальной машине, достаточно подключить в ней ISO-образ Windows PE и загрузиться в предустановочную среду. Захват и сохранение образа производится одной командой.
imagex.exe /capture C: D:\custom.wim /flags "Ultimate" "Windows Vista Ultimate SP1 Custom" "Мой самый лучший образ Vista" /compress maximum
Примечание. Если вы не включили утилиту ImageX в состав образа Windows PE (например, путем размещения в папке system32), а лишь разместили ее на загрузочном диске, требуется указать полный путь к утилите или предварительно выполнить переход в ее папку в командой строке командой cd /d <путь>.
В этой команде используются следующие параметры:
- /capture C: — захват раздела C:
- D:\custom.wim — местоположение и имя сохраняемого WIM-файла. Укажите букву диска, соответствующую несистемному разделу или USB-диску.
- /flags «Ultimate» — флаг, обозначающий редакцию Windows Vista. Задание флага обязательно, если планируется последующая установка образа с помощью программы установки (setup.exe). Другими словами, используйте этот параметр, если вы собираетесь заменить исходный образ Install.wim на собственный и устанавливать ОС с DVD-диска или сетевого ресурса. Для развертывания образа с помощью утилиты ImageX задавать флаг необязательно. Для Windows Vista допустимы следующие флаги: HomeBasic, HomePremium, Starter, Ultimate, Business и Enterprise.
- «Windows Vista Ultimate SP1 Custom» — имя образа. Имя должно быть заключено в кавычки.
- «Мой самый лучший образ Vista» — (необязательно) описание образа. Описание должно быть заключено в кавычки.
- /compress maximum — (необязательно) тип сжатия файлов в образе. Для параметра /compress допустимы значения maximum (максимальное сжатие), fast (быстрое сжатие) и none (без сжатия). Если параметр не указан, используется быстрое сжатие. Максимальное сжатие позволяет уменьшить размер образа, но захват занимает больше времени, чем при быстром сжатии. Скорость распаковки образа практически не зависит от типа сжатия.
При максимальном сжатии захват образа может занять довольно длительное время. В случае успешного завершения операции командная строка будет выглядеть примерно так:
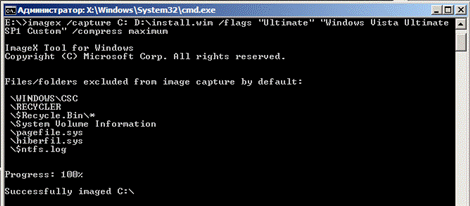
Если вы сохранили образ на виртуальной машине, для дальнейшей работы его нужно перенести на физическую ОС. Если вы работаете с Microsoft Virtual PC, запустите виртуальную машину снова и завершите установку Windows Vista, прерванную на этапе OOBE. По окончании установки системы можно установить Virtual Machine Additions для Virtual PC и скопировать файл из виртуальной машины на физическую простым перетаскиванием или с помощью общей папки (shared folder), которую можно указать в настройках виртуальной машины.
Если вы сохранили образ на отдельном виртуальном диске, его можно подключить к физической системе. В VMWare Worskation это делается в свойствах виртуальной машины, а в Virtual Server 2005 для этой цели используется утилита vhdmount. К сожалению, в состав Virtual PC эта утилита не входит, хотя ее можно установить отдельно — в качестве единственного компонента установки Virtual Server 2005.
Я надеюсь, что во всех остальных случаях у вас не возникнет никаких проблем с доступом к сохраненному образу.
Подготовка инфраструктуры и среды
- Развертывание обновлений сервера сайта для Configuration Manager.
- Обновление не Майкрософт средств безопасности, таких как агенты безопасности или серверы.
- Обновление средств управления без Майкрософт, таких как агенты защиты от потери данных.
Ваша инфраструктура, вероятно, включает в себя множество различных компонентов и инструментов. Необходимо убедиться, что на вашу среду не влияют проблемы из-за изменений, внесенных в различные части инфраструктуры. Выполните следующие действия:
Просмотрите все изменения инфраструктуры, выявленные в плане
Важно понимать изменения, которые необходимо вносить, и подробно понимать, как их реализовать. Этот процесс позволяет избежать проблем в дальнейшем.
Проверьте изменения
Вы проверите изменения для компонентов и средств инфраструктуры, чтобы понять, как изменения могут повлиять на рабочую среду.
Реализуйте изменения. После проверки изменений вы можете реализовать изменения в более широкой инфраструктуре.
Вы также должны посмотреть на конфигурацию среды вашей организации и пометить, как вы будете реализовывать все необходимые изменения, ранее определенные на этапе плана для поддержки обновления. Рассмотрите, что необходимо сделать для различных параметров и политик, которые в настоящее время лежат в основе среды. Пример:
-
Реализуйте новые черновики рекомендаций по безопасности. Новые версии Windows могут включать новые функции, повышающие безопасность вашей среды. Вашим группам безопасности потребуется внести соответствующие изменения в конфигурации, связанные с безопасностью.
-
Обновление базовых показателей безопасности. Группы безопасности понимают соответствующие базовые показатели безопасности и должны будут работать, чтобы убедиться, что все базовые показатели соответствуют рекомендациям, которые они должны соблюдать.
Однако ваша конфигурация будет состоять из множества различных параметров и политик
Важно применять изменения только там, где они необходимы и где вы получаете четкое улучшение. В противном случае в вашей среде могут возникнуть проблемы, которые замедляют процесс обновления
Вы хотите убедиться, что ваша среда не пострадала негативно из-за внесенных изменений. Пример:
-
Просмотрите новые параметры безопасности. Ваша команда безопасности изучит новые параметры безопасности, чтобы понять, как их лучше всего настроить для упрощения обновления, а также исследовать потенциальные последствия, которые они могут оказать на вашу среду.
-
Просмотрите базовые показатели безопасности на наличие изменений. Группы безопасности также проведут проверку всех необходимых базовых показателей безопасности, чтобы убедиться, что изменения могут быть реализованы, и убедиться, что ваша среда будет соответствовать требованиям.
-
Реализуйте и проверяйте параметры безопасности и изменения базовых показателей. Затем ваши группы безопасности реализуют все параметры безопасности и базовые показатели, устраняя любые потенциальные нерешенные проблемы.
Как исправить sysprep.exe
Аккуратный и опрятный компьютер — это один из лучших способов избежать проблем с sysprep.exe. Это означает выполнение сканирования на наличие вредоносных программ, очистку жесткого диска cleanmgr и ПФС / SCANNOWудаление ненужных программ, мониторинг любых автозапускаемых программ (с помощью msconfig) и включение автоматических обновлений Windows. Не забывайте всегда делать регулярные резервные копии или хотя бы определять точки восстановления.
Если у вас возникла более серьезная проблема, постарайтесь запомнить последнее, что вы сделали, или последнее, что вы установили перед проблемой. Использовать resmon Команда для определения процессов, вызывающих вашу проблему. Даже в случае серьезных проблем вместо переустановки Windows вы должны попытаться восстановить вашу установку или, в случае Windows 8, выполнив команду DISM.exe / Online / Очистка-изображение / Восстановить здоровье, Это позволяет восстановить операционную систему без потери данных.
Чтобы помочь вам проанализировать процесс sysprep.exe на вашем компьютере, вам могут пригодиться следующие программы: Менеджер задач безопасности отображает все запущенные задачи Windows, включая встроенные скрытые процессы, такие как мониторинг клавиатуры и браузера или записи автозапуска. Единый рейтинг риска безопасности указывает на вероятность того, что это шпионское ПО, вредоносное ПО или потенциальный троянский конь. Это антивирус обнаруживает и удаляет со своего жесткого диска шпионское и рекламное ПО, трояны, кейлоггеры, вредоносное ПО и трекеры.
Требования к оборудованию, совместимость приложений
Формальные требования к оборудованию перечислены здесь. По сути же можно сказать, что если на вашем «железе» работает Windows 7, Windows 8 или Windows 8.1, то будет работать и Windows 10. Есть, пожалуй, одна тонкость, касающаяся 64-битной версии. Начиная с версии 8.1, Windows использует некоторые инструкции процессора, не поддерживаемые Pentium D. На этих процессорах 64-битная версия Windows 10 работать не будет. Впрочем, я надеюсь, таких процессоров у вас давно нет.С точки зрения совместимости приложений все выглядит весьма неплохо. В Windows 10 довольно много изменений и усовершенствований, но они в массе своей не затрагивают подсистему Win32, в которой запускаются приложения. Мы предполагаем, что не менее 90% имеющихся десктоп-приложений будут без проблем работать и под Windows 10. Но жизнь – штука сложная, а разработчики – люди креативные, поэтому нет, не 100%. К тому же в некоторых случаях, даже если приложение работает нормально, необходимо чтобы компания-разработчик (ISV) официально подтвердила поддержку / сертифицировала свое ПО под новую ОС. Или же выпустила новую версию.Применительно к приложениям Windows Store разработаны автоматические тесты, которые проверяют совместимость modern-приложений с Windows 10, обнаруживают потенциальные и реальные проблемы и направляют эту информацию в соответствующие команды разработки ОС. Мы уверены, что подавляющее большинство проблем в этом направлении будет устранено еще до того, как вы их увидите.
Шаг 1. Планирование миграции
Планирование миграции. В зависимости от того, обновляется ли ваш сценарий миграции или заменяет компьютеры, вы можете выбрать миграцию по сети или автономную миграцию с помощью среды предустановки Windows (WinPE) или файлов в каталоге Windows.old. Дополнительные сведения см. в разделе Общие сценарии миграции.
Определите, что следует перенести. Данные, которые можно перенести, включают сведения о пользователе, параметры приложений, параметры операционной системы, файлы, папки и разделы реестра.
Определите, где хранить данные. В зависимости от размера хранилища миграции данные можно хранить удаленно, локально в хранилище миграции с жесткой компоновкой, на локальном внешнем запоминающем устройстве или непосредственно на конечном компьютере. Дополнительные сведения см. в разделе Выбор типа хранилища миграции.
Используйте параметр командной строки, чтобы определить, какие файлы будут включены в миграцию, и определить, необходимы ли какие-либо изменения. Дополнительные сведения см. в разделе Синтаксис ScanState.
Измените копии файлов и и создайте пользовательские .xml файлы, если это необходимо. Чтобы изменить поведение миграции, например перенос папки «Документы» , а не папки «Музыка «, можно создать пользовательский файл .xml или изменить правила в существующих файлах .xml миграции
Средство поиска документов или вспомогатель можно использовать для автоматического поиска документов пользователей на компьютере без создания обширной пользовательской миграции .xml файлов.
Важно.
Рекомендуется всегда создавать и изменять копии файлов .xml, включенных в средство миграции пользовательской среды (USMT) 10.0. Никогда не изменяйте исходные файлы .xml.
Файл можно использовать для записи и проверки .xml файлов
Дополнительные сведения об изменении этих файлов см. в справочнике по XML-файлам USMT.
Создайте файлConfig.xml, если вы хотите исключить какие-либо компоненты из миграции. Чтобы создать этот файл, используйте параметр Синтаксис ScanState вместе с другими .xml файлами при использовании команды . Например, следующая команда создает файл с помощью файлов и :
Просмотрите состояние миграции компонентов, перечисленных в файле, и укажите для всех компонентов, которые вы не хотите переносить.
Подготовка рабочей папки
Введите в поиск среда средств (в англ. версии — deployment) и запустите командную строку средств развертывания. По сути это файл DandISetEnv.bat из папки Deployment and Imaging Tools, задающий необходимые переменные среды для быстрого доступа к инструментам командной строки.
Для работы с автоустановкой и Windows PE у меня давно создана %ua%, ведущая в папку unattend в корне профиля. Вы можете создать такую же переменную на постоянной основе, либо только в рамках текущей сессии командной строки, как показано ниже.
:: Задайте путь к рабочей папке (избегайте кириллицы и пробелов в пути) set ua=C:\unattend :: Создайте папку md %ua%
# Задайте путь к рабочей папке (избегайте кириллицы и пробелов в пути) $env:ua = "C:\unattend" # Создайте папку md $env:ua
Все дальнейшие команды будут использовать переменную %ua% вне зависимости от того, где у вас создана рабочая папка.
Internet Explorer
А вот здесь есть несколько важных моментов, на которые стоит обратить внимание.Во-первых, как вы наверняка знаете, в Windows 10 будет встроено два браузера – Microsoft Edge (ранее Project Spartan) и Internet Explorer 11. Первый – для просмотра современных сайтов с поддержкой HTML5 и новейших стандартов, второй – главным образом для совместимости с имеющимися веб-приложениями
Применение IE11 особенно актуально в корпоративной среде, где применяются собственные кастомизированные порталы и веб-сайты или веб-приложения, использующие Silverlight. Напомню, Microsoft Edge не поддерживаетSilverlight.Во-вторых, c 12 января 2016 года заканчивается поддержка старых версий IE в ОС Microsoft. В таблице ниже приведены комбинации версий ОС и IE, которые будут поддерживаться после 12.01.2016.
| Windows Platform | Internet Explorer Version |
|---|---|
| Windows Vista SP2 | Internet Explorer 9 |
| Windows Server 2008 SP2 | Internet Explorer 9 |
| Windows 7 SP1 | Internet Explorer 11 |
| Windows Server 2008 R2 SP1 | Internet Explorer 11 |
| Windows 8.1 | Internet Explorer 11 |
| Windows Server 2012 | Internet Explorer 10 |
| Windows Server 2012 R2 | Internet Explorer 11 |
Это означает, что если вы спокойно используете Windows 7 скажем с IE9 и даже не планируете переход на «десятку» в ближайшие месяцы, вам необходимо начать тестирование ваших веб-приложений на предмет совместимости с IE11. Потому что с нового года IE11 будет единственной версией Internet Explorer, поддерживаемой на Windows 7.
Установка MS DaRT 10
Хочу отметить, что у нас сейчас установлены все нужные компоненты необходимые для диска диагностики Microsoft Diagnostics and Recovery Toolset (DaRT) 10. Следующим действием вы должны смонтировать в вашу систему ISO образ с утилитами Microsoft Desktop Optimization Pack 2015 (MDOP)-2_MLF_X21-93415, он доступен для корпоративных клиентов, но думаю Microsoft не обидится если в учебных целях и в качестве популяризации их продуктов я с вами им поделюсь.
Скачать Microsoft Desktop Optimization Pack 2015
- DaRT 7 — для Windows 7
- DaRT 8 SP1 — для Windows 8
- DaRT 8.1 — Для Windows 8.1
- DaRT 10 — Для Windows 10
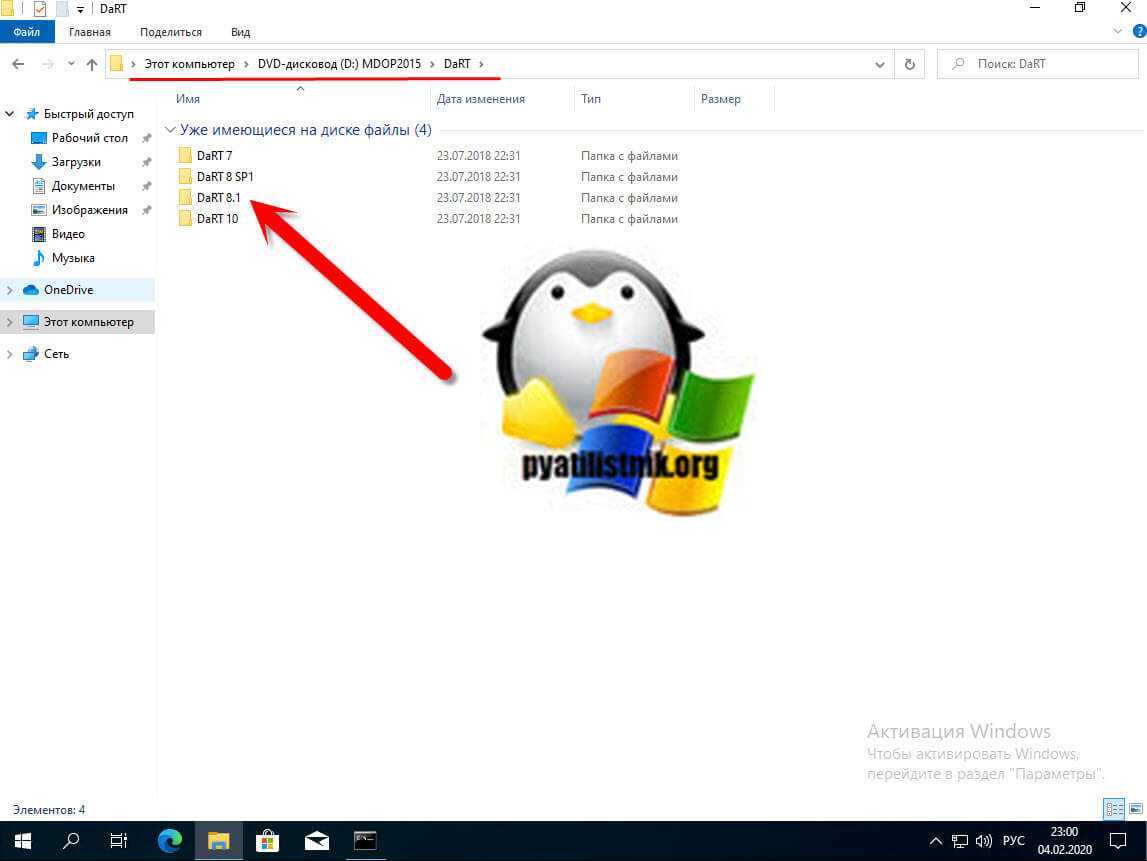
Для моей текущей задачи мне необходимо иметь диск восстановления MaRT для Windows 10, Windows Server 2016 и Windows Server 2019, поэтому я выбираю папку DaRT 10. Я планирую создать несколько версий, как для 86-х так и для 64-х битной платформы, а так же под каждый из языков (Русский-Английский). Для начала я установлю для русской версии, перехожу по пути:
D:\DaRT\DaRT 10\Installers\ru-ru\x64\ MSDaRT100.msi
Запускаем для установки MS DaRT 10 файл MSDaRT100.msi. Запустится мастер установки Microsoft DaRT 10, сразу нажимаем «Далее».
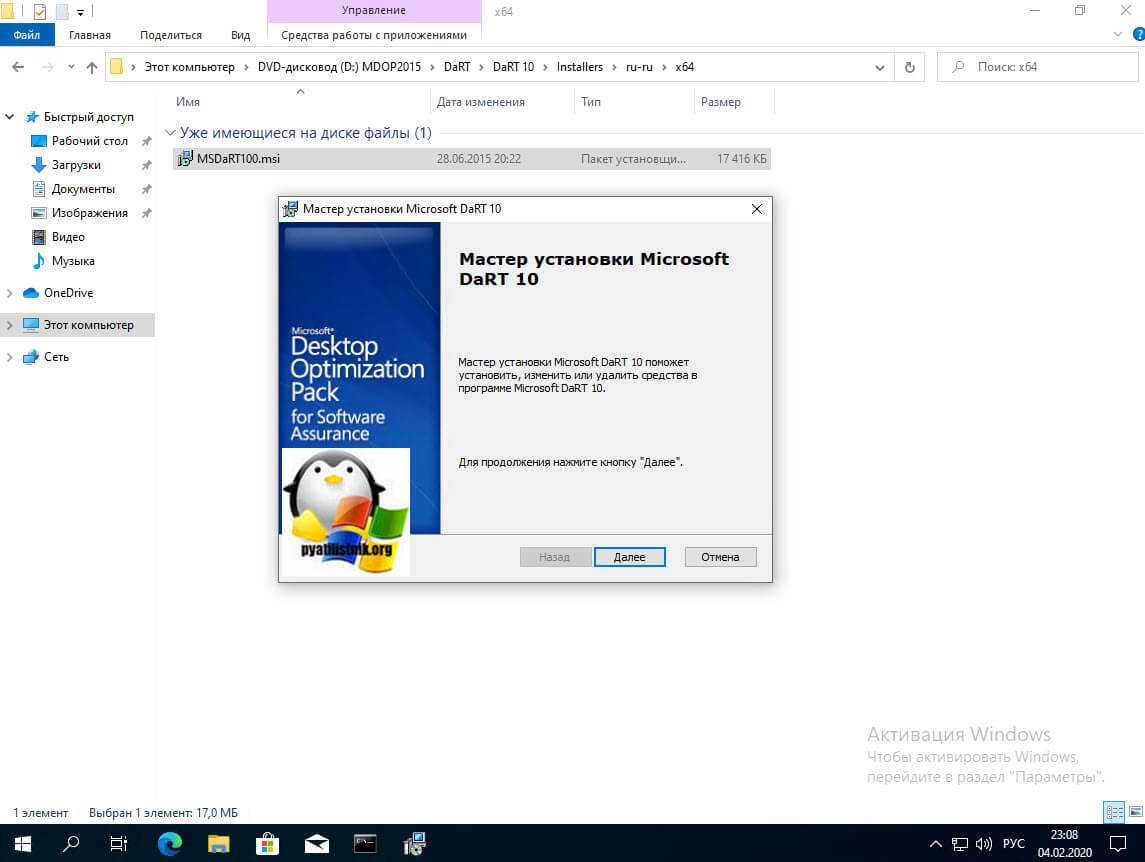
Принимаем при установке лицензионное соглашение.
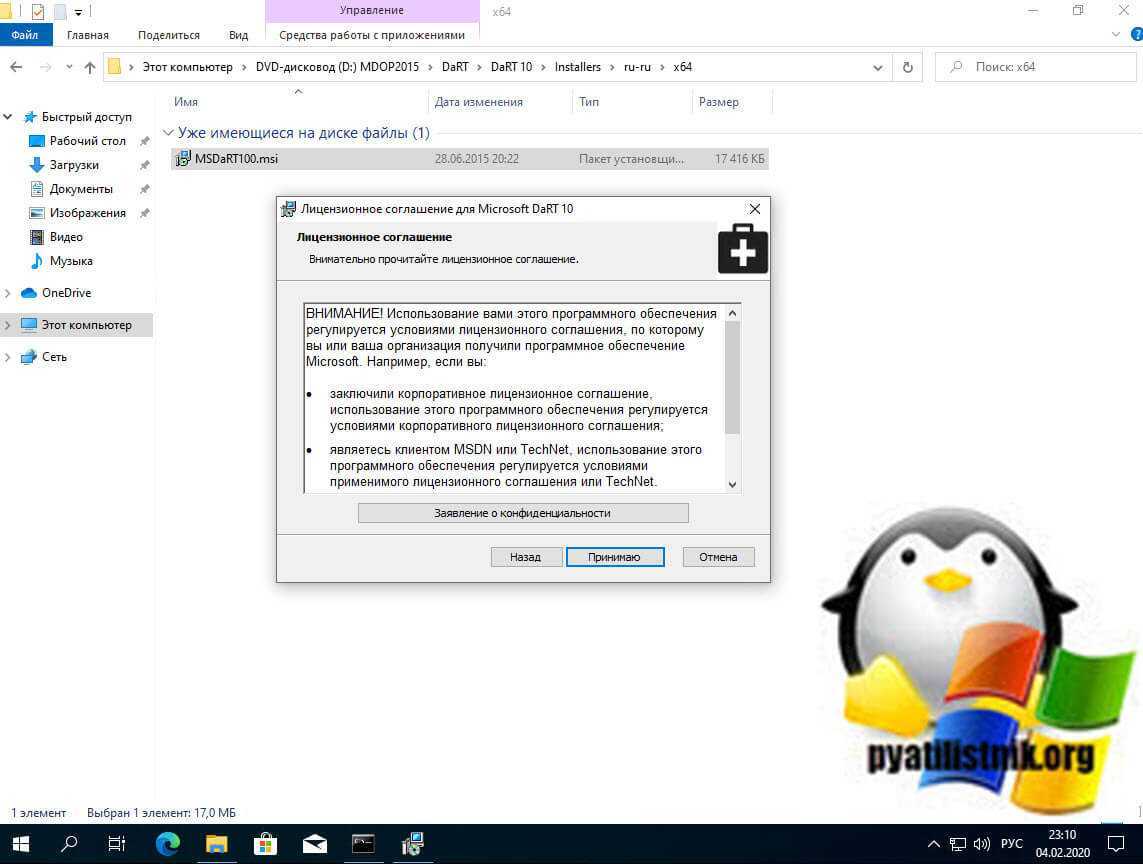
Я советую включить получение обновлений для DaRT 10 через встроенный центр обновления Windows.
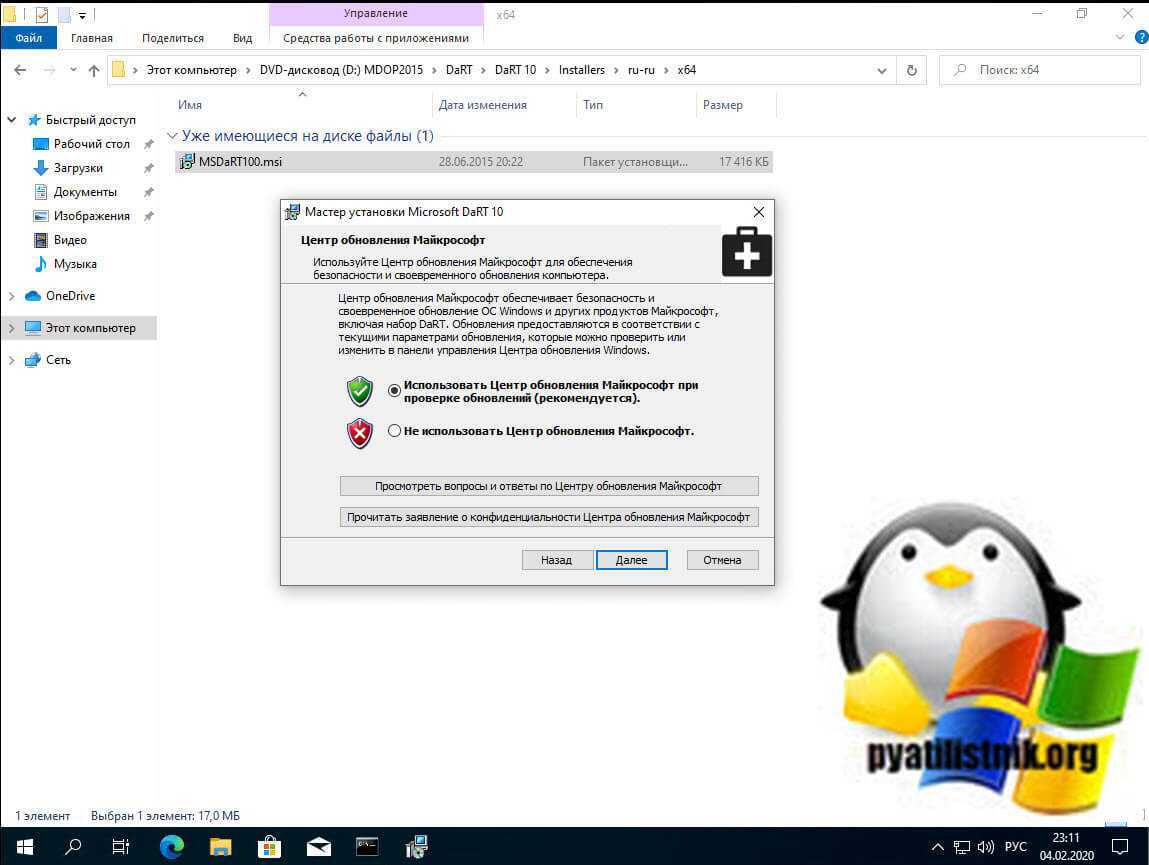
Мастер установки предложит вам при желании изменить каталог инсталляции.
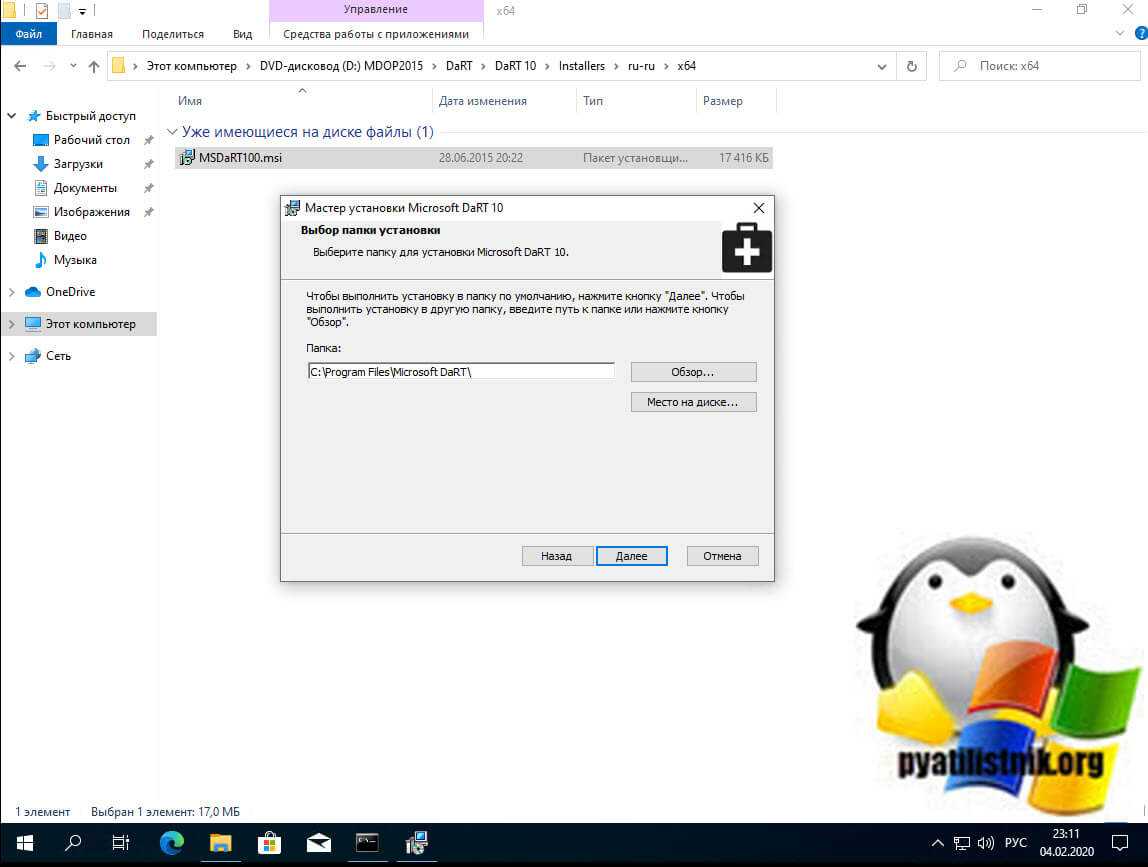
Во время установки DaRT 10 вы можете выбрать вот такие компоненты:
- Анализатор сбоев
- Образ для восстановления DaRT
- Просмотр удаленных подключений Dart
Я оставлю все как идет по умолчанию.
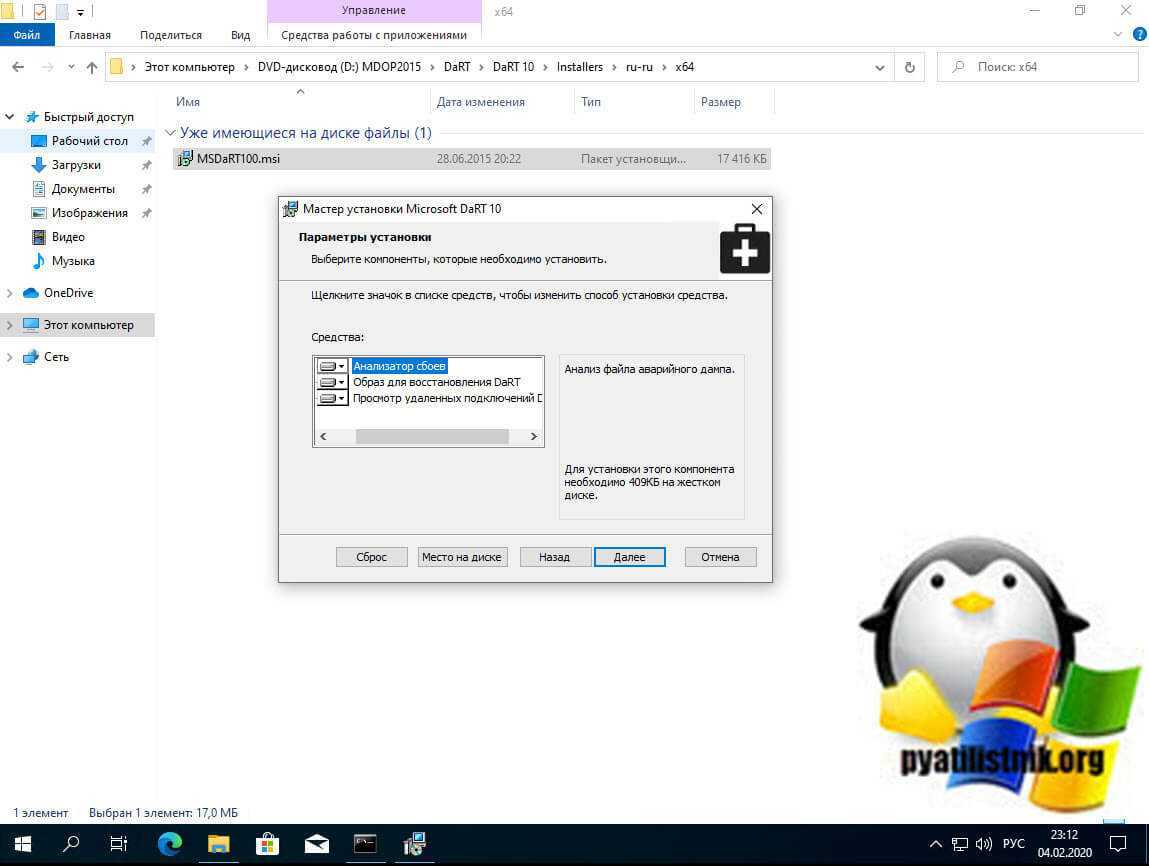
Нам остается только нажать кнопку «Установить»
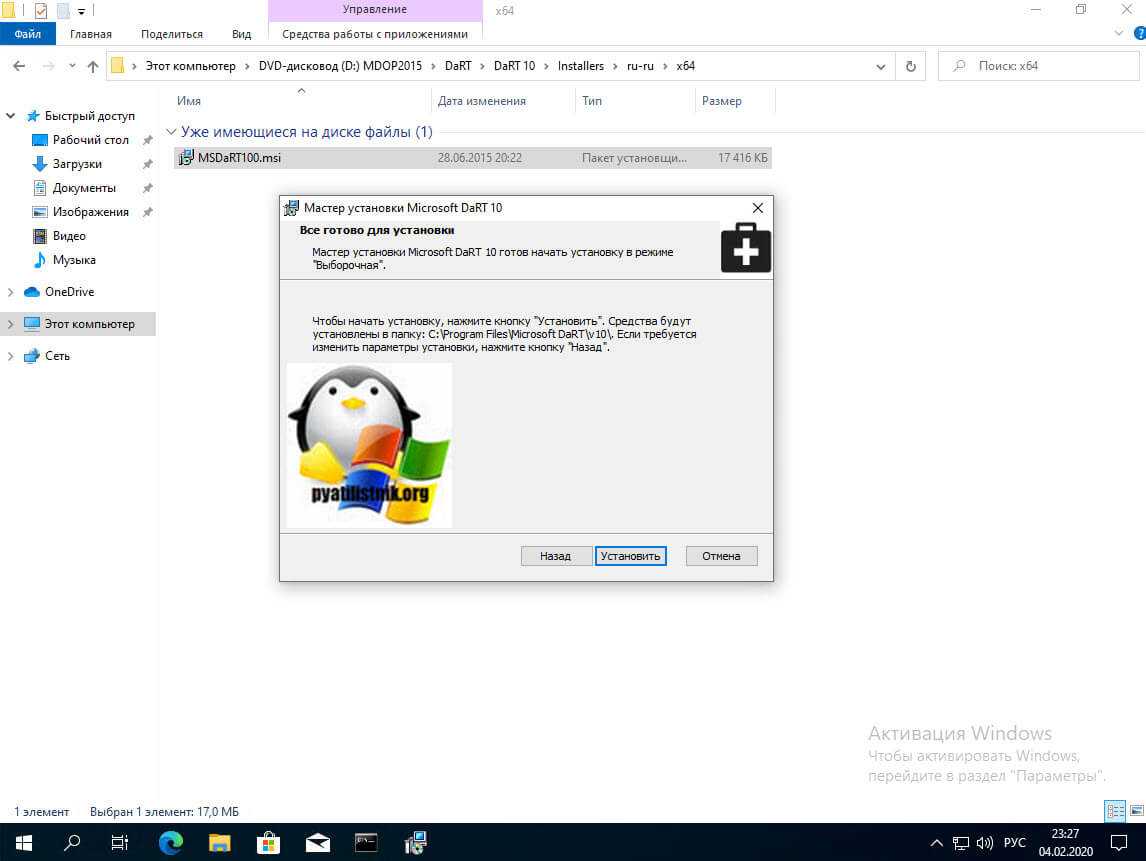
Видим, что мастер завершил работы программы «Мастер установки Microsoft DaRT 10».
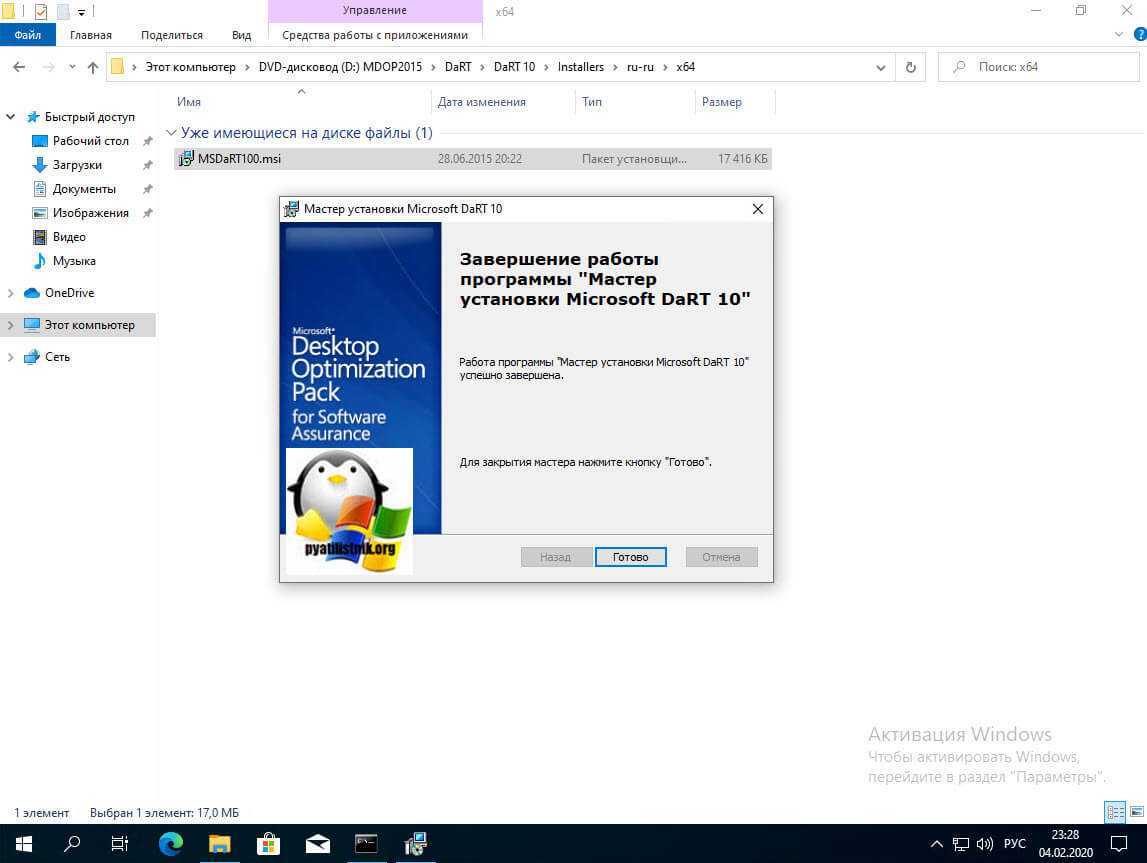
Загрузка в Windows PE и сохранение образа с помощью DISM или ImageX
Создание базового загрузочного диска Windows PE занимает 10 — 15 минут. Можно и вовсе обойтись без него, загрузившись с установочного диска. Однако в этом случае вам понадобится добавить к диску ImageX. Если вы готовите настроенный образ на виртуальной машине, достаточно подключить в ней ISO-образ и загрузиться в предустановочную среду. Захват и сохранение образа производится одной командой.
:: DISM dism /Capture-Image /CaptureDir:C:\ /ImageFile:"D:\custom.wim" /Name:"Windows 10 Pro Custom" :: imagex imagex /capture C:\ D:\custom.wim "Windows 10 Pro Custom" "My best Windows image"
Примечание. Если вы не включили утилиту ImageX в состав образа Windows PE (например, путем размещения в папке system32), а лишь разместили ее на загрузочном диске, требуется указать полный путь к утилите или предварительно выполнить переход в ее папку в командой строке командой .
В этой команде используются следующие параметры:
- C:\ — захват раздела C:
- D:\custom.wim — местоположение и имя сохраняемого WIM-файла. Укажите букву диска, соответствующую несистемному разделу или USB-диску.
- «Windows 10 Pro Custom» — имя образа. Имя должно быть заключено в кавычки.
- «My best Windows image» — описание образа. Описание должно быть заключено в кавычки. DISM .
В DISM также можно указать параметр для самого сильного сжатия. Такое используется для образов ESD, распространяемых посредством Media Creation Tool. Чем сильнее сжатие, тем длительнее захват. В случае успешного завершения операции командная строка будет выглядеть примерно так:
Если вы сохранили образ на виртуальной машине, для дальнейшей работы его нужно перенести на физическую ОС. Если вы сохранили образ на отдельном виртуальном диске, достаточно подключить VHD(X) в физической системе.
Я надеюсь, что во всех остальных случаях у вас не возникнет никаких проблем с доступом к сохраненному образу.
Создание установочного образа Windows 10.
Теперь необходимо собрать все в один установочный образ (Скопировать содержимое установочного образа E:\Windows_10 \ вместо install.esd скопировать install.wim, так как файл ответов более корректно работает с .wim \ копируем файл ответов в корень образа, где находится файл setup.exe)
Запаковываем в установочный образ C:\Program Files (x86)\Windows Kits\10\Assessment and Deployment Kit\Deployment Tools>oscdimg -u2 -m -o -lWIN10PROX64 -b»c:\Program Files (x86)\Windows Kits\10\Assessment and Deployment Kit\Deployment Tools\amd64\Oscdimg\etfsboot.com» e:\Windows_10 e:\Windows_10.iso
Проверяем процесс автоматической установки Windows
Для теста создадим виртуальную машину и примонтируем к ней наш получившийся образ автоматической установки Windows 10 Pro. Проверим, что установка действительно проходит в автоматическом режиме и не требует никаких действий от пользователя, кроме настройки разделов.
Проверяем название имя пользователя, имя компьютера все ли соответствует тем настройкам, которые мы указали.
Севостьянов Антон
- Посмотреть профиль
- (Registered Users)
1 Album
14 Друзья
группы
Events
Pages
Мои подписки
Стать читателем
Шаг 2. Сбор файлов и параметров с исходного компьютера
-
Создайте резервную копию исходного компьютера.
-
Закройте все приложения. Если некоторые приложения выполняются при выполнении команды, USMT может не переносить все указанные данные. Например, если Майкрософт Office Outlook открыт, USMT может не переносить PST-файлы.
Примечание.
UsMT завершится ошибкой, если не удается перенести файл или параметр, если вы не укажете параметр . При указании параметра USMT проигнорирует ошибки и регистрирует ошибку при каждом обнаружении файла, который используется без миграции USMT. Вы можете использовать раздел в файле, чтобы указать, какие ошибки следует игнорировать, а какие должны привести к сбою миграции.
-
Выполните команду на исходном компьютере, чтобы собрать файлы и параметры. Необходимо указать все .xml файлы, которые должна использовать команда. Например:
Примечание.
Если исходный компьютер работает под управлением Windows 7 или Windows 8, необходимо выполнить команду в режиме администратора. Чтобы запустить в режиме администратора , щелкните правой кнопкой мыши командную строку и выберите запуск от имени администратора. Дополнительные сведения о том, как команда обрабатывает и сохраняет данные, см. в разделе Как работает USMT.
-
Выполните команду с параметром , чтобы убедиться, что созданное хранилище не повреждено.
Проблема выбора
Существует мнение, что Linux очень сложен в настройке и обслуживании, но при этом бесплатен, а Windows проста и удобна, но при этом стоит денег. Это, пожалуй, верно, но только на бытовом уровне
Когда дело касается создания встраиваемых систем стоит принимать во внимание иные обстоятельства. Например, тонкая настройка Windows, особенно в части управления питанием и другими низкоуровневыми элементами, уже не кажется простой и удобной
Причем, не стоит забывать, что Windows 10 довольно требовательна к ресурсам. В данном примере удалось измерить несколько раз потребление памяти чистой системы, и оно составляло около 400 Мб в состоянии простоя. Для сравнения, Linux Debian со всеми дополнениями занимал в памяти около 200 Мб. Конечно, при наличии нескольких гигабайт оперативной памяти это не проблема, но всё же, при использовании Windows и высоконагруженных клиентских приложений приходится брать более мощные одноплатные компьютеры. Linux менее требователен к ресурсам, но действительно сложен в настройке и требует аккуратного подхода, особенно при работе с загрузчиком. Более того, при разработке и внедрении в систему некоторых элементов иногда бывает необходима сборка собственного ядра с особыми параметрами. Это эффективно, но требует соответствующего уровня квалификации.
В рамках создания защищенного интерфейса однозначный выбор сделать сложно. Трудоемкость развёртывания систем оказывается примерно одинаковой. Затраты на приобретение лицензий на Windows для серии приборов могут сравняться с затратами на обслуживание систем на Linux. Какую систему выбрать, решать вам.
Различные человеко-машинные интерфейсы, созданные на базе описанных примеров, были внедрены автором в электронные приборы для самых разных применений и доказали свою работоспособность в реальном мире.
Установка Windows ADK (Windows Assessment and Development Kit)
Далее, что мы будем делать, так это установим пакет с инструментами ADK 10.
хочу отметить, что вам необходимо иметь интернет на вашем компьютере, где будет производиться установка.
https://docs.microsoft.com/ru-ru/windows-hardware/get-started/adk-install
На момент написания статьи самой актуальной версией является Windows ADK 1903. Вот прямая ссылка на тонкого клиента:
https://go.microsoft.com/fwlink/?linkid=2086042
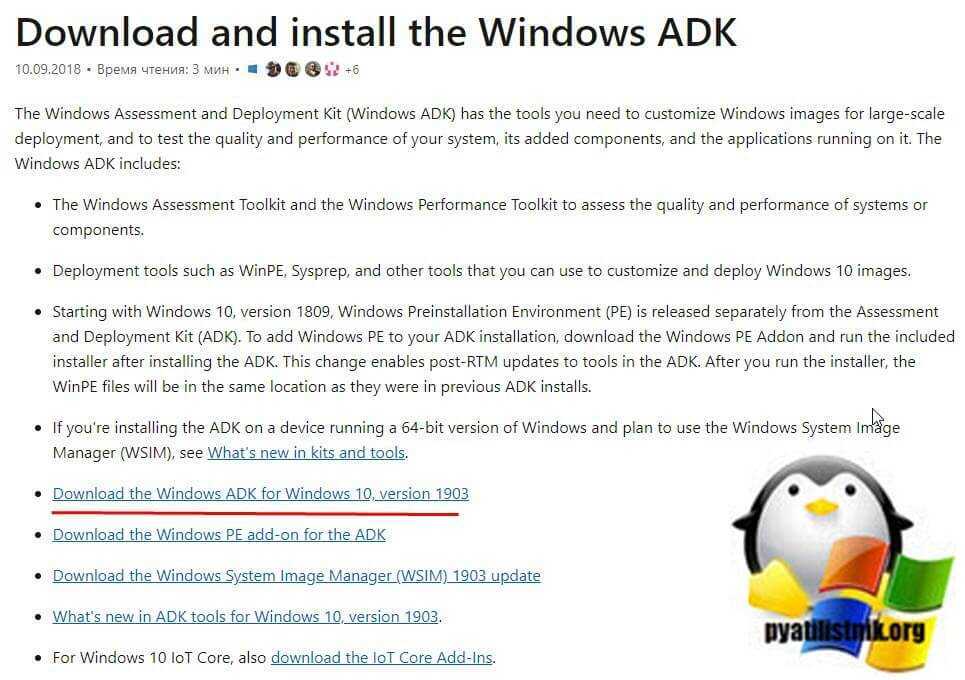
Устанавливать я ее буду на моей тестовой виртуальной машине с Windows 10 1909, работающей на гипервизоре Vmware ESXI. Запускаем файл adksetup.exe. У вас появится окно установки комплекта средств развертывания и оценки Windows 10. По умолчанию будет выбран пункт:
- Установите комплект средств для развертывания и оценки Windows на этом компьютере и путь установки (C:\Program Files (x86)\Windows Kits\10\). при желании который можно изменить. По сути ваш комплект ADK будет скачан исключительно для этой системы
- Второй пункт: Скачайте комплект средств для развертывания и оценки Windows для установки на другом компьютере. В данном случае вы загрузите из интернета файлы дистрибутива, которые можно будет перенести на флешку и уже потом без интернета с них установить Windows Assessment and Development Kit.
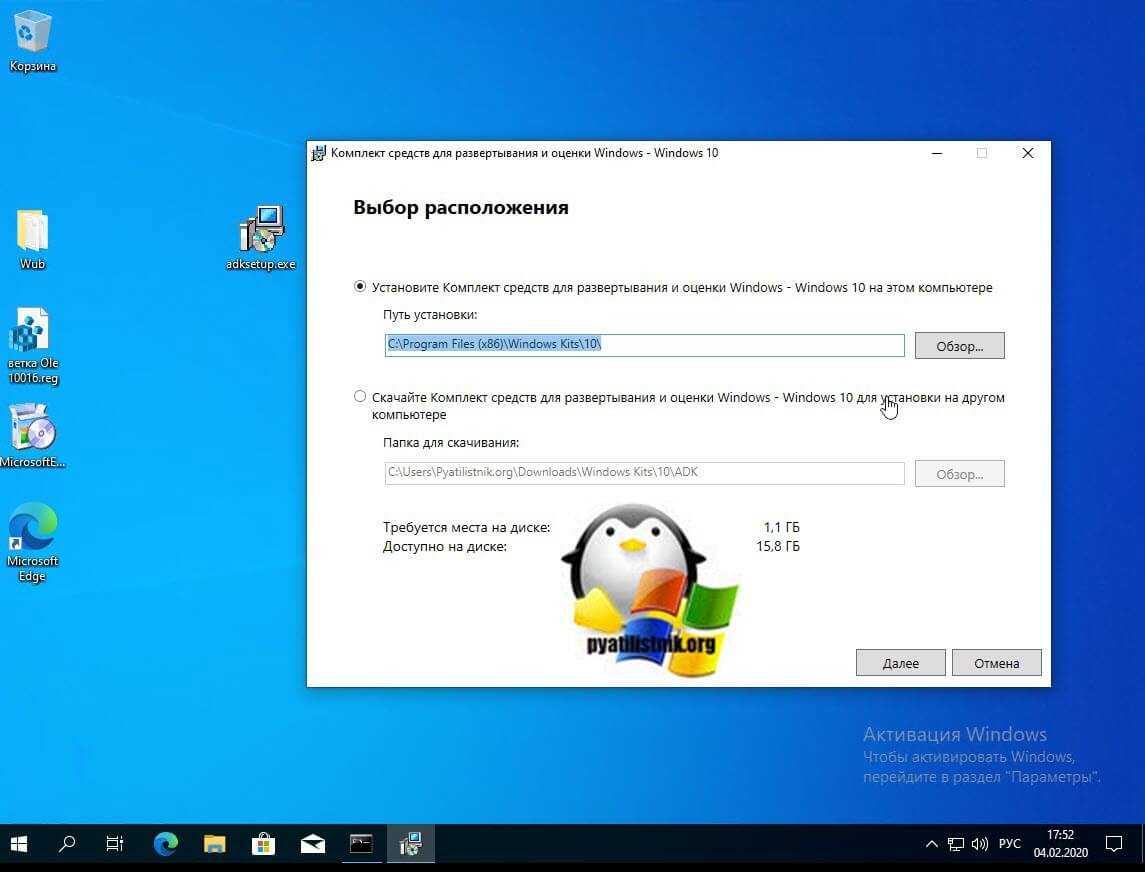
Далее вы можете поучаствовать в программе по улучшению комплекса ADK, лично я его отключаю.
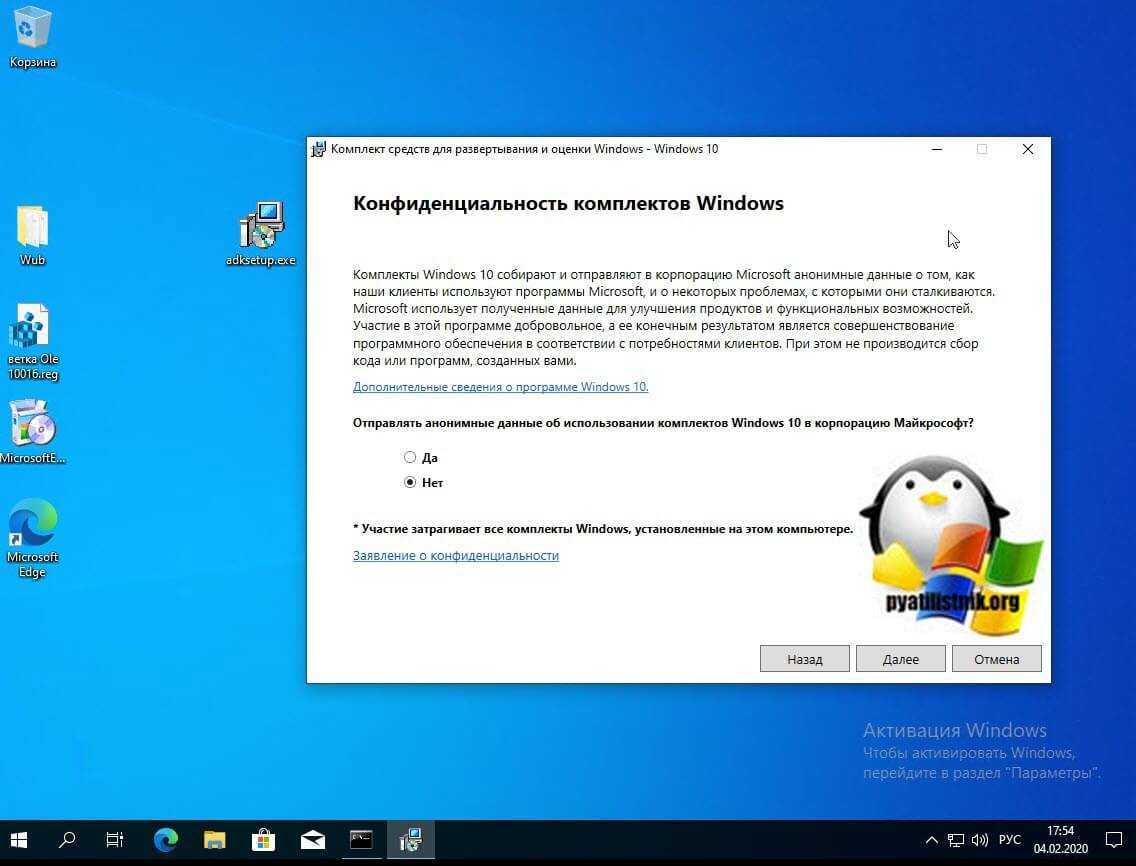
Читаем лицензионное соглашение в русском стиле за две секунды и нажимаем «Принять».
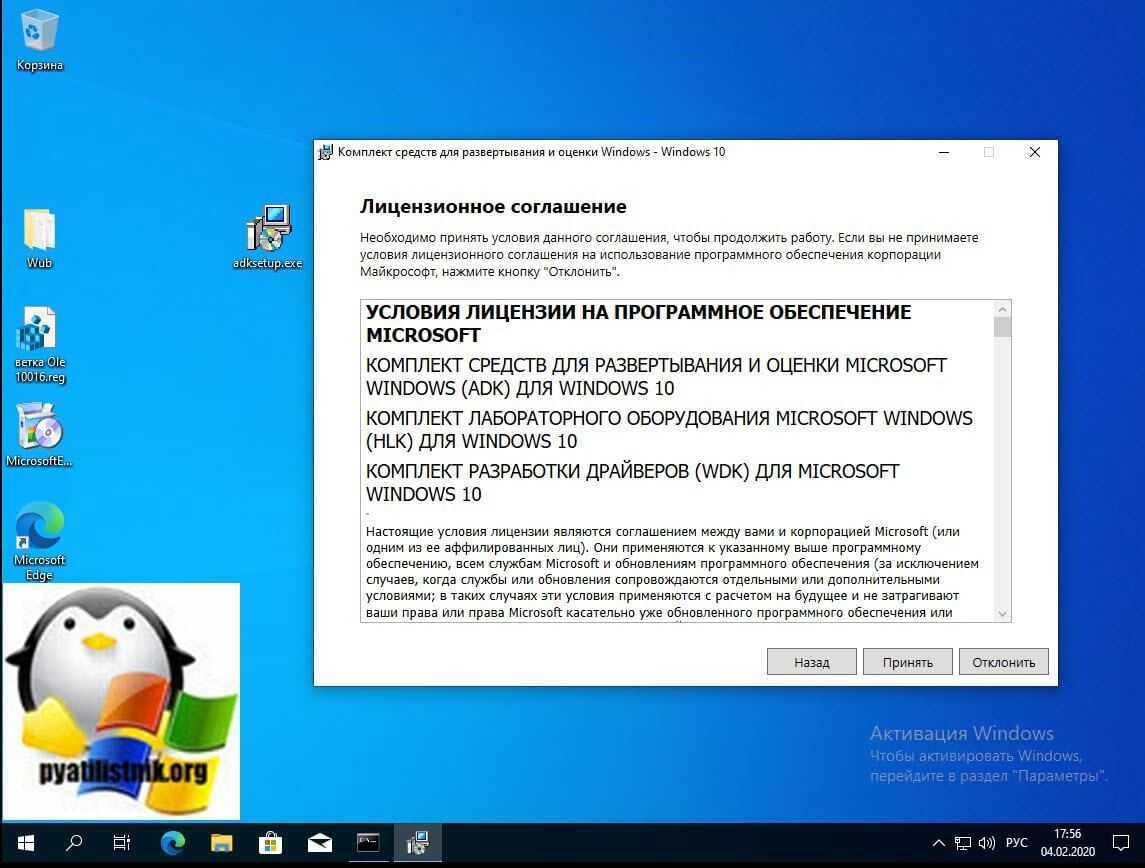
Далее выбираем пункт «Средства развертывания (Deployment Tools)». Данный пакет включает в себя: DISM, BCDBoot, WIMGAPIm OSCDIMG
Обратите внимание, что тут нет пункта «Среда предустановки Windows (Windows PE)»
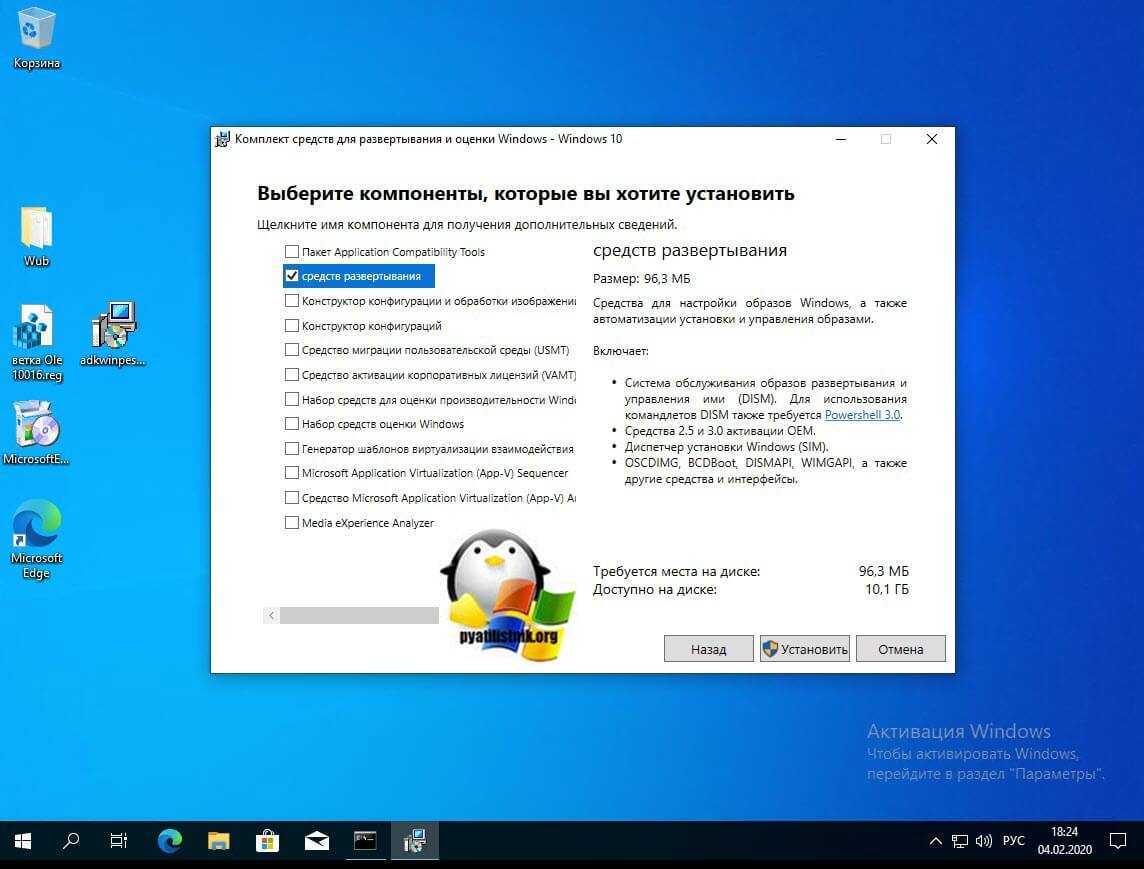
Начинается процесс скачивания и установки Windows Assessment and Development Kit.
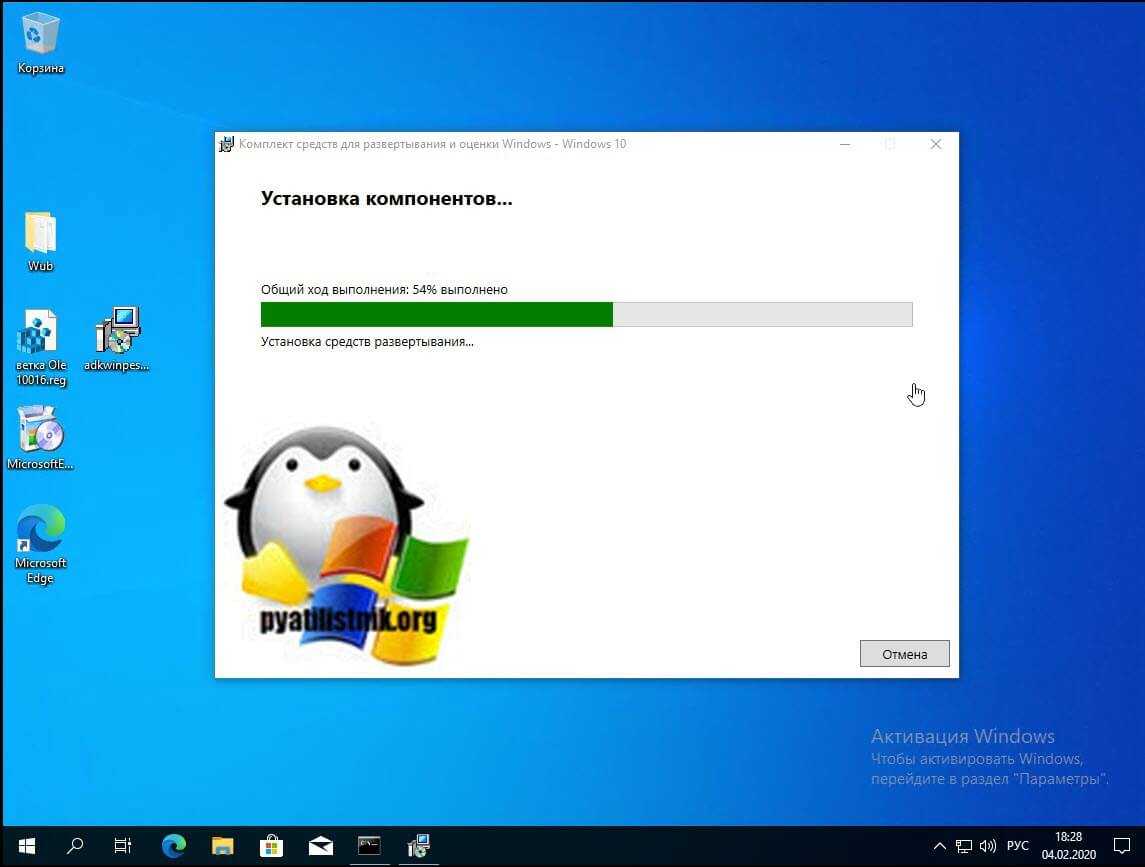
Как видим средства развертывания Windows успешно установлены.