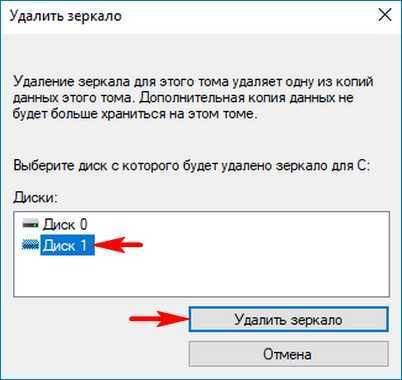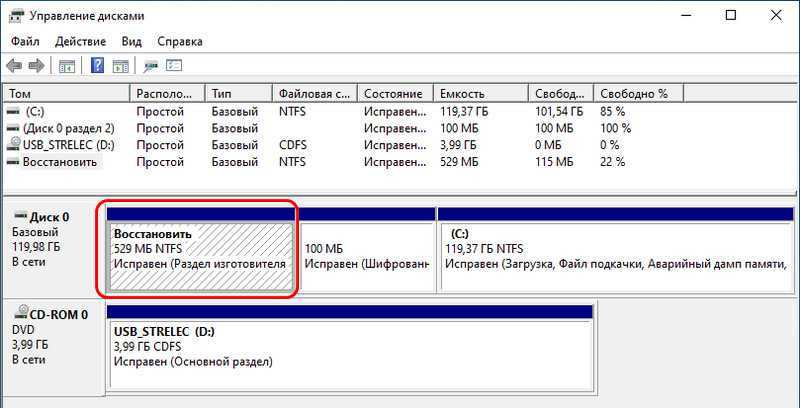RAID 0 массив под Windows 10
Для начала разберемся, что же это такое, RAID 0 массив? Это массив, в котором объедены несколько жестких дисков, с отсутствием избыточности. При этом, данные будут записываться и считываться с них, одновременно. Под понятием «отсутствие избыточности», подразумевается способ записи данных на диски: вся информация разбивается на фрагменты, часть из которых идет на один диск, а другая на второй. Таким образом, скорость обработки всех операций, в которых будут задействованы жесткие диски, возрастет в два раза.
Перед тем как создавать RAID 0, необходимо убедиться, что материнка, которая стоит у вас может работать в таком режиме. А еще следует осознавать, что в случае поломки одного из винчестеров, данные на втором безвозвратно потеряются.
Но не все так страшно как кажется. Кто-то помнит на своем личном опыте случаи поломки жесткого диска? А если такое и происходило у кого-нибудь, то это событие все равно остается крайне редким явлением. Поэтому можно смело создавать RAID 0 массив. При необходимости можно делать резервные копии операционной системы и всех важных данных и тогда вам будет вообще ничего не страшно.
При написании этой статьи были задействованы два диска SATA III (6 Гбит/с) по 250 ГБ и материнская плата ASUS P8Z77-V PRO. Особенность — это платы состоит в том, что она построена на базе Intel Z77 Express. Как и у плат, созданных на базе Intel Z87, H87 и B87, при ее разработке была заложена возможность создания RAID 0 массива как из жестких дисков, так и из SSD-дисков.
Давайте, для чистоты эксперимента, сделаем замеры скорости. Первый раз с одним жестким диском и второй раз уже после создания RAID 0 массива. Таким образом мы сможем убедиться, что скорость работы компьютера действительно возросла вдвое. Для это подключим к материнской плате один из наших дисков и воспользуемся программами для теста скорости: CrystalDiskMark, и/или ATTO Disk Benchmark, сделав замер скорости винчестера на считывание и запись данных.
Берем один наш диск, в моем случае это SATA III WDC WD2500AAKX 250 ГБ, подключаем его к порту SATA III. После чего включаем компьютер.
Тестируем с помощью CrystalDiskMark
Довольно старенькая программа, что не уменьшает ее полезности. Она актуальна и по сей день. В ней нужно выбрать необходимый накопитель, для теста. После этого просто нажимаем кнопку «All». После теста жесткого диска, программа покажет результаты максимальной скорости записи и максимальной скорости чтения.
Тест скорости ATTO Disk Benchmark
Программа очень схожа принципом работы с предыдущей. Настройка перед тестированием такая же, как и в прошлой. После теста выводится статистика, с максимальными уровнями скорости.
Создаем и настраиваем сам массив
Подключаем к материнке два одинаковых, по объему, жестких диска.
На плате, которую используем для этой статьи, есть 4 порта SATA III (6 Гбит/с). Подключаем жесткие диски к порту номер 5 и номер 6.
Теперь, включив компьютер, заходим в настройки Bios (для тех, кто забыл как это сделать: нажимаем DEL, в момент загрузки компьютера). Открываем Advanced и заходим в SATA Configuration.
Напротив, параметра SATA Mode Selection необходимо выставить значение RAID. Сохраняем все выполненные изменения, нажав F10 и затем «Yes».
Если вам удалось выполнить предыдущие действия, то после перезагрузки ПК, на монитор будет выведена таблица с дисками (которые еще не включены в RAID 0). Зайдите в настройки, нажав сочетание CTRL-I.
Откроется конфигурация RAID. Переходим по первому пункту (Create a RAID Volume), нажав ENTER.
Как создать и настроить RAID массив
Контроллер RAID Рейд массив можно сделать путем подключения нескольких HDD к материнской плате компьютера, поддерживающей данную технологию. Это означает, что у такой материнской платы есть интегрированный контроллер, который, как правило, встраивается в южный мост чипсета. Но, контроллер может быть и внешний, который подключается через PCI или PCI-E разъем. Каждый контроллер, как правило, имеет свое ПО для настройки.
Рейд может быть организован как на аппаратном уровне, так и на программном, последний вариант — наиболее распространен среди домашних ПК. Встроенный в материнку контроллер пользователи не любят за плохую надежность. Кроме того в случае повреждения материнки восстановить данные будет очень проблематично. На программном уровне роль контроллера играет центральный процессор, в случае чего —можно будет преспокойно перенести ваш рейд массив на другой ПК.
Аппаратный
Как же сделать RAID массив? Для этого вам необходимо:
- Достать где-то материнскую плату с поддержкой рейда (в случае аппаратного RAID);
- Купить минимум два одинаковых винчестера. Лучше, чтобы они были идентичны не только по характеристикам, но и одного производителя и модели, и подключались к мат. плате при помощи одного интерфейса.
- Перенесите все данные с ваших HDD на другие носители, иначе в процессе создания рейда они уничтожатся.
- Далее, в биосе потребуется включить поддержку RAID, как это сделать в случае с вашим компьютером — подсказать не могу, по причине того, что биосы у всех разные. Обычно этот параметр называется примерно так: «SATA Configuration или Configure SATA as RAID».
- Затем перезагрузите ПК и должна будет появиться таблица с более тонкими настройками рейда. Возможно, придется нажать комбинацию клавиш «ctrl+i» во время процедуры «POST», чтобы появилась эта таблица. Для тех, у кого внешний контроллер скорее всего надо будет нажать «F2». В самой таблице жмем «Create Massive» и выбираем необходимый уровень массива.
Программный
Для создания программного RAID ничего включать или отключать в BIOS не придется. Вам, по-сути, даже не нужна поддержка рейда материнской платой. Как уже было упомянуто выше, технология реализовывается за счет центрального процессора ПК и средств самой винды. Ага, вам даже не нужно ставить никакое стороннее ПО. Правда таким способом можно создать разве что RAID первого типа, который «зеркало».
Жмем правой кнопкой по «мой компьютер»—пункт «управление»—«управление дисками». Затем щелкаем по любому из жестких, предназначенных для рейда (диск1 или диск2) и выбираем «Создать зеркальный том». В следующем окне выбираем диск, который будет зеркалом другого винчестера, затем назначаем букву и форматируем итоговый раздел.
В данной утилите зеркальные тома подсвечиваются одним цветом (красным) и обозначены одной буквой. При этом, файлы копируются на оба тома, один раз на один том, и этот же файл копируется на второй том. Примечательно, что в окне «мой компьютер» наш массив будет отображаться как один раздел, второй раздел как бы скрыт, чтобы не «мозолить» глаза, ведь там находятся те же самые файлы-дубли.
Если какой то винчестер выйдет из строя, появится ошибка «Отказавшая избыточность», при этом на втором разделе все останется в сохранности.
Создание программного RAID
Для создания RAID массива вам понадобятся чистые жесткие диски с распределённым или нераспределённым пространством.
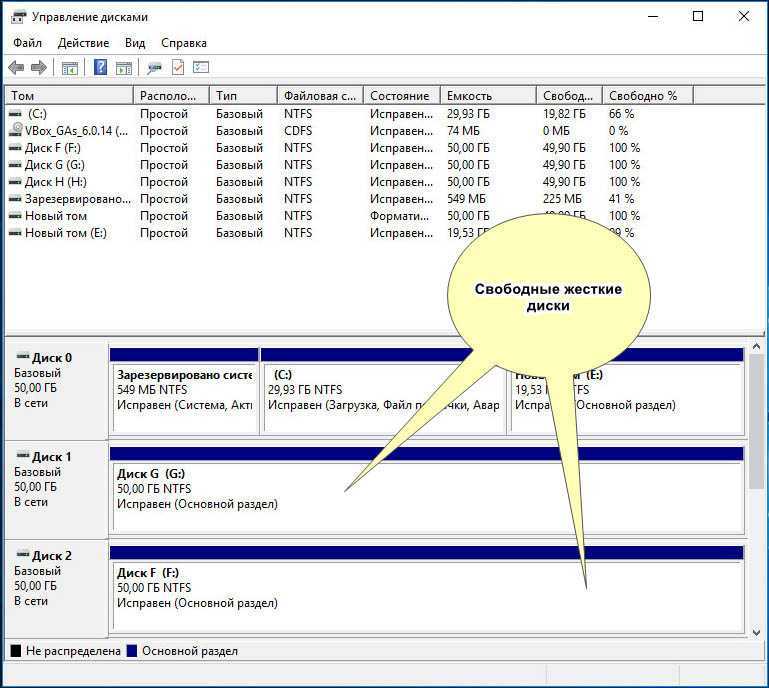
Сгодятся и диски с данными, только учитывайте, что при создании пула все записанные на них файлы будут уничтожены.
Зайдите в панель управления, запустите апплет «Дисковые пространства».
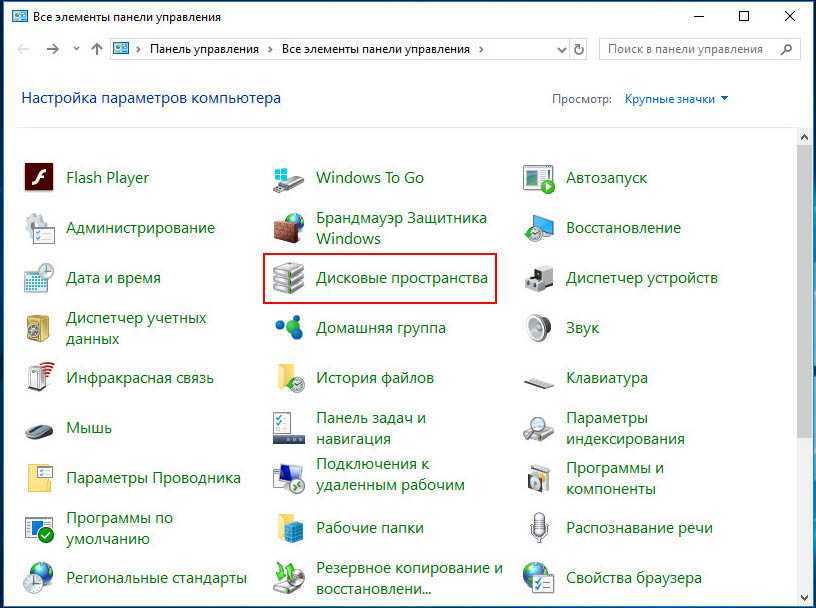
И нажмите «Создать новый пул и дисковое пространство».
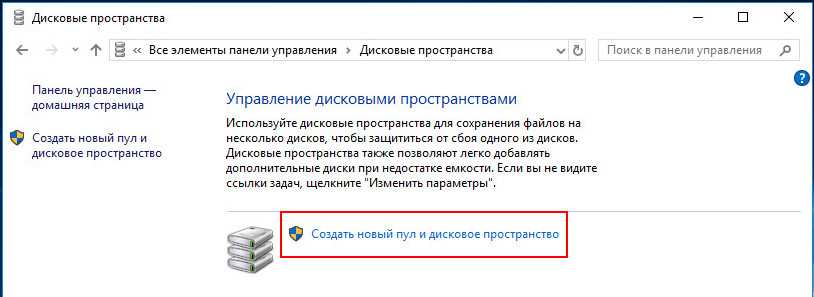
Далее вам нужно будет выбрать как минимум два жестких диска и нажать «Создать пул».
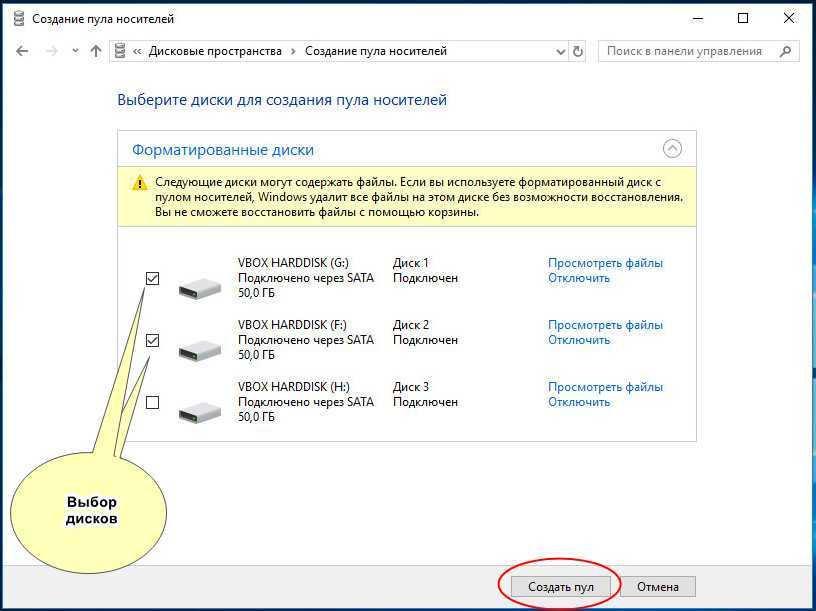
Диск с установленной Windows в данном процессе участвовать не может, да и смысла в этом особого нет, ибо зеркалирование не заменяет создание резервных копий ОС и, если Windows упадет, проку от нее на зеркале не будет никакого.
Включить в RAID операционную систему, конечно, можно, но для этого массив нужно создавать через BIOS еще до установки Windows. Но идем дальше. После создания пула вам предстоит дать ему название, выбрать файловую системы и самое интересное — определиться с типом отказоустойчивости. Windows поддерживается четыре конфигурации RAID, а именно:
• Простой тип устойчивости или RAID 0. Пул, включающий один, два или более жестких диска без зеркалирования, то есть данная конфигурация не является по сути отказоустойчивой. Главное ее преимуществом — удвоенная производительность при условии использования двух дисков и стопроцентное использование дискового пространства.
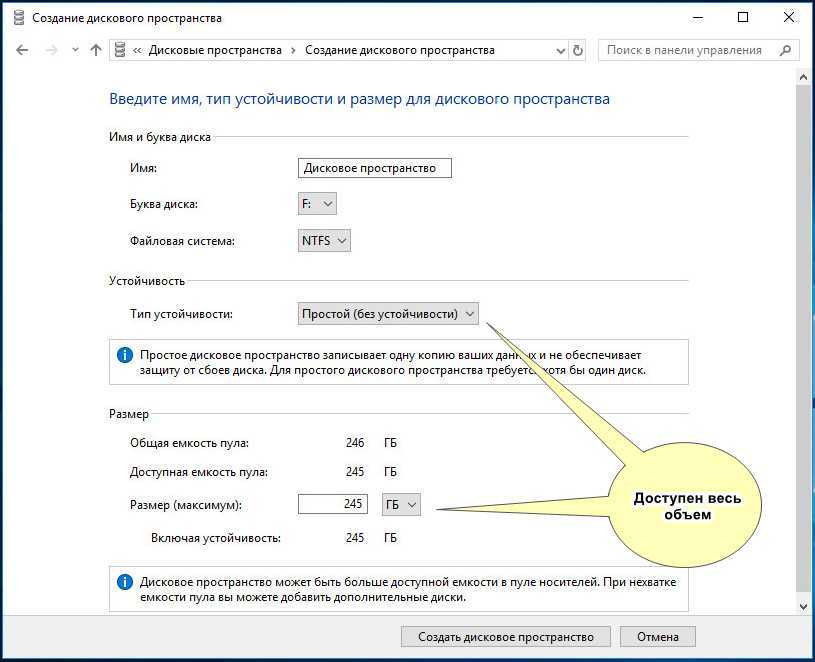
• Двухстороннее зеркало или RAID 1. Пул, включающий в себя не менее двух жестких дисков при этом доступным вам будет только половина общего дискового пространства. Вторая половина (физический диск) станет использоваться в качестве зеркала, на которое будут копироваться все данные «рабочего» пространства. Повышение производительности в данной конфигурации не предусматривается.
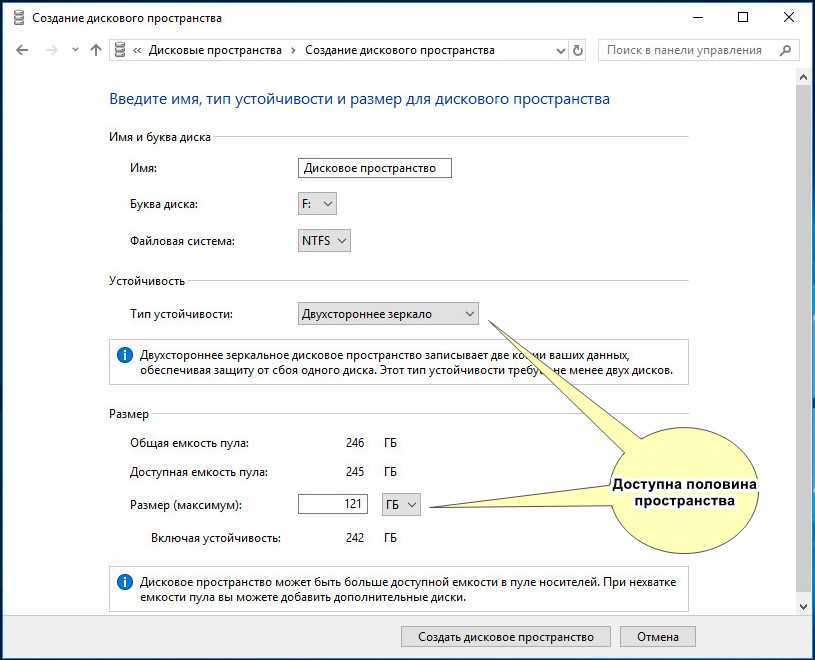
• Трехстороннее зеркало или RAID 1E. Конфигурация обеспечивает и зеркалирование, и удвоенную производительность, но это имеет свою цену — пул должен содержать как минимум пять дисков, при этом вам будет доступна только треть общего дискового пространства. Самый надежный вариант, так как данные дублируются не на один, а на два диска.
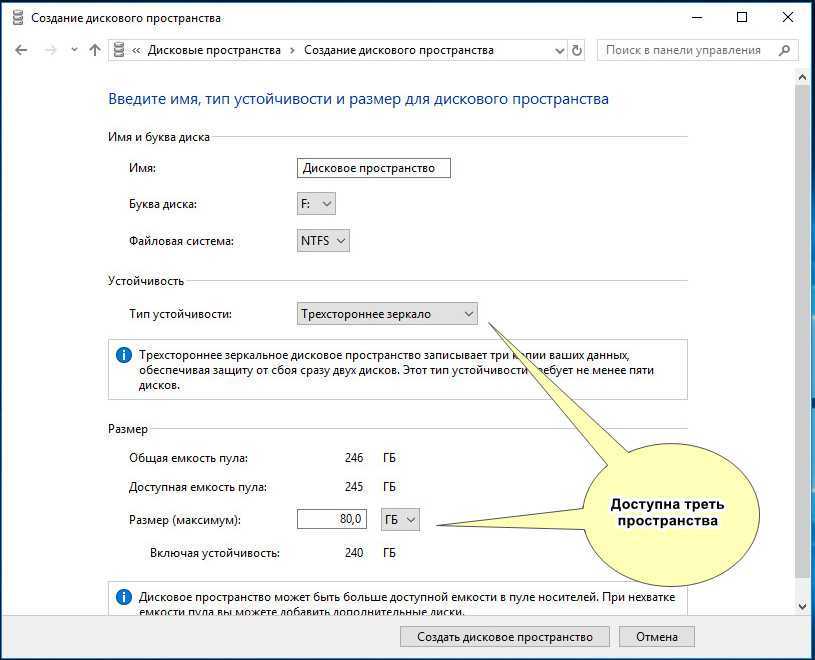
• Четность или RAID 5. Пожалуй, самый оптимальный вариант, сочетающий в себе повышенную производительность и отказоустойчивость. Массив RAID 5 требует наличия минимум трех дисков, из общего дискового пространства вам будет доступна половина. При выборе конфигурации «Четность» производительность повышается только для чтения.
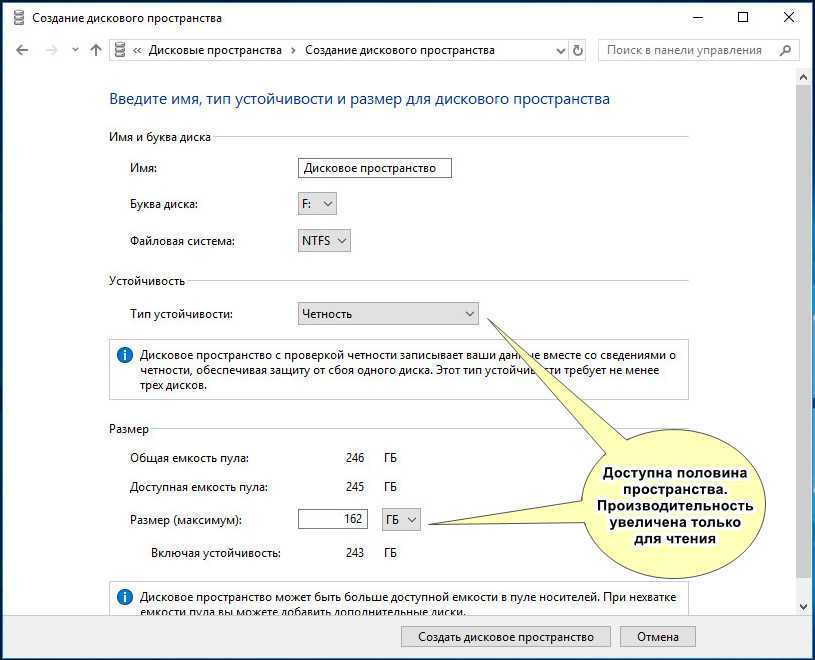
В серверных системах могут использоваться массивы более высокого уровня, например, RAID 10 или RAID 50, представляющие собой массивы из массивов, когда диски объединяются сначала в RAID 1 или 5, а затем в RAID 0.
Итак, определившись с настройками, жмем «Создать дисковое пространство», объединяя тем самым физические накопители в один том.
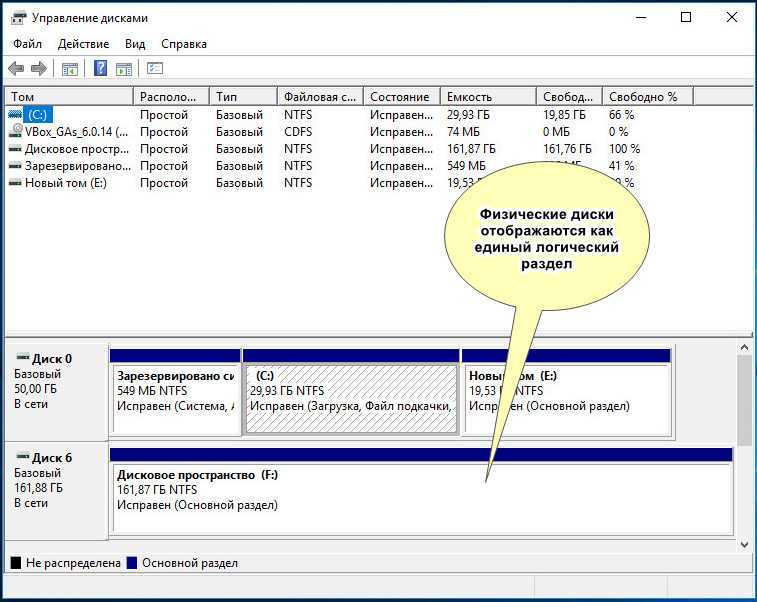
Он практически ничем не отличается от обычного логического раздела, его можно форматировать, сжимать, преобразовывать в динамический и т.д. Если дисковое пространство станет более ненужным, его можно будет удалить, но в этом случае вам придется переместить с него все ценные файлы, так как при удалении массива RAID удаляется и всё его содержимое.
Типы RAID массивов для Windows 7, 8 и 10 (HDD — SSD)
Массив RAID 1 из 2 жестких дисков
Массив RAID 1 — один из самых распространенных и бюджетных вариантов, который использует 2 жестких диска. Это минимальное количество дисков HDD или SSD, которое можно использовать. Массив RAID 1 призван обеспечить максимальную защиту данных пользователя, потому что все файлы будут одновременно копироваться сразу на 2 жестких диска. Для того, чтобы его создать, берем два одинаковых по объему харда, например по 500 Гб и делаем соответствующие настройки в BIOS для создания массива. После этого в вашей системе будет виден один жесткий диск размеров не 1 Тб, а 500 Гб, хотя физически работают два жестких диска — формула расчета приведена чуть ниже. И все файлы одновременно будут писаться на два диска, то есть второй будет полной резервной копией первого. Как вы понимаете, при выходе из строя одного из дисков вы не потеряете ни частички своей информации, так как у вас будет вторая копия этого диска.
Также поломки и не заметит операционная система, которая продолжит работу со вторым диском — о неполадке вас известит лишь специальная программа, которая контролирует функционирование массива. Вам нужно лишь удалить неисправный диск и подключить такой же, только рабочий — система автоматически скопирует на него все данные с оставшегося исправного диска и продолжит работу.
Объем диска, который будет видеть система, рассчитывается здесь по формуле:
V = 1 x Vmin, где V — это общий объем, а Vmin — объем памяти самого маленького жесткого диска.
Что такое массив RAID 0 на Windows 10
Еще одна популярная схема, которая призвана повысить не надежность хранения, а наоборот, скорость работы. Также состоит из двух HDD, однако в этом случае ОС видим уже полный суммарный объем двух дисков, т.е. если объединить в Raid 0 диски по 500 Гб, то система увидит один диск размером 1 Тб. Скорость чтения и записи повышается за счет того, что блоки файлов пишутся поочередно на два диска — но при этом отказоустойчивость данной системы минимальная — при выходе из строя одного из дисков почти все файлы будут повреждены и вы потеряете часть данных — ту, которая была записана на сломавшийся диск. Восстанавливать информацию после этого придется уже в сервисном центре.
Формула расчета общего объема диска, видимого Windows, выглядит так:
V = V1 + V2
Если вы до прочтения данной статьи по большому счету не беспокоились об отказоустойчивости вашей системы, но хотели бы повысить скорость работы, то можете купить дополнительный винчестер и смело использовать этот тип
По большому счету, в домашних условиях подавляющее количество пользователей не хранит какой-то супер-важной информации, а скопировать какие-то важные файлы можно на отдельный внешний жесткий диск
Массив Raid 10 (0+1) из 4 или 6 жестких дисков
Как следует уже из самого названия, этот тип массива объединяет в себе свойства двух предыдущих — это как бы два массива Raid 0, объединенных в Raid 1. Используются четыре жестких диска, на два из них информация записывается блоками поочередно, как это было в Raid 0, а на два других — создаются полные копии двух первых. Система очень надежная и при этом достаточно скоростная, однако весьма дорогая в организации. Для создания нужно 4 HDD или SSD, при этом система будет видеть общий объем по формуле:
V = 2 x Vmin
То есть, если возьмем 4 диска по 500 Гб, то система увидит 1 диск размером 1 Тб.
Данный тип, также как и следующий, чаще всего используется в организациях, на серверных компьютерах, где нужно обеспечить как высокую скорость работы, так и максимальную безопасность от потери информации в случае непредвиденных обстоятельств.
Ваше мнение — WiFi вреден?
Да 22.59%
Нет 77.41%
Проголосовало: 45967
Какое количество дисков в массиве RAID 5?
Массив жестких дисков Raid 5 — оптимальное сочетание цены, скорости и надежности. В данном массиве минимально могут быть задействованы 3 HDD/SSD, объем рассчитывается из более сложной формулы:
V = N x Vmin — 1 x Vmin, где N — количество жестких дисков.
Итак, допустим у нас 3 диска по 500 Гб. Объем, видимый ОС, будет равен 1 Тб.
Схема работы массива выглядит следующим образом: на первые два диска (или три, в зависимости от их количества) записываются блоки разделенных файлов, а на третий (или четвертый) — контрольная сумма первых двух (или трех). Таким образом, при отказе одного из дисков, его содержимое легко восстановить за счет имеющейся на последнем диске контрольной суммы. Производительность такого массива ниже, чем у Raid 0, но такая же надежная, как Raid 1 или Raid 10 и при этом дешевле последнего, т.к. можно сэкономить на четвертом харде.
На схеме ниже представлена схема Raid 5 из четырех HDD.
Есть также другие режимы — Raid 2,3, 4, 6, 30 и т.д., но они являются по большому счету производными от перечисленных выше.
1. О технологии
Итак, в версиях Windows 8.1 и 10 реализована технология по типу программного RAID, называется «Дисковые пространства». Реализована в панели управления.
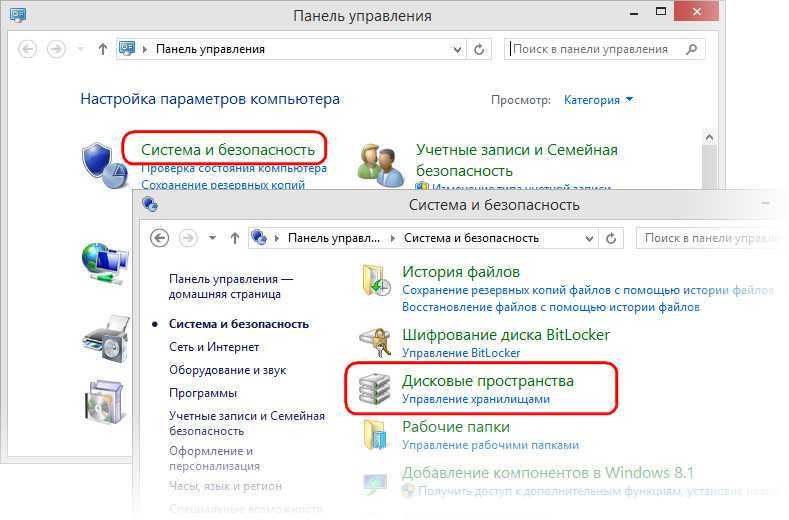
Предназначается для создания производительных и отказоустойчивых дисковых массивов. С помощью этой технологии можем два и более жёстких диска объединить в одно дисковое пространство, по сути, в единый пользовательский (несистемный) раздел
И хранить на этом разделе что-то не особо важное в случае конфигурации без отказоустойчивости или, наоборот, что-то важное, обеспечив этим данным двух- или трёхсторонние зеркала. Дисковые пространства могут быть сформированы из разного типа устройств информации – внутренних SATA, SAS и внешних USB-HDD
Чем эта технология отличается от динамических дисков? Дисковые пространства:
• В большей степени эмулируют аппаратный RAID;
• Лишены многих недостатков динамических дисков;
• При зеркалировании позволяют задействовать относительно современную наработку Microsoft — отказоустойчивую файловую систему ReFS;
• Не предусматривают, как динамические диски, возможность зеркалирования самой Windows (очевидно, как лишней функции в свете иных возможностей восстановления работоспособности ОС).
Дисковое пространство – это территория с нуля, при её создании жёсткие диски форматируются, их структура и содержимое теряются. Тогда как при работе с динамическими дисками мы к любому существующему разделу без потери данных можем добавить его раздел-зеркало.
Как и динамические диски, современная технология программного RAID позволяет создавать массивы из разных жёстких дисков, в том числе и по объёму. Но последняя, в отличие от первой, не оставляет незанятое массивом место на одном из носителей меньшего объёма. Чтобы это незанятое место можно было присоединить к другим разделам или создать отдельный раздел. Наоборот, при создании дисковых пространств мы не ограничены объёмом одного из жёстких. Мы можем изначально указать любой виртуальный размер, а впоследствии обеспечить его реальными ресурсами устройств информации, добавив их к массиву — так называемому пулу носителей. Реализация последнего позволяет нам действовать несколько гибче, чем при оперировании динамическими дисками.
Что делать, если вы потеряли важные данные на RAID-массиве
Использование RAID-массивов может значительно повысить безопасность данных, что очень важно в современном мире. Однако нельзя исключать человеческий фактор
Потеря важных файлов возможна из-за случайного удаления, форматирования, изменения логической структуры файловой системы и многих других причин. Кроме того, не исключен сбой RAID.
В этой ситуации лучше не принимать поспешных решений. Оптимальный вариант — обратиться к специалистам или воспользоваться профессиональным ПО для восстановления данных.
RS RAID Retrive способен восстановить любой тип RAID-массива, поддерживает все файловые системы, используемые в современных операционных системах.
Программа RS Raid Recovery
Универсальное решение для восстановления данных
Создание
Итак, принимая во внимание вышеописанные особенности, в качестве примера следует разобрать создание массивов 0, с помощью которого увеличивается производительность компьютера в целом. Главное, с чем следует определиться перед проведением каких-либо действий, — это наличие фактической поддержки рассматриваемой технологии со стороны материнской платы
ВАЖНО. Также необходимо предупредить, что при описываемых процедурах все данные, имеющиеся на дисках, будут утеряны! Поэтому предварительно сохраните всё самое необходимое
Кроме того, что несмотря на то, что в настоящее время процедура создания «Райдов» претерпела некоторые изменения в сторону упрощения для осуществления действий, которые будут описываться ниже требуется наличие хотя бы базовых навыков владения компьютером.
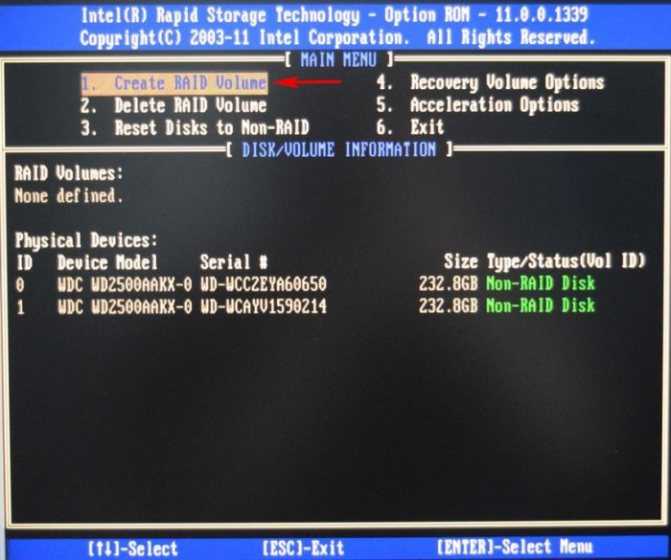
Далее следует приступить непосредственно к процедуре создания Райда 0 уровня, для чего потребуется сделать следующее (на примере материнской платы фирмы Asus):
возьмите два идентичных жёстких диска и подключите их к соответствующим разъёмам SATA на материнской плате;
включите компьютер и откройте «BIOS» с помощью кнопки «DELETE», «F2» или «F12» (в зависимости от производителя);
перейдите на вкладку «Advanced» (Расширенные настройки) и откройте раздел «SATA Configuration»;
переведите опцию «SATA Mode Selection» в режим «RAID»;
сохраните изменённую конфигурацию и перезагрузите компьютер;
после включения появится окно с предложением нажать сочетания клавиш «Ctrl+I» для осуществления входа в панель управления;
в следующем шаге для навигации используйте стрелки на клавиатуре и клавишу «Enter»;откройте первую строку «Create a RAID Volume»
(Скрин 1) Для удаления следует обратить внимание на строку «Delete RAID Volume»;
далее требуется ввести основные данные будущего массива: (Скрин 2)
«Name» (Имя);
«RAID Level» — используемый уровень 0;
остальные параметры можно оставит без изменений.
выделите строку «Create Volume» и нажмите «Enter»;
появится окно с уведомлением о том, что при подтверждении (кнопка Y) все имеющиеся на дисках данные будут утеряны. Согласитесь на это;
дождитесь завершения и посмотрите наличие созданной структуры в разделе «Disk volume information», его статус должен быть «Normal»;
выйдите из консоли, нажав на кнопку «Esc».
На этом создание рассматриваемого функционала можно считать завершённым.
Как установить Raid массив дисков в контроллер на Windows?
С теорией, надеюсь, разобрались. Теперь посмотрим на практику — вставить в слот PCI Raid контроллер и установить драйвера, думаю, опытным пользователям ПК труда не составит.
Лучше всего, конечно, это делать, когда вы только-только приобрели и подключили чистенькие винчестеры без установленной ОС. Сначала перезагружаем компьютер и заходим в настройки BIOS — здесь нужно найти SATA контроллеры, к которым подключены наши жесткие диски, и выставить их в режим RAID.
После этого сохраняем настройки и перезагружаем ПК. На черном экране появится информация о том, что у вас включен режим Raid и о клавише, с помощью которой можно попасть в его настройку. В примере ниже предложено нажать клавишу «TAB».
В зависимости от модели Raid-контроллера она может быть другой. Например, «CNTRL+F»
Заходим в утилиту настройки и нажимаем в меню что-то типа «Create array» или «Create Raid» — надписи могут отличаться. Также если контроллер поддерживает несколько типов Raid, то будет предложено выбрать, какой именно нужно создать. В моем примере доступен только Raid 0.
После этого возвращаемся обратно в BIOS и в настройке порядка загрузки видим уже не несколько отдельных дисков, а один в виде массива.
Аппаратные и программные RAID-массивы
- Программные массивы создаются уже после установки Операционной Системы средствами программных продуктов и утилит, что и является главным недостатком таких дисковых массивов.
- Аппаратные RAID’ы создают дисковый массив до установки Операционной системы и от неё не зависят.
Очевидно, рекомендуется использовать именно аппаратный RAID. Перейдем к рассмотрению основных типов RAID-массивов.
RAID 1
RAID 1 (также называют «Mirror» — Зеркало) предполагает полное дублирование данных с одного физического диска на другой.
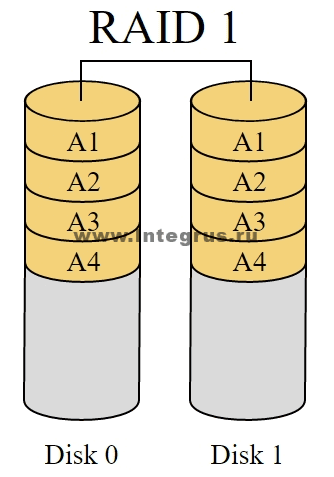
К недостаткам RAID 1 можно отнести то, что вы получаете в два раза меньше дискового пространства. Т.е. ели вы используете ДВА диска по 250 Гб, то система будет видеть всего ОДИН размером 250 Гб. Данный вид RAID не дает выигрыша в скорости, но значительно повышает уровень отказоустойчивости, ведь если один диск выйдет из строя, всегда есть его полная копия. Запись и стирание с дисков происходит одновременно. Если информация была намеренно удалена, то возможности восстановить её с другого диска уже не будет.
RAID 0
RAID 0 (также называют «Striping» — Чередование) предполагает разделение информации на блоки и одновременная запись разных блоков на разные диски.
Такая технология повышает скорость чтения/записи, позволяет пользователю использовать полный суммарный объем дисков, однако понижает отказоустойчивость, вернее сводит её на ноль. Так, в случае выхода из строя одного из дисков, восстановить информацию будет практически невозможно. Для сборки RAID 0 рекомендуется использовать исключительно высоконадежные диски.
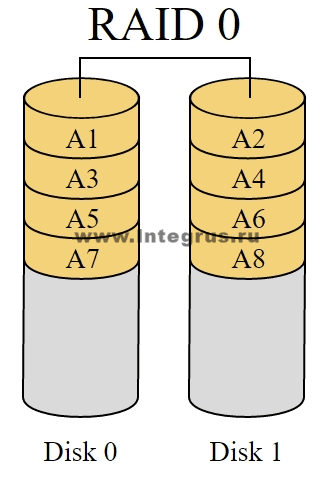
RAID 5
RAID 5 можно назвать более усовершенствованным RAID 0. Можно использовать от 3 жестких дисков. На все, кроме одного записывается рейд 0, а на последний специальная контрольная сумма, что позволяет сохранить информацию на винчестерах в случае «смерти» одного из них (но не более одного). Скорость работы такого массива высокая. На восстановление информации в случае замены диска потребуется много времени.
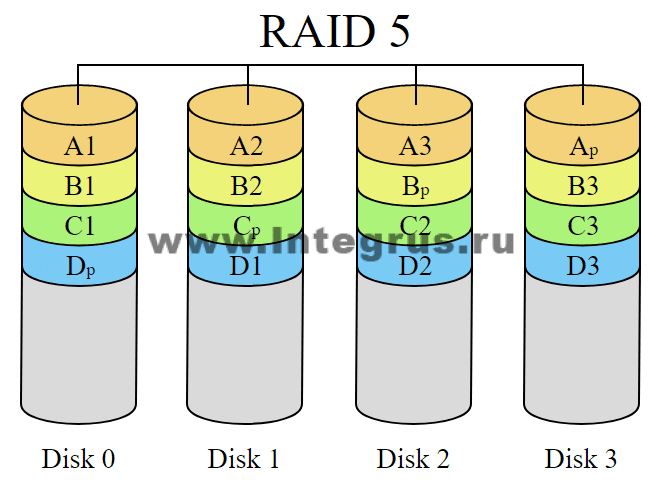
RAID 2, 3, 4
Это способы распределенного хранения информации с использованием дисков, выделенных под коды четности. Отличаются друг от друга только размерами блока. На практике практически не используются в связи с необходимостью отдавать большую долю дисковой емкости под хранение кодов ЕСС и/или четности, а также в связи с невысокой производительностью.
RAID 10
Является миксом RAID массивов 1 и 0. И объединяет в себе плюсы от каждого: высокая производительность и высокая отказоустойчивость.
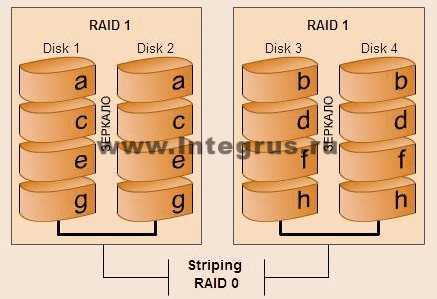
Массив обязательно содержит четное количество дисков (минимум 4) и является самым надежным вариантом сохранения информации. Недостатком является высокая стоимость дискового массива: эффективная емкость составит половину от общей емкости дискового пространства.
RAID 50
Является миксом RAID массивов 5 и 0. Строится RAID 5, но его составляющими будут не самостоятельные жесткие диски, а массивы RAID 0.
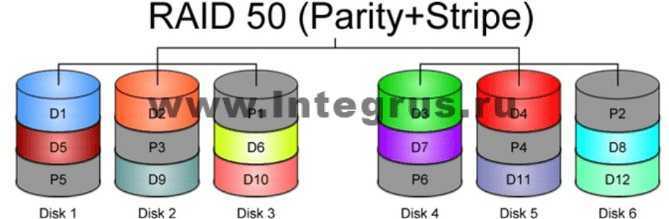
RAID 50
объединение двух(или более, но это крайне редко применяется) массивов RAID5 в страйп, т.е. комбинация RAID5 и RAID0, частично исправляющая главный недостаток RAID5 — низкую скорость записи данных за счёт параллельного использования нескольких таких массивов. Общая ёмкость массива уменьшается на ёмкость двух дисков, но, в отличие от RAID6, без потери данных такой массив переносит отказ лишь одного диска, а минимально необходимое число дисков для создания массива RAID50 равно 6. Наряду с RAID10, это наиболее рекомендуемый уровень RAID для использования в приложениях, где требуется высокая производительность в сочетании приемлемой надёжностью.
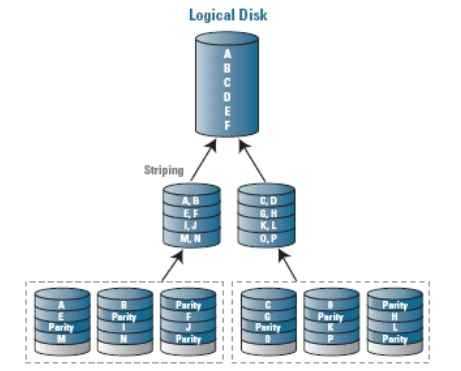
RAID 50
Самые распространенные типы массивов
Обычно он создает RAID1. Процесс создания называется «зеркальным копированием». Преимущество RAID1 в том, что все файлы на одном диске дублируются на другом, и оба жестких диска являются точной (зеркальной) копией друг друга. После создания массива вероятность информационной безопасности увеличивается в 2 раза. Если пользователь сохранил файл на один диск, копия сразу появится на втором. Если один жесткий диск выйдет из строя, данные останутся нетронутыми на другом (на зеркале). Вероятность одновременного выхода из строя двух HDD (SSD) минимальна.
Виды матрицы:
- JBOD. Постоянно подключайте накопители (разных размеров) в количестве, разрешенном контроллером. Это увеличивает вероятность целостности данных, но не меняет скорость и производительность. Не рекомендуется для SSD, так как массив заполняется последовательно.
- RAID Требуется как минимум два диска одинакового размера и скорости. Информация разделяется и записывается параллельно на двух носителях. В случае сбоя одного из них содержимое второго не читается. Преимущество: увеличивает скорость обработки больших объемов информации.
- RAID Вам понадобится еще один или два диска. Объем зеркального массива будет равен объему основного диска. В случае сбоя данные будут сохранены на втором диске. Чем больше дисков подключено, тем больше копий. Данные дублируются на каждом диске.
- RAID Требуется минимум 3 диска. Информация будет дублироваться только на одном из них. Зеркальные данные можно использовать для восстановления. Это повысит производительность и скорость.
- RAID Требуется минимум 4 диска. Допускается выход из строя двух из них без летальных последствий. Надежный, но менее эффективный.
- RAID Требуется четное количество дисков, но не менее 4. Объедините RAID качества 1 и 0. Использует много свободного места, но использует половину общих гигабайт. Увеличьте скорость. Это приводит к проблемам только в том случае, если два диска в массиве выходят из строя одновременно.
Создание RAID-массива или Зеркалирование дисков в новейшей Windows 10 Fall Creators Update
Возьмём обычный компьютер в организации, где я работаю.
Щёлкаем правой мышью на меню «Пуск» и выберем «Управление дисками».
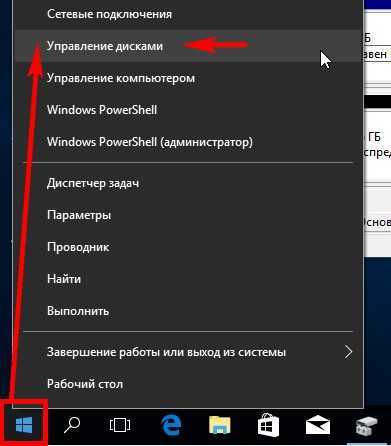
В данном окне вы можете заметить два подключенных к ПК жёстких диска.Добавить в заметки чтобы посмотреть позже?
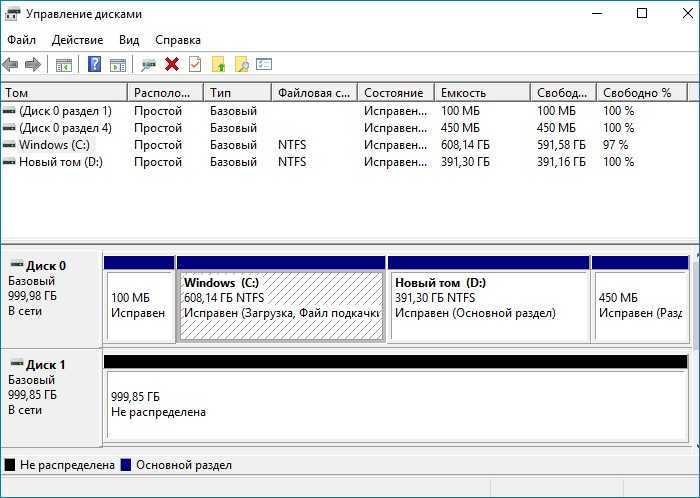
На первом диске (Диск 0) находятся два раздела: (C:) и (D:). На диске (C:) установлена . На рабочем столе ОС находятся важные рабочие папки. Если папки по каким-либо причинам пропадут, то работа всей организации остановится на несколько дней и я даже боюсь представить все последствия. На диске (D:) серьёзной информации нет, только киношки и фотографии. Поэтому зеркало я создам для одного системного раздела (C:).
Второй жёсткий диск (Диск 1) абсолютно чистый и не содержит разделов, вся его область нераспределена. Именно на нём мы и создадим зеркало диска (C:). Вся записанная на системный диск информация будет также продублирована на диске — зеркале.
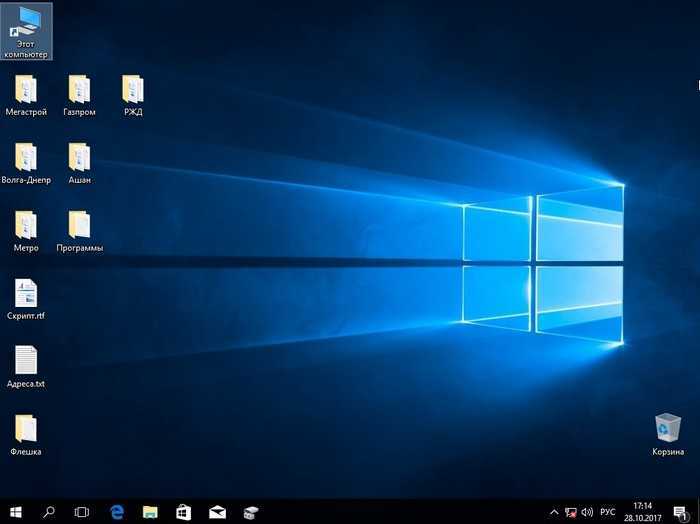
Важно, чтобы HDD, из которого мы хотим создать зеркало, был без разделов и размером не меньше, чем исходный диск, на котором установлена операционная система. В нашем случае оба жёстких диска абсолютно одинаковые
Щёлкаем правой мышью на диске (C:) и выбираем «Добавить зеркало…»
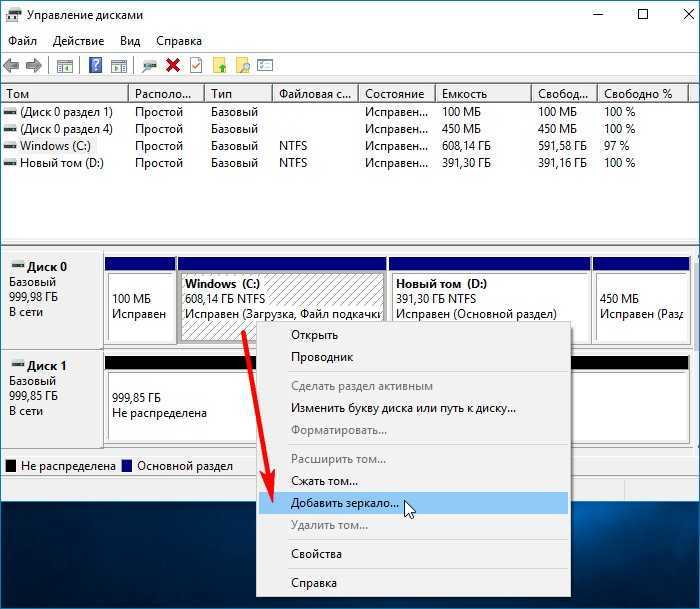
предложит выбрать диск, который мы желаем использовать в качестве зеркала. Выделяем левой кнопкой мыши чистый Диск 1 и жмём «Добавить зеркальный том».
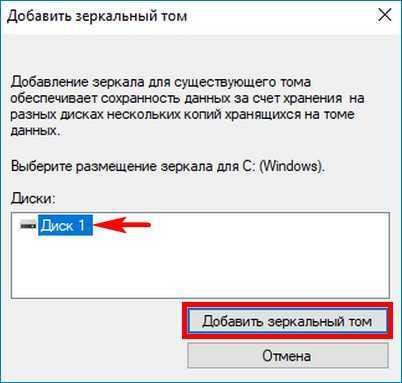
Выходит предупреждение о том, что сейчас диски будут преобразованы в динамические и если на вашем ПК установлено несколько операционных систем, то после преобразования вы сможете загрузить только текущую операционную систему. Объясню.
Настраивать RAID-1 массив или «Зеркалирование дисков» лучше только в том случае, если у вас на компьютере установлена одна операционная система, имеющая один загрузчик. Если на вашем ПК установлено несколько ОС, к примеру, Windows 8.1 и , то зеркалить диски можно в той винде, которая была установлена последней. То есть, вы установили Windows 8.1, затем , в этом случае настраиваем RAID-1 массив в и после этого на компьютере будет загружаться только Виндовс 10. Если настроить RAID-1 массив в Windows 8.1, то на ПК вообще ни одна винда грузится не будет. Связана эта проблема с особенностью работы динамических дисков, о которой неплохо было бы написать отдельную статью, да всё руки не доходят.
На моём компьютере установлена только одна ОС. Жму «Да».

Начинается процесс ресинхронизации дисков при создании зеркала. Простыми словами, создаёт точную копию диска (C:) на втором жёстком диске (Диск 1). Из нераспределённого пространства вы можете создать раздел и без проблем пользоваться им.
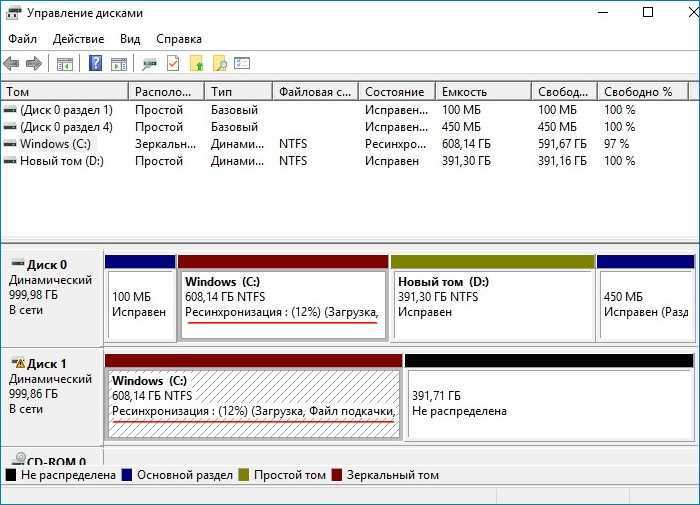
Процесс ресинхронизации закончен и ОС готова к работе.

Теперь все изменения на диске (C:) будут зеркально отображаться на его копии, созданной нами на втором жёстком диске. Если вы создадите какой-либо файл на диске (C:), то он тут же создастся на зеркальном диске. Если вы измените тот или иной файл на диске (C:), то он тут же изменится на зеркале. Если HDD с установленной выйдет из строя, то все ваши файлы будут доступны на зеркале.
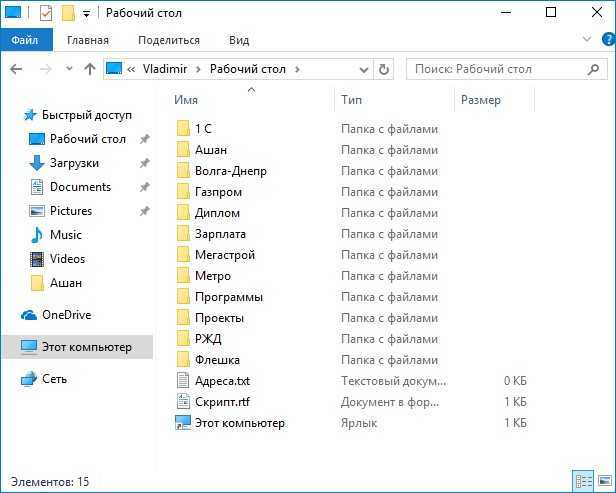
Убрать зеркало также просто, как и создать. Щёлкаем правой мышью на диске (C:) и выбираем «Удалить зеркало…» В нашем случае выбираем Диск 1.