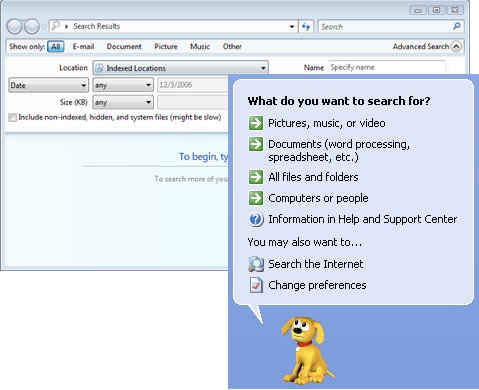FileSearchEX
Если вы предпочитаете стиль поиска из Windows XP, FileSearchEX — это программа для вас. Интерфейс поиска не только знаком и удобен, но и само приложение портативно и использует минимальные системные ресурсы.
Однако есть один недостаток: бесплатная версия является пробной — не в том смысле, что срок действия программы истечет и она станет непригодной для использования, а в том смысле, что окно поиска истечет. Откройте окно, завершите поиск, затем закройте его. Если вы сделаете это быстро, все будет в порядке.
В целом производительность поиска в порядке. Это не так быстро, как другие программы, которые мы тестировали, но мы все же заметили, что он быстрее, чем поиск Windows по умолчанию, и остается хорошей альтернативой.
SSuite Desktop Search
Помимо беспрепятственного и плавного поиска, инструмент SSuite Desktop Search предлагает другой, но молодой подход к программному обеспечению и его разработке: экологичное программное обеспечение .
Короче говоря, экологичное программное обеспечение — это тип программного обеспечения, разработанного для обеспечения устойчивости окружающей среды в течение определенного периода времени.
SSuite Desktop Search разработан для работы в собственных операционных системах Windows с использованием структуры Win32 API, в отличие от других программных продуктов, работающих на Java или .NET. В результате последние продукты имеют более высокие требования к памяти, что приводит к сравнительно более высокому потреблению электроэнергии.
Также обратите внимание, что при установке бесплатного приложения для поиска на рабочем столе вы получите файл .zip. Чтобы запустить его, вам сначала нужно распаковать его локально на вашем компьютере. После этого вы сможете использовать приложение
Способ 4: «Параметры»
В десятой Виндовс есть раздел «Приложения», где можно найти все установленные программы на компьютере, чтобы удалить любую из них или исправить при появившихся сбоях в работе:
- Щелкните по значку главного меню Windows и выберите пункт «Параметры», который помечен иконкой в виде шестеренки.
- В новом окне перейдите в раздел «Приложения».
- Дождитесь, пока система соберет данные обо всех программах. После этого отобразится перечень софта с информацией о размере и дате установки. Чтобы посмотреть версию или показать доступные действия, нажмите один раз левой кнопкой мыши по названию программы. Появятся кнопки удаления и изменения.
- Список приложений можно упорядочить по имени, использовать фильтры по локальным дискам вместе или по отдельности. Также реализована поисковая строка, которая позволит быстро отыскать нужный софт, если пользователь точно знает его название.
- Чтобы открыть список предустановленных системой приложений и плагинов, нажмите на строку «Дополнительные компоненты».
Способ 2: Системный поиск
В операционной системе от Microsoft предусмотрено специальное средство, с помощью которого можно осуществлять быстрый поиск компонентов и программ на компьютере. В отличие от предыдущего метода, при поиске сразу отображаются все дополнительные возможности, например запуск от имени администратора, просмотр различных профилей и другие возможности, зависящие от функций приложения.
- Откройте «Пуск»либо кликните по иконке в виде лупы на рабочей панели, если пользуетесь ей. В появившейся строке пропишите название программы.
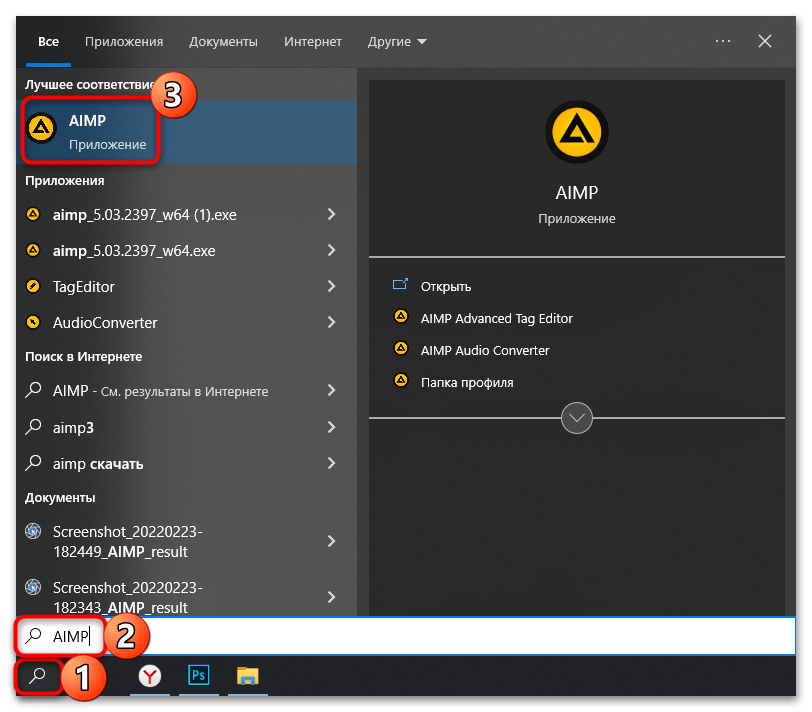
В результатах поиска отображается не только искомая программа, но и все файлы, папки, запросы в интернете и даже системные функции, которые связаны с введенными данными. Чтобы найти только программу, перейдите на вкладку «Приложения».
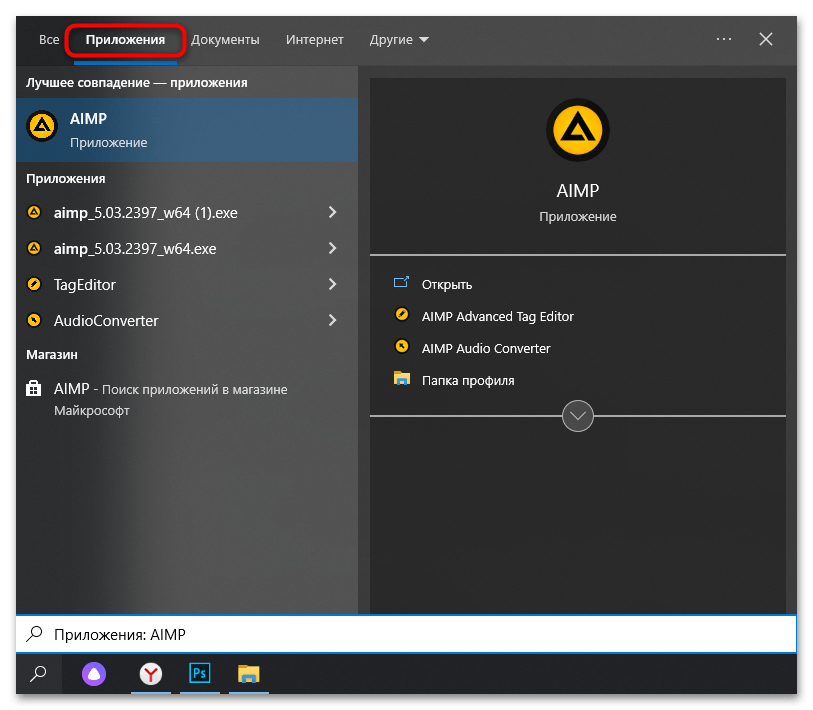
Чтобы запустить программу, достаточно щелкнуть по ее названию в блоке «Лучшее соответствие». Также доступны дополнительные действия справа. Их можно развернуть, если предусмотрена такая возможность, нажатием на значок в виде стрелочки.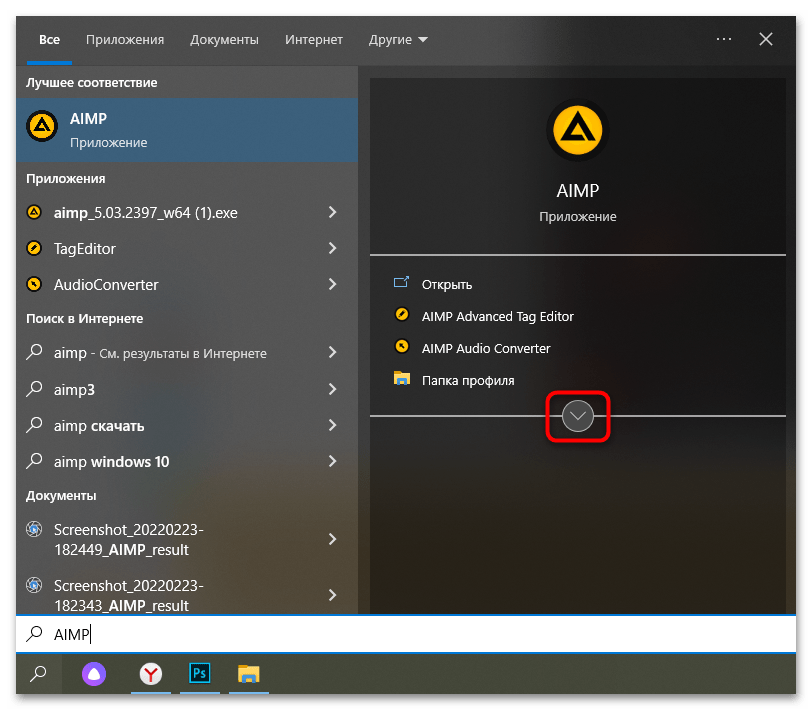
Как создать свой поисковик и создать конкуренцию известным «поисковым гигантам»
Создать свой поисковик наподобие Гугла и Яндекса, на самом деле, не так сложно. Любой более-менее уверенный в себе разработчик сможет это сделать. Любой поисковик состоит из 3-х основных элементов:
-
Пользовательский интерфейс.
-
Базы данных с сайтами для их индекса.
-
Поисковый робот, который будет обходить сайты и обновлять/добавлять информацию о них в базу данных.
Техническая реализация поисковой системы не так сложна, как кажется. Плюс в сети есть уже много готовых скриптов как платных, так и бесплатных, с помощью которых вы сможете реализовать свою идею. Создать свой поисковик можно самостоятельно или в небольшой команде. В принципе, если найти соратников в команду, которые готовы поработать на голом энтузиазме, создать свой поисковик можно практически бесплатно.
Но проблема в другом. Сможете ли вы создать действительно конкурирующий программный продукт? Ведь для того, чтобы конкурировать с известными поисковиками, вам нужно будет:
-
нанять высококвалифицированных специалистов и организовать им рабочее пространство;
-
оборудовать собственный дата-центр или арендовать мощности у надежной компании;
-
быть готовым в течение нескольких лет терпеть убытки.
И при этом никто не даст гарантий, что ваш поисковик станет популярным и вы сможете его монетизировать. Потому что пока вы будете развивать свой продукт, Гугл с Яндексом также будут развиваться. А чтобы их «переплюнуть», вам нужно будет внедрить в свой продукт какую-нибудь «фишку» или ноу-хау, чтобы переманить к себе пользователей — это что касается функционала. А с технической стороны ваш поиск должен быть точнее, быстрее и эффективнее, чем у ваших конкурентов, чтобы пользователи это «почувствовали» и перешли на вашу сторону.
Почему люди в основном пользуются Гуглом или Яндексом (или другими)? Потому что им там комфортно и им там нравится. Поэтому, чтобы пользователи перешли именно к вашему поисковику, вы должны стать лучше.
Вот и получается, что создать свой поисковик нетрудно, но вот развивать его и сделать конкурентоспособным — на это потребуется немало усилий и финансовых вложений. Но с другой стороны, Гугл тоже когда-то был в позиции «новичка», а в кого он превратился спустя годы упорного труда — мы все прекрасно видим.
Другое дело с локальными поисковиками, которые вы можете организовать на собственном сайте.
SearchMyFiles
SearchMyFiles на первый взгляд может показаться беспомощно примитивным, но он обманчиво гибок. Как только вы преодолеете небольшую кривую обучения, вы сможете составлять сложные поисковые запросы, используя фильтры и подстановочные знаки.
Например, выполните поиск во всех файлах, созданных за последние 15 минут, размером от 300 до 600 байт и содержащих слово error. Приложение легкое и портативное (установка не требуется), поэтому вы можете носить его с собой на USB-накопителе. NirSoft также поддерживает сотни других полезных утилит, которые чисты, портативны и доступны бесплатно.
Способ 1: Главное меню
Практически все программы, которые устанавливаются, помещаются в список главного меню операционной системы Windows 10. Они упорядочиваются по алфавиту, поэтому найти нужный софт, зная его название, несложно:
- Щелкните по иконке Windows, расположенной на нижней рабочей панели. Вверху располагаются недавно добавленные программы. Если их много, то отображается строка «Развернуть». Нажмите на нее, чтобы посмотреть весь перечень.
- Ниже находятся все приложения по алфавиту в порядке убывания — отыщите среди них нужное в меню. Иногда они размещаются в дополнительных папках, которые нужно раскрыть, нажав на название каталога.
Не все установленные пользователем программы отображаются в главном меню — этот параметр иногда необходимо выбирать еще на этапе инсталляции, но все штатные приложения и средства можно найти в списке.
UltraSearch
UltraSearch — это разработка компании JAM Software. Они также являются создателями популярной программы восстановления места на жестком диске TreeSize. UltraSearch предлагает основные функции поиска и несколько дополнительных функций, при этом делая его простым и быстрым.
Он работает путем прямого поиска в главной таблице файлов (MFT). В окне поиска отображается вся важная информация о файле. Он также отображает все разделы вашего компьютера, их общий размер и свободное пространство. Дополнительные параметры включают отображение папок и / или файлов в поиске, исключение фильтров и печать результатов поиска.
Launchy
Launchy — отличное приложение, предназначенное для замены меню «Пуск», панели задач, проводника и ярлыков на рабочем столе. Если вы когда-либо использовали Mac, это немного похоже на Spotlight. Launchy индексирует всю вашу систему, а затем позволяет запускать файлы, приложения, папки и закладки всего несколькими нажатиями клавиш.
Большинство людей думают, что Launchy может запускать только приложения, но он может искать файлы и папки, если вы включите этот параметр. Откройте Launchy с помощью сочетания клавиш Alt + Пробел, кликните значок шестеренки в правом верхнем углу, перейдите на вкладку Каталог , найдите Типы файлов на правой панели, затем нажмите «+», чтобы добавить типы файлов и каталоги, которые вы хотите включить в поиск.
Средство поиска в реестре
Registry Finder — это бесплатный инструмент, который упрощает навигацию по реестру. Он также может искать ключи в соответствии с тем, когда они были в последний раз изменены, что означает, что этот инструмент пригодится, когда вы хотите увидеть все недавние изменения, которые были сделаны (например, для устранения неполадок).
Несмотря на улучшенные функции поиска в Windows 10, реестр все еще немного сыроват и требует много внимания. Если вы хотите исправить ошибки в реестре или сделать несколько настроек для удобства использования, процесс поиска ключей может быть медленным и утомительным, и именно поэтому Registry Finder действительно великолепен.
Duplicate File Finder
Существует множество программ, которые могут искать файлы, но не все они созданы для поиска дубликатов файлов. Duplicate File Finder от Auslogics делает именно это.
С каждым пользователем случалось загрузить музыку, которая уже есть в коллекции, а вы не подозреваете, или у вас есть старые резервные копии, которые вам больше не нужны, средство поиска дубликатов файлов поможет избавиться от копий.
Duplicate File Finder может искать дубликаты файлов всех типов, или вы можете выбрать только изображения, аудиофайлы, видео, архивы и/или файлы приложения.
После выбора типа файла для поиска на странице критериев поиска можно указать некоторые параметры, чтобы поиск действительно был избирательным. Вы можете игнорировать файлы меньшего и/или большего размера, чем определенный размер, игнорировать имена файлов и даты файлов, игнорировать скрытые файлы и искать файлы, которые имеют определенные слова в имени файла. Все эти настройки не являются обязательными.
Вы также можете указать, что должно произойти с дубликатами, которые вы удаляете: отправьте их в корзину, сохраните во встроенном Rescue Center на случай, если захотите позже восстановить.
Когда пришло время удалить файлы, вы можете отсортировать дубликаты по имени, пути, размеру и дате изменения. Программа автоматически выбирает один из дубликатов, поэтому удаление происходит всего за пару нажатий.
FileSeek
Если вы опытный пользователь Windows и хотите получить больший контроль над поиском, тогда FileSeek — ваш лучший выбор. Благодаря функции расширенных запросов вы можете использовать регулярные выражения для конкретизации ваших поисковых команд.
Тогда есть особенность интерфейса с вкладками. Вы знаете, как вам нужно дождаться завершения поиска, прежде чем вы сможете найти что-то еще в Windows? С FileSeek вам больше не придется так ждать. Благодаря интерфейсу с вкладками вы можете искать несколько файлов за один раз.
Вы также можете фильтровать результаты поиска по дате (дате создания, дате изменения и т. д.) И размеру. Также есть функция копирования результатов поиска в буфер обмена и возможность их экспорта в такие форматы, как CSV и HTML.
Эти и многие другие подобные функции делают FileSeek привлекательным выбором для тех из вас, кто много времени проводит с Windows 10. Кроме того, вы получаете пробную версию версии Pro после установки, которая через короткий промежуток времени переключается на бесплатную версию. .
Quick Search
Quick Search – это бесплатная поисковая утилита, предоставляемая компанией-разработчиком программного обеспечения Glarysoft. Она быстро индексирует файлы, и их можно искать с помощью мгновенного поиска, поэтому вам даже не нужно нажимать клавишу Enter.
Когда вы открываете Быстрый поиск, в нижней части экрана отображается свернутая версия полной программы. При поиске файлов из этой области поиска результаты отображаются в небольшом всплывающем окне для быстрого доступа. Вы можете нажать клавишу Ctrl, чтобы показать/скрыть панель поиска.
Либо откройте полную программу, чтобы выбрать параметр фильтра, чтобы на странице результатов отображались только ярлыки, папки, документы, изображения, видео или музыка.
Все
Все неизменно называют одним из самых быстрых инструментов поиска для Windows. Использовать его очень просто: установите его, откройте программу и дайте ему немного времени для индексации всей вашей системы (он может проиндексировать новую установку Windows менее чем за минуту).
Программы для Windows, мобильные приложения, игры — ВСЁ БЕСПЛАТНО, в нашем закрытом телеграмм канале — Подписывайтесь:)
Как только это будет сделано, все, что вам нужно сделать, это ввести что-нибудь в текстовое поле, и вы получите мгновенные результаты по мере ввода. И пока вы позволяете Все находиться в фоновом режиме и отслеживать системные изменения, это всегда будет происходить мгновенно.
Лучше всего то, что он легкий и занимает менее 5 МБ ОЗУ и 1 МБ на диске. Это лучший инструмент для старых и медленных компьютеров.
Everything
Everything – ещё один бесплатный инструмент поиска файлов для Windows с очень чистым программным интерфейсом, который поддерживает множество замечательных функций. Вы можете использовать Everything для поиска из контекстного меню Windows и поиска файлов на нескольких дисках NTFS одновременно, как внутренних, так и внешних.
Когда вы начинаете поиск файлов, результаты появляются мгновенно – не нужно ждать или нажимать Enter. Недавно добавленные или измененные файлы добавляются в режиме реального времени, поэтому нет необходимости вручную переиндексировать базу данных. Согласно данным разработчиков, для индексации около миллиона файлов требуется одна секунда.
В настройках «Everything» есть переключатель, который можно использовать для исключения любых пользовательских, системных или скрытых файлов и папок из результатов поиска, чтобы сузить область поиска.
grepWin
Если вы тот, кто любит более практичный подход к вашему ПК, то grepWin будет одним из самых полезных инструментов, которые у вас будут в вашем распоряжении. С его помощью вы можете выполнять поиск в любом дереве каталогов, и он будет находить файлы, сопоставляя содержимое с вашим поисковым запросом (поддерживаются регулярные выражения).
Если вы когда-либо использовали Linux, это в основном команда grep (одна из основных команд Linux, которую необходимо знать), но она разработана для Windows и имеет отличный интерфейс. Так что в следующий раз, когда вам нужно будет найти определенную строку кода или конкретную строку документации, это сократит время поиска на порядки.