Редактирование меню загрузки с помощью средства «Конфигурация системы»

Чтобы открыть окно «Конфигурация системы», нажмите кнопку «Пуск» и клавишу с буквой R (далее — Win+R). В строке «Выполнить» наберите msconfig , нажмите Enter. Откроется окно конфигурации системы. Перейдите на вкладку «Загрузка».
Данный инструмент дает возможность:
- получить информацию о текущей и загружаемой по умолчанию системах;
- отредактировать время (таймаут), по истечении которого будет загружена операционная система, определенная для загрузки по умолчанию без вмешательства пользователя;
- изменить систему, загружаемую по умолчанию;
- удалить ненужную запись из меню загрузки.
В верней части открывшейся вкладки находится поле со списком операционных систем. Справа каждой записи добавлен комментарий об операционной системе, в которую выполнен вход, и системе, загружаемой по умолчанию.
Для изменения системы, загружаемой по умолчанию, выберите в поле списка запись о нужной операционной системе и нажмите кнопку «Загружать по умолчанию». В результате выполненной операции справа от названия появится соответствующий комментарий.
Редактирование таймаута труда не составляет: в нужном поле нужно установить желаемое количество секунд.
Для удаления ненужной записи выберите ее из списка и нажмите кнопку «Удалить».
После выполнения всех действий нажмите кнопку «Применить» и закройте окно конфигурации системы. Вам будет предложено перезагрузить компьютер, однако, если острой необходимости в этом нет, выберите кнопку «Выйти без перезагрузки». Изменения вы увидите во время следующей загрузки компьютера.
Несколько замечаний. С помощью данного инструмента нельзя:
- увидеть и выполнить операции с записями операционных систем, загружаемых с помощью других загрузчиков (например, Windows XP, загружаемой с помощью ntldr);
- переименовать существующие записи;
- изменить положение записи в меню загрузки.
Один из способов, позволяющий игнорировать запись о несуществующей системе в меню загрузки: установите текущую систему загружаемой по умолчанию, а таймаут установите равным нулю.
Восстановление системного раздела
Если системный раздел поврежден, можно использовать BCDBoot для повторного создания файлов системных секций с помощью новых копий этих файлов из раздела Windows.
-
Загрузите компьютер в командную строку. Например, загрузите на диск установки Windows и нажмите клавиши SHIFT+F10 или загрузите для Windows PE (WinPE: создание загрузочного usb-накопителя).
-
Используйте Diskpart, чтобы определить, какая буква диска содержит раздел Windows и системный раздел ().
-
Необязательно. Форматирование системного раздела:
-
Добавьте загрузочную запись для раздела Windows:
-
Перезагрузите компьютер. Windows должно появиться.
Работа с записями операционных систем в BCD
Так как изменения касаются конкретных записей, в команде обязательно должен быть ID этой записи.
Изменение названия загружаемой системы
Такая необходимость обычно возникает после использования среды восстановления, когда после названия операционной системы появляется дописка — (восстановлено), или когда хочется исправить «Предыдущая версия Windows» на более понятное «Windows XP».
Команда:
bcdedit /set {ID} description "Новое название"
bcdedit /set {ID} device partition=X:
bcdedit /set {ID} osdevice partition=X:
где X – буква раздела жесткого диска.
Как правило значения device и osdevice совпадают.
Компьютер для начинающих
Всем привет!
Компьютер частенько подкидывает пользователю массу всевозможных проблем.
И проблемы эти постоянно разные: то выключение в самом начале старта, то постоянная перезагрузка системы, то пятое, то десятое.
Но довольно часто пользователь сталкивается с проблемами после того, как он почистит компьютер от пыли.
Вот об этом и поговорим. Итак – ошибка(0xc000000f).
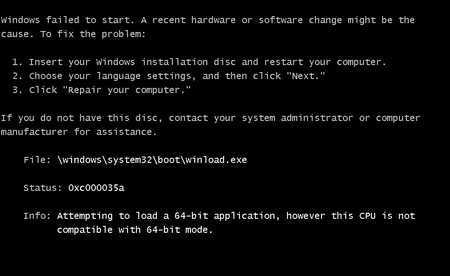
системные проблемы при загрузке windows — ошибка 0xc000000f
Вы решили почистить компьютер от пыли? Отличная мысль: это только ускорит его работу! И вот вы почистили системный блок, запустили систему и – опа! – вместо полноценной загрузки ОС вы получаете черный экран, на котором, на английском языке, описана системная ошибка.
То бишь, в верхней части экрана будет надпись “windows Boot Manager“, чуть ниже идет текст, который начинается с “windows failed to start. A recent hardware of…”, далее идет алгоритм предлагаемых действий. Но сам номер ошибки вы можете увидеть в пункте “Status: 0xc000000f“.
И ниже идет приписка “Info: The Boot Configuration Data for your PC is missing or contains errors“. В общем, так. Естественно, вы пытаетесь перезапустить систему, но проблема повторяется снова и снова.
Скажем сразу: вы можете миллион раз перезапускать систему, менять батарейку на материнской плате, менять память и тд и тп, но проблема не решается таким способом!
Вся беда в том, что компьютер подвержен синдрому спонтанных сбоев даже в настройках BIOS! И решение данной ошибки кроется именно там. Переходим к решению ошибки 0xc000000f.
Перезапустите систему (нажмите на кнопку “Reset” на передней панели системного блока) и сразу начинайте нажимать клавишу “F1” (или “Del“, “F2“, в общем ту клавишу, которая прописана в вашей системе для входа в BIOS). Попав в BIOS, переходим в настройки BOOT (там видно, как и что называется).
Находим пункт Hard Disk Drivers, выбираем и открываем его. Вы увидите две строчки: 1st Drive и 2nd Drive. И вот тут и скрывается проблема. Как правило, может быть прописано так: 1st Drive , а 2nd Drive .
Дело в том, что при возникновении ошибки 0xc000000f, у вас, скорее всего, просто слетела правильность настройки устройств, с которых система загружает windows. Не поняли? Ну, тогда проще. Если ваша ОС (системная папка windows со всем “фаршем“) установлена на диске “C“, то ни с какого другого диска она загрузится не сможет! Опять не понятно? В общем, так!
Выделяете строку 1st , нажимаете на кнопку “Ввод” (Enter). Откроется такое маленькое окошко, в котором вы увидите следующее: SATA: 3M-STM3500418 и SATA: 4S-WDC WD20EARX-00PASB0. Стрелочками выделяете строчку SATA: 4S-WDC WD20EARX-00PASB0, жмете “Ввод” и получаете итог: 1st SATA: 4S-WDC WD20EA.
Это именно то, что вам и необходимо! Теперь нажмите на клавишу “F10“: так вы сохраняете только что сделанные изменения. Компьютер перезагрузится и теперь операционная система загрузится без проблем: ошибка 0xc000000f устранена!
Кстати, а вот как создается в Одноклассники моя страница!
Полезные бесплатные видеокурсы: Хотите научиться пользоваться компьютером? Подпишитесь на бесплатные видеоуроки “Компьютер с нуля”!
НАЖМИТЕ КЛАВИШИ «CTRL» и «D» ОДНОВРЕМЕННО, чтобы быстро ПОМЕСТИТЬ АДРЕС ЭТОЙ СТРАНИЧКИ В ИЗБРАННОЕ и позже вернуться на нее…
www.kurs-pc-dvd.ru
Консольное редактирование меню диспетчера загрузки Windows
Сложного ничего нет. Главное понимать, что и зачем делаешь. Редактор bcdedit.exe, который находится в папке …\Windows\System32, нужно запускать с правами администратора — клик правой кнопкой мыши на «Командная строка» –> «Запуск от имени администратора».
Без параметров bcdedit выведет всю информацию о вариантах загрузки, записанную в хранилище BCD >
Комментировать все строки, которые мы видим на представленном фрагменте экрана, особого практического смысла нет. Кроме того, часть из них понятна и без объяснений. Выделим те, которые могут в первую очередь пригодиться на практике.
идентификатор — заключенный в фигурные скобки (скобки в командах писать обязательно) 36-символьный, 32-значный, номер записи, в которой прописаны параметры загрузки операционной системы. Для системы, загруженной в данный момент, номер заменяется на . Система, загружаемая по умолчанию, обозначается как .
device — раздел, на котором расположены файлы загрузчика операционной системы. Соответственно, для секции «Диспетчер загрузки Windows» это активный системный раздел, для секции «Загрузка Windows» — загрузочный раздел конкретной операционной системы;
description – название операционной системы, отображаемое в списке во время загрузки;
path — путь к загрузчику ОС;
displayorder, timeout – соответственно, порядок отображения вариантов в меню загрузки и время в секундах показа самого списка до начала загрузки дефолтной ОС.
Для того, чтобы изменить значение любого параметра, нужно запустить bcdedit с соответствующими ключами. Например, изменяем название операционной системы в меню: bcdedit /set description “Новое название системы” где – идентификатор записи для данной ОС (вот тут очень пригодится подстановка из сохраненного текстового файла);
bcdedit /displayorder … указываем порядок отображения вариантов загрузки в меню.
Возможны действия с одной записью: bcdedit /displayorder / addlast |addfirst |remove| – добавить запись в конец | начало списка | удалить (только из меню);
bcdedit /timeout XX – время отображения меню в секундах;
bcdedit /default — указываем систему, которая будет загружаться по умолчанию.
Наиболее вероятные варианты применения команд редактора bcdedit
Первое, что имеет смысл сделать до начала любых операций с BCD, это создать копию содержимого системного хранилища конфигурации загрузки: bcdedit /export “C:\Backup\bcd-backup” где C:\Backup\ – произвольно выбранная для хранения папка, а bcd-backup – произвольное имя файла копии хранилища.
bcdedit /import “C:\Backup\bcd-backup” – противоположная команда. Восстанавливает содержимое хранилища конфигурации загрузки из его копии.
Создать новую загрузочную запись можно различными командами. Если тип новой системы аналогичен уже существующей, то имеет смысл воспользоваться командой копирования: bcdedit /copy /d “Название новой системы”
Если в качестве «образца» выступает текущая операционная система, то команда будет выглядеть так: bcdedit /copy /d “Название новой системы” Эта команда сразу добавит новую запись в загрузочное меню.
Если новая загрузочная запись создается «с нуля», то нужно использовать: bcdedit /create /d “Название новой системы” /application osloader где/application задает тип приложения.
bcdedit /create /d “Microsoft Windows XP”
Запись можно добавить в конец списка ОС в меню: bcdedit /displayorder /addlast
Создание записи для системы, загружаемой с виртуального диска (VHD):
bcdedit /copy /d “Система на VHD” — создаем новую запись на основе текущей;
Запускаем bcdedit без параметров и копируем новый . bcdedit /set device vhd=\DIR\filename.vhd — указываем полный путь к виртуальному диску, на котором лежат файлы загрузчика (системный раздел). Буква диска указывается в []; bcdedit /set osdevice vhd= \DIR\filename.vhd — указываем местоположение виртуального диска с основными файлами операционной системы (загрузочный раздел); bcdedit /displayorder /addlast — добавляем новую запись о системе в конец списка.
В статье, посвященной установке Windows 8.1 на виртуальный диск, представлен альтернативный способ создания соответствующей загрузочной записи в BCD.
В заключении рассмотрим команды удаления:
bcdedit /delete – удаление записи из хранилища;
bcdedit /deletevalue – команда удаляет элемент данных из записи в хранилище данных конфигурации загрузки, где — параметр, который следует удалить из указанной записи.
Естественно, все команды в короткой статье рассмотреть невозможно, поэтому в случае затруднения используйте встроенную справку: bcdedit /?
Этап загрузочного загрузщика
Если экран черный, за исключением мигающее курсор, или если вы получаете один из следующих кодов ошибок, это состояние указывает, что процесс загрузки завис на этапе загрузочного загрузщика:
- Отсутствуют или повреждены данные конфигурации загрузки (BCD)
- Файл загрузки или MBR поврежден
- Отсутствует операционная система
- Загрузочный сектор отсутствует или поврежден
- Bootmgr отсутствует или поврежден
- Не удается загрузиться из-за отсутствия или повреждения системного куста
Чтобы устранить эту проблему, запустите компьютер с помощью установного носителя Windows, нажмите клавиши SHIFT+F10 для командной строки, а затем используйте любой из следующих методов.
Метод 1. Средство восстановления при запуске
Средство восстановления при запуске автоматически устраняет многие распространенные проблемы. Это средство также позволяет быстро диагностировать и устранять более сложные проблемы при запуске. Когда компьютер обнаруживает проблему при запуске, компьютер запускает средство восстановления при запуске. При запуске средства выполняется диагностика. Эти диагностические данные включают анализ файлов журналов запуска, чтобы определить причину проблемы. Когда средство восстановления при запуске определяет причину, средство пытается устранить проблему автоматически.
Чтобы выполнить эту задачу вызова средства восстановления при запуске, выполните следующие действия.
Примечание.
Дополнительные методы запуска WinRE см. в разделе .
- Запустите систему на установимом носителе для установленной версии Windows. Дополнительные сведения см. в разделе «Создание установного носителя для Windows».
- На экране «Установка Windows » нажмите кнопку «Далее>восстановить компьютер».
- На экране «Выбор параметра » выберите » Устранение неполадок».
- На экране «Дополнительные параметры » выберите » Восстановление при запуске».
- После восстановления при запуске выберите «Завершение работы», а затем включите компьютер, чтобы проверить, может ли Windows правильно загрузиться.
Средство восстановления при запуске создает файл журнала, который поможет понять проблемы при запуске и выполненные исправления. Файл журнала можно найти в следующем расположении:
%windir%\System32\LogFiles\Srt\Srttrail.txt
Дополнительные сведения см. в разделе «Устранение ошибок синего экрана».
Метод 2. Восстановление кодов загрузки
Чтобы восстановить коды загрузки, выполните следующую команду:
Чтобы восстановить загрузочный сектор, выполните следующую команду:
Примечание.
Выполнение вместе с перезаписывает только главный загрузочный код. Если повреждение в MBR влияет на таблицу секций, выполнение может не устранить проблему.
Метод 3. Устранение ошибок BCD
Если вы получаете ошибки, связанные с BCD, выполните следующие действия.
-
Проверьте все установленные системы. Чтобы выполнить этот шаг, выполните следующую команду:
-
Перезапустите компьютер, чтобы проверить, устранена ли проблема.
-
Если проблема не устранена, выполните следующие команды:
-
Перезапустите систему.
Метод 4. Замена Bootmgr
Если методы 1, 2 и 3 не устраняют проблему, замените файл Bootmgr с диска C на раздел system Reserved. Чтобы выполнить эту замену, выполните следующие действия.
-
В командной строке измените каталог на системный зарезервированный раздел.
-
Выполните команду , чтобы отобразить файл:
-
Перейдите на системный диск и выполните ту же команду:
-
Переименуйте файл bootmgr в bootmgr.old:
-
Перейдите на системный диск.
-
Скопируйте файл загрузчика и вставьте его в системный зарезервированный раздел.
-
Перезагрузите компьютер.
Метод 5. Восстановление системного куста
Если Windows не удается загрузить куст системного реестра в память, необходимо восстановить системный куст. Для этого используйте среду восстановления Windows или диск аварийного восстановления (ERD) для копирования файлов из каталога C:\Windows\System32\config\RegBack в папку C:\Windows\System32\config.
Если проблема не исчезнет, может потребоваться восстановить резервную копию состояния системы в альтернативное расположение, а затем получить кусты реестра для замены.
Примечание.
Начиная с Windows 10 версии 1803, Windows больше не выполняет автоматическое резервное копирование системного реестра в папку RegBack. Это изменение является стандартным и предназначено для уменьшения общего размера места на диске Windows. Чтобы восстановить систему с поврежденным кустом реестра, корпорация Майкрософт рекомендует использовать точку восстановления системы. Дополнительные сведения см. в разделе » Системный реестр больше не выполняет резервное копирование в папку RegBack, начиная с Windows 10 версии 1803.
Параметры гипервизора
хипервисорлаунчтипе
Управляет параметрами запуска гипервизора. Если вы настраиваете отладчик для отладки Hyper-V на целевом компьютере, установите для этого параметра значение Авто на целевом компьютере. Дополнительные сведения см. в статье Создание виртуальной машины с помощью Hyper-V.
хипервисорлоадоптионс нофорцеснуп
Указывает, должен ли гипервизор применять элемент управления слежка в System Иоммус.
номерхипервисорнумпрок
Указывает общее число логических процессоров, которые могут быть запущены в гипервизоре.
номерхипервисоррутпрок
Указывает максимальное число виртуальных процессоров в корневом разделе и ограничивает количество узлов NUMA, которые могут быть запущены в гипервизоре.
номерхипервисоррутпрокперноде
Указывает общее число виртуальных процессоров в корневом разделе, которые могут быть запущены на узле NUMA с предварительным разбиением памяти.
хипервисоруселаржевтлб
Увеличивает размер буфера TLB виртуального перевода.
хипервисориоммуполици
Определяет, использует ли гипервизор подразделение входной выходной памяти (IOMMU).
Редактор данных конфигурации загрузки (BCD)
Эта статья посвящена редактору данных конфигурации загрузки и пытается ответить, как он может помочь вам исправить ошибки, такие как «Операционная система не найдена», «Не удается обнаружить вторичные и третичные операционные системы в случае нескольких загрузок и подобных ошибок».
Почему переход с Boot.ini на BCD?
BCD был создан для предоставления улучшенного механизма описания данных конфигурации загрузки. При разработке новых моделей встроенного программного обеспечения требовался расширяемый и совместимый интерфейс для абстрагирования основного встроенного программного обеспечения. Этот новый дизайн обеспечивает основу для множества новых функций в Windows Vista, Windows 7, Windows 8, Windows 10, таких как средство восстановления при загрузке и ярлыки многопользовательской установки.
Что делает BCD Editor
BCD Editor предоставляется в виде графического интерфейса в Windows. Вариантов не так много, но вы можете исправить менеджер загрузки и восстановить основную загрузочную запись, используя графический интерфейс пользователя.
Графический интерфейс пользователя также позволяет исправлять проблемы, при которых Bootmgr в некоторых случаях оказывается отсутствующим.
Расположение реестра BCD
Хранилище данных конфигурации загрузки содержит параметры конфигурации загрузки и контролирует запуск операционной системы.
Реестр BCD находится в папке \ boot \ bcd активного раздела.
Для систем на основе EFI расположение реестра BCD по умолчанию находится в разделе EFI.
Читать . Как выполнить резервное копирование и восстановление файла BCD в Windows.
Версия командной строки BCD Editor
Версия командной строки BCD Editor является очень мощной и может использоваться для выполнения различных функций:
- Создать магазин BCD
- Добавить записи в существующий магазин BCD
- Изменить существующие записи в магазине BCD
- Удалить записи из магазина BCD
- Экспорт записей в магазин BCD
- Импорт записей из магазина BCD
- Список текущих активных настроек
- Запрашивать записи определенного типа и
- Применить глобальное изменение
Чтобы узнать, что еще можно сделать с BCDEdit.exe , введите bcdedit.exe /? в командной строке. В нем будут перечислены все параметры и операции, которые можно выполнить с помощью редактора BCD с помощью командной строки.
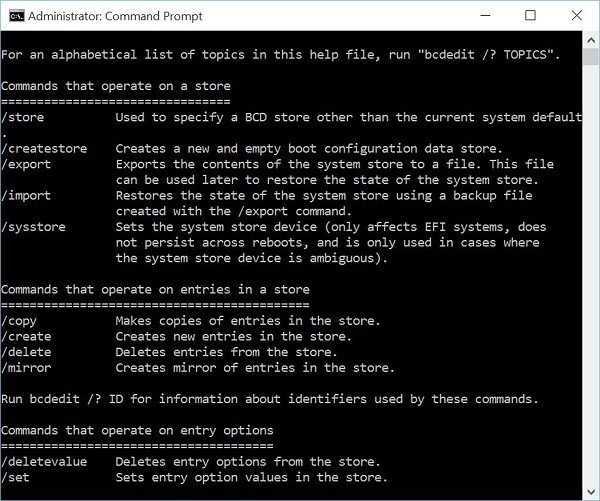
Несколько загрузочных сред
Если вы намереваетесь использовать две или более операционных систем, имейте в виду следующее:
- Установите операционную систему Windows Vista или выше в другом разделе. Как правило, каждая ОС должна иметь свой собственный раздел, иначе общие папки, такие как Windows, Program Files и т. Д., Будут создавать конфликты и могут привести к сбоям в работе вашего компьютера. Тем не менее, если вы намереваетесь использовать более старые операционные системы, сначала установите операционные системы до Windows Vista, чтобы они могли продолжать использовать boot.ini, а затем установите Vista или более поздние операционные системы, чтобы не было конфликта с bootcfg.
- Вам нужно убедиться, что операционные системы старше Vista используют boot.ini, а операционные системы, начиная с Vista или более поздних версий, используют BCD. Это может быть выполнено с помощью командной строки BCD, а также с помощью команды MSCONFIG.
- Никогда не отключайте BCD, даже если вы хотите запустить более старые операционные системы, такие как Windows XP, вместе с Vista или более поздними версиями. BCD помогает найти boot.ini, который, в свою очередь, помогает в загрузке старых операционных систем. Если вы отключите BCD, ваш компьютер может не распознавать старые операционные системы.
Изменить операционную систему по умолчанию с помощью BCD
Самый простой и быстрый способ – использовать версию BCD.exe для командной строки.Используйте следующую команду в командной строке:
BCDEDIT/DEFAULT {ID}
Чтобы узнать идентификатор для каждой операционной системы, используйте следующую команду:
BCDEDIT/ENUM ALL
Из списка идентификаторов скопируйте тот рядом с ОС, которую вы хотите установить по умолчанию, и вставьте его вместо {ID} в первой команде.
Редактор данных конфигурации загрузки перестал работать
Если вы получили эту ошибку, вам нужно будет запустить Восстановление при загрузке. Эти ссылки могут помочь вам:
- Запустите Восстановление при загрузке в Windows 7
- Запустить автоматическое восстановление в Windows 8
- Запустите Восстановление при загрузке в Windows 10. Вы получите настройки в разделе «Дополнительные параметры запуска».
Для подробного ознакомления посетите TechNet.
EasyBCD, Visual BCD Editor и Dual Boot Repair Tool – это три бесплатные программы, которые позволяют легко редактировать и восстанавливать данные конфигурации загрузки Windows.
Изменение меню загрузки
В Windows новые записи загрузчика не добавляются в меню загрузки автоматически. Записи загрузчика можно размещать в любом порядке.
С помощью параметра /displayorder можно задать порядок, в котором диспетчер загрузки отображает записи загрузки в меню с несколькими загрузками. Команда имеет следующий синтаксис:
Идентификатор — это GUID записи загрузки или зарезервированный идентификатор, например {current}). Разделите каждый идентификатор пробелом. Обязательно включите фигурные скобки ({}).
Например, чтобы добавить загрузочную запись DebugEntry в меню загрузки после записи {current}, используйте следующую команду (не забудьте использовать в Windows PowerShell):
Вы также можете использовать параметры /addlast, /addfirst и /remove , чтобы упорядочить и удалить элементы из меню. Например, следующая команда добавляет загрузочную запись DebugEntry в качестве последнего элемента меню:
0xc000000f при загрузке windows — как исправить ошибку?
Ошибка 0xc000000f выглядит довольно страшно, ведь вся система находится под угрозой и не запускается. Основой страха у пользователя является простое непонимание, что стало причиной подобной проблемы и можно ли что-то сделать в этой ситуации, ответ – можно.
windows 0xc000000f является последствием определённых сбоев в системных записях диска. Чаще всего причина в загрузочном секторе или в отсутствии/неисправности некоторых файлов запуска. Причина для проявления ошибки может быть любая, но решение есть. Единственной проблемой является сложность определения, что именно некорректно настроено или находится в неисправном состоянии.
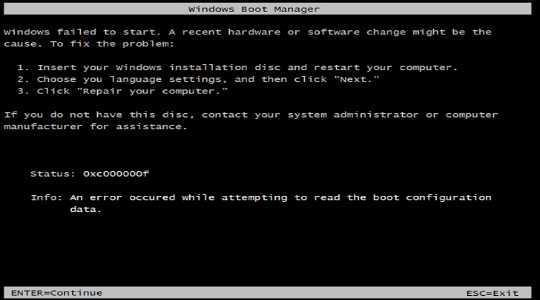
Причины 0xc000000f windows 7
В общем с подобной ошибкой может столкнуться пользователь любой операционки, каких-то разделения по уязвимостям в зависимости от версии нет. Итак, 0xc000000f при загрузке является последствием таких проблем:
- Битые файлы реестра;
- Ошибки в системном разделе;
- Неправильная настройка BIOS;
- Реже, но причиной может стать неисправность жесткого диска.
В общем 0xc000000f при загрузке windows является последствием системных проблем, а для их решения есть специальные инструменты, которые разработчики системы предусмотрительно внедрили.
Восстановление windows
Итак, первый способ 0xc000000f как исправить, он же и самый эффективный – это воспользоваться средой восстановления в системе. Для выполнения процедуры необходимо иметь установочный диск или флешку. На этом этапе мы будем обходиться без дополнительных программ, поэтому достаточно иметь стандартную сборку.
Первым делом необходимо настроить автозапуск системы с носителя, который содержит windows. Для этого вам следует в момент запуска системы нажать Del или F2, затем перейти во вкладку «Boot» и выбрать параметр «Boot Priority». Здесь необходимо установить носитель и перезагрузить систему.
Как в windows 10 активировать «Режим бога»?
Теперь ошибка windows 0xc000000f устраняется посредством простых команд, которые запускают проверки и восстановление системных файлов. Вам следует:
- Запустите ПК и дождитесь загрузки основного окна, только вместо кнопки «Установить», выберите «Восстановление системы». Вероятно, даже на этом этапе произойдёт анализ и устранение;

- Далее выбираете windows, которая некорректно работает и «Далее»;
- Активируйте инструмент «Восстановление запуска»;
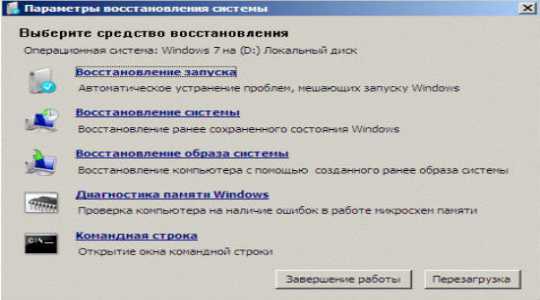
- Если не помогло, то в этом же меню выберите «Командная строка»;
- Введите команду chkdsk C: /f, где C – это системный раздел. На этом этапе следует проверить работоспособность системы;
- Если код 0xc000000f всё ещё возникает, то запустите другой инструмент, Bootrec.exe с флагами /FixMbr, /Fixboot, /ScanOs, /RebuildBcd.
Чаще всего ответ на вопрос, 0xc000000f windows 7 как исправить достигается уже на этом этапе выполнения, иначе следуйте далее по инструкции.
Настройка BIOS
Пожалуй единственным некорректным разделом BIOS, который может стать причиной, что появляется ошибка 0xc000000f windows 7, является настройка запуска, то есть раздела «Boot». Выполните действия:
- Нажмите на F2 или Del, когда происходит запуск системы;
- Перейдите во вкладку «Boot»;
- Выберите опцию «Hard Disk Drives»;
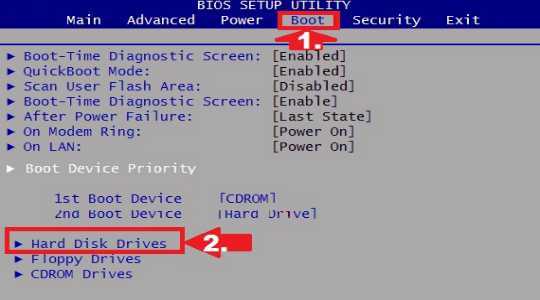
- Необходимо установить в первом пункте «1st» драйвер «SATA: 4S-WDC WD20EARX-00PASB0»;
- Сохраните и перезагрузите ПК.
Ошибка 0xc000000f windows 10 не должна больше потревожить вас после выполнения процедуры, если причина была в BIOS.


































