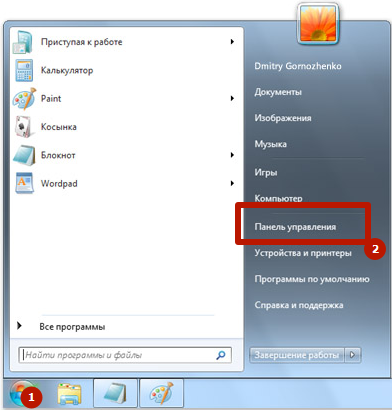Что такое IP-адресация?
Есть несколько полезных команд для создания временных сетевых конфигураций в GNU/Linux. Вам помогут такие команды, как . ip و Ifconfig و маршрут в этих конфигурациях. Эти команды используются для настройки параметров, которые имеют немедленный, но не постоянный эффект. Эти конфигурации будут потеряны при перезапуске системы.
Во-первых, вы можете справиться с этим Ifconfig. Например, представьте, что вы хотите временно настроить IP-адрес. Просто измените IP-адрес и маску подсети в соответствии с потребностями вашей сети.
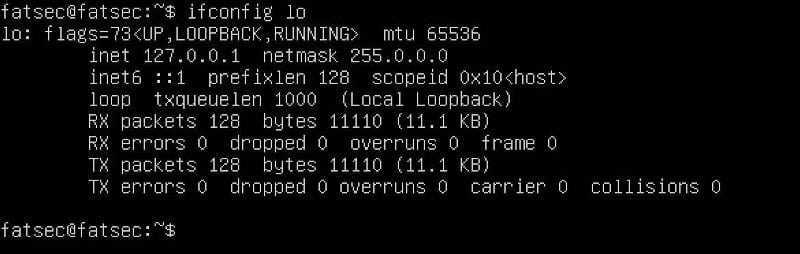
Если вы хотите использовать команду маршрут Чтобы указать шлюз по умолчанию, используйте в качестве примера следующую команду:
route add default gw 10.0.0.1 eth0
Чтобы проверить этот параметр, выполните следующую команду:
route -n
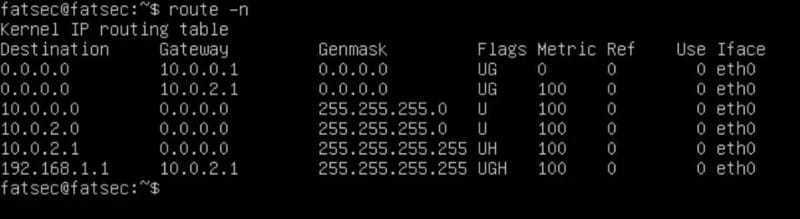
Иногда вам нужен DNS для настройки одноранговой сети. Для этого вы можете добавить IP-адреса DNS-сервера в файл / Etc / resolv.conf. Непосредственная настройка этого файла может быть проблемой. Однако это непостоянная конфигурация. Вот пример использования этой конфигурации:
# vim /etc/resolv.conf nameserver 8.8.8.8 nameserver 8.8.4.4
Если вам больше не нужны созданные вами конфигурации, вы можете использовать следующую команду, чтобы стереть их:
ip addr flush eth0
Стереть конфигурацию IP с помощью приведенной выше команды не относится к файлу / Etc / resolv.conf. Вы должны вручную удалить информацию из этого файла и перезагрузить систему.
Назначение динамического IP-адреса
Для динамического назначения адресов настройте сервер Ubuntu на использование DHCP. Для этого необходимо добавить протокол DHCP в объявление семейства адресов inet соответствующего интерфейса в файле . и т.д. / сеть / интерфейсы. Проверять Как настроить удаленный доступ к компьютеру с динамическим IP-адресом.
auto eth0 iface eth0 inet dhcp
Вы также можете активировать интерфейс вручную с помощью команды если , который запускает процесс DHCP через dhclient.
sudo ifup eth0
Команду можно использовать если вниз Деактивировать интерфейс вручную. Эта команда также инициирует широковещательную рассылку DHCP, когда интерфейс закрыт.
sudo ifdown eth0
Установите статический IP-адрес
Вы можете обновить файл / и т.д. / сеть / интерфейсы Опять же, чтобы настроить сервер Ubuntu, назначив статический IP-адрес. В этом файле вы можете добавить метод, который вы предпочитаете, к семейству адресов inet соответствующего интерфейса. Как и в случае динамических назначений IP, вы можете вручную включить или отключить интерфейс с помощью команд если و если вниз.
Loopback
Возможно, вы видели заявление lo При использовании ifconfig. Выражение lo здесь является обратной связью и по умолчанию использует IP-адрес 127.0.0.1.
ifconfig lo
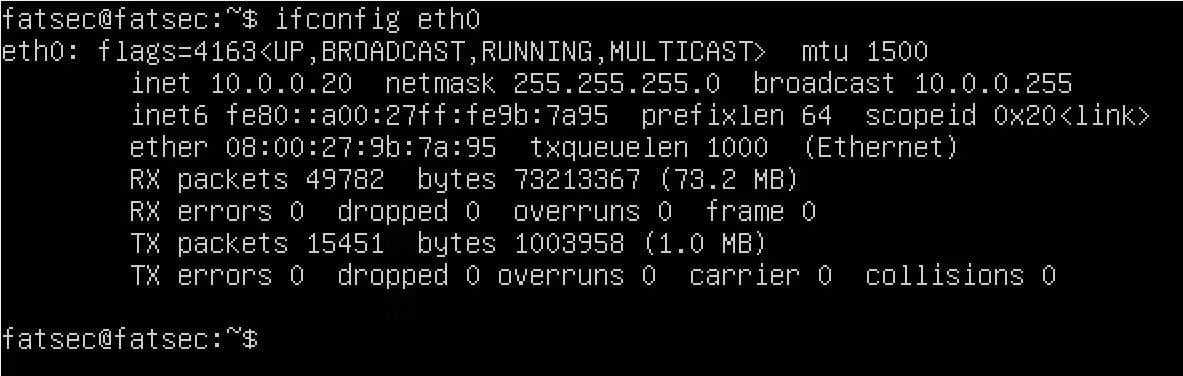
Интерфейс loopback должен автоматически настраиваться двумя строками в файле / и т.д. / сеть / интерфейсы дефолт. Вот два примера строк по умолчанию:
auto lo iface lo inet loopback
Требования к системе
Прежде чем Вы начнете, убедитесь, что:
- Различные сетевые утилиты, предназначенные для автоматического конфигурирования сети выключены. Например, тут Вы можете прочитать, как отключить установленный по умолчанию в Ubuntu сетевой помощник Network Manager.
- Различные сетевые фильтры (например iptables), и утилиты их конфигурирования (например, Firestarter) отключены/правильно настроены и не вмешиваются в работу сети.
- У Вас есть все необходимые параметры для подключения в Вашей сети (например, IP-адрес, маска подсети и шлюз по умолчанию для соединения с использованием статического IP).
- Устройства сети осуществляющие фильтрацию по MAC-адресу правильно настроены и «знают» Ваш сетевой интерфейс.
- Драйвер Вашего сетевого устройства корректно установлен, кабель (при проводном соединении) исправен и подсоединен.
Для настроек вам обязательно потребуется имя вашего сетевого адаптера. Его можно узнать из вывода команды:
$ sudo lshw -C network
Она позволяет посмотреть подключенные сетевые устройства.
Пример вывода команды:
ubuntu@ubuntu:~$ sudo lshw -C network
*-network
description: Ethernet interface # Тип устройства
product: L2 100 Mbit Ethernet Adapter # Название адаптера
vendor: Attansic Technology Corp. # Производитель устройства
physical id: 0
bus info: pci@0000:03:00.0
logical name: eth0 # Имя сетевого интерфейса
version: a0
serial: 00:00:00:00:00:00 # Физический адрес устройства (mac-адрес)
size: 100MB/s
capacity: 100MB/s
width: 64 bits
clock: 33MHz
capabilities: pm msi pciexpress vpd bus_master cap_list
ethernet physical tp 10bt 10bt-fd 100bt 100bt-fd autonegotiation
configuration: autonegotiation=on broadcast=yes
driver=atl2 # Используемый драйвер
driverversion=2.2.3 # Версия драйвера
duplex=full firmware=L2 ip=192.168.0.5 latency=0
link=yes # Наличие линка
module=atl2 multicast=yes port=twisted pair
speed=100MB/s # Текущая скорость подключения.
Обратите внимание на строку:
logical name: eth0
eth0 — это и есть искомое имя сетевого интерфейса.
После внедрения SystemD (начиная с Ubuntu 15.04) сетевые интерфейсы могут иметь другие имена (не ethX).
Сделано это для того, что бы имена сетевых устройств не менялись при подключении к машине новых адаптеров (в последнее время, некоторые USB модемы выступают в роли сетевого адаптера). В результате eth0 может называться например enp0s4 или eno1, или даже enx78e7d1ea46da. Именно это имя сетевого адаптера и нужно использовать в настройке сети.
Такое переименование можно отключить добавив в /etc/default/grub, в строку с переменной GRUB_CMDLINE_LINUX_DEFAULT строку net.ifnames=0. После этого нужно выполнить sudo update-grub
Пользователи и группы
whoami — имя, под которым вы залогиненыgroupadd group_name — создать новую группу с именем group_namegroupdel group_name — удалить группу group_namegroupmod -n new_group_name old_group_name — переименовать группу old_group_name в new_group_nameuseradd -c «Nome Cognome» -g admin -d /home/user1 -s /bin/bash user1 — создать пользователя user1, назначить ему в качестве домашнего каталога /home/user1, в качестве shell’а /bin/bash, включить его в группу admin и добавить комментарий Nome Cognomeuseradd user1 — создать пользователя user1userdel -r user1 — удалить пользователя user1 и его домашний каталогusermod -c «User FTP» -g system -d /ftp/user1 -s /bin/nologin user1 — изменить атрибуты пользователяpasswd — сменить парольpasswd user1 — сменить пароль пользователя user1 (только root)chage -E 2005-12-31 user1 — установить дату окончания действия учётной записи пользователя user1pwck — проверить корректность системных файлов учётных записей. Проверяются файлы /etc/passwd и /etc/shadowgrpck — проверяет корректность системных файлов учётных записей. Проверяется файл/etc/groupnewgrp group_name — изменяет первичную группу текущего пользователя. Если указать «-«, ситуация будет идентичной той, в которой пользователь вышил из системы и снова вошёл. Если не указывать группу, первичная группа будет назначена из /etc/passwd
Как установить статический IP
Чтобы подлкючиться к другому компьютеру через Ethernet нужно в Windows выставить
параметры адаптера через контольную панель. То же самое нужно было сделать и
в Linux.
Для этого нужно выполнить команду
sudo vi /etc/network/interfaces
И добавить туда
Обратите внимание, что gateway не указан.
И перезапустить сеть
/etc/init.d/networking restart
или
sudo service networking restart
Второй вариант проще запомнить, но, чтобы он заработал
нужно наличие service
Теперь если у Вас установлен SSH можно зайти на компьютер с Linux по ssh с помощью
или
Если нужно установить SSH выполните
sudo apt install openssh-server
sudo apt-get install openssh-client
Обновление Ubuntu через графический интерфейс пользователя
При использовании настольной среды Ubuntu есть еще один вариант, с помощью которого вы можете обновить Ubuntu — через графический интерфейс пользователя (GUI).
Нажмите клавишу Windows или щелкните на значке тире в левом нижнем углу рабочего стола, чтобы открыть меню тире. Затем введите ключевое слово update в строке поиска. В появившихся результатах поиска нажмите на Software Updater.
Software Updater проверит, есть ли обновления для вашей системы.
Если обновления доступны, он предложит вам установить их. Нажмите на кнопку «Установить сейчас», чтобы начать установку.
Когда появится запрос на ввод пароля, введите его и нажмите на кнопку Authenticate.
Теперь начнется установка обновлений. Нажмите на кнопку Подробности, чтобы просмотреть запущенные процессы обновления.
После установки обновлений перезагрузите ОС, введя команду reboot в терминале как sudo.
Синтаксис и опции shutdown
Синтаксис команды очень простой:
$ shutdown
Опции задают параметры отключения, их мы рассмотрим ниже. Время можно задавать в виде чч:мм в 24 часовом формате. Также можно использовать запись +минуты, указывающую через сколько минут от текущего момента нужно выключить компьютер с Linux. Также доступна константа now, указывающая, что выключать нужно прямо сейчас. Параметр сообщение позволяет задать сообщение, которое будет выведено в терминал перед выключением.
Вот основные опции утилиты:
- —help — вывести справку по программе
- -H, —halt — отключить питание, не завершая процессы и не перемонтируя файловые системы
- -P, —poweroff — нормальное выключение
- -r, —reboot — перезагрузка
- -k — не выполнять реальных действий, а только вывести сообщение
- —no-wall — выключить компьютер, но не выводить сообщение
- -c — отменить запланированное выключение linux из командной строки
Вот в принципе и все опции утилиты, их больше чем достаточно для такого простого действия. Теперь можно переходить к примерам, но сначала давайте рассмотрим, что же происходит во время включения Linux.
Настройка сети с помощью Iproute2
Актуально для Debian 9 и выше.
Чтобы получить список интерфейсов нужно воспользоваться командой
ip a
На выходе будет что-то похожее на
1: lo: <LOOPBACK,UP,LOWER_UP> mtu 65536 qdisc noqueue state UNKNOWN group default qlen 1000
link/loopback 00:00:00:00:00:00 brd 00:00:00:00:00:00
inet 127.0.0.1/8 scope host lo
valid_lft forever preferred_lft forever
inet6 ::1/128 scope host
valid_lft forever preferred_lft forever
2: enp3s0: <BROADCAST,MULTICAST,UP,LOWER_UP> mtu 1500 qdisc pfifo_fast state UP group default qlen 1000
link/ether 30:f9:ed:d9:ea:d3 brd ff:ff:ff:ff:ff:ff
inet 192.0.2.131/24 brd 192.0.2.255 scope global enp3s0
valid_lft forever preferred_lft forever
inet6 fe80::32f9:edff:fed9:ead3/64 scope link
valid_lft forever preferred_lft forever
3: wlp1s0: <BROADCAST,MULTICAST,UP,LOWER_UP> mtu 1500 qdisc noqueue state UP group default qlen 1000
link/ether b8:76:3f:f5:c4:1f brd ff:ff:ff:ff:ff:ff
inet 192.168.43.4/24 brd 192.168.43.255 scope global dynamic noprefixroute wlp1s0
valid_lft 2800sec preferred_lft 2800sec
inet6 fe80::ba76:3fff:fef5:c41f/64 scope link noprefixroute
valid_lft forever preferred_lft forever
1: Первый интерфейс это
lo
он направлен на локальную машину и имеет IP
127.0.0.1/8
2: Второй интерфейс
enp3s0 это моё поключение к по Ethernet к другому ПК.
В этом примере компьютер с Debian (1) соединён с компьютером
с
Windows
(2) напрямую через Ethernet кабель
Через это подключение я захожу на комп номер 1 по SSH.
IP компьютера с Debian вы видите выше
192.0.2.131/24
, а у компа с Windows IP
192.0.2.130/24
его здесь, естественно не видно.
Как настроить этот IP читайте
3: Третий интефейс
wlp1s0
это подключение к местному Wi-Fi от мобильного телефона.
IP получен динамически
192.168.43.4/24
Раньше интерфейсы назывались
eth0
,
eth1
и так далее, сейчас у них более разнообразные названия.
enp0s31f6: flags=4099<UP,BROADCAST,MULTICAST> mtu 1500
ether 54:05:db:cd:b2:af txqueuelen 1000 (Ethernet)
RX packets 0 bytes 0 (0.0 B)
RX errors 0 dropped 0 overruns 0 frame 0
TX packets 0 bytes 0 (0.0 B)
TX errors 0 dropped 0 overruns 0 carrier 0 collisions 0
device interrupt 16 memory 0xef380000-ef3a0000
lo: flags=73<UP,LOOPBACK,RUNNING> mtu 65536
inet 127.0.0.1 netmask 255.0.0.0
inet6 ::1 prefixlen 128 scopeid 0x10<host>
loop txqueuelen 1000 (Local Loopback)
RX packets 2465 bytes 795656 (795.6 KB)
RX errors 0 dropped 0 overruns 0 frame 0
TX packets 2465 bytes 795656 (795.6 KB)
TX errors 0 dropped 0 overruns 0 carrier 0 collisions 0
vboxnet0: flags=4163<UP,BROADCAST,RUNNING,MULTICAST> mtu 1500
inet 192.168.56.1 netmask 255.255.255.0 broadcast 192.168.56.255
inet6 fe80::800:27ff:fe00:0 prefixlen 64 scopeid 0x20<link>
ether 0a:00:27:00:00:00 txqueuelen 1000 (Ethernet)
RX packets 0 bytes 0 (0.0 B)
RX errors 0 dropped 0 overruns 0 frame 0
TX packets 678 bytes 51442 (51.4 KB)
TX errors 0 dropped 0 overruns 0 carrier 0 collisions 0
wlp0s20f3: flags=4163<UP,BROADCAST,RUNNING,MULTICAST> mtu 1500
inet 10.1.70.158 netmask 255.255.240.0 broadcast 10.1.79.255
inet6 fe80::9708:9f80:20b5:4777 prefixlen 64 scopeid 0x20<link>
ether 8c:8d:28:c5:a2:2e txqueuelen 1000 (Ethernet)
RX packets 1103516 bytes 1061399166 (1.0 GB)
RX errors 0 dropped 0 overruns 0 frame 0
TX packets 320242 bytes 110222925 (110.2 MB)
TX errors 0 dropped 0 overruns 0 carrier 0 collisions 0
Перезагрузите сетевой интерфейс — Ubuntu Mate
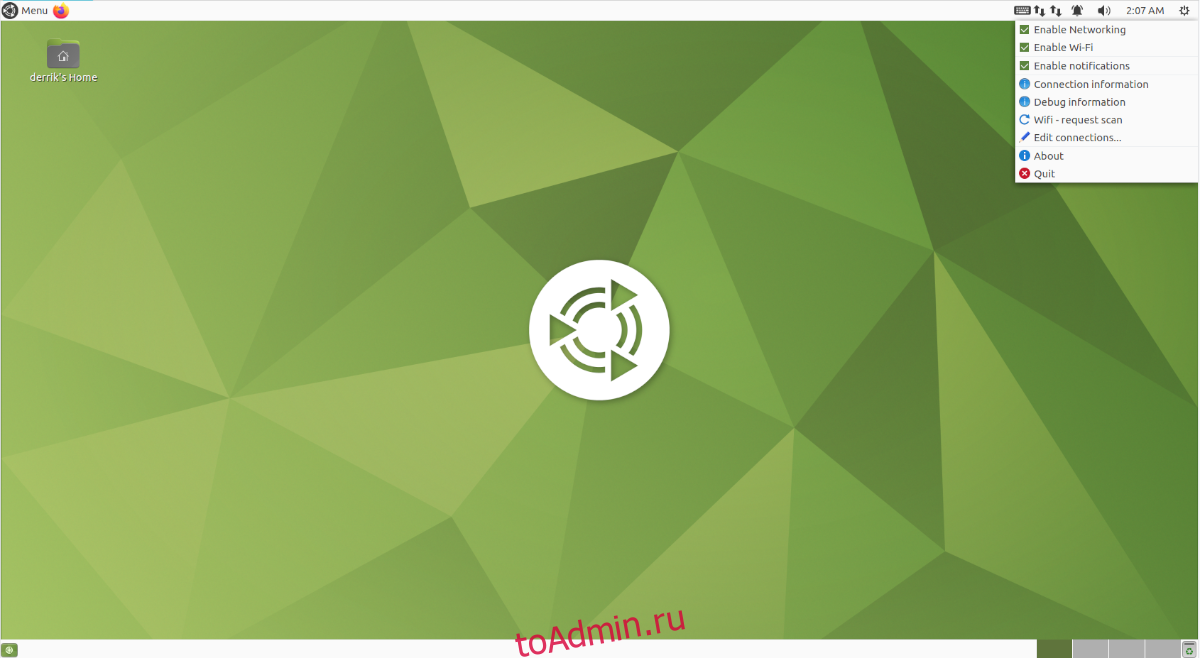
Ubuntu Mate использует среду рабочего стола Mate. Итак, если вы хотите перезапустить сетевой интерфейс в Mate, вам нужно будет использовать сетевое меню Mate. Для этого перейдите в меню сети на панели Mate.
Оказавшись в сетевом меню, щелкните его правой кнопкой мыши. Если вы используете Wi-Fi, значок сети будет отображаться в виде полос Wi-Fi. Если это Ethernet, это будет другой значок.
В контекстном меню найдите «Включить сеть» и снимите флажок. Или, если вы используете Wi-Fi, снимите флажок «Включить Wi-Fi». Сделав это, вы отключите сетевое соединение.
После отключения сетевого подключения снова установите флажок «Включить сеть» или «Включить Wi-Fi», чтобы снова запустить сеть. Отключение и повторное подключение должны решить проблему.
Если отключение и повторное подключение не решают проблему, попробуйте вместо этого следовать инструкциям командной строки.
Настройка статического IP-адреса на сервере Ubuntu
В Ubuntu 20.04 система идентифицирует сетевые интерфейсы, используя «предсказуемые имена сетевых интерфейсов».
Первым шагом к настройке статического IP-адреса является определение имени интерфейса Ethernet, который вы хотите настроить. Для этого используйте команду , как показано ниже:
Команда печатает список всех доступных сетевых интерфейсов. В этом примере имя интерфейса :
Файлы конфигурации Netplan хранятся в каталоге . Вероятно, вы найдете в этом каталоге один или несколько файлов YAML. Имя файла может отличаться от настройки к настройке. Обычно файл называется , или , но в вашей системе он может быть другим.
Если ваш облачный экземпляр Ubuntu снабжен cloud-init, вам необходимо отключить его. Для этого создайте следующий файл:
/etc/cloud/cloud.cfg.d/99-disable-network-config.cfg
Чтобы назначить статический IP-адрес в сетевом интерфейсе, откройте файл конфигурации YAML в текстовом редакторе :
/etc/netplan/01-netcfg.yaml
Прежде чем изменять конфигурацию, давайте кратко объясним код.
Каждый файл Netplan Yaml начинается с ключа, который содержит как минимум два обязательных элемента. Первый обязательный элемент — это версия формата конфигурации сети, а второй — тип устройства. Типом устройства может быть , , или .
В приведенной выше конфигурации также есть строка, показывающая тип средства . , если вы установили Ubuntu в серверном режиме, средство визуализации настроено на использование в качестве серверной части.
Под типом устройства ( ) вы можете указать один или несколько сетевых интерфейсов. В этом примере у нас есть только один интерфейс который настроен для получения IP-адресации от DHCP-сервера .
Чтобы назначить статический IP-адрес интерфейсу , отредактируйте файл следующим образом:
- Установите DHCP на .
- Укажите статический IP-адрес. В разделе вы можете добавить один или несколько IP-адресов IPv4 или IPv6, которые будут назначены сетевому интерфейсу.
- Укажите шлюз.
- В разделе установите IP-адреса серверов имен.
/etc/netplan/01-netcfg.yaml
При редактировании файлов YAML убедитесь, что вы следуете стандартам отступа кода YAML. Если синтаксис неправильный, изменения не будут применены.
После этого сохраните файл и примените изменения, выполнив следующую команду:
Проверьте изменения, набрав:
Это оно! Вы назначили статический IP-адрес своему серверу Ubuntu.
Конфигурационные файлы и настройка IPv4
Debian/Ubuntu
Настройки сетевого интерфейса указываются в конфигурационном файле :
auto eth0 iface eth0 inet static address 123.123.123.123 netmask 255.255.255.0 gateway 123.123.123.0 dns-nameservers 141.8.194.254 141.8.197.254
Ubuntu 16.04 LTS
Директивы сетевого интерфейса записываются в файл . В отличие от Debian и Ubuntu более ранних версий, интерфейсы именуются с префиксом , например — :
auto ens3 iface ens3 inet static address 123.123.123.123 netmask 255.255.255.0 gateway 123.123.123.1 dns-nameservers 141.8.194.254 141.8.197.254
Ubuntu 18.04 LTS
В этой версии ОС сеть может задаваться не с помощью networking, а с помощью утилиты netplan.
Конфигурационный файл сетевого интерфейса расположен в каталоге: /etc/netplan/50-cloud-init.yaml. Описание интерфейса выглядит следующим образом:
network: version: 2 ethernets: ens3: addresses: - 185.185.68.210/22 gateway4: 185.185.68.1 nameservers: addresses: - 141.8.194.254 - 141.8.197.254
Для применения изменений необходимо выполнить команду netplan apply. Она проверяет конфигурационный файл на наличие ошибок, применяет изменения и автоматически перезагружает интерфейс.
Redhat/Fedora/CentOS
В Redhat, Fedora или CentOS директория, отвечающая за присвоение постоянных IP-адресов — это . В данной директории необходимо создать файл, соответствующий вашему новому виртуальному интерфейсу. Например, на наших боксах подобный файл будет называться .
— каталог, содержащий конфигурационные файлы интерфейсов и скрипты, выполняющие их инициализацию. — скрипт, который выполняет настройку и активацию интерфейса. — скрипт, который выполняет деактивацию интерфейса. — конфигурационные файлы, описывающие интерфейсы системы. — скрипт, выполняющий настройку сетевых интерфейсов и маршрутизации при загрузке. — конфигурационный файл, содержащий имя хоста, IP-адрес основного шлюза и IP-адреса основного и вспомогательного DNS-серверов:
TYPE=Ethernet NAME=eth0 DEVICE=eth0 ONBOOT=yes DNS1=141.8.194.254 DNS2=141.8.197.254 NETMASK=255.255.255.0 BOOTPROTO=static IPADDR=123.123.123.123 GATEWAY=123.123.123.1
nmcli
nmcli conn show
NAME UUID TYPE DEVICE
k3-5-bw4-udp-1196 754bf232-b384-4e41-944f-00b37e781ea3 vpn wlp0s20f3
NetGuest 09a61c52-6da7-4947-bcce-bd928c72ec04 wifi wlp0s20f3
tun0 749f87c0-2e48-48d6-a8b9-924e120b4e22 tun tun0
br-cb9e77c3b2f2 744bd9ed-dc76-4632-9bb7-47605e47d16e bridge br-cb9e77c3b2f2
docker0 717d7ef5-2bcf-493e-af17-ea858a83d7ce bridge docker0
Net2.4G cee7ba3b-2835-4383-ae97-70ed50ec6d41 wifi —
NetM 131ea9fd-ca46-4de6-b909-542ae1548894 wifi —
SKYnet 5faa88cd-b6a4-4b8d-aa16-d0c8a62425ea wifi —
S-office 5ca185cc-cd49-4451-99c8-42ae24aef077 wifi —
Wired connection 1 befcb047-1362-33bf-8819-96d783e30df5 ethernet —
Специальные пакеты
ubuntu-desktop — стандартная среда Ubuntukubuntu-desktop — рабочий стол KDExubuntu-desktop — рабочий стол XFCEubuntu-minimal — основные утилиты Ubuntuubuntu-standard — стандартные утилиты Ubuntuubuntu-restricted-extras — несвободные, но полезные пакеты для Ubuntukubuntu-restricted-extras — несвободные, но полезные пакеты для Kubuntuxubuntu-restricted-extras — несвободные, но полезные пакеты для Xubuntubuild-essential — пакеты, используемые для компиляции программlinux-image-generic — последний образ ядра genericlinux-headers-generic —последние headers ядра
В RHEL/CentOS/Fedora/Scientific Linux
В Fedora, RHEL и его клонах, таких как CentOS, Scientific Linux, конфигурация сетевой карты (кратко NIC) хранится в каталоге /etc/sysconfig/network-scripts/. Для выполнения следующих команд используйте пользователя root. Если же вы вошли в систему как обычный пользователь, просто используйте sudo перед каждой командой.
Сначала необходимо узнать имя сетевой карты. Для этого запустите:
# ip addr
Пример вывода
1: lo: <LOOPBACK,UP,LOWER_UP> mtu 65536 qdisc noqueue state UNKNOWN link/loopback 00:00:00:00:00:00 brd 00:00:00:00:00:00 inet 127.0.0.1/8 scope host lo valid_lft forever preferred_lft forever inet6 ::1/128 scope host valid_lft forever preferred_lft forever 2: enp0s3: <BROADCAST,MULTICAST,UP,LOWER_UP> mtu 1500 qdisc pfifo_fast state UP qlen 1000 link/ether 08:00:27:80:63:19 brd ff:ff:ff:ff:ff:ff inet 192.168.1.150/24 brd 192.168.1.255 scope global enp0s3 valid_lft forever preferred_lft forever inet6 fe80::a00:27ff:fe80:6319/64 scope link valid_lft forever preferred_lft forever
Обычно имя проводной сетевой карты начинается с буквы «е», а имя беспроводной карты начинается с буквы «w».
Как видно из вышеприведенного вывода, имя моей проводной сетевой карты enp0s3. Он может отличаться в вашем дистрибутиве, но обычно начинается с буквы «е».
Давайте настроим статический IP-адрес для этого сетевого адаптера.
Откройте файл конфигурации сетевой карты в любом редакторе:
# nano /etc/sysconfig/network-scripts/ifcfg-enp0s3
nano — текстовый редактор. Вы можете использовать любой текстовый редактор на ваш выбор, например, vi или gedit.
Добавьте IP-адрес, маску подсети, шлюз и DNS-сервер, как показано ниже.
TYPE="Ethernet" BOOTPROTO="none" DEFROUTE="yes" IPV4_FAILURE_FATAL="no" IPV6INIT="yes" IPV6_AUTOCONF="yes" IPV6_DEFROUTE="yes" IPV6_FAILURE_FATAL="no" NAME="enp0s3" UUID="e9f9caef-cb9e-4a19-aace-767c6ee6f849" ONBOOT="yes" HWADDR="08:00:27:80:63:19" IPADDR0="192.168.1.150" PREFIX0="24" GATEWAY0="192.168.1.1" DNS1="192.168.1.1" IPV6_PEERDNS="yes" IPV6_PEERROUTES="yes"
- BOOTPROTO = ”none” — эта строка показывает, что IP-адрес сетевой карты должен быть настроен вручную. Если вы установите значение «dhcp», то сетевая карта будет принимать IP-адрес от любого DHCP-сервера в сети;
- IPADDR0 = ”192.168.1.150″ — в этой строке указывается IP-адрес сетевой карты. Здесь вы можете заметить число 0 (ноль) после IPADDR. Это означает, что эта карта имеет только один IP-адрес. Если вы хотите установить более одного IP-адреса (то есть виртуального IP-адреса, то вам нужно добавить строки обозначенные как IPADDR1, IPADDR2 и т.д.;
- PREFIX0 = ”24″ — эта строка указывает маску подсети, т.е. 25.255.255.0. Здесь вы можете указать более одного PREFIX со строками PREFIX1, PREFIX2 и т.д., в соответствии с числом виртуальных IP-адресов;
- GATEWAY0 = ”192.168.1.1″ — это адрес шлюза NIC;
- DNS1 = ”192.168.1.1″ — адрес сервера имен.
После того, как вы настройки, сохраняем и закрываем файл. Перезапускаем сетевой сервис, чтобы изменения вступили в силу.
# systemctl restart network
Или перезагружаем систему.
Проверим правильность настройки сетевых интерфейсов:
# ip addr
Или можно проверить адрес конкретной сетевой карты, как показано ниже.
# ip a s enp0s3
Пример вывода последней команды
2: enp0s3: <BROADCAST,MULTICAST,UP,LOWER_UP> mtu 1500 qdisc pfifo_fast state UP qlen 1000 link/ether 08:00:27:80:63:19 brd ff:ff:ff:ff:ff:ff inet 192.168.1.150/24 brd 192.168.1.255 scope global enp0s3 valid_lft forever preferred_lft forever inet6 fe80::a00:27ff:fe80:6319/64 scope link valid_lft forever preferred_lft forever
Кроме того, вы можете использовать команду nmtui для настройки IP-адреса.
Введите IP-адрес, маску сети, шлюз, DNS и т.д.
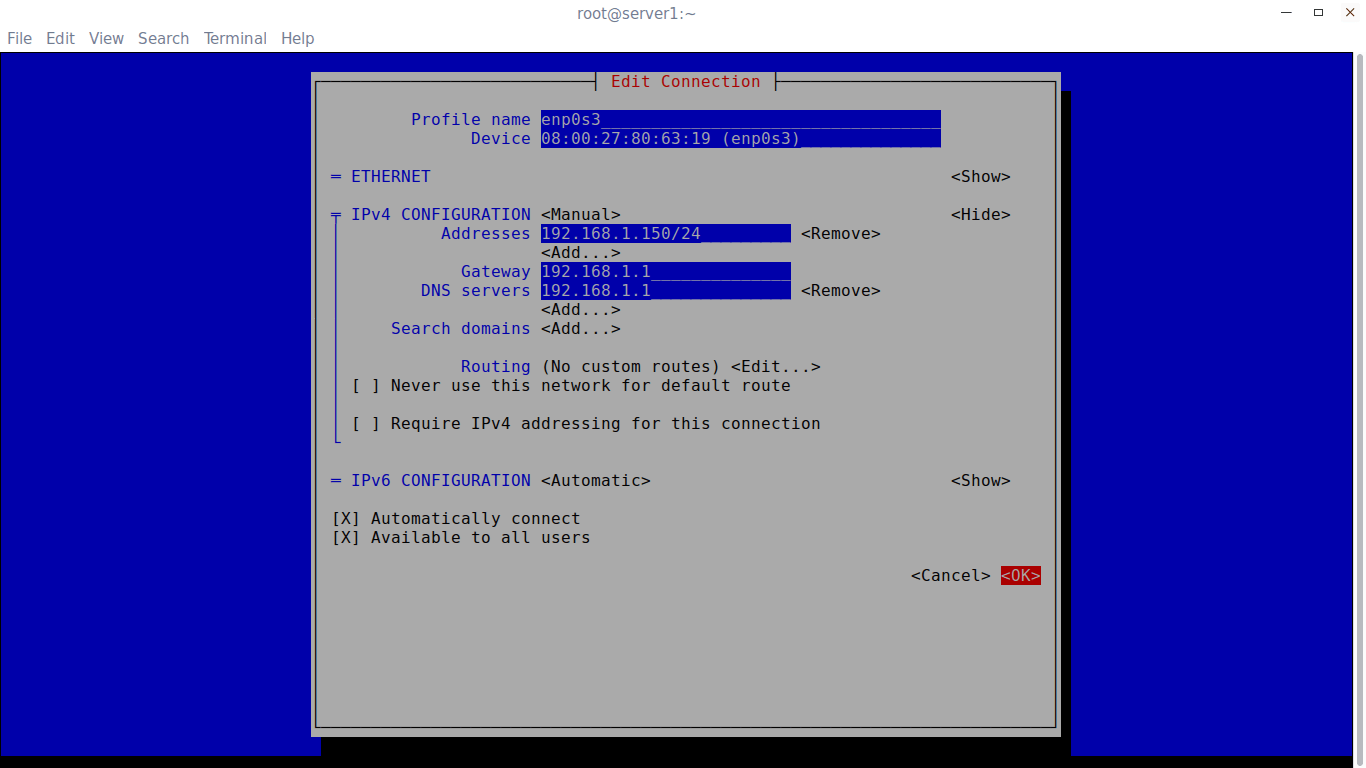
Нажмите OK, чтобы сохранить изменения, и перезапустите сетевую службу или перезагрузите систему, чтобы изменения вступили в силу.
Конфигурации NSS
управление файлами /etc/nsswitch.conf в NSS (ключ службы имен). Здесь контролируется порядок, в котором ваша система выбирает способы преобразования имен хостов в IP-адреса. Вот пример /etc/nsswitch.conf:
hosts: files mdns4_minimal dns mdns4
- файлов: Сначала попробуйте разрешить статические имена хостов в файле hosts.
- mdns4_minimal: Попробуйте использовать решение Multicast DNS.
- : если результат многоадресной рассылки DNS возвращает ответ NOTFOUND, не пытайтесь продолжить.
- DNS: старый одноадресный DNS-запрос.
- mdns4: Мультиплексный DNS-запрос.
- Вы можете изменить hosts: по слову на то, что вы хотите, чтобы изменить порядок этих методов.
hosts: files dns mdns4_minimal mdns4
Пользователи и группы
whoami — имя, под которым вы залогиненыgroupadd group_name — создать новую группу с именем group_namegroupdel group_name — удалить группу group_namegroupmod -n new_group_name old_group_name — переименовать группу old_group_name в new_group_nameuseradd -c «Nome Cognome» -g admin -d /home/user1 -s /bin/bash user1 — создать пользователя user1, назначить ему в качестве домашнего каталога /home/user1, в качестве shell’а /bin/bash, включить его в группу admin и добавить комментарий Nome Cognomeuseradd user1 — создать пользователя user1userdel -r user1 — удалить пользователя user1 и его домашний каталогusermod -c «User FTP» -g system -d /ftp/user1 -s /bin/nologin user1 — изменить атрибуты пользователяpasswd — сменить парольpasswd user1 — сменить пароль пользователя user1 (только root)chage -E 2005-12-31 user1 — установить дату окончания действия учётной записи пользователя user1pwck — проверить корректность системных файлов учётных записей. Проверяются файлы /etc/passwd и /etc/shadowgrpck — проверяет корректность системных файлов учётных записей. Проверяется файл/etc/groupnewgrp group_name — изменяет первичную группу текущего пользователя. Если указать «-», ситуация будет идентичной той, в которой пользователь вышил из системы и снова вошёл. Если не указывать группу, первичная группа будет назначена из /etc/passwd
Настройка DNS
Служба DNS используется для преобразования доменных имен сайтов в IP-адреса. При получении IP-адреса автоматически через DHCP мы используем правильные DNS-серверы, но если мы выбрали статический IP, то DNS можно и не получить, поэтому придётся сделать всё вручную.
Если вам нужно настроить DNS так, чтобы он не сбивался после перезагрузки, необходимо использовать систему настройки сети Ubuntu. Для этого откройте файл /etc/network/interfaces и добавьте в него строчку после директив для нужного интерфейса:
dns-nameservers 8.8.8.8 4.4.4.4
Здесь 8.8.8.8 и 4.4.4.4 это IP-адреса DNS серверов, можете заменить их на свои. И можно использовать один, а не два. Дальше сохраните файл и перезапустите сеть:
sudo service networking restart
Если же вам нужно настроить DNS только для этого сеанса, то добавьте строчку в /etc/resolv.conf
sudo vi /etc/resolv.conf
nameserver 8.8.8.8 nameserver 4.4.4.4
После сохранения файла сеть будет работать полностью так, как нужно. Но последний способ пригоден только до перезагрузки, поскольку файл /etc/resolv.conf генерируется автоматически.
Прослушиваемые порты
Посмотреть к чему по умолчанию назначен определённый порт можно в файле
/etc/services
Например, порт 636
cat /etc/services | grep 636
ldaps 636/tcp # LDAP over SSL
ldaps 636/udp
ss
Посмотреть список открытых портов можно утилитой ss
ss -lntup
Netid State Recv-Q Send-Q Local Address:Port Peer Address:Port Process
udp UNCONN 0 0 0.0.0.0:40292 0.0.0.0:*
udp UNCONN 0 0 127.0.0.53%lo:53 0.0.0.0:*
udp UNCONN 0 0 0.0.0.0:631 0.0.0.0:*
udp UNCONN 0 0 0.0.0.0:5353 0.0.0.0:*
udp UNCONN 0 0 :5353 :*
udp UNCONN 0 0 :46860 :*
tcp LISTEN 0 4096 127.0.0.53%lo:53 0.0.0.0:*
tcp LISTEN 0 128 0.0.0.0:22 0.0.0.0:*
tcp LISTEN 0 128 127.0.0.1:631 0.0.0.0:*
tcp LISTEN 0 128 :22 :*
tcp LISTEN 0 2 :3350 :*
tcp LISTEN 0 128 :631 :*
tcp LISTEN 0 2 *:3389 *:*
Если нужно проверить используется ли определённый порт, например 5000
ss -na | grep :5000
Если вывод пуст, значит порт не используется
Чтобы узнать какая программа слушает определённый порт нужно предварительно установить один из
инструментов:
netstat, fuser или lsof
Начнём с netstat
Netstat
Netstat входи в состав net-tools
который устанавливается командой
sudo apt -y install net-tools
С помощью команды
netstat
можно посмотреть список активных соединений по сети
netstat
Для изучения подключений по сети используются опции tupn
sudo netstat -tupn
Active Internet connections (w/o servers)
Proto Recv-Q Send-Q Local Address Foreign Address State PID/Program name
tcp 0 0 10.1.102.72:22 10.1.54.137:33010 ESTABLISHED 4054/sshd: andrei [
udp 0 0 10.1.102.72:68 10.1.103.252:67 ESTABLISHED 709/NetworkManager
udp 0 0 10.15.252.122:68 10.15.255.252:67 ESTABLISHED 709/NetworkManager
Для изучения прослушиваемых портов netstat используют с набором опций tulpn
sudo netstat -tulpn | grep LISTEN
tcp 0 0 127.0.0.1:631 0.0.0.0:* LISTEN 795/cupsd
tcp 0 0 127.0.0.53:53 0.0.0.0:* LISTEN 664/systemd-resolve
tcp 0 0 0.0.0.0:22 0.0.0.0:* LISTEN 3955/sshd: /usr/sbi
tcp6 0 0 ::1:631 :::* LISTEN 795/cupsd
tcp6 0 0 :::3389 :::* LISTEN 3048/xrdp
tcp6 0 0 ::1:3350 :::* LISTEN 3038/xrdp-sesman
tcp6 0 0 :::22 :::* LISTEN 3955/sshd: /usr/sbi
lsof
Утилита lsof (list open files) позволяет посмотреть
все
открытые в системе соединения.
Чтобы изучить именно сетевые соединения воспользуйтесь опцией
i
Чтобы отображались именно порты, а не названия сетевых служб примените опцию
P
lsof -i -P
Несколько IP-адресов на одной сетевой карте
На одной сетевой карте может быть несколько ip-адресов, это бывает необходимо, если в коммутатор идут два провода от разных сетей и один от компьютера. В этом случае можно настроить на компьютере адреса обоих сетей без использования дополнительной сетевой карты. Для этого необходимо идентифицировать так называемый алиас (alias) к определенному сетевому интерфейсу, и выглядеть это будет так: сетевой_интерфейс:1 или сетевой_интерфейс:2, т.е. eth0:1 или eth1:2. Идентифицировать его можно следующим образом:
Интересно то, что можно настроить основной интерфейс через dhcp (автоматически) dhclient eth0, а алиас eth0:1 в статику, чего я в альтернативных операционных системах не нашел.
Все это хорошо, но после перезагрузки все настройки слетают. В Ubuntu есть файл /etc/network/interfaces. В него можно прописать опции сетевых карт, которые будут устанавливаться при загрузке системы (благодаря скрипту /etc/init.d/networking, запускающемуся автоматически).
Откройте файл для редактирования:
Синтаксис простой:
22 января 2012, 00:39
Александр
Linux
2716
Из этой категории
- Opera не русифицируется в LinuxКак исправить ошибку запуска VirtualBox VM в LinuxНе могу записать ничего на ext4Как установить или удалить ядро Liquorix Linux Mint13 горячих клавиш в bash LinuxСоветы и приемы настройки командной строки в Bash LinuxКак определить папки занимающие большое пространство на диске, в LinuxКак скопировать файлы с помощью команды ср в LinuxАвтоматическая перезагрузка при kernel panicOpera не показывает некоторые видео в linux