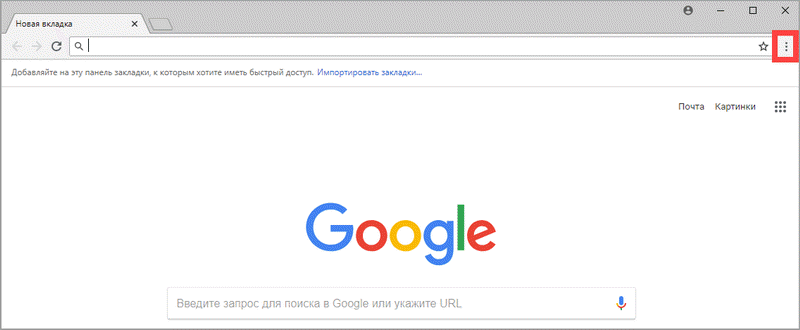Как перенести экспресс-панель в опере на другой компьютер?
Как перенести закладки с Opera на другой компьютер?
Opera предоставляет вам два способа импорта закладок.…В следующем кратком руководстве объясняется самая быстрая процедура для обоих вариантов импорта:
- Откройте Opera.
- Щелкните значок сердца на левой боковой панели, чтобы открыть диспетчер закладок браузера.
- Нажмите кнопку «Импорт / экспорт», а затем выберите «Импортировать закладки».
Как импортировать быстрый набор в Opera?
Другой способ сделать это — перейти по URL-адресу opera: // bookmarks и экспортировать свои закладки. Затем импортируйте их в другую Opera. Затем на странице закладок opera: // перетащите их в папку быстрого набора, если они находятся в «импортированной» папке или подобном.
Как мне импортировать настройки оперы?
Щелкните логотип Opera
в верхнем левом углу и нажмите «Настройки» («Настройки» на Mac). В разделе «Синхронизация» нажмите «Импортировать закладки и настройки». Вы можете выбрать, какие данные импортировать, а также из какого браузера их получать. В разделе «Настройки» вы можете выбрать «Сделать Opera браузером по умолчанию».
Как мне экспортировать и импортировать настройки оперы?
Пароли: перейдите в «opera: // flags / # PasswordImport» и в «Импорт паролей» переключитесь с любого значения на «Включено», затем перезагрузите Opera. Затем перейдите в «opera: // settings / passwords», и в трех маленьких точках справа от «Сохраненные пароли» у вас будет возможность экспортировать и импортировать.
Как экспортировать историю оперы?
Взгляните на страницу справки для получения дополнительной информации
Перейдите по URL-адресу opera: // about и обратите внимание на путь «профиля». Закройте Opera и перейдите туда в проводнике Windows
Выберите файлы «История» и «Журнал истории», щелкните выделение правой кнопкой мыши, выберите «Копировать» и затем вставьте в безопасное место.
Как экспортировать закладки и пароли Opera?
В настройках нажмите «Дополнительно» — «Конфиденциальность и безопасность» и в разделе «Автозаполнение» выберите «Пароли». Щелкните значок с тремя точками рядом с «Сохраненные пароли» и выберите «Экспорт паролей». На этом этапе он должен предложить вам ввести пароль вашего компьютера, чтобы разрешить экспорт.
Как мне экспортировать и импортировать закладки?
Из всех других браузеров
- На своем компьютере экспортируйте закладки из браузера в виде файла HTML.
- Откройте Chrome.
- В правом верхнем углу нажмите на значок «Ещё».
- Выберите Закладки. Импортировать закладки и настройки.
- В раскрывающемся меню выберите HTML-файл закладок.
- Выберите Выбрать файл.
Как экспортировать закладки?
Как экспортировать и импортировать закладки в Chrome на Android
- Откройте Chrome на своем устройстве Android.
- Коснитесь меню из трех точек в правом верхнем углу экрана.
- Коснитесь «Закладки».
- Когда откроется фактический список закладок, коснитесь стрелки назад в верхнем левом углу экрана. …
- Коснитесь одной из папок, чтобы использовать этот набор закладок.
Как перенести быстрый набор?
Чтобы скопировать быстрый набор, действуйте так же, как и при его перемещении. Удерживайте нажатой клавишу Ctrl во время перетаскивания.
Как мне синхронизировать Быстрый набор в Opera?
Теперь пользователи могут зайти на сайт opera.com/connect на своем компьютере или планшете и отсканировать отображаемый там QR-код с помощью считывателя QR-кода в Opera для Android. Затем функция Sync синхронизирует все их пароли, закладки, номера быстрого набора, набранную историю просмотров и открытые вкладки, а также недавно интегрированный Flow.
Как мне импортировать из оперы в Chrome?
Перейдите к кнопке меню Opera — Настройки — Импорт и экспорт — Экспорт закладок в формате HTML (выберите имя файла и местоположение) Откройте диспетчер закладок Chome (Ctrl + Shift + O), найдите меню «Организовать» — Импортировать закладки из файла HTML … (и найдите Экспортированный файл Opera)
Как импортировать пароли в оперу?
Другой способ сделать только пароли — экспортировать их из Chrome через chrome: // settings / passwords, включить opera: // flags / # PasswordImport в Opera и импортировать файл паролей, перейдя в opera: // settings / passwords, нажав меню шашлыка сбоку (3 точки) и выбрав «импорт».
Предварительные условия
Решив использовать Опера, установите его на свой ПК. Сделать это можно воспользовавшись поисковиком и официальным сайтом разработчика. После этого проведите процедуру создания личной учетной записи используя следующий алгоритм действий:
Кликаете курсором мышки по значку с 3-мя горизонтальными параллельными линиями (расположен в правом верхнем углу).
Вам будет интересно:Photo Wondershare
- Выбираете пункт для перехода в раздел настроек.
- Активируете в открывшемся окне значение «Синхронизация» и, соответственно раздел «Создать».
В открывшемся меню для регистрации личных данных необходимо заполнить все представленные пункты
К этому разделу следует отнестись со всем вниманием и на всякий случай продублировать все внесенные личные данные на бумажном носителе (блокнот, тетрадь), а именно:
- Адрес электронной почты – он должен быть действующий (рабочий) в связи с тем, что может понадобиться для связи с технической поддержкой или восстановления.
- Пароль, состоящий из 12 символов – желательно, чтобы он был сложным и содержал цифры, символы, буквы латинского алфавита, включая заглавные.
Активируете регистрацию нажатием клавиши «Создать». Перезагружать компьютер не придется, браузер под вашим логином (адрес электронной почты) и паролем готов к работе.
Почему нет синхронизации opera
Do more on the web, with a fast and secure browser!
Download Opera browser with:
Переустановил Windows, установил последнюю стабильную версию Opera. Вошёл в аккаунт.
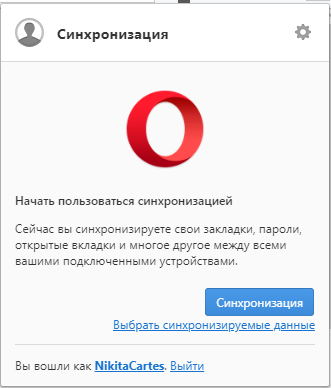
У меня в точности тоже самое, хотя в https://sync.opera.com все данные на месте но вот в браузер они не синхронизируются
Тоже самое и у меня, после переустановки винды не пашет синхронизация! Ввел пароль, нажал синхронизировать и нифига. Только оранжевый кружек с восклицательным знаком горит и все.
подтверждаю проблему — залогинилось, но горит оранжевый знак и ничего не подтягивается. хрень. неужели так трудно починить? хорошо что на другом компе ещё залогинен — на всякий случай можно руками перетащить важные адреса и закладки. но походу лучше для этого отдельное качественное приложение использовать, а не оперовский костыль. позорище.
Источник
Синхронизация закладок в браузерах Opera и Яндекс.Браузер
Записывали ли вы когда-нибудь интернет-ссылки в блокнот, чтобы не забыть? Мои знакомые, например, делают это до сих пор. А еще отправляют ссылки с рабочего компьютера на домашний по электронной почте, чтобы иметь возможность посещать необходимые вебсайты и из дома. Мне кажется, что настала пора бросить подобные занятия, ведь современные браузеры вполне позволяют без этого обойтись.
Быть может, вы уже догадались, что речь в этой статье пойдет о синхронизации закладок между браузерами на разных устройствах – нескольких компьютерах, планшетах, смартфонах, вне зависимости от операционной системы, которая на них установлена. Благодаря подобной функции, все сохраненные вами закладки будут доступны из любого места, где вы запустите браузер со включенной синхронизацией, а кроме того, можно не бояться переустановки операционной системы и браузера – все закладки будут восстановлены при синхронизации с сервером. Каким же образом ее включить? Рассмотрим на примере браузеров Opera и Яндекс.Браузер.
Обнаружить кнопку синхронизации в Opera 28.0.x.x совсем непросто. Честно говоря, без посторонней подсказки ее вообще не найти, потому как функция синхронизации в данный момент находится в стадии экспериментальной, хотя и работает вполне стабильно. Для того, чтобы активировать данную функцию, необходимо ввести в адресной строке браузера opera://flags/#synch для загрузки страницы со списком экспериментальных функций, которая откроется как раз на необходимом нам пункте настроек.
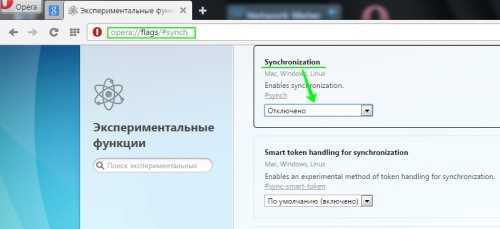
Осталось его только включить.
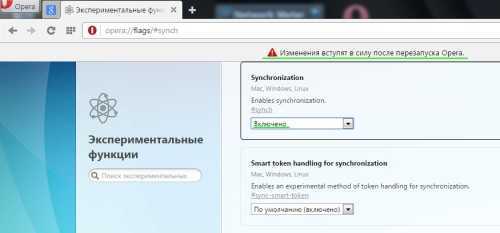
После произведенных действий перезапустите Opera и, при загрузке, вы обнаружите новую кнопку, расположенную в верхнем правой углу окна браузера.
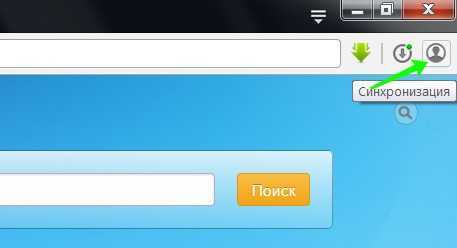
В том случае, если в вашей версии браузера кнопка синхронизации доступна по-умолчанию, действия, описанные абзацем выше, смело пропускайте.
При нажатии на кнопку появится меню с предложением создать учетную запись.

жмем на кнопку создания записи и переходим в следующее меню,
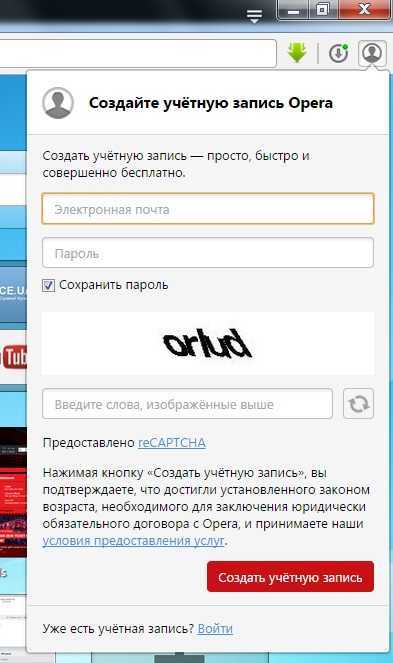
в котором нужно ввести адрес электронной почты и пароль к учетной записи, а также проверочное слово, после чего подтвердить свое желание создать учетную запись. Следующее меню оповестит вас о том, что синхронизация включена,
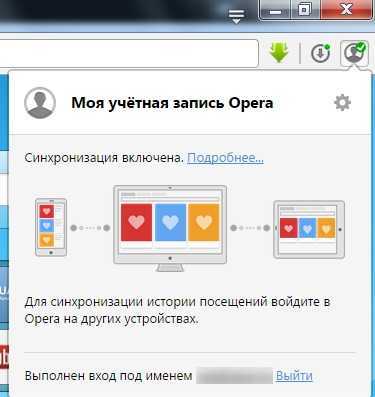
Всё готово. Теперь ваши закладки автоматически загружаются на защищенный сервер. Для доступа к ним с другого компьютера или мобильного устройства, достаточно войти на нем в созданную учетную запись с выбранным вами паролем:
Спустя несколько секунд вы заметите, что все ваши закладки, сохраненные с другого компьютера, успешно перекочевали в новый браузер. Чего мы с вами, собственно, и добивались.
Включение синхронизации в Яндекс.Браузер
Яндекс.Браузер предоставляет не менее удобный функционал, а включается он ничуть не сложнее, чем в Opera.
В правом верхнем углу найдем кнопку настроек браузере и нажмем ее, а в открывшемся меню выберем пункт “Синхронизация”:
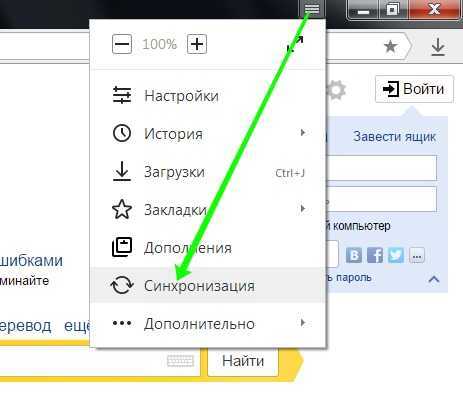
Браузер откроет перед вами окно с предложением ввести данные вашей учетной записи в Яндекс – введите их.

После авторизации браузера, вам будет предложено изменить настройки синхронизации, воспользуйтесь этой возможностью, чтобы определиться, какую именно информацию, кроме закладок, вы хотите синхронизировать.
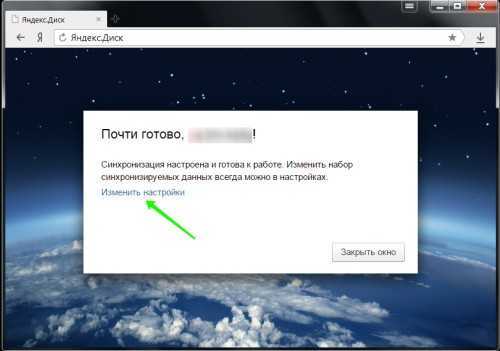
Я, например, все же не рискую доверять браузеру хранение своих паролей и истории, впрочем – выбор за вами.
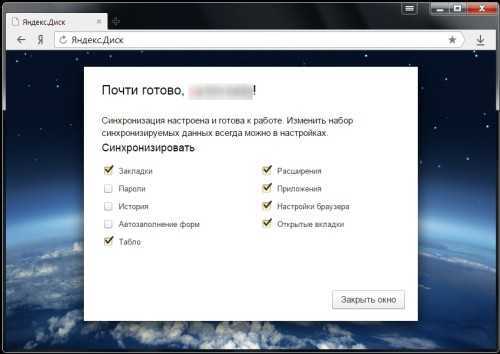
После закрытия окна вы можете удостовериться в том, что синхронизация включилась, взглянув на строку в нижнем правом углу на табло браузера:
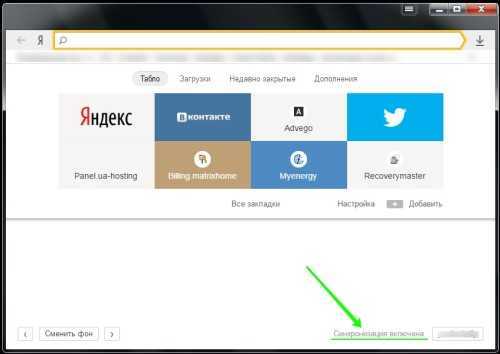
После установки вышеуказанных настроек, можете быть уверены – вся ваша информация теперь загружается и хранится на сервере Яндекс, и будет передана в любое устройство, где будет запущен Яндекс.Браузер с включенной синхронизацией под управлением вашей учетной записи. Пользуйтесь на здоровье!
Как синхронизировать оперу на двух компьютерах
Защита и сохранность персональных данных – важная задача для каждого пользователя. Разработчики различного ПО это прекрасно понимают, поэтому регулярно внедряют новый функционал в свои детища. Сегодня мы поговорим о том, что такое синхронизация в Опере. В процессе повествования мы также рассмотрим несколько способов достижения желаемого на разных устройствах.
Инструкция
В Opera Software понимают важность сохранности данных каждого участника системы, поэтому в обновленных версиях браузера реализована функция Link. Она предусматривает создание учетной записи, которая оперативно соберет всю необходимую информацию у копии ПО и перенаправит ее в облачное хранилище
Существует несколько способов синхронизации Оперы на разных компьютерах, мы же рассмотрим наиболее простые и быстрые.
Между компьютерами
Для начала рассмотрим процедуру наладки функции Opera Link. Пошаговая инструкция по претворению задуманного в жизнь представлена ниже:
- Запускаем браузер и кликаем по главной кнопке в левом верхнем углу экрана.
- В новом окне кликаем на вкладку «Синхронизация».
- В контекстном меню справа кликаем на кнопку «Создать учетную запись».
- Вписываем необходимую информацию в соответствующие поля (e-mail, пароль, логин).
- Жмем на «Выбрать…».
- Отмечаем желаемые пункты
- Подтверждаем серьезность намерений и завершаем процедуру.
Открыть окно входа получится и иным способом. Достаточно кликнуть на иконку в виде человеческого профиля правее адресной строки.
Между ПК и телефоном
Link распространяется на все стационарные и мобильные платформы, поэтому принципиальной разницы между последовательностью шагов нет. Чтобы как синхронизировать компьютерную Оперу с телефоном:
- Запускаем мобильную версию браузера на вашем девайсе.
- Открываем окно переключения вкладок.
- Тапаем по левой иконке.
- Вводим регистрационные данные.
Для отключения синхронизации в браузере Opera достаточно выйти из созданного аккаунта и не авторизоваться на других платформах. Отдельной методологии нет, она, грубо говоря, и не требуется.
Подведем итоги
Линк – удобная функция интернет-обозревателя, которая позволяет хранить пароли, закладки и историю посещений на просторах облачного хранилища. Это гарантирует их сохранность в случае непредвиденных проблем на одной из актуальных платформ.
Источник
Как сделать синхронизацию в Опере
Если Opera не синхронизируется, значит версия браузера ниже 28 и необходимо скачать обновленную, чтобы стала доступна эта возможность. Это позволит использовать на разных устройствах одинаковые наборы закладок, вкладок рабочего окна со своими нюансами. Рассмотрим процесс синхронизации данных.
Как включить эту опцию в Opera?
В Opera синхронизация позволяет работать со следующими данными браузера:
Чтобы включить эту опцию в Опере, достаточно выполнить следующие шаги:
- Нужно нажать на кнопку значка Оперы в левом углу верхней панели и в появившемся списке выбрать параметр «Синхронизация».
- В новом окне предлагается создать учетную запись Опера. Если аккаунта в Opera нет, выбираем строку «Создать учетную запись», либо пункт «Войти».
- В следующем окне требуется ввести логин и пароль, затем нажать кнопку «Создать учетную запись».
- Следующим шагом можно выбрать данные, которые должны синхронизироваться. Выбираем пункт «Выбрать синхронизируемые данные».
- Появятся дополнительные установки, в которых можно выбрать, что необходимо синхронизировать и отдалить параметры шифрования.
- Синхронизация начнется автоматически после выхода из меню изменения параметров.
Если в процессе работы появилась необходимость в синхронизации паролей, то существует возможность сделать это (по умолчанию нет в установках). Необходимо выполнить эти шаги:
- Открыть меню браузера и в списке выбрать пункт «Настройки». Также меню отладки можно открыть сочетанием клавиш «Alt+ P».
- На новой странице нужно выбрать пункт «Дополнительно», затем «Браузер».
- В списке установок нужно найти пункт «Синхронизация» и нажать на «Расширенная настройка».
- Откроется список, в котором нужно изменить положение специальной кнопки, напротив пункта «Пароли». После закрытия этого окна активация паролей начнется.
Проблемы в работе синхронизации данных в Опере
Есть случаи, когда Opera не синхронизируется аккаунт. Существует несколько решений на вопрос о том, что делать в этом случае:
- очистить историю браузера;
- перезагрузка роутер, компьютера;
- сбросить существующий пароль и установить новый;
Как перенести настройки Опера на другой компьютер
За время работы в браузере сохраняется большое количество пользовательской информации. Например, пароли от социальных сетей, интернет-банкинг, привязанные адреса и карты. Не считая сотен, а может и тысяч сохраненных закладок. В случае переустановки браузера или при переезде на другой ПК хотелось бы не потерять все эти данные. В этой статье мы расскажем, как перенести настройки Opera на другой компьютер.
Как перенести настройки Оперы на другой ПК
Необходимость в подобном переносе может возникнуть после переустановки операционной системы Windows и вам нужно восстановить свой браузер.
Есть несколько способов сделать это:
- воспользоваться синхронизации Оперы с учетной записью;
- физический перенос настроек с помощью съёмного накопителя.
Создание учетной записи и синхронизация
Синхронизация с учетной записью в Опере позволяет выполнить перенос настроек на любой ПК или смартфон, где установлена Опера в считанные секунды. Единственное условие — нужен интернет.
Если у вас ещё нет учетной записи самое время её создать:
- Нажмите «Меню» и в открывшемся окне выберите «Синхронизация».
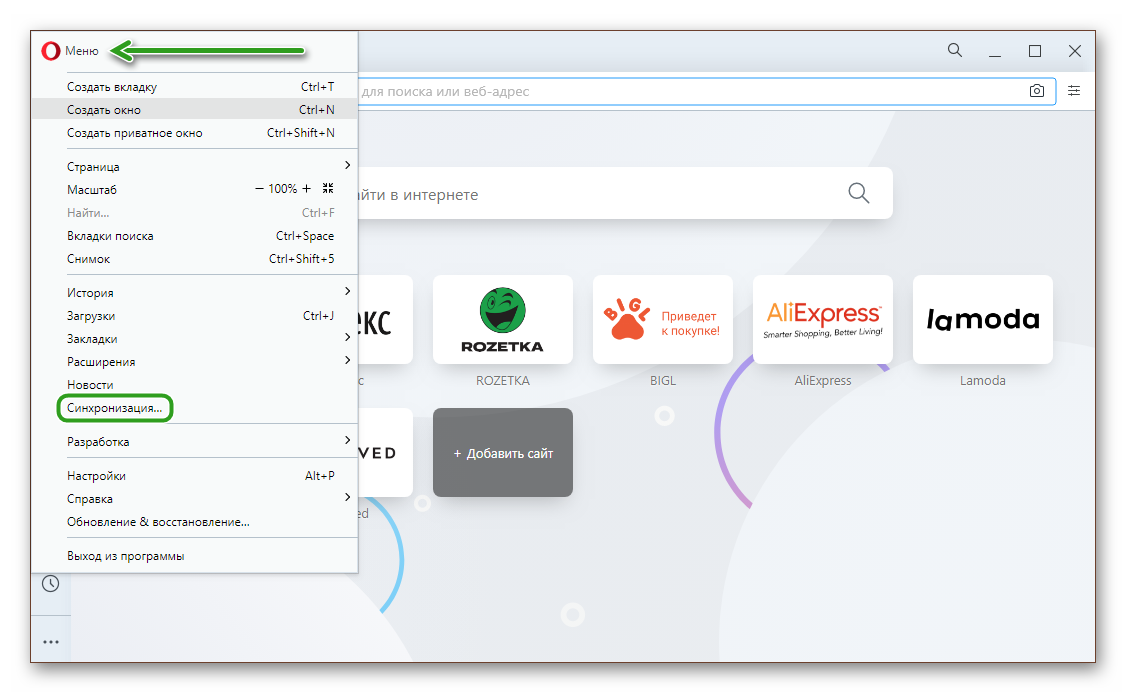
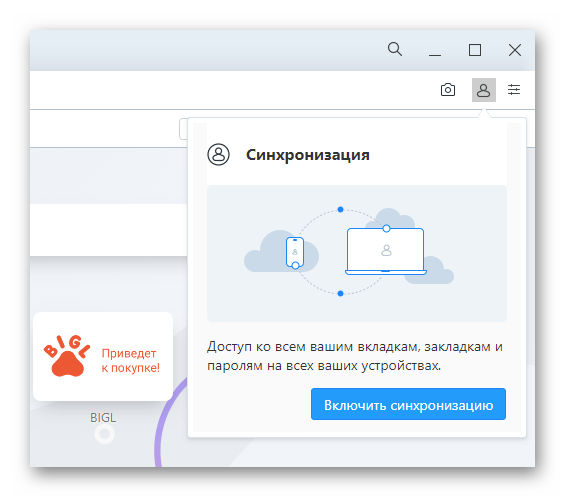
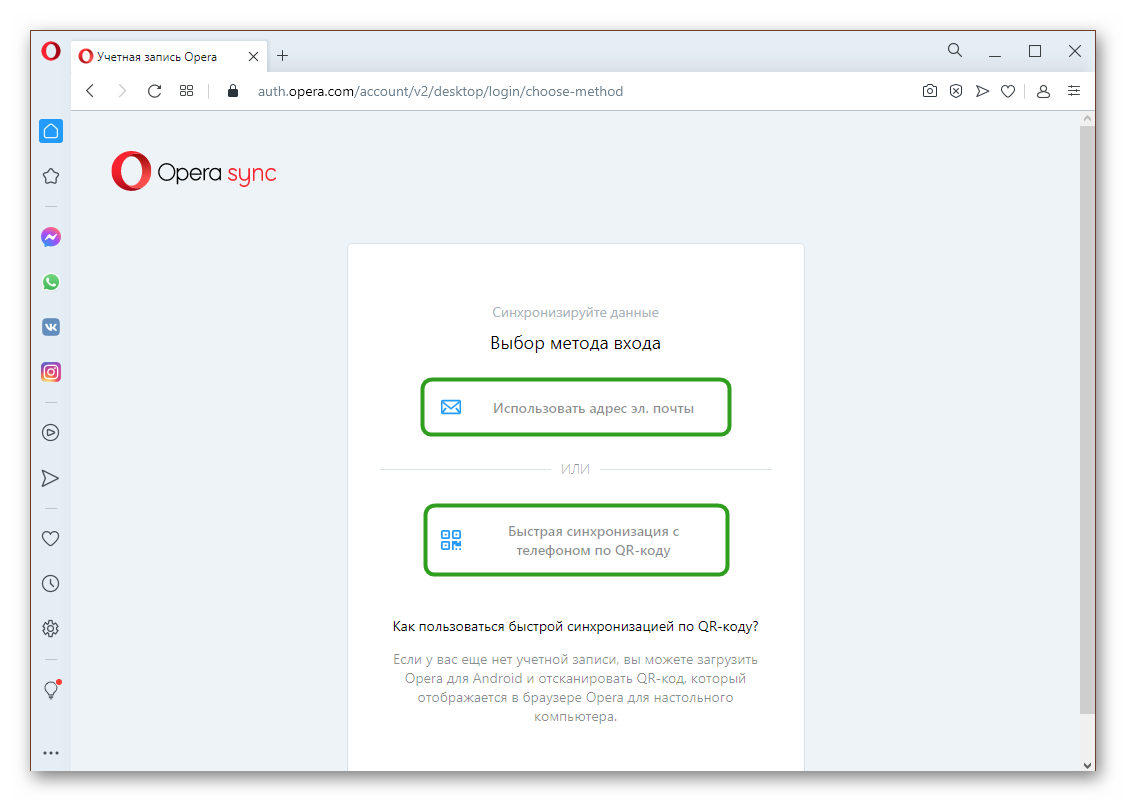
Почта:
- Введите адрес электронной почты и далее введите дважды пароль.
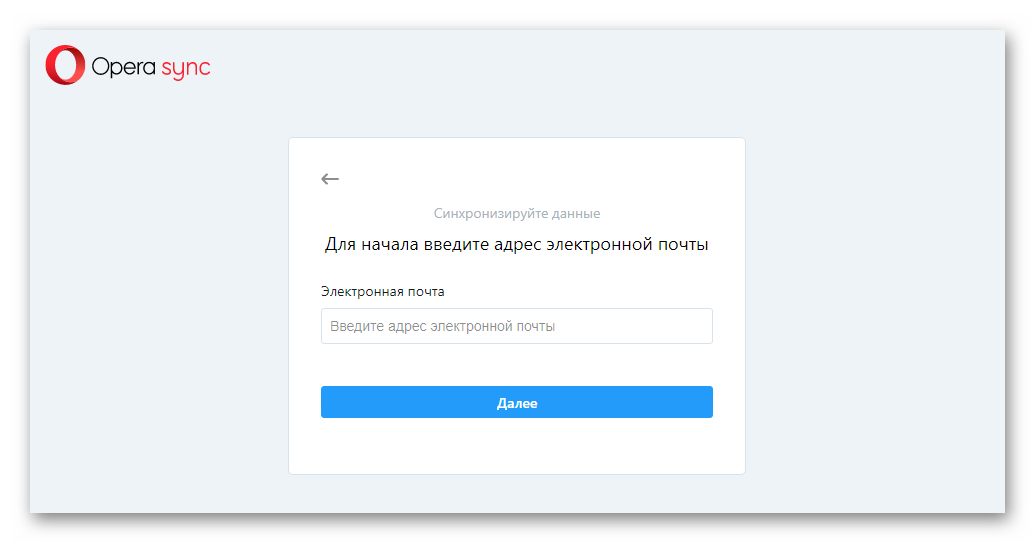
Далее с помощью почты и пароля, который вы указали при регистрации, вы сможете в любой момент и на любом ПК восстановить данные Оперы. Все закладки, пароли, привязанные карты, историю просмотров.
Через телефон:
- Установите приложение Opera на смартфон из Play Маркета и App Store.
- Запустите мобильный браузер.
- Также в окне авторизации выберите вариант «Быстрая синхронизация с телефоном по QR-коду». На ПК отобразится этот самый графический код.
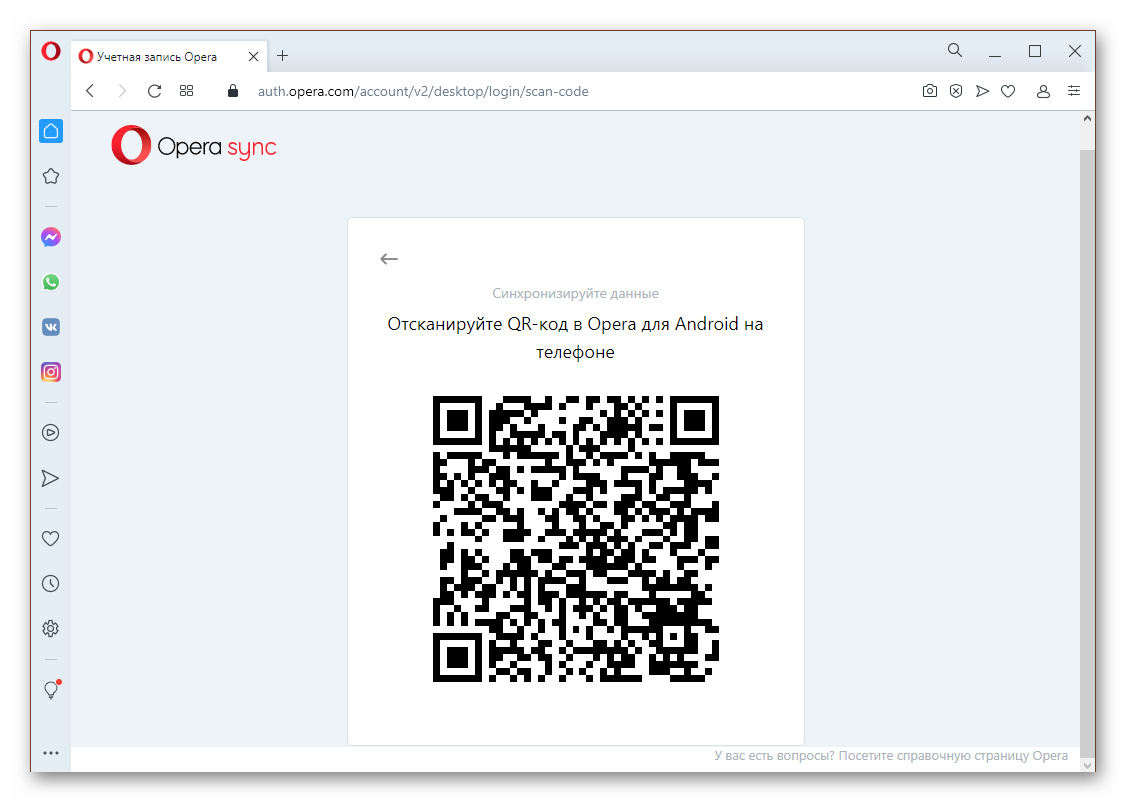
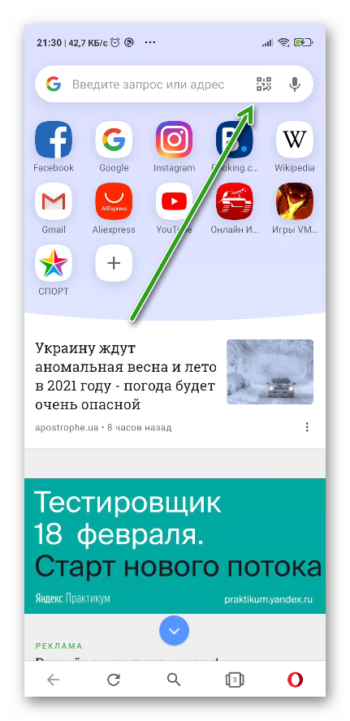

Физический перенос настроек
Если вы не хотите создавать учетную запись и светить свою почту можно выполнить перенос физически. В виде HTML-файла или полностью перенести папку с пользовательскими данными.
Сохранение закладок в виде файла HTML:
В этом случае получится сохранить только закладки. Пароли, история, привязанные карты и автозаполнение не сохранится.
- Запустите браузер и откройте «Меню».
- В открывшемся окне выберите «Закладки»/«Экспорт закладок».
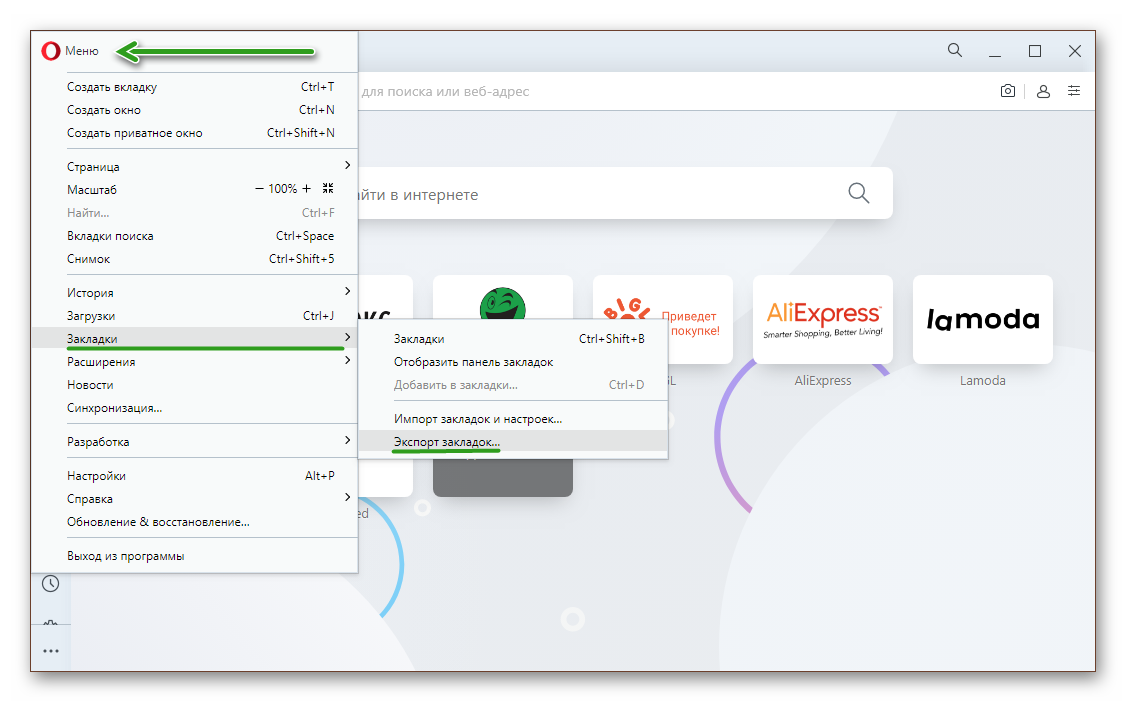
Можно удалять браузер и после, таким же образом, вернуть файл, выполнив экспорт закладок и настроек из HTML-файла.
Сохранение папки пользователя:
Если вы хотите восстановить полностью все данные, и не потерять пароли и доступы к сайтам, где вы регистрировались, можно сохранить папку пользователя.
Но прежде нужно настроить видимость скрытых файлов и папок в системе.
- Откройте Проводник и в правом верхнем углу нажмите «Файл»/«
Параметры».
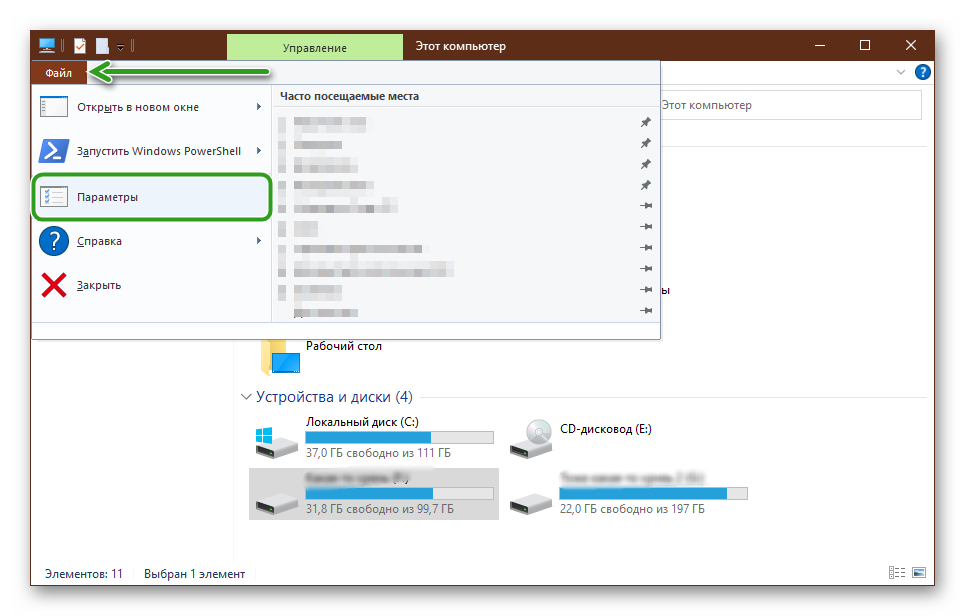
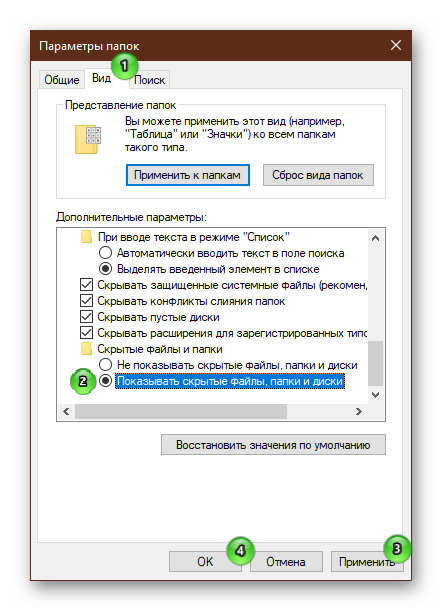
Теперь отправляйтесь по пути — C:UsersИМЯ_ПОЛЬЗОВАТЕЛЯAppDataRoaming .
- Скопируйте папку Opera Software на съемный носитель.
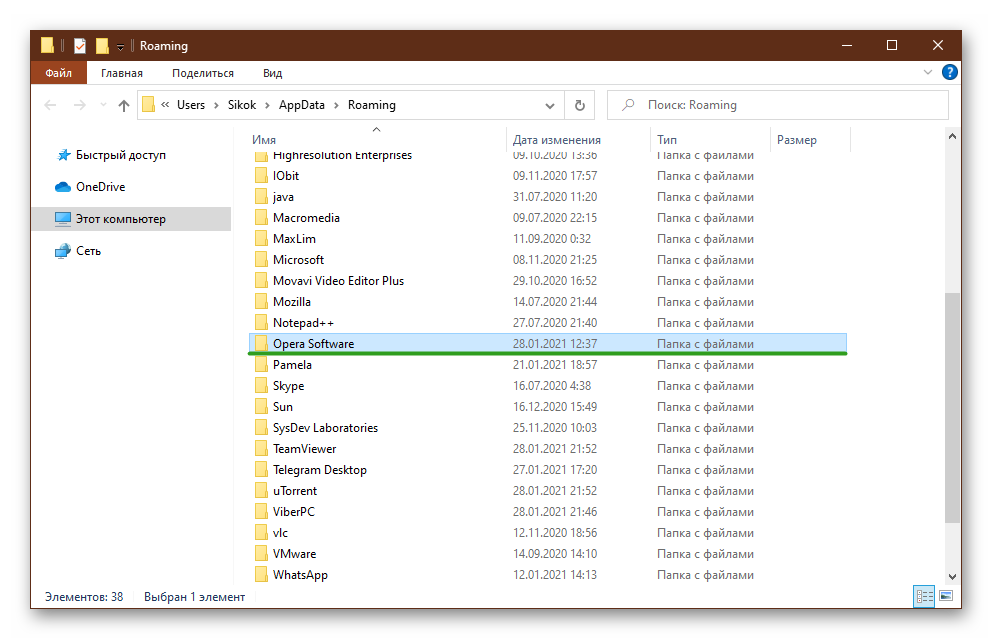
В сети существуют ещё масса способов сохранить данные. Можно выполнить экспорт в другой браузер и потом из него по аналогии с файлом HTML, вернуть закладки и пароли. Также для этой цели можно использовать различные программы. Мы показали как выполнить перенос данных Оперы максимально простым способом без сторонних решений и сложных манипуляций.
Как синхронизировать закладки браузеров Опера и Опера-мини
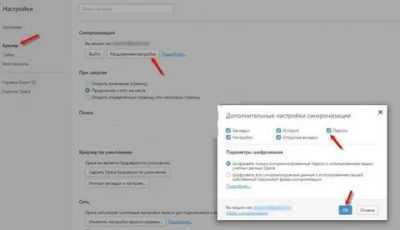
Для того чтобы синхронизировать закладки установленных браузеров Опера на компьютере — основного, и на телефоне — Опера-мини, много знаний не нужно. Да и времени сия процедура синхронизации отнимет немного.
Зато в замен получим спокойствие души и творческое благополучие: ибо много нервов тратится от неожиданного сюрприза, когда теряются накопленные, ценные закладки!
Эти потери закладок случаются неожиданно!.. либо при смене/обновлении браузера, или даже при откате в первоначальное состояние системы телефона, планшета…
Словом, неприятные ситуации от которых по возможности нужно защищаться.
Ниже по тексту узнаем как синхронизировать закладки рабочих браузеров Опера:
способы синхронизировать закладки браузера Опера
Браузера Opera вышло глобальное обновление для десктопного и Android-браузера (синхронизация при помощи QR-кода — встроенное приложение Мой Flow. Познакомьтесь, очень полезно!!).
Для тех, которые пока ещё мало изучили личные обозреватели, вот полезная статья о том, как выполнить первичные настройки браузера Опера.
Как установить браузер Опера по умолчанию?
Приступать к настройкам синхронизации закладок можно как на телефоне, так и на компьютере — я обычно настраиваю на компе: так нагляднее…
Вместе с закладками браузера Опера возможно сохранить: историю просмотров, настройки браузера, пароли, открытые активные вкладки — т.е перенести в мобильный браузер всё скопом!
Я обычно не перегружаю мобилу! и переношу только закладки… (ниже станет всё яснее, ибо дам пояснения и скриншоты).
как синхронизировать закладки установленных браузеров Опера
Если мы открываем совершенно новенький браузер компьютера, и нажимаем на «Закладки» (сердечко такое на боковой панели) то видим следующую картинку:
Никаких закладок нет, всё чистенько!..
настроечные шаги синхронизации закладок браузеров опера
Кликаем по меню «Основных настроек» — в левом верхнем углу окна браузера…
Далее находим, и также отважно тюкаем по «Синхронизация»…
Предстанет такое окошко как на скрине ниже:
…можно легко догадаться что всего-то необходимо избрать действия: или Войти в сервис Оперы «Синхронизация», либо создать новую учётную запись, в которой отныне будут храниться закладки в том порядке, который мы зададим.
как создать учётную запись синхронизации закладок браузера Опера
Всё что потребуется, так это ввести имя своей электронной почты и пароль — созданный пароль к учётной записи синхронизации (не почты)! — советую придумывать пароль, который легко запомните, чтоб не потерять закладки уже ввиду своей забывчивости.
По сути «Закладки» не представляют ничего ценного для стороннего пользователя, а следовательно вряд ли стоит мудрить с паролями и пр.
Впрочем, решайте сами!.. и помните: самое плохое чернило, всегда лучше самой хорошей памяти!
Как только укажете данные для работы синхронизации, учётная запись будет автоматически создана.
…следующим шагом система синхронизации предложит выбрать те данные браузера, которые следует синхронизировать (это как раз то, о чём говорилось выше).
Вот в принципе и финал настроек!..
Ниже на скрине, дан пример: предположим, у нас уже была создана учётка синхронизации данных… В этом случае, через секунды — если кликнем по кнопке закладок — все закладки из какого-то нашего (синхронизируемого браузера гаджета) будут в порядке и перед наши очи)
Примерно так.
Как видите, система синхронизации браузеров опера отыскала в сети наш гаджет (или гаджеты) и успешно синхронизировала в соответствии с авторскими настройками.
Даны серии и имена гаджетов, а также вся их закладочная начинка и прочее.
Если же вы создавали учётку впервые:
Внимание!! все прежние закладки телефона и стационарного браузера Опера будут синхронизированы!
На этом моё повествование решительно окончено!..
МИГ подписки — ЭРА полезных знаний!!
доступ к микрофону и камере — настройка разрешений для приложений… …и многое другое…
сохраняем котакты телефона в файл
Самое время рассказать о статье в соцсетях, буду признателен… complitra.ru !
Наладка
Перейти к наладке начального экрана можно либо со страницы параметров браузера, либо прямо с экспресс-панели. Второй вариант намного проще – пользователь сможет наблюдать все производимые изменения в режиме реального времени.
Меняем поисковую систему
По умолчанию в Опере стоит поисковая строка от Яндекса. Если вам больше по вкусу Google или другой сервис, вы можете изменить службу поиска:
- Кликаем ПКМ на адресную строку.
- В появившемся контекстном меню выбираем «Редактировать поисковые системы…».
- Находим нужный сервис и кликаем по иконке с точками рядом с ним.
- Активируем опцию «Установить по умолчанию».
Изменяем тему и фон
Также пользователь может отредактировать внешний вид экспресс-панели. Нам доступно две темы оформления, черная и белая, несколько живых обоев и большое количество статичных фоновых изображений:
- Открываем новую вкладку в интернет-обозревателе ( Ctrl + T ).
- В верхней правой части экрана имеется иконка с тремя ползунками – кликаем на нее.
- Выбираем понравившееся оформление и обои из представленных в библиотеке.
Редактируем плитки ссылок
Увеличить в экспресс-панели Оперы размер существующих закладок-плиток можно в разделе «Оформление». Просто активируйте первый пункт из него.
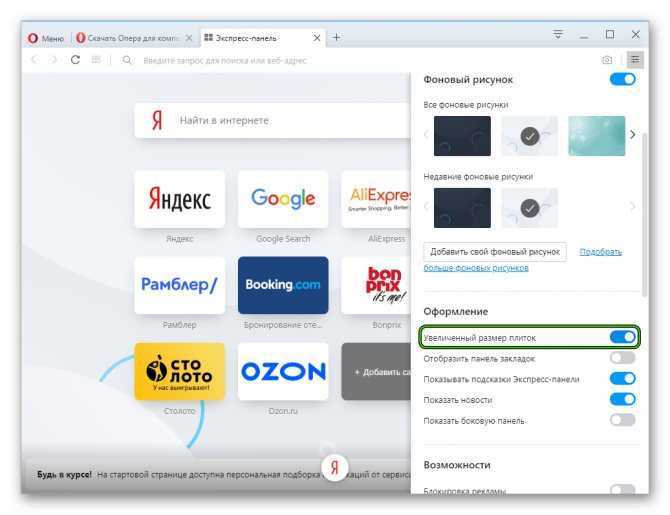
А чтобы отредактировать конкретную плитку (заменить ее содержимое, название или просто удалить), наведите на нее курсор мыши, а потом кликните на иконку с точками в углу.
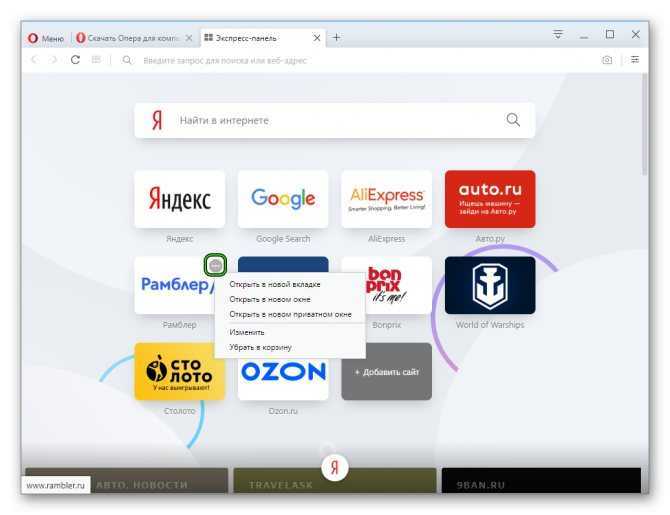
Для того чтобы добавить закладку на экспресс-панель в Опере, нажимаем на пустую плитку с заголовком «Добавить сайт», вставляем ссылку на нужный интернет ресурс и нажимаем «Добавление в Опера».
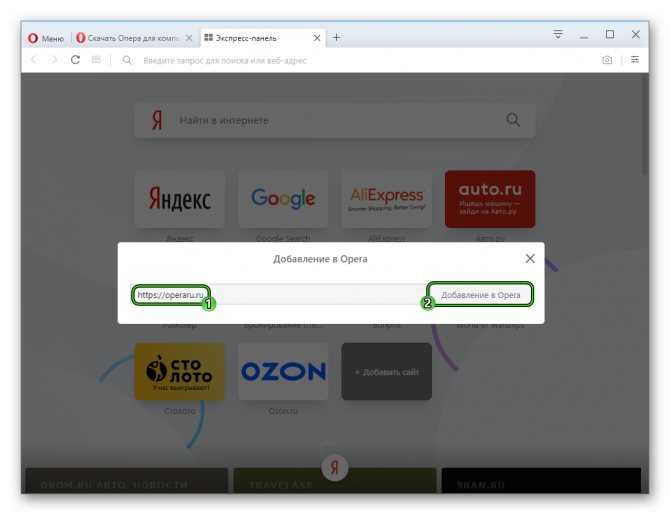
Чем отличается Opera GX от Opera
Как мы уже говорили, у нового обозревателя сохранились все возможности прародителя, но добавились некоторые функции, полезные для геймеров и не только:
- GX Control, позволяющая осуществлять мониторинг и даже управлять важными ресурсами ПК, имеющими отношение к его производительности: пропускной способностью сети, ОП, CPU;
- GX Corner, функция, предлагающая ознакомиться с текущими новостями игровой отрасли;
- интеграция с игровой платформой Twitch;
- большие возможности в плане кастомизации пользовательского интерфейса и звуковых эффектов.
В перспективе появление функции «Видео поверх игры», позволяющей без прерывания игрового процесса просматривать различные прохождения, видеоинструкции, стримы и другой аналогичный контент, который поможет решить возникшие трудности в прохождении уровня.
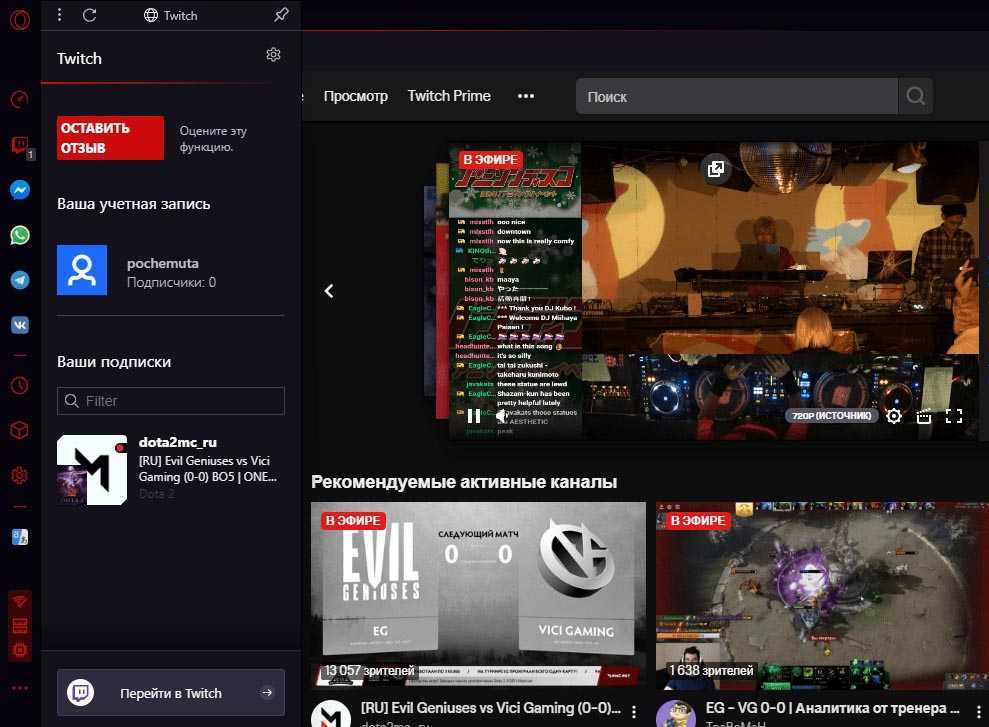
Все основные «фишки» классической Оперы тоже присутствуют: это и онлайн-версии мессенджеров, и собственный маркет расширений и дополнений, и встроенный бесплатный VPN с блокировщиком рекламы.
Начало работы с программой
Для начала следует загрузить браузер на свой компьютер. Желательно сделать это с сайта разработчика. С данной целью нужно зайти на ресурс с помощью установленного на компьютере интернет-обозревателя (по умолчанию в Windows это Internet Explorer) и выбрать нужную версию приложения. После этого следует установить браузер, распаковав сохраненный файл. Теперь на Рабочем столе появится ярлык, дважды кликнув на который можно будет в опера зайти.
Значок интернет-обозревателя можно прикрепить в Панель быстрого запуска. Для этого на ярлыке кликаем правой мышью и выбираем соответствующее действие. Если же значок не был установлен на Рабочем столе, то приложение находим через Пуск – Все программы. Далее делаем следующее:
- Выделяем название браузера.
- Щелкаем правой мышью.
- Выбираем из контекстного меню пункт Отправить.
- Нажимаем Рабочий стол, после чего на главной странице появится ярлык интернет-обозревателя.
Как настроить синхронизацию данных в браузере Opera с разными устройствами!
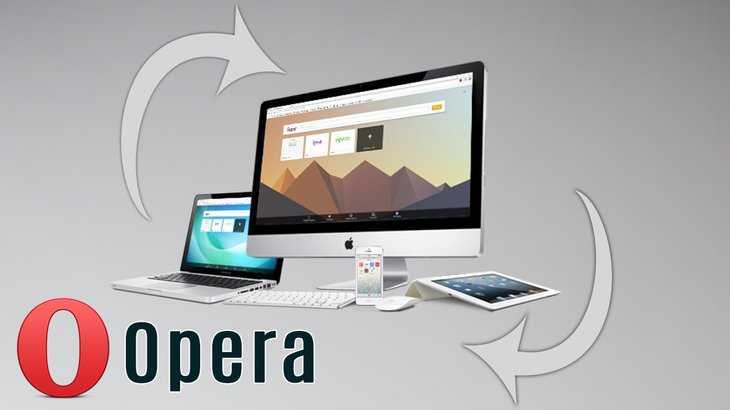
Если вы пользуетесь браузером Opera как на своём компьютере, так и на других устройствах, к примеру, другом личном компьютере смартфоне или планшете, то наверняка для вас актуален вопрос синхронизации данных. То есть, чтобы вы могли, поработав за одним устройством, зайти затем в тот же браузер Опера на другом устройстве и увидеть все свои закладки, историю и другие данные браузера. Это очень удобно, потому что иначе вам приходилось бы всё перебрасывать с одного устройства на другое вручную!
В этой статье я покажу как настроить браузер Opera для синхронизации его данных между вашими устройствами.
В одной из предыдущих статей я рассказывал о подобном полезном “фокусе” для браузеров Google Chrome. Если интересно как, то читайте об этом здесь »
Какие данные позволяет синхронизировать Opera?
Opera позволяет синхронизировать самые нужные данные браузера, такие как:
То есть всё это вы сможете сохранять, изменять на одном устройстве в браузере Опера и затем, практически сразу увидите все изменения на другом устройстве в том же браузере, например, на своём смартфоне.
Регистрация учетной записи Opera
Первое что нужно сделать для того, чтобы иметь возможность синхронизировать данные браузера Опера между разными устройствами — это зарегистрировать свою учётную запись.
Войдите в браузер Опера на компьютере, затем кликните по изображению человечка справа от адресной строки и нажмите внизу “Создать учётную запись” .

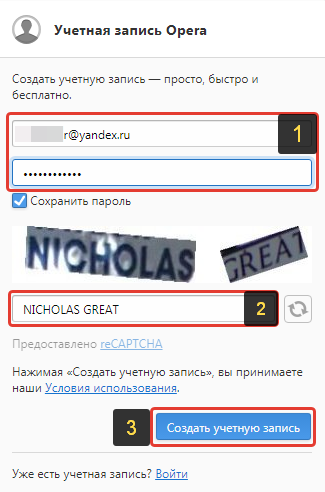
Длина пароля не должна быть меньше 12 символов, иначе система не даст зарегистрироваться!
В результате аккаунт в Опере у вас будет создан и появится окно, где вы можете сразу начать синхронизацию (загрузку данных из вашего браузера на сервер Opera), нажав “Синхронизация” либо выбрать, какие именно данные браузера будут синхронизироваться, нажав “Выбрать синхронизируемые данные” .
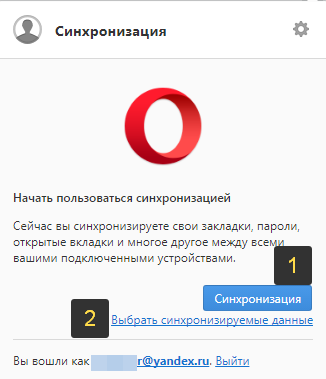
Изначально в настройках синхронизации может быть отключено сохранение паролей, что может быть очень важным для вас! Это значит, что пароли, которые вы сохраняете в этом браузере на компьютере, не будут передаваться, соответственно, в браузер Опера на другие устройства, что может быть не очень удобным.
Рекомендую всё же сразу проверить, какие данные браузера у вас сейчас синхронизируются. Для удобства проще включить всё.

Если вы изначально в предыдущем окне не нажали “Синхронизация” и перешли сразу к выбору данных, то синхронизация всё равно начнётся, когда вы покинете это окно, нажав “ОК”.
После включения синхронизации нужно ещё подтвердить свою электронную почту, на которую вы регистрировали учётную запись в Opera, поскольку если зарегистрированный аккаунт не подтверждён, то, скорее всего, его удалят через определённый промежуток времени. Для этого откройте свою почту и найдите там письмо от Opera. Скорее всего, будет называться “Вас приветствует Opera!”. В этом письме перейдите по активационной ссылке.
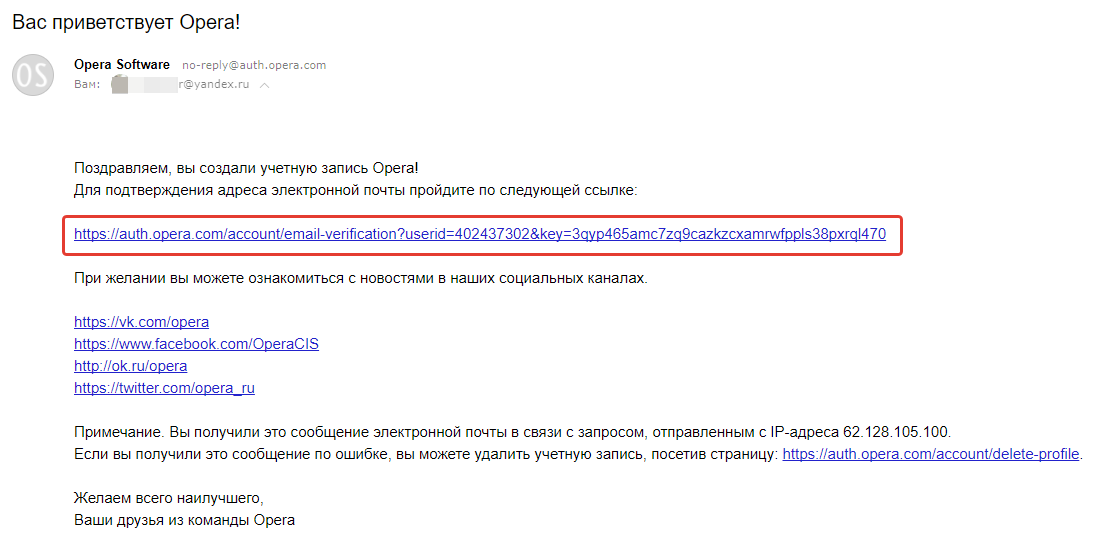
В результате вы попадёте на страницу с уведомлением о том, что адрес подтверждён.
На этом всё, теперь данные вашего браузера на всех устройствах будут синхронизироваться с учетной записью Опера. Всё, что вам нужно сделать, чтобы иметь на разных устройствах в этом браузере одинаковые закладки, пароли и другую информацию, так это войти везде под своей учётной записью.
Как при необходимости изменить настройки синхронизации?
Чтобы в дальнейшем перейти к настройкам синхронизации, если это потребуется, вам нужно открыть настройки браузера, кликнув на значок Opera и выбрать “Настройки”.
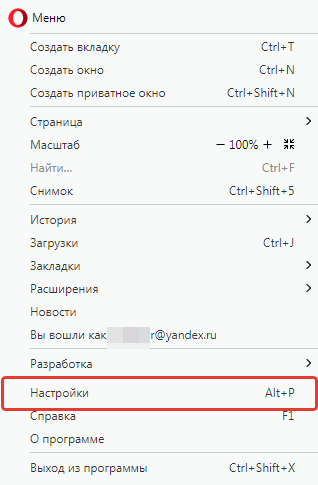
В настройках перейдите в раздел “Браузер” и нажмите “Расширенная настройка”.

В результате попадёте в окно с настройками синхронизации, где можно при желании выключить синхронизацию каких-либо данных.
Заключение
Синхронизация в Опере — вещь очень нужная и удобная, как в любом другом браузере. Сейчас уже совсем неактуально переносить нужные закладки, пароли и другую информацию вручную, как это приходилось делать когда-то, когда в Опере ещё не было возможности синхронизировать данные. Да и насколько всё это было неудобным.
Сейчас же всё просто. На компьютере что-то добавил в закладки в Оперу, на смартфоне эти же закладки через короткий промежуток времени (пока проходит синхронизация) уже увидел!
Сделай репост – выиграй ноутбук!
Каждый месяц 1 числа iBook.pro разыгрывает подарки.
- Нажми на одну из кнопок соц. сетей
- Получи персональный купон
- Выиграй ноутбук LENOVO или HP
—> LENOVO или HP от 40-50 т.р., 8-16ГБ DDR4, SSD, экран 15.6″, Windows 10