Как избавиться от других компонентов и вирусов device
Пользователи гаджетов на базе Андроид часто используют онлайн-магазин, чтобы скачивать различные приложения. После того как надобность в них пропадает или необходимо освободить свободное пространство, программы деинсталлируются, но если сделать это неправильно, некоторые данные сохранятся. Например, нужно удалить Find my device, и для этого:
- Потребуется перейти в главное меню гаджета.
- Здесь следует выбрать «Настройки» или «Диспетчер приложений».
- Откроется список всех установленных программ.
- Если искомое название отсутствует, можно активировать кнопку «Опции» в верхнем правом углу и нажать на «Показать системные приложения».
- Выполнив переход в меню программы, нужно будет нажать кнопку «Память», а затем — «Очистить данные».
- После очистки кеша следует вернуться на шаг назад и активировать кнопку «Удалить».
Данную инструкцию можно использовать и для других приложений Андроид, к примеру, когда необходимо удалить Kedacom usb device. Если деинсталляция описанным способом невозможна, могут потребоваться Root-права. И это значит, что программа относится к разряду системных.
С приложениями device часто сталкиваются пользователи гаджетов Samsung. После установки или скачивания левого контента на экране появляется надпись «update device information». Удалить ее очень сложно, проще выполнить перепрошивку устройства.
Устранение неполадок
В следующих разделах описано, как диагностировать и устранять неполадки, которые могут возникать при использовании Android Device Manager для настройки виртуальных устройств.
Неправильная версия средств пакета SDK для Android
Если установлены неправильные инструменты пакета SDK для Android, при запуске может появись следующее диалоговое окно с ошибкой:
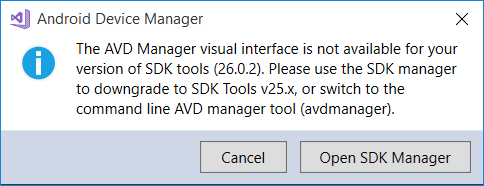
Если появится диалоговое окно с ошибкой, нажмите кнопку Открыть диспетчер пакетов SDK , чтобы открыть диспетчер пакетов SDK для Android. В диспетчере пакетов SDK для Android перейдите на вкладку Сервис и установите следующие пакеты:
- Средства командной строки пакета SDK для Android 5.0 или более поздней версии
- Пакет SDK для Android Platform-Tools 31.0.3 или более поздней версии
- Пакет SDK для Android Build-Tools 30.0.3 или более поздней версии
Моментальный снимок отключает Wi-Fi в Android Oreo
Если у вас есть AVD, настроенный для Android Oreo с имитируемым доступом Wi-Fi, перезапуск AVD после создания моментального снимка может привести к отключению доступа к Wi-Fi.
Действия по решению этой проблемы:
-
Откройте диспетчер устройств Android.
-
Выберите AVD в Android Device Manager.
-
В меню Дополнительные параметры (…) выберите Показать в проводнике.
-
Перейдите к папке моментальных > снимков default_boot .
-
Удалите файл snapshot.pb:
-
Перезапустите AVD.
Driverquery command[edit]
| Developer(s) | Microsoft |
|---|---|
| Operating system | Microsoft Windows |
| Type | Command |
| License | Proprietarycommercial software |
The command-line program generates lists of installed devices and drivers, similar to the Device Manager’s output, which the user may view on-screen or redirect to a file. This is useful for note-taking and for reporting problems to remote third parties such as technical support personnel. The program has switches to control the output detail and format, including an switch with parameter to generate output in comma-separated values format, suitable for importing into a spreadsheet application such as Microsoft Excel.
Диспетчер устройств позволяет:
- выяснить, корректно ли работает аппаратное обеспечение компьютера;
- изменить конфигурационные настройки оборудования;
- идентифицировать драйверы устройств, которые загружены для каждого устройства, и получить информацию о драйверах всех устройств;
- изменить дополнительные установки и параметры устройств;
- инсталлировать обновленные драйверы устройств и выполнять откат драйверов;
- отключать и активизировать устройства;
- идентифицировать конфликты устройств и вручную конфигурировать установки ресурсов;
- распечатать суммарную информацию об устройствах, которые установлены на компьютере.
Диспетчер устройств преимущественно используется для проверки состояния аппаратного обеспечения и обновления драйверов устройств на компьютере. Опытные пользователи, которые хорошо разбираются в аппаратном обеспечении компьютера, могут при помощи диагностических возможностей Диспетчера устройств устранять конфликты устройств и изменять установки ресурсов.
Изменение установок ресурсов может привести к отключению аппаратных компонентов и вызвать нарушение работы компьютера. Поэтому изменять установки ресурсов рекомендуется только пользователям, которые располагают достаточными знаниями об аппаратном обеспечении и аппаратных конфигурациях компьютеров. Как правило, пользователям нет необходимости изменять установки ресурсов, поскольку система автоматически выделяет ресурсы аппаратным компонентам в ходе установки.
Диспетчер устройств можно использовать для управления устройствами только на локальном компьютере. На удаленном компьютере данная оснастка будет работать только в режиме просмотра.
Для каждого устройства на компьютере выделяется уникальный набор системных ресурсов для обеспечения корректной работы устройства. В число этих ресурсов входят:
- номера запросов на прерывание (Interrupt Request, IRQ);
- номера каналов прямого доступа к памяти (Direct Memory Access, DMA);
- адреса портов ввода/вывода (Input/Output, I/O);
- диапазоны адресов памяти.
Механизм Plug and Play системы Windows Server 2003 (см. главу 2 «Поддержка оборудования») выделяет ресурсы автоматически в ходе установки всех устройств, которые поддерживают данный механизм. Если два устройства обращаются к одним ресурсам, то возникает аппаратный конфликт. В этом случае необходимо вручную изменить установки ресурсов для обеспечения их уникальности для каждого устройства. В общем случае не следует изменять установки ресурсов вручную, поскольку при этом могут возникать сложные конфликтные ситуации, для устранения которых требуется глубокое понимание работы аппаратных и программных средств (в том числе — и драйверов).
Диспетчер устройств позволяет отключать и удалять устройства из системной конфигурации компьютера. При отключении устройства физическое устройство остается подключенным к компьютеру, но производятся соответствующие изменения в системном реестре, так что драйверы устройства не
будут загружены при следующем запуске системы. Отключение устройств полезно, если необходимо иметь несколько аппаратных конфигураций компьютера или если работа ведется на портативном компьютере, используемом вместе со станцией расширения (док-станция, docking station).
Аппаратный профиль представляет собой набор инструкций, которые указывают системе, какие устройства следует запустить при включении компьютера. При инсталляции Windows Server 2003 создается аппаратный профиль по умолчанию. В данном профиле активизируются все устройства, имеющиеся на компьютере к моменту инсталляции операционной системы.
Аппаратные профили особенно полезны, если используется портативный компьютер. Например, можно создать профиль, который будет активизировать сетевую карту и внешний монитор, если компьютер подключен к станции расширения, и профиль без поддержки данных устройств в противном случае.
Для создания нового аппаратного профиля запустите утилиту System (Система) на панели управления и перейдите в ее окне на вкладку
Hardware(Оборудование). При наличии нескольких аппаратных профилей можно выбрать профиль по умолчанию, который будет загружаться при каждом запуске компьютера. После создания аппаратного профиля с помощью оснастки
Device Managerможно активизировать и отключать устройства, которые содержит профиль.
Данное меню можно также открыть, щелкнув правой кнопкой мыши на узле
Device Manager и выбрав команду Viewконтекстного меню.
MirrorGo
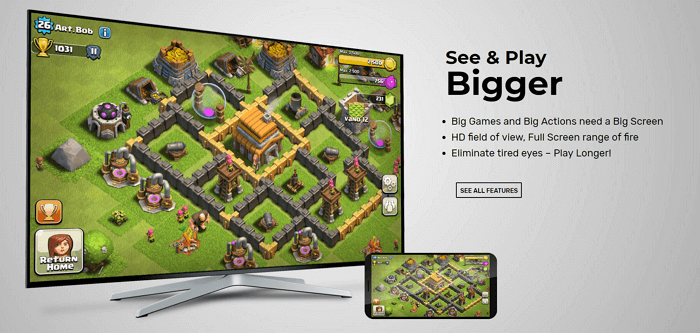
Приложение MirrorGo должно заинтересовать геймеров. С помощью MirrorGo можно зеркалировать мобильное устройство на ПК и записывать всё происходящее на экране смартфона. После этого видео с игры без проблем загружается на YouTube или Twitch. Но если вы не планируете часто пользоваться MirrorGo, для начала стоит протестировать другие варианты. Дело в том, что после истечения срока действия бесплатной пробной версии придется платить 6 долларов в месяц или 17 долларов за годовую подписку.
Что делает MirrorGo отличным вариантом для геймеров? Во-первых, это поддержка полноэкранного режима в HD-качестве. Также поддерживаются мышь и клавиатура, есть захват и запись экрана, синхронизация сохранений и других игровых данных, а также горячие клавиши. В целом управление с помощью клавиатуры и мышки соответствует сенсорному. Это идеальный вариант для игры в PUBG Mobile или Fortnite на компьютере.
Чтобы все заработало, нужно скачать MirrorGo для Android, установить программу на компьютер, запустить их обе и следовать инструкции на экране.
Использование Device Manager
Если смартфон пропал, у вас есть шанс найти его, используя возможности сервиса. Проще всего, если устройство находится где-то в доме, в случае же кражи задача осложняется, поскольку вряд ли злоумышленник оставит телефон включённым или не сбросит данные. В большинстве случаев украденные телефоны отключают в первые минуты после осуществления кражи. Единственное, что играет владельцу девайса на руку в случае хищения – это время. Возможно, его не было у похитителя, а вы успели оперативно среагировать, тогда функция будет вполне полезной. Не забываем также, что обязательным условием, для того, чтобы найти телефон с компьютера при помощи Android Device Manager является подключение девайса к сети. Как пользоваться сервисом при утере устройства Android:
- Переходим к странице «Удалённое управление Android», выбираем из списка необходимый девайс (если он не один).
- Нажимаем кнопку «Определить местоположение» и ожидаем результатов.
- Перед нами появится карта с маркером и сведениями о последнем онлайн подключении.
Точность поиска напрямую будет зависеть от системы GPS на устройстве, так что чёткое определение местонахождения в результате использования Android Device Manager не гарантировано. При уверенности, что телефон находится поблизости целесообразно применить опцию «Прозвонить». После нажатия на кнопку смартфон будет звонить с максимальной громкостью на протяжении пяти минут, что даст возможность отыскать девайс за это время.
Если ваш смартфон был утерян и найден порядочным человеком, можно помочь ему вернуть устройство законному владельцу. Для этого выполняем следующие действия:
- Жмём кнопку «Блокировать» на той же странице удалённого управления.
- Вносим пароль блокировки, сообщение и телефонный номер.
- При включении введённая вами информация отобразится на дисплее устройства, что позволит человеку, нашедшему девайс связаться с вами, не просматривая пользовательские данные.
Когда всякие надежды на возврат смартфона утрачены вместе с ним же, остаётся не допустить хищения информации с устройства (сведений с личных аккаунтов, паролей и прочих персональных данных) путём её удаления. Сделать это можно, используя кнопку «Очистить» на той же странице удалённого управления, после чего подтвердить действие. Сброс настроек удалит все сведения с памяти телефона, при этом не стоит забывать, что информация с SD-карты не удаляется. Как водится, многие пользователи именно на внешнем носителе и хранят личные данные (фото, видео и т. д.). К сожалению, при хищении устройства эти сведения станут доступны злоумышленникам, так что хранить в телефоне компрометирующую информацию всё же изначально не лучшее решение.
Разработчики рекомендуют при краже устройства не полагаться на собственные силы, а обращаться за помощью в правоохранительные органы, при этом на практике – это дополнительная трата времени, которого в таких случаях и без того практически нет, и чаще всего найти смартфон можно или мгновенно, или уже никогда. Использование функционала сервиса всё же повышает шансы на быстрое обнаружение девайса, так что Device Manager полезен как при утере, так и при хищении.
ONVIF Device Manager — программа для видеоаналитики. Инструкция. Скачать
Менеджер устройств ONVIF (ONVIF Device Manager — onvifdm) — открытая реализация клиента (приемной части) системы охранного видеонаблюдения на базе международного стандарта ONVIF.
Скачать программу можно перейдя по этой ссылке.
В состав приложения входит библиотека ONVIF, которая позволяет взаимодействовать с сетевыми устройствами, такими как IP-камеры, видеоэнкодеры, считыватели ключей, турникеты, датчики дыма.
Менеджер устройств ONVIF и библиотека могут быть использованы при разработке коммерческого или любительского ПО, например, для удаленного наблюдения за коттеджем, определения длины очереди в магазине и т.д.
По типу устройств ONVIF подразделяется на несколько профилей:
- S — профиль IP камер, кодировщиков, других IP видео устройств (потоковое аудио и видео, управление параметрами потока, изображения и вещания);
- C — профиль систем контроля доступа основанных на IP (сигнализация, блокировка, разблокировка дверей и т.п.);
- Q — профиль упрощенного механизма настройки и расширенной безопасности (настройка устройств, обновление, NTP, SSL, мониторинг)
- G — профиль сетевых видеорегистраторов (NVR), систем управления зданиями и PSIM (управление и контроль записи, передача аудио и мета-информации);
Устройство поддерживающее ONVIF может поддерживать несколько профилей. Например камера с функцией записи может поддерживать профили S и G.
«Менеджер устройств ONVIF» используется для администрирования и настройки видеоаналитики сетевых видеосерверов и камер в составе систем охранного телевидения.
Системыные требования:
Операционная система Windows XP SP3 или выше (рекомендуется Windows 7)
Пакет Microsoft .NET Framework 4
Оперативная память 1 Гб (рекомендуется 2 Гб)
Свободное дисковое пространство 40 Мб
Описанный функционал
Функционал приложения разработан в соответствии со спецификациями ONVIF, благодаря чему оно поддерживает большое количество ONVIF-совместимых устройств разных производителей. Настоящее руководство описывает весь функционал приложения, не зависимо от того, поддерживается ли он конктретным сетевым устройством.
Например, руководство описывает управление PTZ камерой, а видеосервер клиента не поддерживает данный функционал.
Любое устройство поддерживающее ONVIF поддерживает функции ядра, а дальше есть различия по назначению, например у регистратора нет поддержки PTZ и Door Control.
Поддержка сервисов по типам устройств:
- NVD (Network video display) — устройства получающее видео изображение по сети и отображающее ее (Core, Streaming, Receiver, Display, Device IO);
- NVT (Network video transmitter) — IP камера или кодировщик (Core, Media, Streaming, Device IO, Imaging, PTZ, Analytics);
- NVA (Network video analytics) — устройство поддерживающее обработку информации, аналитику и передачу meta информации (Core, Streaming, Receiver, Analytics, Video Analytics Device, Device IO);
- NVS (Network video storage) — устройства записи с NVT, как правило с поддержкой профиль G (Core, Streaming, Recording Search, Replay Control, Device IO, Receiver, Recording Control);
Инструкция по работе с программой представлена ниже в листающемся PDF файле. Если он не отображается, перезагрузите страницу сайта.
2018-10-20T15:34:47+03:0020, Октябрь, 2018|Программы для видеонаблюдения|
Отключение Digital TV Tuner registration application
Некоторые службы Windows способны нагружать работу компьютера, при этом для пользователя они являются бесполезными. В списке ресурсов, замедляющих процесс, нередко присутствует Digital TV Tuner devices application. Перед тем как удалить его, стоит убедиться в том, что приложение в дальнейшем действительно больше не потребуется.
Программа регистрации цифрового ТВ-ресивера является частью стандартного Media Player. Нагрузка возрастает по нескольким причинам. Она может быть связана с повреждениями системных файлов или установкой вредоносного ПО, которое изменило компонент и использует его в своих целях. Чтобы понять, работает приложение нормально или имеются какие-либо проблемы, рекомендуется использовать утилиту Cleanup от Avast.
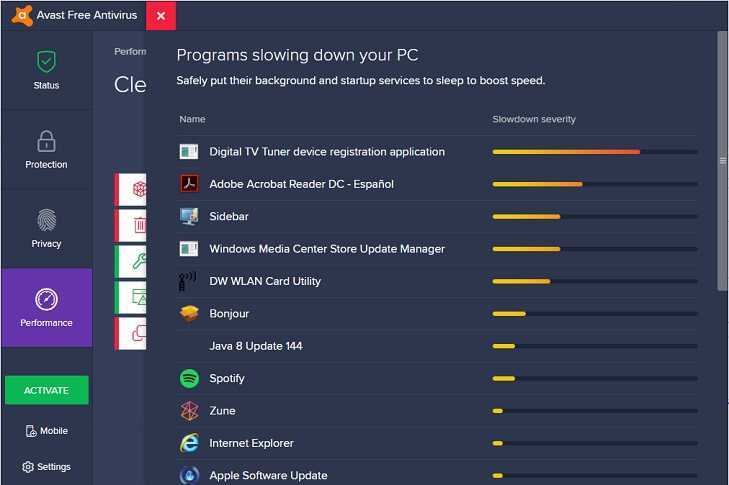
Отключение Digital TV Tuner проще выполнить через Панель управления:
- Необходимо зайти в Панель управления, кликнув одновременно на клавиши Win + R и вписав в окне «control.exe» без кавычек. Подтвердить действие нажатием на «Ок». Выбрать раздел «Программы и компоненты».
- В меню слева потребуется нажать на команду «Включение или отключение компонентов Windows».
- Откроется окно со списком, среди которого будет раздел «Компоненты для работы с мультимедиа» (или «Media Features»).
- Рядом с пунктом «Проигрыватель Windows Media» потребуется снять галочку.
- Система выдаст предупреждение, нужно дать согласие на отключение, нажав на «Ок».
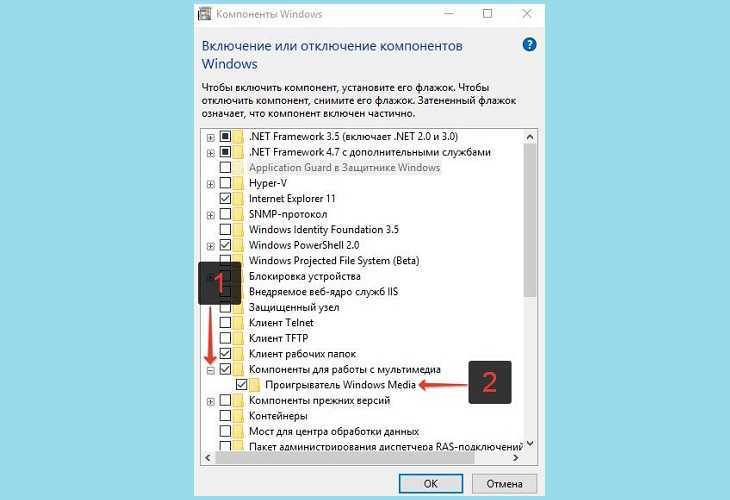
Некоторые служебные инструменты Windows могут появиться на первый взгляд из ниоткуда. Пользователь при работе с ПК может заметить некий виртуальный CD-Rom, хотя он ничего подобного не устанавливал. Чтобы удалить Dtsoft Virtual CD-Rom device, рекомендуется использовать Диспетчер устройств. Если это не принесло положительных результатов, можно попробовать выполнить деинсталляцию с помощью базы реестра или Daemon Tools Lite. Быстрее всего удаление виртуального диска осуществляется через приложение:
- После установки запустить Daemon Tools Lite.
- В открывшемся окне клацнуть правой кнопкой мыши по нижнему полю, и появится контекстное меню, где на выбор есть несколько действий: добавление или удаление условного привода.
- В нашем случае нужно выбрать команду «Удалить все». Это позволит избавиться от всех установленных ранее условных дисков.
- Подтвердить действие, кликнув на «Ок».
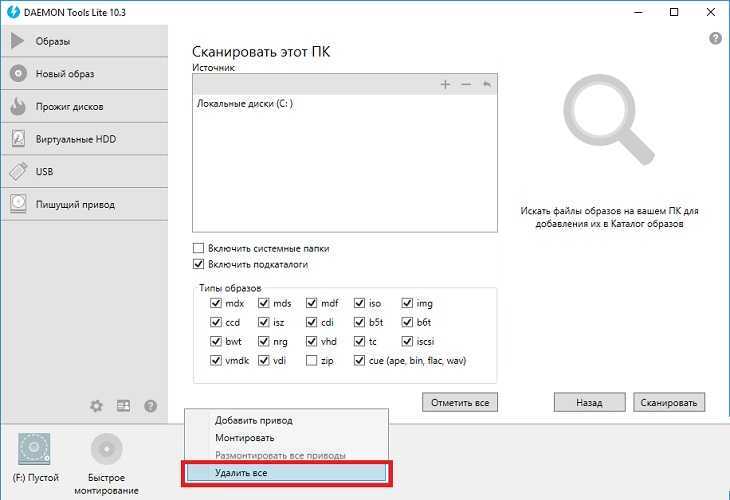
Pushbullet
Pushbullet позволяет синхронизировать несколько девайсов для того, чтобы вы могли обмениваться файлами и отправлять сообщения. Сервис интегрирован сразу с несколькими мессенджерами, вроде WhatsApp.
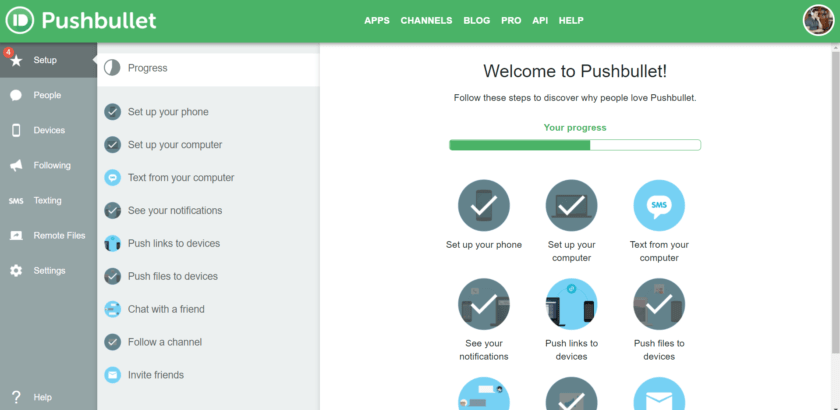
Вы можете отправлять и получать сообщения прямо на компьютере, но, к сожалению, нельзя отправить историю переписки со смартфона. К тому же есть ограничение в 100 сообщений (SMS и WhatsApp в сумме). Чтобы от него избавиться придется оформить достаточно дорогую подписку 4.99 $ в месяц или 39.99 $ в год.
Это приложение нужно в первую очередь тем, кот имеет сразу несколько рабочих и личных номеров и с каждого из них нужно вести переписку. В этом случае значительно повышается производительность труда
Если вам такие возможности не нужны, то можете обратить свое внимание на другие предложения из нашего списка
Диспетчер проверки драйверов
Не всегда неполадки драйверов вызваны конфликтами. Бывает, что устройства работают неправильно или возникают STOP-ошибки, а сведений о конфликтах нет, и отключение других драйверов ничего не дает. В комплект Windows 7 входит инструмент (Driver Verifier Monitor), позволяющий вести наблюдение за драйверами устройств и выявлять недопустимые вызовы процедур или действия, способные нанести вред системе. Он позволяет ставить драйверы «под нагрузку» и тестировать их на предмет некорректного поведения.
(Driver Verifier Monitor), вызываемый командой . Флаг позволяет запустить проверку любого драйвера без перезагрузки, даже если (Driver Verifier Monitor) уже не работает, а также запустить проверку уже загруженного драйвера. Подобное нововведение, впервые представленное в Windows Vista, значительно сокращает число перезапусков. Это экономит время и позволяет вести наблюдение за драйвером во время подключения или удаления устройства.
С помощью диспетчера вы можете запрашивать параметры, добавлять и удалять устройства, но наибольшей функциональностью обладает параметр , позволяющий вводить нагрузочные тесты заданного уровня сложности для определения способности драйвера корректно работать в любых ситуациях. Например, можно имитировать недостаток ресурсов или режим ожидания, возвращающий неожиданный результат. Вы можете наблюдать за использованием ресурсов (распределением пула) и следить за количеством посланных в систему ошибок. Диспетчер проверки драйверов (Driver Verifier Monitor) — это главным образом инструмент для создания нагрузки, который проинформирует вас, например, о возможности сбоя драйвера, если использование диска или памяти превысит определенный порог. Наблюдать за использованием ресурсов и диагностировать причины нехватки ресурсов можно при помощи более общих средств, например (Performance Monitor) или (Task Manager).
Организация обмена данных
Но гибкости не добиться без управляющего звена, которое будет руководить обновлениями, обеспечивать мониторинг и необходимую информацию. В качестве этого звена будет выступать МИС (Медицинская информационная система).
Для поддержания этой концепции со стороны МИС было проделано много работы и это заслуживает отдельной статьи. Я лишь сделаю краткий обзор:
Обновление начинается с загрузки в МИС нового дистрибутива в специальный справочник с указанием номера версии. Есть возможность пометить версию как стабильную. Тогда она автоматически обновится на всех рабочих местах.
Для конфигов был добавлен справочник по настройке дистрибутивов, в котором хранятся шаблоны разных плагинов и приборов.
Для конфигурирования рабочих мест был заведен журнал рабочих узлов. Каждое рабочее место можно настроить: указать список программ для установки, их версии и конфиги.
Для мониторинга текущего состояния предусмотрен запрос в Launcher — на основе ответа из которого в графическом виде отображается индикатор:
- Зелёный — всё в норме;
- Желтый — требуется обновление;
- Красный — не запущено;
- Серый — не установлено.
Если требуется дополнительная информация — предусмотрена команда из МИС на загрузку логов. В ответ Launcher собирает все лог-файлы по сетевым сервисам с рабочего узла, архивирует и высылает в МИС. Launcher при работе использует ротацию логов, что позволяет контролировать количество лог-файлов и занимаемый ими объём.
Обновление происходит по расписанию, в строго установленное время, которое задается в МИС. Но в случае необходимости при помощи соответствующей кнопки можно выполнить экстренное обновление выбранного рабочего места.
Этого инструментария достаточно, чтобы автоматизировать обновление, наблюдать за процессом и корректировать его в случае чего.
Использование Device Manager
Поиск устройства потребуется в случае простой утраты телефона, когда человек не может найти его дома. Если причиной поиска стала кража, разработчики не рекомендуют самостоятельно находить смартфон, данные передаются в правоохранительные органы.
Важно! Найти телефон реально только, если он находится в сети, в противном случае данные будут недоступны. Злоумышленники часто отключают GPS и интернет или сбрасывают все настройки, тогда найти телефон будет невозможно
Большинство воров не являются профессионалами, соответственно, скорее всего, не знают о наличии программы
Важно действовать максимально быстро, пока смартфон у злоумышленников и не были удалены настройки. Оперативный поиск сразу после обнаружения пропажи – это лучший способ найти украденный смартфон
Приложение весьма полезно и в повседневной жизни, так как помогает находить гаджет. Человек сможет узнать место расположения устройства и быстрее обнаружить устройство.
Для поиска пользователю следует:
- Перейти на страницу «Управление Android». Если устройств несколько, следует в выпадающем списке найти подходящий гаджет.
- Нажать на клавишу «Определить месторасположения».
- После поиска, который занимает считанные секунды, появится карта с маркером и информацией о последнем месте выхода в сеть.
Важно! Сервис не гарантирует точность полученной информации. Для повышения качества данных рекомендуется устанавливать GPS навигацию в гаджете
Функция поможет относительно точно выявить место расположения.
Для поиска есть ещё одна удобная функция – «Прозвонить». Её следует использовать при уверенности, что смартфон находится рядом и вы сможете услышать звонок. Телефон начнёт звонить 5 минут на предельной громкости, времени достаточно для вычисления злоумышленника и нахождения телефона.
Вполне вероятно, что смартфон был утерян и его нашёл честный человек. В подобном случае можно воспользоваться функцией отправки сообщения. На заблокированном экране появится особое сообщение, здесь можно указать адрес, номер телефона или другие контактные данные.
Алгоритм действий:
- Для передачи сообщения следует использовать клавишу «Блокировать» на той же странице.
- В новом окне вводят пароль разблокировки, сообщение и номер телефона.
- Как только смартфон будет включен, информация отобразится на экране.
Функция позволит найти вас без необходимости просматривать личные записи.
Если все надежды на нахождение смартфона были утрачены и приходится распрощаться с телефоном, у пользователя есть ещё один козырь – очистка личных данных. Это поможет защититься от взлома личных аккаунтов и использования их в целях злоумышленников. Для сброса следует перейти на страницу «Удалённое управление» и кликнуть на кнопку «Очистить».
Важно! Учтите, что данные на карте памяти процедура не сотрёт, соответственно, лучше не хранить на ней важные данные. Даже после потери смартфона есть возможность его вернуть с помощью программы Device Manager
Не теряйте время и приступайте к поиску, так как время работает против вас
Даже после потери смартфона есть возможность его вернуть с помощью программы Device Manager. Не теряйте время и приступайте к поиску, так как время работает против вас.
Если у Вас остались вопросы по теме «Android Device Manager поможет найти Ваш смартфон», то можете задать их в комментария
Как настроить программу?
Гугл – это компания, разработчики которой предъявляют повышенные требований к соблюдению конфиденциальности внесенных сведений в android device manager google. От пользователя потребуется провести активацию утилиты, установить запрашиваемые разрешения. Подобная схема действия работы через Find Now is the best location sharing and location finder on application выглядит следующим образом:
- Открываются Настройки.
- Производится переход в раздел в Безопасностью.
- Выбирается Администратор прибора.
- Проставляется галочка в поле с удаленным управлением.
В разделе необходимо изучить представленные опции to find your in и нажать активацию на Требуемые. Завершив эту операцию нужно закрыть вкладку с настройками.
Комментарий пользователя
Пока нет комментариев пользователей. Почему бы не быть первым, кто добавить небольшой комментарий и одновременно поможет другим пользователям?
Лучшие практики для исправления проблем с DeviceManager
Аккуратный и опрятный компьютер — это главное требование для избежания проблем с DeviceManager. Для этого требуется регулярная проверка компьютера на вирусы, очистка жесткого диска, используя cleanmgr и sfc /scannow, удаление программ, которые больше не нужны, проверка программ, которые запускаются при старте Windows (используя msconfig) и активация Автоматическое обновление Windows. Всегда помните о создании периодических бэкапов, или в крайнем случае о создании точек восстановления.
Если у вас актуальные проблемы, попробуйте вспомнить, что вы делали в последнее время, или последнюю программу, которую вы устанавливали перед тем, как появилась впервые проблема. Используйте команду resmon, чтобы определить процесс, который вызывает проблемы. Даже если у вас серьезные проблемы с компьютером, прежде чем переустанавливать Windows, лучше попробуйте восстановить целостность установки ОС или для Windows 8 и более поздних версий Windows выполнить команду DISM.exe /Online /Cleanup-image /Restorehealth. Это позволит восстановить операционную систему без потери данных.
Следующие программы могут вам помочь для анализа процесса DeviceManager.exe на вашем компьютере: Security Task Manager отображает все запущенные задания Windows, включая встроенные скрытые процессы, такие как мониторинг клавиатуры и браузера или записей автозагрузки. Уникальная оценка рисков безопасности указывает на вероятность процесса быть потенциально опасным — шпионской программой, вирусом или трояном.
Mobile Device Management
Malwarebytes Anti-Malware определяет и удаляет бездействующие программы-шпионы, рекламное ПО, трояны, кейлоггеры, вредоносные программы и трекеры с вашего жесткого диска.
DeviceManager сканер
Security Task Manager показывает все запущенные сервисы Windows, включая внедренные скрытые приложения (например, мониторинг клавиатуры или браузера, авто вход). Уникальный рейтинг надежности указывает на вероятность того, что процесс потенциально может быть вредоносной программой-шпионом, кейлоггером или трояном.
Бесплатный aнтивирус находит и удаляет неактивные программы-шпионы, рекламу, трояны, кейлоггеры, вредоносные и следящие программы с вашего жесткого диска. Идеальное дополнение к Security Task Manager.
Vysor
Для тех, кого пугает сложность ручной настройки Scrcpy, есть неплохой вариант. Vysor – это приложение, которое дублирует изображение с Android устройства на ПК. В качестве клиента можно использовать отдельное приложение или расширение для браузера Chrome. Бесплатная версия несколько ограничена по функционалу, но свою задачу она выполняет.
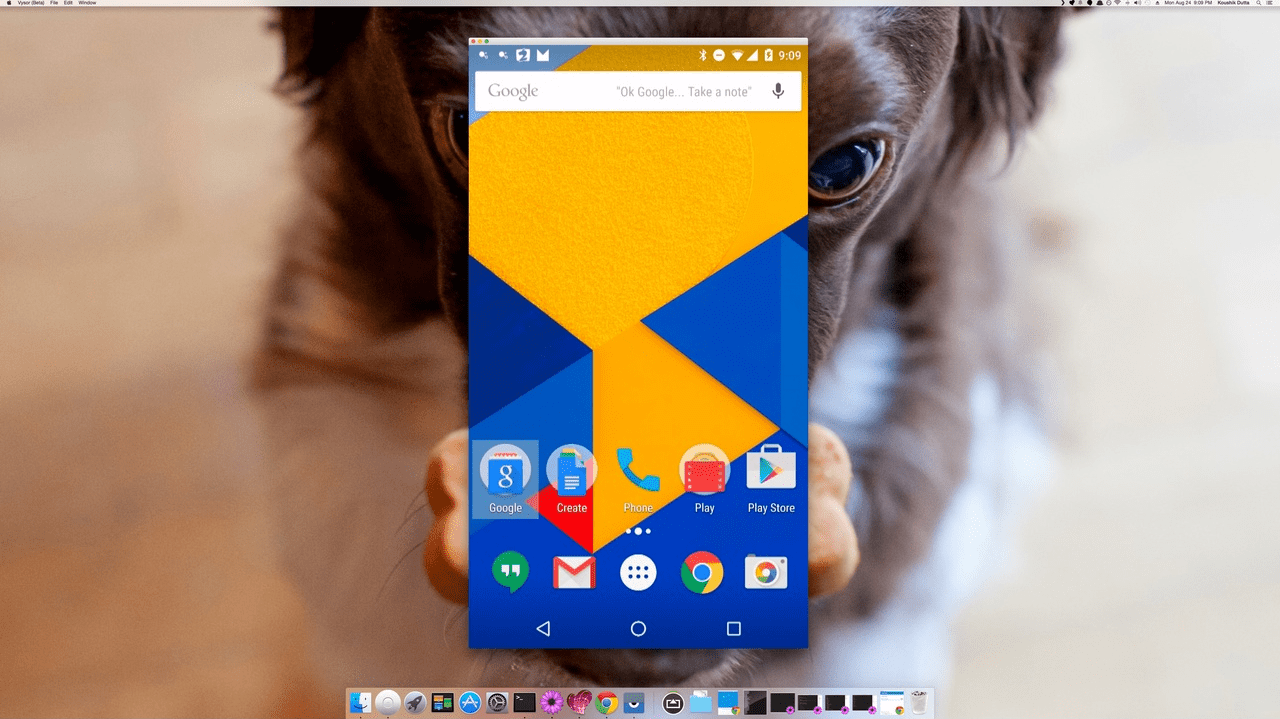
Есть несколько вариантов покупки приложения: подписка на месяц за 2.50 $ в месяц, 10 $ в год или 40 $ за пожизненную лицензию. Pro версия позволяет разворачивать картинку на весь экран, устанавливать высокое качество, передавать изображение по Wi-Fi, вести трансляцию сразу на несколько компьютеров и делиться файлами. Но даже без этого можно вполне комфортно пользоваться базовым функционалом.
Также есть и другие программы, транслирующие изображение со смартфона, вроде ApowerMirror, тут дело вкуса.
Подводя итоги
Разработчики Андроид всеми возможными способами заботятся о безопасности пользователей и источника. Есть категория людей, что теряют гаджеты с постоянством. Чтобы облегчить им жизнь и увеличить уровень конфиденциальности, разработано специальное приложение. Следование представленным в статье рекомендациям позволит бесплатно проводить блокировку гаджета и возвращать потерю, не потеряв при этом персональные данные.
По большому счету, вы нигде не можете быть в безопасности. Это же касается и вашего телефона. Бывает так, что ваш телефон кто-то украл, а бывает, что он был утерян или оставлен где-то кем-то, а человек, который найдёт его, захочет оставить девайс себе
В такой ситуации все зависит от вашей удачи, хотя для многих людей наличие телефона не так уж и важно. Им главное, чтобы содержимое и данные из их телефонов не попали в руки другим людям
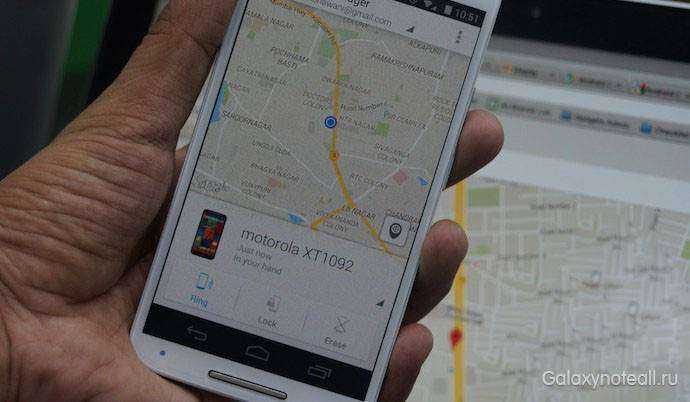 Как управлять дистанционно вашим потерянным Android-телефоном с помощью Android Device Manager
Как управлять дистанционно вашим потерянным Android-телефоном с помощью Android Device Manager
Google, так же, как и Apple, придумала собственный метод, как держать телефон под контролем и узнавать о его местоположении, если Android-телефон был утерян. Этот метод выражается в сервисе под названием Android Device Manager. Этот сервис должен быть активирован на вашем аккаунте и устройстве, чтобы с его помощью узнавать, где находится телефон, а также контролировать информацию, содержащуюся в этом телефоне.



























![10 ways to open device manager windows 10 [minitool tips]](http://robotrackkursk.ru/wp-content/uploads/1/6/0/160d15b671e90ada10688025d12812e7.jpeg)






