Настройки безопасности Google Chrome
Для того, что бы перейти в панель настроек безопасности браузера, Вам надо перейти в саму панель настроек. Делается это легко и просто. Кликните на кнопку «Настройка и управление Google Chrome«, как это показано на картинке ниже.
После этого в появившемся контекcтном меню выберите пункт «Настройки«.
Далее, перейдите во вкладку «Настройки«, а потом в секцию расширенных настроек.
Обратите внимание на секции «Личные данные» и «Пароли и формы«
Также, Вас заинтересуют разделы «Сеть«, «Загрузки» и «HTTPS/SSL«.
Пожалуй, это основные настройки безопасности в браузере Google Chrome , доступные пользователю.
Запустите командную строку или Powershell
Обновление за декабрь 2022 года:
Теперь вы можете предотвратить проблемы с ПК с помощью этого инструмента, например, защитить вас от потери файлов и вредоносных программ. Кроме того, это отличный способ оптимизировать ваш компьютер для достижения максимальной производительности. Программа с легкостью исправляет типичные ошибки, которые могут возникнуть в системах Windows — нет необходимости часами искать и устранять неполадки, если у вас под рукой есть идеальное решение:
- Шаг 1: (Windows 10, 8, 7, XP, Vista — Microsoft Gold Certified).
- Шаг 2: Нажмите «Начать сканирование”, Чтобы найти проблемы реестра Windows, которые могут вызывать проблемы с ПК.
- Шаг 3: Нажмите «Починить все», Чтобы исправить все проблемы.
Для получения дополнительной информации об устранении неполадок выполните следующие действия:
- Запустите командную строку или PowerShell от имени администратора.
- Затем запустите эту команду> netsh int ip сброс
- Перезагрузите компьютер.
- Перезапустите Cmd (Admin).
- Выполните эти команды:netsh int tcp set эвристика отключенаnetsh int tcp установить глобальный уровень автонастройки = деактивированоnetsh int tcp set global rss = enabled
Сброс сети
Выполнение сброса сети — еще один простой способ решить эту проблему. Это сработало для многих пользователей, и когда вы попробуете, вам нечего будет использовать. Выполните следующие действия, чтобы узнать, не исчезает ли сообщение «Безопасный вход» слишком долго при посещении веб-сайта в Google Chrome!
- Откройте утилиту «Выполнить», используя комбинацию клавиш Windows + R на клавиатуре (нажмите эти клавиши одновременно). Введите «ms-settings:» в открывшееся поле без кавычек и нажмите «ОК», чтобы открыть инструмент «Настройки».
- Вы также можете открыть инструмент «Настройки» на своем ПК, щелкнув меню «Пуск» и значок скорости в левом нижнем углу.
- Вы также можете использовать комбинацию клавиш Windows + I для того же эффекта. Нажмите здесь, чтобы открыть раздел «Сеть и Интернет» и остаться на вкладке «Статус» в левой части окна.
- Прокрутите вниз, пока не дойдете до синей кнопки сброса сети. Нажмите и следуйте инструкциям на экране и убедитесь, что вы следуете всем.
Установка правильной даты и времени
Это кажется слишком очевидным, не так ли? Что ж, в большинстве случаев самое простое решение проблемы — это правильное. В этом случае неправильная установка даты и времени может вызвать проблемы. Поэтому заранее убедитесь, что ваша система не тормозит и не работает. Почему это проблема? Срок действия сертификата является чрезвычайно важным фактором в процессе аутентификации, что означает необходимость очень внимательно следить за датой подписания сертификата и датой его истечения. Если есть проблема с временем и датой вашей системы, могут быть все виды проблем аутентификации. Эти браузеры разработаны так, чтобы быть осторожными, поэтому такая простая вещь, как неправильное время, может вызвать ошибку SSL-соединения.
Это все, что вам нужно сделать, и вы исправили ошибку Установка безопасного соединения в браузере Chrome. Просто перезагрузите вашу систему, и вы готовы к работе.
Надеемся, что это поможет вам и сделает следующий комментарий, поделившись своими мыслями и опытом об этой ошибке при установке безопасного соединения в Google Chrome.
Совет экспертов:
Эд Мойес
CCNA, веб-разработчик, ПК для устранения неполадок
Я компьютерный энтузиаст и практикующий ИТ-специалист. У меня за плечами многолетний опыт работы в области компьютерного программирования, устранения неисправностей и ремонта оборудования. Я специализируюсь на веб-разработке и дизайне баз данных. У меня также есть сертификат CCNA для проектирования сетей и устранения неполадок.
Проблема с DNS
Некорректные настройки DNS-сервера — также одно из главных препятствий доступа к сайтам в веб-обозревателе.
Чтобы настроить маршрутизацию DNS в Windows, выполните следующие операции:
1. Запросите пинг DNS-сервера Google. Чтобы узнать, есть ли с ним связь, и сколько машине требуется времени на установку коннекта с ним:
- в поисковой строке меню «Пуск» наберите — CMD;
- клацните левой кнопкой по иконке CMD, появившейся вверху панели;
- в строке консоли командной строки введите директиву — ping google.ru
- ознакомьтесь с результатами теста;
- если нет коннекта (появилось сообщение «не удалось обнаружить узел google.ru»), приступайте к выполнению последующих пунктов этой инструкции, если же параметры указывают на наличие связи и величина пинга сравнительно небольшая, имеет смысл рассмотреть другие способы устранения неполадки Хрома (когда не открываются сайты).
2. Клацните иконку в трее «сетевое соединение». Нажмите в панели «Центр управления…».
3. В панели выберите «Подключение по локальной сети».
4. В окне «Состояние» нажмите кнопка «Свойства».
5. В блоке «Отмеченные компоненты… » выделите кликом мышки строку «Протокол … TCP/IPv4» и клацните «Свойства».
6. В нижнем блоке установите надстройку «Использовать следующие адреса DNS-серверов».
Пропишите IP-адреса DNS-сервера от Google:
- предпочитаемый — 8.8.8.8
- альтернативный — 8.8.4.4
Либо используйте адреса другого доверенного DNS-сервера (например, компании Yandex).
7. После ввода данных нажмите «OK».
Разрешить Google Chrome через брандмауэр Защитника Windows
Если ваш брандмауэр Защитника Windows блокирует ваш браузер Chrome, это может вызвать ошибку «Google Chrome не отвечает» в Windows 11. Чтобы исправить это, вы должны добавить Google Chrome в список исключений брандмауэра Windows, чтобы разрешить приложению проходить через брандмауэр.
Сначала щелкните меню «Пуск», найдите «Брандмауэр Windows» и откройте панель управления брандмауэра Защитника Windows.
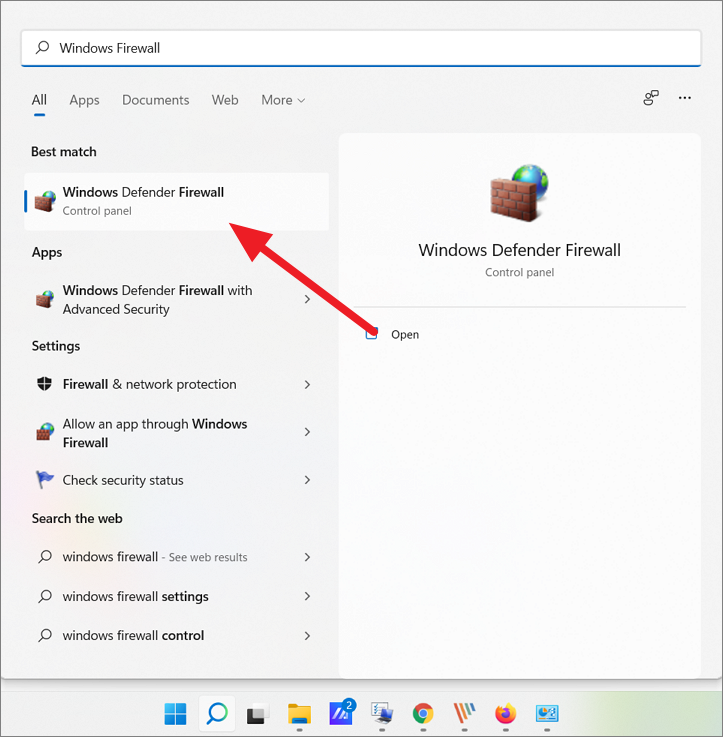
На панели управления брандмауэра Защитника Windows щелкните ссылку «Разрешить приложение или функцию через брандмауэр Защитника Windows» на левой панели.
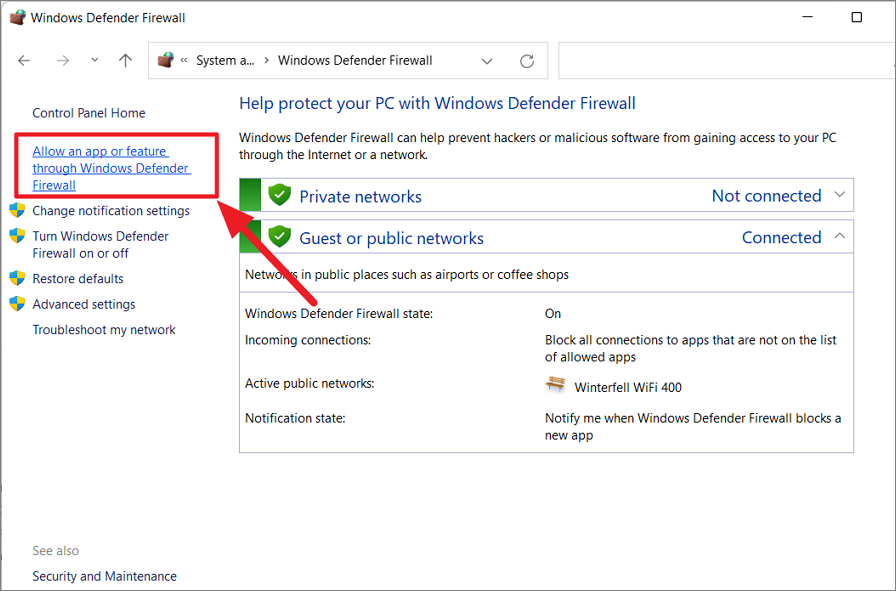
На следующей странице нажмите кнопку «Изменить настройки» вверху, чтобы изменить настройки.
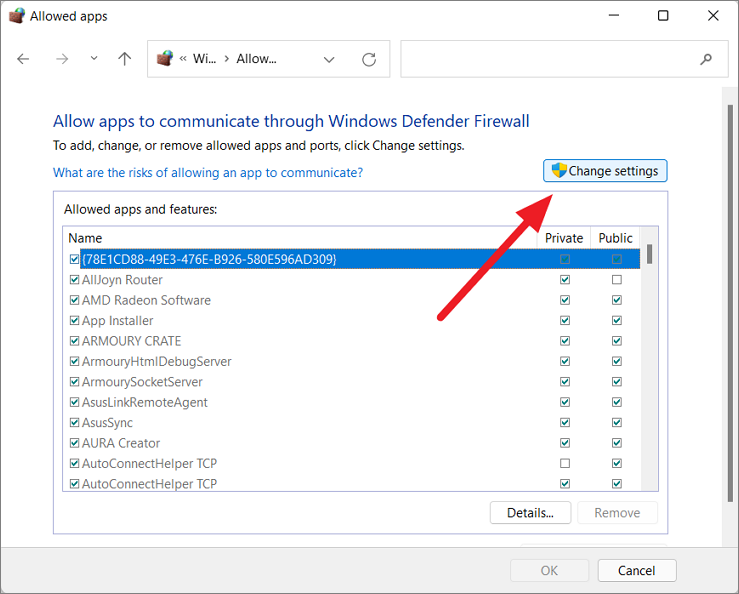
Затем прокрутите список приложений и убедитесь, что все флажки приложения «Google Chrome» отмечены галочками. Затем нажмите «ОК».
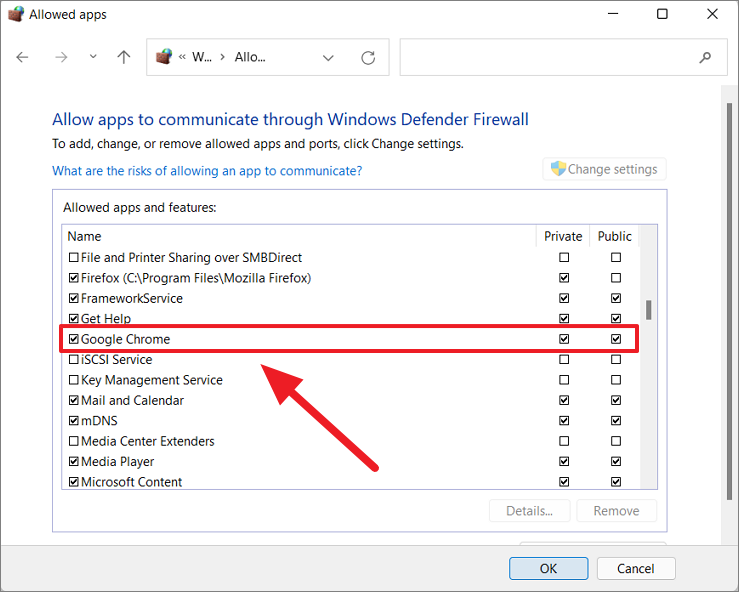
Если вы не видите приложение Google Chrome в списке, вот как вы можете его добавить.
Убедитесь, что нажата кнопка «Изменить настройки» (кнопка серого цвета означает, что она включена), а затем нажмите кнопку «Добавить другое приложение» под полем.
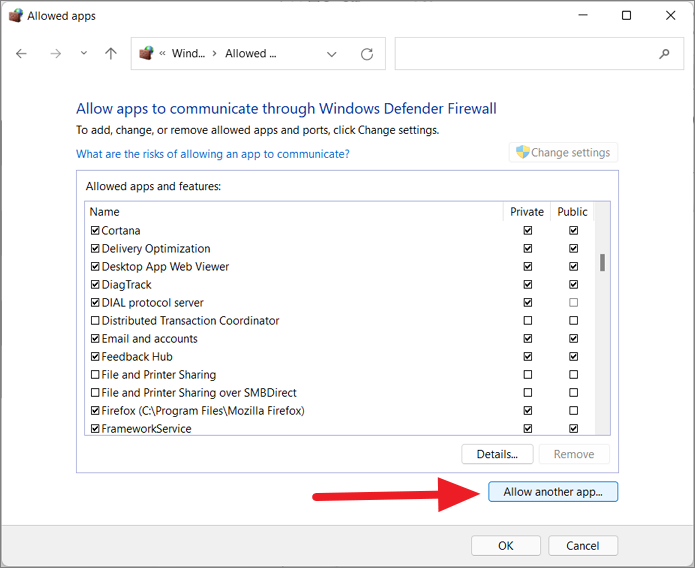
В появившемся диалоговом окне нажмите кнопку «Обзор».
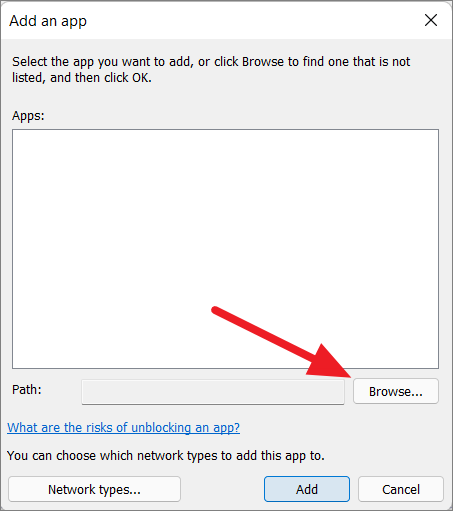
Затем перейдите к этому местоположению с помощью окна «Обзор». И выберите приложение «Chrome» и нажмите «Открыть».
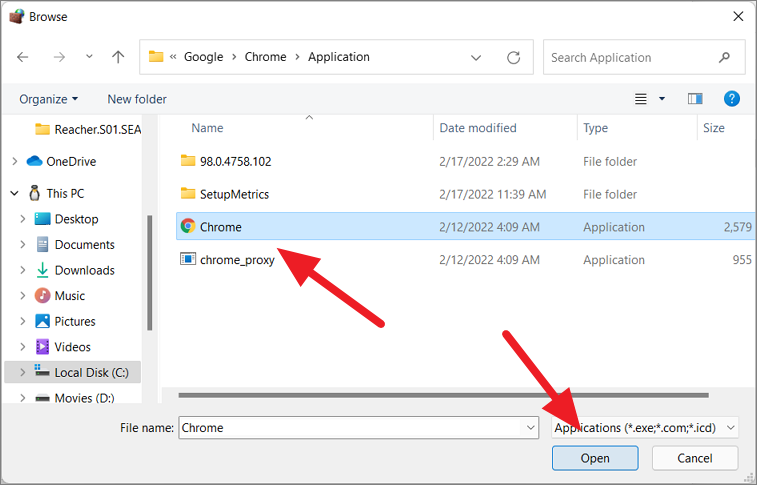
Теперь нажмите кнопку «Добавить» внизу.
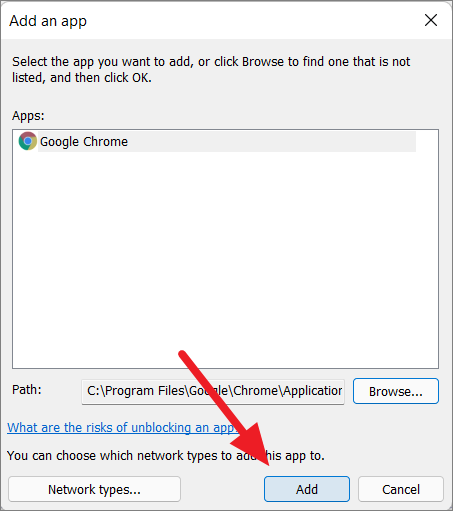
После этого перезагрузите систему и проверьте, решена ли проблема. Этот метод также может решить проблему «веб-страница не загружается» или проблему с подключением в Chrome.
Если Гугл Хром не открывает страницы, то у тебя может сидеть вирус
Если у вас все равно Chrome не открывает страницы, то нужно по мимо проверки браузера и компьютера на вирусы, проверить одну ветку ветку реестра, в которой может укрываться ваша проблема. Запустите окно «Выполнить» и введите regedit.
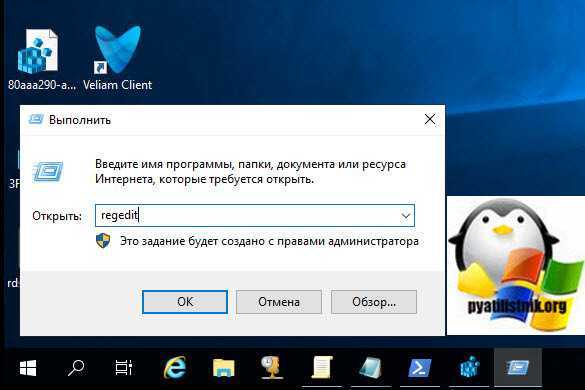
Далее вам необходимо перейти в раздел реестра:
HKEY_LOCAL_MACHINE\SOFTWARE\Microsoft\Windows NT\CurrentVersion\Windows
В данном разделе вам необходимо найти ключ «AppInit_DLLs». В нормальном состоянии у него не должно быть ни каких значений. Если же у вас тут будет, что-то прописано, то это зловред.
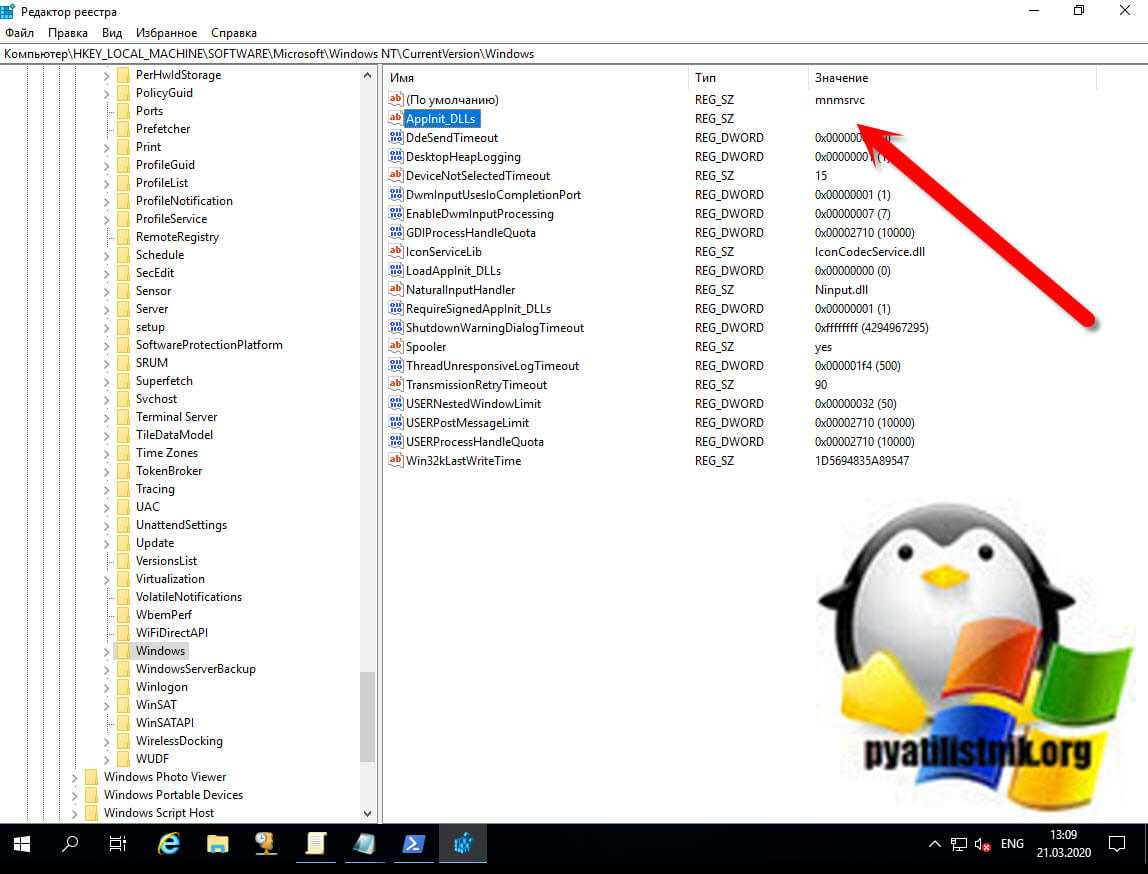
Предположим, что у вас в AppInit_DLLs приписана библиотека tvhihgf.dll или uebgeyj.dll, но могут быть и другие. Выгляди, это вот так:
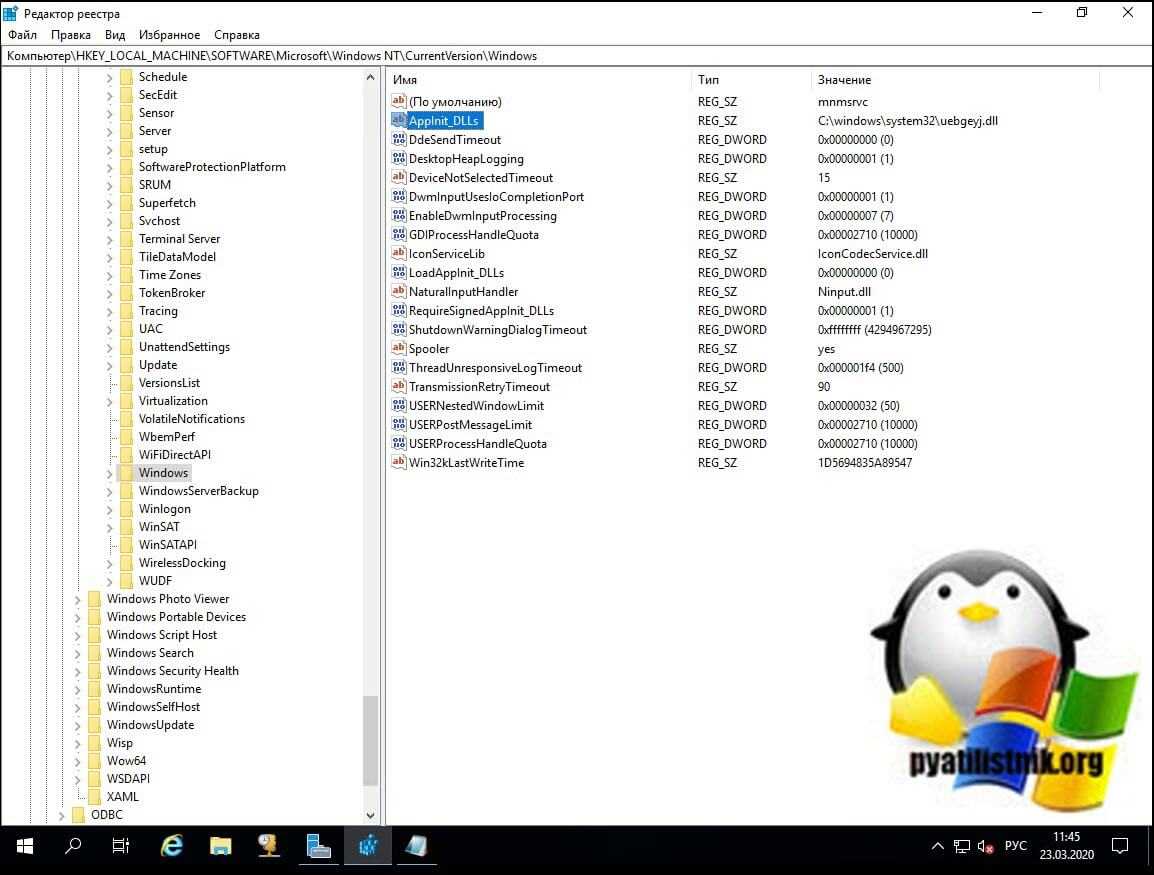
Обязательно запишите себе имя библиотеки, оно нам пригодится, чтобы потом его найти на диске. Теперь зная зловреда, нам нужно открыть ключ AppInit_DLLs и удалить из него все, что тут прописано.
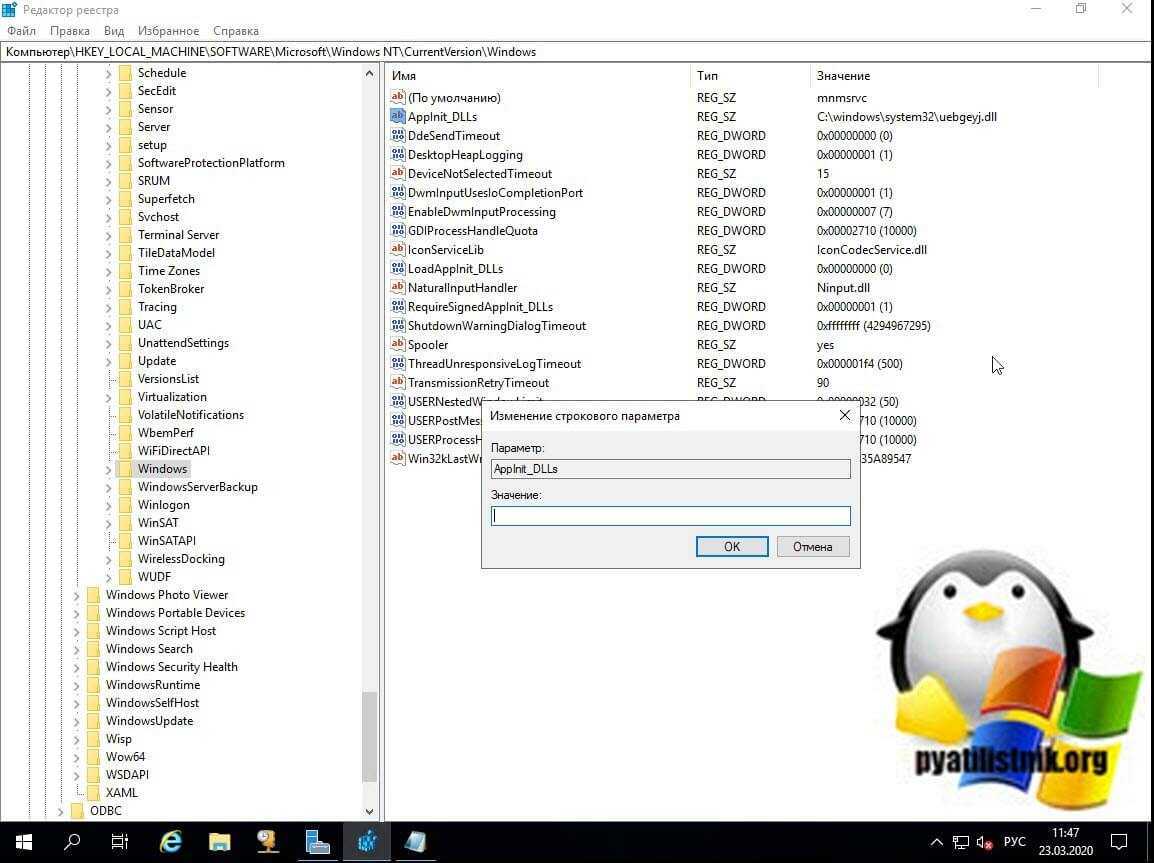
Следующим шагом, вам необходимо открыть проводник Windows и произвести поиск по нужному имени. Как только будет обнаружен файл, вам необходимо его удалить.
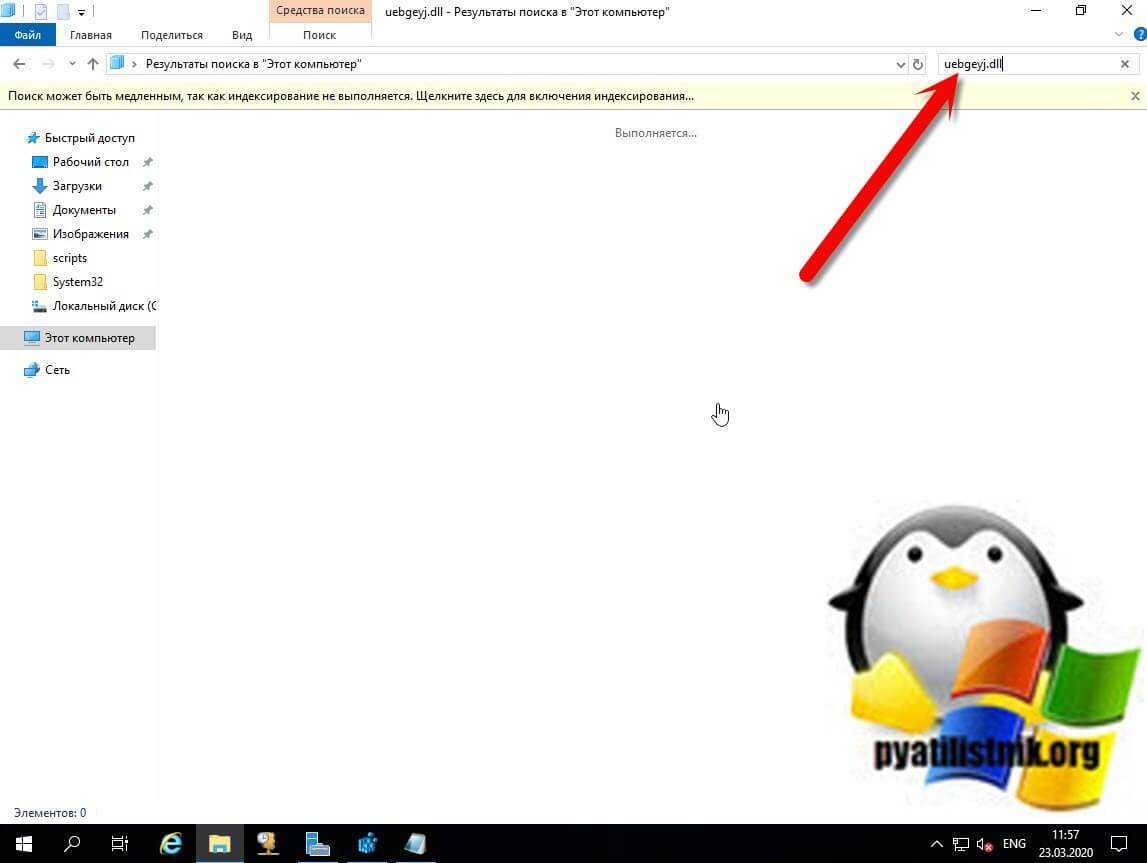
Так же я вам советую почистить в папках C:\windows\system32 (для 32 битной Windows) и C:\windows\SYSWOW64 (на 64 битной Windows) все файлы с расширением .tmp, так как они могут содержать резервную копию трояна Trojan.Mayachok. Обязательно перезагрузите компьютер. Кстати вирусы можно поискать встроенными средствами браузера.
Ваше подключение не защищено в Chrome — что делать?
Во время сёрфинга в Интернете с помощью браузера Chrome или иного, использующего этот же движок, Вы можете столкнуться с тем, что при попытке открыть как-нибудь сайт, появится предупреждение: «Ваше подключение не защищено и злоумышленники могут пытаться похитить Ваши данные…». Нет, это не хакерская атака на Ваш компьютер, это всего лишь проблема с сертификатом. Многие сайты в целях обеспечения безопасности данных своих пользователей используют безопасный протокол HTTPS, в котором данные шифруются с помощью криптографического протокола SSL. Вот именно для этих целей и нужны сертификаты. Но не всегда вся эта конструкция работает правильно. При этом в 99% случаев причины возникновения сбоев кроются не в серверном, а в клиентском оборудовании. Об этом мы сейчас и поговорим.
Причина первая. Неверное системное время
При этом код ошибки может быть такой: Net::ERR_CERT_DATE_INVALID. Происходит это всё из-за того, что дата и время на Вашем компьютере отличается от тех, что используются на сервере. Решение — поставить правильное время. Для этого кликаем правой кнопкой по часам в правом углу экрана и выбираем пункт меню «Настройка даты и времени»:
В открывшемся окне кликаем на кнопку «Изменить дату и время» и выставляем правильный год, месяц, число и время. Сохраняемся и пробуем открыть сайт.
Примечание: Такое часто происходит когда села батарейка CR2032 на материнской плате каждый раз после выключения компьютера параметры CMOS сбрасываются. Определить это можно просто — при загрузке BIOS будет выдаваться сообщение: Press F1 to continue, DEL to enter setup Замените батарейку, выставьте дату и проблема устранится.
Причина вторая. Непроверенный или устаревший сертификат
Ошибка «Ваше подключение не защищено» в Хроме может появляться в том случае, если используемый сайтом сертификат выпущен непроверенным издателем. По сути, создать сертификат не сложно и потому веб-браузер обязательно проверяет издателя. Если данных о нём нет, Chrome начнёт ругаться. Так часто бывает при входе в Личный кабинет на разных интернет-порталах. В этом случае просто нажмите на ссылку «Дополнительно», а затем — на «Перейти на сайт».
Причина третья. Блокирующие расширения
Иногда бывает и так, что сообщение «ваше подключение не защищено и злоумышленники могут пытаться похитить Ваши данные» выдаётся из-за сбоя специального расширения для Хрома, которое устанавливается вместе с Антивирусом. Такое есть у Kaspersky Antivirus, Avast и ещё нескольких именитых системах безопасности. К сожалению, они тоже могут сбоить. Поэтому при частом появлении ошибок с сертификатами, попробуйте просто его отключить. Для этого в бразузере Google Chrome откройте главное меню и выберите пункт «Дополнительные инструменты» -> «Расширения»:
Найдите модуль своего Антивируса и снимите галочку «Включено».Так же можно попробовать остановить работу системы безопасности для проверки. Затем — перезапустите браузер и проверьте.
Причина четвёртая. Старая версия Windows
Этот вариант актуален для пользователей Windows XP. Для корректной работы Интернет-обозревателя Chrome в этой версии операционной системы должен быть установлен третий пакет обновлений — SP3. Иначе возможно появление проблем в работе, одним из которых и является ошибка «Подключение не защищено». Если Вы используете Windows Server 2003, то проверьте чтобы пакет обновлений SP2.
Причина пятая. Сбой работы веб-браузера
Проблемы с Интернет-обозревателем Google Chrome имеют место быть, несмотря на то, что разработчики постоянно его постоянно совершенствуют и исправляют баги. Крайний способ, к которому стоит прибегнуть, когда уже ничего более не помогает — это переустановить браузер. Для этого заходим в Панель управления Windows и открываем раздел «Программы и компоненты»:
Находим в списке установленных программ Гугл Хром и удаляем его. После этого перезагружаемся и снова устанавливаем приложение. После этого ошибка «подключение не защищено» более, как правило, не беспокоит.
Почему в браузере Google Chrome не открываются страницы
Каждому пользователю знакома ситуация, когда интернет-соединение есть, с ним, кажется, все хорошо, но Google Chrome «морозится». Вместо цветастых картинок и любимых соц. сетей перед глазами только белый экран. Печально, правда? Но не стоит расстраиваться, ведь не все потеряно. Ведь сегодня мы поговорим о том, почему Гугл Хром не открывает страницы, а интернет работает. Также в процессе повествования рассмотрим распространенные причины появления ошибки и методы ее решения.
Вводная информация
В Сети и на официальном сайте разработчиков есть несколько причин вышеназванной проблемы:
- глобальное обновление операционной системы;
- откат ОС до последней точки восстановления;
- после чистки компьютера и реестра специальными утилитами;
- после установки определенных плагинов и расширений в Хром;
- после неудачной настройки VPN и/или Proxy-сервера.
Это главные факторы, которые могут повлиять на работоспособность браузера. Однако все решаемо. Не будем томить и сразу приступим к методам решения.
Решение проблемы
Существует масса профилактических, лечащих и узконаправленных способов добиться открытия заветного сайта в Google Chrome. Давайте рассмотрим наиболее эффективные из них.
Для удобства восприятия разобьем дальнейшее повествование на несколько логических блоков.
Неполадки с сетью
Для начала важно убедиться в работоспособности интернет-соединения. Как ни странно, делать мы это будем с помощью другого браузера
Изначально в операционной системе Windows присутствует Internet Explorer. Он не пригоден для веб-серфинга, зато с поставленной нами задачей справится без каких-либо проблем.
Таким образом, если Google Chrome не открывает страницы, а другие браузеры открывают, то неполадка явно не в интернет-подключении. Она кроется в чем-то совершенно ином. Так что переходите к следующему пункту.
Слабый компьютер
С каждым годом количество версий Google Chrome растет, естественно, медленно ползут вверх и системные требования. Часто на одноядерных машинах или слабых ПК попросту недостаточно ресурсов (например, ОЗУ).
Самое очевидное решение данной проблемы – обновление компьютерного «железа». Но в большинстве случаев это весьма дорогое удовольствие, поэтому его мы рекомендовать ни в коем случае не будет. Но дадим несколько других советов:
- Попробуйте перезапустить компьютер.
- Закройте и удалите все лишние программы, файлы.
- Очистите автозапуск (например, через Диспетчер задач).
- На время приостановите работу антивируса.
Если проблем на этом этапе не обнаружено, пойдем дальше по статье.
Загруженность кэша
- Нажмите сочетание клавиш Ctrl + H.
- Кликните по опции «Очистить историю».
- Сверху выставьте «За все время».
- Отметьте пункты «Файлы cookie…» и «Изображения и другие».
- Нажмите на синюю кнопку.
Неправильные данные ярлыка
Самое неприятное качество вредоносных программ или червей – это их способность дописывать пути открытия браузера таким образом, чтобы пользователь, первым делом, видел цветастый баннер или какой-то определенный веб-сайт. Из-за такого вмешательства Google Chrome может не открывать страницы, а «чистые» браузеры справляются с этим.
Проще всего в данном случае создать новый ярлык:
- Откройте меню Пуск.
- В списке доступных программ найдите Chrome.
- Кликните по этой графе ПКМ.
- Перейдите к расположению файла.
- Кликните в новом каталоге на нужный файл.
- Создайте его ярлык на рабочем столе.
- Запускайте браузер через него.
Переустановка
Чтобы окончательно починить интернет-обозреватель, необходимо выполнить его полную переустановку. При этом можно в два счета потерять все пользовательские данные. А чтобы такого не произошло, необходимо заранее их зарезервировать. Как выполняется данная процедура, вы узнаете из нашей статьи «Как переустановить Google Chrome без потери закладок и паролей».
Этот объемный материал поможет найти корень зла в проблеме «не запуска» страничек именно в обозревателе от Гугла. Существует масса вариантов и факторов, могущих влиять на его работоспособность, в статье же приведены наиболее частые примеры неполадок и способов их решения.
«Снятие» уже запущенного процесса Google Chrome
Иногда браузер не открывается из-за того, что он уже запущен, но по определенным причинам не отвечает. Такое бывает когда на ПК одновременно работает множество программ, на устаревших устройствах с небольшим объемом ОЗУ. Нужно вызвать диспетчер задач Виндовс и проверить наличие активного процесса.
Для этого:
- Войдите в меню «Пуск», наберите в поисковую строку запрос «Диспетчер задач», запустите найденную программу.
- Перейдите во вкладку «Процессы», отыщите строку с названием «Google Chrome», нажмите ее правой клавишей мыши, в контекстном меню выполните команду «Завершить дерево процессов».
Если Вам не удается войти в диспетчер через меню «Пуск», Вы можете осуществить аварийный вызов этой службы. Для этого нажмите комбинацию Ctrl + Alt + Del. На экране появится меню с несколькими пунктами, среди которых следует выбрать диспетчер задач.
Попробуйте эти исправления:
Возможно, вам не придется пробовать их все. Просто двигайтесь вниз по списку, пока не найдете тот, который работает.
Исправление 1: перезагрузите компьютер
Иногда определенные приложения, запущенные на вашем компьютере, могут конфликтовать с Google Chrome, что приводит к его сбою.
Чтобы проверить, нет ли какой-либо программы, препятствующей правильной работе вашего браузера, попробуйте перезагрузить компьютер. Простая перезагрузка стирает текущее состояние программного обеспечения и устраняет связанные с ним проблемы.
Если ваш браузер по-прежнему не открывается после перезагрузки, читайте дальше и попробуйте следующее исправление.
Исправление 2: Временно отключите антивирус
Иногда проблема возникает из-за вмешательства антивирусного программного обеспечения. Чтобы проверить, не в этом ли проблема, временно отключите антивирусную программу и брандмауэр и проверьте, сохраняется ли проблема. (За инструкциями по отключению обратитесь к документации по антивирусу.)
Если Chrome работает правильно после отключения антивирусного программного обеспечения, обратитесь к поставщику антивирусного программного обеспечения и попросите его совета или установите другое антивирусное решение.
Будьте особенно осторожны с тем, какие сайты вы посещаете, какие электронные письма открываете и какие файлы загружаете, когда ваш антивирус отключен.
Исправление 3: полный сброс Chrome
В некоторых случаях проблема с открытием Chrome возникает, когда определенные файлы повреждены или повреждены. Чтобы исправить это, попробуйте очистить профиль Chrome, чтобы выполнить полную перезагрузку браузера. Вот как это сделать:
1) На клавиатуре нажмите Ctrl, Shift и Esc ключи одновременно, чтобы открыть диспетчер задач.
Убедитесь, что нет Процесс, связанный с Chrome работает на заднем плане. Если есть, щелкните процесс правой кнопкой мыши и выберите Завершить задачу .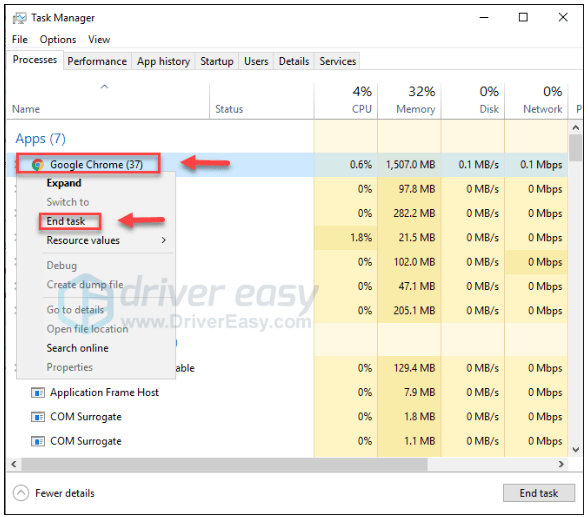
3) На клавиатуре нажмите Логотип Windows ключ и р в то же время, чтобы вызвать диалоговое окно «Выполнить».
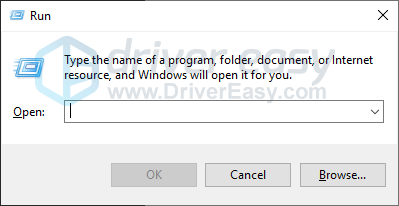
4) Тип % USERPROFILE% AppData Local Google Chrome Данные пользователя в поле и щелкните Хорошо .
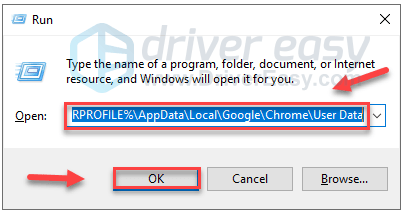
5) Скопируйте По умолчанию папку и поместите копию в другое место, чтобы создать резервную копию. Затем удалите исходную папку по умолчанию.
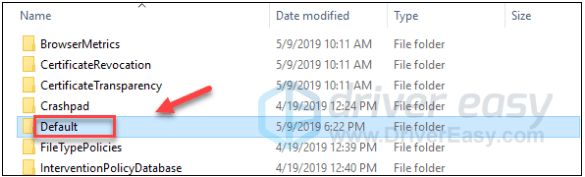
Попробуйте открыть Chrome, чтобы проверить свою проблему. Если вы по-прежнему не можете запустить Chrome должным образом, не волнуйтесь. Перейдите к исправлению 4 ниже.
Исправление 4: сбросьте Chrome в безопасном режиме
Ваша проблема, вероятно, также вызвана неправильными настройками Chrome. Если это проблема для вас, сбросьте настройки Chrome. Следуйте инструкциям ниже:
Сбросить Chrome в безопасном режиме
- Загрузите компьютер в безопасном режиме.
Загрузите компьютер в безопасном режиме. (Нажмите, чтобы увидеть как войти в безопасный режим в Windows 10, 7, 8, 8.1, XP или Vista .)
- Откройте Chrome, затем нажмите кнопку меню и выберите «Настройки».
Откройте Chrome, затем нажмите кнопка меню и выберите Настройки .
- Нажмите «Дополнительно» внизу.
Нажмите Продвинутый внизу.
- Выберите Восстановить настройки до исходных значений по умолчанию.
Выбрать Восстановить исходные настройки по умолчанию .
- Щелкните Сбросить настройки.
Нажмите Сбросить настройки .
Это должно решить вашу проблему. Если проблема не исчезнет, попробуйте следующее исправление.
Исправление 5: переустановите Chrome
Вспышка, обновления или другие проблемы также могут помешать правильной работе Chrome. В этом случае переустановка Chrome, скорее всего, решит вашу проблему. Вот как это сделать:
1) На клавиатуре нажмите Логотип Windows ключ. Затем введите контроль и нажмите Панель управления .
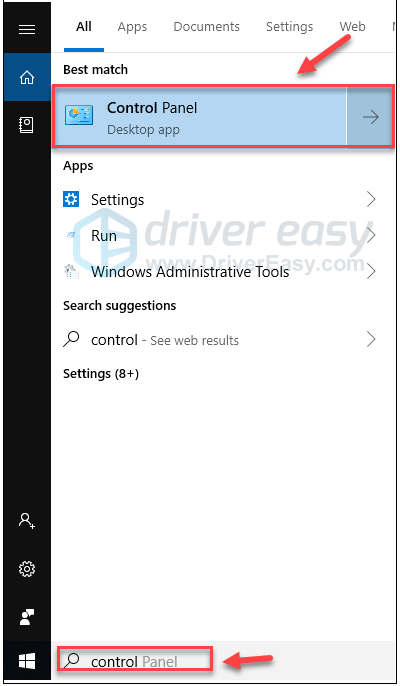
2) Под Просмотр по нажмите Категория, а затем выберите Удалить программу .
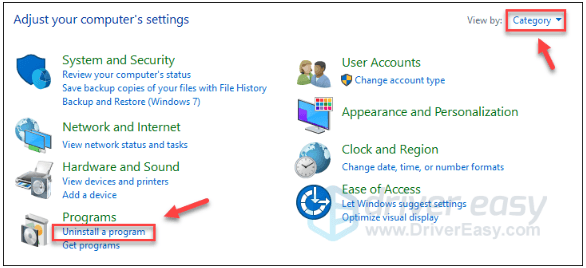
3) Щелкните правой кнопкой мыши Гугл Хром и нажмите Удалить .
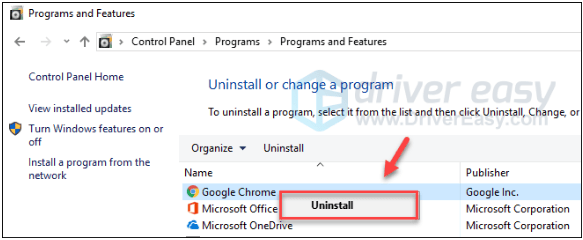
4) Загрузить и установить Хром .
Надеюсь, эта статья помогла решить вашу проблему. Не стесняйтесь оставлять комментарии ниже, если у вас есть какие-либо вопросы и предложения.
Google Chrome закрывается сам по себе
Браузер Google также может закрываться очень часто. Причин много, но мы заинтересованы в решениях. Здесь мы расскажем вам несколько.
Удалить расширения
Обычно сбои в Google Chrome возникают из-за неисправности любого из установленных нами расширений. Чтобы удалить их, откройте Google Chrome и, не заходя на какую-либо веб-страницу (во избежание сбоев), нажмите на три вертикальные точки, расположенные в правом верхнем углу, чтобы войти в меню.
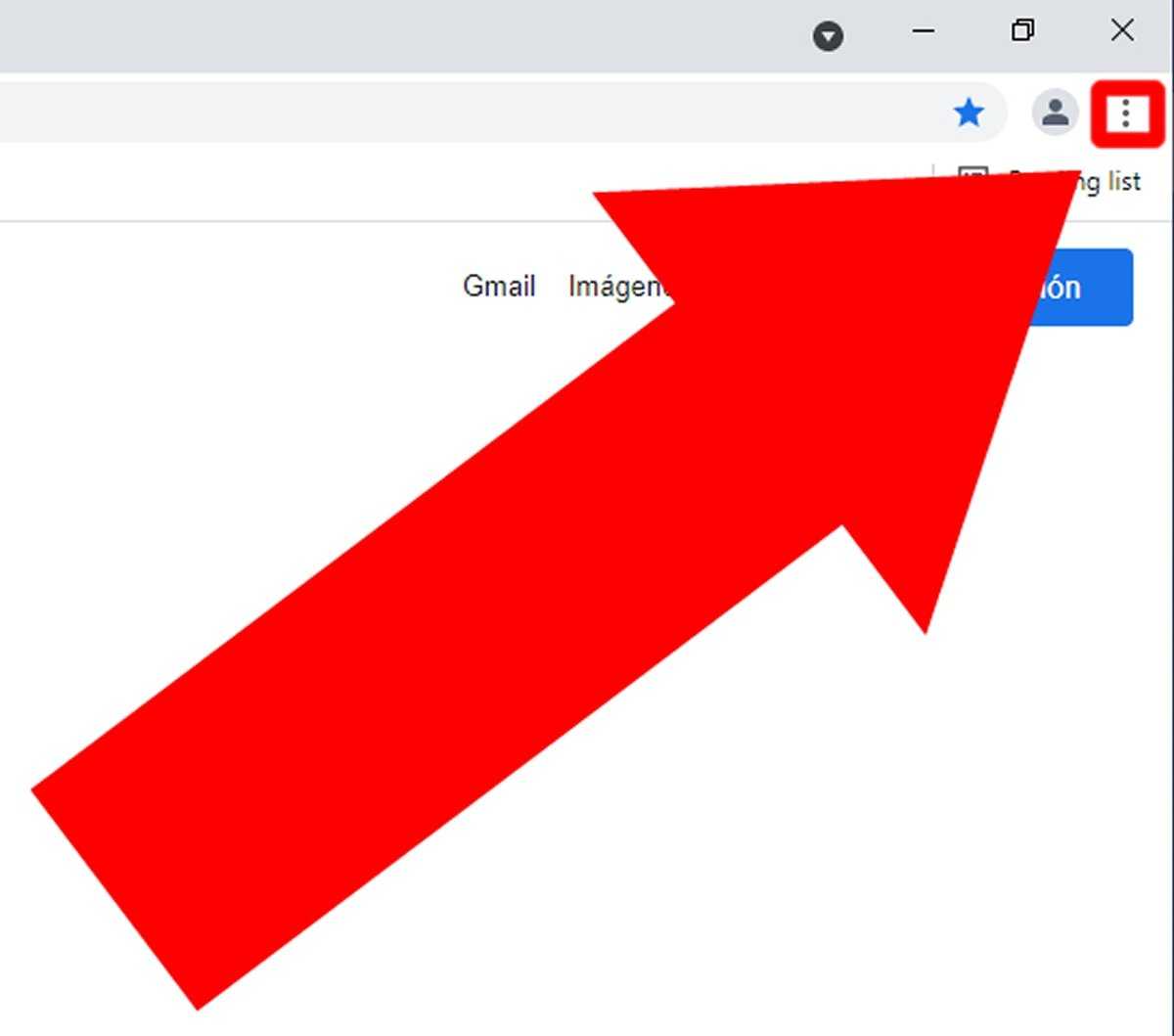 Нажмите на кнопку с тремя вертикальными точками, чтобы открыть меню
Нажмите на кнопку с тремя вертикальными точками, чтобы открыть меню
При наведении курсора на «Дополнительные инструменты» слева отобразится больше меню, нажмите «Расширения».
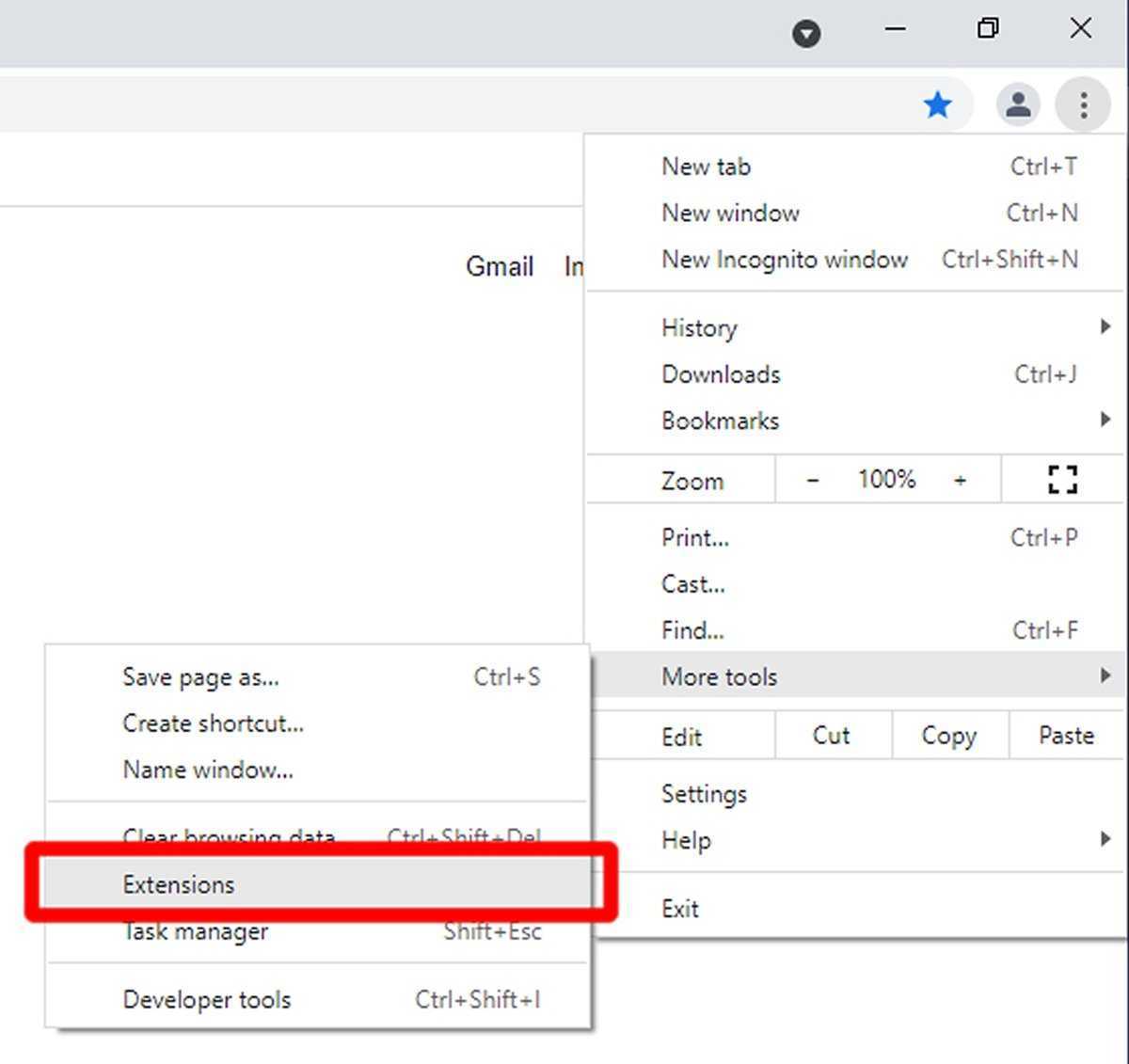 В дополнительных инструментах нажмите Расширения
В дополнительных инструментах нажмите Расширения
Появятся все установленные вами расширения. В принципе, в идеале вы удаляете только те, которые поставляются неизвестными брендами или с небольшой репутацией, хотя, если вы хотите убедиться, что они не являются расширениями, вы можете попытаться удалить их все. Если вы считаете, что это удобно, нажмите кнопку «Удалить».
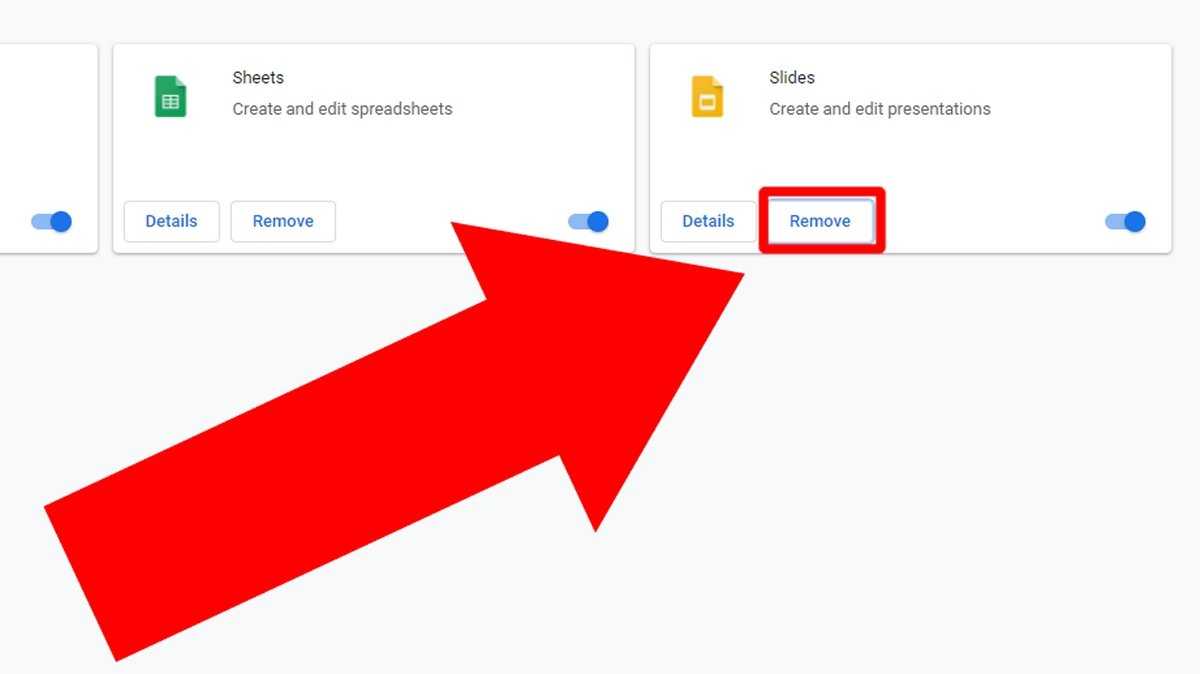 Нажмите Удалить на расширении, которое хотите удалить
Нажмите Удалить на расширении, которое хотите удалить
Появится всплывающее окно с запросом подтверждения. Еще раз нажмите «Удалить».
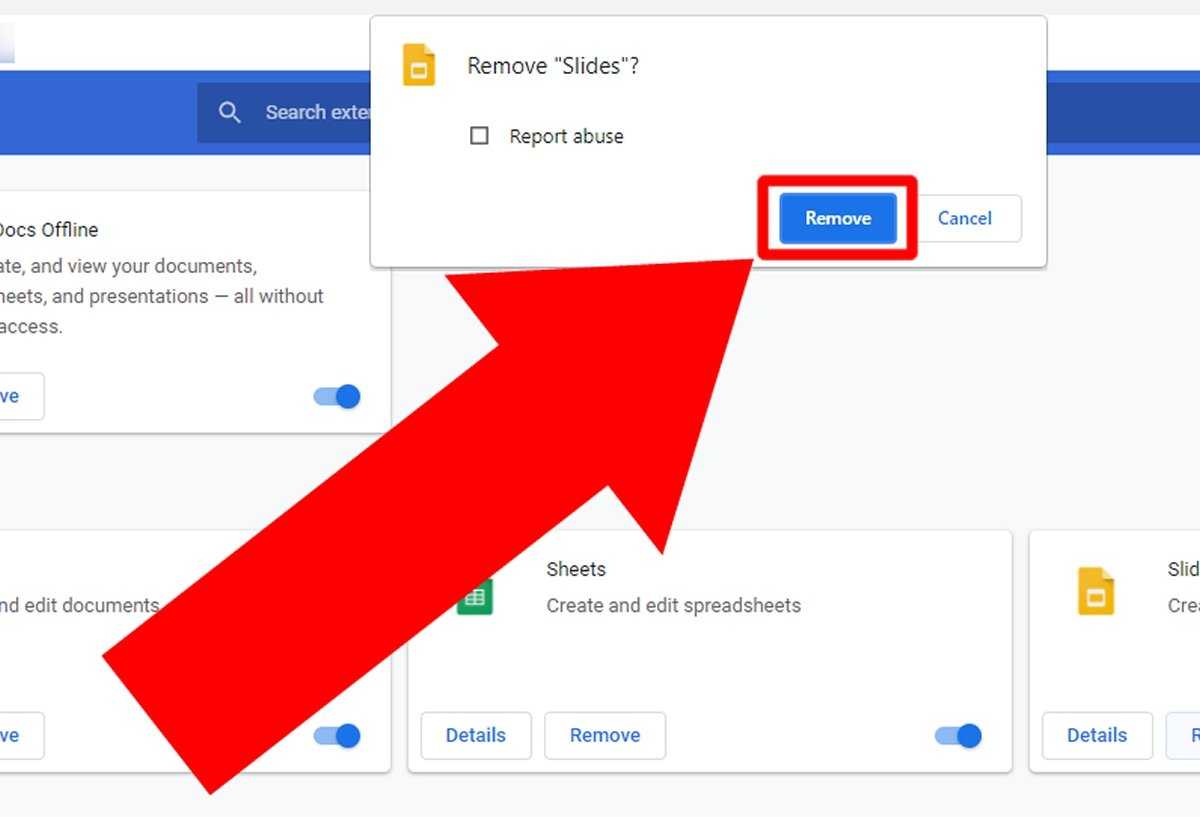 Нажмите Удалить, чтобы удалить расширение
Нажмите Удалить, чтобы удалить расширение
После удаления расширений Google Chrome больше не может закрываться. В противном случае остается несколько вариантов.
Установите обновления Windows и Google Chrome
Другой причиной сбоев Google Chrome может быть устаревшее программное обеспечение. И то, и другое может заключаться в отсутствии обновления Windows или в том, что Google Chrome не обновляется до последней версии. Для обновлений Google Chrome при открытом браузере снова войдите в меню браузера и нажмите «Настройки» .
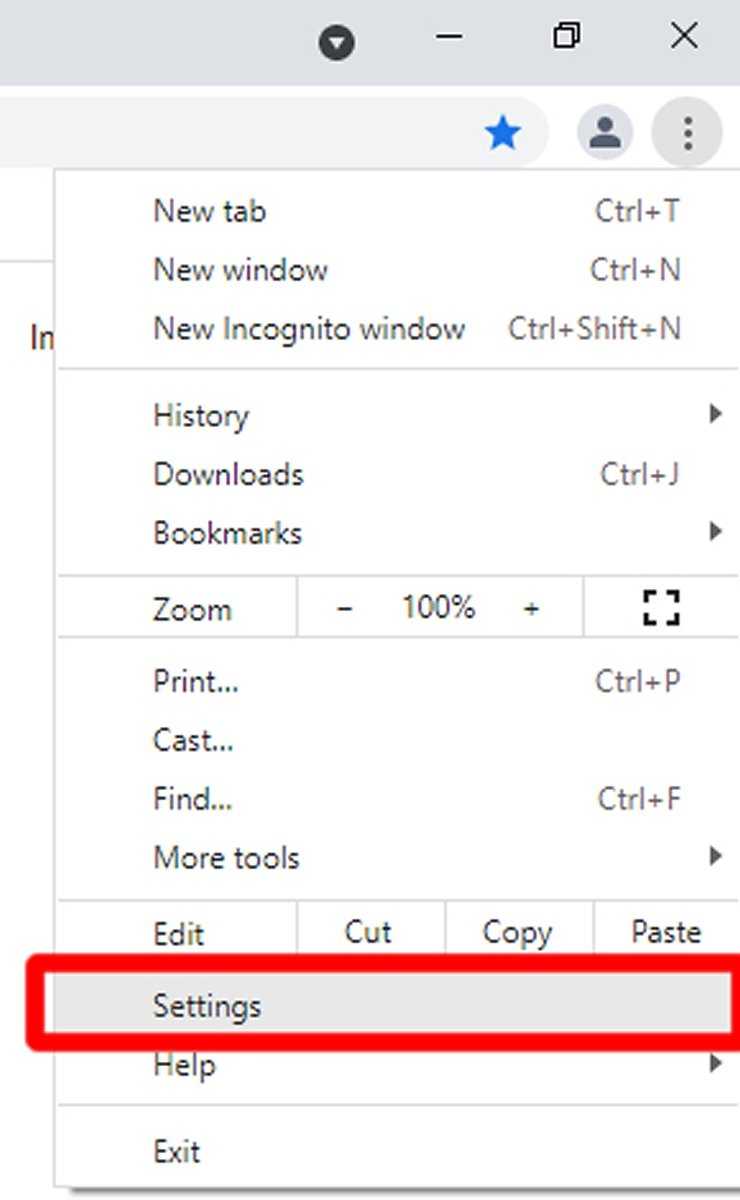 В меню Google Chrome нажмите Настройки
В меню Google Chrome нажмите Настройки
Среди меню слева вы увидите одно с надписью Проверка безопасности, щелкните по нему.
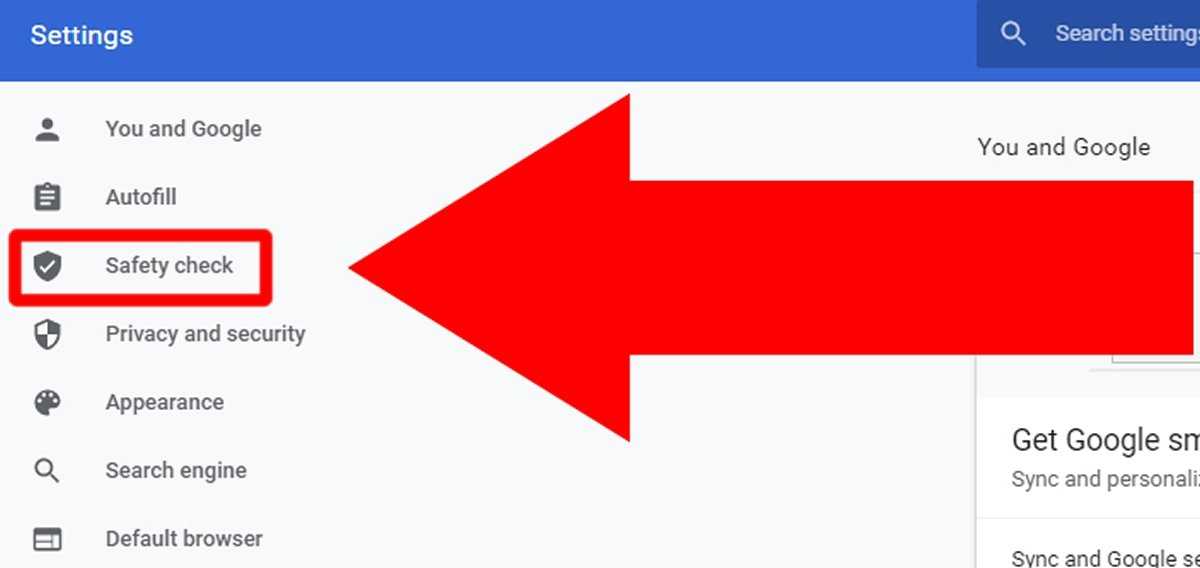 Нажмите Проверка безопасности
Нажмите Проверка безопасности
Теперь нажмите Проверить сейчас, чтобы начать проверку.
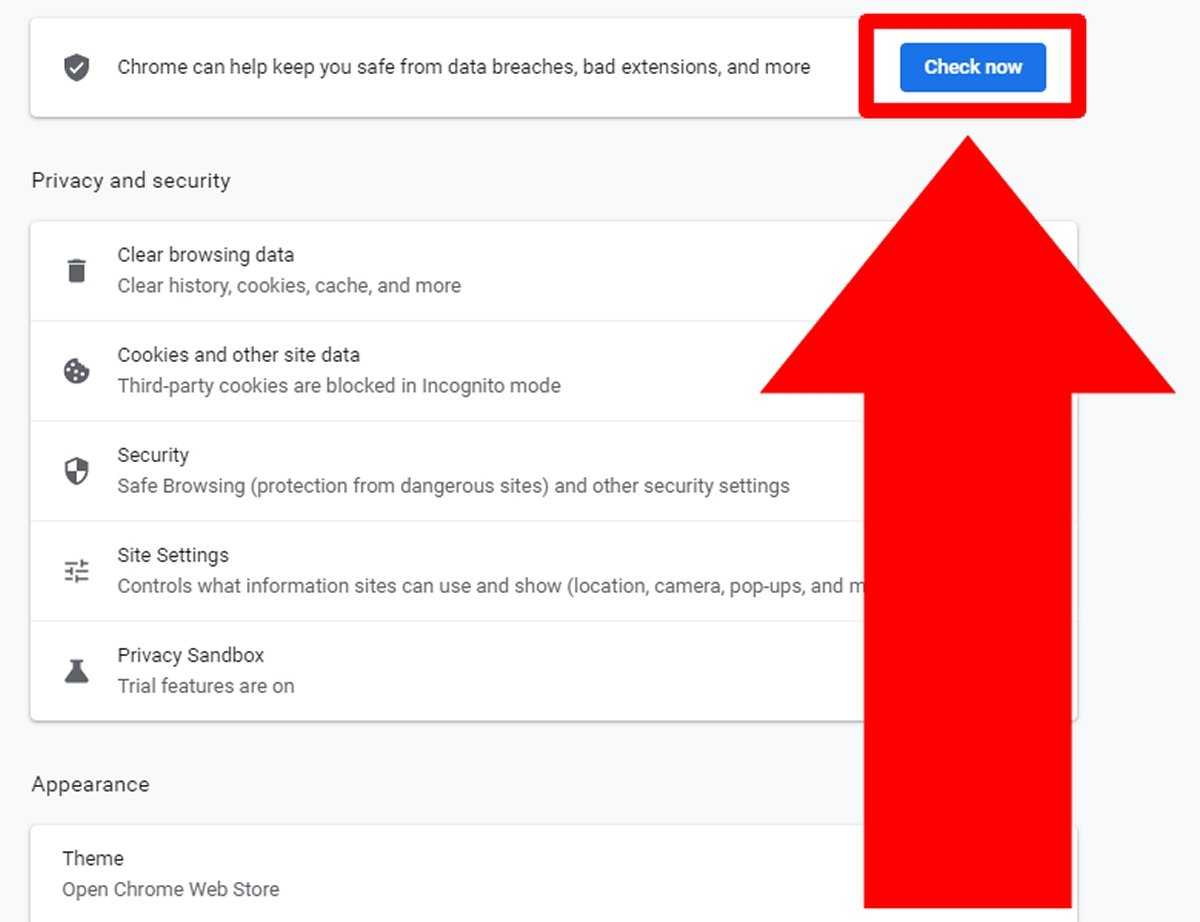 Нажмите Проверить сейчас, чтобы начать проверку
Нажмите Проверить сейчас, чтобы начать проверку
Эта опция проверит состояние Google Chrome, а также автоматически обновит его при необходимости.
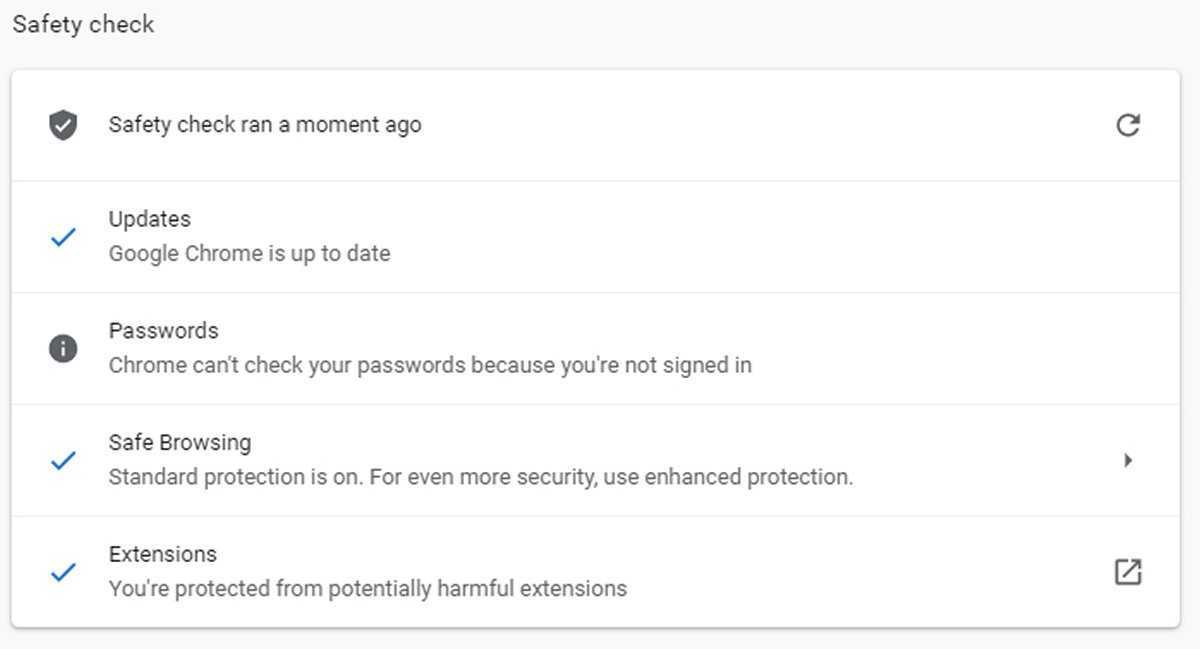 Экран после проверки обновлений Google Chrome
Экран после проверки обновлений Google Chrome
В случае обновлений Windows, с начала введите обновление и выберите опцию Проверить наличие обновлений.
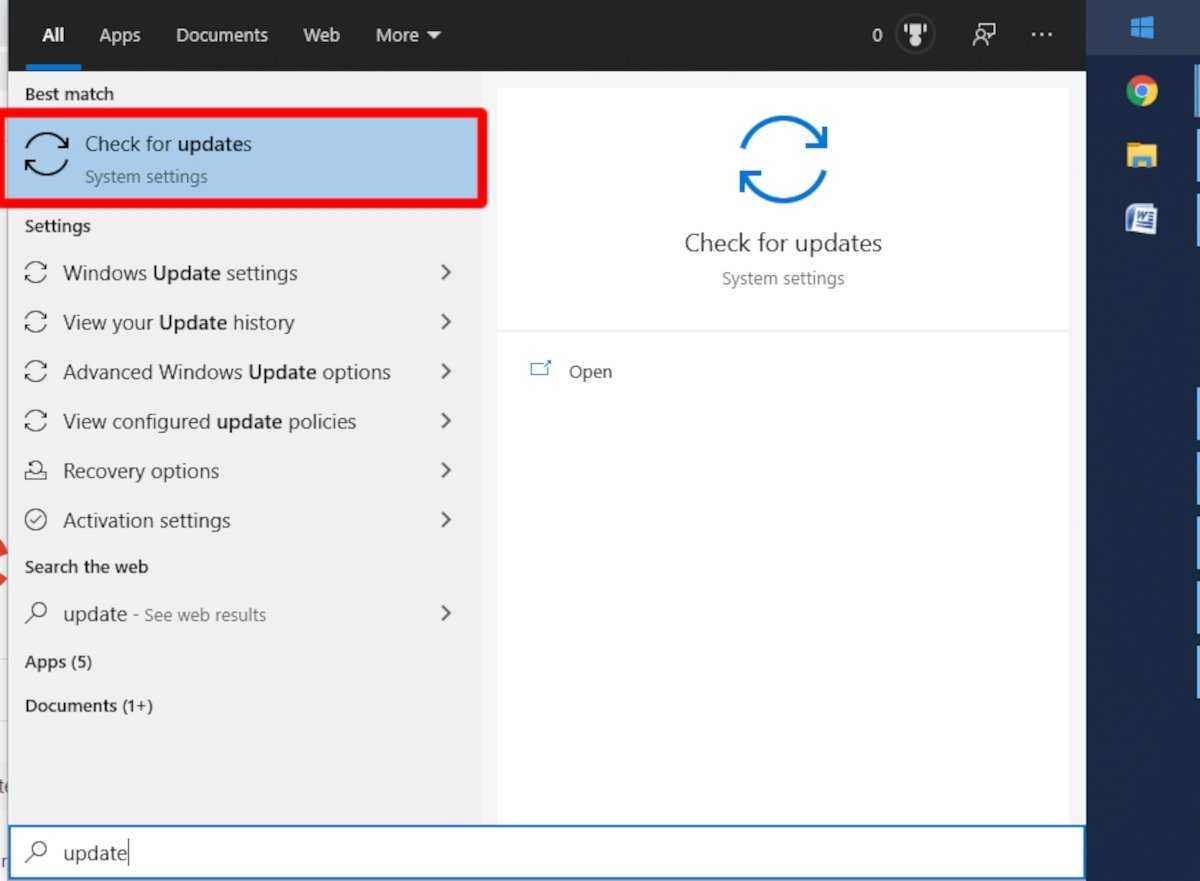 С самого начала введите обновление и нажмите Проверить наличие обновлений
С самого начала введите обновление и нажмите Проверить наличие обновлений
Будут перечислены все важные обновления, которые необходимо сделать. Если вы старше, вы можете увидеть другие обновления, если нажмете «Просмотреть все необязательные обновления».
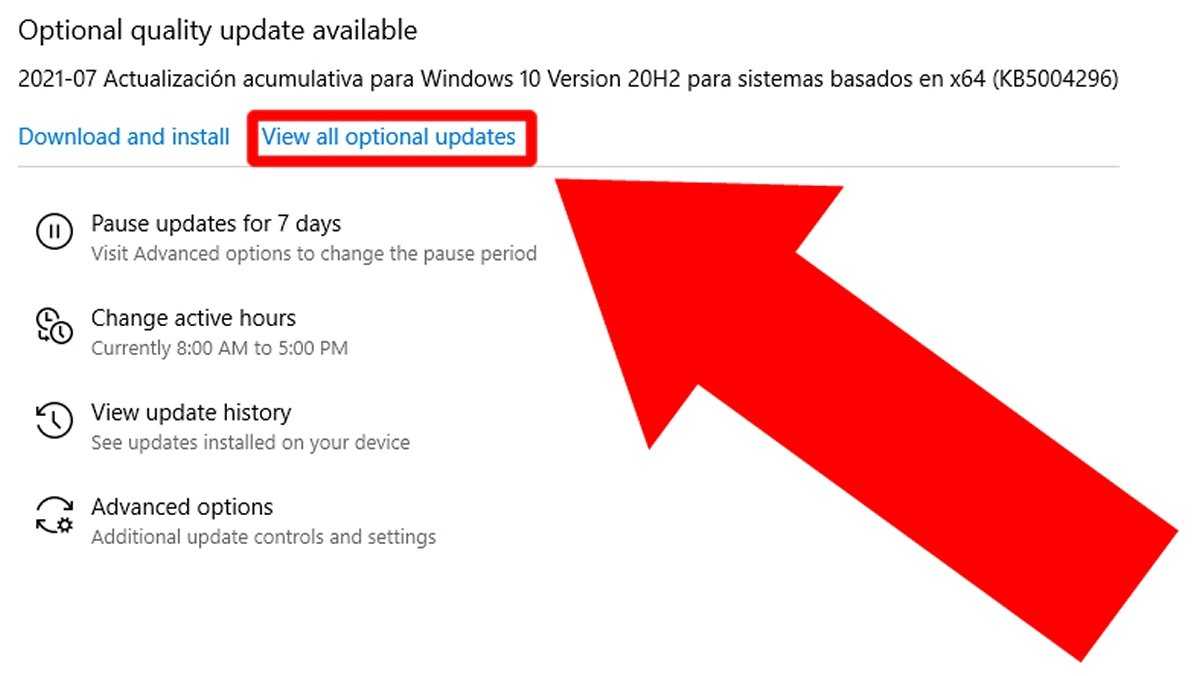 Нажмите Просмотреть все необязательные обновления, чтобы увидеть все доступные обновления
Нажмите Просмотреть все необязательные обновления, чтобы увидеть все доступные обновления
Выберите все, что из Windows, и нажмите «Загрузить и установить».
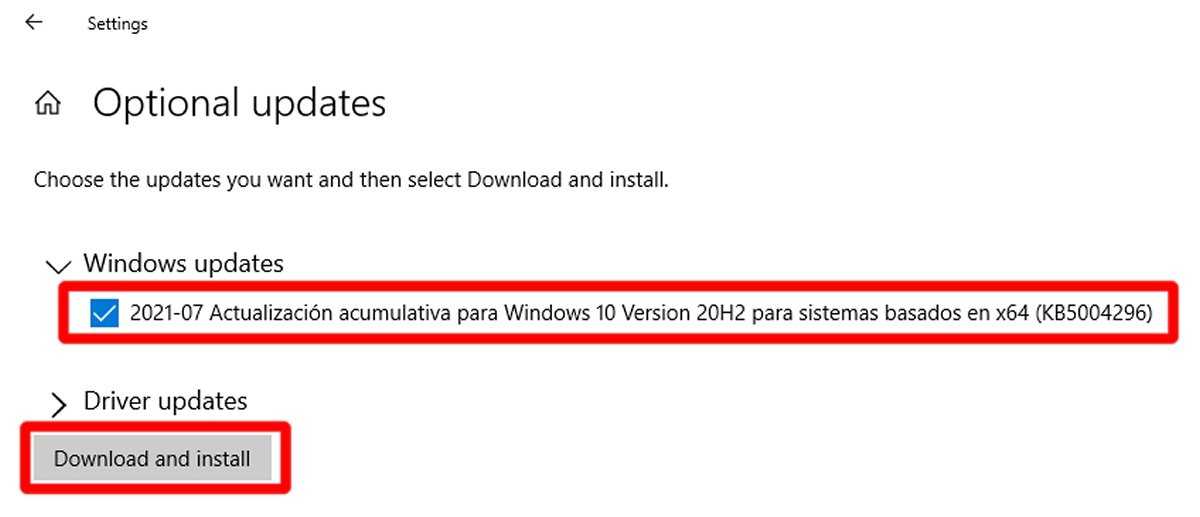 Выберите обновления Windows и нажмите Загрузить и установить
Выберите обновления Windows и нажмите Загрузить и установить
Переустановите Google Chrome
В случае, если два предыдущих варианта у нас не работают, есть третий способ — переустановить Google Chrome. Вы можете увидеть этот процесс выше, в Google Chrome не открывается раздел этой статьи.
































![Безопасность баз данных access [реферат №7858]](http://robotrackkursk.ru/wp-content/uploads/7/0/b/70b771333c75992f7f66d7c7f06b6e73.jpeg)