Введение
Расширения браузера — это web-приложения, которые устанавливаются в web-браузер, чтобы расширить его возможности. Обычно, для того чтобы воспользоваться расширением, пользователю нужно найти его в Chrome Web Store и установить.
В этой статье я покажу как создать расширение для браузера Google Chrome с нуля. Это расширение будет использовать API браузера, для того чтобы получить доступ к содержимому web-страницы любой открытой вкладки. С помощью этих API можно не только читать информацию с открытых web-сайтов, но и взаимодействовать с этими страницами, например, переходить по ссылкам или нажимать на кнопки. Таким образом расширения браузера могут использоваться для широкого круга задач автоматизации на стороне клиента, таких как web-scrape или даже автоматизированное тестирование frontend.
Мы создадим расширение, которое называется Image Grabber. Оно будет содержать интерфейс для подключения к web-странице и для извлечения из нее информации о всех изображениях. Далее, при нажатии на кнопку «GRAB NOW» список абсолютных URL этих изображений будет скопирован в буфер обмена. В этом процессе вы познакомитесь с фундаментальными строительными блоками, которые в дальнейшем можно будет использовать для создания других расширений.
Расширения, создаваемые таким образом для браузера Chrome совместимы с другими браузерами, основанными на движке Chromium и могут быть установлены, например, в Yandex-браузер или Opera.
В результате при правильном выполнении всех шагов, вы получите расширение, которое будет выглядеть и работать так, как показано на следующем видео:
Это только первая часть истории. Во второй части, я покажу как расширить интерфейс, чтобы выгрузить все или выбранные изображения в виде ZIP-архива, а также, как опубликовать свое расширение в Chrome Web Store.
Что такое «расширение» для браузера
Chrome – не просто интернет-обозреватель, это мощная платформа для разработки и развлечений. Расширения – это обычные интернет-странички, «пронизанные» JavaScript – миниатюрным кодом, выполняющим одну или несколько операций, CSS-стилями, которые придают страницам требуемого внешнего вида (дизайна). Вы можете просмотреть исходный код аддона, введя его адрес в виде chrome-extension://id-в-store/popup.html.
Функциональность, эффекты приложения зависят от содержимого этой самой страницы. Это может быть как скрипт, элементарно изменяющий внешний вид приложения или определенных сайтов по заданным шаблонам, так и сложный обработчик, полноценное приложение: игра, проигрыватель, менеджер закачек, редактор текста или фото, «читалка» и другое.
Варианты открыть в новых версиях: используем расширение «Plugins»
Для работы с плагинами в Хроме попробуйте дополнение Plugins. Посетите его страницу и установите с «магазина».
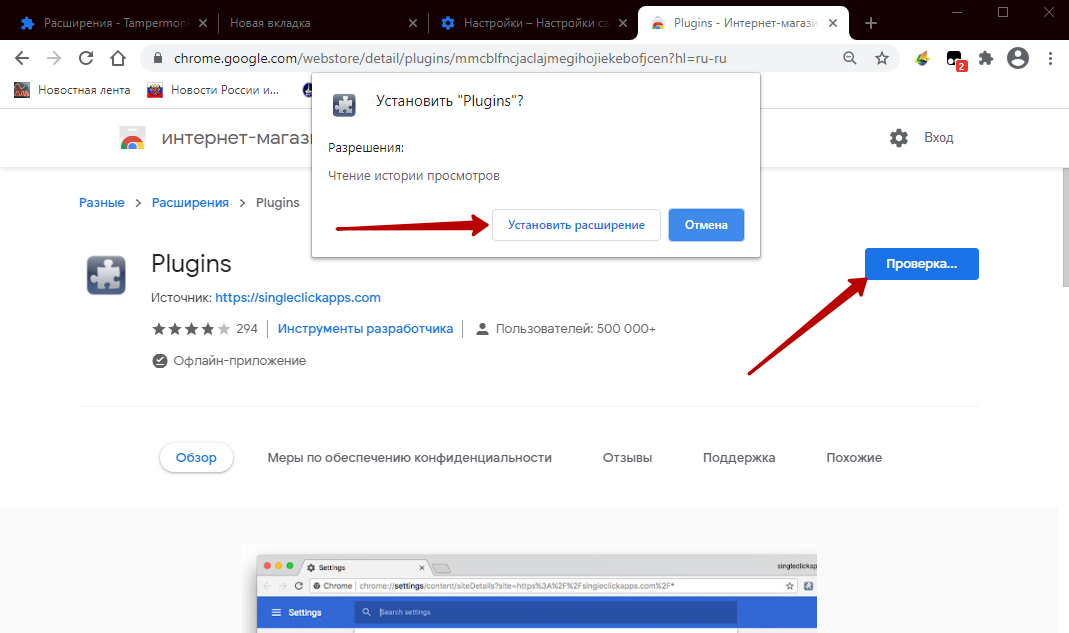
Plugins представляет собой ярлык на страницу со ссылками на разные компоненты и настройки в Chrome, появляющийся на панели управления браузера. А также открывающий быстрый доступ к Flash, функциям включения, отключения и удаления дополнений.
- Щёлкните по пиктограмме расширения.
- Выберите «Extensions».
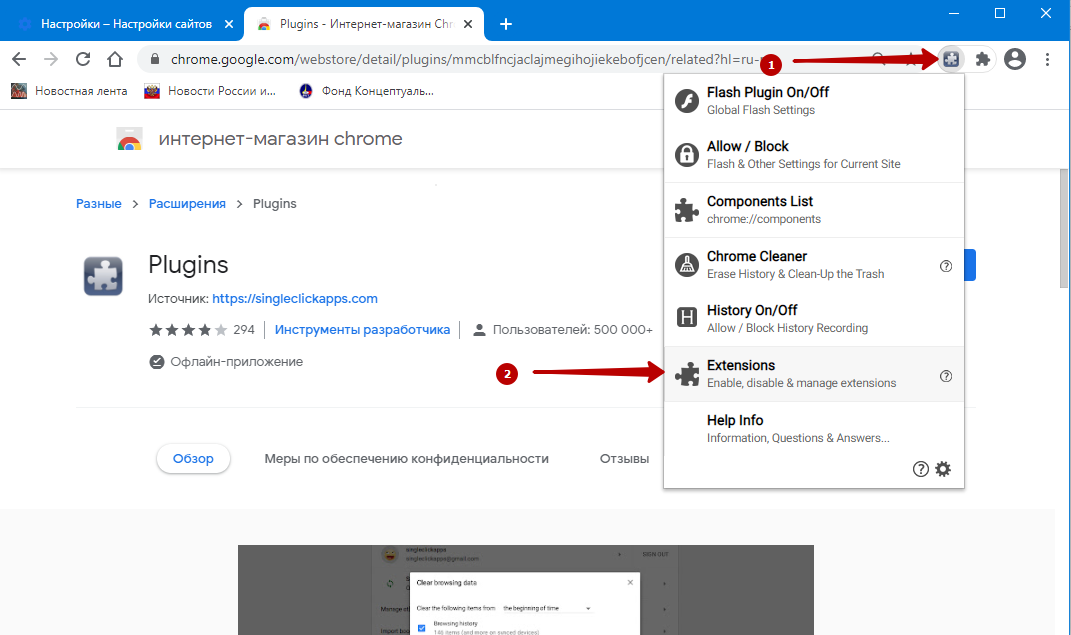
- Кликните по «крестику» возле названия для включения, по «галочке» – для выключения.
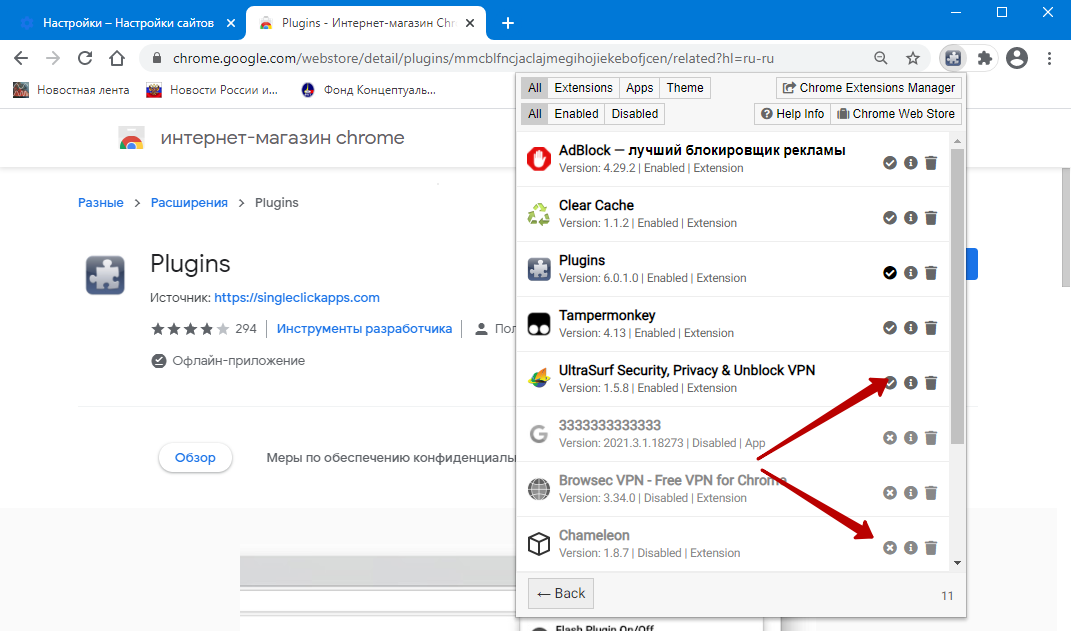
Настройка некоторых плагинов в меню браузера
В меню Хрома в разделе «Настройка сайтов» можно полностью отключить или включить для всех сайтов или конкретных выбранных ресурсов компоненты JavaScript, геоданные, картинки и другое.
Зайдите в главное меню. Найдите раздел «Настройки сайтов».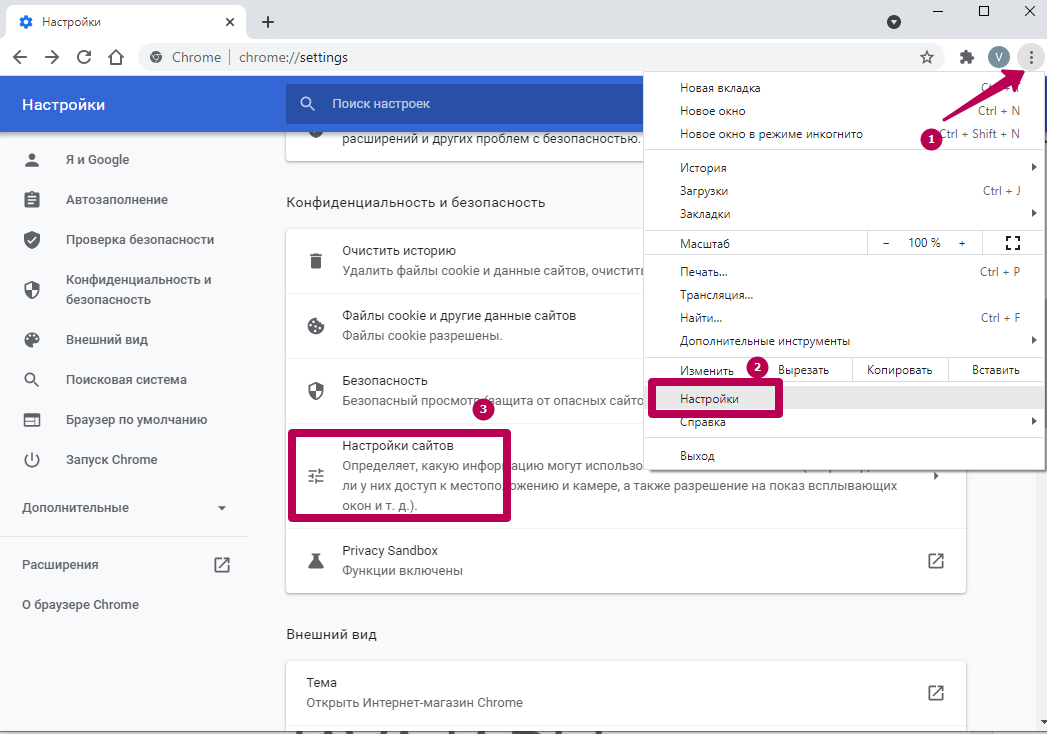
Выберите нужный раздел и произведите нужные действия: полностью отключите компонент (1), добавьте в блокировку (2) или исключение (3) в соответствующих разделах.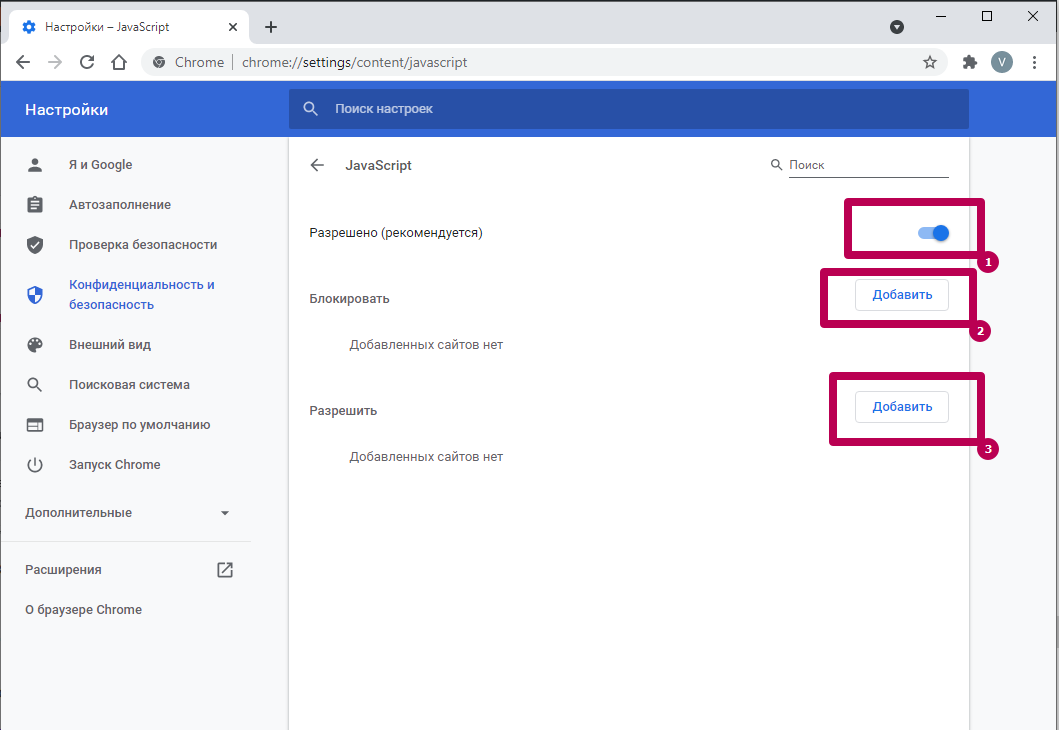
Устанавливайте расширения вне Chrome Store в режиме разработчика
Если мы программисты, разработчики расширений или просто не боимся риска, мы можем устанавливать надстройки вне Chrome Store. активировав режим разработчика и быть особенно осторожным, поскольку все его параметры безопасности не активируются таким образом. Активировать режим разработчика можно тремя способами.
- Откройте Google Chrome и напишите в адресной строке «Chrome: // extensions /»
- Откройте Chrome, нажмите на три точки в правом верхнем углу и нажмите «Дополнительные расширения» и «Расширения».
- Откройте Chrome, нажмите на три точки в правом верхнем углу, нажмите «Настройки» и в новом окне нажмите «Расширения».
В любом случае, он перенесет нас прямо на страницу расширений, где мы сможем администрировать и управлять всеми нашими установленными надстройками. Здесь мы найдем в верхней правой части Режим разработчика , поэтому мы должны щелкнуть по переключателю, чтобы кружок переместился в правую сторону, что будет указывать на то, что он активирован.
Позже мы должны скачать файл CRX расширения, которое мы хотим установить. В нашем случае мы загрузили расширение ClearURLs из его репозитория на GitHub . После того, как мы активировали режим разработчика в Google Chrome и загрузили файл CRX, мы можем добавить расширение двумя разными способами.
Перетаскивание файла CRX на интерфейс
Самый простой способ — перетащить CRX-файл прямо в окно Chrome Extensions. Как только файл будет выпущен, появится значок, указывающий, действительно ли мы хотим установить это расширение. Здесь мы нажимаем кнопку «Добавить расширение», и оно автоматически сохраняется вместе с остальными расширениями в нашем браузере.
Использование кнопки Загрузить разархивированный архив
Этот второй вариант немного более громоздкий, поскольку мы должны распаковать файл CRX в папке. Для этого мы можем использовать любой совместимый распаковщик файлов, такой как WinRAR, PeaZip или 7-Zip, чтобы назвать несколько примеров.
После загрузки мы снова переходим к окну расширений, которое мы открыли в Chrome с активированным режимом разработчика. Теперь мы должны нажать на кнопку «Загрузить разархивированную», которую мы видим в верхней левой части экрана, и выберем папку, в которой мы сохраним уже разархивированное расширение. Нажмите «Принять», и расширение появится установленным в Chrome и будет использоваться в обычном режиме.
Недостатки ручной установки
Главный недостаток, который мы обнаружим при установке расширений таким образом, заключается в том, что они не будут обновляться автоматически. Поэтому при наличии нового обновления необходимо будет загрузить его вручную и поместить в ту же папку, в которую мы установили приложение. Наконец, мы должны нажать кнопку «Обновить», чтобы было выполнено обновление новой версии расширения.
Порядок установки
Если вы хотите обновить и усовершенствовать свой браузер, тогда обязательно воспользуйтесь расширениями и самостоятельно их установите. Сделать это совершенно несложно.
Из магазина
- Запускаете браузер.
- Переходите в меню (в правом верхнем углу три вертикальные точки).
- Под кнопкой высвечивается контекстное меню, выбираете «Дополнительные инструменты».
- Далее «Расширения».
- Браузер переносит вас на страницу в магазин с доступными расширениями.
Под каждым расширением будет краткое описание, которое поможет вам ознакомиться с функционалом утилиты и понять – нужна она вам или нет.
Установить расширения в Google Chrome
Сторонние расширения
Несмотря на то, что разработчики настоятельно рекомендуют использовать безопасные расширения только из своего интернет магазина Chrome, предназначенные специально для этого браузера, но у пользователей есть возможность воспользоваться сторонними сайтами. В большинстве случаев неофициальные приложения публикуются на разных площадках в интернете, и установлены они могут быть только вручную. Причем, данная возможность ограничена браузером Google Chrome, но ее можно обойти. Для этого следует строго соблюдать представленную инструкцию:
- После того как вы скачали нужное чужое расширение, заходите в Гугл Хром.
- Перейдите в меню с расширениями через кнопку меню, «Дополнительные инструменты», «Расширения». Для более быстрого перехода воспользуйтесь ссылкой chrome://extensions/.
- В верхней панели вы найдете переключатель и поставьте «Режим разработчика».
- После активации вам будут доступны новые кнопки. Необходимо нажать на «Загрузить распакованное расширение».
- На экране появится окно, через которое вы указываете путь к скачанному из интернета расширению.
- Подтверждаете свое действие, и после успешной загрузки дополнение будет успешно установлено, далее останется рядом с ним переключить ползунок в статус «Включено».
Если вы скачали плагин в формате .crx, то вам в обязательном порядке его нужно переформатировать в .zip, как обычный архив и распаковать в любое удобное место для быстрого доступа.
Помните, что самостоятельно установленное стороннее дополнение к браузеру Google Chrome еще не дает гарантии его надежной работы. Кроме того, расширения из неизвестных источников вносят соответствующие неофициальные правки в реестр программы и системы устройства, что может сказаться на правильной работе обозревателя и его общей безопасности. Поэтому вышеприведенную инструкцию вы выполняете строго под свою ответственность.
Установка юзерскрипта
Юзерскрипт – это специальный файл с расширением для браузера, который позволяет вносить собственные изменения. То есть User Script вы можете создать сами и внедрить его в веб-обозреватель Хром либо скачать уже готовый. Установка такого расширения больше под силу профессиональным пользователям. Если вы ранее не устанавливали юзерскрипт в браузер Chrome, тогда ознакомьтесь с подробной инструкцией:
- Начать нужно с того, чтобы установить в Гугл Хром уникальное расширение через его собственный магазин – «Tampermonkey». Не забудьте его включить после загрузки.
- Когда оно будет готово и отобразиться на панели инструментов в правом верхнем углу, нажмите на него и в списке опций выберите «Создать новый скрипт».
- На экране появится окно для создания нового скрипта, куда нужно вставить код расширения, скопированный из скачанного скрипта. Для этого используйте текстовый редактор.
- После того как вставите код, нажмите слева вверху на вкладку «Файл», «Сохранить».
Это был один из способов, как быстро загрузить в Хром сторонний скрипт. Есть и другие способы, однако они намного сложнее и там не используется дополнительное расширение из магазина Google Webstore, а нужно производить самостоятельную кодировку с использованием специальных форматов написания. Поэтому если вы можете обойтись без данного плагина при работе в браузере, то лучше не поддавать его серьезным изменениям.
Let extensions read and change site data
Some extensions need permission to read and change site data. You can change your extensions’ permissions anytime.
- On your computer, open Chrome .
- At the top right, click Extensions .
- Click More point to «This can read and change site data.»
- Decide which permission to give the extension:
- When you click the extension: This setting only allows the extension to access the current site in the open tab or window when you click the extension. If you close the tab or window, you’ll have to click the extension to turn it on again.
- On : Allow the extension to automatically read and change data on the current site.
- On all sites: Allow the extension to automatically read and change data on all sites.
Add or remove access to a specific site
- On your computer, open Chrome.
- At the top right, click More More tools Extensions.
- On the extension, click Details.
- Under “Permissions,” add or remove a site:
- Add: To the right of “Allowed sites,” click Add.
- If you don’t see this option, change “Allow this extension to read and change all your data on websites you visit” to On specific sites.
- Remove: To the right of the site, tap More Remove.
Способы включить расширение: два способа, где это можно сделать
Используем значок дополнения на главной панели справа
В 2017 году с Хрома удалена функция управления плагинами, в 2019 – на панели инструментов появляется кнопка «Расширения». Она предоставляет быстрый доступ к перечню установленных и активированных дополнений. Для активации:
- Кликните по пиктограмме с изображением элемента пазла правее от поисковой строки.
- Щёлкните «Управление …».
- Для включения переносите переключатели (чекбоксы) возле блоков с их названиями в положение «Вкл.» – окрашиваются в синий цвет.
После настройки закройте страницу. Ничего сохранять либо перезагружать браузер не нужно.
- Для включения откройте главное меню Хрома.
- В разделе «Дополнительные инструменты» кликните «Расширения».
В списке расширений напрямую в меню браузера
Второй метод подходит для включения конкретных расширений.
- Закрепите пиктограмму на панели инструментов левее от адресной строки.Для этого щёлкните по иконке расширений, затем – по нужному аддону.
- Еще одним щелчком по значку откройте главное меню.
- Жмите по соответствующей кнопке для включения.
Применяется метод преимущественно для работы с программами для туннелирования трафика (VPN).
Как установить расширение в Google Chrome
По умолчанию в веб-обозревателе Хром нет никаких дополнений. Если возможностей браузера недостаточно для комфортного серфинга или стоят специфические задачи, можем добавить расширения в Google Chrome одним из доступных способов. Они есть самые разнообразные, но наиболее популярными являются аддоны для блокировки рекламных баннеров и прокси, VPN.
Существуют разные способы для установки плагинов со своими плюсами и минусами, поэтому сейчас мы рассмотрим каждый из них индивидуально.
Способ 1: из магазина расширений Google
Самый простой и популярный способ поставить расширение в Гугл Хром – загрузить его с официального магазина Google. Здесь большой выбор доступных плагинов, большинство из которых бесплатны. Главный плюс метода – все аддоны проверены на наличие вирусов, поэтому риск подхватить зловреда значительно ниже, чем при установке дополнений со стороны.
Как установить расширения в Гугл Хром:
Таким способом мы можем инсталлировать любое дополнение из магазина Google. Сразу после установки оно отобразится в панели расширений, которая расположена справа от адресной строки (правый верхний угол). Отсюда можем взаимодействовать с плагинами и настраивать их.
Способ 2: устанавливаем расширение в Google Chrome вручную
Чтобы установить новое расширение в Гугл Хром, магазин Google может не подойти. На стадии тестирования свежего дополнения его можем разместить в браузере только вручную. Также метод применим для установки тех плагинов, которые недоступны в официальном маркете. В основном сюда относятся дополнения, которые противоречат правилам сервиса. К примеру, Savefrom – полезный, давно известный сервис, но его нет в магазине Гугл.
Как добавить расширение в Гугл Хром вручную:
- Загружаем с интернет crx-файл расширения. Его легко найти, если ввести в поиск название дополнения и добавить слово crx. Альтернативный путь – воспользоваться тематическими сайтами, вроде этого.
- Открываем браузер Chrome и идем в его меню (Alt + F).
- Наводим курсор на элемент «Дополнительные инструменты» и выбираем «Расширения».
- Справа сверху страницы переводим тумблер «Режим разработчика» в активное положение.
- Открываем папку с загруженным файлом и перетаскиваем его на страницу браузера «Расширение».
Способ 3: как добавить расширение в Гугл Хром из магазина Opera
Есть еще один интересный метод, позволяющий добавить плагин в Гугл Хром, но из магазина другого браузера. Opera, как и Chrome, основаны на одной платформе, что и использует расширение Chameleon. Оно адаптирует аддон с Opera под браузер Гугл. Правда, способ работает не всегда, порой дополнения оказываются нерабочими, но чаще всего все проходит успешно.
Как установить расширение браузера Гугл Хром:
- Переходим на страницу Chameleon, жмем на кнопку «Установить», а затем – «Установить расширение».
- Далее вводим в поиск Google название плагина и добавляем Opera.
- Открываем магазин браузера и жмем на кнопку «Add to Chameleon».
После непродолжительного ожидания можем начинать пользоваться расширением, оно отобразится в соответствующей панели.
Устанавливаем расширение из магазина Google Chrome
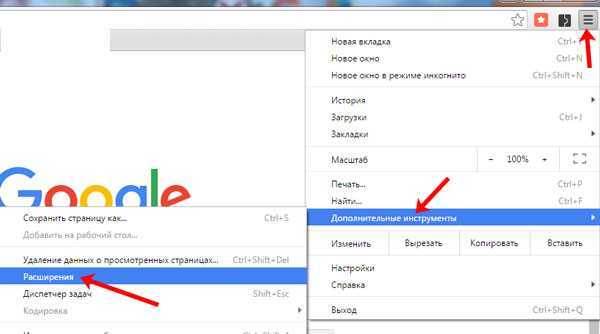
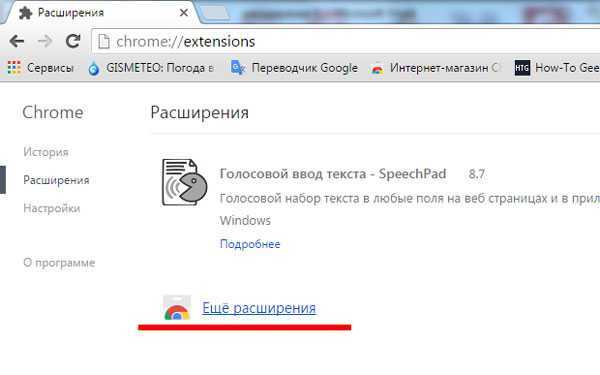
Для поиска конкретного дополнения можете воспользоваться поиском по магазину или выбрать подходящую категорию.
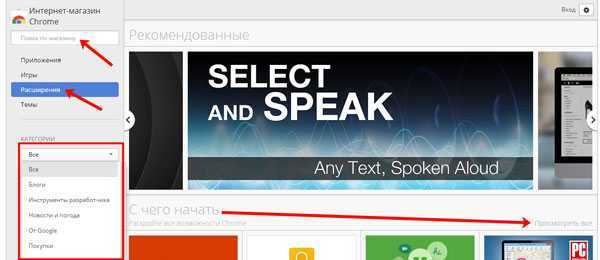
Для того чтобы установить расширение из магазина Хром, сделайте следующее. Кликните мышкой по тому, которое выбрали в предложенном списке.
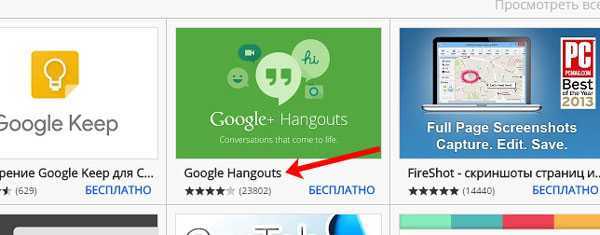
Откроется более подробная информация о нем. Также можете почитать отзывы и просмотреть похожие. Нажмите на кнопочку «Установить».
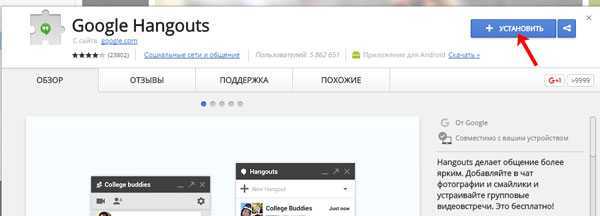
Если вы воспользовались поиском, то в предложенных результатах выбирайте именно из списка «Расширения». Когда выберите подходящее, можете сразу нажать напротив него кнопочку «Установить», а можете кликнуть по его названию, чтобы посмотреть подробную информацию, как было описано выше.
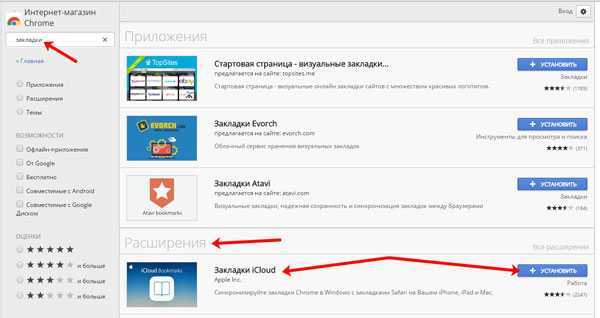
Дальше появится окошко, в котором будет указано какие разрешения необходимо предоставить выбранному дополнению. Нажмите в нем «Установить расширение».
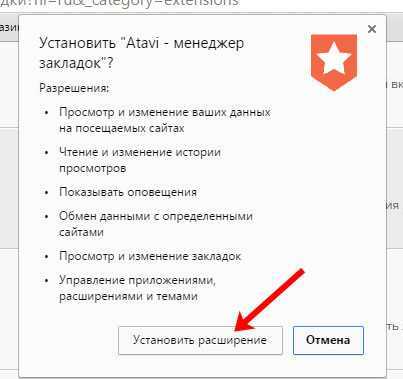
О том, что оно успешно установлено, будет свидетельствовать следующее информационное окошко. Также справа от строки поиска появится его значок.
Если вам интересно, как установить визуальные закладки в Гугл Хром, можете прочесть подробную статью на сайте. В ней описана установка в Хром визуальных закладок от Яндекса и Atavi.
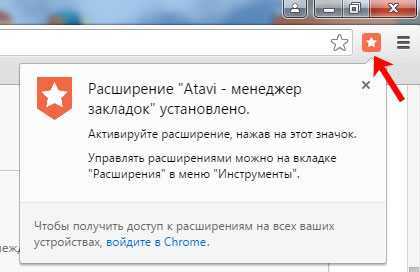
Кликнув по нему правой кнопкой мыши, вы можете получить доступ к его различным параметрам и настройкам.
Manage your extensions
- On your computer, open Chrome.
- At the top right, click More More tools Extensions.
- Make your changes:
- Turn on/off: Turn the extension on or off.
- Allow incognito: On the extension, click Details. Turn on Allow in incognito.
- Fix corruptions: Find a corrupted extension and click Repair. Confirm by clicking Repair extension.
- Allow site access: On the extension, click Details. Next to “Allow this extension to read and change all your data on websites you visit,” change the extension’s site access to On click, On specific sites, or On all sites.
Remove possible malware
If you repaired an extension but it’s still corrupted, a suspicious program might be changing this extension’s files.
- On Windows computers, Check your computer for malware.
- On Windows, Mac, or Linux computers, run an antivirus or anti-malware software. Remove any software programs that may be affecting Chrome.
- On all computers, repair the extension:
- On your computer, open Chrome.
- At the top right, click More More tools Extensions.
- Find a corrupted extension and click Repair. Confirm by clicking Repair.
- If this doesn’t work, visit the Chrome Help Forum and share your situation with us.
Manage your extensions
- On your computer, open Chrome.
- At the top right, click More More tools Extensions.
- Make your changes:
- Turn on/off: Turn the extension on or off.
- Allow incognito: On the extension, click Details. Turn on Allow in incognito.
- Fix corruptions: Find a corrupted extension and click Repair. Confirm by clicking Repair extension.
- Allow site access: On the extension, click Details. Next to “Allow this extension to read and change all your data on websites you visit,” change the extension’s site access to On click, On specific sites, or On all sites.
Remove possible malware
If you repaired an extension but it’s still corrupted, a suspicious program might be changing this extension’s files.
- On Windows computers, Check your computer for malware.
- On Windows, Mac, or Linux computers, run an antivirus or anti-malware software. Remove any software programs that may be affecting Chrome.
- On all computers, repair the extension:
- On your computer, open Chrome.
- At the top right, click More More tools Extensions.
- Find a corrupted extension and click Repair. Confirm by clicking Repair.
- If this doesn’t work, visit the Chrome Help Forum and share your situation with us.
Manage your extensions
- On your computer, open Chrome.
- At the top right, click More More tools Extensions.
- Make your changes:
- Turn on/off: Turn the extension on or off.
- Allow incognito: On the extension, click Details. Turn on Allow in incognito.
- Fix corruptions: Find a corrupted extension and click Repair. Confirm by clicking Repair extension.
- Allow site access: On the extension, click Details. Next to “Allow this extension to read and change all your data on websites you visit,” change the extension’s site access to On click, On specific sites, or On all sites.
Remove possible malware
If you repaired an extension but it’s still corrupted, a suspicious program might be changing this extension’s files.
- On Windows computers, Check your computer for malware.
- On Windows, Mac, or Linux computers, run an antivirus or anti-malware software. Remove any software programs that may be affecting Chrome.
- On all computers, repair the extension:
- On your computer, open Chrome.
- At the top right, click More More tools Extensions.
- Find a corrupted extension and click Repair. Confirm by clicking Repair.
- If this doesn’t work, visit the Chrome Help Forum and share your situation with us.
Как в Chrome определить папку установленного расширения
Выполнив чистую переустановку Chrome и произведя синхронизацию путем авторизации в аккаунте , вы можете обнаружить, что некоторые из ваших любимых расширений не восстановились. Вы идете в Магазин Chrome и с огромной для себя досадой обнаруживаете, что эти расширения были из него удалены. Хорошо, если у вас в закладках лежит ссылка на сайт разработчика плагина, тогда его можно скачать и установить в автономном режиме, если же нет…
Так вот, чтобы не попадать в такую малоприятную ситуацию, нужно делать резервные копии установленных расширений. Это несложно, нужно зайти на страницу chrome://extensions , включить режим разработчика, выбрать нужное расширение.
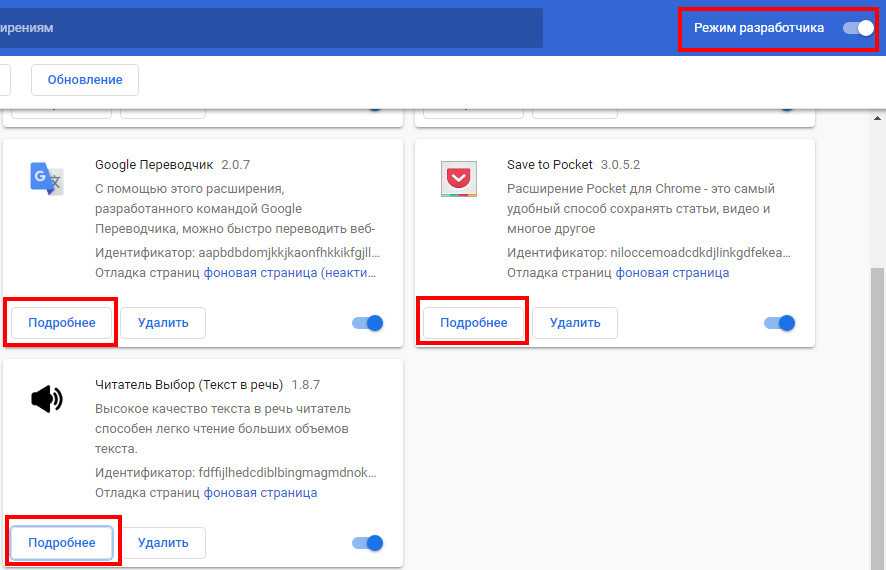
И нажать на странице с его подробным описанием кнопку «Упаковать расширение».
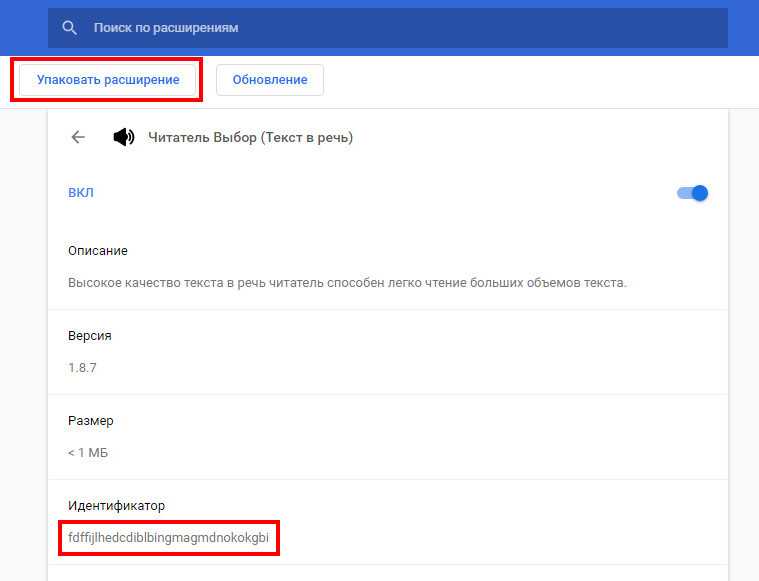
Мастер запакует плагин в CRX -архив (тот же ZIP) , из которого вы затем сможете его установить.
Единственная трудность, с которой могут столкнуться начинающие пользователи, это определение пути к сохраняемому плагину. Дело в том, что мастер-упаковщик не показывает корневой каталог расширения, путь к нему пользователь должен указать сам.
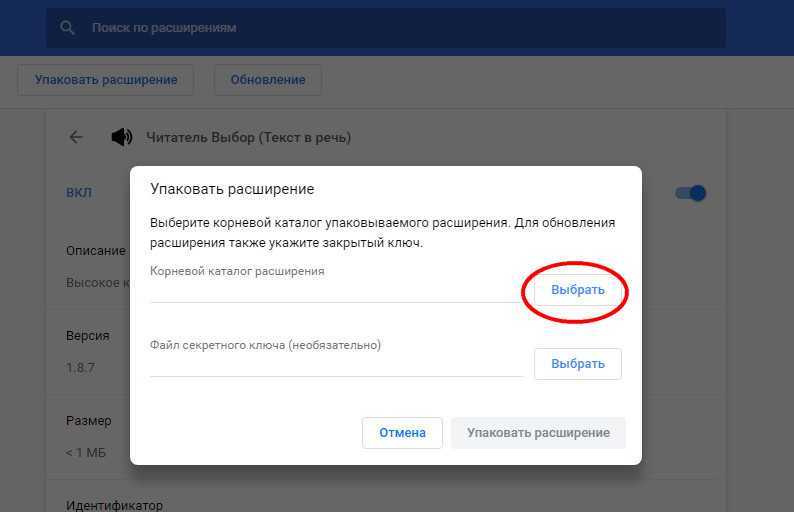
Расширения Chrome хранятся по пути %userprofile%AppDataLocalGoogleChromeUser DataDefaultExtensions в папках с длинными, ничего не говорящими на первый взгляд именами, так что определить в какой директории лежит какое расширение можно лишь просмотрев его код.
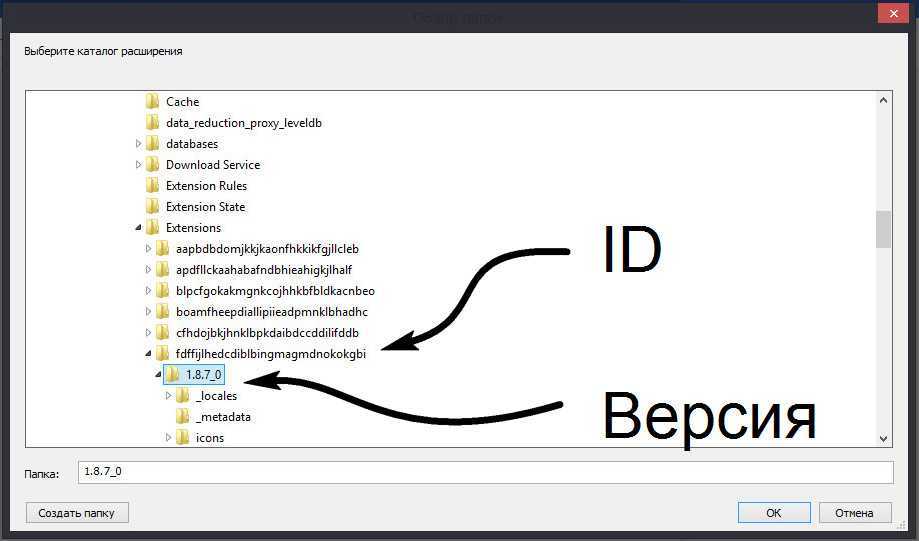
На самом деле это не нужно, определить папку нужного вам расширения очень просто, достаточно лишь посмотреть его идентификатор на странице с описанием. Этот же ID можно видеть в адресной строке браузера. Идентификаторы расширений в Chrome совпадают с именами папок, в которых хранятся их служебные файлы.
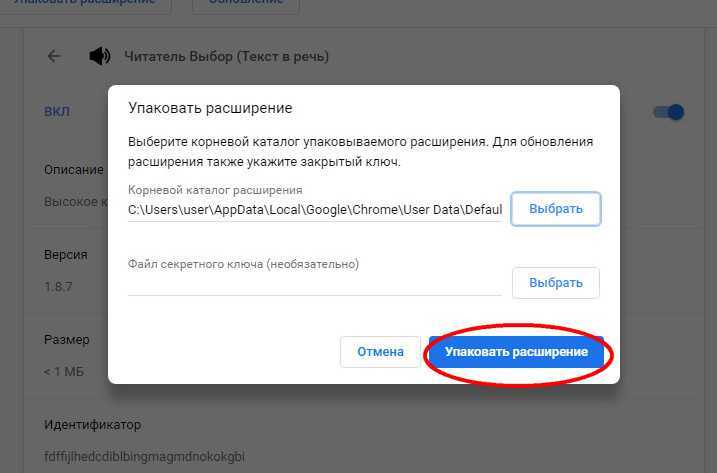
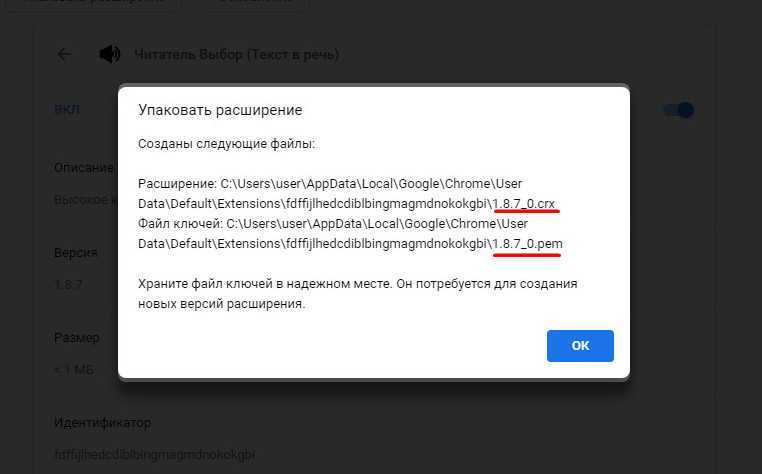
Паковать нужно, однако, не папку с именем идентификатора, а вложенный в нее каталог с индексом версии расширения. В него же сохраняются файл ключа PEM и файл резервной копии CRX , установить который можно, перетащив его на окно браузера на странице управления расширениями.
Что такое расширения в Гугл Хром
Суть понятия «расширения» заложена в его названии. Расширение – это дополнительные функции и программы, которые позволяют расширить возможности браузера, в отличие от его стандартной комплектации. Также вы можете встречать и другие наименования расширений – плагины, дополнения, утилиты. Подобные инструменты могут носить разный характер и заменять важные программы на компьютере, например, антивирус, редактор, медиаплеер, менеджер загрузок, настройка вкладок, изменение дизайна и многое другое. Что касается конкретно Хрома, то компания Google активно работает в этом направлении и предлагает своим пользователям наибольшее количество расширений, которые очень удобно установить из магазина, не покидая браузера.
Инструкции
Шаг 1. Включите отчеты
Подробная информация о том, как ежедневно получать данные о профилях и состоянии системы в консоли администратора, приведена в статье Включите отчеты для браузера Chrome.
Прежде чем переходить к следующему шагу, убедитесь, что получаемые вами отчеты содержат данные. Они могут появляться в отчетах с задержкой до 48 часов.
Шаг 2. Получите список установленных расширений
Есть два способа получить список всех расширений, установленных пользователями в зарегистрированных браузерах Chrome и на устройствах ChromeOS.
- Посмотрите данные об использовании приложений и расширений в консоли администратора.
- Воспользуйтесь сервисным скриптом Takeout API в браузере Chrome.
Шаг 3. Выберите приложения, которые хотите разрешить
Подробная информация о настройке правил для расширений Chrome приведена в статье Как настроить правила Chrome для отдельных приложений.
Шаг 5. Назначьте права в консоли администратора
Прежде чем вы сможете просматривать запросы и управлять ими, убедитесь, что вам назначены определенные права в консоли администратора. Подробнее о том, как посмотреть роли и права пользователя…
Примечание. Если вам не удается назначить указанные в инструкциях права на странице Полномочия, обратитесь к администратору.
-
Войдите в консоль администратора Google.
Войдите в аккаунт администратора (он не заканчивается на @gmail.com).
-
В консоли администратора нажмите на значок меню АккаунтРоли администраторов.
- Нажмите на роль, которую вы хотите изменить.
- Нажмите Полномочия.
- В разделе Права в консоли администратора найдите категорию СервисыУправление ChromeНастройки.
- Назначьте следующие права:
- Найдите категорию Управляемые браузеры и установите флажок Чтение.
- Найдите категорию Просмотр отчетов и установите флажок Просмотр отчета со списком расширений.
- Найдите категорию Управление пользовательскими настройками и установите флажок Управление настройками приложения.
- Нажмите Сохранить.
Шаг 6. Начните управлять запросами на одобрение расширений
Чтобы посмотреть отправленные пользователями запросы и управлять ими, перейдите на страницу с информацией о запросах.
-
Войдите в консоль администратора Google.
Войдите в аккаунт администратора (он не заканчивается на @gmail.com).
-
На главной странице консоли администратора выберите УстройстваУправление устройствами Chrome OS.
- Нажмите Приложения и расширенияЗапросы.
- Нажмите на строку с расширением, для которого нужно задать правила установки.
- Выберите Выберите нужный вариант:
- Установить принудительно и закрепить на панели задач – расширение устанавливается автоматически и закрепляется на панели инструментов.
- Установить принудительно – расширение устанавливается автоматически.
- Разрешить установку – пользователи могут устанавливать расширение самостоятельно.
- Заблокировать – пользователи не могут устанавливать расширение. Оно будет удалено у всех пользователей, которые установили его ранее. Вы можете добавить специальное сообщение с объяснением причин блокировки.
- Выберите организационное подразделение, для которого нужно задать правила.
- Нажмите Сохранить.
Что с ними можно делать: как управлять
Установленное расширение можно отключить либо удалить из Гугл Хром с возможностью дальнейшего восстановления. Для выполнения обоих действий нужно зайти в настройки:
В открывшемся окне вы сможете найти список доступных сейчас расширений. Чтобы на время отключить одно из них, нажмите на ползунок. Если он подсвечен синим цветом – включен, когда серым – отключен. Никакие подтверждения для включения/отключения не нужны.
Чтобы полностью удалить встроенное приложение из Гугл Хром, нажмите на кнопку «Удалить» рядом с ползунком. После этого откроется всплывающее уведомление, в котором нужно повторно нажать на кнопку «Удалить» для подтверждения операции. Можно поставить галочку «Пожаловаться на нарушение» в том случае, если вы остались чем-то недовольны или есть ошибка.
Отчеты о нарушениях направляются напрямую в Google и в целом приводят к постоянному улучшению работы как самих плагинов, так и браузера. По возможности сообщайте о нарушениях.
Более обширная функциональность в управлении открывается при включении режима разработчика:
При включенном режиме вы увидите дополнительное меню сверху, с помощью которого можно как установить распакованный файл с диска, так и запаковать уже установленную программу. Здесь же есть кнопка «Обновить», которая запускает автоматическое обновление всего списка.
Во второй рамке отмечены функции, которые могут быть полезны. Например, если вы не хотите, чтобы расширение работало на страницах с режимом инкогнито, нажмите на первый ползунок.
































