Как добавить новый профиль Chrome
Добавить новый профиль в Chrome легко в любое время. Для этого нажмите Профиль значок в правом верхнем углу Chrome, который показывает изображение профиля вашей учетной записи Google. Если вы не вошли в систему или у вас нет изображения профиля, это похоже на общий силуэт.
Вы увидите Другие люди заголовок в появившемся окне. щелчок добавлять под этим, чтобы настроить новый профиль Chrome.
Чтобы создать профиль браузера, вам необходимо ввести имя и выбрать изображение профиля. Вы можете изменить их позже, и изображение профиля будет использоваться только внутри Chrome, поэтому не стоит слишком беспокоиться об этом.
Вы можете проверить Создать ярлык на рабочем столе для этого пользователя если хочешь. Мы также рассмотрим, как закрепить ярлык профиля на панели задач.
Как переключать профили браузера Chrome
Как только вы создали новый профиль, он сразу запустится в новом окне. Чтобы переключить профили браузера, снова щелкните изображение профиля в правом верхнем углу Chrome. Выберите имя под Другие люди запустить новое окно с одним из этих профилей.
В Windows 10, если вы создали ярлык на рабочем столе во время создания нового профиля, вы можете щелкнуть по нему правой кнопкой мыши и выбрать Брать на заметку добавить ярлык для этого конкретного профиля.
Даже если у вас нет ярлыка на рабочем столе, вы заметите, что Chrome размещает новый значок на панели задач для каждого запускаемого вами профиля. Щелкните правой кнопкой мыши один и выберите Брать на заметку держать это под рукой.
Как вы можете видеть ниже, легко сохранить отдельный значок для каждого профиля браузера, чтобы вы могли запускать его при необходимости.
Как редактировать и удалять профили браузера Chrome
Чтобы удалить профиль, щелкните значок своего профиля в правом верхнем углу и нажмите шестерня значок рядом с Другие люди, В появившемся окне нажмите на три точки Меню кнопку, которая появляется в правом верхнем углу профиля и выберите Удалить этого человека,
Это приведет к удалению их истории просмотра, сохраненных паролей, закладок и данных форм, поэтому убедитесь, что вы уверены, прежде чем нажать Удалить этого человека еще раз для подтверждения.
Чтобы отредактировать свой профиль, щелкните значок своего профиля и имя вверху. Это приведет вас на страницу настроек профиля, где вы можете изменить свое имя, включить опцию ярлыка на рабочем столе и изменить изображение профиля.
Как доработать производительный RLS
Неоднократно в последнее время поступали задачи, когда требовалось доработать новый производительный RLS. В своей статье Ретунский Александр, программист компании АО «Корпоративные ИТ-проекты» (официальный партнер ИнфоСофт) опишет последовательность действий при доработке нового RLS, ключевые моменты и сложности, с которыми столкнулся. В Интернете статей или инструкций, которые подробно и просто описывают – как доработать производительный RLS, не так много и автор делиться своим опытом.
В данной статье не будут описаны различия и плюсы/минусы между стандартным и производительным RLS, в Интернете по этому вопросу есть много информации.
Соображения при использовании профилей Chrome
Перед тем, как закончить, рассмотрим несколько важных моментов, связанных с профилями Chrome.
Когда вы создаете новый профиль, он по умолчанию не привязан ни к одной учетной записи Google. Нажмите на изображение своего профиля и нажмите Включить синхронизацию кнопка, чтобы войти в учетную запись Google и синхронизировать ваши данные с другими устройствами, если вы хотите.
Чтобы сделать каждый профиль Chrome визуально отличным, мы рекомендуем применять уникальную тему Chrome, чтобы не смешивать их. Собственные темы Google Chrome хороший выбор, так как они просты и привлекательны.
Наконец, имейте в виду, что профили не являются безопасным способом разделения пользовательских данных. Любой может получить доступ к другому профилю, выполнив описанные выше действия, что позволит им получить доступ ко всему в вашем браузере. Используйте отдельный логин пользователя с паролем для безопасности.
Мастер профилей пользователей позволяет перенести профиль домена в Windows 10
Перенести данные со старого компьютера на новый — не такое уж простое дело. Хотя инструменты клонирования будут передавать данные, они могут не создать резервную копию профиля пользователя и настроек домена. Профиль пользователя — это профиль, в котором Windows 10/8/7 хранит ваши данные, включая «Мои документы», «Мои изображения» и «Моя музыка». Это также место, где хранятся все ваши личные настройки. В случае ИТ-организаций становится неизбежным согласование нескольких доменов Windows в единой Active Directory, и хотя это можно сделать, настроив новый домен, вы, тем не менее, потеряете данные.
Перенести профиль пользователя в учетную запись домена
ForensIT User Profile Wizard Personal Edition, которая является бесплатной, поможет вам перенести текущий профиль пользователя в новую учетную запись домена, чтобы вы могли сохранить все свои существующие данные и настройки. Он не только передает ваш профиль пользователя, но и связанные с ним данные домена. По сути, это инструмент миграции рабочей станции, который автоматически присоединит ваш компьютер к домену и перенесет исходный профиль пользователя в новый домен, чтобы вы были готовы начать работу на новом компьютере.
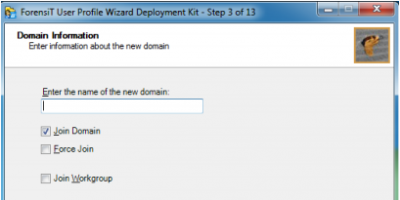
Чтобы начать миграцию домена, необходимо использовать комплект развертывания профиля пользователя. Для начала выберите «Создать новый файл конфигурации». Как только это будет сделано, программа попросит вас ввести данные домена, при выборе параметра «Присоединиться к домену» рабочая станция попросит присоединиться к новому домену, а параметр «Принудительное присоединение» укажет мастеру профилей пользователей присоединиться к новому домену, даже если он уже присоединен. в домен. Кроме того, администратор домена запросит у вас учетные данные домена, которые, конечно же, зашифрованы.
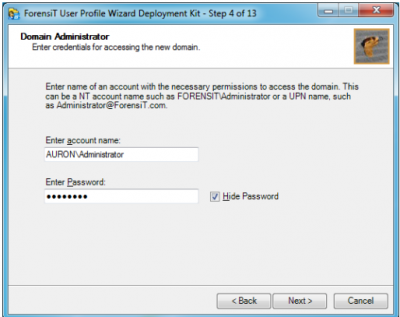
На следующем шаге мастер профиля пользователя запрашивает имя домена, с которого мы выполняем миграцию. Просто введите существующее доменное имя.
Следующий шаг позволит вам установить различные параметры, относящиеся к текущей учетной записи пользователя. Если вы используете сервер Outlook Exchange, не забудьте поставить галочку напротив «Обновить настройки Outlook Exchange».
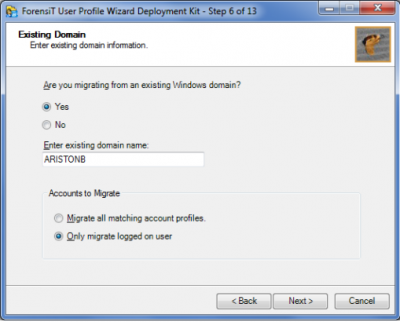
Теперь мастер профиля пользователя запрашивает настройки, связанные с миграцией через VPN. Помните, что все вышеперечисленные операции могут быть выполнены только после регистрации в качестве администратора, если вы выполняете удаленную миграцию, на машине по-прежнему необходимо использовать учетные данные администратора. Если вы хотите запустить какой-либо сценарий Windows явно, вы можете сделать это, указав путь к нему. На следующем этапе набор для развертывания проинформирует вас о том, что он готов записать файлы конфигурации, и щелчок по Да завершит процесс.
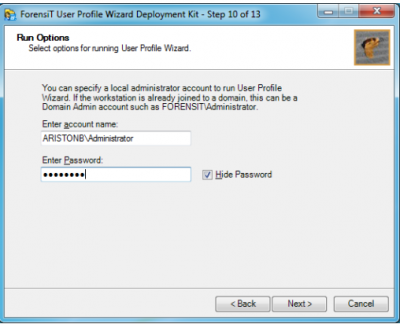
Вкратце, вот все функции, предлагаемые инструментом миграции доменов.
- Он помогает перенести всю информацию, включая данные и настройки, в Windows XP / Windows 7 и Windows 10.
- Программа автоматически присоединит ваш компьютер к новому домену.
- Распространяет поддержку на все домены Active Directory и Samba.
- Также мигрирует из домена в рабочую группу.
- Включает поддержку сценариев Enterprise Strength Scripting.
- Поддерживается принудительная миграция удаленных машин.
Бесплатная загрузка User Profile Wizard
Загрузите бесплатную версию User Profile Wizard Personal Edition вместе с Руководством пользователя с веб-сайта здесь.
Некоторые из вас могут также захотеть взглянуть на мастер переноса профиля пользователя Transwiz и средство переноса данных Windows.
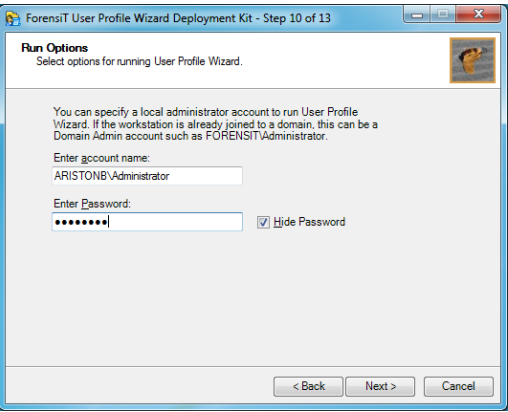 .
.
Запись последнего времени посещения для пользователя
Начнем с поля , более простого из двух. То, что я хочу сделать, это записать текущее время в этом поле для конкретного пользователя всякий раз, когда пользователь отправляет запрос на сервер.
Добавление логина для установки этого поля во всевозможные функции просмотра, которые могут быть запрошены у браузера, очевидно, нецелесообразно, но выполнение немного общей логики перед запросом, отправляемым в функцию просмотра, является общей задачей в веб-приложениях, которые Flask предлагает его как родную функцию. Взгляните на решение:
Декоратор от Flask регистрирует декорированную функцию, которая должна быть выполнена непосредственно перед функцией просмотра. Это очень полезно, потому что теперь я могу вставить код, который я хочу выполнить перед любой функцией просмотра в приложении, и я могу использовать его в одном месте. Реализация просто проверяет, зарегистрирован ли , и в этом случае устанавливает последнее поле в текущее время. Я уже упоминал об этом, серверное приложение должно работать в единых единицах времени, а стандартная практика — использовать часовой пояс UTC. Использование локального времени системы не является хорошей идеей, потому что то, что происходит в базе данных, зависит от вашего местоположения.
Последним шагом является фиксация сеанса базы данных, так что сделанное выше изменение записывается в базу данных. Если вам интересно, почему перед фиксацией нет , подумайте, что когда вы ссылаетесь на , Flask-Login будет вызывать функцию обратного вызова загрузчика пользователя, который будет запускать запрос базы данных, который поместит целевого пользователя в сеанс базы данных. Таким образом, вы можете добавить пользователя снова в эту функцию, но это не обязательно, потому что он уже существует.
Если вы просмотрите страницу своего профиля после внесения этого изменения, вы увидите строку «Last seen on» (Последнее посещение) с временем, близким к текущему.
И если вы перейдете от страницы профиля и затем вернетесь, вы увидите, что время постоянно обновляется.
Тот факт, что я храню эти временные метки в часовом поясе UTC, делает время, отображаемое на странице профиля, также в формате UTC. До кучи ко всему этому, формат времени — это не то, что вы ожидаете, поскольку видим отображение внутреннего представление объекта Python. На данный момент я не буду беспокоиться об этих двух проблемах, так как я расскажу о теме обработки дат и времени в веб-приложении в следующей главе.
Исправление ошибки с помощью редактора реестра
Для начала, чтобы всё-таки войти в систему, нужно перезагрузиться и несколько раз нажать на F8, пока нам не предложат «Безопасный режим». Перед тем, как открывать реестр и что-то в нем менять, обязательно сделайте его копию. В каждом разделе хранятся важные сведения, которые вы можете случайно утратить, допустив какую-нибудь ошибку. Поэтому вначале поступите так:
- Нажмите Win+R, вставьте в строку «regedit» (без кавычек) и подтвердите действие.
- В левой колонке развернувшегося окна найдите «Компьютер» и кликните по нему правой кнопкой.
- Выберите «Экспорт» и укажите несистемный диск для хранения (очень часто он называется «Диск D»).
Теперь, если что-то произойдет, вы без труда сможете восстановить записи в реестре из копии. Но вернёмся к службе профилей, которая препятствует входу:
- В редакторе реестра (мы уже его открыли) слева ищем папку HKEY_LOCAL_MACHINE.
- Когда мы её открываем, видим внутри еще множество папок, но нам нужна Software. Она также содержит немало разделов, а мы ищем Microsoft.
- В папке «Майкрософт» нас интересует Windows NT, но это ещё не всё – в последней мы выбираем CurrentVersion. И тут уже содержится информация о профилях – папка ProfileList.
- Теперь мы видим несколько разделов, озаглавленных как S-1-5 – нам понадобятся два тех, к которым приписано много чисел.
- Посмотрите на характеристику файла ProfileImagePath. В колонке «Значение» должно быть написано: «С/Users/Ваш никнейм для профиля.
- Если всё в порядке и мы нашли нужный раздел, возвращаемся к папкам с S-1-5 и числами. В конце одной из них стоит: «.bak». Убираем эту концовку и пишем что-нибудь другое (например, «.old»), а также ищем файл RefCount, кликаем по нему дважды и в строку пишем «0».
- Ко второй папке просто добавляем приписку .old (или любую другую, какая вам нравится).
Таким образом, мы изолируем эти папки вместо удаления, потому что вначале нам нужно убедиться, что мы нашли правильное решение проблемы, и ошибка больше не появляется. Если же это не помогло, можно вернуть всё, как было.
Замена учетной записи
Возможно более оправдано по затратам времени будет удаление лагающего профиля и создание нового. Только нужно прежде сохранить пользовательскую информацию в другой раздел.
Проще всего добиться такого результата – войти с помощью безопасного режима, который использует встроенный профиль администратора, для этого:
- В момент запуска нажмите F8;
- Установите выбор на «Безопасный режим», по необходимости с использование сетевых драйверов;
- Далее пройдите по пути C:WindowsProfile, где Profile – это имя записи;
- Загрузите копию папки на отличный от системного диск.
Что такое безопасный режим Windows?
Также можно воспользоваться служебным средством переноса данных и после проверок просто выбрать нужные данные.
Для полноценной деинсталляции профиля лучше использовать спец инструмент Microsoft Fix it. Он подчищает все хранилища информации профиля, чтобы исключить вероятность возврата проблемы. Найти его можно на оф сайте Microsoft.
Теперь нужно создать запись:
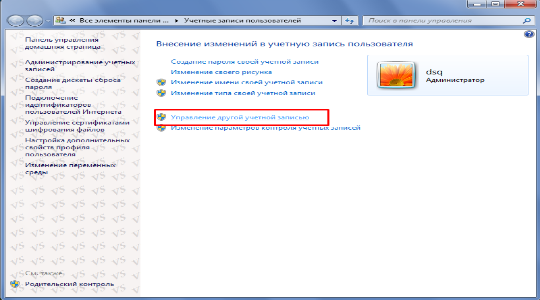
Снизу нажмите «Создание учетной записи»;
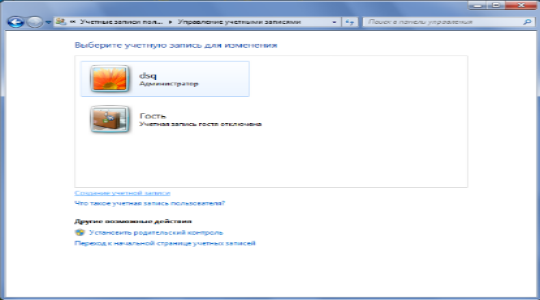
После всего нужно скопировать данные, сохранённые прежде в пользовательский раздел.
Перенос профиля пользователя в домен
Сегодня я рассмотрю крайне интересную тему, а конкретно перенос профиля локального пользователя, в профиль доменного пользователя.
Зачем это нужно?
В основном, это нужно в ситуации, когда в компании внедряется доменная сеть и необходимо компьютеры пользователей подключать к домену. Но, тут возникает следующая проблема, все сотрудники привыкли к своему рабочему пространству и не особо хотят, чтобы что-то менялось. А оно изменится, так как работать они уже будут под новыми доменными учетными записями.
Регистрируйся на следующий вебинар по системному администрированию!
И вроде, не такая уж большая проблема скопировать документы пользователя на другой рабочий стол и все. Но есть определенные настройки, которые не так просто перенести, допустим вкладки в браузере, сохраненные пароли, настройки специфического ПО, активация софта и т.д.)
В общем, ему придется заново все настраивать, а учитывая, что далеко не все пользователи дружат с компьютерами, то количество обращений по подобного рода вопросам увеличится в разы, пока в течении определенного времени все настройки не будут произведены.
Но, есть одно классное решение, которое позволяет в несколько кликов избавиться от данных проблем.
Называется оно User Profile Wizard от компании Forensit https://www.forensit.com . Очень греет душу, что она бесплатная, по крайней мере для наших нужд достаточно бесплатной версии.
Собственно, что она делает, а она переносит профиль локального пользователя в доменный. Но, если быть точным, то она не переносит, а связывает доменную учетку с нужным нам локальным профилем. В результате чего, пользователь так же работает в привычном для себя окружении, но уже в домене. Возможно по началу не особо понятно, но сейчас я все покажу на практике!
Кстати, помимо этой классной программки у разработчиков есть еще две интересных софтинки Transwiz, предназначенная для именно переноса профиля и DefProf позволяющая настроить профиль по умолчанию, который будет применяться к новым учетным записям.
В дальнейшем, так же планирую рассмотреть работу этих программ.
Скачиваем User Profile Wizard Release 21, я буду все это демонстрировать на Windows 10, поэтому скачиваем соответствующий дистрибутив и устанавливаем на компьютере клиента (Profwiz.msi \ install)
Чтобы убедиться, что у нас действительно сохранятся все настройки, давайте добавим какой-нибудь сайт в избранное браузера и посмотрим какие базы подключены к 1С.
Приступаем к подключению доменного пользователя к локальному профилю (Profwiz.exe \ Далее \ Выбираем учетную запись, профиль которой нас интересует \ user \ отключить или удалить старую учетную запись после выполнения операции \ Далее \ Вводим название нашего домена \ Присоединить к домену, опять же, тут речь идет о компьютере, которая еще не состоит в домене и через данную утилиту мы его подключим \ office.loc \ Логин доменной учетной записи, под которой будет работать сотрудник \ buhgalter \ Далее \ имя пользователя и пароль имеющий право присоединять компьютеры к домену \ Дожидаемся завершения процесса настройки \ Готово \ Перезагрузка.
Выполняем вход под доменной учетной записью и видим, что все настройки сохранились как в браузере так и 1С. Если мы зайдем в свойства какого-либо документа на рабочем столе, то увидим, что он находится в папке с профилем прошлого пользователя. Т.е. папка с данным профилем была подключена к доменному пользователю.
Так же мы видим, что на рабочем столе появилась папка Обмен, а значит мы действительно в домене и данный ярлык прописался через групповую политику. Зайдем в эту папку и посмотрим, что видит сервер, под какой учетной записью мы подключились к общедоступному ресурсу.
Зайдем в Управление компьютером и видим, что у нас открывается данная оснастка запускается, а значит у данного пользователя права администратора. Хотя, при подключении под доменным пользователем он лишен администраторских прав. Получается, что программа добавила нашу учетную запись в группу администраторы на данной машине. Если вам это не нужно, то удаляем его из группы администраторы.
Благодаря данной программе можно очень быстро перевести компанию в доменную сеть без каких-либо проблем!
Обязательный профиль пользователя
Сначала создайте профиль пользователя по умолчанию с нужными настройками, запустите Sysprep с параметром CopyProfile в файле ответов значение True , скопируйте настроенный профиль пользователя по умолчанию в сетевую папку, а затем переименуйте профиль, чтобы сделать его обязательным.
Создание профиля пользователя по умолчанию
-
Войдите на компьютер, на котором работает Windows 10 в качестве члена локальной группы администраторов. Не используйте учетную запись домена.
Примечание.
Используйте лабораторию или дополнительный компьютер, на котором выполняется чистая установка Windows 10, чтобы создать профиль пользователя по умолчанию. Не используйте компьютер, необходимый для бизнеса (то есть рабочий компьютер). Этот процесс удаляет все учетные записи домена с компьютера, включая папки профилей пользователей.
-
Настройте параметры компьютера, которые необходимо включить в профиль пользователя. Например, можно настроить параметры фона рабочего стола, удалить приложения по умолчанию, установить бизнес-приложения и т. д.
Примечание.
В отличие от предыдущих версий Windows, нельзя применить макет начального экрана и панели задач с помощью обязательного профиля. Альтернативные методы настройки меню «Пуск» и панели задач см. в разделе .
-
Создайте файл ответов (Unattend.xml), который задает для параметра CopyProfileзначение True. Параметр CopyProfile заставляет Sysprep скопировать папку профиля текущего вошедшего пользователя в профиль пользователя по умолчанию. Для создания файла Unattend.xml можно использовать диспетчер системных образов Windows, который входит в пакет средств оценки и развертывания Windows (ADK).
-
Удалите с компьютера любое приложение, которое вам не нужно или не нужно. Примеры удаления Windows 10 приложения см. в разделе Remove-AppxProvisionedPackage. Список приложений, которые можно удалить, см. в статье Общие сведения о различных приложениях, включенных в Windows 10.
Примечание.
Настоятельно рекомендуется удалить ненужные или ненужные приложения, так как это ускорит вход пользователей.
-
В командной строке введите следующую команду и нажмите клавишу ВВОД.
(Sysprep.exe находится по адресу: C:\Windows\System32\sysprep. По умолчанию Sysprep ищет unattend.xml в этой же папке.)
Совет
Если появляется сообщение об ошибке «Sysprep не удалось проверить установку Windows», откройте %WINDIR%\System32\Sysprep\Panther\setupact.log и найдите следующую запись:
Используйте командлет Remove-AppxProvisionedPackage и Remove-AppxPackage -AllUsers в Windows PowerShell, чтобы удалить приложение, указанное в журнале.
-
Процесс sysprep перезагружает компьютер и запускается на экране первого запуска. Завершите настройку, а затем войдите на компьютер с помощью учетной записи с правами локального администратора.
-
Щелкните правой кнопкой мыши Пуск, перейдите к панель управления (просмотр по большим или маленьким значкам)>>Расширенные системные параметры и выберите пункт Параметры в разделе Профили пользователей.
-
В разделе Профили пользователей щелкните Профиль по умолчанию, а затем нажмите кнопку Копировать.
-
В разделе Копировать в в разделе Разрешено использовать нажмите кнопку Изменить.
-
В поле Выбор пользователя или группы в поле Введите имя объекта для выбора введите , нажмите кнопку Проверить имена, а затем нажмите кнопку ОК.
-
В поле Копировать в поле Копировать профиль введите путь и имя папки, в которой требуется сохранить обязательный профиль. Имя папки должно использовать правильное для версии операционной системы. Например, имя папки должно заканчиваться на «.v6», чтобы определить его как папку профиля пользователя для Windows 10 версии 1607.
-
Если устройство присоединено к домену и вы вошли с учетной записью, которая имеет разрешения на запись в общую папку в сети, можно ввести путь к общей папке.
-
Если устройство не присоединено к домену, вы можете сохранить профиль локально, а затем скопировать его в общую папку.
-
-
Нажмите кнопку ОК , чтобы скопировать профиль пользователя по умолчанию.
Как сделать профиль пользователя обязательным
-
В проводник откройте папку, в которой хранится копия профиля.
Примечание.
Если папка не отображается, щелкните Просмотр>параметров>Изменить папку и параметры поиска. На вкладке Вид выберите Показать скрытые файлы и папки, снимите флажок Скрыть защищенные системные файлы, нажмите кнопку Да , чтобы подтвердить отображение файлов операционной системы, а затем нажмите кнопку ОК , чтобы сохранить изменения.
-
Переименуйте в .
Настройка профиля пользователя по умолчанию
Единственным поддерживаемым методом настройки профиля пользователя по умолчанию является использование параметра в Unattend.xml ответов. Файл Unattend.xml ответов передается средству подготовки системы (Sysprep.exe).
Шаг 1. Настройка профиля пользователя по умолчанию
-
Войдите в Windows с помощью встроенной локальной учетной записи администратора.
Примечание.
Для этого процесса нельзя использовать учетную запись домена.
-
Откройте панель управления «Учетные записи пользователей» и удалите все добавленные учетные записи пользователей, за исключением учетной записи пользователя уровня администратора, которая использовалась для входа в Windows.
-
Настройте параметры, которые необходимо скопировать в профиль пользователя по умолчанию. К ним относятся параметры рабочего стола, избранное и меню » Пуск».
Примечание.
Настройка меню «Пуск » и панели задач ограничена в Windows 7.
Шаг 2. Создание Unattend.xml файла, содержащего параметр copy Profile
Создайте Unattend.xml, содержащий параметр copy Profile (). С помощью этого параметра профиля копирования параметры пользователя, вошедвшего в систему, копируются в профиль пользователя по умолчанию. Этот параметр должен иметь значение true в проходе специализации.
Диспетчер системных образов Windows (Windows SIM) создает файлы ответов автоматической установки Windows и управляет ими в графическом пользовательском интерфейсе (GUI).
Файлы ответов — это XML-файлы, которые используются во время установки Windows для настройки и настройки установки Windows по умолчанию.
Используйте средство Windows System Image Manager для создания Unattend.xml файла. Средство Диспетчера системных образов Windows входит в состав пакет автоматической установки Windows (Windows AIK). Получите AIK для операционной системы на одном из следующих веб-сайтов:
Дополнительные сведения о Windows AIK см. в пакет автоматической установки Windows (AIK). Инструкции по созданию файла ответов можно найти в справочных сведениях, включенных в Windows AIK. Дополнительные сведения о создании файла ответов см. в статье «Работа с файлами ответов в SIM-картах Windows».
Шаг 3. Настройка профиля пользователя по умолчанию в Unattend.xml файла
-
Откройте командную строку с повышенными привилегиями. Для этого нажмите кнопку «Пуск», введите cmd в поле поиска, щелкните правой кнопкой мыши cmd в списке программ и выберите команду «Запуск от имени администратора».
Если система предложит ввести пароль администратора или подтверждение, введите пароль или предоставьте подтверждение.
-
В командной строке введите следующую команду, а затем нажмите клавишу ВВОД:
Примечание.
Sysprep.exe находится в каталоге .
-
Чтобы убедиться, что команда CopyProfile успешно выполнена, откройте файл.
-
Найдите строки, похожие на следующие (в проходе специализации):
Эта строка подтверждает, выполнена ли команда CopyProfile и какой профиль пользователя был скопирован в профиль пользователя по умолчанию.
-
Запишите изображение.
-
Разверните образ. Дополнительные сведения об использовании Sysprep для записи и развертывания образа см. в техническом справочнике по Sysprep.
Примечание.
- Необходимо использовать параметр с sysprep.exe, чтобы можно было использовать параметр «Профиль копирования». Этот параметр используется для определения требуемого Unattend.xml файла. Поэтому в этом примере файл Unattend.xml находится в папке .
- Встроенный профиль учетной записи администратора удаляется при выполнении чистой установки Windows или при запуске средства Sysprep. Параметр CopyProfile обрабатывается перед удалением встроенной учетной записи администратора. Таким образом, все изменения, которые вы вносите, будут отображаться в новом профиле учетной записи пользователя. К ним относятся встроенные параметры профиля учетной записи администратора.
- Если существует несколько профилей пользователей, Windows sysprep может выбрать непредвиденный профиль для копирования в профиль пользователя по умолчанию.
- Не все настройки будут распространяться на новые профили. Некоторые параметры сбрасываются новым процессом входа пользователя. Чтобы настроить эти параметры, используйте групповая политика или скрипты.
Как ее найти
Иногда папки AppData в Windows нет. Это происходит потому, что прежде чем искать директорию, необходимо включить ее отображение, поскольку она является скрытой. Разберем краткую инструкцию, как это сделать.
В Windows 7, 8 и 10 AppData находится в одном месте. Необходимо открыть Проводник и нажать вкладку «Упорядочить», а затем Параметры папок и поиска. Для более ранних версий Вид – Параметры папок.
Затем переходите в пункт «Вид» и отмечаете пункт «Показывать скрытые папки и диски».
После того, как вывели папку из скрытого режима, ее можно найти, если пройти по пути Мой компьютер — Диск «С» — Пользователи – Имя_Пользователя – AppData.
В Windows XP такой директории нет, в этой системе эти же функции выполняет Application Data. Расположена в C:\Documents and Settings\%UserName%.
Есть еще один метод отобразить нужную информацию. Более быстрый. Для этого необходимо открыть команду «Выполнить» с помощью кнопок Win+R. В открывшемся окне вписать следующее: «%appdata%» и кликнуть кнопку «Ок».
Эта команда сразу откроет нужное место.
Еще один более легкий способ. Заходите в меню Пуск и в строке поиска прописываете слова «AppData».
Папка откроется сразу же после нажатия кнопки Enter.
Содержимое
В АппДата находятся следующие подпапки:
Roaming – хранит пользовательские настройки программ и утилит. Здесь лежат данные браузеров Хром, Мозила, Опера. Кроме этого здесь хранится информация об аккаунтах Скайп и Вайбер пользователя. Вы можете найти данные об антивирусе и виртуальной машине компьютера юзера. И это только малый список того, что тут храниться. В общем, трогать эту папку не рекомендуется, поскольку можно полностью сбросить все программы или вообще повредить систему.
- Local – локальные настройки программ и приложений. Многим пользователям кажется, что тут хранятся данные идентичные Roaming, но это не так. Тут можно найти сохранения игр, загруженные файлы, данные программ, и многое другое. Эти файлы не будут синхронизироваться с другими компьютерами, если они находятся в домене. Здесь также хранится кэш, настройки утилит и приложений. Вся информация будет хранится только на этом компьютере.
- Local Low – данные утилит, которые работают в безопасном режиме. А также здесь находится информация из буферных данных утилит Java, IE, Adobe.
Что такое профили Google Chrome?
Профиль пользователя Chrome позволяет разделить все данные браузера на отдельные блоки. Каждый профиль включает в себя свои собственные расширения, настройки, историю просмотров, закладки, сохраненные пароли, темы и открытые вкладки. Профили запускаются как отдельные окна Chrome, и каждое окно использует данные только для своего конкретного профиля.
Программы для Windows, мобильные приложения, игры — ВСЁ БЕСПЛАТНО, в нашем закрытом телеграмм канале — Подписывайтесь:)
Благодаря Chrome Sync вам не нужно тратить время на настройку своего профиля на каждой новой машине, которую вы используете. Если это включено и остается в системе Chrome, любые изменения, внесенные на одном компьютере (например, установка нового расширения), будут применяться везде, где вы используете Chrome с этим профилем пользователя.
































