Другие команды netsh, которые мы можем использовать
Важной командой является та, которая показывает нам имена интерфейсов, которые есть на нашем компьютере, отсюда мы укажем имя интерфейса, который мы собираемся настроить:
Например, мы могли бы выбрать наш интерфейс IPv4 и установить статический IP-адрес для нашего компьютера следующим образом:
Теперь перейдем к команде netsh по отношению к беспроводные соединения . Например, если я хочу узнать профили сети Wi-Fi, которые я сохранил на своем компьютере
И тогда мы увидим, что у нас сохранены эти сети Wi-Fi:
Если мы хотим предотвратить автоматическое подключение сети Wi-Fi, нам придется использовать:
В названии сети мы заменим его названием нашей сети Wi-Fi. С другой стороны, если мы хотим, чтобы наш Wi-Fi подключался автоматически:
Также с помощью команды netsh мы можем увидеть конфигурацию интерфейса Wi-Fi:
Вместо интерфейса Wi-Fi мы могли бы сделать то же самое с оборудованием, подключенным сетевым кабелем.
Рассмотрим пример:
Что касается брандмауэр, мы также могли бы использовать серию команд. В случае, если вы хотите открыть порт 80, мы должны выполнить следующее:
Если мы хотим удалить правило из порта, мы должны использовать это:
Мы также можем восстановить настройки брандмауэра по умолчанию следующим образом:
Теперь очередь работать с DNS серверы . Итак, мы смогли установить первый DNS-сервер:
Мы бы поставили вторичный сервер так:
Индекс параметр будет присвоить серверу порядковый номер. В первом DNS-сервере после IP мы могли бы поставить index = 1, но это не обязательно.
Мы также можем установить, что сетевая конфигурация интерфейса Wi-Fi была динамической через DHCP. Для этого нам пришлось бы дважды выполнить команду nestsh следующим образом:
Как видите, с помощью команды netsh мы можем видеть и изменять многие аспекты нашего сетевого подключения.
Netsh
В приведенной выше команде winsock является только “вложением” (контекстом) в основную команду — netsh. Netsh — это небольшая системная программа (сетевая оболочка), предназначенная для управления сетевыми параметрами Windows и конфигурирования параметров интерфейсов связи сетевых устройств (сетевых плат/адаптеров).
Назначений у программы Netsh довольно много, но чаще всего она используется именно для сброса рабочих параметров TCP/IP. Кроме того, при помощи этой программы (команды) можно изменять IP-адрес, маску подсети, основной шлюз и DNS-сервер любого существующего сетевого подключения (интерфейса).
Network Trace Commands
Netsh in Windows 7 and Windows Server 2008 R2 features trace commands to help you diagnose and trace network-related issues. Here are three commands you need to know to use the diagnosis tool:
- netsh trace show scenarios: Lists the network components you can perform traces and diagnosis on.
- netsh trace show scenario: Shows the information for the specified scenario, including the attribute(s) for the you can use to perform the diagnosis, using the required parameter:- name = ScenarioName: Specify the name of the desired scenario.
- netsh trace diagnose: Starts a diagnostic session that tries to detect the root cause and repair the issue, using the following parameters:- scenario = ScenarioName (Required)- namedAttribute = AttributeValue (Required)- saveSessionTrace = { yes | no }- report = { yes | no }- capture = { yes | no }
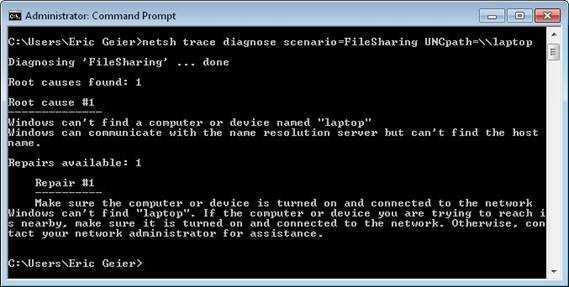 Figure 3: Running a FileSharing diagnosis to see why the LAPTOP computer isn’t accessible.
Figure 3: Running a FileSharing diagnosis to see why the LAPTOP computer isn’t accessible.
Here are the commands to perform network traces:
- netsh trace start: Begins a trace session, using the following optional parameters:- scenario = Scenario1,Scenario2- globalKeywords = keywords- globalLevel = level- capture = { yes | no }- report = { yes | no }- persistent = { yes | no }- traceFile = Path\Filename- maxSize = MaxFileSizeInMB- fileMode = { single | circular | append }- overwrite = { yes | no }- correlation = { yes | no | disabled }- provider = ProviderIdOrName- keywords = KeywordMaskOrSet- level = level- provider = Provider2IdOrName- keywords = Keyword2MaskOrSet
- netsh trace Stop: Stops the trace session.
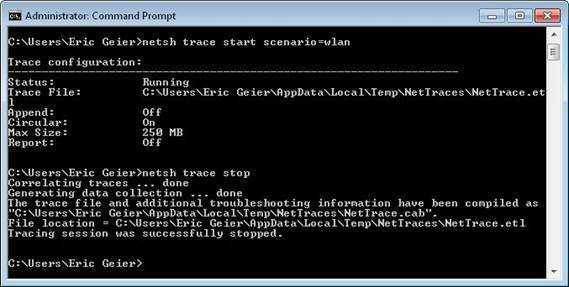 Figure 4: Starting and stopping a trace on the WLAN.
Figure 4: Starting and stopping a trace on the WLAN.
The trace convert and trace correlate commands can help you manipulate the trace files. Plus you might look into the following that can display more information related to tracing and diagnosis:
- netsh trace show CaptureFilterHelp
- netsh trace show globalKeywordsAndLevels
- netsh trace show helperclass
- netsh trace show interfaces
- netsh trace show provider
- netsh trace show providers
- netsh trace show status
add urlacl
Добавляет запись резервирования универсального указателя ресурсов (URL). Эта команда резервирует URL-адрес для пользователей и учетных записей без прав администратора. Список DACL можно указать с помощью имени учетной записи NT с параметрами listen и delegate либо с помощью строки SDDL.
Синтаксис
Параметры
| Параметр | Описание | Требование |
|---|---|---|
| url | Указывает полный URL-адрес. | Обязательный |
| user | Указывает имя пользователя или группы пользователей. | Обязательный |
| listen | Указывает одно из следующих значений. yes — разрешает пользователю регистрировать URL-адреса. Это значение по умолчанию. no — запрещает пользователю регистрировать URL-адреса. | Необязательный |
| delegate | Указывает одно из следующих значений. yes — разрешает пользователю делегировать URL-адреса. no — запрещает пользователю делегировать URL-адреса. Это значение по умолчанию. | Необязательный |
| sddl | Указывает строку SDDL, описывающую список DACL. | Необязательный |
Примеры
Ниже приведены четыре примера команды add urlacl.
- Добавить urlacl URL = https://+:80/MyUri User = домен \ пользователь
- Добавление urlacl URL = https://www.contoso.com:80/MyUri User = домен \ пользователь, прослушивание = да
- Добавление urlacl URL = https://www.contoso.com:80/MyUri User = домен \ пользователь, делегат = нет
- add urlacl url=https://+:80/MyUri sddl=…
Команда ipconfig
Следующая важная команда — ipconfig. Введите ее. У меня получилось вот так:
Настройка протокола IP для Windows
Ethernet — Ethernet адаптер:
DNS-суффикс этого подключения . . : srcc.msu.ru
IP-адрес . . . . . . . . . . . . : 192.168.17.139
Маска подсети . . . . . . . . . . : 255.255.255.0
Основной шлюз . . . . . . . . . . : 192.168.17.240
C:\Documents and Settings\Администратор>
В данном случае получился адрес 192.168.17.139. Можно этот адрес тоже пропинговать (вы пингуйте свой) — пакеты должны доходить мгновенно. Основной шлюз — это адрес, на который компьютер отправляет пакеты, не найдя подходящего адреса в своей сети. Так, в моем случае все пакеты, кроме пакетов на 192.168.17.* будут отправлены на 192.168.17.240, а тот компьюьтер уже должен решить, что с ними делать и куда их переправлять дальше. Примечание: локальная сеть, то есть те адреса, пакеты на которые не отправляются на шлюз, определяется при помощи маски — нолик на последнем месте и 255 на всех предыдующих как раз и означает, что может буть произвольным последнее число в IP-адресе.
Одно из стандартных действий при поиске проблем подключения — пропинговать свой шлюз. Если пакеты до него не доходят, то, видимо, проблема где-то рядом, например, поврежден или плохо воткнут сетевой шнур. Также стоит знать, где физически находится компьютер с вашим основным шлюзом — у провайдера, где-то в доме, а, может, это — можем в вашей квартире. Примечание: некоторые компьютеры настроены не откликаться на запросы команды ping. Поэтому отсутствие пинга — не стопроцентная гарантия отсутствия связи с адресом.
Более подробную информацию можно получить командой ipconfig /all. У меня получилось:
C:\Documents and Settings\Администратор>ipconfig /all
Настройка протокола IP для Windows
Имя компьютера . . . . . . . . . : sander
Основной DNS-суффикс . . . . . . : MSHOME
Тип узла. . . . . . . . . . . . . : смешанный
IP-маршрутизация включена . . . . : нет
WINS-прокси включен . . . . . . . : нет
Порядок просмотра суффиксов DNS . : MSHOME
srcc.msu.ru
Ethernet — Ethernet адаптер:
DNS-суффикс этого подключения . . : srcc.msu.ru
Описание . . . . . . . . . . . . : Broadcom 440x 10/100 Integrated Controller
Физический адрес. . . . . . . . . : 00-16-D4-63-03-65
Dhcp включен. . . . . . . . . . . : да
Автонастройка включена . . . . . : да
IP-адрес . . . . . . . . . . . . : 192.168.17.139
Маска подсети . . . . . . . . . . : 255.255.255.0
Основной шлюз . . . . . . . . . . : 192.168.17.240
DHCP-сервер . . . . . . . . . . . : 192.168.17.240
DNS-серверы . . . . . . . . . . . : 212.192.244.2
212.192.244.3
Аренда получена . . . . . . . . . : 2 февраля 2009 г. 11:00:28
Аренда истекает . . . . . . . . . : 9 февраля 2009 г. 11:00:28
C:\Documents and Settings\Администратор>
Самую полезную информацию я выделил жирным. DHCP-сервер выделил мне динамиеский адрес на основе моего MAC-адреса или физического адреса. Мои DNS-сервера — это 212.192.244.2 и 212.192.244.3.
add iplisten
Добавляет новый IP-адрес в список прослушивания IP-адресов, исключая номер порта.
Синтаксис
Параметры
| Параметр | Описание | Требование |
|---|---|---|
| ipaddress | IPv4- или IPv6-адрес, добавляемый в список прослушивания IP-адресов. Список прослушивания IP-адресов используется для определения области списка адресов, к которым привязывается служба HTTP. «0.0.0.0» означает любой IPv4-адрес, а «::» — любой IPv6-адрес. | Обязательный |
Примеры
Ниже приведены четыре примера команды add iplisten.
- add iplisten ipaddress=fe80::1
- add iplisten ipaddress=1.1.1.1
- add iplisten ipaddress=0.0.0.0
- add iplisten ipaddress=::
Контексты Netsh
Netsh взаимодействует с другими компонентами операционной системы с помощью
файлов библиотеки динамической компоновки (DLL). Каждая библиотека модуля поддержки
Netsh содержит широкий набор средств, или контекст, представляющий собой группу команд,
относящуюся к конкретному сетевому компоненту. Эти контексты расширяют возможности
netsh, обеспечивая поддержку настройки и наблюдения за одной или несколькими
службами, служебными программами или протоколами. Например, файл Dhcpmon.dll
обеспечивает для netsh контекст и набор команд, необходимых для настройки и
управления серверами DHCP.
Чтобы выполнить команду netsh, необходимо запустить netsh из командной
строки интерпретатора Cmd.exe и перейти к контексту, который содержит нужную команду.
Доступность контекстов зависит от того, какие сетевые компоненты были установлены.
Например, при вводе dhcp в командной строке Netsh происходит переход в контекст
DHCP, но если не был установлен компонент DHCP, появляется следующее сообщение:
Дополнительные сведения о контекстах Netsh смотрите в следующих разделах.
- Команды Netsh для протокола AAAA
- Команды Netsh для протокола DHCP
- Команды диагностики (diag) Netsh
- Команды Netsh для интерфейса IP
- Команды Netsh для службы RAS
- Команды Netsh для маршрутизации
- Команды Netsh для протокола WINS
Тестировать
Выполняет тесты для определенной функциональной области при сборе журналов.
Синтаксис
Параметры
| Tag | Значение | Является необязательным? |
|---|---|---|
| feature | Функциональная область за пределами поддерживаемых областей, перечисленных ниже. | Обязательно |
| testpath | Путь, содержащий двоичные файлы теста. | Необязательно, если установлен сервер HLK. |
| taefpath | Путь, содержащий двоичные файлы TAEF. | Необязательно, если установлен сервер HLK. |
| param | Параметры, разделенные запятыми, для использования в тестах. | Обязательно для некоторых функциональных областей, необязательно для других. |
Замечания
Поддерживаются следующие функциональные области:
- Подключение
- power
- radio
- esim
- sms
- dssa
- lte
- bringup
Для некоторых тестов нужно указать дополнительные параметры в поле .
Ниже перечислены обязательные параметры для функций.
- connectivity: AccessString, UserName (если применимо), Password (если применимо).
- radio: AccessString, UserName (если применимо), Password (если применимо).
- esim: ActivationCode
- bringup: AccessString, UserName (если применимо), Password (если применимо).
Примеры
Diagnosing the Windows Firewall and IPsec Events
Nowadays, monitoring alerts is crucial for any organization running applications or microservices. Perhaps you’ve decided to spin up some new Windows machine or Virtual host and check filtered data about the connectivity and firewall settings. If so, consider using the Windows Filtering Platform (WFP).
The Netsh commands for the WFP allow you to conduct checks and filtration on the firewall for systems that support Windows firewall and IPsec.
Run the following command to save the current operational state of the WFP and IPsec to an XML file (wfpstate.xml) on the working directory by default.
With a copy of the state file (wfpstate.xml), you can further examine the WFP and IPsec state to find the root cause of a problem.
 Saving Windows Firewall and IPsec Events State File
Saving Windows Firewall and IPsec Events State File
Perhaps you like to save the XML file to another location. If so, append the flag and specify a save location, as shown below. Replace with the actual save location and with your preferred file name.
 Saving Windows Firewall and IPsec Events State File on Specified Location
Saving Windows Firewall and IPsec Events State File on Specified Location
Now, run the below command to save a list of network traffic events () to a file called netevents.xml in the working directory by default.
 Saving List of Network Traffic Events
Saving List of Network Traffic Events
If you need to diagnose a specific protocol only, use the parameter below.
The below command saves a list of network traffic events only for the TCP/IP protocol in XML format, where is TCP/IP’s protocol number.
 Saving a list of Network Events for a Specific Protocol
Saving a list of Network Events for a Specific Protocol
Команда ping
Первая команда, с которой нужно познакомиться — это ping, проверяющую доступность заданного адреса. Введите команду ping 127.0.0.1. Должно получиться что-то такое (если команда не ping не работает, то, возможно, решить проблему поможет инструкция по исправлению ошибки cmd no command):
C:\Documents and Settings\Администратор>ping 127.0.0.1
Обмен пакетами с 127.0.0.1 по 32 байт:
Ответ от 127.0.0.1: число байт=32 время
Ответ от 127.0.0.1: число байт=32 время
Ответ от 127.0.0.1: число байт=32 время
Ответ от 127.0.0.1: число байт=32 время
Статистика Ping для 127.0.0.1:
Пакетов: отправлено = 4, получено = 4, потеряно = 0 (0% потерь),
Приблизительное время приема-передачи в мс:
Минимальное = 0мсек, Максимальное = 0 мсек, Среднее = 0 мсек
C:\Documents and Settings\Администратор>
Как мы видим, на адрес 127.0.0.1 было отправлено 4 пакета, и они все достигли цели. Что же это был за адрес и почему я был уверен, что пакеты дойдут? Ответ прост — пакеты никуда не отправлялись, а оставались на вашем компьютере. Этот адрес специфичен и используется для loopback — пакетов, не уходящих никуда вовне. Отлично, можем теперь «пропинговать» адрес этого сайта: 212.193.236.38
C:\Documents and Settings\Администратор>ping 212.193.236.38
Обмен пакетами с 212.193.236.38 по 32 байт:
Ответ от 212.193.236.38: число байт=32 время=3мс TTL=55
Ответ от 212.193.236.38: число байт=32 время=3мс TTL=55
Ответ от 212.193.236.38: число байт=32 время=3мс TTL=55
Ответ от 212.193.236.38: число байт=32 время=3мс TTL=55
Статистика Ping для 212.193.236.38:
Пакетов: отправлено = 4, получено = 4, потеряно = 0 (0% потерь),
Приблизительное время приема-передачи в мс:
Минимальное = 3мсек, Максимальное = 3 мсек, Среднее = 3 мсек
C:\Documents and Settings\Администратор>
Можно заметить только одно отличие — пакеты доходили не мгновенно, а за 3 миллисекунды. Надеюсь, у вас тоже не было никакой задержки при доставке пакетов, а главное — вы не увидели строчки типа
Превышен интервал ожидания для запроса.
Появление таких строчек означает, что часть пакетов теряется. Это свидетельствует о проблемах на линии или не сервере, к которомы вы обращаетесь.
show cachestate
Перечисляет кэшированные ресурсы URI и связанные с ними свойства. Эта команда перечисляет все ресурсы и связанные с ними свойства в кэше HTTP-ответов или выводит один ресурс и связанные с ним свойства.
Синтаксис
Параметры
| Параметр | Описание | Требование |
|---|---|---|
| url | Указывает полный URL-адрес, который требуется показать. Если не указано, показывает все URL-адреса. Этот URL-адрес также может быть префиксом для зарегистрированных URL-адресов. | Необязательный |
Примеры
Ниже приведены два примера команды show cachestate.
- show cachestate url=https://www.contoso.com:80/myresource
- show cachestate
Сброс настроек протокола TCP/IP в Windows 7/Windows 2008
Достаточно часто в случае поражения вашего компьютера вирусами или другими системными сбоями, могут наблюдаться непонятные проблемы с сетевыми приложениями, начиная с того, что могут просто не отображаться Web-станицы и заканчивая невозможностью подключиться к сети. Поэтому в таких случаях бывает целесообразно выполнить полный сброс параметров протокола TCP/IP в Windows 7 или Windows 2008, в результате можно вернуть все сетевые настройки и состояние библиотеки WinSock в первоначальные «чистые» настройки, т.е. фактически это переустановка TCP/IP. Сбросить настройки TCP/IP можно следующим образом:
- Запустите командную строку cmd с правами администратора («Run As Administrator»)
- Затем последовательно выполните следующие команды.
Затем выполните следующую команду, отключающую TCP автотюнинг
Перезагрузите компьютер
Спасибо тебе добрый человек! Мой server 2008 после сей операции начал как надо работать, а до этого не хотел, все попытки реанимировать впустую были. Спасибо ещё раз!
Спасибо! Заработал интернет))) а то ребенок машинку по клавиатуре покатал и все — капут! Вот только внизу справа теперь значек показывает,что нет подключения ( нарисован провод и крестик) а у меня беспроводной и отображался раньше лесенкой:)
Благодарю от души ! Вин 7 — 32 бит корпоративная . Получила доступ в инет только этим способом .
второй раз этим пользуюсь. всё работает. спасибо. вин764 максимум
Благодарю! Часа два лопатил сайты и читал «умных» людей Все работает теперь, только винда все равно не видит то что есть инет, а он есть и работает.
системник отключить от электричества на некоторое время. у меня двое «крутых ITшника сделать не могли, ржачка полная.
Спасибо огромное все заработало вин7 ультимейт. После установки какойто проги инета вообще как бы не было, но он был. данный способ самый простой среди тех что я прочитал сегодня. Только у меня строка netsh int reset all не срабатывала, говорит нет такой команды, сделал все остальные и все заработало.
В Windows 7 команды netsh int reset all нет — она вроде бы раньше в XP была, но дальше отнее отказались
netsh int ip reset c:resetlog.txt При этом журнал сброса сохранится в корне диска C: если опустить приставку c: то журнал будет сохранен в текущем каталоге. После этого следует перезагрузить компьютер. После использования этой команды в реестре сбросятся к «заводским» следующие ветки регистра: SYSTEMCurrentControlSetServicesTcpipParameters SYSTEMCurrentControlSetServicesDHCPParameters
Мил человек СПАСИБО тебе огромное вторые сутки бьюсь с ПК… Уже и систему переставил а толку НОЛЬ… После твоего совета вроде заработало.
Здравствуйте, уважаемые знатоки ИТ технологий, у меня такой вопрос: как изменить или восстановить скорость подключения Wi-Fi адаптера Realtek 8187L. Дело в том, что после установки модема Huawei E303h-2, который определился в системе, как сетевое устройство «Remote NDIS based internet Sharing Device» и нормально заработала, но перестал работать Wi-Fi адаптер. Итак симптомы Wi-Fi адаптера: в окне состоянии «Свойства подключения» скорость подключения показывает 412,3 Гбит/с, а раньше до установки модема было 54 Мбит/с. Теперь после удаления модема то же самое 412,3 Гбит/с. Я первым делом переустановил драйвера Wi-Fi-не помогло, удалил драйвера 3G модема тоже не помогло, опять переустановил Wi-Fi тоже пусто. Опробовал выше описанную статью не помогло. Почти день рою инет, никаких вариантов не нашёл. ОС Win7 x64.
Спасибо тебе большое. На днях проверял комп на вирусы DrWeb CureIt и после него, у меня перестал работать интернет. Подключение было, пинговался с роутером, а страницы были не доступны ни в одном из браузеров. Гуглил дня два, переделал много разный файлов и файлов в реестре, но не один из способов не помог кроме этого! СПАСИБО ТЕБЕ НАИУМНЕЙШИЙ ИЗ УМНЕЙШИХ!!
Это была последняя надежда. Не помогла. Пару дней назад пропало соединение с интернетом на пк. Другие устройства работают через этот же lan. Не помогает ничего: новая сетевая, обновление драйверов, разные операционки, антивирусы, автоматическон получение ipv4 и прописанное вручную со слов провайдера ( так же все операции предложенные провайдером). Помогите.
подключение
Подключение к мобильной широкополосной сети
Синтаксис
Параметры
| Параметр | Описание | Требование |
|---|---|---|
| interface | Имя интерфейса. Одно из имен интерфейсов, которые отображаются с помощью команды «netsh mbn show interfaces». | Обязательный |
| connmode | Указывает, как предоставляются параметры подключения. Отправить запрос на подключение можно с помощью XML-файла профиля или имени XML-файла профиля, ранее сохраненного в хранилище данных профилей мобильного широкополосного подключения с помощью команды netsh mbn add profile. В первом случае параметр connmode должен содержать значение «tmp». Во втором случае ему присваивается значение «name». | Обязательный |
| name | Имя XML-файла профиля. Это имя XML-файла, содержащего данные профиля. | Обязательный |
Примеры
Настройка сети в linux | как настроить?
Перед тем, как приступать к настройке сетевого подключения в Линукс, надо начать с того, что посмотреть — какие настройки сети используются сейчас. Для этого надо воспользоваться командой ifconfig. В информационном режиме она доступна и без прав ROOT, хотя для её полноценного использования лучше получить привилегии суперпользователя, введя команду sudo ifconfig. Результатом её работы будет список имеющихся в системе сетевых подключений и их параметров.
В разных версиях Линукс имя сетевого интерфейса может быть сокращением от Ethernet — eth0, eth1, eth2 и т.п.
На интерфейс lo — сокращение от loopback — то есть локальная петля с адресом 127.0.0.1.Для примера рассмотрим интерфейс Eth0.В строке inet addr отображается текущий IP-адрес компьютера в локальной сети, подключенной к этой сетевой карте. В примере это: 192.168.1.144Bcast — это широковещательный адрес в сети, так называемый Бродкаст(Broadcast).Mask — это маска сети.HWaddr — это аппаратный адрес сетевой карты, он же MAC-адрес, используемый на канальном уровне.
Информацию о текущих подключения узнали, теперь рассмотрим настройку локальной сети в Linux. Сделать это можно тремя способами:1 — Через графическую оболочку2 — через команду ifconfig или инструмент Network Manager3 — через конфигурационные файлы сетевого сервиса Netork или Networking.
На мой взгляд, последний способ — самый удобный и надёжный, а значит — правильный. Чтобы настроить сеть в Линукс надо открыть файл, содержащий конфиг интерфейса. Тут всё зависит от того, какой дистрибутив Linux используется.
Вариант 1. В дистрибутивах, основанных на Debian (Ubuntu, Kubuntu и т.п.)
Файл с параметрами сетевого подключения:
/etc/network/interfaces
Для того, чтобы изменить в linux настройки сети, файл его надо с правами root любым текстовым редактором. Например, через nano:
sudo nano /etc/network/interfaces
Для автоматического получения адресов от DHCP-сервера надо пописать следующее:
allow-hotplug eth0 iface eth0 inet dhcp
Если адрес надо прописать статически, то указываем следующее:
allow-hotplug eth0 iface eth0 inet static address 192.168.1.2 netmask 255.255.255.0 network 192.168.1.0 broadcast 192.168.1.255 gateway 192.168.1.1 dns-nameservers 192.168.1.1
В этом конфиге рассмотрен пример обычной домашней сети, где адрес компьютера будет 192.168.1.2, адрес шлюза и DNS-сервера (их фукнции обычно выполняет wifi-роутер)- 192.168.1.1.
Вариант 2. RedHat-based дистрибутивы (Fedora, OpenSuse, CentOS)
Файл с настройками сети Linux:
/etc/sysconfig/network-scripts/ifcfg-eth0
Открываем его так же через nano или vim:
vim /etc/sysconfig/network-scripts/ifcfg-eth0
В случае автоматического получения настроек от DHCP-сервера:
DEVICE=eth0 BOOTPROTO=dhcp HWADDR=00-1C-1B-11-F6-07 ONBOOT=yes
Статический IP-адрес:
DEVICE=eth0 HWADDR=00-1C-1B-11-F6-07 IPADDR=192.168.1.2 NETMASK=255.255.255.0 BROADCAST=192.168.1.255 GATEWAY=192.168.1.1 ONBOOT=yes
IP-адреса DNS-серверов в этом случае прописываются в файле
/etc/resolv.conf
вот пример для публичных DNS-серверов от Google:
nameserver 8.8.8.8 nameserver 8.8.4.4
Настройка сети в Линукс завершена. Остаётся только перезапустить сеть командой:
service network restart
или
/etc/init.d/network restart
Собственно всё.
В качестве постскриптума расскажу как включить и выключить сеть в Linux. Делается это через всё ту же команду ifconfig. Выключить сетевую карту eth0:
sudo ifconfig eth0 down
Включить сетевую плату в Линуксе обратно:
sudo ifconfig eth0 up
Полностью остановить работу всех сетевых интерфейсов.
service network stop
Или:
/etc/init.d/network stop
Включить всё назад:
service network start
Или:
/etc/init.d/network restart

































