Как пользоваться голосовым вводом
После активации функция будет доступна во всех приложениях, использующих текстовой ввод – мессенджеры, программы и пр. Чтобы пользоваться опцией и начать диктовать текст, нужно нажать поле ввода сообщения, и на клавиатуре (не в приложении) нажать 1 раз на микрофон. Появится надпись: «Говорите», после чего можно начинать надиктовку, которая тут же будет преобразована в слова на экране.
Когда набор закончится, останется только нажать клавишу «Отправка». Интересно, что знаки пунктуации также можно расставлять, для этого достаточно озвучить «Запятая», «Воскл. знак», «Двоеточие» и т.д.
Набранный голосом текст может отражаться подчеркнутым, при необходимости его можно отредактировать, а потом уже отправить.
Погружаемся в Windows 10 Mobile. Как писать и отлаживать программы для новой ОС

Есть мнение, что в реальной жизни смартфоны с ОС от Microsoft встречаются так же часто, как люди с отчеством «Артёмович». Странная (мягко говоря) политика «Корпорации зла» в отношении седьмого и восьмого семейств мобильной операционной системы отвратила множество пользователей от экспериментов с «окошками» для смартфонов, и сейчас корпорация всерьез взялась за исправление своего имиджа в этой пользовательской нише. Как подпольный фанат Microsoft я надеюсь, что у них все получится — «десятка» шагает по планете, ее главный козырь — одно ядро для всех платформ, и поэтому у нее есть все шансы перетянуть на себя хорошую часть мобильного рынка. А как программист я с удовольствием сделаю для тебя вводную статью по разработке под эту мобильную ось, чтобы ты всегда был готов к росту ее популярности :).
Голосовой ввод Ворд онлайн
Вы можете бесплатно использовать голосовой набор в Ворде в онлайн версии Microsoft Office. Не все пользователи знают, что у них есть возможность использовать бесплатные версии офисных приложений непосредственно из браузера.
Несмотря на то, что это несколько урезанные версии, их возможностей хватает в большинстве случаев. Веб-приложения доступны в Интернете из облачного хранилища OneDrive или электронной почты Outlook.com с помощью учетной записи Майкрософт.
Подробнее: Word онлайн бесплатно — 5 способов
Выполните следующие действия в Word онлайн:
- Сначала убедитесь, что к компьютеру подключен микрофон. Он может быть встроенным на ноутбуке, или внешним микрофоном, который вы подключаете к USB- или аудио разъему своего компьютера.
- В Word Online откройте новый пустой документ или существующий файл, который необходимо предварительно загрузить в облако OneDrive.
- На вкладке «Главная» в верхней части экрана справа нажмите «Диктовать».
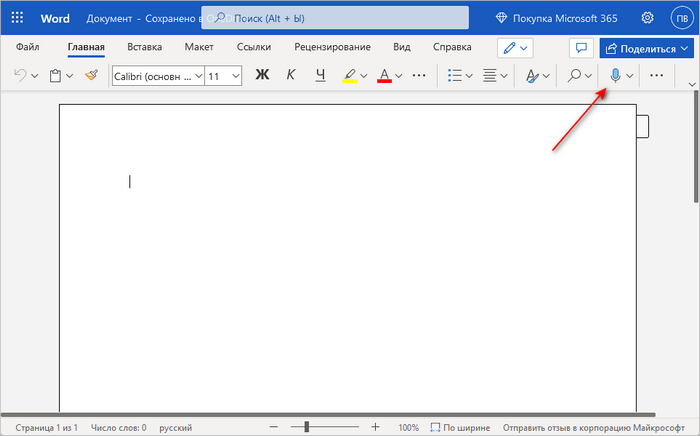
- В открывшемся сообщении разрешите использовать ваш микрофон нажав на кнопку «Разрешить». Можно поставить галку в пункте «Запомнить это решение», чтобы в следующий раз микрофон использовался автоматически.
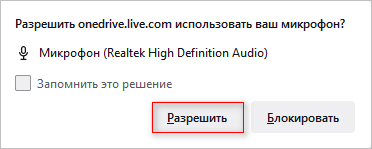
- Вы услышите звуковой сигнал, а кнопка диктовки окрасится синим индикатором записи в плавающем окне, которое можно перемещать по документу. Голосовой набор Word готов к использованию, он слушает вашу речь.
- Говорите четко, а ваш голос сразу преобразуется в текст в Word Online. Инструмент должен расшифровать все, что вы говорите и напечатать текст в текущем документе.
Во время диктовки произносите знаки препинания вслух. Вы также можете сказать «новая строка». Это будет иметь тот же эффект, что и нажатие клавиши «Enter» на клавиатуре.
- Когда вы закончите диктовать, снова нажмите на значок «Диктовать». Затем вы услышите звуковой сигнал, оповещающий вас о том, что голосовой набор текста в Ворде отключен.
Вы по-прежнему можете печатать с клавиатуры, когда набор голосом в Ворде включен. Но если вы щелкнете мышью за пределами окна документа Word или переключитесь на другую программу, то запись текста с голоса в Word автоматически отключается.
Нажмите на кнопку «Параметры диктофона» (шестеренку), чтобы войти в настройки. Здесь можно выбрать язык речи, микрофон, включить автоматическую расстановку знаков препинания, фильтровать фразы деликатного характера.
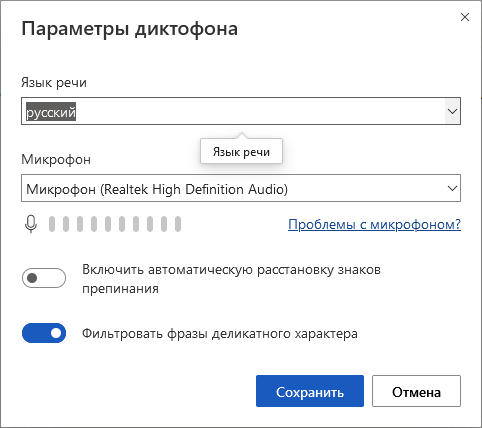
Озвучивание текста в Ворде — «Прочесть вслух» или «Проговорить»
Установка текстового редактора LightkeyPad
Скачать его сможете по официальной ссылке, что в конце статьи, а ниже просто покажу процесс установки и некоторые его нюансы.
Итак, на главной официальной странице программы увидите три варианта инсталляторов — нам нужен первый (полностью бесплатный)…
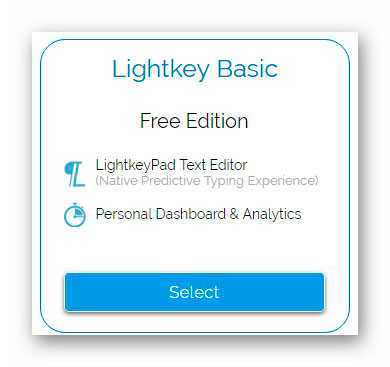
Конечно, два других более продвинутые — имеют звуковое сопровождение печати с подсказками, подробную статистику с рейтингами, интегрируются в большинство компьютерных программ, шустрее предсказывают и подбирают слова с фразами используя коллективный разум сетевых пользователей (задействуя для этого, между прочим, такой себе собственный клавиатурный шпион)…
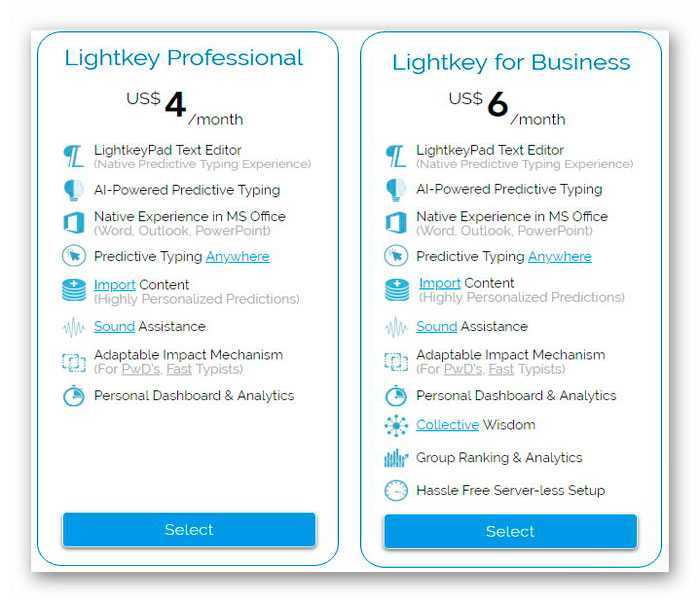
…но всё это великолепие и удобство немного платное. Сконцентрируемся на бесплатной версии пока — кликаем на кнопку «Select» в самом левом разделе и скачиваем LightkeyPad Basic…
…
…
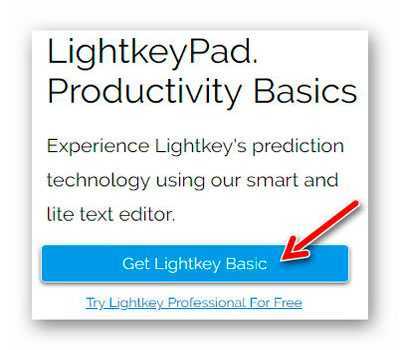
Если уже начали радоваться маленькому размеру веб-установщика (733.3 кб), то готовьтесь к сюрпризу — при клике на нём начнётся догрузка инсталлятора в компьютер (около 91 Мб)…
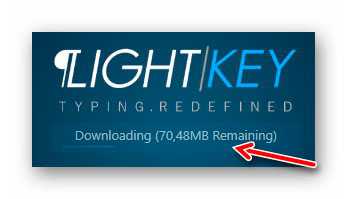
Только после этого можно будет приступить к встраиванию на молекулярном уровне программы в свой компьютер…

Этот процесс сопровождается красивой анимацией и полезными информативными слайдами…


После завершения установки текстового редактора нужно создать свой профиль в программе — это совсем не больно и не сложно. Просто выбираем категорию наиболее часто набираемого Вами текста на компьютере, если вообще имеется такой уклон, а также отслеживаемый язык (всё это можно подкорректировать и позже, в настройках программы)…
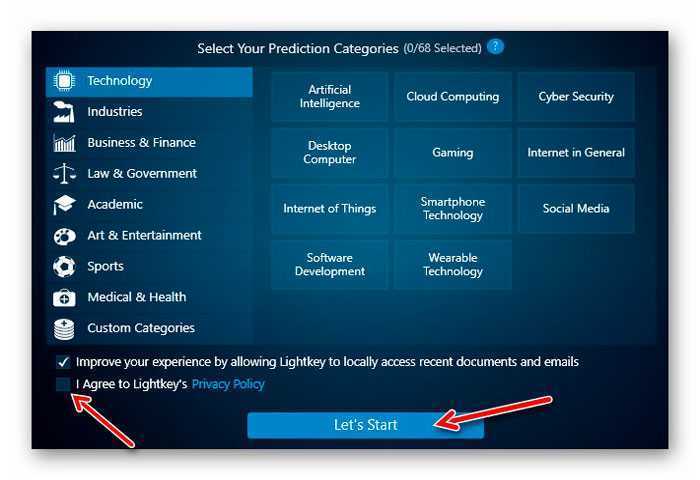
Я лично ничего не выбирал, а только согласился с лицензией и кликнул на стартовую кнопку — программа всё-равно со временем подстроится под любого пользователя самостоятельно.
Windows Mobile Device Center
Это приложение пришло на смену ActiveSync и главным его отличием является возможность синхронизации устройств, работающих на Windows Mobile 5.0 и более новых версиях. Следует отметить, что эта программа встроена в большинство сборок Windows по умолчанию, однако в некоторых случаях может потребоваться обновление её версии на более актуальную.
Особенности функционала Mobile Device Center
Windows Mobile Device Center позволяет оперативно перенести файлы с мобильных устройств, работающих на базе Windows Mobile 5.0, и синхронизировать их с Outlook. Удаленная синхронизация устройств в этой версии программы присутствует, однако первоначальное подключение следует проводить через USB-кабель.
Поддерживаемые мобильные платформы:
- Windows Mobile 6.1 и выше.
- Windows Embedded CE 6.0
- Windows Mobile 6
- Windows Mobile 5.0 with Messaging and Security Feature Pack
- Windows Mobile 5.0
- Windows Mobile 2003 Second Edition
- Windows Mobile 2003
Особенности установки и работы с программой Mobile Device Center
Использовать все возможности программы вы сможете после её настройки. Для этого необходимо запустить Windows Mobile Device Center и выполнить несколько несложных шагов:
- Подключите ваше устройство к ПК. Следует подождать несколько секунд, пока операционная система закончит процесс идентификации. В появившимся окне необходимо кликнуть по сообщению «Set up your device». После этого ваше устройство будет подключено к компьютеру.
- Выберите информацию, которую вы хотите синхронизировать с компьютером. Для этого проставьте галочки рядом с нужными типами файлов и нажмите «Next».
- При необходимости вы можете синхронизироваться с сервером, нажав на «Exchange Server» и запросить нужную информацию. Если вам это не требуется, то нажмите «Skip».
- На этом этапе программа запросит ввести имя устройства. Вы также можете сделать резервную копию информации, хранящийся в памяти мобильного девайса.
- Для завершения настройки нажмите на «SetUp».
Распространенные проблемы Mobile Device Center
Синхронизация устройств через Windows Mobile Device Center с Outlook 2010 64-bit не происходит
Причина заключается в используемом программой механизме шифрования данных. Если вам необходимо передавать файлы с помощью этого ПО, то следует установить Outlook 2010 для 32-битных операционных систем.
Ошибки в синхронизации устройств с Windows 7
В первую очередь следует проверить ваше устройство на наличие вирусов и ошибок. В том случае, если с устройством всё в порядке, то в настройках подключения следует убрать галочку с быстрой синхронизации данных.
Не происходит синхронизация контактов
Необходимо отключить межсетевой экран в операционной системе компьютера. Отключить в панели управления UAC и проверить целостность USB-кабеля (в том случае, если подключение осуществляется через него).
Программа не видит устройство
Для этого может потребоваться в пункте настроек “От USB к ПК” снять галочку с опции “Включить режим расширенных сетевых”, после чего Центр устройств Windows Mobile в Windows 7 сам скачивает нужные драйвера и определяет модель устройства.
Клавиатура типа «смахивание» и сторонняя клавиатура
Клавиатуры типа Swipe-to-type были созданы на Android с Swype, но теперь эта функция распространилась на iPhone благодаря поддержке iOS 8 сторонних клавиатур . При использовании этого метода набора текста вы кладете палец на клавиатуру, рисуете над буквами слова, которое хотите ввести, и затем отпускаете. Например, если вы хотите напечатать «собака», вы поместите палец на букву «d», переместите его на букву «o», переместите на букву «g», а затем поднимите его. Повторите этот процесс, и вы сможете набирать целые предложения и сообщения.
Это возможно на Android с клавиатурой Google по умолчанию, оригинальной клавиатурой Swype, SwiftKey с функцией «SwiftKey Flow» и, возможно, другими клавиатурами. В стандартную клавиатуру iPhone этого не встроено, но теперь вы можете установить клавиатуру, например Swype или SwiftKey, из App Store и использовать ее, чтобы получить эту функцию на iPhone.
Попробуйте этот метод ввода текста и посмотрите, будет ли он быстрее для вас. Некоторые люди — часто пользователи Android, которые начали использовать его много лет назад — клянутся им в ускорении набора текста. Другие люди — часто пользователи iPhone, у которых были годы, чтобы привыкнуть к набору текста — думают, что это медленно и не нужно. Как и во многих других вещах, похоже, все сводится к тому, к какому методу вы привыкли и с которым больше всего практиковались
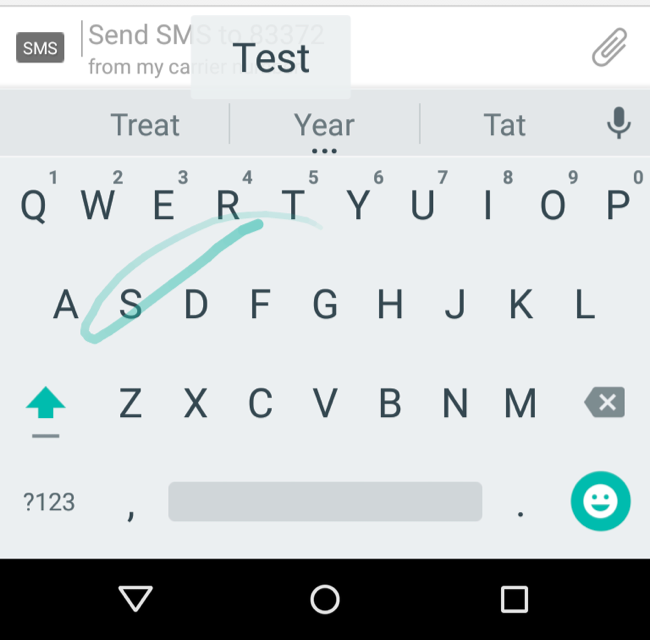
Это все возможно благодаря сторонним клавиатурам, которые могут пробовать сумасшедшие вещи, чтобы помочь вам быстрее печатать. Некоторые эксперименты, кажется, работают для некоторых людей, а многие нет. Вы можете попробовать другие сторонние клавиатуры, чтобы увидеть, есть ли у них какие-то хитрости, которые подходят для вас.
СВЯЗАННЫЕ: 5 замен клавиатуры Android, чтобы помочь вам печатать быстрее
Инструменты для работы с унаследованными проектами
За долгую историю операционной системы Windows для нее было создано колоссальное количество самых разных приложений. С выходом Windows 8 и WinRT (а позже Windows 10 и UWP) старые классические приложения остались в прошлом, поскольку только в настольных Win 8 и Win 10 поддерживаются классические Win32-, COM-, .NET-приложения. От этого в Microsoft стало грустно. Но ребята смекнули, что могут разработать конвертер, который будет преобразовывать старые приложения для новой продвинутой UWP-подсистемы. Из этого родился Desktop App Converter.
Скачать его можно отсюда. Текущее состояние продукта — предварительная версия. Уже сейчас он позволяет преобразовывать классические приложения, написанные для Win32 и .NET 4.6.1, в приложения для платформы UWP.
Преобразованное приложение сохраняет функциональность предка плюс обретает возможности UWP-приложений: удобную установку, обновление, удаление. Также оно получает другие средства современных Windows-программ: push-уведомления, живые плитки, способность выполняться в качестве фоновой задачи, широкий диапазон контрактов. Одна из самых привлекательных возможностей — это продажа унаследованных приложений в Windows Store.
Desktop App Converter представляет собой приложение с интерфейсом командной строки. На входе оно получает: путь к дистрибутиву приложения, которое планируется преобразовать, путь к файлу-результату и путь к файлу — образу системы. Последний будет использован для чистой установки конвертируемой программы.
На выходе Desktop App Converter выдает каталог со всем установленным при инсталляции стаффом и два файла: манифест и файл регистрации приложения. После этого с помощью другой тулзы командной строки из образованного контента создается установочный файл UWP-приложения AppX. Затем это приложение можно установить в операционку и пользоваться им, как любым другим универсальным приложением, в том числе на Windows 10 Mobile.
После этого парни из Microsoft подумали: для iOS есть множество крутых мобильных приложений, было бы неплохо дать разработчикам возможность запилить их под нашу мобильную ось. Так появился проект с открытым исходным кодом Windows Bridge for iOS.
Преобразование Xcode-проекта выполняется в два шага. Сначала надо добавить подсветку синтаксиса языка Objective-C в Visual Studio: установить расширение objc-syntax-highlighting.vsix из папки winobjc\bin. Затем с помощью утилиты командной строки vsimporter.exe надо преобразовать проект на Xcode в проект на VS. После этого полученный sln-файл можно открыть в студии, где синтаксис Objective-C будет подсвечен. Можешь построить и запустить приложение, оно будет выполняться так же, как все другие Windows-программы.
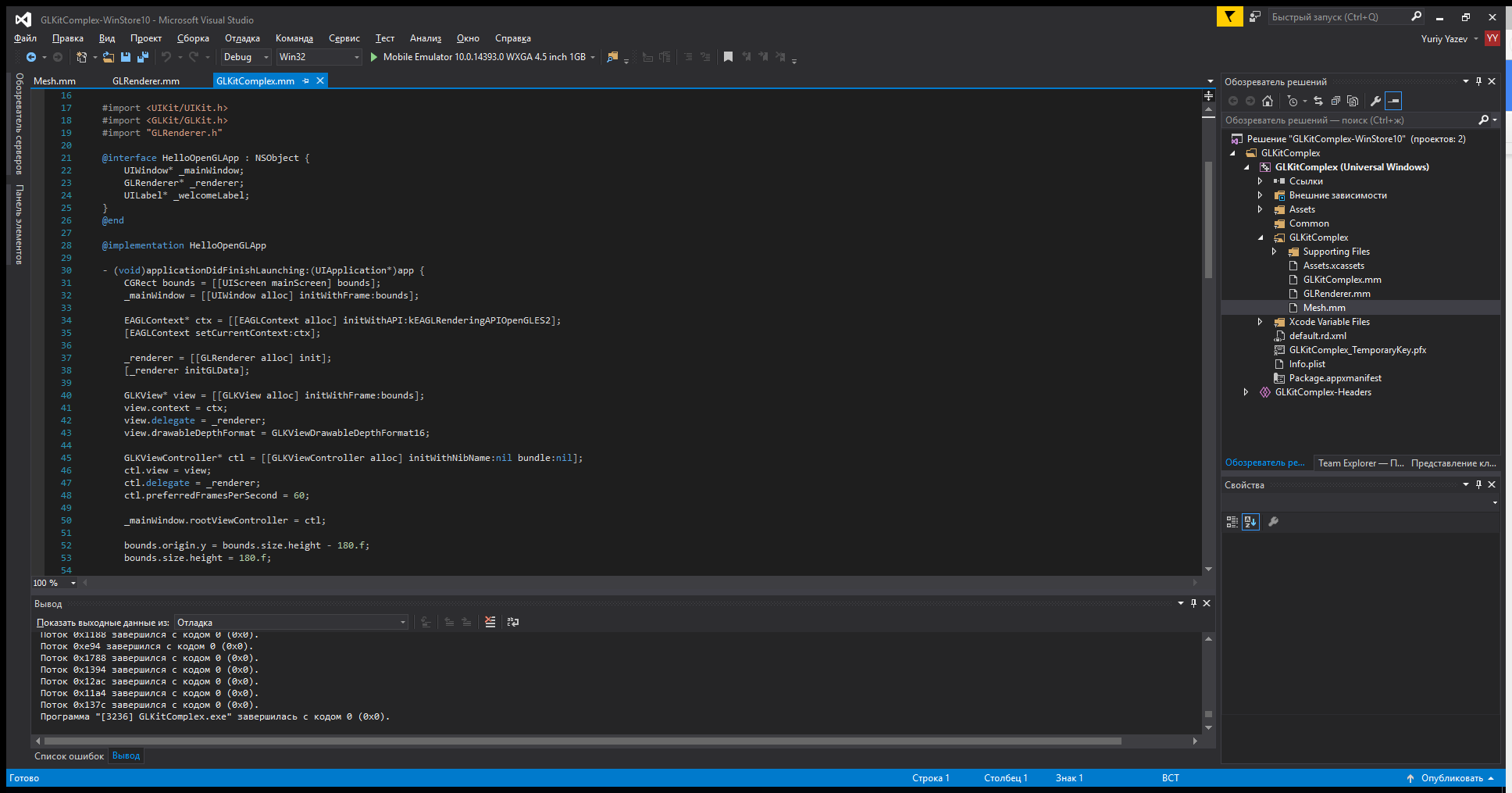 VS с подсветкой синтаксиса Objective-C
VS с подсветкой синтаксиса Objective-C
Другие статьи в выпуске:
Xakep #213. FUCK UAC
- Содержание выпуска
- Подписка на «Хакер»-60%
Разрази меня гром, как это удивительно — видеть в Visual Studio корректно подсвеченный код Objective-C!
Для компиляции кода Obj-C используется свободный компилятор Clang. Поскольку на выходе получается стандартное UWP-приложение, его можно запустить на мобильном устройстве в среде Windows 10 Mobile. В одной программе может быть код на C++ и на Obj-C.
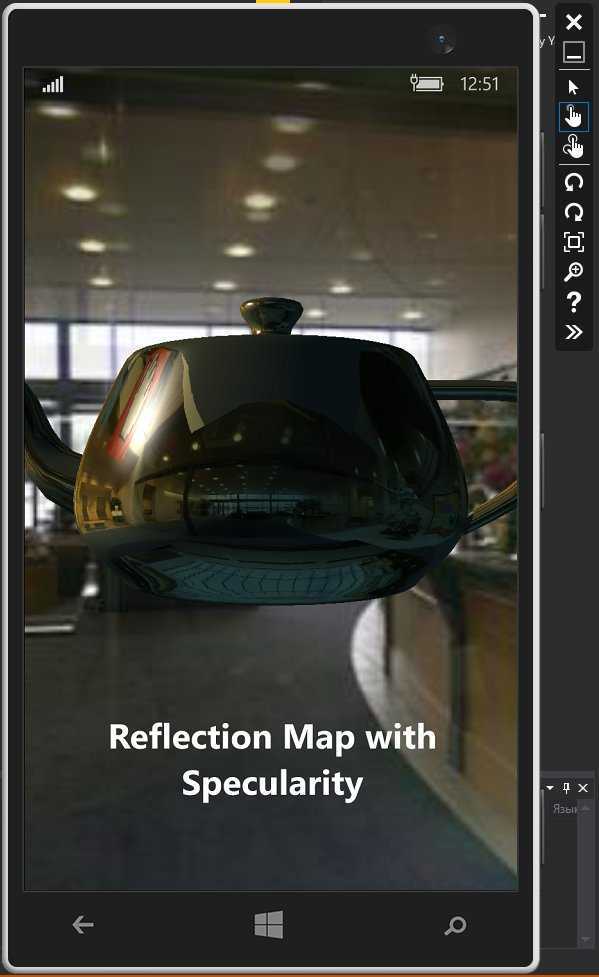 Вывод OpenGL на эмуляторе смартфона Windows 10 Mobile
Вывод OpenGL на эмуляторе смартфона Windows 10 Mobile
Если у тебя есть проект для прошлой версии Windows Phone, то есть 8.1 (или 8.0), то, когда ты его откроешь в VS 2015, студия автоматически обновит проект, чтобы он соответствовал требованиям универсального приложения Windows (UWP). Будет преобразована не только разметка пользовательского интерфейса на XAML, но и вместе с ней программная логика на JS/C++/C#/VB. Если в коде были вызовы подсистемы WinRT, тогда они будут преобразованы в вызовы UWP.
Есть еще распространенный тип приложений — игры. iOS и Android визуализируют посредством низкоуровневого интерфейса OpenGL. С другой стороны, на Windows 10 Mobile для вывода изображения в играх используется DirectX 11. Получается несовместимость. Но есть решение — открытый проект ANGLE. ANGLE (Almost Native Graphics Layer Engine) — движок почти нативного графического слоя — позволяет пользователям Windows бесшовно запускать OpenGL ES приложения на аппаратуре, работающей с DirectX 11. Это достигается путем преобразования вызовов с OpenGL ES API на DirectX 11 API. ANGLE полностью поддерживает следующие три типа приложений:
- универсальные приложения для Windows 10 (Universal Windows apps);
- приложения для Windows 8.1 и Windows Phone 8.1;
- классические приложения для рабочего стола Windows (Windows desktop applications).
Более подробно вопрос рассматривается в моей книге «Волшебство момента вращения» (опять ты книгу свою пиаришь! Ну лаадно, заслужил. — Прим. ред.).
Инструкция
- Для начала вам нужно скачать архив по этой ссылке, в котором будут лежать два других архива: утилита ADB из пакета Android SDK и wcconnect — оба файла будут необходимы.
- Распакуйте эти архивы. Мы рекомендуем переместить и распаковать их в отдельную папку для удобства использования
- Установите из папки под названием «wpconnect» два файла: IpOverUsbInstaller.msi и vcredist_x86.exe
- Далее вам нужно подключить телефон к компьютеру через USB-кабель
- Теперь вам нужно выполнить несколько действий на телефоне: перейти в Параметры, зайти в раздел «Обновления и безопасность», в нем найдите пункт «Для разработчиков», в котором нужно включить режим разработчика и функцию определения устройства. Не выходите из этого пункта
- На компьютере найдите папку «wconnect», на которой, удерживая Shift, нажмите правой кнопкой мыши и откройте Окно команд в появившемся меню.
- В открывшемся окне командной строки напишите wconnect.exe usb , после чего должен появится запрос на ввод PIN-кода. Ничего не трогайте.
- В смартфоне нажмите кнопку «Связать», после чего вам будет виден PIN-код. Его и нужно ввести в командной строке на компьютере. Если вы все сделали правильно, появится строчка об успешном соединении телефона с компьютером.
- Теперь перейдите к папке «adb», внутри которой находится папка под названием «platform-tools». Нажмите на ней с зажатым Shift правой кнопкой мышки и аналогично предыдущим действиям откройте командную строку.
- Введите в открывшейся командной строке команду adb devices. Опять же, если вы все правильно сделали — должно появится сообщение об успешной установки соединения.
- Теперь нужно переместить установочный файл для Android в папку «platform-tools». У нас, для примера, файл будет называться trashbox.apk .
- Теперь в командной строке введите adb install trashbox.apk. Ждите передачи файлов и окончания установки. Если все выполнено правильно, появится сообщение об успехе (на скриншоте вместо trashbox.apk устанавливался файл )
- Ищите установленное приложение на своем смартфоне.
В настоящее время нет никакой гарантии, что абсолютно любое Android-приложение будет совместимо с вашим смартфоном, какой у него будет уровень интеграции с системой и уведомлениями. Рекомендуем, если вы все же решились, попробовать установку Твиттера. Если у вас возникли какие-либо ошибки либо непонятности, то возможное решение проблем вы можете прочитать здесь.
Программы для работы с текстом
Сегодня на каждом персональном компьютере можно встретить не одну специальную программу, позволяющую создавать текстовые электронные документы. Именно они и используются для набора текста. Иными словами, с помощью этих программ можно создавать макет документа в электронном виде, а затем распечатывать его на принтере.
Сегодня в Сети можно скачать множество подобного рода программ, но чаще всего пользователи используют следующие:
- Microsoft Office Word;
- WordPad;
- Writer.
Первая проблема, с которой сталкивается начинающий пользователь, желающий освоить печатание текста на компьютере — найти и открыть программу для набора текста.
Это можно сделать быстро, если человек уже знает, какой значок имеет нужная ему программа. Если говорить о самой популярной программе для печатания текста Microsoft Word, то ей соответствует значок с буквой W.
Первым делом советуем внимательно изучить рабочий стол и панель инструментов внизу. Обычно наиболее часто используемые программы вынесены на видное место, чтобы можно было быстро их запустить.
Однако, если вы не обнаружили там нужного вам значка, то вам сможет помочь следующий способ:
- Нажмите на кнопку «Пуск» в левом нижнем углу, после чего откроется меню.
- Отыщите в нём поле для поиска файлов. На большинстве компьютеров оно называется «Найти программы и файлы».
- Введите в это поле название нужной вам программы. Для этого нужно просто напечатать слово «word», после чего помощник найдет для вас программу Microsoft Office Word.
- Аналогично вы можете напечатать слово «wordpad», а программа поиска файлов определит, где находится эта программа.
- Далее, вам нужно нажать на программу, после чего запустится рабочее окно, где вы сможете создать документ, редактировать и сохранить его, а также распечатать на принтере.
Как установить Android-приложения на Windows 10 Mobile двумя способами

Еще со времен анонсирования будущего обновления от Microsoft, название которого тогда еще не было известно (речь о Windows 10 Mobile), в сети ходили слухи о том, что пользователя смогут устанавливать Android-приложения на свои WindowsPhone-устройства, для чего Microroft выпустит специальный эмулятор. Прошло время, различные споры по поводу этого неоднозначного возможного решения разрастались, и это длилось до тех пор, пока не стали известны официальные подробности о Windows 10 Mobile, в которой никакого эмулятора нет, но зато есть программа для разработчиков, с помощью которой можно легко портировать свои приложения с конкурирующих платформ на Windows.
Сегодня стало известно, что в последней сборке Windows 10 Mobile присутствуют все инструменты для установки и запуска APK-файлов (такое разрешение имеют Android-приложения), и в тот час же была написана инструкция о том, как же установить и использовать приложения для ОС от Google на своей Lumia. Ниже вы можете увидеть подробную инструкцию на этот счет.
Инструменты разработчика
Для написания, отладки, развертывания и тестирования приложений под Windows 10 Mobile тебе понадобится Visual Studio 2015 (кто бы сомневался). Этим летом вышел третий апдейт. Категорически рекомендую! Основной его багфикс — это уменьшенное потребление памяти по сравнению со вторым апдейтом.
Также тебе понадобится Windows 10 Anniversary Update SDK: он включает все необходимые инструменты для разработки приложений под весь парк устройств, работающих на Windows 10. Если же используется VS 2015 с третьим обновлением, тогда в нее уже входит новейший SDK.
Одно из главных новшеств — это чернила Windows (Windows Ink). С помощью этого API можно двумя строчками кода добавить поддержку пера. Для этого существуют два объекта управления: InkCanvas и InkToolbar.
Новый Cortana API упрощает реализацию управления голосом. Компонент Cortana Actions в новом API позволяет создавать новые фразы/выражения.
Биометрическая аутентификация Windows Hello теперь стала доступна веб-разработчикам в браузере Edge.
Средство для моделирования пользовательских интерфейсов Blend for Visual Studio 2015 предоставляет расширенные возможности построения интерфейса по сравнению с VS. С его помощью на языке XAML можно создавать макеты всех поддерживаемых приложений: прикладных, веб, универсальных, мобильных и так далее. Также он содержит конструкторы для дополнительных задач, среди них создание анимации и управление поведением элементов.
Веб-сервисы и приложения для голосового ввода
Для использования голосового ввода от случая к случаю можно обойтись без установки на компьютер специальных программ. Скорее всего, вам будет достаточно возможностей веб-сервисов и расширений для браузера.
Google Docs
Простой инструмент голосового ввода есть в Google Docs — сервисе для работы с текстовыми документами. Для его использования достаточно иметь аккаунт почты Gmail.
Как пользоваться голосовым вводом в Google Docs:
- Откройте сайт поисковой системы Google.
- Авторизуйтесь под своей учётной записью Google или зарегистрируйте новый профиль.
- Кликните по квадрату из точек, чтобы раскрыть меню с сервисами.
- Нажмите «Ещё», чтобы увидеть полный список.
- Перейдите в «Документы».
- В поле «Создать документ» нажмите «Пустой файл».
На экране появится текстовый редактор Google. Чтобы включить голосовой ввод, раскройте меню «Инструменты» и выберите соответствующую опцию. Слева появится виджет с микрофоном. Выберите в нём язык, на котором вы будете говорить, а затем нажмите на иконку микрофона, чтобы включить распознавание. Значок должен стать красным. Если браузер запросит разрешение на использование микрофона, дайте его.
Запуск голосового ввода доступен также с помощью сочетания клавиш Ctrl+Shift+S. Функция запускается с языком, установленным по умолчанию.
После настройки начинайте говорить — Google Docs будет распознавать речь и превращать её в текст. Знаки препинания и новую строку проговаривайте словами, чётко произносите окончания слов — в противном случае исправлять текст придётся очень долго.
Speechpad
Speechpad — бесплатный сервис, который работает только в браузере Chrome. Выше мы рассказали, как настроить его интеграцию с Windows. Однако для набора небольшого фрагмента текста в этом нет необходимости — с задачей отлично справится веб-интерфейс голосового блокнота.
- Откройте сайт Speechpad.ru.
- Пролистните главную страницу до окна редактора.
- Выберите язык ввода.
- Нажмите на кнопку «Включить запись» и разрешите использование микрофона.
- Диктуйте текст.
Возле кнопки «Включить запись» вы увидите поле предварительного показа. В нём отображается то, что будет добавлено в документ.
Расставлять знаки препинания и переходить на новую строку можно голосом или кнопками, которые находятся между полем предварительного просмотра и редактором. При наведении на каждую кнопку появляется текст голосовой команды, к которой она применяется — например, «вопросительный знак» или «открыть скобку».
Итоговый документ доступен для скачивания в формате TXT.
VoiceNote
VoiceNote — ещё один сервис для преобразования голоса в текст, который работает только в Google Chrome. При попытке запустить его в другом браузере появляется сообщение об ошибке.
Для голосового ввода через VoiceNote можно использовать Live Demo или отдельное приложение для Chrome.
Как пользоваться VoiceNote:
- Откройте редактор.
- Нажмите на значок в виде земного шара и выберите язык ввода.
- Кликните по иконке микрофона.
- Разрешите использование записывающего устройства.
- Диктуйте текст.
Правила ввода здесь стандартные: знаки препинания можно проговаривать словами, а также голосом отправлять текст на новую строчку.
Полученный документ доступен для сохранения в формате TXT.
TalkTyper
TalkTyper — онлайн-редактор для голосового ввода. Главное его достоинство — поддержка 37 языков. Однако TalkTyper, как и предыдущие сервисы, работает только в Google Chrome.
Принцип ввода текста в этом редакторе не отличается от других: вы указываете язык, нажимаете на значок микрофона и разрешаете его использование. Знаки препинания и новая строка проговариваются словами.
Результат обработки текста в TalkTyper можно сохранить в виде документа в формате TXT, скопировать в буфер обмена, распечатать, отправить по почте, твитнуть и перевести на другой язык.
Voice Notepad
Voice Notepad — ещё один сервис для преобразования голоса в текст, работающий только в Chrome. Он поддерживает больше 120 языков ввода. В остальном функциональность у него такая же, как у сервисов, перечисленных выше: расстановка знаков препинания голосом, сохранение документа в формате TXT, копирование в буфер обмена, отправка по почте или на печать и т.д.
Особенность онлайн-сервисов заключается в том, что все они работают только в Google Chrome. Это связано с тем, что в их основе лежит лицензионная гугловская технология распознавания речи. Другие браузеры её не поддерживают или поддерживают с ограничениями. Например, Speechpad можно запускать в Яндекс.Браузере, однако в чужеродной среде он часто работает с ошибками. Так что если вы не пользуетесь Google Chrome, проще всего установить одну из программ для голосового ввода на компьютер и забыть про неудобства.
Как в Ворде набирать голосом: несколько советов
Вы должны понимать, что средство голосового ввода работает не идеально, часто набранный текст необходимо подредактировать или исправить.
Проявляйте терпение, когда пробуете эту функцию в первый раз. Диктовка текста в Word требует практики, но она окупается — лучше всего читать абзацы из книги, чтобы научиться слышать свой голос и видеть, как на экране появляется напечатанный текст.
Попробуйте произносить знаки препинания в Word, например, «точка», «запятая», «новая строка», «новый абзац». Имейте в виду, что пока не все знаки препинания поддерживаются при голосовом вводе на русском языке.
После произнесения «удалить это» из текста удаляется последнее произнесенное высказывание. Скажите «удалить», чтобы удалить последнее набранное слово.
РАСШИРЕНИЯ УСТАНОВОЧНЫХ ФАЙЛОВ
Под Windows Mobile 6 встречается три типа установочных файлов:
1. CAB. Активируется на самом мобильном устройстве через файловый менеджер — достаточно просто щёлкнуть файл. После инсталляции файл автоматически уничтожается, так что не забывайте сохранять копию.
2. EXE. Устанавливается с персонального компьютера при наличии действующей синхронизации персонального компьютера и мобильного устройства. Это нужно в случаях, когда программа частично инсталлируется на PC.На мобильном устройстве появится диалог, в котором надо подтвердить установку.
3. EXE. Запускается с мобильного устройства.
Для более ранних версий операционки файлы были в других форматах — например, PPC в случае с Pocket PC.
Итоги
Сегодня мы много говорили о технологиях Microsoft как в аппаратном, так и в софтверном плане. Обсудили используемые для разработки софта инструменты. Затем мы рассмотрели способы создания приложений под Windows 10 Mobile
В частности, мы обратили пристальное внимание на импортирование унаследованных проектов, другими словами — возможность создания приложений для Windows 10 на основе программ из других операционных систем. Портирование классических Windows-приложений под платформу UWP вроде как вещь сама собой разумеющаяся
Но вот создание UWP-программ на основе iOS-приложений с Obj-C-кодом — это впечатляет. А главное, что эти инструменты свободные и открытые!
Программирование смартфонов от Microsoft вдвойне интереснее, поскольку они обладают большим набором разнообразных датчиков окружающей среды и состояния самого гаджета. Поэтому, подводя итог всему вышесказанному, мы разработали приложение, которое использует один из сенсоров — датчик активности.
Многие сенсоры унаследованы еще от смартфонов с операционной системой Windows Phone 7.5, и работу с ними мы рассматривали еще в те давние времена, поднимай подшивку «Хакера». Другие датчики весьма новые, и нам будет интересно разобраться с их использованием и получением от них профита. Но это планы на будущее.
А сегодня мне остается пожелать тебе веселой не пасмурной осени и удачи во всех делах!
Microsoft loves Open Source
Сайт github.com каждый год подводит итог: какая компания самая активная в плане открытых исходников, другими словами — кто сделал больше всех вкладов в открытые проекты. По итогам прошедшего года такой компанией стала Microsoft. Достаточно взглянуть на страницу корпорации на сайте GitHub.


















![Lightkeypad ускоряет набор текста в 4 раза [обзор]](http://robotrackkursk.ru/wp-content/uploads/3/2/d/32dfea9f6e2d4809fbd42f3aa071644b.jpeg)













