Инструменты мониторинга с графическим пользовательским интерфейсом
Большинство инструментов мониторинга серверов Linux с графическим пользовательским интерфейсом основаны на сборе информации по протоколу SNMP для последующего «рисования» графиков, которые очень легко интерпретировать. Поэтому мы собираемся найти большое количество инструментов, которые выполнят эту задачу.
Мртг
Это приложение, хотя и устарело, продолжает собирать данные о соединениях по протоколу SNMP и рисует графики, которые очень легко интерпретировать. Чтобы установить этот инструмент, мы должны выполнить следующую команду в терминале:
Чтобы запустить этот инструмент, нам нужно будет выполнить команду «ipband» с правами суперпользователя, и он покажет нам справку и все, что мы можем сделать с помощью этой бесплатной программы.
Собран
Один из самых полных инструментов для мониторинга сети из Linux. Он позволяет отслеживать многие аспекты сети, а также расширять ее функции с помощью плагинов. Он имеет функцию клиент / сервер, позволяющую отслеживать и анализировать одноранговые сети. Эта программа отвечает за периодический сбор показателей производительности системы и приложения, сохраняя всю информацию в файлах RRD для последующей интерпретации.
Collectd может собирать различные метрики из различных источников, таких как операционная система, приложения, файлы журналов, внешние устройства и т. Д., Чтобы впоследствии проанализировать их и даже спрогнозировать будущую нагрузку на операционную систему. Если вам нужна достаточно интуитивно понятная и хорошо сделанная графика, эта программа также подойдет вам.
Графит
Он позволяет рисовать любой тип трафика из любого аспекта системы. Необходимые данные будут переданы ему через скрипт с программой мониторинга, поскольку по умолчанию Graphite не контролирует сеть самостоятельно, то есть показывает только информацию, собранную другим программным обеспечением для мониторинга.
Кактусы
Cacti — это полноценный инструмент, который позволяет нам рисовать графики на основе информации RRD, хранящейся в операционной системе. Cacti — это очень полный графический интерфейс для RRDtool, который хранит всю необходимую информацию для последующего создания графиков и дополнения их информацией из базы данных MySQL. Графический интерфейс всех Cacti разработан на PHP, кроме того, он также имеет поддержку SNMP для пользователей, которым нравится создавать графики с помощью популярной программы MRTG, которую мы видели ранее.
Munin
Munin — это полная система сетевого мониторинга для операционных систем Linux, этот инструмент не только отвечает за отображение всей информации RRDtool, но также отвечает за сбор всей информации. Что нам больше всего нравится в Munin, так это большое количество плагинов, которые у нас есть для мониторинга различных аспектов операционных систем, кроме того, у него есть функция клиент / сервер для мониторинга и анализа сетей точка-точка.
Графический пользовательский интерфейс Munin действительно чистый и интуитивно понятный, он идеально подходит для того, чтобы показывать нам только то, что нас интересует, и ничего больше, кроме того, мы можем фильтровать и сортировать информацию по часам, дням, неделям, месяцам и годам.
Пропускная способность
Bandwidthd — очень простой инструмент, который позволит нам рисовать большое количество графиков, но, тем не менее, у него не так много параметров конфигурации, что может быть неудобством для тех пользователей, которым требуются дополнительные функции. Графики, которые он нам покажет, также очень просты, но если нам понадобится эта «простота», инструмент отлично послужит нам, поскольку потребляет очень мало ресурсов.
Как вы видели, у нас есть большое количество альтернатив для мониторинга сети в нашей операционной системе на базе Linux, как через консоль, так и через графический пользовательский интерфейс, где мы можем видеть действительно интуитивно понятные и хорошо продуманные графики.
№ 9: mpstat – использование мультипроцессора
# mpstat -P ALL
Linux 2.6.18-128.1.14.el5 (www03.nixcraft.in) 06/26/2009 06:48:11 PM CPU %user %nice %sys %iowait %irq %soft %steal %idle intr/s 06:48:11 PM all 3.50 0.09 0.34 0.03 0.01 0.17 0.00 95.86 1218.04 06:48:11 PM 0 3.44 0.08 0.31 0.02 0.00 0.12 0.00 96.04 1000.31 06:48:11 PM 1 3.10 0.08 0.32 0.09 0.02 0.11 0.00 96.28 34.93 06:48:11 PM 2 4.16 0.11 0.36 0.02 0.00 0.11 0.00 95.25 0.00 06:48:11 PM 3 3.77 0.11 0.38 0.03 0.01 0.24 0.00 95.46 44.80 06:48:11 PM 4 2.96 0.07 0.29 0.04 0.02 0.10 0.00 96.52 25.91 06:48:11 PM 5 3.26 0.08 0.28 0.03 0.01 0.10 0.00 96.23 14.98 06:48:11 PM 6 4.00 0.10 0.34 0.01 0.00 0.13 0.00 95.42 3.75 06:48:11 PM 7 3.30 0.11 0.39 0.03 0.01 0.46 0.00 95.69 76.89
Получение данных об использовании индивидуально каждого процессора в мультипроцессорной Linux-системе.
Usage
To create the cron job simply run this command
vnstat -u -i eth0
Replace eth0 with the interface you want to monitor
This creates a file in /var/lib/vnstat/ that collects the data for that interface. A cron job will run every 5 minutes to update the data. Below is a sample output with no options.
Database updated: Thu Jan 12 22:20:01 2006
ath0
received: 0.11 MB (nan%)
transmitted: 0.01 MB (nan%)
total: 0.12 MB
rx | tx | total
-----------------------+------------+-----------
today 0.11 MB | 0.01 MB | 0.12 MB
-----------------------+------------+-----------
estimated 0 MB | 0 MB | 0 MB
You can read more about options you can use to modify the output in the man page of vnstat.
iptraf
Эта программа особенно популярна среди администраторов GNU / Linux, поскольку ее возможности в сетевом анализе просто поражают.
Ее можно использовать только в консольном интерактивном режиме, что позволяет довольно четко и подробно увидеть, что происходит с сетевыми пакетами.
Программа находится в репозитории программного обеспечения большинства дистрибутивов.
Чтобы установить ее, выполните в консоли следующую команду:
| Debian-based | sudo apt install iptraf |
| “Red Hat”-based | sudo yum install iptraf |
| Arch-based | sudo pacman -S iptraf-ng |
Чтобы запустить утилиту, выполните команду iptraf (или iptraf-ng, если это дистрибутив типа Arch) с привилегиями суперпользователя, после чего появится главное окно программы.
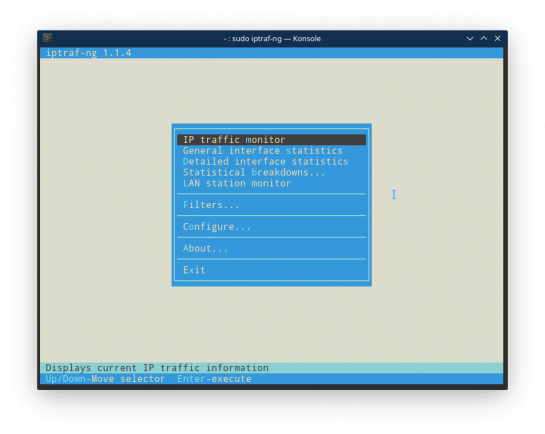
Список доступных инструментов для полного мониторинга сети предоставляется.
Например, для просмотра сетевых подключений и трафика выберите «IP Traffic monitor» и выберите нужный сетевой интерфейс.
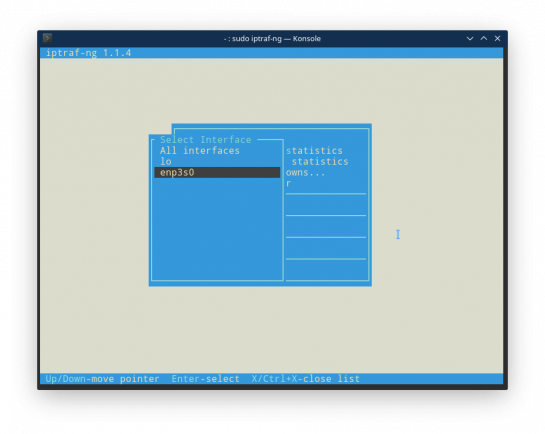
Через некоторое время на экране отобразятся IP-адреса, которые взаимодействуют с этой сетевой картой, а также информация о переданных пакетах, их направлении и объеме, выраженная в байтах.
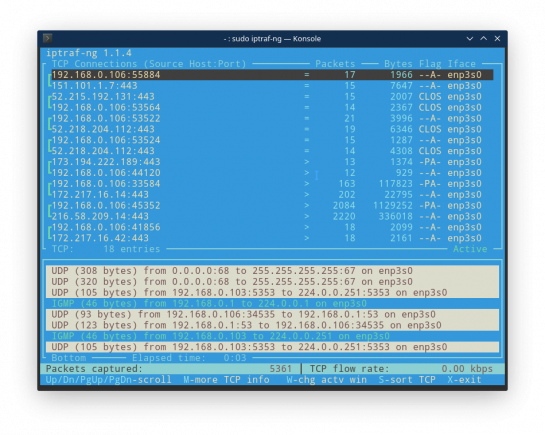
iftop
Эта программа выглядит проще.
Она показывает меньше информации, чем iptraf, но она также полезна и информативна с различными функциями, которые она предоставляет при проверке использования сети в Linux.
Чтобы установить ее, используйте одну из следующих команд:
| Debian-based | sudo apt install iftop |
| “Red Hat”-based | sudo yum install iftop |
| Arch-based | sudo pacman -S iftop |
Программа запускается с помощью iftop с правами root, после чего прослушивание будет иметь сетевой интерфейс по умолчанию.
Вы можете вручную изменить прослушиваемый объект, используя флаг -i, указав имя сетевого интерфейса после него.
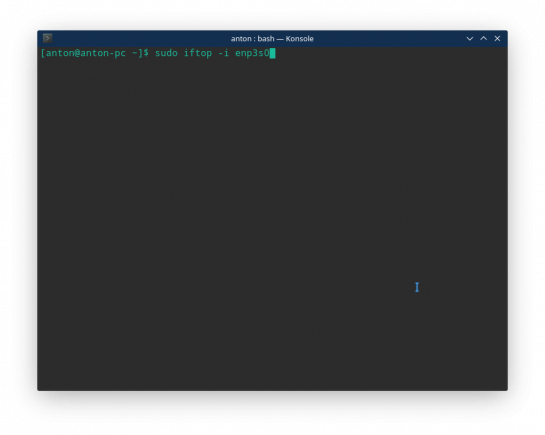
Детали каждого соединения показаны, но утилита не идентифицирует объект, который создает пакеты.
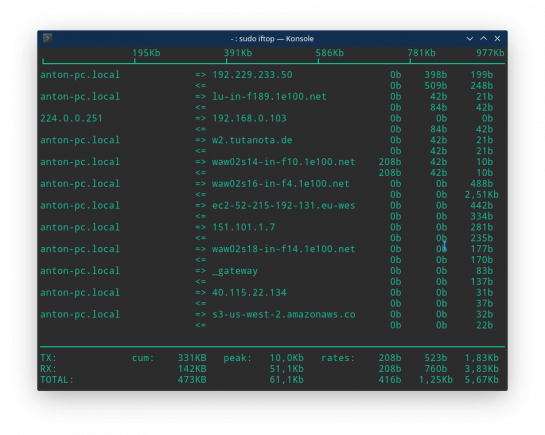
Подробную информацию о программе можно найти с помощью команды man iftop.
nload
Чрезвычайно простой консольный инструмент, который показывает скорость передачи пакетов в потоковом режиме, включая текущий, средний, минимальный, максимальный, а также общий объем передаваемой и получаемой информации.
Это может быть установлено одной из команд:
| Debian-based | sudo apt install nload |
| “Red Hat”-based | sudo yum install nload |
| Arch-based | sudo pacman -S nload |
Чтобы запустить его, вам нужно использовать команду nload.
Первый блок отображает информацию о входящем соединении, а второй – об исходящем соединении.
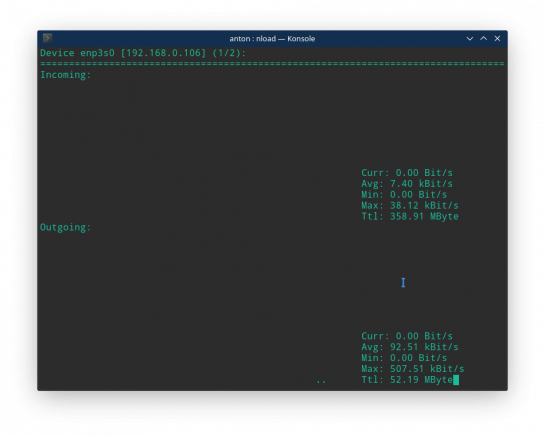
nethogs
В отличие от других сетевых инструментов, nethogs показывает идентификатор процесса (PID), участвующего в отправке или получении сетевых пакетов, и пользователя, от имени которого он был запущен.
Установка утилиты может быть выполнена с помощью одной из следующих команд:
| Debian-based | sudo apt install nethogs |
| “Red Hat”-based | sudo yum install nethogs |
| Arch-based | sudo pacman -S nethogs |
Он запускается командой по имени пакета.
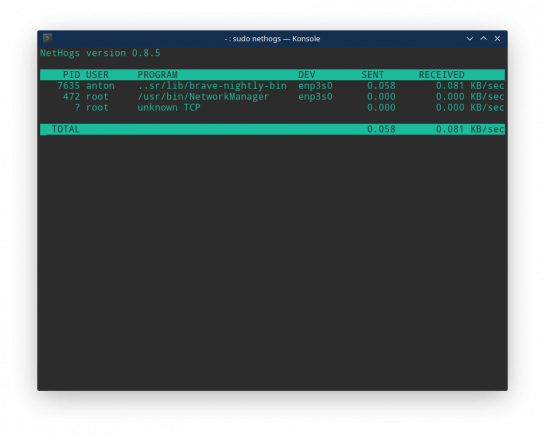
bmon
Эта программа отображает подробную статистику для всех сетевых интерфейсов, включая псевдографическое представление данных.
Его можно установить из репозитория программного обеспечения большинства дистрибутивов:
| Debian-based | sudo apt install bmon |
| “Red Hat”-based | sudo yum install bmon |
| Arch-based | sudo pacman -S bmon |
Программа запускается по имени пакета.
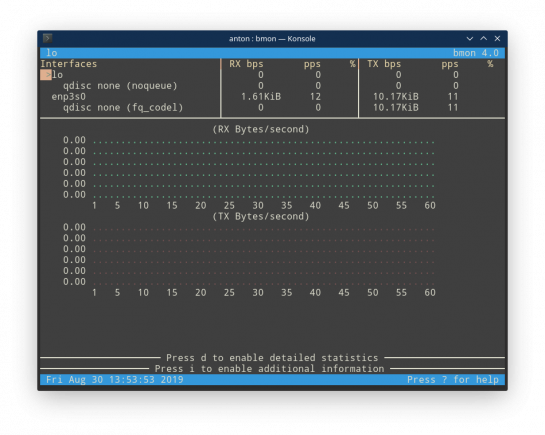
Для отображения справки нажмите ? . Чтобы закрыть программу, нажмите q.
vnstat
Эта утилита имеет функции, которые будут полезны в особых случаях.
Это демон, который собирает данные о работе сети в журнал.
После этого вы можете выполнить анализ нагрузки за указанный период.
Для начала необходимо установить утилиту из стандартного репозитория:
| Debian-based | sudo apt install vnstat |
| “Red Hat”-based | sudo yum install vnstat |
| Arch-based | sudo pacman -S vnstat |
Затем вам нужно запустить демона:
sudo systemctl start vnstat
Теперь вы можете проверить его статус работы:
systemctl status vnstat
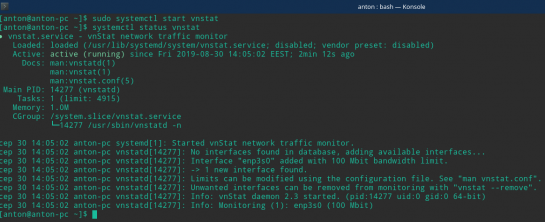
Программа будет собирать данные в течение некоторого времени.
Просмотр статистики доступен командой vnstat.
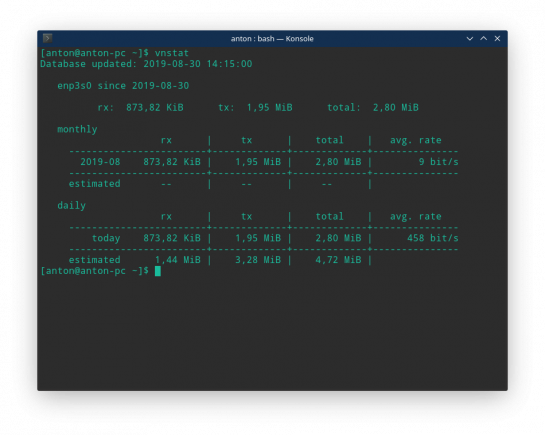
Кроме того, статистику можно отслеживать в потоковом режиме, используя флаг -l.
bwm-ng
Еще одна небольшая программа, которая отображает загрузку сети в потоковом режиме. Работает со всеми доступными сетевыми интерфейсами.
Чтобы установить ее, используйте одну из команд:
| Debian-based | sudo apt install bwm-ng |
| “Red Hat”-based | sudo yum install bwm-ng |
| Arch-based | sudo pacman -S bwm-ng |
Она запускается также по имени пакета.
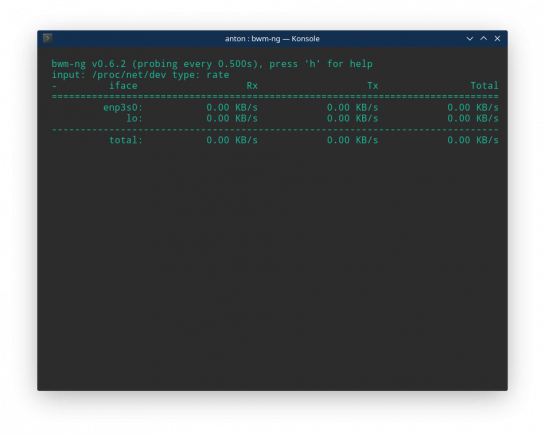
Программа довольно функциональна (подробнее об этом вы можете узнать в man bwm-ng).
Одной из наиболее удобных функций является возможность экспорта информации в файл различных типов, включая CSV и HTML, для ее дальнейшего анализа.
Как работает мониторинг сети?
Все данные, которые распространяются через интернет передаются в виде пакетов определенного размера. Данные разделяются на части определенного размера и из них составляются пакеты, которые будут отправлены в ядро системы а затем в сеть, где пройдут путь из многих компьютеров и маршрутизаторов пока достигнут цели
С помощью специального программного обеспечения мы можем отслеживать сколько пакетов и какого размера проходит через наш компьютер и неважно, были они созданы локальной программой или получены из сети
Таким образом, очень просто можно узнать какая сейчас нагрузка на сеть, какие программы или сервисы создали пакеты, и даже что содержится в этих пакетах и что делает пользователь.
Бонус: Дополнительные инструментальные средства
- nmap – сканирует ваш сервер на предмет открытых портов..
- lsof – перечисляет открытые файлы, сетевые соединения и еще многое.
- ntop – инструментальное веб средство ntop является наилучшим средством, следящим за использованием сети, причем это делается точно так, как с помощью команды top просматриваются процессы, т.е. это программное обеспечение мониторинга сетевого трафика. Вы можете следить за состоянием сети и распределением трафика по различным протоколам, таким как UDP, TCP, DNS, HTTP и другим.
- Conky – Еще одно хорошее средство мониторинга, предназначенное для использования в X Window. Оно хорошо конфигурируемое и позволяет следить за многими системными переменными, в том числе состоянием процессора, памяти, пространства свопинга, дисковыми носителями, температурой, процессами, сетевыми интерфейсами, зарядом батареи, системными сообщениями, поступающими письмами и т.д.
- GKrellM – Может использоваться для мониторинга состояния процессоров, оперативной памяти, жестких дисков, сетевыми интерфейсами, локальными и удаленными почтовыми ящиками и многими другими вещами.
- vnstat – vnStat является консольным монитором сетевого трафика. Она позволяет для выбранных интерфейсов вести журнал сетевого трафика в течение часов, дней и месяцев.
- htop – улучшенная версия интерактивного просмотрщика процессов top. htop позволяет просматривать процессы в виде дерева процессов.
- mtr – mtr объединяет в одной сетевой инструментальной программе функциональность программ traceroute и ping.
34. smem – Создание отчётов по использованию памяти
smem сообщает об использовании физической памяти, принимая во внимание общие страницы памяти. Неподелённая память показывается как USS
Общая память делится поровну между процессами, разделяющими её. Неподелённая память (USS), плюс доля процесса в совместной памяти показывается как PSS. USS и PSS включают только физическое использование памяти. Они не включают память, выгруженную на диск в файл подкачки.
Память может показываться по процессам, по пользователям, mapping или по всей системе. Доступен как текстовый режим вывода, так и графический.
smem PID User Command Swap USS PSS RSS 709 mial /usr/bin/VBoxClient --displ 0 96 332 1308 708 mial /usr/bin/VBoxClient --draga 0 100 335 1336 711 mial /usr/bin/VBoxClient --seaml 0 100 337 1340 712 mial /usr/bin/VBoxClient --clipb 0 168 371 1372 717 mial /usr/bin/VBoxClient --displ 0 152 508 3416 604 mial /usr/bin/dbus-daemon --conf 0 472 599 3956 714 mial /usr/bin/VBoxClient --seaml 0 232 616 3644 710 mial /usr/bin/VBoxClient --draga 0 308 694 3676 648 mial /bin/bash /usr/bin/cinnamon 0 420 735 3172 634 mial /usr/lib/dconf/dconf-servic 0 672 763 4772 573 mial /usr/bin/dbus-daemon --sess 0 816 942 4300 560 mial /usr/lib/gdm/gdm-x-session 0 824 951 6020 716 mial /usr/bin/VBoxClient --clipb 0 684 1071 4412 606 mial /usr/lib/at-spi2-core/at-sp 0 952 1164 6892 597 mial /usr/lib/gvfs/gvfsd-fuse /r 0 1160 1274 5668 592 mial /usr/lib/gvfs/gvfsd 0 968 1313 6680 689 mial /usr/lib/gvfs/gvfsd-trash - 0 1284 1691 7736 554 mial /usr/lib/systemd/systemd -- 0 1064 1747 6524 1189 mial bash 0 1408 1897 4920 898 mial bash 0 1616 2107 5192 637 mial /usr/lib/gvfs/gvfs-udisks2- 0 1816 2280 9756 848 mial /usr/lib/gvfs/gvfsd-metadat 0 2244 2397 7328 652 mial /usr/lib/cinnamon-settings- 0 2188 3106 13372 624 mial /usr/bin/pulseaudio --daemo 0 3268 4896 11860 599 mial /usr/lib/at-spi2-core/at-sp 0 4952 5118 10196 672 mial /usr/lib/polkit-gnome/polki 0 4596 5668 21668 668 mial nm-applet 0 7380 9450 29708 1223 mial python2 /usr/bin/smem 0 9948 9991 11984 618 mial /usr/lib/cinnamon-settings- 0 9436 12656 37960 575 mial cinnamon-session --session 0 9696 14185 45444 667 mial nemo -n 0 12256 14775 37496 892 mial /usr/lib/gnome-terminal/gno 0 15196 18087 40904 669 mial /usr/bin/python3 /usr/bin/c 0 15284 18493 37776 845 mial cinnamon-screensaver 0 24564 29875 57856 562 mial /usr/lib/xorg-server/Xorg v 0 65008 69721 92372 650 mial cinnamon 0 352060 368556 421884
Cacti — веб-инструмент для мониторинга Linux
Cacti — это комплексное решение для построения сетевых графиков, предназначенное для использования возможностей RRDTool по хранению и графическому отображению данных. В Cacti есть функционал для обследования сети, расширенные шаблоны графиков, несколько методов сбора данных и функции управления пользователями. Все это сведено в интуитивно понятный и простой в использовании интерфейс, который подходит даже для сложных сетей с сотнями устройств. Он может предоставлять данные о сети, процессоре, памяти, пользователях вошедших в систему, Apache, DNS-серверах и многое другое.
How to Install vnStat On Ubuntu 20.04 step by step
As a developer or sysadmin, you need to Monitoring Network Traffic or Bandwidth Usage to monitor traffic on various systems which share the internet bandwidth. In this way, vnStat helps you monitor various network parameters like bandwidth consumption and the traffic flowing in/out. In this article, you will learn more about vnStat that is one of the tools which can do this and in the following, the process of installation vnStat on Ubuntu 20.04 will be taught.
Recommended Article: Tutorial install and run dropbox on Linux ubuntu 20.10
vnStat Features
Here are the most important benefits of using vnStat:
– Monitoring multiple interfaces at the same time
– Quick and simple to install and get running
– Gathered statistics persists through system reboots
– Several output options
– Data retention duration is fully user-configurable on the fly
– Months can be configured to follow the billing period
– Light, minimal resource usage
– Same low CPU usage regardless of traffic
– Can be used without root permissions
– The online color configuration editor
Журналирование активности средствами iptables
Стандартный пакетный фильтр иногда может быть очень полезен для анализа какого-то конкретного типа трафика. позволяет записывать в системный журнал активность по выбранным критериям. Например, с помощью можно легко отследить, какой компьютер посылает данные во внешнюю сеть по 25 порту (SMTP), таким образом вычислив заражённый компьютер в локальной сети.
Для записи данных в файл журнала предназначено действие (и более мощное ). Подробный его синтаксис и возможные параметры можно посмотреть в документации по .
Важным аспектом является то, что сам не ведёт файлы журналов. Вместо этого действие отправляет информацию системному демону журналирования, и уже он записывает её в журнал, коим чаще всего является . В итоге получается каша, в которой очень непросто разобраться. Поскольку сам не занимается ведением журнала, то перенаправить запись в отдельный файл средствами самого невозможно.
К счастью, в Ubuntu существует простой способ рассортировать данные по нужным журналам средствами используемой системы журналирования . Достаточно при записи в журнал добавлять некий уникальный префикс. Например, вот так:
sudo iptables -t filter -A FORWARD -s 192.168.0.016 -m tcp -p tcp --dport 25 -j LOG --log-prefix "iptables: "
Теперь все записи в журнале, соответствующие этому критерию, будут начинаться с «iptables: ». Осталось добавить правило сортировки в систему журналирования. Для этого можно создать файл со следующим содержанием:
:msg, contains, "iptables: " -/var/log/iptables.log & ~
Вторая строчка означает, что дальнейшую работу с этой записью производить не надо, т.е. она не должна попадать в другие журналы.
После создания нового файла конфигурации не забудьте переконфигурировать :
sudo etcinit.drsyslog reload
Теперь вся активность, соответствующая добавленному правилу iptables, будет записываться в файл . Если вы хотите надолго оставить журналирование, то не забудьте добавить этот файл в систему ротации логов , а то в какой-то момент у вас может закончиться место на диске.
Подробней про управление записью журнала можно почитать в документации по rsyslog.
Monitor Network Traffic with vnStat
vnStat supports various options that help you to monitor traffic in different ways. You can view some of the available options by executing the below command in Terminal:
$ vnstat —help
Or execute the following command to view the complete list of options:
$ vnstat —longhelp
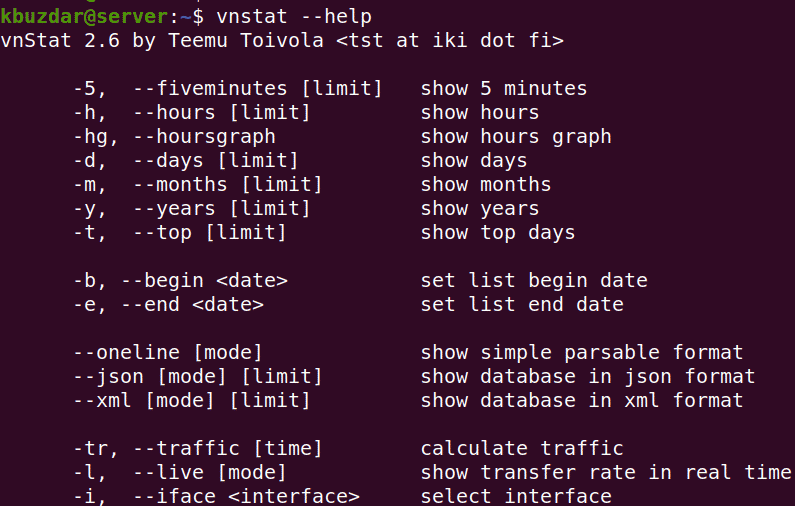
You can also visit vnStat man page for the complete list of options.
Running the vnStat command without any option prints the bandwidth usage statistics for all the available interfaces.
$ vnstat
Here is the output of vnStat command on our system which is showing statistics of one interface as this is the only available interface on our system.
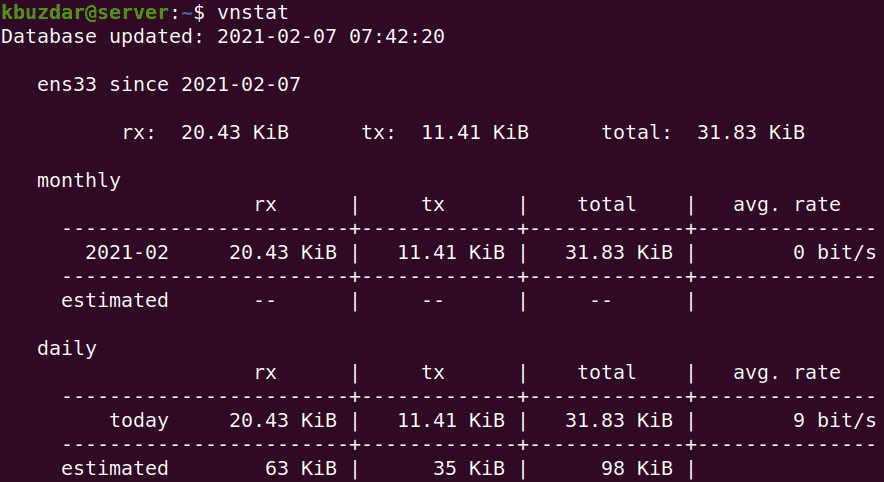
You can also monitor a specific interface by using the -i option followed by the interface name.
$ vnstat -i <interface_name>
For instance, to monitor an interface ens33, the command would be:
$ vnstat -i ens33
You can also monitor bandwidth usage as per hourly, daily, monthly, and yearly usage using the -h, -d, -m, and -y options respectively. For example, to find the daily bandwidth usage, the command would be:
$ vnstat -d
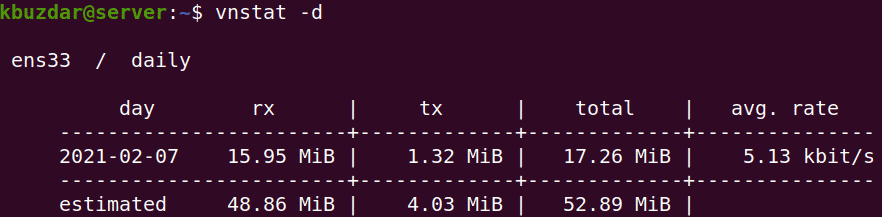
You can also get the bandwidth usage for the top traffic days. For instance, to find the top 10 bandwidth usage days, use -t option followed by the number of days:
$ vnstat -t 10
To monitor bandwidth usage in real-time, use the -l option as follows:
$ vnstat -l
If you want to remove all the statistics for a specific interface from the database and stop monitoring it, use the below command syntax:
$ sudo vnstat —remove -i <interface_name> —force
For instance, to remove the interface ens33 from the database and stop monitoring it, the command would be:
$ sudo vnstat —remove -i ens33 —force

To add this interface again for monitoring, use the below command:
$ sudo vnstat —add -i ens33
After adding the interface, restart vnStat service:
$ sudo systemctl restart vnstat

vnStat is a handy tool to keep an eye on the bandwidth usage on your Linux OS. In this guide, you have learned how to install and use this tool on Ubuntu 20.04 LTS for monitoring the traffic on network interfaces.
1. VNStat
VNStat — это надежная программа мониторинга сетевого трафика для Linux и BSD. Он может анализировать входящий и исходящий трафик на нескольких сетевых интерфейсах и отображать статистику в виде графика.
Программа VNStat является фаворитом системных администраторов в сообществе, и, как следствие, она установлена по умолчанию во многих популярных Linux-подобных операционных системах.
Примечательные особенности:
VNStat может контролировать сеть на вашем ПК с Linux без необходимости запуска от имени пользователя root.Независимо от того, какой объем трафика он отслеживает, VNStat удается использовать минимальные ресурсы.Статистика трафика, регистрируемая VNStat, остается на месте, даже если ваша система перезагружается.С помощью VNStat статистику трафика можно экспортировать в файл изображения PNG для ведения учета.Пользователи могут сортировать данные по дням, часам, неделям и даже месяцам, а VNStat может сгенерировать «10 лучших», которые покажут 10 дней с наибольшим трафиком.Краткая функция VNStat упрощает чтение данных о трафике, создавая небольшую сводку данных о трафике, которые он отслеживает.VNStat контролирует несколько сетевых интерфейсов одновременно, а не запускается только на одном сетевом устройстве за раз.
Просмотр статистики
Статистику можно просматривать прямо с консоли:
-за день:
# vnstat -i eth1 -d
eth1 / daily
day rx | tx | total | avg. rate
------------------------+-------------+-------------+---------------
07/13/10 545.15 MiB | 3.44 GiB | 3.98 GiB | 385.96 kbit/s
07/14/10 228.78 MiB | 3.77 GiB | 3.99 GiB | 1.13 Mbit/s
------------------------+-------------+-------------+---------------
estimated 664 MiB | 10.98 GiB | 11.63 GiB |
-за час:
# vnstat -i eth1 -h
eth1 08:19
^ t
| t t
| t t
| t t
| t t
| t t t
| t t t t t t t t t t t t t
| t t t t t t t t t t t t t
| t t t t t t t t t t t t t t t
| t rt rt t t t t t t t t t t t t
-+--------------------------------------------------------------------------->
| 09 10 11 12 13 14 15 16 17 18 19 20 21 22 23 00 01 02 03 04 05 06 07 08
h rx (KiB) tx (KiB) h rx (KiB) tx (KiB) h rx (KiB) tx (KiB)
09 0 0 17 128822 420781 01 74023 423685
10 0 0 18 129924 578792 02 14224 402120
11 0 0 19 48498 497348 03 14984 439416
12 0 0 20 52648 465780 04 42364 993196
13 0 0 21 51215 432292 05 39131 998606
14 0 0 22 50521 489028 06 9347 219620
15 0 0 23 48089 456491 07 1651 17518
16 48514 269577 00 18992 450503 08 23619 67793
Configuring VnStat PHP frontend:
Open up the configuration file and modify the parameters shown like below.
### CentOS / RHEL ### # vi /var/www/html/vnstat/config.php ### Debain / Ubuntu 14.04 and later (Apache 2.4 and later) ### $ sudo nano /var/www/html/vnstat/config.php ### Ubuntu 13.10 and below (i.e older Apache 2.x) ### $ sudo nano /var/www/vnstat/config.php
Update the path of vnstat executable.
// Path of vnstat $vnstat_bin_dir = '/usr/bin/vnstat';
By default, VnStat Dashboard will display the statistics of all the interfaces. Set to true in case if you want to show the statistics of defined interfaces.
In our case, the dashboard will show statistics of “ens4 and eth1” only.
// Set to true to set your own interfaces
$use_predefined_interfaces = true;
if ($use_predefined_interfaces == true) {
$interface_list = array("ens4", "eth1");
You can also name your network interfaces.
$interface_name = "Internal"; $interface_name = "External";
11. Monit – Управление и мониторинг процессов и служб Linux
Monit – это утилита наблюдения с веб-интерфейсом, она автоматически мониторит и управляет системными процессами, программами, файлами, директориями, разрешениями, контрольными суммами и файловыми системами.
Она мониторит такие службы как Apache, MySQL, Mail, FTP, ProFTP, Nginx, SSH и т.д. Системный статус можно посмотреть из командной строки или используя её собственный веб-интерфейс.
Особенности Monit:
- Бесплатная, с открытым исходным кодом, лицензия AGPL, написана на C.
- Может быть запущен из интерфейса командной строки или через специальный веб-интерфейс.
- Очень эффективная в контроле за всем программным обеспечением и службами на вашей системе.
- Приятный веб-интерфейс с красивыми графиками использования центрального процессора и оперативной памяти.
- В аварийных ситуациях Monit может самостоятельно принять меры.
- Многое другое.
Запуск службы:
sudo monit
Веб-интерфейс доступен по адресу http://localhost:2812/ (для локального компьютера, для удалённых систем localhost замените на IP вашего сервера).
Учётные данные по умолчанию для входа в Monit это пользователь ‘admin’ с паролем ‘monit’.
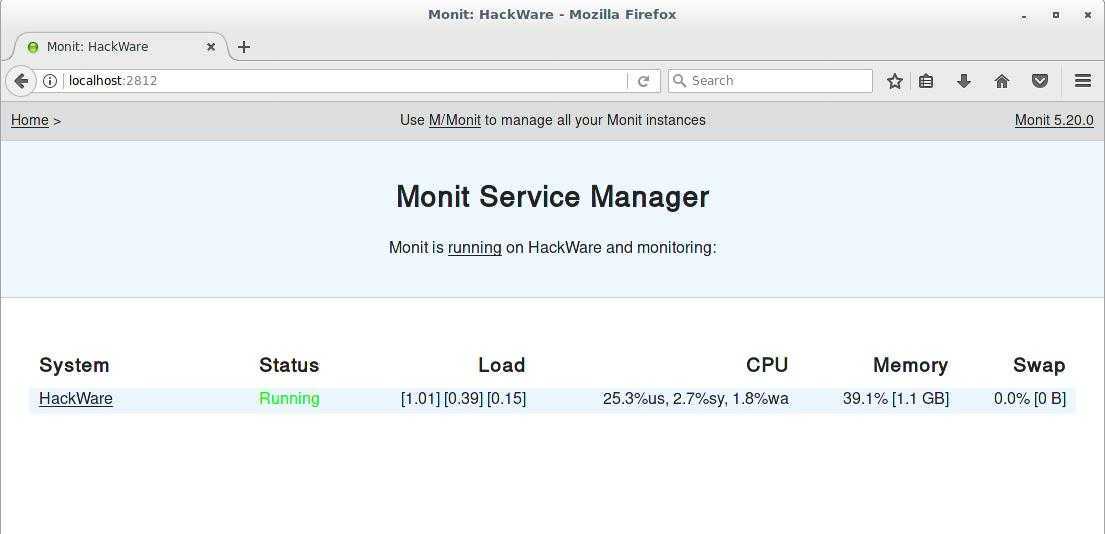
Monit – приятная программа, которая мониторит ваш Linux и Unix сервер, она может наблюдать за всем, что вы имеете на вашем сервере, от главного веб-сервера (Apache, Nginx…) до файловых разрешений, хешей файлов и веб-служб. Плюс много всего другого.


































