Как удалить пользователя из файла Excel
Время от времени появляется необходимость убирать пользователей из совместного редактирования. Причин может быть огромное количество: им было дано другое задание, участник начал вносить правки с другого компьютера и так далее. Реализовать эту задачу в Excel вовсе несложно.
Сначала открываем вкладку «Рецензирование». Там находится группа «Изменения», где есть опция «Доступ к книге».
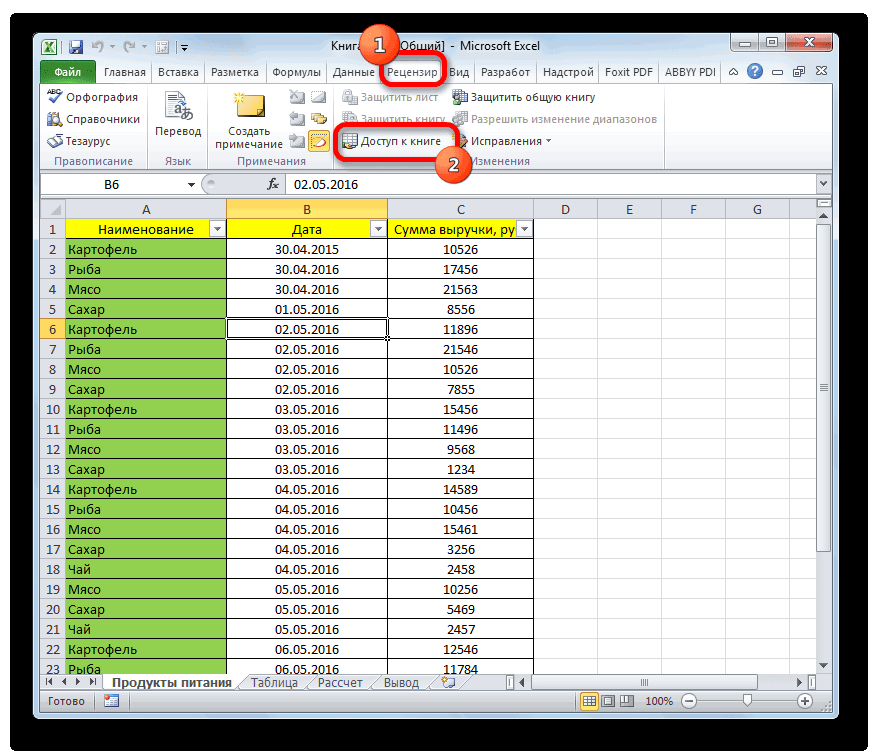 16
16
После этого на экране появится то же самое окно, которое мы видели ранее. С перечнем всех людей, которые могут вносить изменения в таблицу, можно ознакомиться на вкладке «Правка». Чтобы убрать пользователя, который нам не нужен в данный момент, нужно найти его в этом списке, выделить путем нажатия левой кнопки мыши и нажать на кнопку «Удалить», которая находится ниже.
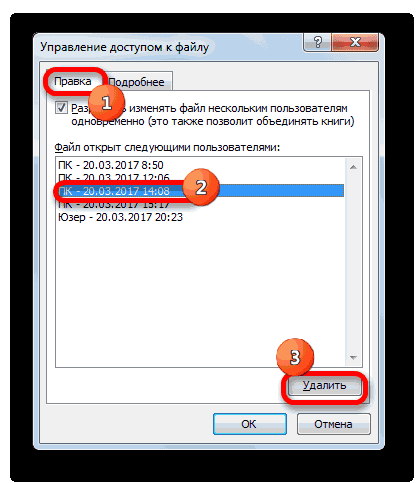 17
17
Далее Эксель предупредит пользователя, что коррективы, внесенные этим участником, могут не быть сохранены, если в данный момент он вносит в книгу изменения. Если вы согласны, то нажимайте «ОК», и пользователя теперь в совместном использовании не будет.
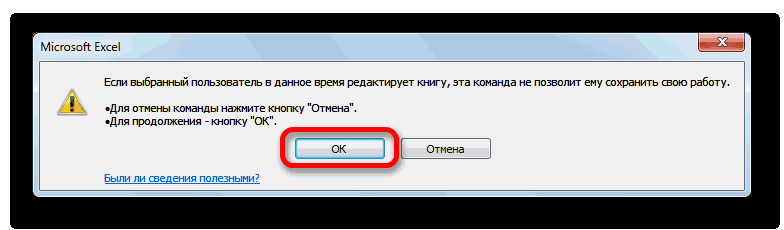 18
18
Использование аудио в VS Live Share
VS Live Share Extension Pack включает в себя интеграцию для аудио. Начало сеанса добавляет новую комнату. Чтобы войти в комнату, нажмите Присоединиться к аудиовызову под аудио вкладка Live Поделиться панель.
Все соавторы и гости имеют доступ к вызову, что делает его идеальным для совместной работы, обучения или представления группе о том, как продвигается проект. Доступ к настройкам вызова можно получить, щелкнув правой кнопкой мыши активный вызов или щелкнув по зубчатому колесу.
Щелкнув по красному символу отключения, вы покидаете комнату чата, хотя она останется доступной, пока сеанс остается активным.
Особенности работы с общим файлом Excel
Работа с общим файлом в Excel имеет свои особенности. Так, некоторые действия недоступны для пользователей:
- Создание таблиц.
- Управление сценариями, включая их просматривание.
- Удаление листов.
- Пользователи не имеют возможности соединять несколько ячеек или наоборот, разбивать ранее объединенные.
- Любые операции с XML данными.
Как можно обойти эти ограничения? Необходимо просто снять общий доступ, а потом его вернуть, когда появится такая необходимость.
Вот еще таблица с некоторыми задачами, которые возможно или невозможно выполнить, если вы работаете вместе с несколькими людьми над одной таблицей.
Microsoft 365
Эта платформа выросла из всем известного Microsoft Office — собственно, до недавних пор она и называлась Microsoft Office 365. Пакет включает Word, Excel и PowerPoint, причём как в десктопной (не во всех вариантах подписки), так и в мобильной и онлайн-версии. Для ПК также доступен Access (СУБД), а для хранения данных в облаке — OneDrive.
Коммуникационные возможности здесь также широко представлены — Exchange берет на себя вопросы с корпоративной электронной почтой, а Outlook позволяет эффективно с ней работать. Teams (этот продукт заменил предлагавшийся ранее Skype для бизнеса, который прежде носил название Lync) — отвечает за более современные форматы онлайн-общения, в том числе видеоконференции, столь актуальные в нынешнее непростое время.
Совместная работа с базовым кодом в VS Code
Совместная работа с кодом не меняет ваш опыт программирования. Вместо этого он добавляет слой сверху. Создание сеанса Live Share открывает окно чата. Это доступно для всех пользователей, вошедших в систему или только для чтения.
В любое время во время совместной работы вы можете снова открыть окно чата, получить URL-адрес для общего доступа или завершить сеанс с помощью панели Live Share.
Теперь откройте любой файл, с которым вы хотите сотрудничать, и начните писать как обычно. Участники, работающие над тем же сценарием, что и каждый из вас, имеют цветной курсор, показывающий, где они работают. Помимо того, что они работают в режиме реального времени, также выделяется выделение, позволяющее легко указывать на ошибки и предлагаемые изменения.
Совместная работа может осуществляться между любыми файлами в каталоге проекта, и вы можете увидеть, над каким сценарием все работают, на панели Live Share. Вы также можете поделиться терминалом VS Code в только для чтения а также читай пиши режимы и локальный сервер для работы на JavaScript или других веб-проектах.
Совместная работа
Рассмотрим совместную работу с документами на примере Microsoft Word 2010 и созданного ранее портала. Для этого создадим новый документ и внесем в него какую-либо информацию (рис. 9).
Рисунок 9 — Первоначальная версия документа
Сохраним созданный документ на портал SharePoint. Для этого необходимо выполнить следующие действия.
- Нажать кнопку «Файл» и выбрать пункт «Доступ» (рис. 10);
Рисунок 10 — Сохранение документа для общего доступа
Нажать кнопку «Сохранить в SharePoint»;
Нажать кнопку «Поиск расположения» (рис. 11);
Рисунок 11 — Сохранение документа на портал SharePoint
В адресной строке набрать URL рабочей области. В нашем случае это http://mow010075/sharing (рис. 12);
Рисунок 12 — Вид портала в окне сохранения документа
Выбрать библиотеку «Общие документы» и ввести название файла (рис. 13);
Рисунок 13 — Выбор раздела для сохранения
Нажать кнопку «Сохранить». В процессе сохранения в правом нижнем углу приложения отобразится индикатор отправки документа на портал SharePoint (рис. 14).
Рисунок 14 — Индикатор отправки на сервер
Теперь откроем этот же документ под учетной записью другого пользователя (в нашем случае это sharing_test). Для этого в адресной строке при открытии файла следует указать URL-имя созданной ранее библиотеки документов — http://mow010075/sharing и перейти в раздел «Общие документы» (рис. 15).
Рисунок 15 — Открытие документа, расположенного на портале SharePoint
В открывшемся документе отобразится информация, введенная первым пользователем. При добавлении в документ новой информации изменяемый фрагмент текста выделится прямоугольной пунктирной скобкой (рис. 16).
Рисунок 16 — Вид документа при совместной работе
В левом нижнем углу приложения появится значок совместной работы. Над ним возникнет оповещение о том, что первый автор продолжает редактирование документа.
Оставаясь в сеансе второго пользователя, добавим в документ несколько строчек и сохраним его (рис. 17).
Рисунок 17 — Измененная версия документа
Вернемся к сеансу первого пользователя. В окне приложения также появился значок совместной работы. Фрагмент текста, с которым проводились изменения, выделен круглой скобкой. Слева от неё отобразилось имя пользователя, редактирующего выделенный фрагмент (рис. 18).
Рисунок 18 — Уведомление об изменениях, сделанных другим пользователем
Кроме того, внизу появился значок, сигнализирующий об обновлении документа. При нажатии на него появится окно сведений о документе (рис. 19).
Рисунок 19 — Сведения о документе
Здесь можно выполнить следующие действия:
- нажать кнопку «Сохранить» для получения изменений, внесенных другими авторами;
- увидеть список авторов, работающих над документом в текущий момент;
- отправить кому-либо из них сообщение.
После сохранения документ принимает вид, представленный на рис. 20.
Рисунок 20 — Отображение изменений, сделанных другим автором
Светло-зеленным цветом автоматически выделены изменения, сделанные с момента последнего сохранения. Выделение изменений цветом будет оставаться до следующего сохранения документа.
Фрагмент текста, редактируемый другим автором, обозначен круглой скобкой. Слева от неё отображается имя пользователя, работающего с ним.
Существует возможность заблокировать фрагмент текста от внесения в него изменений со стороны других пользователей. Для этого необходимо выполнить следующие действия.
- Выделить нужный фрагмент;
- Щелкнуть по нему правой клавишей мыши (рис. 21);
Рисунок 21 — Блокировка фрагмента текста
Выбрать пункт «Блокировать авторов». После этого слева от выбранного фрагмента появится значок блокировки (рис. 22).
Рисунок 22 — Отображение заблокированного фрагмента
Со стороны второго пользователя это будет выглядеть следующим образом (рис. 23).
Рисунок 23 — Отображение заблокированного фрагмента у соавтора
При обновлении содержимого документа отображается предупреждение (рис. 24).
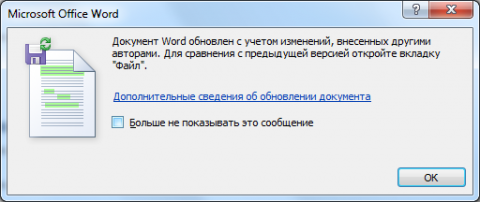
Рисунок 24 — Уведомление об изменении документа
У первого пользователя после этого появится значок, сигнализирующий о том, что второй автор получил внесенные им изменения и продолжает работать над своим фрагментом (рис. 25).
Рисунок 25 — Уведомление о получении изменений другим автором
Работа с предыдущими версиями документа
Еще одним преимуществом при совместной работе является хранение на портале SharePoint предыдущих версий документов. Действительно, для важных документов иногда бывает жизненно необходимо определить внесенные в процессе редактирования изменения, а также восстановить более старую версию. По умолчанию при создании библиотеки документов версионность была отключена. Для её включения необходимо выполнить следующие действия.
- Зайти на главную страницу созданной ранее библиотеки документов (в нашем случае это http://mow010075/sharing/default.aspx).
- Развернуть список «Действия сайта» и выбрать из него пункт «Параметры сайта» (рис. 26).
Рисунок 26 — Изменение параметров сайта
Выбрать «Библиотеки и списки сайтов» (рис. 27).
Рисунок 27 — Изменение настроек библиотек и списков сайта
Выбрать «Настроить «Общие документы»» (рис. 28).
Рисунок 28 — Настройка общих документов
Выбрать «Параметры управления версиями» (рис. 29).
Рисунок 29 – Изменение параметров управления версиями
Для сохранения версий будет достаточно выбрать «Создать основные версии» в разделе «Документ: журнал версий».
Применить внесенные изменения, нажав кнопку «ОК» (рис. 30).
Рисунок 30 — Настройка хранения версий документа
Кроме того, на этой странице можно установить следующие параметры.
- Определить, требуется или нет утверждение содержимого. Если выбрано «Да», то документы будут находиться в состоянии «черновик» до их утверждения ответственным сотрудником;
- Выбрать какие группы участников имеют право просматривать черновики;
- Указать требуется ли создавать новую версию при каждом изменении файлов в библиотеке.
Проверим добавленную функциональность на примере документа Word 2010. Для этого создадим в Microsoft Word новый документ. Назовем его «Тестовый документ2» и сохраним в настроенной ранее библиотеке SharePoint. Добавим в текст две строки (рис. 31).
Рисунок 31 — Первоначальная версия документа
Сохраним изменения. Добавим в документ еще четыре строчки и удалим первую. Сохраним внесенные изменения. Перейдем в меню «Файл» и откроем список «Управления версиями» (рис. 32).
Рисунок 32 — Управление версиями документа
Выберем пункт «Сравнить с последней сохраненной версией» (рис. 33).
Рисунок 33 — Сравнение с основной версией
В результате отобразится первоначальная версия документа. Нажав кнопку «Сравнение», получим дополнительное окно Microsoft Word 2010 с названием «Результаты сравнения» (рис. 34).
Рисунок 34 — Просмотр исправлений
Здесь в поле «Измененный документ» показана первоначальная версия. В поле «Исходный документ» — текущая версия. Список изменений представлен в поле «Сравниваемый документ».
Мы можем вернуться к первоначальной версии документа, нажав кнопку «Восстановить» (рис. 33).
Таким образом, можно контролировать исправления, вносимые в документ, и при необходимости восстанавливать предыдущие версии.
Google Workspace
Платформа Google Workspace также выросла на базе офисных онлайн-приложений, а Google Документы и по сей день составляют важную ее часть. Текст-процессор, таблицы и презентации, совместное редактирование — с Google всё это было уже доступно тогда, когда такая функциональность не была мэйнстримом. Плюс мощная и исключительно широко известная почтовая платформа Gmail (со своим корпоративным адресом, конечно), облачное хранилище Drive.
В составе пакета присутствуют развитые средства коммуникации: сервис видеоконференций Meet, групповой мессенджер с совершенно оригинальным названием Chat и другие полезные «фишки» типа заметок и виртуальной презентационной доски. Есть также конструктор сайтов Sites и средство проведения самых разнообразных опросов и анкетирования Forms.
Что такое VS Live Share?
VS Live Share позволяет двум или более людям совместно работать над кодом в режиме реального времени, используя учетные записи Microsoft или GitHub. Стандартные сеансы Live Share поддерживают до пяти одновременно работающих пользователей, хотя при изменении настроек это число увеличивается до 30. Вкладывать код в код могут только зарегистрированные пользователи, гости могут смотреть сеанс и принимать участие в живом чате.
Пакет VS Live Share Extension содержит аудио, позволяющее пользователям делиться вызовами, а также интеграции для Slack и Discord. Наряду с очевидными преимуществами для удаленных работников, Live Share также является образовательным инструментом. Совместно используемые терминалы и серверы делают Live Share идеальным учебным пособием в классе.
Совместная работа
После того как гость присоединится к вам, вы можете попробовать сделать следующее:
- Независимо друг от друга перейдите к разным файлам в проекте и внесите несколько изменений.
- Проследите за тем, как гость выполняет прокрутку, переходит к разным файлам и вносит изменения.
- Откройте сеанс совместной с гостем отладки.
- Предоставьте доступ к серверу, например, чтобы проверить работающее на нем веб-приложение.
- Предоставьте доступ к терминалу и выполните несколько команд.
Сведения о выполнении этих и других действий можно найти в документации по расширениям Visual Studio Code и Visual Studio.
Возникли проблемы? Ознакомьтесь с разделом по устранению неполадок или отправьте отзыв.
Почему бизнес выбирает онлайн-офисы
Если прагматично посмотреть на развитие удаленных офисов, становится очевидно, что такая организация имеет существенные преимущества:
- Экономия. Аренда и содержание офиса обходится компаниям в приличную сумму и является заметной статьей расходов, а в условиях затянувшейся эпидемии – ситуация только усугубляется, ведь необходимо обеспечить безопасность сотрудников и соблюдать санитарные требования. При удаленной работе не нужно покупать мебель, компьютерную и другую технику, оплачивать коммунальные счета. Если команда работает удаленно, владелец бизнеса ежемесячно будет экономить приличную сумму, которую можно потратить на развитие своего дела.
- Работа с лучшими специалистами. При традиционной офисной организации труда, компания становится заложником своего месторасположения. Она сможет искать сотрудников только среди людей, которые проживают поблизости (если это, конечно, не топовая компания с огромными окладами). Удаленная работа позволяет искать сотрудников по всему миру и находить специалиста, который будет на 100% соответствовать требованиям.
Многие компании до последнего старались отрицать преимущества удаленной работы, говоря о том, что их сотрудникам тяжело дисциплинировать себя при работе из дома, и в целом – поменять свой привычный уклад жизни. Но, как обычно, кризисные ситуации открыли путь для прогресса. В 2020 году многие компании перешли на удаленную работу, опробовав мобильный офис, среди них и такие гиганты как Google, Microsoft, Uber.
Согласно совместному исследованию Ассоциации электронных коммуникаций (РАЭК), НИУ «Высшая школа экономики» и Microsoft в России к середине 2020-го года 54% российских предприятий и компаний перешли на удаленный режим работы полностью или частично. Для сравнения: до весны 2020-го на удаленке работало менее 1%.
81% респондентов уверены, что придется менять бизнес-процессы и организацию деятельности компаний. При этом 47% респондентов считают, что web формат работы «приживется».
В нынешних реалиях было бы нелогично продолжать отрицать возможности онлайн-офисов для организации труда в своей компании. Сегодня интернет-технологии и так активно задействуются в широком спектре сфер бизнеса, и это не только ит или диджитал. Даже предприятия, которые занимаются производством товаров, могут переводить значительную часть своих сотрудников на удаленную работу – менеджерский состав, бухгалтеров, администраторов.
А практика 2020-го года показала, что удаленная работа возможна даже для крупных компаний с сотнями, а то и тысячами сотрудников. Главное в этом деле – правильно организовать коммуникацию. А для этого сейчас существует достаточно инструментов.
Корпоративные мессенджеры | ТОП-15 Лучших
Опрос и дискуссия
Как видите, управление правами в OneDrive осуществляется очень просто, хотя некоторые моменты не вполне очевидны. При этом можно создавать и изменять документы Word, книги Excel, презентации PowerPoint и заметки OneNote, не покидая браузера. Конечно, веб-версии приложений Office не обладают всеми функциями их аналогов из пакета Office, но для множества пользователей их возможностей более чем достаточно.
Вы можете работать над файлами Office индивидуально и совместно, используя как минимум 7 Гб личного дискового пространства. Ах да, это все совершенно бесплатно ![]()
Результаты голосования утеряны в связи с прекращением работы веб-сервиса опросов.
Предоставление общего доступа к проекту
Выполните следующие действия, чтобы начать сеанс совместной работы и пригласить коллегу для работы с вами.
-
Выполните вход.
Теперь, когда вы вошли в систему, вы можете начать собственный сеанс совместной работы.
Вы не выполнили вход? Дополнительные сведения см. . -
Откройте решение, проект или папку.
Обычным образом откройте папку, проект или решение, к которым вы намерены предоставить гостям общий доступ.
-
(Необязательно) Обновите скрытые или исключенные файлы.
По умолчанию Live Share скрывает от гостей все файлы или папки, указанные в файлах .gitignore в проекте. Скрытие файла предотвращает его появление в дереве файлов, а исключение предотвращает его передачу даже во время таких операций, как отладка. Если вы хотите скрыть или исключить другие файлы, файл .vsls.json можно добавить в проект с помощью этих параметров. Подробные сведения см. в разделе, посвященном .
-
Запустите сеанс совместной работы.
Нажмите кнопку Live Share в правом верхнем углу, чтобы начать сеанс Live Share. Ссылка для предоставления общего доступа к сеансу совместной работы автоматически копируется в буфер обмена.
При первом запуске сеанса совместной работы вы увидите окно инструментов Live Share. Обязательно закрепите это окно, чтобы оно появилось при следующем запуске сеанса Live Share.
Примечание
Программное обеспечение брандмауэра для настольных компьютеров может попросить вас разрешить агенту Live Share открыть порт при первом общем доступе. Принятие этого параметра является полностью необязательным, но позволяет использовать защищенный прямой режим для повышения производительности, когда пользователь, с которым вы работаете, находится в той же сети, что и вы. Подробные сведения см. в разделе, посвященном .
-
(Необязательно) Включите режим только для чтения.
После запуска сеанса совместной работы можно настроить сеанс только для чтения. В этом режиме гости не могут вносить изменения в код, к который вы предоставляете доступ.
После предоставления доступа вы получите уведомление о том, что ссылка на приглашение была скопирована в буфер обмена. После этого вы можете сделать сеанс доступным только для чтения, выбрав соответствующий параметр.
-
Отправьте ссылку другому пользователю.
Отправьте ссылку по электронной почте, Teams, Slack, Skype или другому приложению для общения всем, кого вы хотите пригласить. Учитывая уровень доступа к сеансам Live Share, который может предоставить гостям, вы должны предоставлять общий доступ только людям, которым вы доверяете. Тщательно подумайте о последствиях того, чем вы делитесь.
Совет
Сведения о вопросах безопасности при использовании некоторых функций Live Share см. в статье, посвященной безопасности.
Если у приглашенного гостя есть вопросы, см. статью Краткое руководство. Присоединение к первому сеансу . Дополнительные сведения о том, как начать работу в качестве гостя.
-
(Необязательно) Утвердите гостя.
Гости автоматически присоединяются к сеансу совместной работы по умолчанию, и вы получите уведомление, когда они будут готовы работать с вами. Это уведомление позволяет удалить их из сеанса. Однако вы также можете потребовать явного утверждения для любого присоединяющегося.
Перейдите в раздел Сервис > Параметры > Live Share >, а затем измените значение Требовать утверждение гостя на True , чтобы включить эту функцию. После включения этого параметра появится уведомление с предложением утвердить гостя, прежде чем он сможет присоединиться.
Дополнительные сведения о безопасности приглашений см. в разделе .
-
Управление сеансом Live Share
После того как гость откроет ссылку на общий сеанс в Visual Studio Code или Visual Studio, вы увидите их в списке участников в окне инструментов Live Share. Теперь вы можете увидеть, в каком файле находится ваш гость в данный момент рядом с его именем.
В окне инструментов Live Share вам доступны все основные функции, что позволяет централизованно управлять сеансом.
Совет
Окно инструментов Live Share не отображается во время сеансов? Вы всегда можете выбрать Общий доступ > к окну Live Share, чтобы открыть его!
Завершение сеанса совместной работы
Вы можете полностью прекратить общий доступ и завершить сеанс совместной работы, нажав кнопку Общий доступ в правом верхнем углу и выбрав Завершить сеанс Live Share.
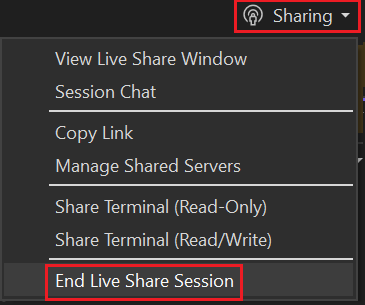
Все гости получают уведомление о завершении сеанса. После завершения сеанса гости больше не смогут получить доступ к содержимому, и все временные файлы автоматически очищаются.
Возникли проблемы с общим доступом? См. раздел .
Предварительные требования
Чтобы установить расширение, следуйте инструкциям ниже.
| Продукт | Шаги установки |
|---|---|
| Visual Studio Code (1.22.0 и более поздних версий)1. Установите Visual Studio Code для Windows (7, 8.1 или 10), macOS (High Sierra 10.13 и более поздних версий), 64-разрядной версии Linux (дополнительные сведения).2. Скачайте из Marketplace и установите расширение Visual Studio Live Share. 3. Перезагрузите компьютер и подождите, пока скачаются и установятся зависимости (см. строку состояния).4. Linux: при запросе на щелкните «Установить», введите пароль, а по завершении перезапустите VS Code. | |
| Visual Studio 20191. Установите Visual Studio 2019.2. Установите поддерживаемую рабочую нагрузку (например, ASP.NET, .NET Core, C++, Python и (или) Node.js).3. Расширение Visual Studio Live Share устанавливается по умолчанию вместе с этими рабочими нагрузками. | |
| Visual Studio 2017 15.6 или более поздних версий1. Установите последнюю версию Visual Studio 2017 (15.6 и более поздних версий) на Windows (7, 8.1 или 10).2. Установите поддерживаемую рабочую нагрузку (например, ASP.NET, .NET Core, C++ и (или) Node.js).3. Скачайте из Marketplace и установите расширение Visual Studio Live Share. |
Скачивая и используя Visual Studio Live Share, вы соглашаетесь с условиями лицензии и заявлением о конфиденциальности. Если у вас возникают проблемы, ознакомьтесь с руководством по устранению неполадок.
Как выбрать сервис для удаленной работы компании
Существуют десятки различных сервисов, которые позволяют комфортно скоординировать работу компании, обеспечить удобное общение сотрудников и документооборот
Чтобы подобрать оптимальный вариант для вашего бизнеса, нужно обратить внимание на несколько базовых характеристик:
Безопасность данных. Одна из важных проблем экстренного перехода на удаленку в условиях пандемии – это кибербезопасность. Многие компании оказались не готовы защищать свои данные в условиях такого формата работы
Одна из самых распространенных ошибок – использование бесплатных облачных сервисов, которые не гарантируют конфиденциальность и сохранность корпоративных и персональных данных
Поэтому при выборе онлайн-офиса очень важно обратить внимание на его политику в этом вопросе.
Юзабилити интерфейса. Любая новая информация дается человеку с трудом, и может вызывать отторжение поначалу
Поэтому старайтесь выбирать сервисы с интуитивно понятным интерфейсом, которые ваша команда сможет быстрее освоить
Хорошо, если сервис предоставляет обучающие видео, для знакомства со своими функциями и возможностями. Такие вещи существенно облегчат переход на новую форму работы и позволят снизить количество ошибок у сотрудников в переходном периоде.
Поддержка стандартных форматов. Онлайн-офис может быть на 100% безопасным и понятным, но какой в этом смысл, если он не открывает docs, pdf, odt, ods, odf, csv, txt? Убедитесь, что избранный вами сервис поддерживает все типы файлов, с которыми работают в вашей компании.
Интеграция и синхронизация с другими приложениями и облачными сервисами. Практически все современные компании пользуются теми или иными приложениями, программами и облачными сервисами. Посмотрите, насколько адаптирован сервис для работы на разных устройствах (Mac, Windows, Linux), предусмотрены ли мобильные версии для IOS, Android. При внедрении онлайн-офиса ищите такой сервис, который будет по максимуму адаптирован для работы с софтом, к которому привыкли сотрудники. Пусть удаленная работа удачно дополняет и повышает эффективность ваших бизнес-процессов, а не перекраивает удобный формат.
Ценовая политика. Изучите тарифные планы разных сервисов, прежде чем принять взвешенное решение.
Биржи фриланса | ТОП-200+ Лучших для новичков и профи
Как ограничить использование общей книги
Самый лучший способ ограничить использование общей книги – это удалить пользователя. Если это не подходит, можно выставлять право на просмотр или редактирование книги конкретным участником.
При этом важно помнить, что некоторые ограничения встроены в совместное использование по умолчанию. Они были описаны выше
Давайте их вспомним, поскольку повторение – мать учения.
- Запрещено создание умных таблиц, которые автоматически обновляют данные и имеют множество других возможностей.
- Нельзя управлять сценариями.
- Есть встроенное ограничение на удаление листов, соединение или разъединение ячеек.
- Выполнение всех операций с XML-данными. Простыми словами, есть ограничения на структурирование большого количества данных, в том числе, и редактирования их массивов. XML – это один из самых непонятных типов файлов для начинающих пользователей, но на самом деле, это все просто. С помощью файлов этого типа можно передавать данные, внося пакетные изменения в документ.
Проще говоря, совместное редактирование дает возможность осуществлять стандартные операции с документом, но более профессиональные опции доступны лишь для одного человека. Это объясняется тем, что те же макросы или пакетные изменения с помощью XML несколько сложнее откатить.
Отключение совместного доступа с последующим его включением – это еще один способ ограничения действий пользователей Excel. Можно внести нужные изменения самостоятельно, тем самым на время лишив других людей возможности что-то править.
Чтобы сделать это, необходимо выполнить следующие действия.
- Открыть вкладку «Рецензирование», перейти на пункт «Исправления» и во всплывающем меню выбрать пункт «Выделить исправления».
- После этого появляется окошко, в котором нужно снять отметки возле пунктов «Пользователем» и «В диапазоне».
- После этого появляется журнал изменений, который необходим для бекапа данных.
После этого можно отключать совместный доступ. Для этого на той же вкладке на ленте нужно выбрать пункт «Доступ к книге» и снять отметку «Разрешить изменять файл нескольким пользователям».
Все, теперь совместный доступ отключен.
Таким образом, в Excel настроить совместное редактирование довольно легко. Конечно, есть некоторые ограничения, которые не дают использовать документ в полной мере. Но решаются они довольно просто, достаточно на время отключить совместный доступ, а потом его включить, когда нужные правки были внесены.
Настройка кода Visual Studio для совместной работы
VS Code бесплатен и доступен для Windows, MacOS и Linux. Если вы еще не являетесь пользователем VS Code, скачайте и установите его, прежде чем продолжить.
Чтобы установить VS Live Share, откройте VS Code и откройте расширения вкладка на левой панели инструментов. В качестве альтернативы вы можете использовать сочетание клавиш Ctrl-Shift-X, Ищи VS Live Поделиться в строке поиска.
Помимо VS Live Share, Microsoft выпустила дополнительные инструменты для связи через внешнее программное обеспечение и аудио. устанавливать VS Live Поделиться вместе с VS Live Share Extension Pack, После установки нажмите перезагружать под любым из расширений в списке, чтобы перезагрузить Visual Studio код и активировать их.
При перезагрузке вы увидите несколько новых значков на панели инструментов, гашиш символ, обозначающий панель интеграции Slack и Discord, и стрела символ для панели Live Share.
Сравнительная таблица
| Возможности: | Google Workspace | Onlyoffice | Microsoft 365 | Р-7 офис | Яндекс.Диск | Collabora Online | Zoho |
| Поддержка офисного пакета MS | + | + | + | + | + | + | +/- |
| Тарифы (в месяц на пользователя) | от 5,40$ | от 1,6 евро | от 312,5 рублей | от 249 рублей | от 147 рублей | от 1,4 евро | от 12 $ |
| Интеграции | Битрикс24, Salesforce Sales Cloud | Nextcloud, ownCloud, Confluence, Alfresco, SharePoint, Liferay, HumHub, Plone, Nuxeo и др. | OneDrive, Microsoft Azure, Skype для бизнеса, Office 365 Planner, DocSpace, Microsoft Exchange, Microsoft Teams | Google Drive, DropBox, SharePoint, One Drive, Яндекс.Диск, Яндекс.Переводчик, Главред | — | NextCloud, OwnCloud, FileCloud | Zoho WorkDrive, DropBox, GoogleDrive. |
| Документы | + | + | + | + | + | + | + |
| Таблицы | + | + | + | + | + | + | + |
| Презентации | + | + | + | + | + | + | + |
| Календарь | + | + | + | + | + | + | |
| Совместное редактирование | + | + | + | + | + | + | + |
| Количество участников видеочата | до 250 | гибко | до 10 тыс. | до 250 | — | до 99 | гибко |
| Почта | + | + | + | + | + | + | + |
Вывод
Мы видим, что каждый из перечисленных сервисов, в целом, имеет необходимые функции для командной удаленной работы. Дальнейший выбор будет зависеть от специфики вашей деятельности, численности команды, рабочих процессов, которые вы планируете переносить в онлайн, используемых функций и приложений
И хотя в первую очередь на себя обращают внимание сервисы от культовых компаний – Google и Microsoft, – не стоит сбрасывать со счетов российский продукт – «R7-офис», который отлично адаптирован к российской сетевой инфраструктуре, интегрирован с популярными сервисами, входит в реестр отечественного ПО, и по функционалу не уступает иностранным аналогам


































