Как редактировать и обрезать видео на YouTube
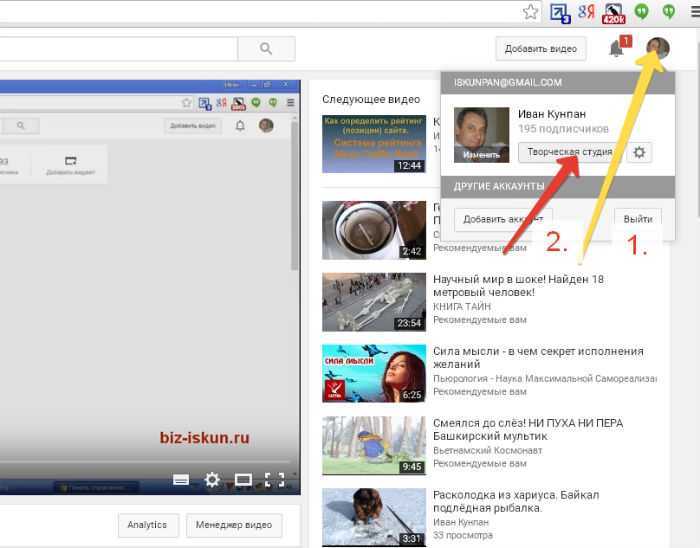
В новом окне открывается слева панель управления, где нам нужно выбрать в самом низу «Создать» и далее «Видео-редактор» (смотрите скрин) и приложенное видео.
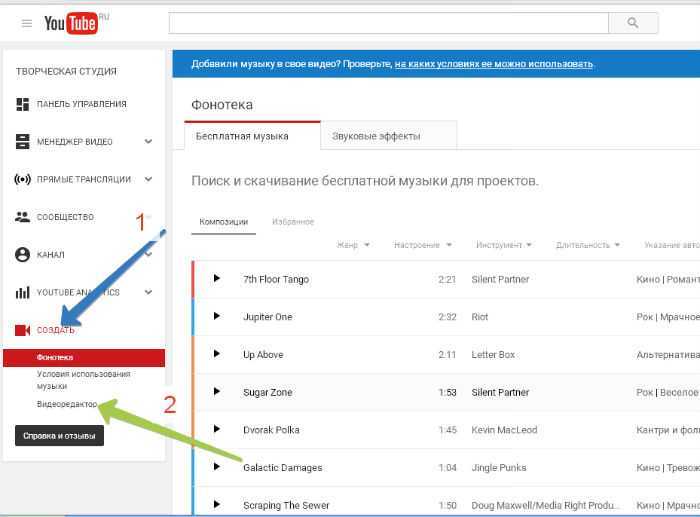
Теперь открывается поле для видео слева, а справа появятся Ваши видео, которые есть на канале. Поскольку обрезка видео на YouTube показана достаточно подробно, ограничусь только описанием процесса, многочисленные скрины делать не буду. В верхней части, над видео, необходимо выбрать «Проект», «Новый проект» и в поле дать название Вашему проекту.
Теперь выбираем нужное нам видео справа для редактирования и перетаскиваем его в маленький прямоугольник под большим экраном. Там написано «Перетащите видео сюда». После этого выбранное видео отобразится на большом экране, теперь можно редактировать и обрезать видео на YouTube.
Режим редактировать видео
Все инструменты редактирования видео на YouTube разбирать не будем, это большая тема, но небольшой обзор сделаю. После загрузки видео, справа от видео, появляется панель инструментов. По умолчанию включен режим «Быстрое исправление». Вы можете редактировать видео в следующих режимах:
- яркость;
- контрастность;
- замедление;
- можно вращать видео в любую сторону;
- включение сдвига и масштаба;
- стабилизация изображения.
При включении следующего режима — «Фильтры», можно редактировать видео на YouTube с получением различных эффектов. Ничего сложного здесь нет, просто нужно пробовать.
В режиме «Текст» Вы можете редактировать видео и делать следующие действия:
- включить текст на экране;
- выбрать шрифт, размер, его цвет и выравнивание;
- выбрать место расположения текста (баннера);
- выбрать цвет, высоту и прозрачность баннера, затемнение, скольжение и так далее.
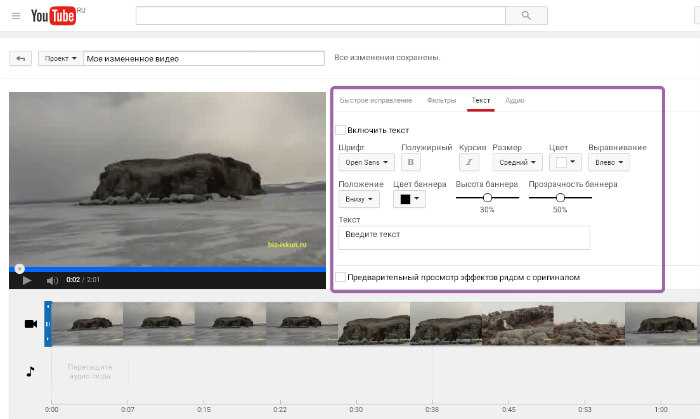
В режиме «Аудио» предусмотрено тоже несколько настроек, думаю, с ними Вы легко разберетесь.
Можно в видео вставлять свои фотографии, делать комбинацию видео и слайд-шоу, можно вставлять различную музыку.
Как обрезать видео на YouTube
Теперь давайте рассмотрим, как обрезать видео на YouTube онлайн быстро. После загрузки видео для редактирования, ниже самого видео, появляется раскадровка, так называемая тайм-линия. Внизу справа есть ползунок, которым Вы можете растягивать или сжимать тайм-линию для удобства работы.
Определяем те кадры, которые нужно обрезать. Теперь берём вертикальный синий ползунок и устанавливаем в то место, которое нужно обрезать, и нажимаем на ножницы. После этого появляется крестик на тех кадрах, которые нужно удалить. Нажимаете на крестик группы кадров и нужный участок видео вырезается.
Выполняем редактирование видео в полном объёме и после этого нажимаем на кнопку «Создать видео». Фильм будет готов через несколько минут, продолжительность процесса будет зависеть от длины видео. Как видите, обрезать видео с ютуба онлайн очень просто, на этом работа завершена. Подробнее процесс редактирования показан в этом видео:
Онлайн сервисы для нарезки видео
В список популярнейших и наиболее ходовых онлайн сервисов для нарезки видео входят:
- Online Video Cutter;
- видеоредактор YouTube;
- Video Toolbox.
Для нарезки видео можно также рекомендовать такой сервис, как Animoto. Он также позволяет сделать видео с фотографий. Это его главная изюминка. Впрочем, достоинств у этого сервиса хоть отбавляй. Наличие целой галереи с лицензированной музыкой, огромное количество разных стилей, возможность записать квадратное Instagram видео, готовый файл любого размера, ну и конечно же возможность сделать нарезку видео. Один единственный недостаток в том, что бесплатное использование доступно только на 30 дней.
Онлайн сервис Animoto
Можно также воспользоваться такими полезными сервисами, как:
- Cellsea;
- FileLab;
- Video Editor;
- WeVideo;
- Mixmoov.
Как нарезать видео используя Online Video Cutter
Обрезать видеоролик на отдельные фрагменты в Online Video Cutter можно в несколько простых шагов:
Шаг 1. Перейдите на сайт online-video-cutter.com, нажмите на кнопку «Открыть файл» и загрузите ваше видео (или вставьте его URL из любого интернет источника).
Нажимаем на кнопку «Открыть файл» и загружаем видео
Шаг 2. После загрузки видео, можно приступать к его редактированию. Главным инструментом будут ползунки. Используя стрелки или мышь нужно перетащить один ползунок на желаемое начало видео. Таким же образом, второй ползунок нужно перетащить на желаемое окончание видео. По вашему усмотрению, можно также изменить готовый файл, изменив его формат, качество, повернув его и т. д. После того как вы закончили можно нажать «Обрезать».
Редактируем видео с помощью ползунков, затем нажимаем кнопку «Обрезать»
Шаг 3. Затем, обрезанный файл можно скачать и сохранить на свой ПК, Google Drive или в Dropbox.
Нажимаем кнопку «Скачать» и сохраняем свое обрезанное видео на ПК, Google Drive или в Dropbox
Видеоредактор YouTube как инструмент для нарезки видео
Для того, чтобы нарезать видео на фрагменты, используя видеоредактор YouTube нужно сделать следующее:
Шаг 1. Перейдите на YouTube в свою учетную запись и загрузите видеоролик, нажав кнопку «Добавить».
Загружаем видеоролик на YouTube, нажав кнопку «Добавить»
Шаг 2. Опубликуйте ваше видео, кликнув «Готово». Настройки конфиденциальности можно настроить по своему усмотрению.
Опубликовываем видео, нажав кнопку «Готово»
Шаг 3. Нажмите «Менеджер видео».
Нажимаем «Менеджер видео»
Шаг 4. В появившемся окне кликните «Изменить» рядом со своим видео.
Кликаем на кнопку «Изменить» рядом со своим видео
Шаг 5. Для нарезки видео кликните «Обрезать». Перед обрезкой также можно улучшить свое видео, применив фильтр, изменив яркость/контрастность и т. д.
Для нарезки видео кликаем на кнопку «Обрезать»
Шаг 6. Когда обрезка видео завершена, можно кликнуть «Готово».
Когда обрезка видео завершена, кликаем на кнопку «Готово»
Шаг 7. Сохраните измененное видео.
Нажимаем кнопку «Сохранить»
Шаг 8. Скачайте видео нажав «Изменить» и «Скачать файл mp4».
Скачиваем видео нажав кнопку «Изменить» и выбираем «Скачать файл mp4»
Video Toolbox для нарезки видео
Для того чтобы нарезать видео на фрагменты, используя Video Toolbox, нужно сделать следующее:
Шаг 1. Перейдите на сайт VideoToolbox и откройте «File Manager».
Открываем вкладку «File Manager»
Шаг 2. Загрузите необходимый видеоролик с вашего компьютера или вставьте URL видео.
Загружаем видеоролик с компьютера или вставляем URL видео
Шаг 3. После загрузки видео вы увидите список того, что с ним можно сделать. Например, вырезать музыку, добавить звук, субтитры и т. д. Для обрезки видео необходимо выбрать «Cut/Split file».
Для обрезки видео выбираем «Cut/Split file»
Шаг 4. В открывшемся окне, используя ползунки нужно выбрать необходимый отрезок видеоролика. Для того чтобы убрать все лишние части видео нужно кликнуть «Cunvent the slice».
Регулируем бегунками необходимый отрезок и нажимаем «Cunvent the slice»
Шаг 5. Выберите формат видео.
Выбираем формат видео
Шаг 6. Нажмите «Convent» и скачайте готовое видео.
Нажимаем «Convent» и скачиваем готовое видео
ВОЗМОЖНОСТИ ВИДЕОРЕДАКТОРА ВИДЕО В YOUTUBE
Возможности работы с видео в ютубе хоть и очень малы, но всё же кое что подправить или добавить можно, а именно:
Обрезать ненужные участки видео: эпизоды, отмеченные для удаления, в этом случае будут вырезаны, но никак не склеены плаными переходами, то есть одна часть видео будет просто соединена с другой, из-за чего могут появиться резкие для глаза смены кадра. Добавлять аудио: вы сможете выбрать любую из представленных в ютубе звуковых дорожек и наложить её на видео, поставив на нужном интервале и растянув по длительности.
Свои треки с компьютера или откуда либо ещё загружать, к сожалению нельзя, а было бы здорово! ![]() Впрочем, тогда бы люди загружали всё подряд, нарушая авторские права.
Впрочем, тогда бы люди загружали всё подряд, нарушая авторские права.
Добавлять заставку в конце видео, которую не придётся делать самому на компьютере в процессе монтажа. Размыть лица и отдельные области видео. Интересная штука, однако! Ютуб может определять в видео лица и можно их размыть, все или выбранные, если например, не хотите «светить» какого-то конкретного человека или нескольких. Ну и можно взять и «замазать» любую область в видео.
Перейдём к самому инструменту теперь — к редактору видео в ютубе и научимся с ним работать.
YouTube
При загрузке ролика на ютуб, вы можете применить к нему кое-какие изменения. В том числе вырезать ненужный кусок, произвести коррекцию цвета, добавить субтитры. Все это осуществляется онлайн, быстро и главное бесплатно.
Кстати, если вы не хотите публиковать ролик, то можно просто закрыть его от просмотра или выполнить все необходимые действия, скачать, а затем удалить с просторов интернета.
Напомню, что на YouTube вы можете загружать файлы в формате mp4, avi, mov, 3gp, flv, mpeg и webm. О конвертации я уже говорил в статье про уменьшение веса ролика.
Итак, я буду обрабатывать уже выложенное видео. Захожу в творческую студию, для этого кликаю на иконку в правом верхнем углу.
Затем перехожу к «Менеджеру видео».
Рядом с нужным роликом кликаю на стрелку справа от кнопки «Изменить».
В нижней части экрана нахожу функцию «Обрезка».
Нахожу начало фрагмента, от которого собираюсь избавиться, и кликаю на «Разделить».
Если навести мышкой на этот кусок, то в его верхней части появится крестик, если я нажму на него, то удалится фрагмент с началом. Сейчас выделен именно он. Мне это не нужно.
Я беру за ползунок прокрутки самого ролика и двигаю его в конец обрезаемого кадра. Можно воспользоваться кнопками Play и Pause, чтобы точно определиться с моментом. Снова кликаю на «Разделить».
Навожу мышью на выделенный фрагмент и жму на крестик в верхней части.
Готово. Эпизод скроется, а вы получите крутой ролик.
Также вы можете легко и просто редактировать видео в программе « Видеомонтаж ». Здесь нет обрезки, но она идеально справляется с созданием фильма и понравится любому новичку. Результат получается практически идеальным, все зависит от вашего таланта и вкуса, а действия настолько просты, что не помешают проявлению ваших творческих способностей.
На что способен «Видеомонтаж»? Вы вставляете несколько кадров, а затем за 5 шагов доводите свой фильм до совершенства — улучшаете показатели (такие как яркость, контрастность, скорость кадров), добавляете субтитры, музыку, а затем сохраняете в том формате, который будет наиболее подходить фильму.
В свое кино не проблемой будет добавить фотографии, созданные в других утилитах эпизоды, в том числе заставку и финальные титры. В общем, идеальный вариант для новичков, стремящихся к совершенству и простоте.
Хоть обрезки тут и нет, но от этого софт не становится бесполезным.
Как сделать видео для YouTube
Подготовить качественный клип, поздравление или мини-фильм, который будет соответствовать требованиям, можно в программе для монтажа видео «ВидеоМОНТАЖ». Для пользователя есть готовые настройки, которые позволяют смонтировать и сохранить ролик для этого сайта.

В программе «ВидеоМОНТАЖ» вы легко подготовите видео для YouTube
В софте существует специальная опция создания публикаций для Интернета. Здесь вы сможете сформировать мини-фильм, подходящий не только для блога, но и для социальных сетей (ВКонтакте, Одноклассники) и даже для своего персонального сайта. Выберите «Создать видео для YouTube», тогда оно будет сконвертировано и загружено в соответствии с требованиями и форматом видео для ютуба. Предварительно вы сможете вручную выставлять размер файла, кадра, отрегулировать качество.
Редактирование материала для Интернета
Традиционный способ загрузки на прост и универсален. Однако часто до публикации отснятые фрагменты нужно отредактировать. Например, склеить несколько файлов в один, установить фоновую музыку, вырезать лишнее и сделать иной монтаж для ютуба. В таком случае без дополнительного софта не обойтись. В программе «ВидеоМОНТАЖ» найдется все необходимое.
Шаг 1. Скачайте софт
Для начала нужно скачать программу для монтажа видео. Дистрибутив весит мало, поэтому это займет минуту. В установки конце обязательно добавьте ярлык видеоредактора на рабочий стол.
Шаг 2. Сформируйте проект
Запустите редактор и создайте новый проект. На панели слева найдите папку с нужными материалами. Перетащите их на монтажный стол, расставив в желаемой последовательности. Обязательно загляните во вкладки «Титры», «Заставки», «Футажи». Эти материалы сделают проект лучше.
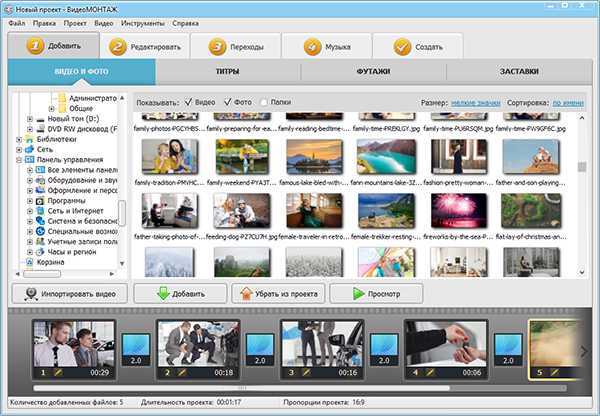
Добавьте все рабочие материалы на монтажный стол
Шаг 3. Отредактируйте материал
В редакторе вы легко доведете любой фрагмент до совершенства. Большинство инструментов представлены во вкладке «Редактировать». Обрезайте или кадрируйте файлы, улучшайте их качество, применяйте эффекты, настраивайте скорость воспроизведения или заменяйте звук в конкретных фрагментах.
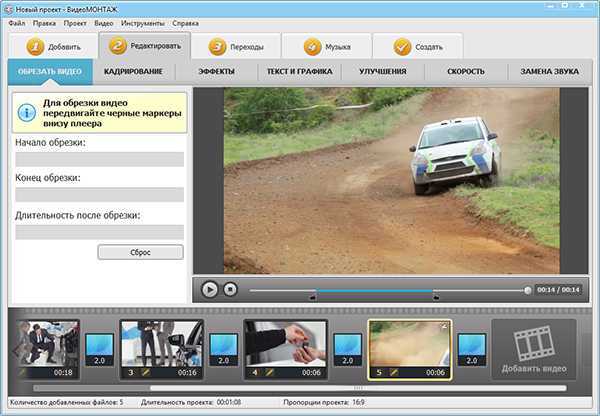
Улучшите качество видео с помощью предусмотренных в программе инструментов
Проект состоит из множества частей? Загляните в раздел «Переходы». Здесь вы сможете установить анимацию для стыков и убрать тем самым резкие скачки, которые появляются при переходе от одной сцены к другой.
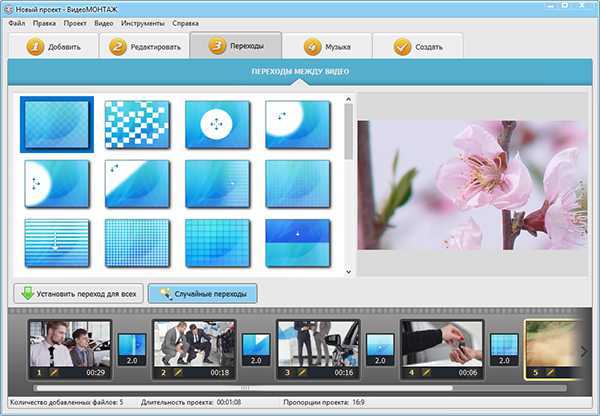
Добавьте между фрагментами анимированные переходы
Также в редакторе предусмотрена удобная функция для замены однотонного фона. Перейти к ней можно из стартового окна или из меню «Инструменты» > «Хромакей». Софт предложит последовательно указать путь к ролику, у которого нужно заменить фон, а затем добавить и новую подложку. Дальше останется только отметить цвет, который надо удалить, и настроить параметры совмещения слоев. Дополнительно вы можете обрезать файлы или добавить музыку.
Шаг 4. Загрузите результат в Интернет
Далеко не все программы для монтажа видео на ютуб имеют в своем арсенале готовые настройки для экспорта файлов с оптимальными параметрами именно для этого хостинга. В результате новички тратят долгие часы на редактирование материала и монтаж, а потом выясняют, что фильм нельзя загрузить на YouTube. С нашим приложением вы не столкнетесь с такими проблемами и получите хороший результат.
Перейдите в раздел «Создать» > «Создать видео для публикации в Интернет». Вы увидите список всех популярных интернет-ресурсов, для которых возможно экспортировать ролик. Кликните «Создать для YouTube».
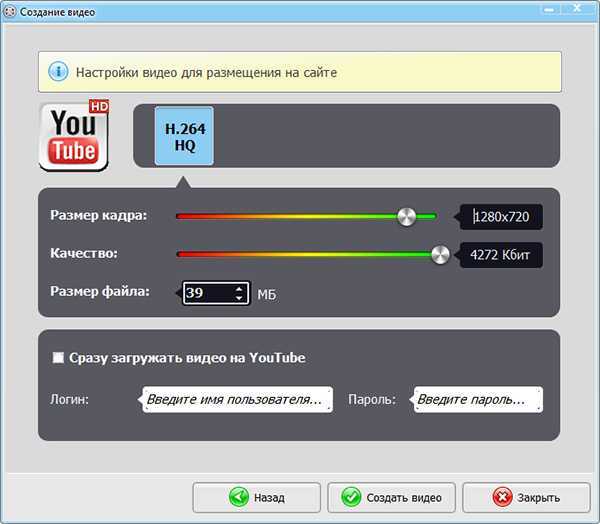
Настройте параметры сохранения видео
«ВидеоМОНТАЖ» может после конвертации сам загрузить все на YouTube. Для этого надо поставить галочку рядом с одноименным пунктом и ввести данные от своего Google-аккаунта, а затем запустить конвертацию.
Как обрезать видео онлайн
Интернет-редакторы придут на выручку, если вы работаете за чужим компьютером или на планшете. Большинство таких сайтов позволяют бесплатно обрезать видео онлайн с сохранением оригинального качества.
Обрезка видео в Online Video Cutter
Сайт Online Video Cutter вмещает большое количество бесплатных инструментов для обработки, в том числе функции обрезки.
Сервис позволяет работать с локальными файлами с жесткого диска и импортировать клипы из облачных хранилищ
Google Drive и Dropbox. Также поддерживается импорт по прямой URL-ссылке, но только если видеофайл
не требует предварительного скачивания (это значит, что видеоролик с YouTube обработать не удастся).
Работать на сайте очень просто, тем более что он поддерживает русскоязычную локализацию.
- На странице обрезки подгрузите медиа кнопкой «Открыть файл». Найдите медиафайл на своем компьютере или укажите путь к нему в облачном хранилище.Добавьте медиафайл с компьютера или из интернета
- После того, как клип загрузится, вы окажетесь во внутреннем редакторе. Дождитесь, когда видеозапись будет полностью разделена на кадры, захватите края и протяните до нужной начальной точки.
Точно так же обрежьте видеоклип с конца. Область, которая будет вырезана, окрасится в серый цвет.Вручную укажите начало и конец видеозаписи - В нижней части экрана нажмите на иконку шестеренки, чтобы установить настройки экспорта. Установите предпочитаемый формат: MKV, MP4 или MOV. Чтобы оставить оригинальные параметры, отметьте пункт «Без перекодирования».
Эта установка сохраняет первоначальный формат и разрешение видеофайла и экспортирует ролик без потерь сжатия. Выберите новый формат или оставьте параметры без изменений - Нажмите «Сохранить» и дождитесь, когда сайт обработает запрос. К
огда сервис завершит работу, вы будете перенаправлены на новую страницу.
После этого экспортируйте обработанный ролик, нажав «Сохранить».Экспортируйте обработанную запись
Сервис предоставляет услуги полностью бесплатно и сохраняет результат без водяного знака. Единственным недостатком можно
назвать ограниченные ручные настройки и небольшой выбор форматов.
Обрезка видео на Youtube
Если вы создаете контент для YouTube, вы можете укоротить длинный ролик без программ сторонних разработчиков.
Встроенный редактор сервиса позволяет проводить базовое редактирование всех загруженных видеофайлов, в том числе накладывать размытие,
добавлять интро, накладывать музыкальный фон и обрезать видео с ютуба.
Все, что нужно – загрузить готовый видеоматериал в Творческую студию.
- Перейдите на главную страницу YouTube и в правом верхнем углу сайта кликните иконку видеокамеры «Создать». Загрузите клип, следуя указаниям сервиса.
Укажите название, теги, права доступа и другие необходимые настройки.Загрузите видеофайл в обычном режиме - После загрузки видеозапись откроется в Творческой студии. Кликните иконку карандаша напротив иконки превью и в окне параметров выберите в правой колонке пункт «Редактор».
Нажмите «Разделить» над шкалой раскадровки и передвигайте синие границы в начале и в конце ролика.Укажите новую продолжительность - Нажмите «Разделить», чтобы отделить ненужные фрагменты от основного материала. Чтобы сервер обработал изменения, кликните «Предпросмотр».
Обрезанная часть будет выделена серым цветом. После этого примените изменения, нажав «Сохранить» в верхней правой части экрана.
Советы по созданию трейлера от праотцов
Постарайтесь учесть все факторы и советы по созданию приветственного ролика, и вы сможете добиться больших успехов. Для мотивации предлагаю вам посмотреть трейлеры, добавленные на топ-каналы Ютуб, и узнать, соблюдаются ли в них указанные рекомендации.
Один из самых популярных каналов для семейного просмотра – Get Movies. 10 000 000 подписчиков! В своем трейлере Get Movies опираются на сезонность контента. В видеоролике четко просматривается тема Дня святого Валентина.
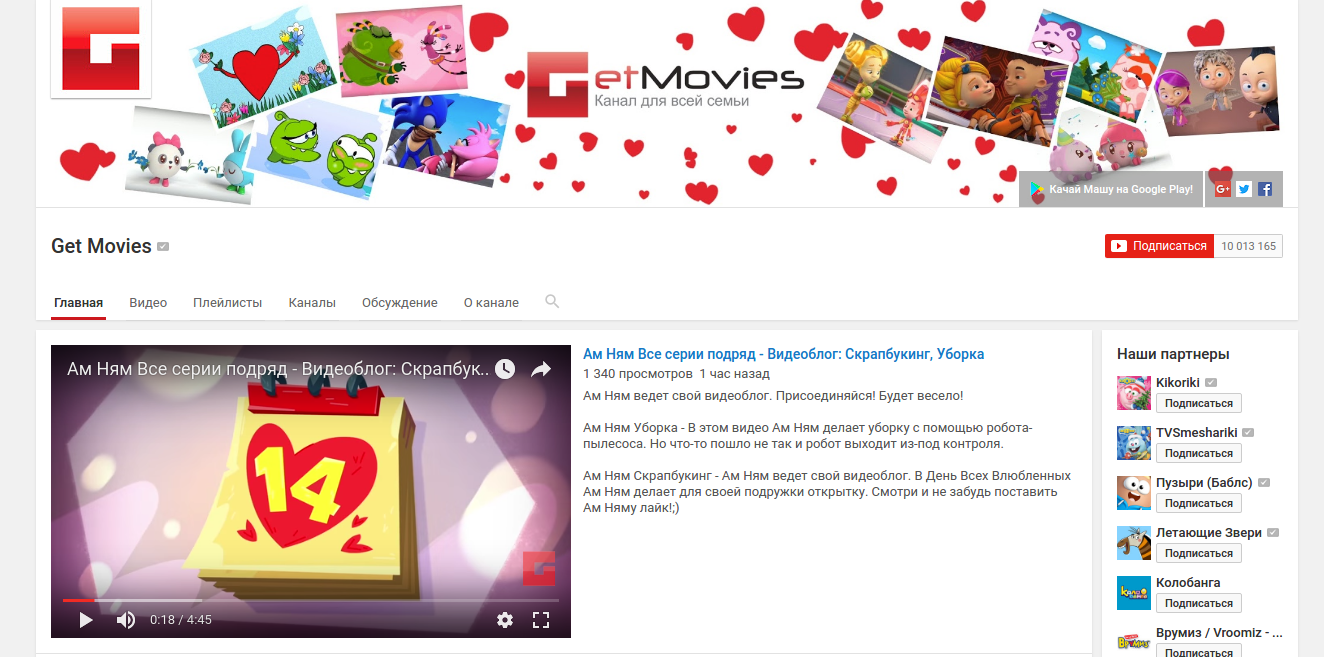
Честно не понимаю, как ему это удается, но Макс +100500 все еще в топе. На секундочку, у него почти 8 000 000 подписчиков на канале AdamThomasMoran. В трейлере представлено видео, на котором Максим не изменяет своим привычкам и комментирует короткие смешные ролики. Поэтому можно смело сказать, что принцип ориентации на целевую аудиторию соблюден на 100%.
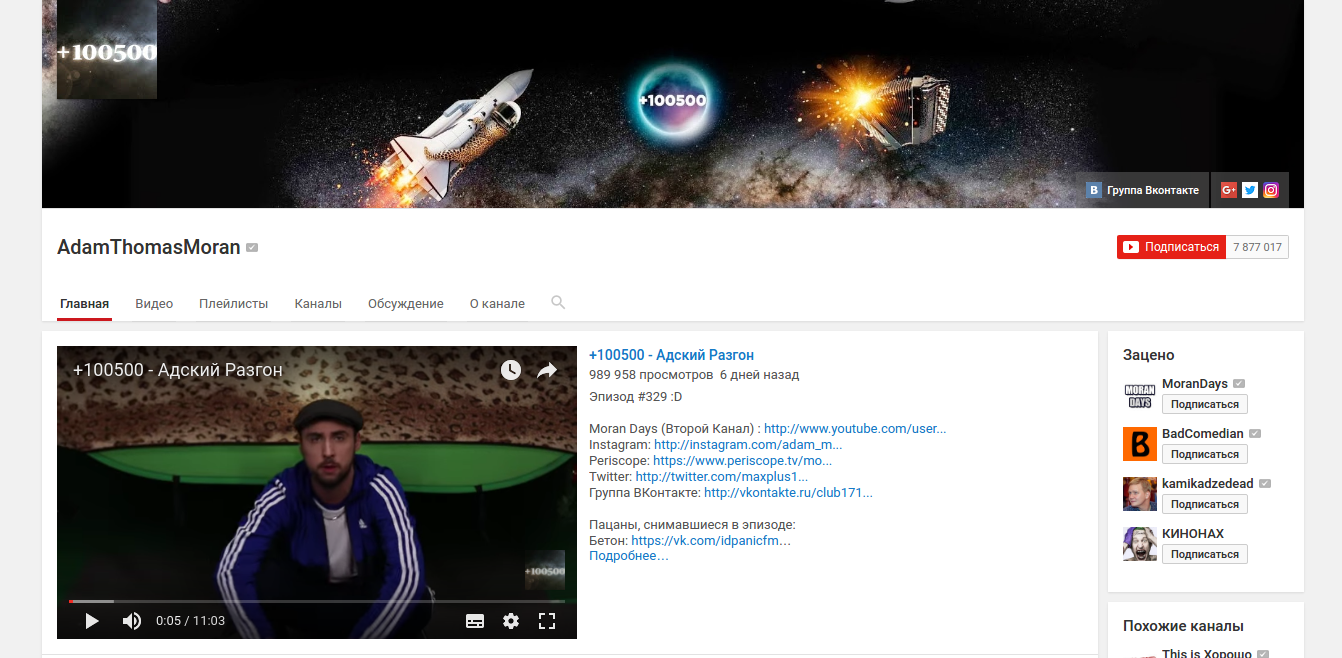 Популярный канал с семью миллионами подписчиков SlivkiShow, на который добавляют интересные и познавательные видео каждую неделю, и там есть котик. Ребята выбрали для тематики трейлера инфоповод. SlivkiShow преодолели отметку в 5 000 000 подписчиков, что позволило занять лидирующие позиции среди каналов с аналогичным контентом в России.
Популярный канал с семью миллионами подписчиков SlivkiShow, на который добавляют интересные и познавательные видео каждую неделю, и там есть котик. Ребята выбрали для тематики трейлера инфоповод. SlivkiShow преодолели отметку в 5 000 000 подписчиков, что позволило занять лидирующие позиции среди каналов с аналогичным контентом в России.
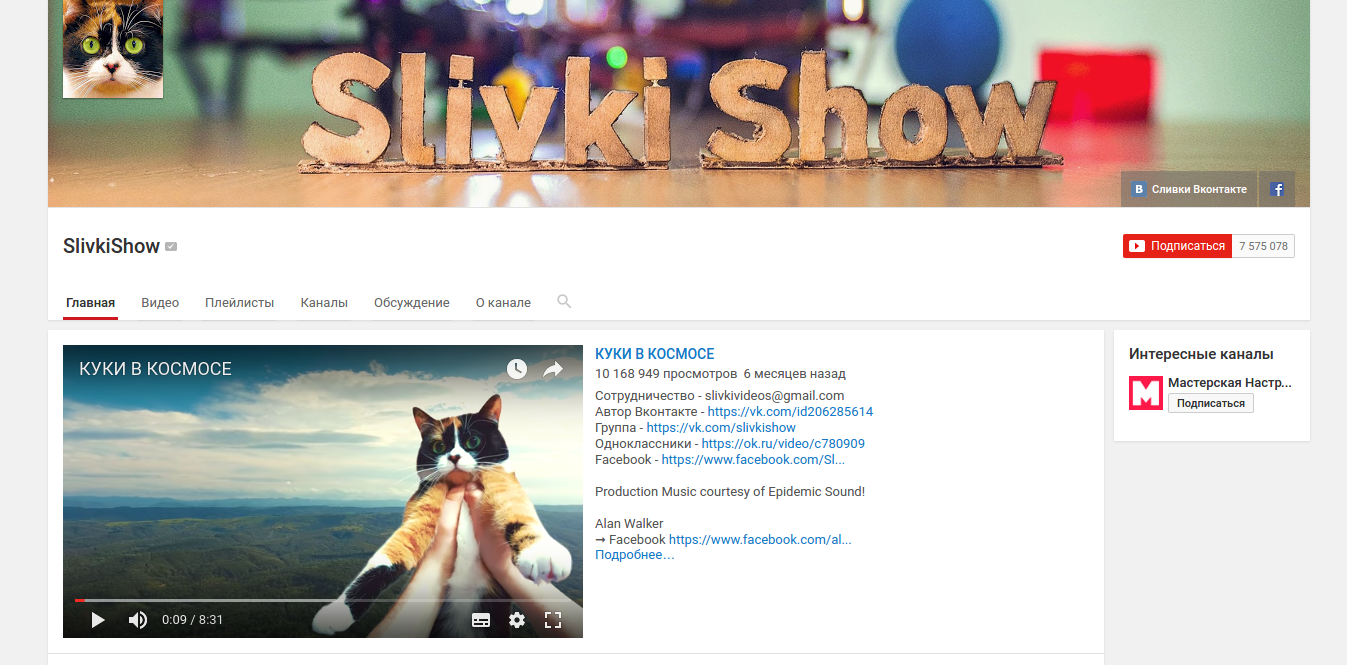
Как видите, добавление трейлера на Ютуб – один из важных инструментов комплексного продвижения канала. Следуйте рекомендациям, будьте молодцами, собирайте больше нулей в графе «Количество подписчиков».
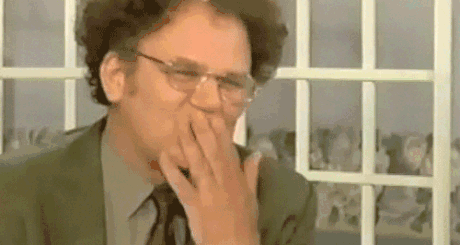
Монетизация
Этот раздел предназначен для участников Партнерской программы YouTube. В нем можно:
- включить или отключить монетизацию видео;
- выбрать форматы объявлений;
- настроить рекламу в середине видео.
Соответствие требованиям рекламодателей
Если вы участвуете в Партнерской программе YouTube, то можете самостоятельно указывать, подходит ли видео для монетизации. Это помогает нам принимать более быстрые и точные решения о монетизации. Подробнее о самостоятельной сертификации видео…
Дополнения
На этой вкладке вы можете добавить конечные заставки и подсказки со ссылками на другие сайты или видео, а также призывы к действию.
| Субтитры | Если вы добавите в видео субтитры, оно может привлечь больше зрителей. |
| Конечные заставки | В видео продолжительностью от 25 секунд можно размещать визуальные элементы со ссылками и призывами к действию. |
| Подсказки | Это интерактивные элементы, в которые можно добавлять ссылки на видео, плейлисты, каналы и сайты. |
Проверка
В разделе «Проверка» можно узнать, нет ли в видео нарушения авторских прав, а если вы участвуете в Партнерской программе YouTube, то ещё и убедиться, что оно соответствует требованиям рекламодателей.
- Авторские права. Если в отношении видео будет подана заявка на право, вы можете оспорить ее или удалить чужой контент.
- Требования рекламодателей. Если вы получите сообщение о том, что видео подпадает под ограничения по типам контента для монетизации, но не согласны с таким решением, то можете запросить проверку специалистом.
Проверка показывает, какие ограничения могут быть наложены на ваше видео, чтобы вы могли все исправить ещё до публикации. Процесс занимает некоторое время, но идет в фоновом режиме, так что вы можете закрыть окно загрузки и вернуться к видео позже. Вы также можете опубликовать видео во время проверки, а если обнаружатся проблемы, исправить их позже.
Примечание. На этапе загрузки проводится только предварительная проверка видео. После публикации статус может измениться, если кто-то вручную отправит заявку Content ID, видео получит предупреждение о нарушении авторских прав или вы сами измените настройки видео.
КАК ОТКРЫТЬ ВИДЕО РЕДАКТОР ЮТУБА И ПОЛЬЗОВАТЬСЯ ИМ
Переход в редактору видео в ютубе осуществляется через настройки самого ролика, то есть необходимо в творческой студии сначала открыть ролик:
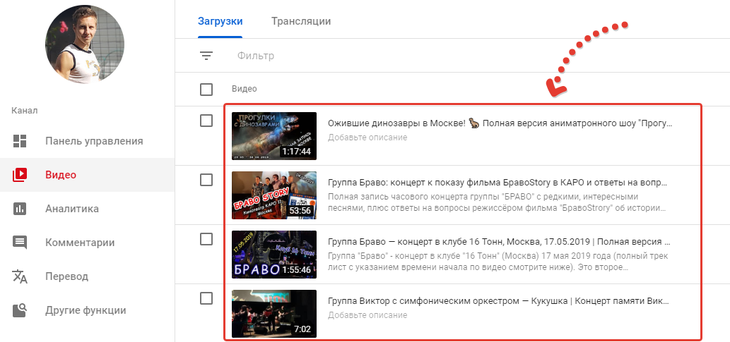
Затем выбрать пункт «Редактор»:
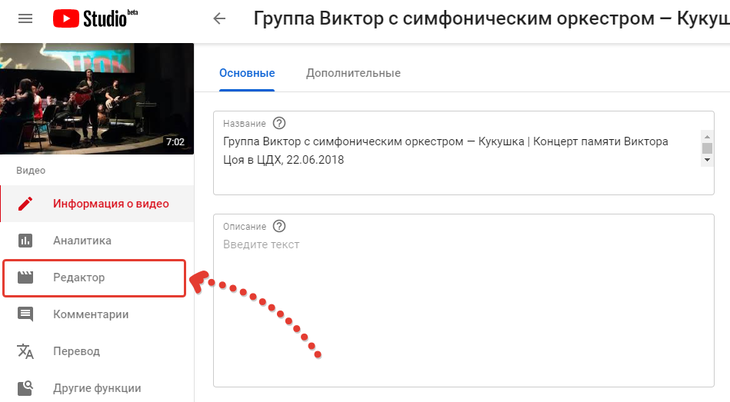
При появлении сообщения об обновлённом редакторе видео, просто нажмите «Перейти к редактору»:
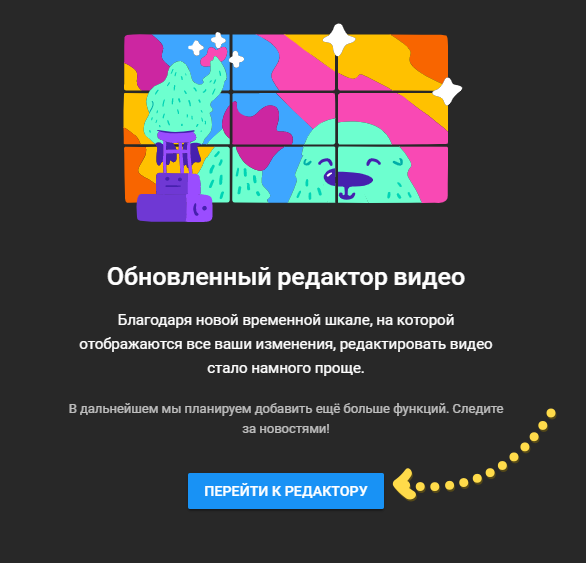
Пока что функции его рассредоточены по трём разделам и приходится переходить на разные страницы ютуба, что на данный момент, конечно, не очень удобно. Видимо в будущем все функции редактора объединят на одной странице, по крайней мере, надеюсь на это ![]()
В основном вы можете выполнить обрезку видео (кстати, ещё это можно делать в другом разделе, о чём упомяну ниже) и добавить конечную заставку.
Сразу поясню, что для сохранения любых изменений нажмите «Сохранить» в правом верхнем углу редактора.
Обрезка видео
Чтобы вырезать любой эпизод из видео, кликните по кнопке «Обрезать»:
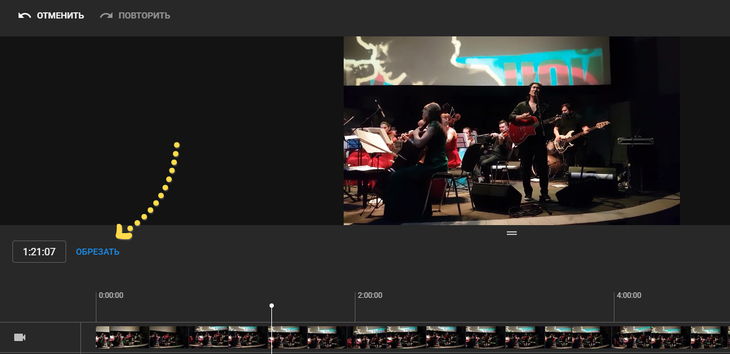
Поставьте ползунок на том моменте видео, где хотите, чтобы началась обрезка и нажмите «Разделить» :
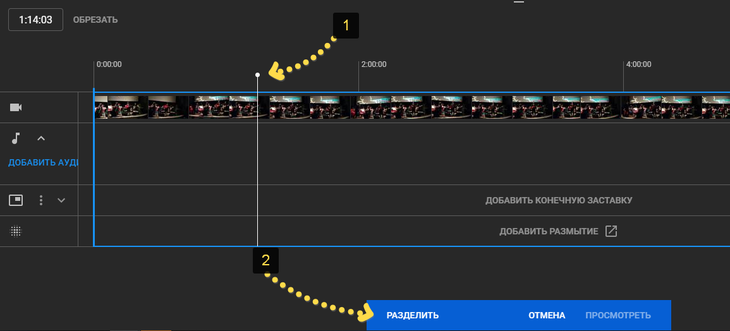
На отмеченном участке появится синяя полоска, обозначающая начальную границу обрезки. Потяните за неё в нужную сторону, чтобы отделить интервал видео, который будет отрезан . Если необходимо увеличить масштаб на дорожке, то воспользуйтесь соответствующими кнопками , а если нужно отменить действия, нажмите «Очистить» внизу .
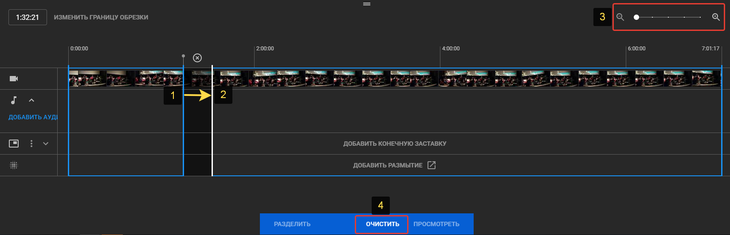
Чтобы теперь посмотреть результат и затем сохранить изменения, нажмите внизу «Посмотреть».
Если решите изменить границу обрезки, то нажмите соответствующую кнопку над дорожкой:
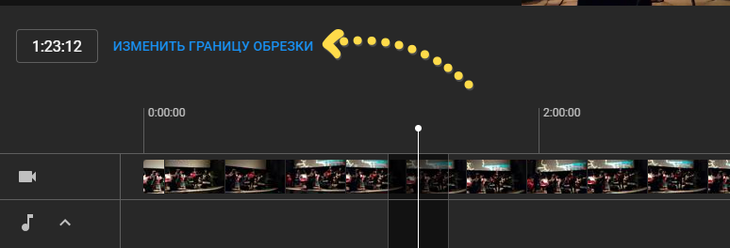
Создание заставки в конце видео
Чтобы создать заставку в конце видео, нажмите «Добавить конечную заставку»:

Выберите один из шаблонов (или «пустой», чтобы затем всё добавить самому) и нажмите «Применить»:
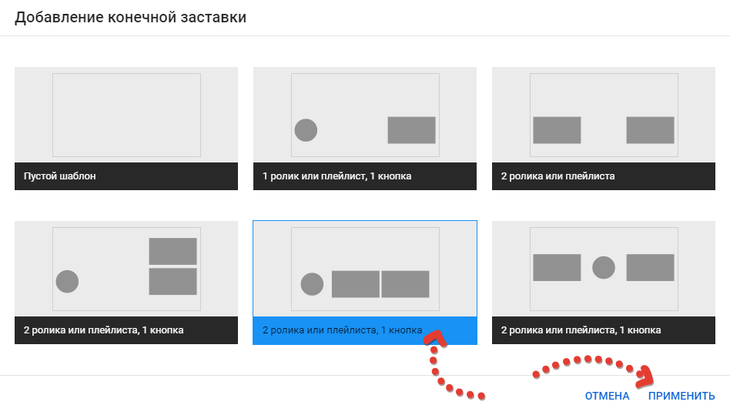
Теперь вы сможете управлять элементами заставки в появившихся блоках 1, 2 и 3, например, можете включить рекомендацию на просмотр кого-нибудь другого видео в конце просмотра данного ролика, можете добавить кнопку подписки, рекомендовать плейлист или другой канал. Здесь же можете удалять уже добавленные элементы, нажав кнопку корзины. А через блок 4 сможете добавлять новые элементы, но не более 4 штук для заставки.
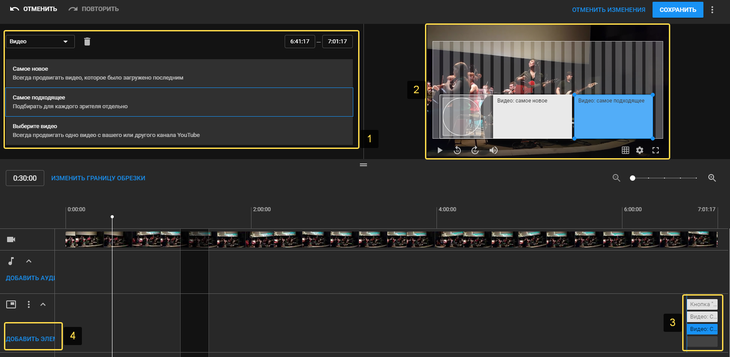
Добавление эффектов размытия лиц и любых областей видео
Если в видео требуется добавить эффект размытия, то нажмите соответствующую кнопку на дорожке:
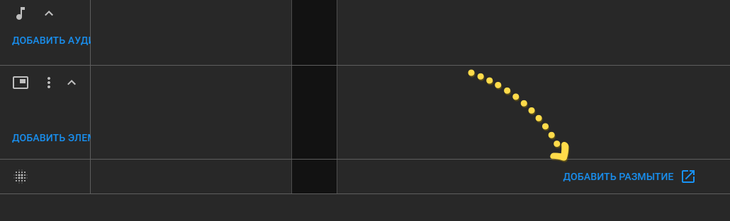
В открывшемся разделе ютуба, нажав кнопку «Применить» напротив нужной функции размытия и откроются параметры:

Если выбрали размытие лиц, то ютуб обработает видео (может занимать от нескольких минут до часа и более, в зависимости от длительности), определит лица и покажет их. Вы можете отметить те, которые хотите размыть и сохранить изменения.
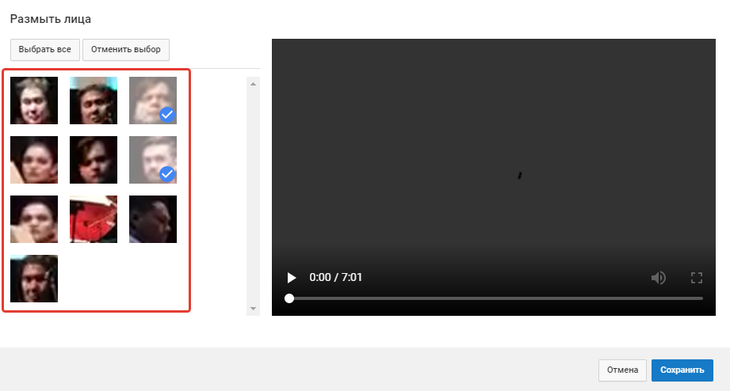
При размытии областей, в окне предпросмотра нарисуйте прямоугольники прямо на видео, на тех местах и объектах, которые хотите «заштриховать», затем при помощи ползунка на дорожке растяните интервал, на котором будет действовать данная штриховка. Для сохранения, нажмите «Готово».
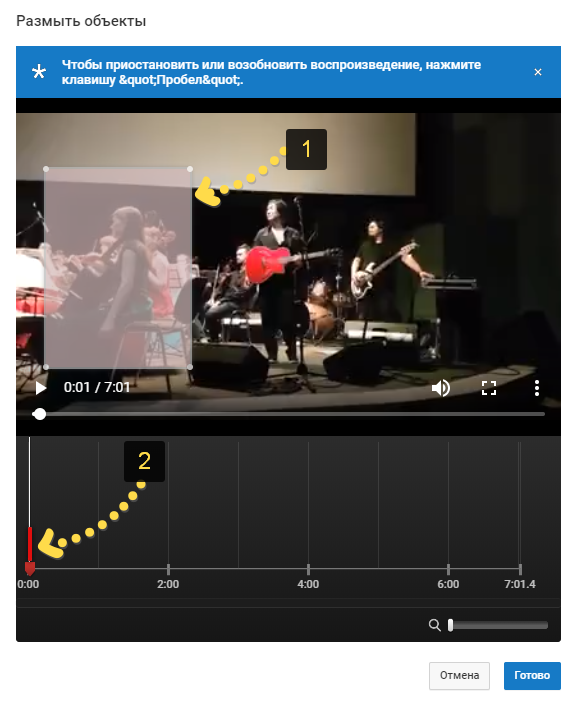
Пример размытой области:
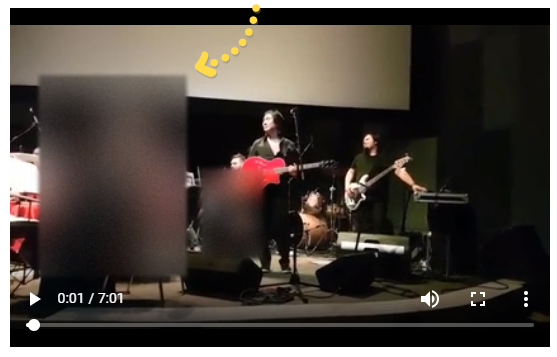
Не забудьте сохранить изменения в данном видео. Либо сохранить как новое видео (чтобы старое осталось нетронутым) и восстановить исходный ролик. Всё это делается на панели вверху:
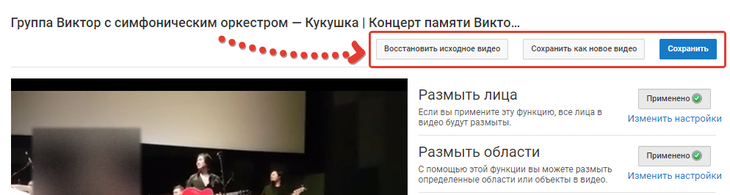
Добавление музыки из коллекции ютуба в видео
Чтобы добавить дополнительные аудио треки в видео, на главной странице редактора откройте элемент «аудио» и нажмите «Добавить аудио».
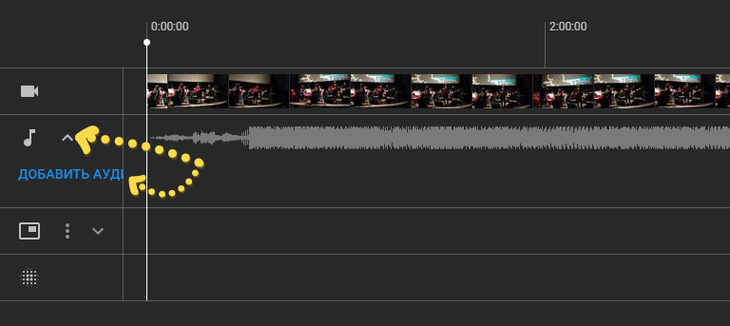
На странице музыки вы можете прослушивать коллекцию музыки и звуков ютуба, а также отфильтровать треки по настроению, жанру и длительности, нажав на соответствующую колонку . А чтобы добавить выбранное аудио к вашему ролику, нажмите «Добавить в видео».
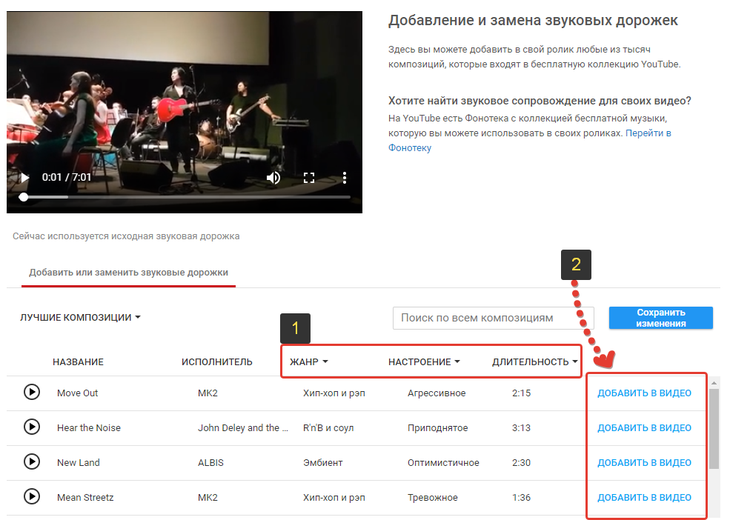
Трек появится под видео в окне предпросмотра, где вы можете его перемещать в нужное место (где он будет проигрываться), а также менять длительность:
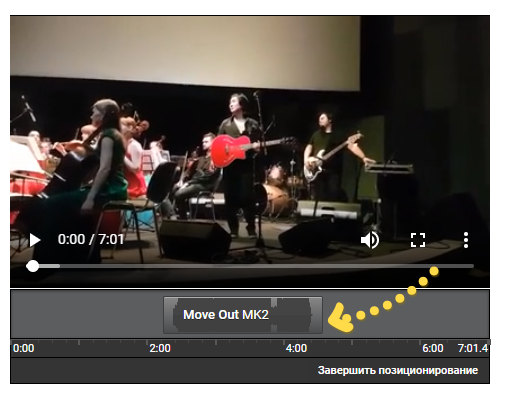
Нажмите «Сохранить изменения» для сохранения добавленных треков.
Заключение
Это, в сущности, всё, что следует знать, чтобы обрезать видео посредством видео редактора Ютубе.
Конечно, описанную процедуру можно повторить столько раз, сколько потребуется (при этом всегда имея возможность вернуться к оригиналу или промежуточному результату (если этот результат предварительно сохранить)).
Ещё несколько замечаний.
- К сожалению, интерфейс иногда зависает. Особо волноваться не стоит, так как мы имеем дело с копией оригинала. Проще всего попробовать щёлкнуть на кнопку “Обновить” Вашего браузера и попытаться продолжить с того места, которое будет Вам показано.
- Иногда в процессе показа видео “ножницы” застывают в некотором промежуточном состоянии, переставая отслеживать состояние показа видео. Не могу предложить ничего лучшего, чем начать редактировать соответствующую копию заново.
Остаётся пожелать Вам успехов, в Вашим зрителям – удовольствия от Ваших видео.
Удачи и спасибо за внимание. Ваш искренне, Виталий Ш
Кауфман
Ваш искренне, Виталий Ш. Кауфман


































