Группировка файлов по типу
Как мы уже и говорили, наиболее популярные пользовательские форматы файлов можно сгруппировать по типу их использования и, следовательно, по расширению.
| Тип файла | Расширение |
| Программы, исполняемые файлы | *.exe, *.msi, *.apk |
| Архивы | *.zip, *.rar, *.7z |
| Видеофайлы | *.avi, *.mkv, *.mp4 |
| Фотографии | *.jpg, *.png, *.gif |
| Музыкальные файлы | *.mp3, *.ogg, *.flac |
| Тестовые файлы | *.doc, *.docx, *.odt |
| Таблицы | *.xls, *.xlsx, *.ods |
Большинство указанных типов файлов открываются штатными средствами операционных систем, и работа с ними не требует от пользователя каких-либо специальных знаний и умений. С документами ситуация обстоит несколько по-другому. Для работы с ними уже требуются специальные пакеты программ. Поэтому подробнее мы рассмотрим как раз форматы текстовых файлов и основы взаимодействия с ними.
Файл без расширения
Подобное встречается не часто, однако, всё же есть вероятность столкнуться с файлом, не имеющим расширения. Прежде чем начать пытаться понять, что это за файл, откуда он взялся и каково его предназначение, стоит убедиться, что в операционной системе включена функция отображения расширения. Возможно, что именно её отключение вызвало подобное заблуждение.
Если же отображение активировано, то более чем вероятно, что файл попадает под одну из следующих категорий:
- Потерявший разрешение. Подобное происходит вследствие безграмотных манипуляций пользователя.
- Системный. Он не то что бы не имеет расширения, просто данный формат не предназначен для просмотра рядовым пользователем.
- Созданный без расширения файл.
У Windows не предусмотрена функция для реализации последнего пункта. Однако она легко обходится несколькими путями.
- Через командную строку. Осуществляется путём ввода команды «copy con>file» либо «1 >> c:\file», где file – название нашего документа.
- Через проводник. Нажатием правой кнопки мыши создаётся любой документ и, редактируется его имя, удаляя расширение.
- Через блокнот. Открыв приложение, сохраняется файл, при выборе «Все файлы» в графе определения типа.
Как определить тип файла по формату
Приведу примеры:
- «На море.jpg» – читаем, что написано после точки (jpg) и понимаем, что это изображение, так как jpg – это формат изображения.
- «Защита доклада.pptx»– читаем, что написано после точки (pptx) и понимаем, что это презентация.
- «Посмотри меня.avi2» – видеофайл, так как avi – это формат видеофайла.
Теперь рассмотрим, какие же форматы имеют различные типы файлов, чтобы Вы также смогли с легкостью определить по расширению тип файла самостоятельно или прибегнуть к помощи поисковика, введя там запрос наподобие «bmp какой формат».
Следующие расширения имеют
- архиваторы: rar, zip, arj;
- исполняемые программы: exe, com;
- web-страницы: htm, html;
- тексты: txt, rtf, doc, docx, pdf;
- графика: bmp, gif, png, jpg, jpeg;
- аудио: wav, mp3, midi;
- видео: avi, mpeg, mp4.
Среди файлов Microsoft Office выделяют такие форматы, как:
- документы: doc, docx;
- таблицы: xls, xlsx;
- презентации: pptx, ppt, pps;
- публикации: pub.
Adobe Dreamweaver
Формат ASPX, который, к слову, расшифровывается как Active Server Page Extended File, можно без особого труда просмотреть с помощью программы Adobe Dreamweaver. Эта программа предназначена для редактирования и непосредственного создания сайтов.
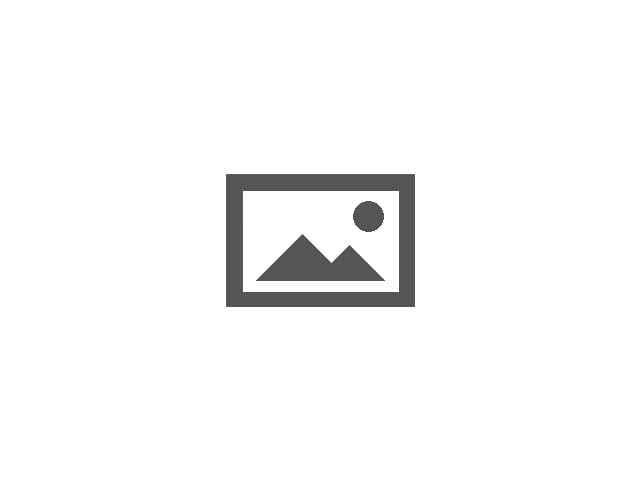
You will be interested:How dangerous is the new coronavirus?

Нужно сделать следующее:
- Запустите саму программу.
- На верхней панели откройте меню File, нажав по соответствующей кнопке.
- В появившемся списке опций выберите пункт Open.
- В появившемся окне файлового менеджера «Проводник» перейдите в папку с файлом ASPX.
- Выделите файл и нажмите кнопку «Открыть».
Сразу после этого в рабочей области программы вы увидите содержимое файла. Оно отображается в виде кода. Теперь вы знаете, чем открыть ASPX-файл. Однако это только первая программа из нашего списка, которая, возможно, вам не подойдет. Поэтому переходим непосредственно к другим вариантам.
CD или DVD расширения изображений
Образ диска представляет собой копию всего его содержимого и упакован в контейнер. Наиболее распространенные расширения для файлов образов дисков:
- ISO: формат изображения по преимуществу.
- CUE: данные диска (такие как аудиодорожки, заголовки, длительность и т. Д.) Сохраняются в виде текстовых файлов в ASCII. Содержит инструкции по прочтению прилагаемого БИН.
- IMG: широко используется, например, для создания буквальных копий карт памяти или других устройств.
Дисковые рекордеры, такие как Nero, или программы редактирования изображений, такие как Daemon Tools, позволят нам работать с файлами такого типа. Кроме того, мы также можем использовать предыдущие компрессоры, которые позволят нам получить доступ ко всем данным в этих образах дисков.
Работа со свойствами
Со свойствами файла можно выполнять различные действия. Это – простые операции, которые помогают управлять документами и производить необходимые настройки.
Просмотр
Чтобы посмотреть свойства интересующего документа в системе, нужно:
- Открыть «Проводник».
- Найти желаемый файл. Именно здесь пригодится свойство под названием «имя». Оно помогает быстро обнаружить, существует ли файл в системе.
- Нажать ПКМ по документации.
- Выбрать в появившемся меню раздел «Свойства».
На экране появится окно с интересующей информацией. Оно предусматривает несколько вкладок.
Окно «Свойства»
Когда окно «Свойства файла или папки» открыто, можно получить о документе всю интересующую и актуальную информацию. Это – отдельное диалоговое «меню». Количество вкладок будет меняться в зависимости от того, какие требования выдвинуты к содержимому файла (формата).
Стоит рассмотреть наглядный пример – с pdf-документом. В разделе «Общие» здесь будет отображаться:
- Тип файла в системе и его расширение.
- Приложение. Это – программа, которая будет запускаться при открытии файла выбранного расширения. Устанавливается системой при наличии соответствующего приложения автоматически. Может быть изменена при помощи нажатия на кнопку «Изменить…».
- Расположение. Это – путь доступа к файлам. По соответствующему адресу можно обнаружить интересующий файл в системе. Представлено расположение в виде ссылок с названием диска, а также папок, в которые вложен документ. Пример – c:/Windows/system23/etc.txt.
- Размер. Объем, занимаемый файлом в системе.
- Создан. Это – непосредственная дата создания.
- Изменен. Отвечает за отображение информации о том, когда пользователь последний раз вносил те или иные корректировки.
- Открыт. Дата последнего открытия.
- Атрибуты. Отмечены те или иные «параметры».
Также можно посмотреть раздел «Общие». Он встречается и у графических документов, а также мультимедиа. Здесь находится подробное описание документации. Операционной системе соответствующая информация не пригодится – она важна пользователю.
Пример – музыка. В разделе «Подробно» обычно отображается жанр и исполнитель, название трека и альбома, дата записи, авторские права. У изображений – теги, комментарии, дата съемки и приобретения, код изображения, информация о камере, размеры и иные особенности.
Изменение
Свойства файла можно при необходимости поменять. Для этого потребуется:
- Перейти в раздел «Подробно».
- Открыть интересующий пункт. Меню будет зависеть от расширения документации.
- Внести корректировки. Пример – выбрать из доступного меню или напечатать при помощи клавиатуры.
- Кликнуть по кнопке «Применить» или «Ок».
В случае с разрешением доступа потребуется нажать на кнопку «Настроить права…», выбрать особенности доступа для пользователей и их групп, а затем сохранить изменения.
Не все свойства можно изменять. Иногда это происходит автоматически, в некоторых ситуациях – под действием тех или иных приложений. Какие-то параметры документации в операционных системах остаются неизменными. Пример – даты создания.
Некоторые параметры можно удалять. Этот момент напрямую зависит от типа файла в операционной системе. Пример – в текстовых документах в подробных параметрах «Авторы» — это корректируемое поле. Там может быть внесена желаемая запись. Ее же разрешено изменить или удалить.
Графические файлы
К ним относятся файлы с расширением:
- .bmp – растровый графический формат. Это стандартный формат, используемый для графических файлов в ОС Windows. Сегодня практически все программы и приложения для редактирования изображений, могут читать и редактировать файлы в этом формате. Отличительной чертой формата является то, что изображение не подвергается сжатию.
- .gif – Graphics Interchange Format – стандарт, разработанный фирмой CompuServe. Используется для хранения цветных растровых изображений. Формат был создан для использования в сети, поэтому файлы в этом формате имеют малый размер. Gif можно использовать для записи черно-белого изображения. Также можно использовать для сохранения анимации.
- .jpg — обычно используется для хранения растровых изображений. Формат JPEG отличается высокой степенью сжатия. Это позволяет значительно уменьшить размер файлов. Однако для данного формата характерна потеря качества. Сегодня JPEG считается одним из лучших форматов для хранения цветных изображений и фотографий. Его удобно использовать в Интернете и для рассылки по электронной почте.
- .psd – графический формат, используемый при работе с программой PhotoShop.
- .tif (tiff) – тегированный формат, растровый графический формат. Данное расширение используется для сохранения изображений высокого качества. На сегодняшний день данный формат является стандартным для обмена данными. При использовании tif, можно сжимать изображение без потери информации. Tif широко используется пользователями цифровых фотоаппаратов.
Расширения и форматы файлов
Как мы уже знаем, вся информация на компьютере представлена в виде файлов. В зависимости от той информации, которую содержат файлы, они могут быть разных типов, например, аудиофайлы, видеофайлы, текстовые файлы или файлы изображений. Полная аналогия с обычной жизнью – аудиоинформация, видео, печатная или в виде картинок и изображений.
Файлы одинакового типа могут быть представлены в разных форматах. Проводя аналогию с обычной жизнью – аудиоинформация может передаваться по радио, звучать с кассеты, CD или DVD диска и т.д. Видео вы также можете посмотреть с пленки в кинотеатре или дома с DVD проигрывателя. Текстовая информация – это газеты, журналы и книги. Т.е. один и тот же тип информации может быть представлен в разных форматах.
Формат файла обычно отражается в его имени. Дело в том, что имя любого файла состоит из двух частей и выглядит следующим образом:
НАЗВАНИЕ.РАСШИРЕНИЕ
Например, image.jpg – файл изображения, отчет.txt – текстовый файл, movie.avi – видеофайл.
Мы обычно видим только первую часть имени файла, так как вторая его часть используется программами и операционной системой, и в большинстве случаев не представляет интереса для обычного пользователя. Именно поэтому операционная система прячет от нас вторую часть названия файлы. Вторая часть названия – называется расширением файла, и она обычно состоит из трех-четырех символов (обычно цифры и буквы латинского алфавита). Существует огромное количество расширений файлов, но есть стандартные и общеизвестные расширения. Их не очень много и по ним можно очень легко определить какой тип файла перед нами находится.
Вот список наиболее часто встречающихся расширений файлов:
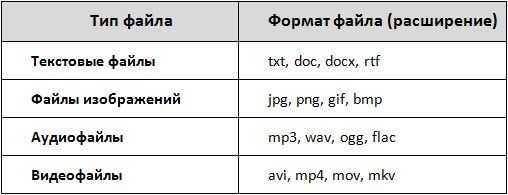 |
Каким же образом операционная система использует расширение? Дело в том, что операционная система Windows имеет одну большую базу данных, которую называют Реестром. В этой базе хранится разнообразная информация о настройках самой операционной системы и о программах, которые установлены на компьютере. Когда программа устанавливается на компьютер, она помещает в эту базу данных информацию о себе, в частности о тех форматах файлов, с которыми программа может работать. В результате в базе данных Windows (в реестре) собирается целая картотека расширений файлов и программ, которые могут работать с файлами определенных расширений.
Таким образом, Windows может ассоциировать программу с конкретными форматами файлов. Так, если программа сообщает Windows, что она умеет работать с текстовыми файлами, имеющими расширение txt, то Windows будет использовать эту программу для открытия файлов, находящихся в этом формате. Если на компьютере установлено несколько программ, умеющих работать с одним и тем же форматом файлов, например, с txt, то Windows назначит одну из этих программ главной, а другие программы станут дополнительными. Это означает, что если вы делает двойной клик на файле с расширением txt (т.е. запускаете его), то будет открыта главная программа, назначенная Windows для работы с файлами данного формата. Эту программу называют программой по умолчанию.
Но вы всегда можете найти и дополнительные программ, которые будут находится в контекстном меню файла в разделе Открыть с помощью (рис.151). Также вы всегда можете изменить программу по умолчанию для открытия файлов определенного типа. Для этого выберете пункт Выбрать программу (рис.151), затем в открывшемся окне укажите программу, которую вы хотите сделать программой по умолчанию, установите галочку напротив Использовать выбранную программу для всех файлов такого типа и нажмите ОК (рис.153). Теперь при открытии файла с помощью мышки он всегда будет открывать в этой программе.
Обратите внимание на значок, который отображается перед названием файла в Проводнике (рис. 150)
По этому значку можно определить тип файла и даже формат, так как значки обычно связаны с расширением файлов и в зависимости от расширения меняется и значок. Правда многие программы, когда их Windows ассоциирует с каким либо типом файлов, могут устанавливать свои собственные значки для этих типов файлов.
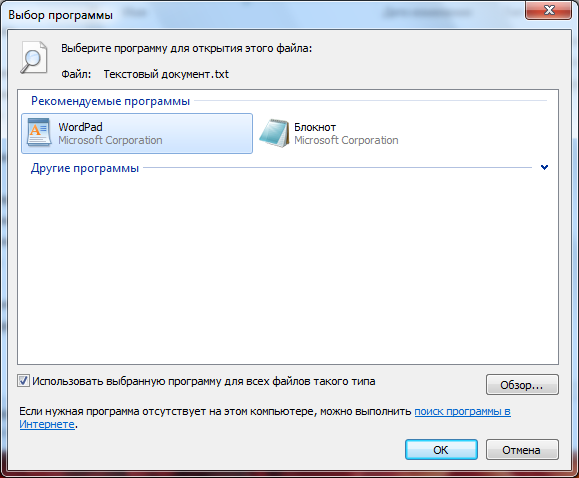 |
| Рис. 153. Выбор программы |
Стандарт имен файлов в операционной системе Windows.
Рассмотрим стандарт имен файлов в операционной системе Windows. Имеется два набора символов:
1. Рекомендуемый набор символов
. В имени файлов допускается использование цифр, символов латинского, русского и любых других национальных алфавитов. Так же поддерживается знак дефис. Все буквы языков можно писать в разных регистрах (верхний и нижний).
2. Допустимый набор символов
. Сюда входит пробел, подчеркивание, апостроф, точка с запятой, точка, запятая, а так же специальные символы » ! @ # $ % & » (и часть специальных символов основной кодировки). Стоит знать, что этот набор символов интерпретируется Windows специфически. Поэтому по возможности не стоит их применять. Тем не менее, с символами пробела, точки, запятой и подчеркивания редко возникают проблемы. А вот при использовании остальных символов могут возникать ошибки. Особенно, с некоторыми спецсимволами. Так же стоит знать, что если вам нужны файлы, которые будут нормально открываться и в других операционных системах, то стоит ограничиваться только цифрами и латинским алфавитом, а точку использовать только для разделения имени и расширения.
Запрещенный набор символов
— в именах файлов нельзя использовать: \ /: * ? |
Что такое файл в графическом интерфейсе
? Windows имеет собственную графическую оболочку, которая позволяет пользователям взаимодействовать с компьютером. В этом интерфейсе файлы показываются в виде небольших изображений, которые так же еще называют иконками или значками, и имени с расширением (при определенных настройках расширения файлов не отображаются). Обычно, если тип расширения известен Windows, то иконка такого файла будет специфической. Например, текстовые файлы с расширением «txt» обычно представлены значком блокнота.
Как формируется полный путь до файла
. У компьютера есть диски, они представлены латинской буквой. Это первая составляющая пути. После нее ставится разделитель в виде двоеточия и косой черты «:\». В случае если файл лежит в корне диска, то далее идет полное имя файла (далее по тексту просто имя файла). Если же файл лежит в каталоге, вначале указывается имя каталога, затем ставится символ «\» и указывается имя файла. Если же файл находится в подкаталоге каталога, то после каталога так же должно идти имя подкаталога и «\». Далее по аналогии. В данном случае символ «\» является разделителем, который позволяет идентифицировать каждую часть полного пути до файла.
Доброго времени суток уважаемый пользователь, в этой статье речь пойдет о такой теме, как файлы. А именно мы рассмотрим: Управление файлами
, типы файлов
, файловая структура
, атрибуты файла
.
Как сделать так, чтобы расширения имен файлов были видны?
К счастью, настройки по умолчанию легко изменить так, чтобы расширения файлов были видны. И, обычно, опытными пользователями это делается практически сразу же после установки Windows.
Вот как это можно сделать в Windows XP:
- Откройте «Мой компьютер»
- Откройте пункт «Сервис -> Свойства папки» в верхнем меню
- Перейдите на вкладку «Вид»
- Снимите галочку напротив пункта «Скрывать расширения для зарегистрированных типов файлов»
- Нажмите «ОК»
Вот как это можно сделать в Windows 7:
- Откройте меню Пуск и введите «Параметры папок» (без кавычек) или же откройте проводник, затем нажмите «Alt», после чего выберите пункт «Сервис->Параметры папок» в верхнем меню
- Перейдите на вкладку «Вид»
- Снимите галочку напротив пункта «Скрывать расширения для зарегистрированных типов файлов»
- Нажмите «ОК»
Примечание: В других версиях Windows порядок может несколько отличаться, но шаги остаются примерно такими же.
Расширения Windows
Windows, конечно, имеет свои типы файлов. Обычно они распознаются и используются самой операционной системой, поэтому нам не о чем беспокоиться. Наиболее распространенными мы можем встретиться ежедневно:
- EXE: исполняемый файл Windows.
- LNK: прямой доступ.
- BAT: скрипт для CMD.
- COM: приложение MS-DOS.
- PS1: скрипт PowerShell.
- DLL: библиотеки с кодом, необходимым для работы программ.
- MSI: установщик.
- SYS: критические системные файлы. Не рекомендуется трогать или стирать их.
- TTF: шрифт TrueType.
- OTF: шрифт OpenType.
- INI: файл конфигурации.
- SCR: защитная пленка для экрана.
- INF: информация об установке.
- БИН: бинарный файл.
Эти файлы обычно связаны с самой системой, поэтому нам не потребуется дополнительное программное обеспечение для их открытия.
Зачем необходимо видеть расширения файлов?
Если вы не видите расширения файлов, то вы можете не знать к какому типу относится тот или иной файл. Часто, это может приводить к неопределенности в том, что делать с файлами. Общей проблемой в данном случае является то, что без знания расширения файла, вы не сможете назначить подходящую программу для открытия файла. Кроме того, как уже говорилось ранее, часто, разные типы файлов помечаются одной иконкой, что так же может приводить к проблемам. К примеру, когда изображение с расширением tiff или bmp имеет ту же иконку, что и файлы с расширением jpg или png. Безусловно, файлы могут корректно отображаться на вашем компьютере, однако, на веб-сайтах, обычно, типы файлов tiff и bmp не поддерживаются, о чем вы можете узнать не сразу.
Кроме того, отсутствие видимости расширений может так же представлять угрозу безопасности. Например, когда файлы с разными расширениями и разными назначениями помечаются одним значком. В таких случаях, вы можете не сразу понять, почему вдруг вместо стандартного открытия файла изменились настройки программы. Кроме того, некоторые вредоносные исполняемые файлы маскируются путем замены иконки на что-либо привычное для пользователей. К примеру, использование иконки архива. В таком случае, есть большой шанс, что пользователь, который не видит расширения, захочет посмотреть, что находится внутри архива и запустить вредоносную программу.
Основные функции файловых систем
Файловая система отвечает за оптимальное логическое распределение информационных данных на конкретном физическом носителе. Драйвер ФС организует взаимодействие между хранилищем, операционной системой и прикладным программным обеспечением. Правильный выбор файловой системы для конкретных пользовательских задач влияет на скорость обработки данных, принципы распределения и другие функциональные возможности, необходимые для стабильной работы любых компьютерных систем. Иными словами, это совокупность условий и правил, определяющих способ организации файлов на носителях информации.
Основными функциями файловой системы являются:
- размещение и упорядочивание на носителе данных в виде файлов;
- определение максимально поддерживаемого объема данных на носителе информации;
- создание, чтение и удаление файлов;
- назначение и изменение атрибутов файлов (размер, время создания и изменения, владелец и создатель файла, доступен только для чтения, скрытый файл, временный файл, архивный, исполняемый, максимальная длина имени файла и т.п.);
- определение структуры файла;
- поиск файлов;
- организация каталогов для логической организации файлов;
- защита файлов при системном сбое;
- защита файлов от несанкционированного доступа и изменения их содержимого.
Звуковые файлы

Подобно файлам изображений, существуют множество звуковых файлов, различающихся между собой, в основном, способом сжатия информации. Вот некоторые из наиболее распространённых звуковых файлов:
MP3: это файлы lossy, обычно очень небольшие по размеру. Они загружаются и запускаются быстрее других типов файлов и чаще всего используются на компьютерах и в онлайн-медиаплейерах, таких как iTunes.
WAV: эти файлы lossless и значительно больше по размеру, чем файлы MP3. Они лучше всего используются, когда необходимы высококачественные звуковые файлы, например, на DVD-дисках, радио или флэш-анимациях.
Как и в случае с файлами изображений, есть также формат звукового файла, известный как RAW Audio. Этот формат не содержит сжатия. Обычно они нуждаются в преобразовании, прежде чем они могут быть воспроизведены программами для чтения аудио.
Как просмотреть расширение любого файла Windows
По умолчанию Windows скрывает расширения известных файлов. Это позволяет окнам Windows быть более упорядоченным, но на уровне безопасности это оставляет желать лучшего. так как мы можем легко попасть в двойное удлинение Обман.
Если мы хотим показать расширения файлов в Windows, нам нужно открыть Проводник окно, выберите «Vista» и убедитесь, что установлен флажок «Расширения имени файла».
Мы уже можем видеть реальные расширения всех файлов, которые мы имеем на нашем компьютере
Но теперь самое важное: узнать наиболее распространенные и с помощью каких программ мы можем выполнить каждую из них
Расширение файла: что ещё нужно знать?
Рассматривая вопрос о расширении файлов, думаю, вам стоило бы немного расширить понятийный аппарат.
Работа с расширениями файлов в Windows складывается благодаря слаженной работе функции OLE (технология связывания и внедрения объектов в другие документы и объекты), позже переименованную в 90-х годах в ActiveX
. ActiveX
– это некая платформа для определения программных компонентов, пригодных к использованию из программ, написанных с помощью разных языков программирования. Подавляющее большинство приложений, в том числе многие программы самой Windows, либо
используют напрямую управляющие элементы ActiveX, либо
упаковывают данные в один комплект (инкапсулируют
) в элементы ActiveX (строительные блоки) для того, чтобы данные работали в других приложениях.
К чему это всё… В срезе поднятого вопроса статьи это означает лишь то, что как бы вы не старались доступными способами раскрыть расширения файлов в системе, некоторые расширения НАВСЕГДА ОСТАНУТСЯ НЕДОСТУПНЫМИ для глаз пользователя. Почему? Исключительно из соображений безопасности. Вот так мы и выходим к проблеме сверхскрытое расширение файла
(super-hidden file extension
).
Управление файлами
Файл
– именованная область внешней памяти, предназначенная для считывания и записи данных.
Файлы хранятся в памяти, не зависящей от энергопитания. Исключением является электронный диск, когда в ОП создается структура, имитирующая файловую систему.
Файловая система
(ФС) — это компонент ОС, обеспечивающий организацию создания, хранения и доступа к именованным наборам данных — файлам.
Файловая система включает:Файловая система включает:
- Совокупность всех фалов на диске.
- Наборы структур данных, используемых для управления файлами (каталоги файлов, дескрипторы файлов, таблицы распределения свободного и занятого пространства на диске).
- Комплекс системных программных средств, реализующих различные операции над файлами: создание, уничтожение, чтение, запись, именование, поиск.
Задачи, решаемые ФС, зависят от способа организации вычислительного процесса в целом. Самый простой тип – это ФС в однопользовательских и однопрограммных ОС. Основные функции в такой ФС нацелены на решение следующих задач:
- Именование файлов.
- Программный интерфейс для приложений.
- Отображения логической модели ФС на физическую организацию хранилища данных.
- Устойчивость ФС к сбоям питания, ошибкам аппаратных и программных средств.
Задачи ФС усложняются в однопользовательских многозадачных ОС, которые предназначены для работы одного пользователя, но дают возможность запускать одновременно несколько процессов. К перечисленным выше задачам добавляется новая задача — совместный доступ к файлу из нескольких процессов.
Файл в этом случае является разделяемым ресурсом, а значит ФС должна решать весь комплекс проблем, связанных с такими ресурсами. В частности: должны быть предусмотрены средства блокировки файла и его частей, согласование копий, предотвращение гонок, исключение тупиков. В многопользовательских системах появляется еще одна задача: Защита файлов одного пользователя от несанкционированного доступа другого пользователя.
Еще более сложными становятся функции ФС, которая работает в составе сетевой ОС ей необходимо организовать защиту файлов
одного пользователя от несанкционированного доступа другого пользователя.
Основное назначение файловой системы
и соответствующей ей системы управления файлами
– организация удобного управления файлами, организованными как файлы: вместо низкоуровневого доступа к данным с указанием конкретных физических адресов нужной нам записи, используется логический доступ с указанием имени файла и записи в нем.
Термины «файловая система» и «система управления файлами» необходимо различать: файловая система определяет, прежде всего, принципы доступа к данным, организованным как файлы. А термин «система управления файлами» следует употреблять по отношению к конкретной реализации файловой системы, т.е. это комплекс программных модулей, обеспечивающих работу с файлами в конкретной ОС.
Пример
- Система, разработанная для первых ПК называлась просто FAT (сейчас ее называют просто FAT-12) . Ее разрабатывали для работы с дискетами, и некоторое время она использовалась для работы с жесткими дисками.
- Потом ее усовершенствовали для работы с жесткими дисками большего объема, и эта новая реализация получила название FAT–16. это название используется и по отношению к СУФ самой MS-DOS.
- Реализация СУФ для OS/2 называется super-FAT (основное отличие – возможность поддерживать для каждого файла расширенные атрибуты).
- Есть версия СУФ и для Windows 9x/NT и т.д. (FAT-32).


































