What are the advantages of using KVM over IP?
First and foremost, a KVM over IP solution allows you to access your computers and software remotely. It combines the advantages of remote access software with the benefits of KVM switching technology. You can easily control all remote computers and servers on your LAN by connecting your KVM switches over your existing IP network.
Secondly, KVM over IP lets you gain network flexibility and scales your network as it grows. You can design your network architecture according to your needs and applications, rather than on your physical location. Also, you can connect to an almost unlimited number of endpoints. It is convenient to scale up as you probably need to add more transmitters or receivers.
Thirdly, KVM over IP helps you avoid extra costs and save money. You don’t have to invest in new dedicated switching devices, cabling and the labor to set up separate infrastructure, as it uses your existing network.
Last but not least, it ensures real-time low latency image streaming. It is able to stream HD video and audio with low latency and minimum bandwidth. With high-performance KVM solutions, even full HD video can be distributed to anywhere in your network without losing quality.
Почему некоторые KVM переключатели намного дешевле, чем другие?
На рынке представлены различные варианты KVM переключателей. Некоторые предлагают общий доступ к USB, OSD, поддержку аудио, эмуляцию порта и мультиплатформенность. А для аксессуаров есть кабели питания, кабели KVM и интерфейсный модуль RJ45-VGA, что приводит к разным ценам на KVM коммутатор. FS предлагает стойку и KVM переключатели с различными портами для локальных или удаленных приложений. Вот прайс-лист на KVM переключатели для деталей в FS.
| Тип | Описание | Цена |
|---|---|---|
| KVM переключатели в Стойку 19″ | 8-Портовый, 2 Пользователя, Cat5 USB KVM Переключатель с Удалённый Доступ с помощью IP | 32,974 руб |
| KVM переключатели в Стойку 19″ | 16-Портовый, 2 Пользователя, Cat5 USB KVM Переключатель с Удалённый Доступ с помощью IP | 49,784 руб |
| KVM переключатели в Стойку 19″ | 32-Портовый, 5 Пользователя, Cat5 USB KVM Переключатель с Удалённый Доступ с помощью IP | 219,827 руб |
В чем заключаются основные различия между моделями KVM переключателей?
На сегодняшний день существует множество моделей KVM переключателей, различающихся по параметрам и функционалу. Среди основных различий можно выделить следующие особенности:
-
Поддержка передачи сигналов видео
-
Возможность переключения между компьютерами при помощи курсора мыши
-
Возможность передачи одного или нескольких каналов видео (для создания многомониторных рабочих мест
-
Возможность воспроизведения нескольких видеосигналов на одном мониторе
-
Прямое подключение или подключение с использованием IP сетей
-
Использование CATx или оптоволоконных кабелей
-
Поддержка одной или нескольких рабочих консолей
Fully-featured and modern IP-KVM
-
Cheaper, but better than commercial solutions
Costs between $30 and $100 depending on the features desired. Even the most expensive configuration will be cheaper than a $500 commercial IP-KVM. -
Easy to build — For the V0 variant
A ready-to-use OS that can be created just by running and installed to an SD-card using . The hardware can be made in half an hour and without soldering. -
The widest hardware support
There are many ways to build a PiKVM. Video capture devices can be attached using the CSI-2 or USB interfaces. Raspberry Pi models 2, 3, 4 or Zero2W may be used. Any combination of hardware is supported, and PiKVM implements the maximum possible set of features. -
Very low latency
~100 milliseconds of video latency. This is the smallest delay of all existing solutions. -
Extra lightweight and fancy Web UI
No weird proprietary clients. No ugly Java applets. Just use your favorite browser to connect to the PiKVM. No flash plugins either! -
Keyboard and mouse
Mouse usage works directly in the browser. The keyboard emulator supports displaying the state of the keyboard LEDs. -
Mass Storage Drive
On the Raspberry Pi 4 and Zero2W, PiKVM can emulate a virtual CD-ROM or Flash Drive. A live image can be uploaded to boot the attached server. -
ATX power management
With a very simple circuit that can be assembled on a breadboard, the power button of the attached server can be controlled using the ATX button headers on the motherboard. -
Security
PiKVM can be opened to the Internet and no one will get access without the password. SSL is used to protect traffic from being intercepted by third parties. -
Local monitoring
PiKVM monitors the health of the Raspberry Pi board and will warn you if it’s too hot or is not receiving enough power. -
GPIO management
You can control GPIO and USB relays via the web interface. The extensible interface allows you to make anything out of it.
Connecting the video capture
For the HDMI-CSI bridge
Click to show the instructions
Insert the flexible flat cable of the HDMI bridge into the narrow white connector on the Raspberry Pi (the closest one to big USB sockets). It is labeled CAMERA. To insert you need to open the connector first. On the Raspberry Pi side you can gently lift the black part up and a little bit sideways:
| Opening the MIPI CSI-2 slot on the Raspberry Pi |
|---|
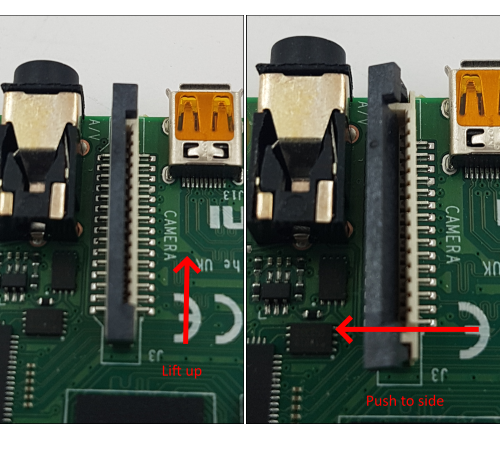 |
For the HDMI-CSI bridge it depends on the version you bought. Either pull it gently up as on the Raspberry or push it sideways. Make sure that the cable is inserted on the correct side and until it stops, and then push the black latch back. Never connect or disconnect the flat cable from a powered device. This is not Plug-and-Play, and you can damage it. Also use only the cable that was included with the device package, or make sure that the third-party cable has the correct pinout.
| HDMI-CSI-2 bridge connected to Raspberry Pi 4 |
|---|
 |
For the HDMI-USB dongle
Click to show the instructions
Connect USB dongle to exactly this port. It is bound in the software so the OS does not confuse the video device with something else.
| Raspberry Pi 2 and 3 | Raspberry Pi 4 |
|---|---|
 |
 |
Сеть в KVM
Настройка сети — самый важный момент при работе с KVM. По умолчанию используется Usermode или default, когда базовая система работает как маршрутизатор между внешней и гостевой сетью. Гостевая ОС может получать доступ к внешним сетевым сервисам, но не видна из сети. IP выбирается автоматически при помощи DHCP из диапазона , интерфейс основной ОС всегда имеет IP . Для доступа к сервисам нужно самостоятельно настроить маршрутизацию. После установки libvirtd должен создать ряд NAT-правил .
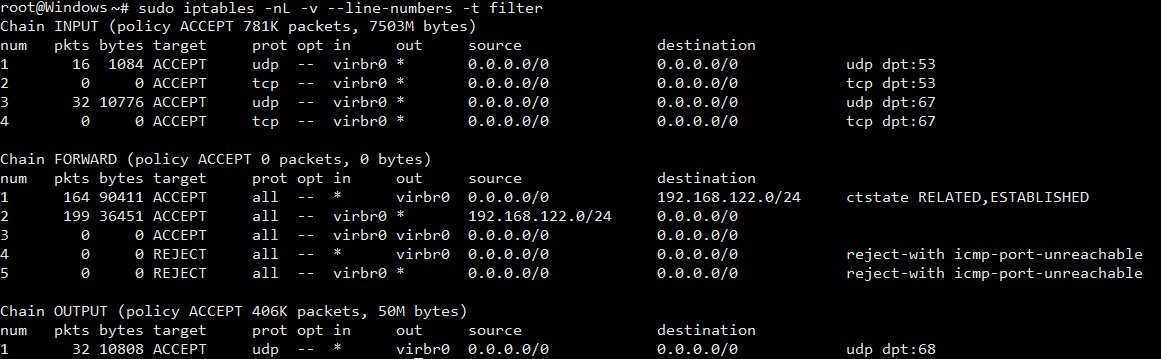 Правила iptables после установки KVM
Правила iptables после установки KVM
Второй вариант — Bridged, когда интерфейс гостевой ОС привязывается к физическому интерфейсу и VM доступна извне без допнастроек. Этот вариант чуть сложнее в настройках, так как из-за перестроек можно потерять SSH-подключение. Поэтому при отсутствии локальной консоли (Java/веб-аплета у провайдера) пользоваться им нужно только после тщательного тестирования, и мы его рассматривать не будем.
В первом варианте удобнее настроить KVM так, чтобы она назначала гостевой системе один и тот же IP-адрес. Это можно сделать прямо в конфигурационном файле или вызвав
Далее добавляем параметр в секции :
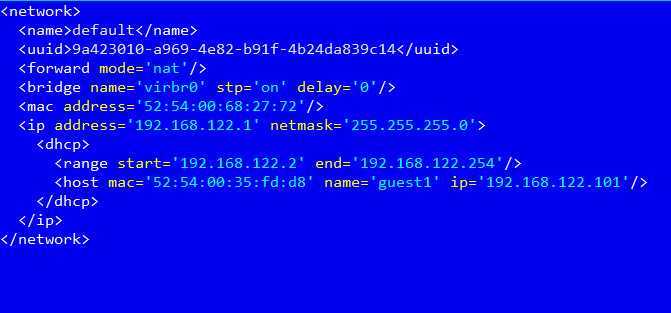 Редактируем сетевые настройки для виртуального хоста
Редактируем сетевые настройки для виртуального хоста
И так для каждого узла. После чего перезапускаем сеть.
Теперь можем указать маршрут к сервису в основной системе:
По умолчанию VNC в хостовой машине слушает только локальный порт. Поэтому при подключении с помощью VNC-клиента нужно обязательно пробрасывать порты.
Изменить эту ситуацию можно несколькими способами: добавив параметр и при необходимости указав другой порт .
Аналогичные настройки есть в сетевых установках хоста.
Чтобы не менять установки для каждой VM, проще изменить это поведение глобально:
Установка и настройка виртуального сервера
В консольном варианте установки, настройки и управлением системой, незаменимым инструментом является утилита virsh (надстройка над библиотекой libvirt). У неё большое количество опций и параметров, подробное описание можно получить так:
или вызвать стандартный «help»:
Я всегда придерживаюсь следующих правил при работе с виртуальными серверами:
- Храню iso образы ОС в каталоге /var/lib/libvirt/boot
- Храню образы виртуальных машин в каталоге /var/lib/libvirt/images
- Явно задаю каждой новой виртуальной машине свой статичный IP адрес через DHCP сервер гипервизора.
Приступим к установке первой виртуалки (64-битной серверной убунте 16.04 LTS):
Скачав образ запускаем установку:
Переводя все эти параметры на «человеческий язык», то получается, что мы создаём виртуальную машину с ОС Ubuntu 16.04, 1024 МБ ОЗУ, 1 процессором, стандартной сетевой картой (виртуальная машина будет ходить в интернет как-будто из-за NAT), 20 ГБ HDD.
Стоит обратить внимание на параметр —os-variant, он указывает гипервизору под какую именно ОС следует адаптировать настройки.Список доступных вариантов ОС можно получить, выполнив команду:
Если такой утилиты нет в вашей системе, то устанавливаем:
После запуска установки, в консоли появится вот такая надпись:
Это нормальная ситуация, продолжать установку мы будем через VNC.Смотрим на каком порту он был поднят у нашей виртуалки (в соседнем терминале, например):
Порт 5900, на локальном адресе 127.0.0.1. Чтобы подключиться к VNC, необходимо использовать Port Forwarding через ssh. Перед тем как это сделать, убедитесь, что tcp forwarding разрешён у демона ssh. Для этого идём в настройки sshd:
Если ничего не нашлось или вы видите:
То правим конфиг на
и перезагружаем sshd.
Кабели
KVM-кабели соединяют компьютеры и рабочие станции с консолями и переключателями. Здесь стоит учесть не только набор разъемов, но и длину кабеля и совместимость с консолью или переключателем:
— HP Enterprise AF628A и ATEN KA7570-AX длиной 20 и 30 сантиметров. К консоли подключаются через разъем RJ-45 (Female), а к компьютеру — через разъемы D-Sub (Male) и USB Type A (Male);
— ATEN KA7177-AX и ATEN KA7970-AX длиной 20 сантиметров и 5 метров соответственно. К консоли подключаются через разъем RJ-45 (Female), а к компьютеру — через разъемы D-Sub (Male) и два USB Type A (Male);
— APC by Schneider Electric AP5635 длиной 30 сантиметров. К консоли подключается через разъем RJ-45 (Female), а к компьютеру — через разъемы D-Sub (Male), два PS/2 (Male) и USB Type A (Male);
— ATEN 2L-2700 длиной 60 сантиметров. К консоли подключается через разъем DB-25 (Female), а к компьютеру — через разъем DB-25 (Male);
— ATEN 2L-1701S длиной 110 сантиметров. К консоли подключается через разъем DB-25 (Male), а к компьютеру — через разъемы D-Sub (Male), два PS/2 (Female) и два MiniJack (Female);
— ATEN 2L-5201P и D-Link DKVM-IPCB5 длиной 120 сантиметров и 5 метров соответственно. К консоли подключаются через разъем SPHD-15 (Male), а к компьютеру — через разъемы D-Sub (Male) и два PS/2 (Male);
— ATEN 2L-5202U длиной 180 сантиметров. К консоли подключается через разъем SPHD (Male), а к компьютеру — через разъемы D-Sub (Male) и USB Type A (Male);
— ATEN 2L-5302U длиной 180 сантиметров. К консоли подключается через разъемы SPHD (Male) и два MiniJack (Male), а к компьютеру — через разъемы D-Sub (Male), USB Type A (Male) и два MiniJack (Male);
— ATEN 2L-7D02U и ATEN 2L-7D03U длиной 180 сантиметров и 3 метра соответственно. К консоли подключаются через разъемы DVI-D (Male), USB Type B (Male) и два MiniJack (Male), а к компьютеру — через разъемы DVI-D (Male), USB Type A (Male) и два MiniJack (Male);
— ATEN 2L-7D02UH длиной 180 сантиметров. К консоли подключается через разъемы HDMI (Male), USB Type B (Male) и два MiniJack (Male), а к компьютеру — через разъемы HDMI (Male), USB Type A (Male) и два MiniJack (Male);
— ATEN 2L-5203UP длиной 3 метра. К консоли подключается через разъем SPHD (Male), а к компьютеру — через разъемы D-Sub (Male) и USB Type A (Male);
— D-Link DKVM-CB3/B1A длиной 3 метра. К консоли подключается через разъем D-Sub (Male), а к компьютеру — через разъемы D-Sub (Male) и два PS/2 (Male);
— ATEN 2L-1003P длиной 3 метра. К консоли подключается через разъем D-Sub (Female), а к компьютеру — через разъемы PS/2 (Female), D-Sub (Male) и PS/2 (Male);
— ATEN 2L-5205U длиной 5 метров. К консоли подключается через разъем SPHD-15 (Male), а к компьютеру — через разъемы D-Sub (Male) и USB Type A (Male);
— ATEN 2L-5305U длиной 5 метров. К консоли подключается через разъем SPHD-15 (Male) и два MiniJack (Male), а к компьютеру — через разъемы D-Sub (Male), USB Type A (Male) и два MiniJack (Male);
— ATEN 2L-1005P длиной 5 метров. К консоли подключается через разъем D-Sub (Female) и два PS/2 (Female), а к компьютеру — через разъемы D-Sub (Male) и два PS/2 (Male);
— ATEN 2L-2705 длиной 5 метров. К консоли подключается через разъем DB-25 (Male), а к компьютеру — через разъемы DB-25 (Female).
Access Pi-KVM Over the Internet
You can use to access Pi-KVM over the internet. This is a convenient and free (for private use) tool for organizing a small VPN network.
1. Create a account choosing the Solo Plan will be free for personal use only
2. Click the Terminal icon on Pi-KVM’s main menu.
(Image credit: Tom’s Hardware)
3. Become a super user by typing “su” and then entering “root” as the password.
4. Type “rw” to make the file system read/write.
(Image credit: Tom’s Hardware)
5. Type “pacman -S tailscale-pikvm” to install tailscale VPN service on PI-KVM.
(Image credit: Tom’s Hardware)
6. Type “reboot” to perform a soft reboot on the Pi-KVM
7. After the reboot has been performed we will need to gain access to the terminal again so follow steps 1-4
8. Type “systemctl enable —now tailscaled” to enable to service
9. Type “tailscale up” to start the initiation process
(Image credit: Tom’s Hardware)
10. Follow the Link to authorize this installation
(Image credit: Tom’s Hardware)
11. Once connected successfully you will see “Success” appear on the terminal.
(Image credit: Tom’s Hardware)
12. Navigate to this URL to view the IP address assigned by tailscale VPN.
Основные характеристики, на которые стоит обратить внимание
Тип
От исполнения корпуса переключателя зависит область его применения. Для офисов покупают настольные модели, которые не занимают много места и предназначены для 2-4 машин (как обычных ПК, так и серверов, которые находятся не в стойке).
KVM-over-IP — переключатели, которые позволяют производить управление ПК через глобальную сеть интернет. Это отдельная категория, которая в последнее время не так популярна из-за того, что подобный функционал есть в самих серверах.
KVM-удлинитель — это два устройства (одно — на стороне компьютера, другое — на стороне периферии), которые позволяют производить управление удаленно, но не через интернет или локальную сеть.
KVM-консоль — специальное устройство для серверных, которое в сложенном состоянии занимает 1U в стойке. В разложенном состоянии представляет собой экран, клавиатуру и тачпад (или другой девайс, заменяющий мышь).
Также в серверные стойки устанавливаются самые мощные и многофункциональные переключатели — на 8 и более машин. Они не имеют экрана и клавиатуры — для их подключения серверный шкаф должен иметь дополнительные полки.
Количество подключаемых компьютеров
Главная характеристика любого KVM-переключателя. Чем больше компьютеров можно к нему подключить, тем он обойдется дороже, а габариты устройства будут крупнее. Если вы подбираете модель для офиса, то наверняка хватит 2 или 4 подключений (порты, к которым подключаются компьютеры, называются «консольными»). Если же речь идет об использовании в условиях серверной комнаты или серверного зала, то предела не существует.
Поддерживаемое разрешение монитора
Обязательно убедитесь в том, что приобретаемый переключатель поддерживает разрешение тех мониторов, которые будут использоваться в связке с ним. С современными моделями эта проблема отпадает, но учтите, что свичи не рассчитаны на мониторы высоких разрешений (например, 4К).
Консольные подключения
Прежде всего нужно определить, какие именно компьютеры с какими видеовыходами будут подключаться к KVM-свичу. Это могут быть VGA (аналоговый и устаревший; максимальное разрешение — 1280х1024 пикселей), DVI (цифровой; до 1920х1080 пикселей) DisplayPort или HDMI (цифровые; до 2560х1440 пикселей).
Затем нужно обратить внимание на порты для клавиатуры и мыши. Лучший вариант — USB, но при наличии у сервера или компьютера портов PS/2 они тоже подойдут
Обратим внимание на то, что большая часть моделей не работает с беспроводной периферией.
Более продвинутые и дорогие KVM-свичи позволяют подключать не только компьютеры, но и другие девайсы — принтеры, аудио-устройства, модемы, съемные накопители и так далее. Для этого используются порты USB, 3.5-миллиметровые аудиовыходы и аудиовходы, а также разнообразные интерфейсы вроде RJ-45 или RS-232.
Управление и индикация
Обычно управление переключателем осуществляется с помощью одной кнопки на корпусе ил ивыносном пульте, которая поочередно меняет активный консольный порт. Более продвинутые модели имеют отдельные кнопки для каждого порта. Специальные индикаторы обозначают тот порт, который активен в конкретный момент.
Питание
По типу питания KVM-переключатели делятся на пассивные и активные. Пассивные модели получают питание от интерфейсов клавиатуры и мыши. Иногда они могут просто не работать из-за недостатка мощности, но в последние годы такая проблема встречается крайне редко.
Активные KVM-свичи используют собственный адаптер питания, который поставляется в комплекте. Это более надежный, но и более дорогой вариант — собственным адаптером обычно оснащаются только серверные переключатели.
KVM over IP (IP-KVM)
A KVM (or KVM switch) is basically a device that allows you to share a keyboard, video, and mouse between two computers. For a very long time, I had my own DIY NAS, primary workstation, and work laptop all plugged into a KVM switch. Whenever I needed to use one of those three computers, I’d hit a button and the KVM would switch me between the three computers.
An IP-KVM is very similar: you plug the IP-KVM device into the keyboard, video, and monitor of a computer but then you access it over a network. The keyboard, mouse, and display that you’re using aren’t actually plugged into the remote computer.
Both a KVM and IP-KVM are superior to remote access (TeamViewer, Remote Desktop, VNC, etc.) because you’re accessing the actual hardware remotely. You’re able to see the machine POST, access the BIOS, and watch it load the operating system. Most remote access options require the operating system to be up and running first. In enough scenarios, that’s simply not enough.
Приемник
Давайте определимся, на устройство, под управлением какой операционной системы, будем передавать поток. Муки выбора думаю испытывать не будете, варианта всего два:
Windows
Для виндовс попробовал несколько плееров, но результаты получились так себе. При захвате и последующем воспроизведении видеопотока появляется задержка, которая в первую очередь зависит от плеера воспроизводящего поток. На различных плеерах задержка варьировалась от одной секунды, до пяти и даже больше. Лучше всех, на виндовс, показал себя VLC Player.
Перейдем к делу. Запустим VLC Player, сверху в выпадающем меню «Медиа» выбираем пункт «Открыть URL…» в поле сетевого адреса пишем , ставим галку в чекбоксе «Показать дополнительные параметры» и в поле «Кэширование» ставим свое значение, этот параметр определяется индивидуально. Чем меньше значение в этом поле, тем меньше задержка, но слишком малое значение может привести к «артефактам» и выпадениям кадров, все будет зависеть от инфраструктуры локальной сети. Лучшие результаты, которых смог добиться, это задержка около одной секунды. На линуксе же, результаты получились гораздо лучше около 200-300 миллисекунд.
Linux
Как показывает практика, лучшие результаты получаются при использовании связки программ socat и mplayer. На моем компьютере установлена Ubuntu, поэтому команда для установки socat будет выглядеть так:
Mplayer устанавливается аналогично:
Ну, и прислушаемся совету Danman’а:
Эта команда нужна для того что бы убрать из потока так называемые «Zero Length UDP Packets» — пакеты нулевого размера, которые «засоряют» поток.
Setting Up the SD Card for Raspberry Pi KVM Over IP
The software you need for the Raspberry Pi is all contained on a custom disk image that you must download and burn to a microSD card. Here’s how to do that with Raspberry Pi Imager, but you can also use other burning software such as balenaEtcher.
1. Download the . The first thing we will need is to download the from pikvm.org. Note that there are different versions, depending on which Pi you use and whether you use the HDMI-to-CSI bridge or an HDMI-to-USB capture dongle. The image file is in BZ2 format so you’ll need to uncompress it.
(Image credit: Tom’s Hardware)
2. Extract the IMG file from the BZ2 file you downloaded. If you have Windows, BZ2 support isn’t built-in, but you can use to do it.
3. Launch Raspberry Pi Imager. If you don’t have it installed already, you can download it from the .
4. Select “Choose OS” -> “Use Custom” and locate the Pi-KVM image.Pick your microSD card by clicking Choose SD Card. We will now “Choose SD Card”, make sure it’s the correct one you are choosing.
5. Click Write.
(Image credit: Tom’s Hardware)
Use virtio for Ubuntu or Windows guests
For Windows guests follow this instruction.
You may find the performances of the network relatively poor (approx. 100/120mbits on my servers, which are quite fast). Make sure that you enable virtio. Go to the definition file of your VM, and add the virtio line to the definition of your network interface:
<interface type='bridge'>
<mac address='52:54:00:a0:41:92'/>
<source bridge='br0'/>
<model type='virtio'/> <-- add this line, leave the rest
</interface>
Or, if you’re using KVM on the command line, add the options:
-net nic,model=virtio -net user
This improves the network performances by a lot (nearly a factor of 10) and corrects an issue some people reported with their network connections going away after a period of time or data transfer.
Multiple nics with multiple subnets (VLANs)
You may experience some KVM host connectivity issues when using multiple nics, each on their own subnet/vlan (multiple default routes?). In my case SSH logins (to the KVM host) would take a long time and connectivity would be cut when I restarted the network interfaces making ssh sessions and virt-manager connections crash.
I needed multiple nics, each to be on a separate subnet (vlan). Each nic is then dedicated to a specific VM on the KVM host. The VMs then connect directly to the network using a bridge device.
I never experienced problems with KVM guest connectivity. Only the KVM Host.
I fixed the problem using the following configuration in /etc/network/interfaces on the KVM host. Please note the use of «manual» and «metric». YMMV.
Note: first make sure that the guest OS loads the right network drivers. This worked for me: remove network modules 8139cp and 8139 too, then modprobe 8139cp
# This file describes the network interfaces available on your system
# and how to activate them. For more information, see interfaces(5).
# The loopback network interface
auto lo
iface lo inet loopback
auto eth0
iface eth0 inet dhcp
metric 0
###################
auto eth1
iface eth1 inet manual
auto br1
iface br1 inet dhcp
bridge_ports eth1
bridge_stp off
bridge_fd 0
bridge_maxwait 0
metric 1
###################
auto eth2
iface eth2 inet manual
auto br2
iface br2 inet dhcp
bridge_ports eth2
bridge_stp off
bridge_fd 0
bridge_maxwait 0
metric 1
###################
# add more ethN and brN as needed
IP Aliases
IP aliases provide a convenient way to give VM guests their own external IPs:
1. Set up bridged networking.
2. Create necessary IP aliases in the host as usual: put in /etc/network/interfaces, e.g.,
auto eth0:0 iface eth0:0 inet static address 192.168.0.11 netmask 255.255.255.0
3. Hardwire the guest’s IP, either changing it to static, e.g., as 192.168.122.99, in /etc/network/interfaces in the guest or with a host entry in dhcp configuration (see below).
4. Enable routing in the host: uncomment net.ipv4.ip_forward=1 in /etc/sysctl.conf (/etc/ufw/sysctl.conf if using ufw), or temporarily with echo 1 >/proc/sys/net/ipv4/ip_forward.
5. Change virtlib forward from nat to route and adjust dhcp range to exclude the address used for guest (optionally, add host entry for it): virsh net-edit default and change the xml to something like this:
<network>
<name>default</name>
<uuid>12345678-1234-1234-1234-123456789abc</uuid>
<forward mode='route'/>
<bridge name='virbr0' stp='on' delay='0' />
<ip address='192.168.122.1' netmask='255.255.255.0'>
<dhcp>
<range start='192.168.122.100' end='192.168.122.254' />
<host mac"=00:11:22:33:44:55" name="guest.example.com" ip="192.168.122.99" />
</dhcp>
</ip>
</network>
6. Direct traffic from external interface to internal and back:
iptables -t nat -A PREROUTING -d 192.168.0.11 -j DNAT --to-destination 192.168.122.99 iptables -t nat -A POSTROUTING -s 192.168.122.99 -j SNAT --to-source 192.168.0.11
Where to put those depends on your firewall setup; if you use ufw you might use /etc/ufw/before.rules. You might also need to adjust your firewall filtering rules.
Подведем итоги
Плюсы:
- Вероятно самый важный плюс это цена, получилось уложиться в 2000 рублей
- К качеству видео теперь никаких претензий быть не должно, без проблем можно стримить вплоть до Full HD
- Возможность расширить функционал, добавив до четырех реле или другие исполнительные устройства.
Минусы:
- Необходимость в подключении и по Wi-Fi, и по Lan кабелю
- При использовании с VGA необходим переходник, что естественно отразится на себестоимости
В общем и целом, устройство получилось достойное внимания, конечно, оно не конкурент серийным IP KVM’ам со всеми их «плюшками», но зато сильно выигрывает в цене. И для домашнего использования, а может и не только, вполне подходит.
Благодарю за внимание. До новых встреч!

































