Как исправить на Win10
Каждый пользователь ПК должен знать, как избавиться от такой проблемы. Есть несколько способов, с помощью которых удастся войти в операционную систему под своей учеткой.
Просканировать систему при помощи утилиты SFC
Иногда, чтобы устранить данную проблемную ситуацию, необходимо просканировать ОС при помощи встроенной утилиты SFC. Чтобы сделать это, необходимо:
- Нажать на клавиатуре Win+X.
- В появившемся меню выбрать программу, которая называется «Командная строка» или CMD.
- Ввести команду sfc/scannow.
Теперь надо дождаться окончания процедуры и перезапустить компьютер.
Если и после этого появится окно в Windows 10 «пользователь Temp», значит избавиться от проблемы не удалось. В таком случае придется воспользоваться другими способами решения.
Не использовать при входе пароль
Иногда люди сталкиваются со временной учетной записью из-за используемого способа входа. Исправлять возникшую ситуацию можно при помощи отключения авторизации в Виндовс.
Убрать код на вход в Win 10 легко:
- Перейти в раздел «Параметры».
- Зайти в подраздел «Аккаунты».
- В правой части открывшегося окна снять галочку возле строки «PIN-код».
- В текстовом поле ниже ввести пароль от учетной записи.
После этого надо проверить, исчезла ли проблема. Если она осталась, придется устранять ее другими методами.
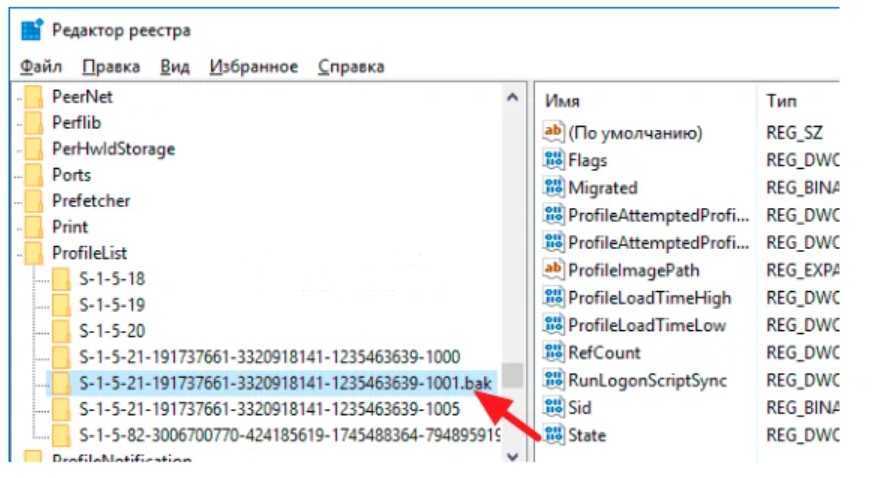 Редактирование реестра — помогает решить проблему
Редактирование реестра — помогает решить проблему
Удаление профиля из реестра
Еще один способ избавиться от проблемы — удалить свой профиль в Виндовс. Делается это при помощи реестра. Стоит отметить, что удалять учетную запись довольно трудно и поэтому надо ознакомиться с тем, как сделать это правильно.
Чтобы избавиться от нее, нужно сделать следующее:
- Открыть редактор реестра. Для этого придется в поиске операционной системы ввести «regedit».
- В появившемся окошке выбрать папку с названием «LOCAL MACHINE». В ней будет подкаталог ProfileImagePath.
- Полностью удалить найденную папку.
Чтобы применить внесенные изменения, надо перезагрузить ПК.
Поменять местоположение в системе
Бывают ситуации, когда решить проблему поможет изменение местоположения. Чтобы его поменять, надо:
- Найти на рабочем столе «Мой компьютер» и открыть его.
- Нажать ПКМ по папке «Документы».
- Открыть вкладку «Местоположение».
- Кликнуть по кнопке «Найти».
- Выбрать каталог «Documents».
- Нажать на кнопку «Применить».
Теперь нужно перезагрузить Виндовс и проверить, удастся ли воспользоваться своей учетной записью.
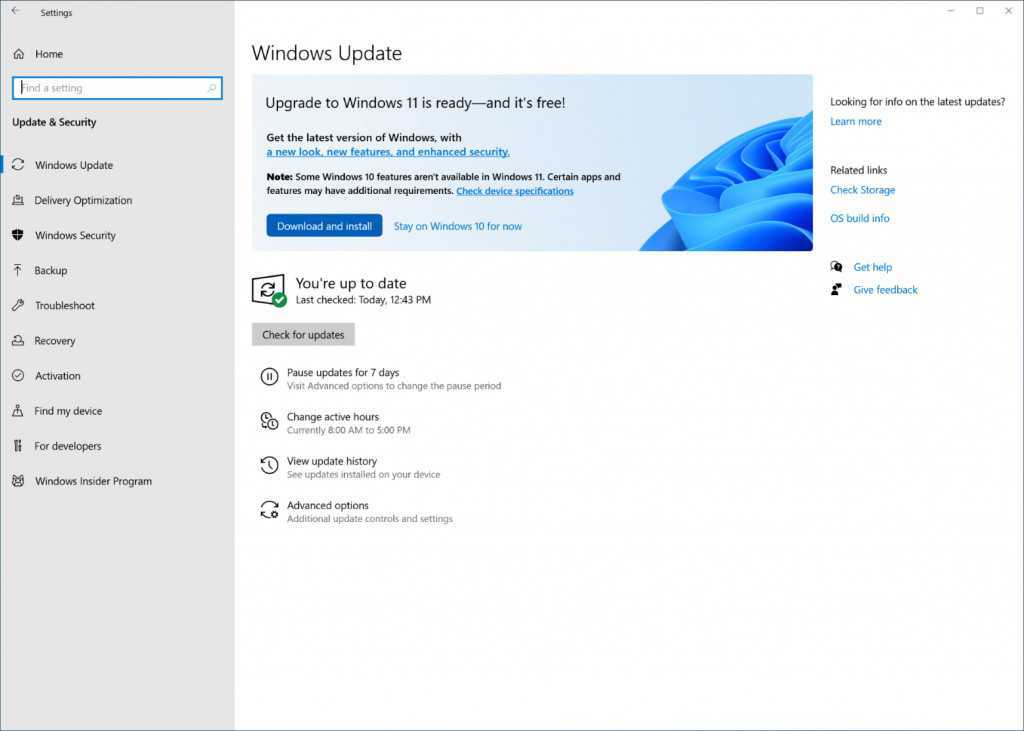 Обновление ОС — один из способов восстановления нормальной работы Виндовс
Обновление ОС — один из способов восстановления нормальной работы Виндовс
Обновление ОС
Довольно часто пользователи сталкиваются с различными проблемами из-за того, что они слишком редко обновляют операционную систему. Поэтому рекомендуется попробовать установить новое обновление. Возможно оно уберет проблему с появлением временного профиля.
Стоит отметить, что чаще всего обновления устанавливаются автоматически. Однако иногда это приходится делать вручную.
Чтобы обновить Win10, необходимо:
- Открыть «Параметры».
- Зайти в подраздел «Обновление».
- Нажать на кнопку «Проверить». Она располагается в правой части окна.
После этого начнется автоматическое скачивание обновлений с доменов Microsoft.
Удаление антивируса
В редких случаях люди сталкиваются с временным профилем из-за использования сторонних антивирусных программ. Поэтому, чтобы избавиться от проблемы, необходимо удалить с компьютера все установленные антивирусы.
Делается это через специальную утилиту «Установка и удаление ПО», которая по умолчанию встроена в Виндовс.
Если после удаления программы в Windows 7 или 10 вход был выполнен с временным профилем, значит антивирус был не причем.
 Вход в безопасный режим — иногда помогает войти в учетную запись ОС
Вход в безопасный режим — иногда помогает войти в учетную запись ОС
Использование безопасного режима
Иногда, чтобы решить проблему, необходимо просто войти в безопасный режим на компьютере и перезагрузить его.
Чтобы воспользоваться таким советом, надо:
- Зайти в «Параметры».
- Открыть раздел «Обновление».
- Перейти в подраздел «Восстановление». Найти его можно на панели, расположенной в левой части экрана.
- Кликнуть по пункту «Дополнительные настройки».
- Зайти в «Устранение неполадок и нажать на «Перезагрузка».
Теперь, после того как закончит создаваться точка восстановления, ПК перезагрузится и зайдет в безопасный режим.
Обновление за декабрь 2022 года:
Теперь вы можете предотвратить проблемы с ПК с помощью этого инструмента, например, защитить вас от потери файлов и вредоносных программ. Кроме того, это отличный способ оптимизировать ваш компьютер для достижения максимальной производительности. Программа с легкостью исправляет типичные ошибки, которые могут возникнуть в системах Windows — нет необходимости часами искать и устранять неполадки, если у вас под рукой есть идеальное решение:
- Шаг 1: (Windows 10, 8, 7, XP, Vista — Microsoft Gold Certified).
- Шаг 2: Нажмите «Начать сканирование”, Чтобы найти проблемы реестра Windows, которые могут вызывать проблемы с ПК.
- Шаг 3: Нажмите «Починить все», Чтобы исправить все проблемы.
Вы вошли в систему с временным профилем — как убрать ошибку?
При входе в систему отображается сообщение «Вы вошли в систему с временным профилем. Вы не можете получить доступ к своим файлам, и файлы, созданные в этом профиле, будут удалены при выходе из системы…«? Такая ошибка может возникать в разных версиях и изданиях ОС windows, в том числе и в windows 10. Вход во временный профиль приносит как минимум две неприятности для пользователя. Во-первых, вход в учетную запись занимает больше времени, т.к. создается временный профиль. Во-вторых, когда вы войдете в учетную запись, она будет иметь настройки по умолчанию: не будет вашего фонового рисунка, ярлыков, привычных настроек проводника, в браузере будут отсутствовать закладки, история и т.п. Ниже мы расскажем о том, как избавиться от ошибки «Вы вошли в систему с временным профилем», чтобы возобновить нормальную работу с учетной записью и не потерять данные.
Частые причины появления этого сообщения:
- профиль пользователя поврежден (вирусы, неисправность жесткого диска, сбой операционной системы и другие причины);
- была некорректно удалена папка профиля пользователя из папки Users (по умолчанию — C:\Users);
- файл, находящийся в профиле пользователя, используется системой или какой-то программой.
Перед тем, как предпринимать какие-либо шаги по устранению проблемы, проверьте пару моментов:
1. Попробуйте просто перезагрузить компьютер. Если ошибка не появилась, то больше ничего делать не нужно. Иногда данная ошибка появляется из-за некорректной работы некоторых программ.
2. Если после перезагрузки вы снова видите сообщение «Вы вошли в систему с временным профилем» и проблема проявляется ПОСТОЯННО, проверьте, не установлена ли какая-нибудь программа на рабочий стол. Или, может быть, какой-то файл, лежащий на рабочем столе, установлен в качестве службы. Я видел подобный случай еще в windows XP, когда на рабочем столе был расположен файл ammyy.exe и программа была установлена как служба. Если нечто подобное имеет место, удалите службу, переместите файл в другую папку (например, на диск D:) оттуда используйте, как вам угодно.
Если это не помогло, то выполните следующие действия для устранения проблемы с профилем пользователя.
Как избавиться от сообщения «Вы вошли в систему с временным профилем»
Шаг 1. Войдите в проблемную учетную запись, используя временный профиль.
Шаг 2. Включите встроенного пользователя Администратор командой:
Вместо этого можно создать новую учетную запись пользователя и добавить ее в группу «Администраторы».
Шаг 3. Выйдите из проблемной учетной записи.
Шаг 4. Зайдите под пользователем Администратор, которого вы активировали (или войдите в новую учетную запись, если вы ее создали).
Шаг 5. Откройте редактор реестра:
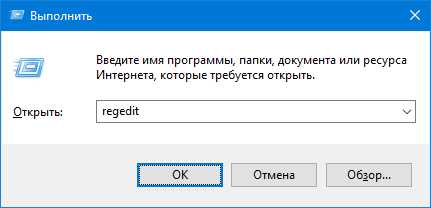
Шаг 6. Перейдите в раздел:
Шаг 7. Найдите куст реестра, который соответствует вашей учетной записи, ориентируясь по значению параметра ProfileImagePath), и удалите его:
Шаг 8. Заново войдите в учетную запись.
Второй способ убрать ошибку «Вы вошли в систему с временным профилем»
Если первый способ вам не помог, вероятно, профиль пользователя серьезно поврежден. Нам остается удалить профиль пользователя и создать его заново.
Шаг 1. Войдите во встроенную учетную запись Администратор или другой аккаунт, который обладает административными правами.
Шаг 2. Зайдите в папку C:\Users\\. Скопируйте или переместите все важные данные (документы, музыку, изображения) в другое место.
Шаг 3. Нажмите Win+Break, выберите Дополнительные параметры системы, нажмите Параметры в области Профили пользователей:
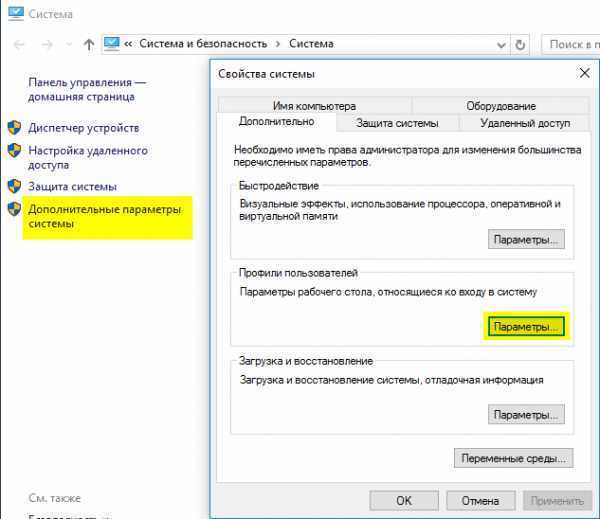
Шаг 4. Удалите профиль учетной записи, при входе в которую возникает ошибка «Вы вошли с временным профилем».
Примечательно то, что при этом удаляется только профиль пользователя, а сама учетная запись остается на компьютере.
Шаг 4. Перезагрузите компьютер. В большинстве случаев это не обязательно, но для чистоты эксперимента лучше все же перезагрузиться.
Шаг 5. Попробуйте заново войти в учетную запись, с профилем которой возникала проблема. Сейчас это снова займет некоторое время, потому что все данные профиля мы стерли и они будут созданы заново.
Шаг 6. Если все прошло успешно и ошибки профиля нет, вы можете приступать к перемещению документов, изображений и других ваших данных и настройке вашего профиля с нуля.
Если описанные действия вам не помогли (хотя должны), вы всегда можете создать нового пользователя в windows.
Причины неполадки и самый простой способ ее исправления
Чем вызвана загрузка с временным профилем? Причин тому несколько, и все они укладываются в следующий перечень:
- Текущий рабочий профиль пользователя, закрепленный за ним ОС, может выйти из строя по причине атаки его вирусом, неисправности винчестера, системных сбоев самой ОС и некоторых других обстоятельств того же рода. Их можно отнести к программно-аппаратным.
- Пользователь мог самостоятельно удалить критически важные файлы из папки \Users на системном разделе.
- Некая программа и процесс заблокировали доступ к ресурсам папки \Users. И если такой процесс перехватывает управление ресурсами на старте компьютера, то загрузиться обычным образом, очевидно, не получится.
Существует несколько простых способов разрешить затруднение. Однако их простота не означает действенность. Во многих случаях их результативность ничтожна, и проблема как была, так и остается. Например, можно попробовать банально перезагрузить ПК. Иногда это помогает. Можно просмотреть глазами содержимое десктопа.
Яркий пример такой программы – ammyy.exe. Такие файлы нужно просто удалять. Допустим, это нам не помогло, что делать дальше? Попробовать поработать с реестром Windows или папкой Users.
Как в Windows 10 и 8.1 исправить ошибку «вы вошли с использованием временного профиля»
В Windows есть трюк, позволяющий изменить название папки пользователя, той самой, которая лежит в каталоге C:/Users. Прибегать к нему иногда приходится для исправления ошибок в работе некоторых программ, компоненты которых, расположенные в папке пользователя с русским названием не распознают кириллические символы. Но этот трюк имеет свою обратную сторону — при его применении высока вероятность получить сообщение системы «вы вошли с использованием временного профиля» со всеми вытекающими отсюда последствиями.
Таковыми, в частности, являются невозможность получения доступа к некоторым пользовательским файлам, удаление файлов, созданных во временном профиле, сброс настроек рабочего стола, определённых приложений и ещё целый ряд мелких неприятностей. Если указанная ошибка была вызвана переименованием папки пользователя, самое лучшее, что вы можете сделать, это вернуть папке её прежнее имя тем же способом, которым вы её переименовали. Если же ошибка «вы вошли с использованием временного профиля» была вызвана какими-либо иными причинами, попробуйте прибегнуть к способу, описанному ниже.
Примечание: приведённый здесь пример решения ошибки является рабочим для домашних компьютеров под управлением Windows 8.1 и 10, не находящихся в домене.
Для исправления ошибки «вы вошли с использованием временного профиля» вам потребуется встроенная (скрытая) учётная запись администратора, однако, чтобы её активировать, в систему вы должны войти под своей учётной записью администратора, пусть даже временной, так как на права доступа ошибка не влияет. В противном случае вам нужно будет создать учётную запись администратора либо загрузиться в систему в безопасном режиме с поддержкой командной строки, открыть консоль CMD с повышенными правами и выполнить в ней команду активации скрытого админа:
net user Администратор /active:yes
После этого выйдите из системы и войдите в активированную учётную запись администратора. Командой regedit откройте редактор реестра и разверните в левой колонке следующую ветку:
HKEY_LOCAL_MACHINE/SOFTWARE/Microsoft/Windows NT/CurrentVersion/ProfileList
Далее действуем по обстоятельствам.
Если в каталоге ProfileList есть подраздел с приставкой .bak в конце имени, выделите его мышкой и посмотрите, совпадает ли значение параметра ProfileImagePath в правой части окна редактора с путём к папке пользователя. Если не совпадает, замените значение параметра полным путём к пользовательской папке. Если в каталоге ProfileList имеется подраздел точно с таким же именем, что и подраздел с приставкой .bak, удалите его, а затем переименуйте подраздел с .bak, удалив одну лишь приставку. Закройте редактор, перезагрузитесь и войдите в систему под учёткой, которая выдавала ошибку.
Если значение параметра ProfileImagePath верное, удалите подраздел, имя которого совпадает с именем подраздела с приставкой .bak. Заодно также удалите подраздел с .bak. Аналогично поступите и в том случае, если подраздела с приставкой .bak вообще не будет существовать. Просто удалите подраздел с параметром ProfileImagePath (для начала всё же попробуйте исправить путь, если он неверен, не удаляя подраздел), после чего выйдите из профиля скрытого администратора и зайдите в учётную запись, которая раньше выдавала ошибку.
Внимание! При удалении из реестра подраздела пользователя Windows создаст новый, но он будет отличаться от изначального, при этом в каталоге Users рядом с папкой пользователя будет создана новая папка с тем же именем, к которому будет добавлена приставка DESKTOP-XXXXXX. Поэтому ещё раз зайдите под учётной записью администратора в реестр и исправьте значение пути в параметре ProfileImagePath
Причины возникновения ошибки
На официальном сайте присутствует информация о том, что причиной появления сообщения «невозможно загрузить профиль пользователя windows 10» является работа антивируса, который запущен от имени администратора и был остановлен в момент выполнения проверки путём выхода из системы.
Тут спорить не буду, сочетание кнопок Win+L я нажал в момент сканирования даже не подозревая о грядущем коллапсе. Но коллапс всё-таки произошёл. Немного подразобравшись постфактум, я нашёл еще пару потенциальных причин.
- Действие антивируса. О нём уже написано выше и его Microsoft указали в качестве самой частой причины возникновения проблемы.
- Действия пользователя. Тут уж ничего не попишешь. Эксперименты с реестром по незнанию некоторые пользователи проводят без резервных копий. Тут уж винить некого – не стоит пилить ветку на которой сидишь.
- Действие вируса. Ну, это встречается крайне редко. Однако отрицать не стоит. Порой антивирус может пропустить такую заразу, которая творит случайные вещи. Правда, такие вирусы я считал пережитком прошлого.
ВАЖНО! Далее я расскажу о способе решения проблемы, однако ошибки в действиях могут окончательно добить систему. Всегда стоит иметь про запас резервную копию своего реестра
Меня это уже выручало пару раз, уберегая от собственных ошибок. Да и данную проблему я решил не ручной правкой, а как раз восстановлением реестра из резерва
Всегда стоит иметь про запас резервную копию своего реестра. Меня это уже выручало пару раз, уберегая от собственных ошибок. Да и данную проблему я решил не ручной правкой, а как раз восстановлением реестра из резерва.
Данное изображение снято с системного диска после создания той самой резервной копии.
СОВЕТ! Если вы делаете резервную копию реестра (как – отдельный вопрос) не храните её на системном диске. В отличие от снимка моя копия давно хранится на специально выделенной для важных документов флешке. Вам же достаточно скопировать этот файл на любой диск кроме системного.
Решение дополнительных проблем
Нередко в процессе работы с реестром и удалением временного профиля появляются дополнительные сложности. Например, компьютер через некоторое время снова переходит на временный аккаунт или операционная система не загружается совсем.
Внимание! Редактор реестра – инструмент для работы с внутренними регистрами операционки. Для внесения изменений потребуются права Администратора
Редактировать данные можно, но с осторожностью – устранить получившиеся неисправности бывает достаточно сложно
После изменений в реестре невозможно войти в систему
Иногда после работы с файловым реестром у пользователя не получается зайти в операционную систему персонального компьютера через нужный профиль. В некоторых случаях отображается специальное уведомление о невозможности выполнения запроса. Чтобы устранить данную неполадку, потребуется выполнить восстановление ОС.
Внимание! Для восстановления операционки может потребоваться загрузочный диск, на котором должна быть информация об ОС с такой же разрядностью (называется «образ»). Устройство записывают заранее или с другого компьютера
Другой способ – использовать предварительно созданную точку восстановления операционной системы персонального компьютера, которую также необходимо создавать заблаговременно.
Проблема решена, но через некоторое время появляется снова
Если указанные инструкции были выполнены, но через некоторое время сбой повторился, значит, персональный компьютер заражен вирусами. Необходимо проверить устройство специальной антивирусной программой, а потом повторить процедуру коррекции параметров файлового реестра ПК.
Внимание! Скачивать приложение для борьбы с вирусами можно только с официального источника. Использовать файлообменники, подозрительные ресурсы недопустимо – можно занести еще большее количество вредоносных софтов
Если при загрузке ПК пользователь попадает на пустой экран с минимальным количеством папок, скорее всего, компьютер загрузился через временный профиль. Такой аккаунт не подходит для постоянного использования, поэтому пользователю нужно исправить ошибки в Редакторе реестра, почистить папку «Temp» на жестком диске.
Исправление входа с временным профилем в Windows 7
По сути, это вариация способов, описанных выше, и, более того данный вариант должен сработать и для 10-ки, но опишу его отдельно:
- Войдите в систему под учетной записью администратора, отличающейся от той учетной записи, в которой есть проблема (например, под учеткой «Администратор» без пароля)
- Сохраните все данные из папки проблемного пользователя в другую папку (или переименуйте ее). Эта папка находится в C:Пользователи (Users) Имя_пользователя
- Запустите редактор реестра и перейдите к разделу HKEY_LOCAL_MACHINE SOFTWARE Microsoft Windows NT CurrentVersion ProfileList
- Удалите в нем подраздел, заканчивающийся на .bak
- Закройте редактор реестра, перезагрузите компьютер и зайдите под учетной записью, с которой была проблема.
В описанном способе снова будет создана папка пользователя и соответствующая запись в реестре Windows 7. Из папки, в которую вы ранее копировали данные пользователя, вы можете вернуть их во вновь созданную папку, чтобы они оказались на своих местах.
Если же вдруг способы, описанные выше, не смогли помочь — оставляйте комментарий с описанием ситуации, постараюсь помочь.
<index>
Некоторые нововведения в операционных системах Windows последнего поколения (имеется в виду «Виндовс 7» и выше) способны повергнуть в шок самого искушенного и готового ко всему пользователя. Они есть причина многочисленных багов и неисправностей системы, радикально меняющих представление о ее качестве.
Одним из таких багов является широко известная проблема входа в «Виндовс» с временным профилем, возникающая во время перезагрузки системы сразу после некорректного завершения ее работы. Что это значит? А значит это примерно следующее: при старте компьютера вы получаете от ОС сообщение о том, что вы вошли в Windows под временным профилем. А также о том, что вы не имеете доступа ко многим собственным файлам и папкам.
Более того, вас предупреждают о том, что все элементы файловой системы, созданные в процессе сеанса, будут немедленно уничтожены сразу после очередной перезагрузки компьютера. Ситуация, мягко говоря, неприятная.
Можно ли как-то избавиться от временного профиля, присвоенного вам взбесившейся осью? Конечно, всем понятно, что сделать это можно. Не переустанавливать же ось из-за такого пустяка. А вот конкретная методика борьбы с неполадкой – предмет нашей небольшой заметки. Наберитесь терпения, будьте внимательны и строго следуйте нашим рекомендациям.
Между прочим, аналогичная проблема возникает не только в «семерке». Но и в старых версиях операционной системы. Решается она примерно так же, за небольшими отличиями, определяемыми особенностями архитектуры и структурой реестра данных операционок.
Помимо вышеупомянутой неприятности с удалением файлов и папок, имеется еще несколько:
- Во-первых, загрузка с временным профилем происходит значительно медленнее, чем с обычным.
- Во-вторых, вместо привычной рабочей обстановки и уютно расставленных ярлычков на рабочем столе вас встретит аскетичная пустота экрана, точно такая, какая возникает сразу после инсталляции Windows.
- В-третьих, все настройки браузера будут недоступны: запомненные обозревателем пароли к сайтам, закладки любимых страниц и история посещений интернета.
Давайте вместе разберемся, как нам вернуть все к привычному виду. Итак, за дело!
Исправить «Вы вошли в систему с временным профилем Windows 10»
Пока разберемся с десяткой. На удивление, она изобилует различными багами, но с каждым обновлением их становится все меньше. Советы из этой статьи будут объяснены простым языком, причем для каждой системы отдельно.
При включении компьютера на Windows 10 справа внизу вы увидите уведомление, о котором я сказал выше и о сбросе стандартного приложения. Что же в этом случае необходимо сделать?
Если ваш компьютер не офисный и вы являетесь администратором, то читаем ниже вариант по исправлению ошибки. Иначе придётся создавать другую учетную запись администратора. При невозможности это сделать, зайдите в безопасный режим Windows и сделайте всё там.
Итак, в процессе работы нам понадобится реестр. Перед его редактированием обязательно делаем резервную копию. А теперь подробная инструкция:
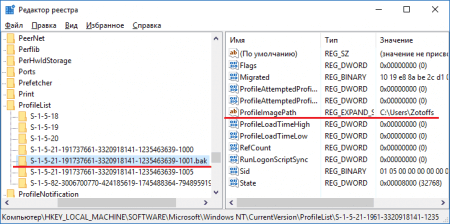
- Запускаем реестр следующим образом: жмём комбинацию Win+R и вводим regedit;
- В открывшемся окошке слева открываем поочередно указанные разделы, пока не будем находиться в последнем: HKEY_LOCAL_MACHINESOFTWAREMicrosoftWindows NTCurrentVersionProfileList.
- Открываем конечный пункт и выбираем подраздел, где приписано «.bak». В правом окне находим параметр ProfileImagePath. Его значение является именем пользователя, а точнее – путём до каталога профиля.
- Убедитесь, что название учётки совпадает с той, которую вы указывали. Если есть отличие, то два раза нажмите по параметру и указываем правильный путь и название каталога учетной записи.
- Перезапускаем ПК.
Другие статьи: Включаем учетную запись «Гость» на Windows 10
Как исправить Служба профилей пользователей не удалось войти в систему Windows 10
Как быть, если в реестре путь до каталога учетной записи оказался правильным?
- При наличии в левой части окна раздела с таким же именем, но без расширения .bak, удаляем.
- Удалите раздел и с расширением .bak.
- Перезапускаем ПК.
Если методы не помогают, пробуйте сделать восстановление системы.

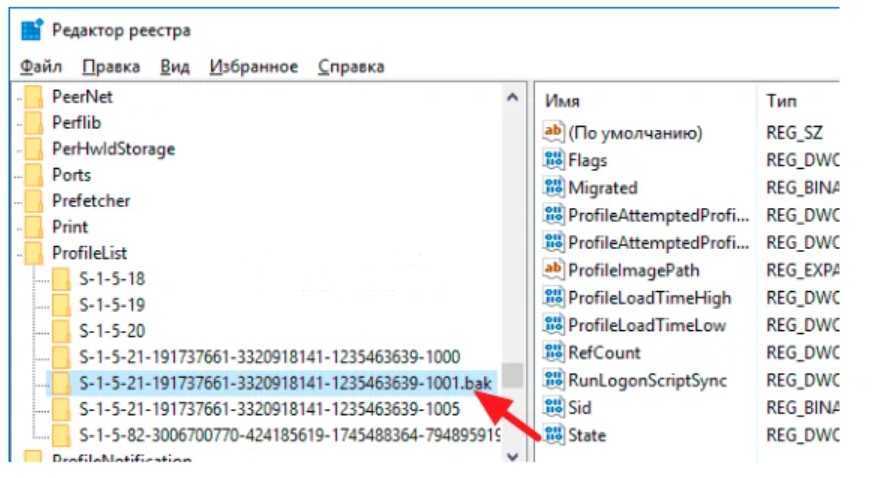

![Вы вошли в систему с временным профилем в windows 10 [full guide]](http://robotrackkursk.ru/wp-content/uploads/3/6/a/36a9d0b6bdac8cdf267eef0e32c3b1b4.jpeg)





























