Возвращение панели инструментов в версиях 2013 и 2016
Интерфейс этих версий текстового редактора очень похож на 2007 и 2010, но по функционалу и возможностям настройки сильно отличается. Он предоставляет пользователю 3 режима отображения ленты:
- Полное скрытие (похож на Expert Mode в 3ds Max 8).
- Только название вкладок. Нажатие на них разворачивает ленту инструментов полностью, а нажатие на пустом месте снова сворачивает ее.
- Вкладки и все команды.
Чтобы выбрать наиболее подходящий режим отображения, нужно в правой части окна (рядом с кнопками управления окном) нажать на кнопку с изображенным на ней прямоугольником со стрелкой, направленной вверх. Она вызовет небольшое меню, где можно выбрать один из трех режимов.
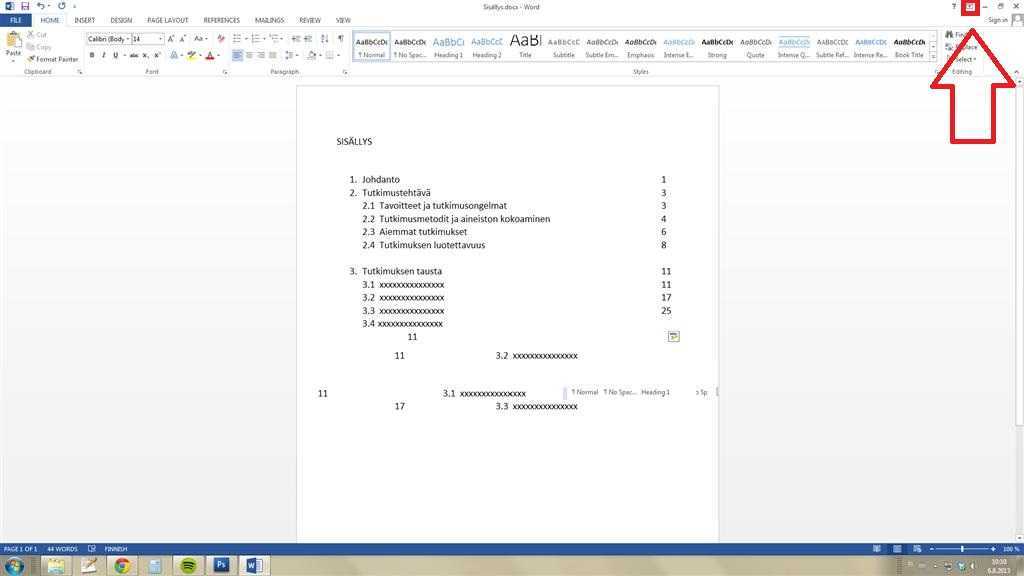
Кроме управления отображения лентой, в версиях 2013 и 2016 года присутствует возможность настраивать ее. Настройка позволяет убирать ненужные вкладки и создавать собственные. Из этого нововведения и вытекает проблема пропадающих вкладок. Прием того, как вернуть панель инструментов в «Ворде», сводится к следующему алгоритму:
- Нажать кнопку «Файл» (замена круглой кнопки «Офис»).
- В открывшемся окне выбрать подпункт «Параметры».
- В новом окне перейти в подраздел «Настроить ленту».
- В правой части окна поставить галочки рядом с названиями пропавших вкладок.
- Нажать Ок для сохранения настроек.
Отличия office 2007 от office 2003
Меню
Во-первых, привычного “Меню” в MO 07 больше нет. К ним на смену пришли вкладки, которые на взгляд разработчиков, более осязаемые.
Конечно, осязаемость эта была понятна не каждому.
Вкладка «Главная»

Напоминает эта вкладка некоторый синтез панелей “Стандартная”/»Форматирование».
То есть сюда включен инструментарий для проведения обыденных операций с текстом. Здесь и работа с буфером обмена, и отображение шрифтов.
“Форматирование абзаца”, “Стили” и редактирование.
Также частью этой вкладки стали опции, которые позволяли использовать нестандартные типы выделения текста/нетекстовых элементов. Для тех, кто получал этот офис бесплатно настоящее раздолье!
Вкладка «Вставка»
 А здесь собраны операции по вставке и внедрению в документы различных элементов.
А здесь собраны операции по вставке и внедрению в документы различных элементов.
Причем как текстовых, так и нетекстовых.
- Например, если вы работаете над дипломной работой, то блок “Страницы” позволяет вставить шаблон готового титульника.
- Блок “Таблицы” в соответствии с логикой поставляет вставить таблицу.
- А “Иллюстрации” — украсить документ изображениями из файла, объектами Clip Art, а также картинками с виртуальных просторов Майкрософта. Впрочем, приветствуется и рукотворное творчество. Самые креативные могут смело рисовать геометрические фигуры и диаграммы. Для 2007 года это, безусловно, было круто.
- Присутствовала в данном пункте и опция “Связи”, позволяющая размещать внутренние и внешние ссылки.
- Если вы недоумеваете от слова “Колонтитулы”, поясню: это текст, видный на всех страницах документах. Также этот блок дает возможность пронумеровать страницы.
- Блок “Текст”, соответственно, позволяет работать с такими элементами как экспресс-блоки, строки подписи, дата, время. То, что используется редко, но метко.
Вкладка «Разметка страницы»
В 2003 Ворде, который в основном задействован для xp, было меню под названием “Файл»/ «Параметры страницы».
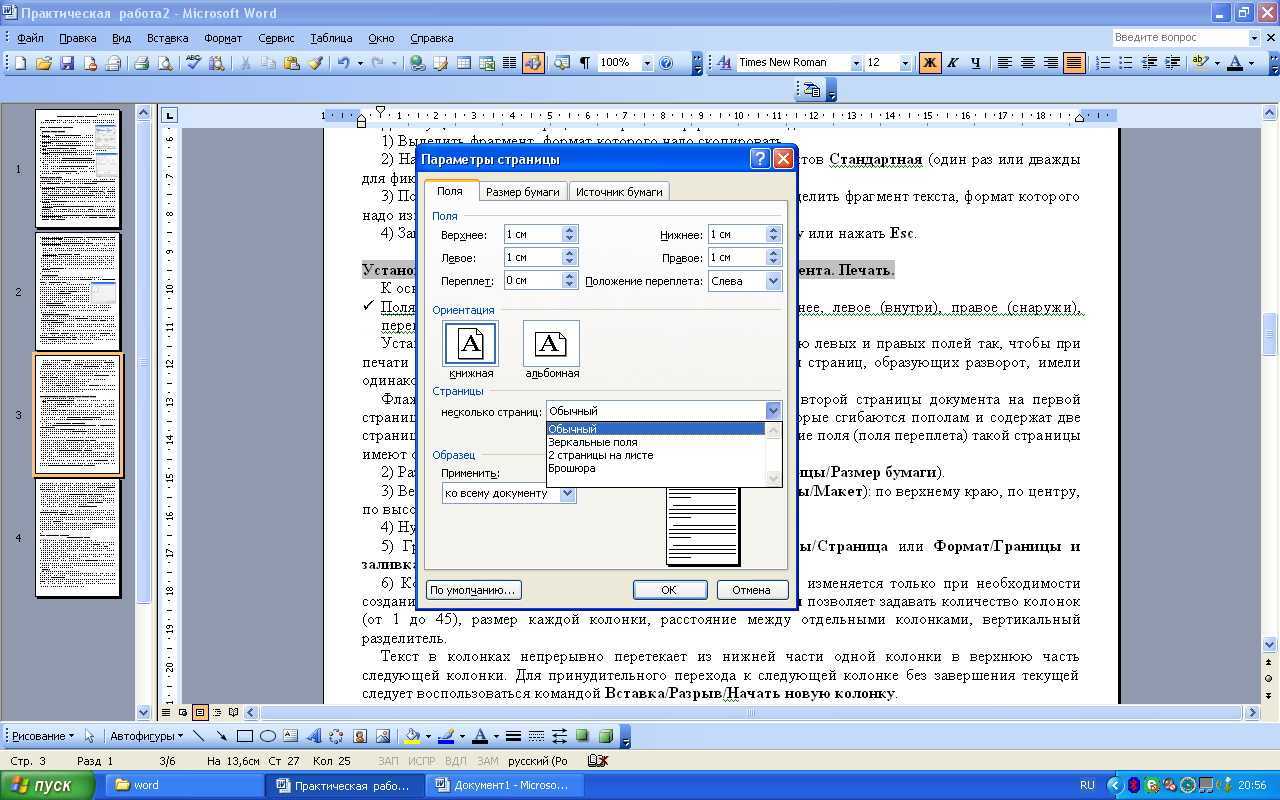
В новой версии редактора меню расширили до полноценной вкладки с отдельными блоками и панелями инструментов.

Здесь есть все и даже больше:
- Определение размеров полей;
- Ориентация страниц;
- Расстановка переносов;
- Размер листа.

Еще одна “умная вкладка”, включающая проверку правописания, тезаурус. Функция перевода (английский — немецкий)
Вкладка «Вид»

Эта “кнопка” позволяет выбирать между вариантами просмотра документа. А еще определить отображение линейки, сетки, эскизов и схемы документов.
Кстати, опытные и продвинутые могут управлять макросами. Впрочем, это направление относится к программированию, и к теме нашего разговора не относится.
Легкое создание профессионально оформленных документов[править]
Office Word 2007 содержит средства просмотра и редактирования, которые помогут создать документы профессионального качества более легко, чем когда-либо раньше.
- Больше времени за написанием текста и меньше — за форматированием. В пользовательском интерфейсе Office Fluent доступны необходимые в момент работы средства в наглядном, логичном представлении. Средства динамического просмотра, предварительно определенные коллекции стилей, форматов таблиц и другого содержимого помогут более полно использовать мощный потенциал Office Word 2007.
- Добавление часто используемого содержимого в документы несколькими щелчками мышью. В Office Word 2007 включены стандартные блоки, позволяющие добавлять в документы часто используемое содержимое. Чтобы придать документу более профессиональный вид, теперь можно выбрать один из элементов в коллекции титульных страниц, броских цитат и колонтитулов. Можно даже создавать собственные стандартные блоки, чтобы упростить добавление своего текста, например заявления об отказе или других часто используемых материалов.
- Более эффективное представление идей с помощью впечатляющей графики. Новые функции построения графиков и диаграмм, включающие объемные формы, эффекты прозрачности, падающих теней и т.д., помогут создавать рисунки профессионального качества, которые повысят уровень оформления документов.
- Быстрое применение нового стиля к документам. Используя экспресс-стили и темы документов, можно изменять вид текста, таблиц и рисунков во всем документе, чтобы привести их в соответствие с выбранным стилем или цветовой схемой.
Office 2007 в 2019 году
Ключевым нюансом является отсутствие официальной поддержки для пакета Office’07. Сами Microsoft отказались от этого продукта, как и от Windows 7.
Вместо него на официальном сайте предлагается приобрести пакет «Office 365». Это по сути онлайн версия стандартного MO, которая обладает функцией облачных сервисов. Весьма удобным нововведением является синхронизация файлов через облако. Но речь пойдёт не об «Office365», а об Офис’07.
Рекомендуем! MultiSetup
| Официальный дистрибутив Telegram | |
| Тихая установка без диалоговых окон | |
| Рекомендации по установке необходимых программ | |
| Пакетная установка нескольких программ |
Где искать
Чтобы установить Офис 2007 нужно найти установочный пакет. На сайте Microsoft сделать этого уже нельзя. Впрочем, существующие образы дисков всё ещё встречаются в сети. Например, можно взять пакет для установки из следующих источников:
- http://microsoft-office.biz/microsoft-office-2007
- http://softcatalog.info/ru/programmy/microsoft-office-2007
- https://office-download.net/microsoft-office-2007.html
Будем реалистами – пакеты на этих сайтах являются пиратскими. Следовательно, загружая их, вы уже нарушаете закон. Вот только есть нюанс: владея лицензионным ключом, вы можете поставить один из этих пакетов, зарегистрировать собственный ключ и потом обновиться свой office до версии «365». Впрочем, имея ключ, лучше сразу загрузить 365 с сайта Microsoft: https://www.office.com/
Как установить Office 2007 на Windows 10?
Чтобы начать пользоваться Office 2007 в сочетании с десятой версией Виндовс, требуется пройти все классические этапы установки этого программного пакета. Изначально требуется найти лицензионную версию офиса, для чего можно воспользоваться услугами сайта El-store.biz, в котором всегда можно купить Office 2007 по самой выгодной цене. Далее требуется запустить установщик программы, который вызывает на экран мастер установки. В нем предлагается пошаговая инструкция установки офиса, предполагающая:
- выбор языковых параметров;
- введение ключа, необходимого для активации;
- подтверждение согласия с лицензионным соглашением;
- выбор необходимых программных компонентов.
При использовании офиса, помимо того, как установить Office 2007 на Windows 10, вполне может потребоваться произвести восстановление отдельных компонентов программы, например, установка Визио или обновление Ворд. Для этого требуется войти в меню Пуск и в поле поиска ввести команду «appwiz.cpl». Затем необходимо выбрать требуемый компонент для восстановления или добавления и нажать «Продолжить». После этого вы получите возможность обновить отдельные компоненты программного пакета, добавив или удалив из него требуемые элементы. Это позволяет сделать стандартный клиент по установке Office 2007, интерфейс которого будет знаком и привычен каждому пользователю.
- http://nawindows10.ru/microsoft-office-2007.html
- https://xn—-7sbbi4ahb0aj1alff8k.xn--p1ai/kak-ustanovit-office-2007
- http://el-store.biz/stati/mozhno-li-ustanovit-office-2007-na-windows-10/
Установка 2007 Office
Разбираем как установить майкрософт офис ворд 2007 бесплатно на ноутбук или ПК. При наличии установочного пакета делается это следующим образом:
- Запускаете установочный пакет. Нажимаете «Далее» и ждёте завершения распаковки файлов. С учётом пакета весом 350Мб процедура займёт до пары минут.
- Теперь просто нажимаете «Установить».
- Наступает момент регистрации. Нужно ввести ключ.Пиратские копии пакета при этом подсказывают ключ для установки. Нарушением закона это не перестаёт быть.
- Впрочем, можно воспользоваться и пробным периодом. Нажмите «Продолжить» и выберите «Нет» в появившемся окне. Таким образом вы дадите согласие на лимитирование числа запусков программы.
- Принимаем лицензионное соглашение.
- Выбираем опции установки или жмём «Установить», чтобы продолжить процесс.
Дальнейшие действия от пользователя не требуются. В пробном периоде есть лимит на запуски всего Office, а не конкретных программ.
Создание профессионально оформленного содержимого[править]
В сочетании с ориентированным на решение задач интерфейсом Microsoft Office Fluent средства Office Word 2007 позволяют создавать профессионально оформленное содержимое.
- Пользовательский интерфейс Microsoft Office Fluent предлагает средства-требуемые для выполнения текущей задачи.
- Добавление стандартных блоков готового содержимого снижает число ошибок-связанных с копированием часто используемого содержимого.
- Экспресс-стили экономят время пользователя-помогая быстро задать форматирование текста и таблиц во всем документе.
- Темы документов позволяют применить для документов одинаковые цвета,шрифты и эффекты-что обеспечивает их единообразие.
- Диаграммы SmartArt и новый модуль построения диаграмм помогут придать документам вид профессионально оформленных. Средства работы со схемами и диаграммами, общие с редактором электронных таблиц Microsoft Office Excel 2007 и приложением Microsoft Office PowerPoint 2007, обеспечивают согласованность оформления документов, таблиц и презентаций.
- Создание и публикация блогов непосредственно в среде Word — привычный интерфейс Word позволяет создавать записи блогов с добавлением рисунков, расширенного форматирования, проверкой правописания и другими возможностями. Блоги можно публиковать прямо из Word в большинство распространенных служб блогов, включая Office SharePoint Server 2007, MSN Spaces, Blogger, TypePad, Community Server и так далее.
- Конструктор формул поможет создать редактируемые пользовательские математические уравнения с использованием математических символов, готовых уравнений и автоматического форматирования.
- Динамический подсчет слов позволяет отслеживать количество слов в документе Office Word 2007 непосредственно в процессе ввода, причем результаты подсчета в новом пользовательском интерфейсе Microsoft Office Fluent постоянно отображаются на экране.
- Типографские возможности включают усовершенствованную нумерацию и маркировку списков, различные стили маркированных списков, а также новые шрифты, призванные повысить удобство чтения с экрана.
- Диспетчер ссылок и конструктор ссылок предоставляют возможность добавлять ссылки, сноски, концевые сноски, оглавления, а также таблицы иллюстраций и указателей. Доступно автоматическое форматирование ссылок с использованием встроенных руководств по стилю, включая APA, MLA, «The Chicago Manual of Style» и другие.
- Контекстная проверка правописания поможет избежать типичных ошибок и неправильного применения омонимов.
Дополнительные функции пакета
Как уже было сказано, 2007 Офис для многих до сих пор остается самым удобным в использовании. Хотя некоторые придерживаются мнения, что 2010 — это та же, только чуть более усовершенствованная версия. Однако если сравнивать с Офисами предыдущих форматов, то имеется большое количество внесенных изменений.
Новый интерфейс
Интерфейс-лента в версии 2007 является основным средством, позволяющим работать с содержимым документов. Большинством пользователей именно этот интерфейс был признан более понятным и простым в обращении. Даже если человек не знает, как правильно работает программа, он может действовать интуитивно.
Обратите внимание! Интерфейс-лента предоставляет быстрый доступ ко всем основным инструментам, которые при необходимости может редактировать сам пользователь
Дополнительные пункты меню Эксель
Функционал Excel был серьезно расширен. В первую очередь увеличилось количество строк и столбцов. Также появилась возможность постройки трехмерных диаграмм практически любой сложности. Самое положительное то, что оформленные таблицы можно переносить в другие программы Офиса.
Повышение безопасности
В Офис добавлена функция настройка безопасности. Пользователь самостоятельно может:
- задавать пути к папкам и надежным источникам;
- определять параметры надежных источников;
- добавлять цифровые сертификаты.
Как можно понять, при желании установить Microsoft Office 2007 на Windows 10 можно, при этом программа будет хорошо работать. Также пользователь самостоятельно определяет, какие именно составляющие приложения ему необходимы для работы. Именно поэтому настройку рекомендуется проводить самостоятельно, а не автоматически. Единственное, что расстраивает, так это то, что Офис нельзя скачать с официального сайта, однако рабочая версия по-прежнему есть в Сети.
ToolbarToggle
Вторая утилита из серии надстроек к Office 2007 называется ToolbarToggle. Её разработала компания Venture Architects Labs. Программа позволяет использовать старые панели инструментов и пункты меню совместно с новой лентой вкладок Office 2007. Действие утилиты распространяется только на программы Word и Excel. Разработчики постарались восстановить классические оригинальные диалоги и формы везде, где это было возможно.
Эта надстройка доступна в двух вариантах: полная и облегченная. В чём различие? При использовании полной версии в окне программы под лентой вкладок всегда будет отображаться классическое меню и панель инструментов.
В облегчённой версии меню и панель инструментов сокрыты в собственной вкладке ленты с названием ToolbarToggle Lite и доступ к ним возможен после щелчка по соответствующей вкладке.
Кроме того, в облегчённой версии нельзя создавать свои панели и меню, настраивать их, перемещать (плавающие панели), как это возможно в полной версии утилиты. Впрочем, многим это вовсе и не нужно.
Как и предыдущая надстройка, ToolbarToggle отображает названия пунктов меню лишь на английском языке.
Утилита ToolbarToggle доступна для использования без регистрации в течение десяти дней. Во время испытательного срока загрузка Word или Excel сопровождается одновременной загрузкой самой утилиты в виде большого окна с указанием срока использования и кнопок управления.
Стоимость ToolbarToggle составляет 20 долларов США. Если программа не понравится, то её можно удалить с компьютера только через системное окно «Установка и удаление программ».
Интеграция документов в важные бизнес-процессы[править]
Office Word 2007 предлагает набор возможностей по интеграции, с помощью которых организации могут создавать мощные и удобные в использовании решения. Гибкость и высокая совместимость Office Word 2007 делают эту программу идеальным выбором при построении решений в области управления документами.
- Форматы Ecma Office Open XML предоставляют разработчикам ранее недостижимый уровень доступа к содержимому документов, позволяя обеспечить совместимость с широким набором программ и решений.
- Область сведений о документе позволит гарантировать ввод пользователями верных метаданных путем привязки свойств документа к службам Microsoft Windows SharePoint Services или другим внешним источникам данных.
- Элементы управления содержимым помогут организовать процедуру создания документа. С помощью этих элементов можно затребовать конкретные типы данных или добавить в документ разделы, в которых нельзя будет изменять текст или оформление.
- Пользовательская схема как часть поддержки форматов Office XML позволяет разработчикам размещать собственное содержимое в документах Word с использованием собственных словарей XML. Пользовательское XML-содержимое хранится непосредственно в файле, что позволяет избежать ресурсоемкого преобразования.
- Привязка данных в Office Word 2007 предоставляет для разработчиков легкий способ связывать содержимое внешних источников данных с пользовательскими схемами в документах Word.
- Пользовательская схема как часть поддержки форматов Ecma Office Open XML позволяет разработчикам размещать собственное содержимое в документах Word с использованием собственных словарей XML. Пользовательское XML-содержимое хранится непосредственно в файле, что позволяет избежать ресурсоемкого преобразования.
Инсталляция Офиса 2007
Если же у вас уже есть новенькая ОС, но не стоит пакет редакторов, то самое время провести установку и проверить совместимость. Данная процедура состоит из следующих шагов:
- запускаете инсталлятор (можно загрузить с официального сайта MS);
- выбираете необходимые настройки;
- вводите лицензионный ключ;
- завершаете и перезапускаете компьютер.
Все готово. Теперь вы знаете, как установить Office 2007. Запускайте программы и проверяйте, все ли работает. Если что-то работает некорректно, то попробуйте включить режим совместимости для конкретного программного обеспечения (через свойства ПО).
Где скачать установочный файл Office 2007
Скачать Офис 2007 для виндовс 10 с официального сайта не получится. Все дело в том, что файл попросту оттуда убран и более не используется. Именно поэтому найти рабочую версию программы можно только на просторах сети Интернет.
Разумеется, если скачать Офис 7 для виндовс 10 не на официальном сайте — это будет пиратский пакет. Каждый пользователь понимает, что это незаконно, но все же заполучить именно данную версию другими способами весьма проблематично.
Обратите внимание! Исправить подобную ситуацию поможет наличие лицензионного ключа. С его помощью можно активировать установленную версию (а они не всегда идут с активатором) и при желании обновить ее до последней
С другой стороны, при наличии ключа можно напрямую скачать последнюю вариацию Офиса с официального сайта и обойтись без обновлений.
Ribbon Customizer
Надстройка Ribbon Customizer решает две задачи: позволяет настроить ленту вкладок Office 2007 (в Access, Excel, Outlook, PowerPoint и Word 2007) и группы команд на вкладках, а также предоставляет классическую панель инструментов с кнопками команд.
Файл утилиты «весит» чуть больше семи мегабайтов. После завершения инсталляции во вкладке «Вид» появляется новая группа «Customize Ribbon». Чтобы испытать программу в действии следует выбрать команду Evaluate RibbonCustomizer Professional.
После этого активизируется команда Customization Schemes, с помощью которой можно выбрать, справа или слева будет размещена дополнительная вкладка Classic UI. Щелчок по вкладке Classic UI включает панели инструментов и меню в стиле ранних версий Office.
К сожалению, сами названия пунктов меню остаются англоязычными даже в русской версии Office, хотя команды в меню и кнопки панели инструментов отображаются в переводе.
На своем сайте разработчики признаются, что есть и другие ограничения. Например, даже если классические панели инструментов включены, при любых действиях с текстом (копирование, вставка, форматирование) продолжает всплывать контекстное меню Office 2007. Естественно, удобнее и быстрее воспользоваться именно им, а не стандартной панелью инструментов.
Наиболее интересной и полезной функцией исследуемой утилиты является возможность настроить по своему усмотрению вкладки Office и содержащиеся в них группы команд. В принципе, именно эти функции программы считаются основными и на них сделан акцент в этой утилите. Чтобы вызвать окно настройки кликните мышью по кнопке Customize Ribbon. Загрузится окно с четырьмя панелями.
Левая верхняя панель содержит названия вкладок. Щелчок мышью по ней приведет к отображению в левой нижней панели списка доступных в данной вкладке групп команд. Например, вкладка «Главная» содержит группу команд «Буфер обмена», «Шрифт», «Абзац», «Стили и Редактирование». В эту вкладку можно добавить любую другую группу или команду из имеющихся в Office — например, переместить группу «Фон страницы» (нижняя правая панель) из вкладки «Разметка страницы» (верхняя правая панель). Кнопками перемещения изменяется положение новой группы команд. В результате во вкладке «Главная» появляется дополнительная группа команд «Фон страницы».
Для возврата стандартных настроек той или иной вкладки или группы команд в есть две спасительные кнопки Reset Tab и Reset Ribbon.
Но самое большое достоинство описываемой программы — это, похоже, возможность создания собственных вкладок со своими группами часто используемых команд, а также самих групп команд. Чтобы создать новую вкладку нажмите кнопку New Tab в диалоговом окне RibbonCustomizer Add-In. Откроется окно, в котором следует выбрать язык отображения наименования вкладки (присутствует русский) и ввести название вкладки.
После подтверждения действий в окне программы появится ваша новая вкладка, в которую сам пользователь может поместить любые часто вызываемые группы команд. Аналогично создаются и группы (попробуйте кнопку New Group). В этом случае в диалоговом окне RibbonCustomizer Add-In появится новая вкладка Customize Group с возможностью добавления конкретных команд.
Если по какой-то причине необходимо скрыть классическое меню с панелью инструментов и вернуться к стилю Office 2007, то для этого достаточно снять флажок с команды Show/Hide Customizations в группе Customize Ribbon.
Чтобы вновь показать все настройки утилиты и получить доступ к параметрам диалогового окна RibbonCustomizer Add-In, кликните на тексте кнопки Customize Ribbon и установите флажок у команды Show/Hide Customization again.
Остается добавить, что работать с программой без регистрации можно в течение 30 дней. А затем либо купить ее за 30 долларов США, либо деинсталлировать.
Microsoft Office 2007 и Windows 10: совместимость
Microsoft Office – один из самых популярных пакетов программ для операционных систем семейства Windows. Его активно используют в учебе и бизнесе, при создании различных текстовых материалов, составлении таблиц, графиков, презентаций и пр. Компания каждые несколько лет выпускает новую версию пакета с дополнительными функциями. Однако нередко пользователи не спешат обновляться и пользуются одной из предыдущих версий.
Например, многие предпочитают купить Office 2007. Программа проверена временем, работает на различных версиях ОС, обладает всеми необходимыми функциями. Однако есть одно но – поддержка. Нередко пользователи задаются вопросом: поддерживается ли совместимость Office 2007 и Windows 10? И это важный нюанс, ибо сейчас огромное количество владельцев ПК и ноутбуков переходят на последнюю версию ОС.
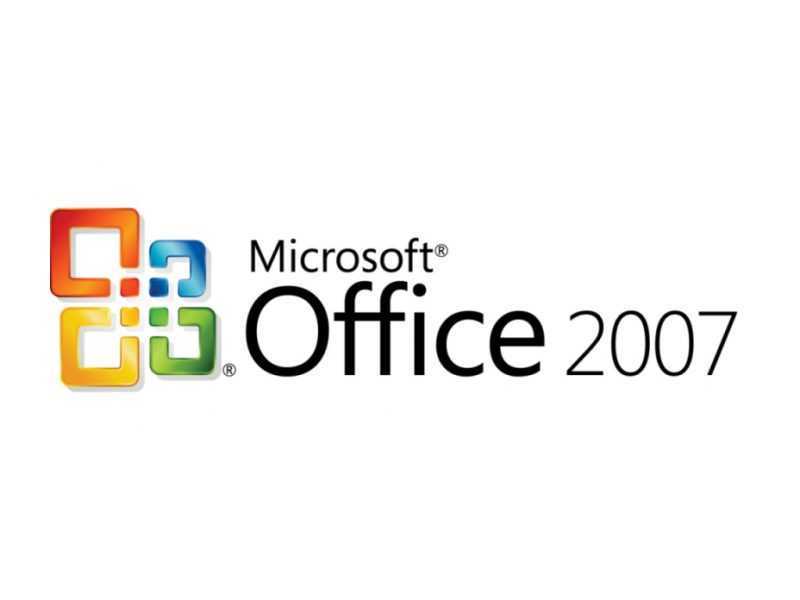
Официальный ответ по поводу совместимости Офиса
Если изучить вопрос глубже и взглянуть на информацию, представленную на сайте Майкрософт, то можно придти к следующим выводам. Прежде всего, выпуск Office 2007 версии 12 не поддерживается в рамках основной программы компании. Но не спешите переживать. Это означает лишь то, что не проводились масштабные проверки и тесты в среде Win 10. Иными словами, Офис будет работать, но могут возникнуть мелкие сбои в работе, которые уже не будут устраняться в рамках обновления ОС или пакета.
Однако это некритичная проблема, ибо в большинстве случаев пользователи не испытывают каких-либо неудобств. В крайнем случае вы можете в настройках системы выбрать совместимость с Microsoft Office 2007 для Windows 10. Что же касается более старых пакетов, то их поддержка также не заявлена. Так или иначе, требуется отдельная проверка.
Бесплатная программа
Итак, поскольку пробный период ограничен, то даже число документов, созданных в редакторах, небесконечно. Купить полную версию Office 2007 из официального источника тоже нельзя. Он остался разве что у некоторых магазинов вместе с диском. С другой стороны, Office 365 смотрится намного лучше и интереснее из-за своей портативности. Поэтому каждый решает для себя сам.
Пиратская копия
Всегда можно воспользоваться активатором. Зачастую он даже совмещён с активатором для самой ОС. Таких программ в сети достаточно, но самые популярные не требуют рекламы.
Из соображений законности действий ссылок на них не будет. Но выдача Google предлагает их в первых рядах.
@как-установить.рф
Главная » Статьи » Можно ли установить Office 2007 на Windows 10?
Среди всех офисных программ существует пакет приложений, знакомый практически каждому пользователю ПК. Это Microsoft Office – одна из наиболее совершенных, удобных и обширных программ, применяемых для редактирования текстовых либо графических документов любого типа. Преимуществом данной программы является наличие сразу нескольких компонентов, позволяющих обрабатывать разные типы файлов. При этом вам совершенно не обязательно устанавливать их все, так как при начальной установке можно выбрать именно те компоненты, которые будут вам необходимы.
Выход последней версии Windows, десятой, сразу озадачил миллионы пользователей вопросом: а можно ли установить Office 2007 на Windows 10, и будет ли он с ней совместим? Вопрос этот очень актуален, так как данной версией офиса продолжает пользоваться много миллионов людей по всему миру. Ответ на него дает сам разработчик данного ПО, утверждая, что, несмотря на то, что данная версия офиса уже считается устаревшей, установить ее на Windows 10 все же можно. Как это сделать, мы и попытаемся разобраться ниже.
Microsoft Office 2007 для Windows 10
Майкрософт 2007 даже сейчас является одним из наиболее популярных пакетов. Данная версия имеет существенные отличия от предыдущих. В некоторых приложениях начал использоваться интерфейс Ribbon.
Microsoft Office 2007
К сведению! В общее пользование Офис 2007 поступил в ноябре 2006 г. Частные же лица смогли воспользоваться лишь в январе 2007 г. Одновременно была выпущена и система Vista, которая поддерживала данный Офис.
Чтобы разобраться, подходит ли Microsoft Office 2007 для Windows 10, следует рассмотреть системные требования приложения.
Системные требования
Офис Windows 7 на русском имеет следующие параметры:
- частота процессора не менее 500 МГц;
- оперативная память от 256 Мб;
- свободное место на диске от 1,5 до 2 Гб;
- разрешение экрана не менее 1024×768;
- версия Windows: ХР, SP2, Vista и более современные.
Обратите внимание! Как можно понять по представленным параметрам, Офис 2007 для Windows 10 вполне подходит. Кроме того, программа несколько раз обновлялась, последний пакет был выпущен в октябре 2011 г
Компоненты программы
Первая версия программы содержала основные улиты:
- Microsoft Word;
- Microsoft Excel;
- Microsoft PowerPoint.
Позже была выпущена версия Pro (профессиональная), которая содержала дополнительные программы: Microsoft Access и Schedule Plus. На текущий момент Офис расширен еще больше. Появились дополнительные улиты, предназначенные для голосовых и коммуникационных действий, формирования шаблонов и многого другого.
Microsoft Excel 2007
Функциональные возможности
Основные приложения Офиса обладают следующими свойствами и возможностями:
- Word предназначен для написания и редактирования текстовых документов. Имеются дополнительные возможности для формирования графиков, таблиц и т. д.;
- Excel — табличное приложение. Основная функция заключается в работе с табличными данными и выполнении сложных вычислений;
- Access — работа с базами. Предназначена для обработки большого количества информации;
- Power Point — система для создания и проведения презентаций;
- Outlook — персональный менеджер по информации. С помощью программы можно работать с корпоративными данными;
- FrontPage предназначен для создания, обработки и редактирования Web-узлов;
- PhotoDraw — графический редактор;
- Publisher используется для создания профессиональных публикаций.
Существуют и другие дополнительные утилиты, которые включаются в пакет. Некоторые разработчики даже добавляют совместно с Офисом и установку Internet Explorer.
Важно! Загрузку и установку вспомогательных программ пользователь может редактировать по своему усмотрению. В большинстве случаев, предпочитая ограничиваться основными 3-4 утилитами
Заключение
Итак, мы разобрали Microsoft Word 2007 на русском. Компания Майкрософт за долгое время своего существования выпустила немало версий программы. Какую именно установить — решать вам. Лично я пользуюсь 2013 версией. И да, текстовый редактор постоянно меняется. У каждой вариации свои нюансы.
Кому интересно про «неофициальную» версию Word 2017 — милости прошу сюда.
Рекомендую к прочтению еще эту статью, в которой были рассмотрены альтернативные программы, которые можно скачать в торренте с активатором. Но все-таки я рекомендую, по возможности пользоваться лицензионным программным обеспечением.
С уважением Аксель Фоули.





























