Сторонние приложения для преобразования текста в речь
Вы могли заметить, что встроенные голоса для преобразования текста в речь в Windows имеют довольно мало функций и не содержат лучших синтезированных голосов. Так что, если вас не устраивают параметры речи, встроенные в операционную систему, всегда есть сторонние приложения, которые могут предложить что-то более близкое к тому, что вам нужно.
Linguatec’s Voice Reader Home — это общая рекомендация для тех, кому нужно более надежное и продуктивное решение преобразования текста в речь. Цена указана за голос, но каждый голос занимает колоссальный 1 ГБ места.
Это одни из лучших голосов TTS общего назначения, которые мы слышали. Более того, они доступны на разных языках, а не только на высококачественных английских голосах. Еще одним важным преимуществом является то, что это программное обеспечение работает на вашем локальном компьютере, поэтому Интернет не требуется.
Если вы не против необходимости подключения к Интернету, вы можете воспользоваться возможностями облака. NaturalReader — это веб-сервис, который позволяет загружать текст и документы и читать их вслух, используя продвинутые, более естественные голоса. Вы также можете конвертировать документы в файлы MP3 и слушать их на смартфоне или другом музыкальном плеере.
Генерация голоса
Голос человека — результат движения связок, языка, губ. В распоряжении компьютера только числа, изображающие записанную микрофоном волну. Как же компьютер создает звук, который мы можем услышать из динамиков или наушников?
Текст в речь
Один из самых популярных и исследованных методов генерации звуков — прямое преобразование текста, который нужно воспроизвести, в звук. Самые ранние программы такого рода склеивали отдельные буквы в слова, а слова — в предложения.
С развитием программ-синтезаторов набор заранее записанных на микрофон фонем (букв) стал набором слогов, а затем и целых слов.
Преимущества таких программ очевидны: они просты в написании, использовании, поддержке, могут воспроизводить все слова, какие только есть в языке, предсказуемы — все это в свое время стало причиной их коммерческого использования. Но качество голоса, созданного таким методом, оставляет желать лучшего. Все мы помним отличительные черты такого генератора — бесчувственная речь, неправильное ударение, оторванные друг от друга слова и буквы.
Звуки в речь
Этот способ генерации речи относительно быстро заменил собой первый, поскольку лучше имитировал человеческую речь: мы произносим не буквы, а звуки. Именно поэтому системы, основанные на международном фонетическом алфавите — IPA, более качественны и приятны на слух.
В основу этого метода легли заранее записанные в студии отдельные звуки, которые склеиваются в слова. По сравнению с первым подходом заметно качественное улучшение: вместо простого склеивания аудиодорожек используются методы смешивания звуков как на основе математических законов, так и на основе нейронных сетей.
Речь в речь
Относительно новый подход полностью основан на нейронных сетях. Рекурсивная архитектура WaveNet, построенная исследователями из DeepMind, позволяет преобразовывать звук или текст в другой звук напрямую, без привлечения заранее записанных строительных блоков (научная статья).
Ключ к этой технологии — правильное использование рекурсивных нейронов Long Short-Term Memory, которые сохраняют свое состояние не только на уровне каждой отдельной клетки нейронной сети, но и на уровне всего слоя.
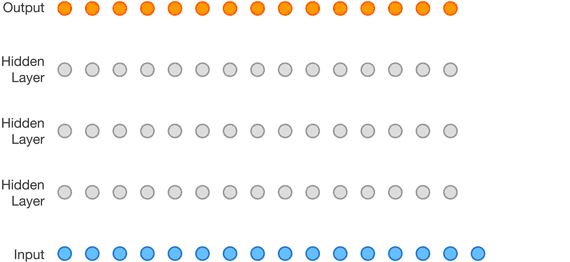 Схема работы WaveNet
Схема работы WaveNet
В целом эта архитектура работает с любым видом звуковой волны, вне зависимости от того, музыка это или голос человека.
INFO
На основе WaveNet есть несколько проектов.
- A WaveNet for speech denoising — уничтожение шумов в записи голоса;
- Tacotron 2 (статья в блоге Google) — генерация звука из мел-спектрограммы;
- WaveNet Voice Enhancement — улучшение качества голоса в записи.
Для воссоздания речи такие системы используют генераторы звуковой нотации из текста и генераторы интонаций (ударения, паузы), чтобы создать натурально звучащий голос.
Это самая передовая технология создания речи: она не просто склеивает или смешивает непонятные машине звуки, но самостоятельно создает переходы между ними, делает паузы между словами, меняет высоту, силу и тембр голоса в угоду правильному произношению — или любой другой цели.
Создание поддельного голоса
Для самой простой идентификации, про которую я рассказывал в своей предыдущей статье, подойдет практически любой метод — особенно удачливым хакерам может хватить даже необработанных пяти секунд записанного голоса. Но для обхода более серьезной системы, построенной, например, на нейросетях, нам понадобится настоящий, качественный генератор голоса.
Вариант 1. Присоединись к сообществу «Xakep.ru», чтобы читать все материалы на сайте
Членство в сообществе в течение указанного срока откроет тебе доступ ко ВСЕМ материалам «Хакера», позволит скачивать выпуски в PDF, отключит рекламу на сайте и увеличит личную накопительную скидку!
Подробнее
Вариант 2. Открой один материал
Заинтересовала статья, но нет возможности стать членом клуба «Xakep.ru»? Тогда этот вариант для тебя!
Обрати внимание: этот способ подходит только для статей, опубликованных более двух месяцев назад.
Я уже участник «Xakep.ru»
Что можно сделать с помощью голосового ввода текста
Данная функция реализуется с помощью отдельной программы, которая автоматически переводит произнесенные слова в письменный текст.
Эта технология позволяет:
- переводить аудиофайлы (точнее, слова) в текст;
- увеличить скорость переноса информации в компьютер (человек говорит быстрее, чем печатает);
- набирать текст людям с ограниченными возможностями.
Windows 10 не поддерживает данную функцию. Для реализации технологии голосового текста потребуется установка сторонних приложений.
Для использования такой функции потребуется микрофон. Причем тип аппарата в данном случае не играет роли.
Программы для голосового ввода
Сторонние программы упрощают перевод фраз, сказанных человеком, в написанный текст.
Dictate для MS Office
Dictate – это функция, встроенная в пакет MS Office. Чтобы воспользоваться данным инструментом, нужно:
- Запустить Word и сочетанием клавиш «Win» и «H» активировать функцию.
- Зайти в «Параметры» программы и включить функцию.
Данная утилита плохо воспринимает русскую речь. Поэтому Dictate используется для перевода небольших фрагментов текста. Также рекомендуется произносить фразы медленно, постоянно делая паузы.
MSpeech
Эта программа отличается простым интерфейсом и поддерживает 50 языков, включая русский. Для перевода речи в текст с помощью MSpeech нужно:
Включить программу и в настройках установить основной и дополнительный языки распознавания.
- Выбрать (при необходимости) горячие клавиши для быстрого запуска отдельных функций.
- Выбрать перечень программ, в которые будет передаваться текст.
Для работы с MSpeech необходим постоянный доступ в интернет.
Speechpad
Этот сервис доступен онлайн, но при необходимости Speechpad можно встроить в текстовые редакторы типа «Блокнота». В первом случае программа доступна бесплатно, во втором — потребуется подписка.
Чтобы узнать возможность Speechpad, утилиту можно интегрировать в браузер. Для этого нужно установить соответствующее расширение. После инсталляции необходимо в настройках Speechpad выбрать основной язык, на котором будет зачитываться текст.
Voco
Эта платная программа отличается от предыдущих расширенным функционалом. В частности, Voco автоматически расставляет знаки препинания согласно правилам русского языка. Также программа проверяет орфографию, используя встроенные словари.
Развитие идеи
В 1913 г. появился патефон — портативный вариант граммофона в переносном чемоданчике с компактным мембранным излучателем звука вместо громоздкого рупора. В 1930-х гг. появился электрофон (проигрыватель), преобразующий механические колебания иглы в электрические колебания, которые, проходя через усилитель, электроакустической системой воспроизводились как звуки.
В 1895 г. изобрели телеграфон — прибор, преобразующий звуковые волны в электромагнитные колебания, записывающиеся на медной проволоке. Большие катушечные магнитофоны, записывающие звуки на проволоку или на магнитную ленту, с начала 1930-х гг. использовались военными и разведчиками. С середины 1930-х гг. магнитофоны стали выпускаться для бытового использования.
В начале 1960-х гг. на смену катушкам начали приходить компактные кассеты. С конца XX в. кассетные магнитофоны стали уступать место цифровым носителям звука.
Патефон. 1930-е гг.
Поделиться ссылкой
Место № 6. Ttsreader.com – достойный уровень виртуальной озвучки
Как и в случае уже упомянутого ранее rapidtables.com, сервис ttsreader.com лучше запускать на Хром – в данном браузере ресурс работает более стабильно. Здесь нет ограничений по длине текста, имеется два варианта русского голоса («Россия G**» и «Россия Microsoft Irina Desktop»), а само прочтение текста находится на достойном уровне.
Для озвучки нужно:
- Выполнить вход на ttsreader.com.
- Выбрать один из представленных вариантов русских языков.
- В соответствующее поле внести текст, рядом выбрать скорость произношения (normal speed – нормальная, fast – быстрая, slow – медленная и др.), а затем нажать на кнопку «Play» (со стрелочкой) чуть выше.
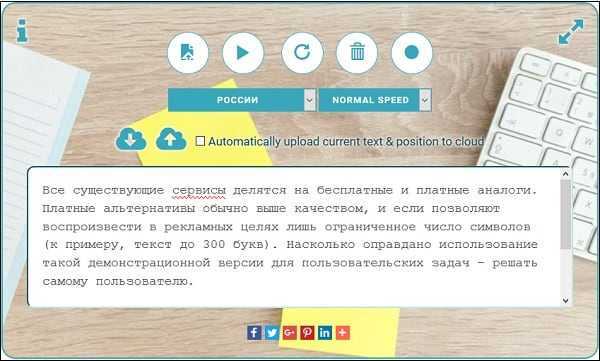
Экранный диктор Windows 10
Windows 10 имеет встроенное приложение, известное как Экранный диктор, которое действует как средство чтения с экрана и средство преобразования текста в речь (TTS). Экранный диктор — это приложение общего назначения, которое может работать с большинством приложений, содержащих выбираемый текст.
Программы для Windows, мобильные приложения, игры — ВСЁ БЕСПЛАТНО, в нашем закрытом телеграмм канале — Подписывайтесь:)
Он также будет озвучивать каждое ваше действие в Windows. Итак, как вы, вероятно, заметили, он наиболее полезен для пользователей с некоторыми нарушениями зрения, поскольку также может помочь вам ориентироваться в самой операционной системе.
Чтобы активировать экранный диктор, просто нажмите Ctrl + Windows + Enter.
В первый раз, когда вы сделаете это, вы получите приветственное сообщение с важными примечаниями для последней версии экранного диктора. Затем откроется главное окно экранного диктора. Отсюда вы можете получить доступ к настройкам экранного диктора и точно настроить, что вы хотите, чтобы экранный диктор читал или игнорировал.
По умолчанию вы можете легко заставить программу читать текст на экране. Например, на веб-странице просто щелкните место, где экранный диктор должен начать чтение, и вы увидите синий прямоугольник вокруг текста, когда экранный диктор будет читать. Он остановится в конце первого абзаца, после чего вы можете просто использовать клавишу курсора вниз, чтобы перейти к следующему абзацу. Клавиши курсора позволяют легко перемещаться по тексту.
Когда вы закончите, просто нажмите комбинацию клавиш экранного диктора еще раз, и она остановится.
Проверка и настройка микрофона
Прежде всего подключите микрофон к компьютеру. Если вы хотите использовать встроенное устройство ноутбука или веб-камеры, то ничего подключать не надо. Затем найдите на панели уведомлений значок динамика. Он может быть спрятан под галочкой.
Кликните по значку динамика правой кнопкой и выберите пункт «Записывающие устройства». Это откроет список оборудования, которое можно использовать для записи звука. В этом списке должен быть и ваш микрофон вне зависимости от того, подключен он отдельно или встроен в ноутбук.
Если в списке записывающих устройств пусто, кликните на свободном месте правой кнопкой мышки и отметьте пункты «Показывать отключенные устройства» и «Показывать отсоединенные устройства». После того как микрофон появится в списке, откройте правым кликом его меню и выберите опцию «Включить». Также убедитесь, что он назначен устройством по умолчанию.
Удостовериться в том, что система воспринимает звук с микрофона, очень просто: скажите в него что-нибудь. Если справа появляются зелёные полосы, значит всё готово к голосовому вводу. Попробуйте говорить тише или громче — вы заметите, как количество зелёных полос меняется в зависимости от громкости голоса.
При желании можно попробовать изменить стандартные параметры микрофона, добившись некоторого улучшения качества записи. Для этого:
- Кликните правой кнопкой по микрофону.
- Откройте его свойства.
- Перейдите на вкладку «Уровни».
- Поставьте максимальные значения громкости и усиления.
- Откройте вкладку «Улучшения».
- Включите подавление шума и эхо.
Количество опций для улучшения зависит от того, какая звуковая карта установлена на вашем компьютере. К сожалению, некоторые из них не имеют вообще никаких параметров для настройки, кроме управления громкостью и усилением. Но для голосового ввода это не критично — главное, чтобы система в принципе воспринимала звук через микрофон.
Как использовать распознавание речи в Windows 10
Процесс взаимодействия голосом с компьютером напрямую зависит от того, какой софт выбрал пользователь для управления. Если это простая утилита вроде «Горыныча» или Typle, то владельцу придется регистрировать команды. Только затем его запросы, произнесенные на русском языке, будут обрабатываться, а софт начнет осуществлять те или иные манипуляции.
«Алиса» – совершенно другой пример. Здесь пользователь получает в свое распоряжение виртуальную ассистентку, готовую вести диалог без предварительного ввода команд. Достаточно задать интересующий вопрос – и помощница сразу же даст на него ответ.
И, конечно же, отдельно стоит рассматривать Cortana. Это оптимальный вариант ассистента и средства для настройки голосового управления, если вы пользуетесь компьютером на базе Windows 10. Но и здесь есть свои недостатки, которые затрагивают русскоязычных пользователей.
Также, вне зависимости от выбранного софта, необходимо дать разрешение на работу микрофона и осуществление операций в фоне. В противном случае программа, будь то Typle или «Алиса», не будет распознавать человеческую речь.
Основные носители музыки
Практически одновременно с цифровыми аудиокассетами появились и другие способы хранения цифровой информации. Так, например, компаниями «Филипс» и «Сони» в начале 80-х гг. прошлого столетия были разработаны компакт-диски (или, как их еще называют, CD-диски). Уже через несколько лет они стали основным носителями качественных музыкальных записей.

Компакт-диск состоит из двух слоев: алюминиевого и покрывающего его прозрачного пластикового. Данные на компакт-диске хранятся в двоичном коде: «единички» в виде выступов на пластиковой поверхности, а «нули» как ровная поверхность. При воспроизведении лазер освещает поверхность диска и считывает информацию. При этом его луч отражается только от участков диска с «нулями». Отраженные сигналы улавливаются фотодетектором и затем преобразуются ЦАП в звуковой сигнал.
Веб-сервисы и приложения
Такие сервисы удобны тем, что позволяют переводить голос в напечатанный текст без установки программ на компьютер. При работе с каждым приложением необходимо давать разрешение на использование встроенного (подключенного) микрофона.
Google Docs
Google Docs – это онлайн-редактор, который по функциональности не уступает MS Word. Для начитывания текста с помощью этого сервиса нужно:
Открыть Google Docs под собственным аккаунтом.
Открыть пустой файл.
- Открыть меню «Инструменты» и выбрать опцию перевода голоса в текст.
- Задать основной язык.
После завершения манипуляций на экране появится значок микрофона, нажав на который можно активировать данную функцию.
Speechpad
Speechpad отличается расширенным функционалом. Сервис удобен тем, что при помощи голоса пользователи могут расставлять знаки препинания и переносить курсор на новую строчку.
VoiceNote
Этот сервис также работает только с браузером Google Chrome. Чтобы запустить VoiceNote, нужно:
- Открыть окно с текстовым редактором.
- Нажать на значок в виде земного шара и установить язык для диктовки.
- Нажать на значок микрофона.
Как и в случае со Speechpad, VoiceNote расставляет знаки препинания с помощью соответствующих голосовых команд.
TalkTyper
Этот онлайн-редактор не уступает Google Docs. TalkTyper поддерживает 37 языков, включая русский. Но, как и предыдущие сервисы, данный работает только с Google Chrome.
Принцип ввода текста в TalkTyper не отличается от ранее приведенных. Для начала работы необходимо задать основной язык, на котором планирует говорить пользователь. После этого необходимо нажать на значок микрофона и начать диктовку. Постановка знаков препинания и перенос строк также доступны с помощью голосовых команд.
Результат диктовки остается во встроенном редакторе. Этот текст можно скопировать и перенести в другие программы.
Voice Notepad
Этот сервис, работающий только с Google Chrome, поддерживает 120 языков. Но по набору функций Voice Notepad сопоставим с другими подобными приложениями.
Данный сервис поддерживает расстановку знаков препинания и перенос строки за счет голосовых команд. Готовый текст необходимо скопировать в другую программу.
Причина, почему такие сервисы работают только с Chrome, обусловлена особенностью используемой лицензии. Последняя распространяется на технологию распознавания речи, которую разработала компания Google.
Speechertexter.com
Этот бесплатный онлайн-сервис поддерживает более 60 языков. Для пользователей смартфонов Android разработчики создали отдельное приложение Speechertexter. Программа и онлайн-сервис поддерживают следующие функции:
- счетчик слов, которые распознал алгоритм;
- редактирование текста (выделение, выравнивание, смена шрифта и другое);
- списки;
- ночной режим.
В приложении Speechertexter предусматривается несколько голосовых команд (вынесены в отдельную вкладку «Custom»), при помощи которых редактор автоматически расставляет знаки препинания. Пользователи могут расширить этот список, внеся соответствующие изменения в настройки. Готовый текст сохраняется в виде файла с расширением .txt или .docs.
Перечень сервисов для голосовой озвучки текста
При разборе сервисов для воспроизведения текстов важно понимать, что идеального «человеческого» звучания от таких программ вы не добьётесь. Синтезатор речи часто неверно расставляет ударение, пробелы между словами бывают слишком короткими или слишком долгими, выбирается некорректная интонация и так далее
Платные озвучки обычно выше качеством, и часто позволяют воспроизвести текст в рекламных целях лишь ограниченное число символов (к примеру, текст до 200-300 букв). Бесплатные, соответственно, могут не иметь таких ограничений, но и качество воспроизводимых ими голосов может быть сомнительным.
Oddcast.com – позволит прочитать текст голосом онлайн на любом языке
Англоязычный сервис oddcast.com может похвастаться имеющимися в его функционале тремя русскими голосами (Dmitri, Milena, Olga), а также приятной визуальной составляющей. При этом воспроизводимые сервисом голоса звучат довольно роботизированно, ударения в словах часто ставятся невпопад. Количество бесплатно воспроизводимых предложений ограничено парой сотен символов (за большее придётся доплачивать).
Чтобы озвучить необходимый текст, нужно проделать следующие действия:
- Запустите oddcast.com, в опции «Language» выберите «Russian».
- В опции «Voice» выберите один из представленных голосов.
- В окне «Enter text» введите ваш текст.
- Затем нажмите на кнопку «Say It» для прочтения слов голосом.
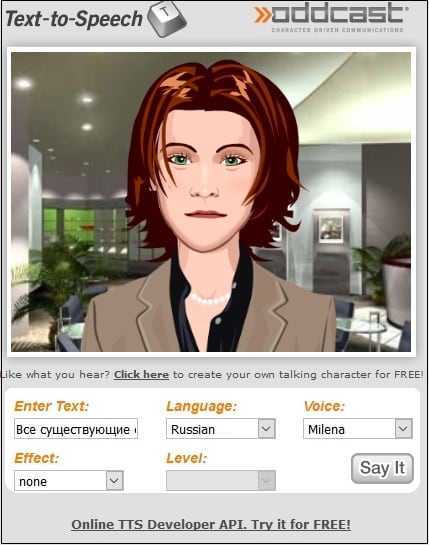
Rapidtables.com – бесплатный синтезатор речи
Сервис rapidtables.com позволяет озвучивать слова в среднем качестве. Среди представленных на ресурсе языков имеется и русский женский голос, который неплохо читает представленный пользователем текст. При этом тембр звучит несколько «замогильно», и чутких к эстетике пользователей такое звучание вряд ли порадует. Запускать сервис лучше на браузере Chrome. Ограничений по объёму читаемого текста на ресурсе не выявлено.
Для воспроизведения нужно:
- Перейти на rapidtables.com.
- Кликнуть на стрелочку рядом со строкой «US English» и выбрать «русский».
- Затем вставить в окно нужный для прочтения текст и нажать «Play».
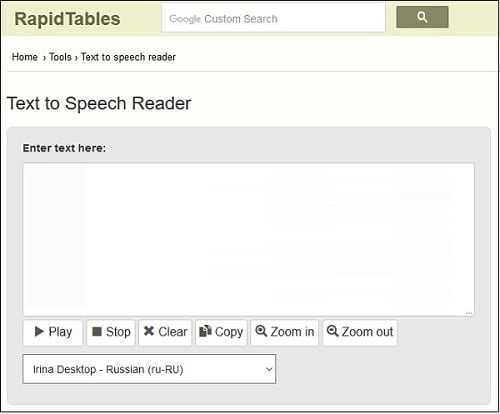
Ispeech.org – воспроизведение предложений онлайн среднего качества
Ispeech.org – ещё один средний по качеству ресурс для прослушивания голосового звучания слов и предложений. Бесплатный функционал сервиса ограничен 150 символами, имеется поддержка более 20 языков с возможностью выбора мужского или женского голоса. Чтение текста находится на среднем уровне. Сервис часто неверно выбирает интонацию и темп.
Инструкция довольно проста:
- Запустите ispeech.org.
- В окне языков выберите «Russian».
- Справа введите ваш текст и нажмите на «Play».
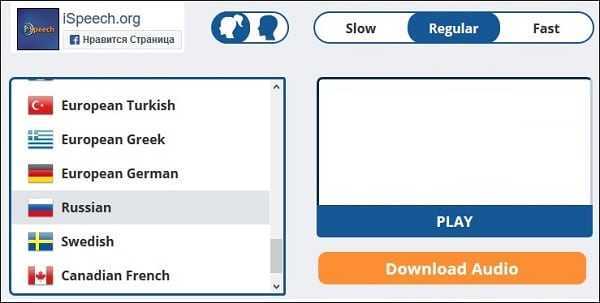
Naturalreaders.com – англоязычный робот
Сервис naturalreaders.com не имеет поддержки русского языка, зато довольно неплохо воспроизводит английский, немецкий, французский, испанский, итальянский и другие языки. Бесплатный функционал сервиса включает 20 минут бесплатного озвучивания в день, поддержку различных текстовых файлов, различные голоса воспроизведения.
Чтобы воспользоваться программой, нужно:
- Запустить naturalreaders.com.
- Вставить текст в форму ниже.
- Выбрать язык и нажать на «Play».
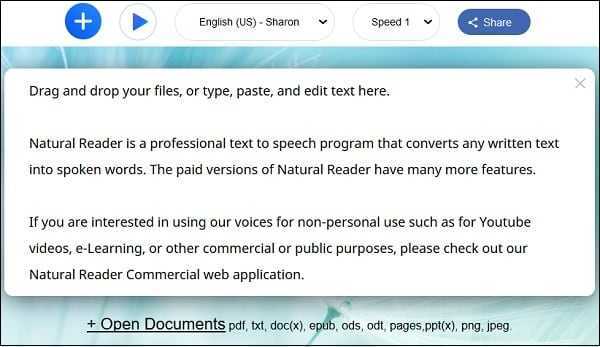
Ttsreader.com – достойный уровень виртуальной озвучки
Как и в случае уже упомянутого ранее rapidtables.com, сервис ttsreader.com лучше запускать на Хром – в данном браузере ресурс работает более стабильно. Здесь нет ограничений по длине текста, имеется два варианта русского голоса («Россия G**» и «Россия Microsoft Irina Desktop»), а само прочтение текста находится на достойном уровне.
Для озвучки нужно:
- Выполнить вход на ttsreader.com.
- Выбрать один из представленных вариантов русских языков.
- В соответствующее поле внести текст, рядом выбрать скорость произношения (normal speed – нормальная, fast – быстрая, slow – медленная и др.), а затем нажать на кнопку «Play» (со стрелочкой) чуть выше.
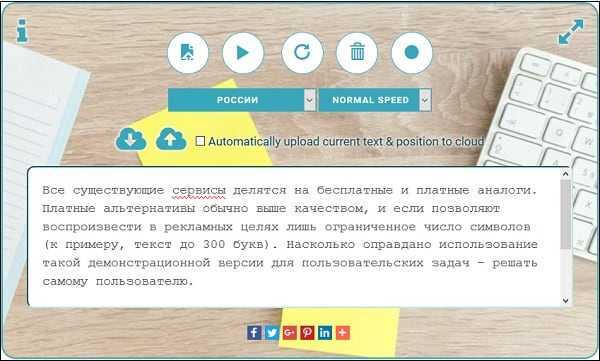
Универсальные MP3
Одним из наиболее распространенных устройств, предназначенных для проигрывания цифровой музыки, стали МРЗ-плееры. Они поспособствовали распространению цифровой музыки (в частности, интернет-музыки), так как позволили пользователю «оторваться» от компьютера и избавиться от необходимости всегда иметь при себе набор CD-дисков.

Считается, что первым в истории MP3-плеером стал МР Man, созданный южнокорейской компанией Eiger Labs в 1998 г. Такое устройство было оснащено памятью объемом всего 32 Мб. Вслед за ним появился плеер Rio 300, выпущенный американской фирмой Diamond Multimedia. Это устройство имело 64 Мб встроенной памяти и весьма привлекательный (по тем временам) дизайн. Работал плеер от одной батарейки типа АА, обеспечивающей до 12ч непрерывного звучания.
В наши дни МРЗ-плееры могут быть оснащены жестким диском или флеш-памятью. Последние получили большее распространение за счет высокой надежности, длительного срока работы от аккумуляторной батареи и малых размеров.
Поделиться ссылкой
Топ синтезаторов речи для озвучки текста
При выборе программы для озвучивания текста важно, чтобы у слов и предложений было правильное произношение. Паузы в неподходящих местах, неправильные ударения могут испортить впечатление от озвучки текста в презентации или видеоролике
Если же при помощи синтезатора пользователь пытается выучить иностранные слова, то правильное произношение выходит на первый план.
На сегодняшний день озвучивать текст позволяют онлайн-сервисы и программы-переводчики с подобной функцией. В первом случае пользователям предоставляют возможность загрузить на свое устройство готовое аудио. При использовании переводчика можно узнать только то как правильно произносится конкретная фраза или слово. Сохранить готовый озвученный текст в виде MP3 или wav файла не получится.
Любопытный эпилог
Рассказывать о золушке по имени MP3 можно нескончаемо долго, однако рамки одного материала этого просто не выдержат. Посему в завершении хотелось бы выразить благодарность умным немцам, благодаря которым наша жизнь и звук стали воистину неразделимы!
Кстати, практичные немцы признают далеко не только абстрактную благодарность. По последним оценкам, развитие технологий, связанных с MP3, обеспечивает в Германии свыше 10 тысяч рабочих мест. Налоги, которые получает немецкая казна в результате коммерческой эксплуатации алгоритмов MP3, превышают 300 млн. евро в год. А сами немцы ежегодно тратят свыше 1,5 млрд. евро на mp3-плееры и сопутствующие аксессуары. Прекрасный бонус к всеобщей благодарности ![]()
Typle
Популярная программа. Хотя и имеет свои недостатки. Суть её работы простая: задаёте команду и выбираете, какое действие она должна выполнять. Рассмотрим настройку этого приложения на конкретном примере.
- Загрузите и установите его. Есть бесплатная и Premium версия. Вторую надо покупать, чтобы испробовать её на компьютере.
- Запустите утилиту. В ней появится информационное окно с подсказками.
- На её панели управления есть много различных функций. Некоторые — с одинаковыми названиями. Надо ориентироваться по картинке, а не по надписи. Нажмите кнопку «Добавить» — на ней изображено лицо.
- Задайте имя профиля и ключевое слово, которое будет обозначать команду. К примеру, напишите «открыть», если собираетесь настроить запуск какого-то приложения голосом. Или «перейти на», чтобы мгновенно перейти на какой-то сайт, не вводя его адрес.
- Теперь надо записать эту самую команду в виде звукового образа. Нажмите на кнопку с красным кружком. И чётко, внятно произнесите в микрофон нужную фразу.
- Подтвердите изменения. Заданная опция появится в списке в окне Typle. Программа запомнит то, что вы записали на её «диктофон».
- После этого укажите, что, собственно, ей запускать для выполнения команды. Нажмите кнопку «Добавить», которая похожа на руку с символом «+» (плюс).
- Выберите формат данных: файлы/утилиты, интернет-страницы, какие-то внутренние сервисы ОС. Поставьте «галочки» там, где вам нужно.
- Найдите то приложение, которое хотите запускать голосом. Пусть это будет, например, Microsoft Word. Так вы сможете очень быстро приступить к редактированию какого-то текста или написанию статьи.
- В том же окне запишите вторую часть команды. Чтобы в сумме получилось «открыть Word». Первое слово будет активировать Typle, второе — включать привязанную утилиту.
- Нажмите «Добавить».
- К одной функции «открыть» можно прицепить несколько приложений. Так вы будете управлять их запуском, не прикасаясь к мыши и другим периферийным устройствам, установленным на компьютере.
- Если надо, отредактируйте дополнительные параметры.
- Чтобы проверить, получилось или нет, нажмите на «Начать говорить» и скажите команду.
Программа работает с русским языком. Но не всегда правильно его распознаёт. Говорить надо громко, чётко, механическим голосом.
| Плюсы | Минусы |
| Не нужно знание английского | Нет распознавания текста |
| Быстрое создание команд | Ограниченный функционал. Можно лишь открывать утилиты и страницы в интернете. |
| Программа иногда воспринимает посторонние шумы как команды. Из-за этого на ПК происходят странные вещи. | |
| Нельзя работать с плеером |
Интерфейсы
Интерфейсы для цифрового аудио включают:
- A2DP через блютуз
- AC’97 (Audio Codec 1997) интерфейс между интегральные схемы на материнских платах ПК
- ADAT Lightpipe интерфейс
- AES3 интерфейс с Разъемы XLR, обычное в профессиональной аудиотехнике
- AES47 — профессиональный цифровой звук в стиле AES3 асинхронный режим передачи сети
- Аудио высокой четкости Intel — современная замена AC’97
- I²S (Inter-IC sound) интерфейс между интегральные схемы в бытовой электронике
- МАДИ (Многоканальный аудио цифровой интерфейс)
- MIDI — межсоединение с низкой пропускной способностью для передачи данных прибора; не может передавать звук, но может передавать данные цифровых семплов не в реальном времени
- S / PDIF — либо более коаксиальный кабель или TOSLINK, распространенное в бытовой аудиоаппаратуре и производное от AES3
- TDIF, ТАСКАМ собственный формат с D-sub кабель
Несколько интерфейсов разработаны для передачи цифрового видео и звука вместе, в том числе HDMI и DisplayPort.
Для персональные компьютеры, USB и IEEE 1394 есть условия для передачи цифрового звука в реальном времени. В профессиональных архитектурных или монтажных приложениях многие аудио через Ethernet протоколы и интерфейсы существуют. В вещание, более общий аудио через IP предпочтение отдается сетевой технологии. В телефонии передача голоса по IP используется как сетевой интерфейс для цифрового звука для голосовой связи.

































