Дальнейшие действия: выполнение дополнительных задач
После завершения мастера настройки сервера компьютер готов к
использованию как основной DHCP-сервер, который может хранить
информацию, например файлы и приложения, управлять ею и
предоставлять общий доступ к ней. В следующей таблице приведены
некоторые дополнительные задачи, которые может понадобиться
выполнить на файловом сервере.
| Задача | Назначение задачи | Ссылка |
|---|---|---|
| Объединение и перемещение данных файлового сервера | Данные нескольких файловых серверов можно объединить и переместить с одного сервера на другой с помощью пакета File Server Migration Toolkit. Средства пакета позволяют упростить копирование данных, что сводит к минимуму вмешательство пользователя в объединение и перемещение файловых серверов. |
Microsoft File Server Migration Toolkit |
| Обеспечение доступности общих ресурсов в автономном режиме | Пользователям обеспечивается возможность сохранять локальные копии общих ресурсов с целью доступа к этим ресурсам в автономном режиме. |
Чтобы настроить параметры автономного режима для общего ресурса |
| Быстрое восстановление общих файлов и папок | Теневые копии общих папок представляют собой точные копии расположенных в общих ресурсах файлов. В случае повреждения оригиналов пользователи могут быстро восстановить их без посторонней помощи, что позволяет сэкономить на количестве обращений в службу поддержки. |
Чтобы включить теневые копии общих папок |
| Контроль папок и томов с помощью квот | Квоты позволяют ограничивать размер тома или поддерева папки. Windows можно настроить таким образом, чтобы выводилось оповещение о достижении предела квоты. |
Управление квотами |
| Упорядочение общих папок в виде пространства имен DFS | С помощью пространства имен DFS администратор может группировать общие папки, расположенные на разных компьютерах, и представлять их пользователю в виде виртуального дерева папок, так называемого пространства имен. Использование пространства имен обеспечивает многочисленные преимущества, включая увеличение доступности данных, распределение нагрузки и упрощение миграции данных. |
Пространства имен |
| Репликация папок | Группа репликации DFS применяется для репликации данных между общими папками. Это делается для дублирования данных в рамках плана восстановления после сбоев или для улучшения доступа к данным с помощью пространства имен DFS. |
Группы репликации и реплицированные папки |
| Предоставление хранилищ в сетях SAN и управление ими | Если имеется сеть хранения данных (SAN), диспетчер хранилища для сетей SAN позволяет создавать логические единицы (LUN), используемые для распределения пространства устройств хранения и управлять этими единицами. Диспетчер хранилища для сетей SAN позволяет упростить предоставление хранилищ или сетей хранения данных (SAN) поддерживающих службу виртуальных дисков (VDS) версии 1.1 как в среде с оптическими каналами, так и в среде с интерфейсом iSCSI. |
Диспетчер хранилища для сетей SAN |
Настройка дисковых NTFS квоты в Windows 10 / Windows Server 2016
Рассмотрим пример настройки NTFS квот на диске с данными пользователей на примере Windows Server 2016. Во всех предыдущих версия Windows (начиная с Windows 2003) дисковые NTFS квоты настраиваются аналогично.
Откройте окно свойства диска, на котором нужно включить квоты и перейдите на вкладку Quota. Затем нажмите на кнопку Show Quota Settings: 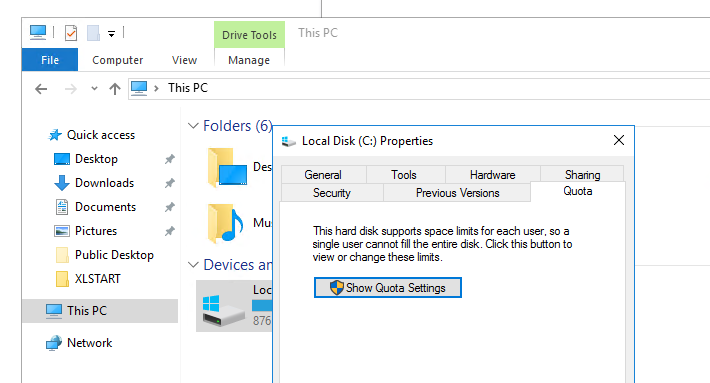 Чтобы включить квоты для данного тома, установите чекбокс Enable quota management.
Чтобы включить квоты для данного тома, установите чекбокс Enable quota management.
Дальнейшие опции следует выбрать в зависимости от желаемого сценария использования квот:
- Deny disk space to users exceeding quota limit – запретить запись на диск пользователям, превысившим лимит;
- Limit disk space to — задать лимит на суммарный размер файлов одного пользователя;
- Log event when a user exceeds their quota limit – записывать в Event Viewer событие при превышении квоты пользователем;
- Log event when a user exceeds their warning level – записывать в журнал события при приближении к указанному порогу.
Не рекомендуется сразу включать правило запрета записи при превышении лимита. Лучше сначала оценить текущее использование пользователями места на диске пользователями. В нашем примере мы хотим, чтобы каждый пользователь мог использовать не более 1 Гб места на диске сервера.
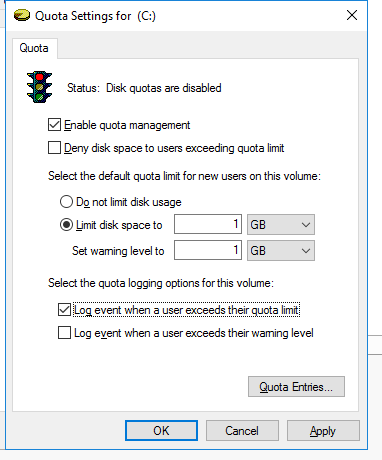
Сохраните изменения (Apply). Через некоторое время (в зависимости от размера диска и количества файлов), Windows подсчитает суммарное использования диска каждым пользователем.
Нажмите на кнопку Quota Entries. Перед вами появится таблица, в которой указаны квоты и текущий размер занятого места каждым пользователем (файлы которых найдены на файловой системе). Здесь вы сразу видите, какие пользователи уже превысили свои квоты на диске.
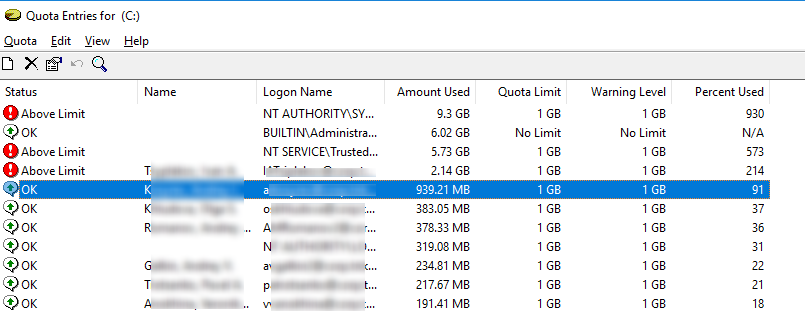
По умолчанию для всех пользователей устанавливаются одинаковые квоты. Из окна Quota Entries вы можете создать, увеличить или отключить стандартную квоту для конкретного пользователя.
Чтобы NTFS квоты не применялись к определенной учетной записи, нужно открыть свойства записи в таблице квот (Properties) и установить опцию Do not limit disk usage.
Важно. Обязательно следует отключить квотирование для системных учётных записей NT Service\TrustedInstaller и NT AUTHORITY\SYSTEM, иначе Windows может работать некорректно
Из окна со список квот вы можете экспортировать настройки квот, а затем импортировать и применить их для другого диска или компьютера.
Если вы хотите вывести список файлов, которые учитываются в квоте конкретного пользователя, нужно выбрать пункт Delete.
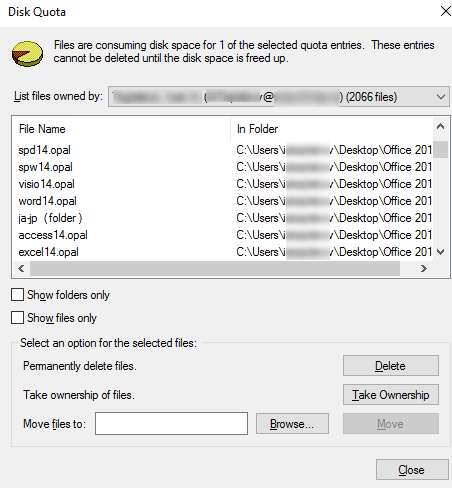
Из этого диалогового окна можно сменить владельца файла (Take ownership), удалить (Delete) или переместить файл (Move).
После того, как навели порядок с мягкими квотами в режиме аудита, можно включать опцию Deny disk space to users exceeding quota limit. Это включит режим жестких квот. Теперь пользователи не смогут превысить выделенное им место на диске
Обратите внимание, что размер диска в сессии пользователя теперь отображается с учетом дисковой квот. В этом примере для моего аккаунта на диске C:\ свободно
из 1 Гб квоты.
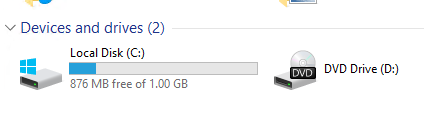
При превышении квоты пользователь получает сообщение:
There is not enough space on ….
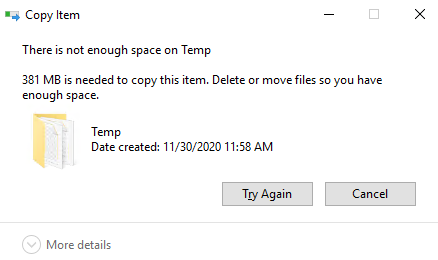
Одновременно в журнале системы фиксируется событие с EventID 37, source: Ntfs:
A user hit their quota limit on volume C:
Новые возможности — запретить диспетчеру FSRM создавать журналы изменений
начиная с Windows Server версии 1803, можно запретить службе диспетчер ресурсов файлового сервера создавать журнал изменений (также известный как журнал USN) на томах при запуске службы. Это может освободить немного пространства на каждом томе, но будет отключать классификацию файлов в режиме реального времени.
Дополнительные сведения о новых возможностях см. в разделе новые возможности файлового сервера диспетчер ресурсов.
Чтобы предотвратить создание журнала изменений на некоторых или всех томах при запуске службы диспетчер ресурсов файлового сервера, выполните следующие действия.
-
Завершите работу службы СРМСВК. Например, откройте сеанс PowerShell от имени администратора и введите .
-
Удалите журнал USN для томов, для которых требуется экономить место, с помощью команды fsutil:
Пример:
-
Откройте редактор реестра, например, введя в тот же сеанс PowerShell.
-
Перейдите к следующему разделу: HKEY_LOCAL_MACHINE\SYSTEM\CurrentControlSet\Services\SrmSvc\Settings
-
Для необязательного пропуска создания журнала изменений для всего сервера (пропустите этот шаг, если вы хотите отключить его только на конкретных томах):
- щелкните правой кнопкой мыши ключ Параметры и выберите пункт NewDWORD (32-разр.).
- Присвойте этому значению имя.
- Установите значение 1 (в шестнадцатеричной кодировке).
-
Для необязательного пропуска создания журнала изменений для конкретных томов выполните следующие действия.
-
Получите пути тома, которые нужно пропустить, с помощью команды или следующей команды PowerShell:
Ниже представлен пример результата.
-
В редакторе реестра щелкните правой кнопкой мыши ключ HKEY_LOCAL_MACHINE\SYSTEM\CurrentControlSet\Services\SrmSvc\Settings и выберите пункт новоемногострочное значение.
-
Присвойте этому значению имя.
-
Введите путь к каждому тому, на котором вы пропускаете создание журнала изменений, размещая каждый путь на отдельной строке. Пример:
Примечание
Редактор реестра может сообщить, что он удалил пустые строки, отображая это предупреждение, что можно спокойно проигнорировать: данные типа REG_MULTI_SZ не могут содержать пустые строки. Редактор реестра удалит все найденные пустые строки.
-
-
Запустите службу СРМСВК. Например, в сеансе PowerShell введите .
Удаление роли файлового сервера
Если требуется перенастроить сервер для другой роли, можно
удалить существующую роль. При удалении роли файлового сервера,
файлы и папки этого сервера больше не будут общими и пользователи
сети, программы или узлы, работа которых зависит от общих ресурсов,
не смогут соединиться с ними.
Чтобы удалить роль файлового сервера
-
Запустите мастер настройки сервера, выполнив следующие
действия.- В программе «Управление данным сервером» выберите ссылку
Добавить или удалить роль. По умолчанию программа
«Управление сервером» автоматически загружается при входе в
систему. XOX - XOX
- В программе «Управление данным сервером» выберите ссылку
- На странице Роль сервера выберите Файл-сервер и
нажмите кнопку Далее. - На странице Подтверждение удаления роли просмотрите
список, отображенный под заголовком Сводка, установите
флажок Удалить роль сервера файлов и нажмите кнопку
Далее. - На странице Роль файлового сервера удалена нажмите
кнопку Готово.
Требования к форматированию для больших файлов
Есть новые рекомендации по форматированию томов в отношении правильного расширения больших файлов VHDX. В ходе форматирования томов, которые будут использоваться при дедупликации данных, или при размещении очень больших файлов, таких как файлы VHDX размером больше 1 ТБ, используйте в Windows PowerShell командлет Format-Volume со следующими параметрами.
| Параметр | Описание |
|---|---|
| -AllocationUnitSize 64KB | Задает размер единицы распределения NTFS 64 КБ. |
| -UseLargeFRS | Включает поддержку сегментов записей больших файлов (FRS). Это необходимо для увеличения количества экстентов, допустимых для каждого файла в томе. Для больших записей FRS ограничение увеличивается с примерно 1 500 000 до 6 000 000 экстентов. |
Например, следующий командлет форматирует диск D как том NTFS с включенными FRS и размером единицы распределения 64 КБ.
Можно также использовать команду format. В системной командной строке введите следующую команду, где /L форматирует большой том FRS, а /A:64k задает размер единицы распределения 64 КБ:
Шаг 2. Установка Windows и настройка системы
Установка системы
На этом шаге все стандартно, за исключением одного нюанса: разбивая во время установки Windows жесткий диск, стараемся выделить небольшую часть (70 — 120 Гб) для системы и все остальное под данные. Если выделить много дискового пространства для системного раздела, увеличится время его обслуживания и фрагментация, что негативно скажется на производительности и надежности системы в целом.
Настройка системы
- Проверяем правильность настройки времени и часового пояса;
- Задаем понятное имя для сервера и, при необходимости, вводим его в домен;
- Если сервер не подключен напрямую к сети Интернет, стоит отключить брандмауэр;
- Для удаленного администрирования, включаем удаленный рабочий стол;
- Устанавливаем все обновления системы.
Контрольный список проектирования
Следующий набор вопросов поможет клиентам в проектировании реализации рабочих папок, наилучшим образом отвечающей требованиям их среды. Клиентам следует выполнить этот контрольный список до развертывания серверов.
-
Целевая аудитория
-
Какие пользователи будут использовать рабочие папки?
-
Как организованы пользователи? (Географически, по офису, по подразделению и т. п.)
-
Есть ли у пользователей особые требования к технологии и длительности хранения или безопасности данных?
-
Требуются ли пользователям особые политики устройств, например шифрование?
-
Какие клиентские компьютеры и устройства требуются для поддержки? (Windows 8.1, Windows RT 8.1, Windows 7)
Если вы поддерживаете компьютеры под управлением Windows 7 и хотите использовать политики паролей, исключите домен, на котором хранятся учетные записи компьютеров, из политики паролей рабочих папок и вместо этого в этом домене используйте политики пароля групповой политики для компьютеров, присоединенных к этому домену.
-
Нужно ли вам взаимодействовать с другими решениями для управления пользовательскими данными, такими как перенаправление папок, или переходить с таких решений на новые?
-
Требуется ли пользователям из нескольких доменов синхронизироваться с единственным сервером через Интернет?
-
Требуется ли поддержка пользователей, которые не входят в группу локальных администраторов на своих компьютерах, присоединенных к домену? (Если да, вам нужно будет исключить соответствующие домены из политик устройств рабочих папок, таких как политики шифрования и использования паролей.)
-
-
Планирование инфраструктуры и загрузки
-
На каких узлах должны быть размещены серверы синхронизации в сети?
-
Будут ли какие-либо серверы синхронизации размещаться на ресурсах поставщика услуг IaaS («инфраструктура как услуга»), например на виртуальной машине Azure?
-
Потребуются ли выделенные серверы для особых групп пользователей, и если да, то сколько пользователей будет приходиться на каждый выделенный сервер?
-
Где в сети находятся точки входа и выхода в Интернет?
-
Будут ли серверы синхронизации объединены в кластеры для обеспечения отказоустойчивости?
-
Потребуется ли несколько томов данных на серверах синхронизации для размещения пользовательских данных?
-
-
Безопасность данных
-
Потребуется ли создать несколько общих ресурсов синхронизации на каких-либо серверах синхронизации?
-
Какие группы будут использоваться для предоставления доступа к общим ресурсам синхронизации?
-
Если вы используете несколько серверов синхронизации, какую группу безопасности вы создадите для делегированной возможности изменять свойство msDS-SyncServerURL пользовательских объектов?
-
Установлены ли особые требования безопасности или аудита для отдельных общих ресурсов синхронизации?
-
Требуется ли многофакторная проверка подлинности (MFA)?
-
Нужна ли возможность удаленного стирания данных рабочих папок с компьютеров и устройств?
-
-
Доступ устройств
-
Какой URL-адрес будет использоваться для предоставления доступа устройствам, подключенным к Интернету (URL-адрес по умолчанию, который требуется для автоматического обнаружения серверов на основе электронной почты — workfolders.имя_домена)?
-
Каким образом URL-адрес будет опубликован в Интернете?
-
Будет ли использоваться автоматическое обнаружение серверов?
-
Будет ли использоваться групповая политика для настройки компьютеров, присоединенных к домену?
-
Будет ли использоваться Windows Intune для настройки внешних устройств?
-
Потребуется ли регистрация устройств, чтобы они могли подключаться к сети?
-
Шаг 3. Базовые настройки файлового сервера
Это стандартные действия, которые выполняются при настройке обычного файлового сервера.
Установка роли и вспомогательных компонентов
Как правило, данная роль устанавливается вместе с Windows. Остается только это проверить и доустановить компоненты, которые нужны для полноценной эксплуатации сервиса.
Открываем Диспетчер серверов. Он может быть запущен из панели быстрого запуска.
Нажимаем Управление — Добавить роли и компоненты.
В открывшемся окне оставляем Установка ролей и компонентов и нажимаем Далее.
В следующем окне выбираем нужный сервер (выбран по умолчанию, если работаем на сервере, а не через удаленную консоль) и нажимаем Далее.
Среди ролей находим Файловые службы и службы хранилища, раскрываем ее и проверяем, что установлены галочки напротив следующих компонентов:
- Службы хранения;
- Файловый сервер;
Если данные службы не установлены, выбираем их и нажимаем Далее.
В окне Выбор компонентов просто нажимаем Далее.
Откроется окно Подтверждение установки компонентов. Нажимаем Установить и после окончания процесса перезагружаем сервер.
Настройка шары (общей папки)
Создаем первую папку, которую хотим предоставить в общее использование. Затем кликаем по ней правой кнопкой мыши и нажимаем Свойства:
В открывшемся окне переходим на вкладку Доступ и нажимаем Расширенная настройка:
Ставим галочку Открыть общий доступ к этой папке и нажимаем кнопку Разрешения:
Предоставляем полный доступ всем пользователям:
* конечно же, мы не будем давать доступ всем пользователям, но для этого есть вкладка безопасность (см. ниже).
Нажимаем OK и еще раз OK.
Теперь переходим на вкладку Безопасность и нажимаем Дополнительно:
В открывшемся окне нажимаем Отключение наследования и Преобразовать унаследованные разрешения в явные разрешения этого объекта.
Нажимаем OK и Изменить.
Выставляем необходимые права на папку, например:
Совет: старайтесь управлять правами на ресурсы только при помощи групп. Даже если доступ необходимо предоставить только одному человеку!
Теперь нажимаем OK два раза. Папка настроена для общего использования и в нашем примере доступна по сетевому пути \\fs1\Общая папка.
Шаг 4. Тюнинг файлового сервера или профессиональные советы
Данные настройки, по сути, представляют секреты того, как сделать файловый сервер лучше, надежнее и безопаснее. Применяя их, администраторы создают более правильную и профессиональную среду ИТ.
DFS
С самого начала стоит создавать общие папки в пространстве имен DFS. На это есть две основные причины:
- При наличии или появлении нескольких файловых серверов пользователям будет удобнее находить общие папки в одном месте.
- Администратор легко сможет создать отказоустойчивую систему при необходимости.
Как создать и настроить DFS читайте в статьях Как установить и настроить DFS и Как установить и настроить DFS с помощью Powershell.
Теневые копии
Позволят вернуться к предыдущим версиям файлов. Это очень полезная функция позволит не только восстановить некорректно отредактированный документ, но и вернуть случайно удаленный файл или папку.
Как настроить и пользоваться данной возможностью, читайте подробнее в инструкции Как включить и настроить теневые копии.
Аудит
Аудит позволит вести протокол доступа к данным — понять, кто и когда удалил важные данные или внес в них изменения.
О том, как настроить данную возможность читайте статью Как включить аудит доступа к файлам Windows.
Анализатор соответствия рекомендациям
В диспетчер управления серверами Windows встроен инструмент для проверки конфигурации сервера — анализатор соответствия рекомендациям. Чтобы им воспользоваться переходим в диспетчере в Локальный сервер:
Находим раздел «Анализатор соответствия рекомендациям» и справа кликаем по ЗАДАЧИ — Начать проверку BPA:
Рассмотрим решения некоторых рекомендаций.
1. Для XXX должно быть задано рекомендованное значение.
Это набор однотипных рекомендаций, для выполнения которых нужно обратить внимание на описание и задать значение параметро, которое в нем указано. Например, для CachedOpenLimit в описании проблемы есть описание решения — «Задайте для CachedOpenLimit рекомендуемое значение 5»
Чтобы это сделать, открываем Powershell от администратора и вводим команду:
Set-SmbServerConfiguration -CachedOpenLimit 5
* мы задаем параметру CachedOpenLimit значение 5, как это и рекомендовано анализатором.
На запрос, уверены ли мы, что хотим выполнить команду, отвечаем утвердительно.
Остальные параметры задаем аналогичными действиями.
2. Файл Srv.sys должен быть настроен на запуск по требованию.
В командной строке от имени администратора вводим:
sc config srv start= demand
3. Создание коротких имен файлов должно быть отключено.
В командной строке от имени администратора вводим:
fsutil 8dot3name set 1
Как создать и установить пользовательское разрешение в Windows 11/10
Мы увидим процесс создания и установки пользовательского разрешения на компьютере с Windows с помощью следующих сторонних бесплатных инструментов:
- Центр управления графикой Intel
- Центр управления AMD Catalyst
- Панель управления NVIDIA
Изменяя или настраивая параметры разрешения, вы можете изменить внешний вид экрана, включая размер значка, размер шрифта и глубину цвета. Какой инструмент использовать, будет зависеть от характеристик вашего оборудования и от того, использует ли ваша система Intel, AMD или NVIDIA.
1]Центр управления графикой Intel
Программы для Windows, мобильные приложения, игры — ВСЁ БЕСПЛАТНО, в нашем закрытом телеграмм канале — Подписывайтесь:)
В поле поиска Windows введите Центр управления графикой Intel. Щелкните значок Центр управления графикой Intel значок, чтобы открыть приложение.
Выбрать Отображать вкладка, как показано на изображении выше. в Показать общие настройкищелкните значок Обычай кнопка, расположенная рядом с разрешение параметр.
Если появится предупреждающее сообщение, нажмите Хорошо продолжать.
Когда появится новое окно с Базовое настраиваемое разрешение настройки. При желании нажмите Расширенные настройки для дополнительных опций.
Здесь выберите пользовательское разрешение или значения режима по своему усмотрению. Нажмите да принять изменения.
2]Центр управления AMD Catalyst
Чтобы создать настраиваемые режимы отображения с помощью функции настраиваемых разрешений, войдите в Центр управления AMD Catalyst. Для этого щелкните правой кнопкой мыши на рабочем столе и выберите AMD Radeon Settings.
Далее выберите Отображать и ударил Создавать кнопка, расположенная под Пользовательские разрешения меню. Если перечислено более одного дисплея, щелкните Создавать затем выберите соответствующий дисплей, для которого будет создан пользовательский режим отображения.
Custom Resolutions предлагает множество настроек дисплея, из которых вы можете выбирать. Введите желаемое значение для каждого применимого параметра, затем щелкните Сохранить.
После нажатия Сохранить, Radeon Settings проверит совместимость новых настроек с дисплеем. Если совместимо, новые настройки будут сохранены как предустановка под Пользовательские разрешения меню.
3]Панель управления NVIDIA
Щелкните правой кнопкой мыши пустое место на рабочем столе Windows и выберите Панель управления NVIDIA запись, чтобы открыть панель управления NVIDIA.
После этого в появившемся окне выберите Изменить разрешение описание под Отображать Заголовок. Вы сразу же будете перенаправлены на панель изменения разрешения. Убедитесь, что монитор, для которого вы хотите создать нестандартное разрешение, выбран под текстом ‘1. Выберите дисплей, который вы хотите изменить.. Ударь Настроить кнопка.
Когда появится новое окно, щелкните значок Создать собственное разрешение кнопка.
Добавьте значения, которые вы хотите создать для своего дисплея. Затем нажмите Тестовое задание когда вы будете готовы протестировать новый режим отображения.
Если ваш дисплей принимает новый режим, вы увидите окно, предлагающее вам подтвердить новое разрешение. Выбирать да если все в порядке и вы остались довольны тем, что сохранили новую предустановку.
Если новый режим пройдет проверку, вы увидите его в списке «Разрешение» вашего дисплея.
Безопасно ли использовать нестандартное разрешение?
Вы можете создать и установить собственное разрешение, но в некоторых случаях вы можете разогнать частоту обновления монитора. Кроме того, было обнаружено, что большинство экранов хорошо работают с исходным разрешением экрана. Поэтому рекомендуется придерживаться Рекомендуемого разрешения экрана или не более предустановленных.
Что делает утилита Custom Resolution?
Утилита Custom Resolution Utility (CRU) — это редактор EDID (расширенная идентификация дисплея), тип сигнала, предназначенный для передачи собственного разрешения с упором на нестандартные разрешения. он показывает, как монитор определяет разрешение и другие возможности, и позволяет настраивать его по своему вкусу.
.
Программы для Windows, мобильные приложения, игры — ВСЁ БЕСПЛАТНО, в нашем закрытом телеграмм канале — Подписывайтесь:)


































