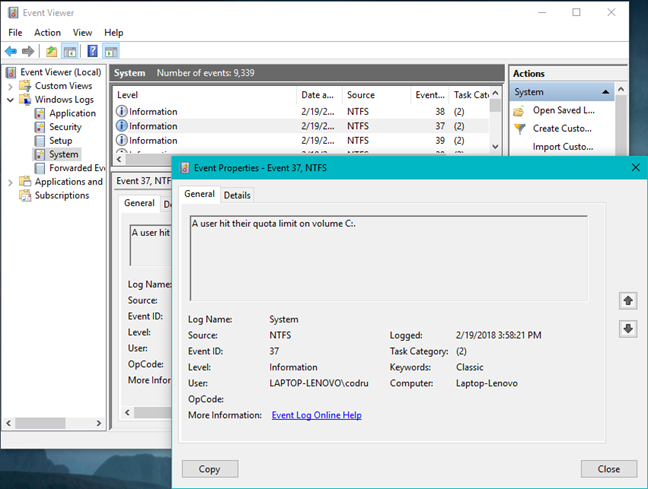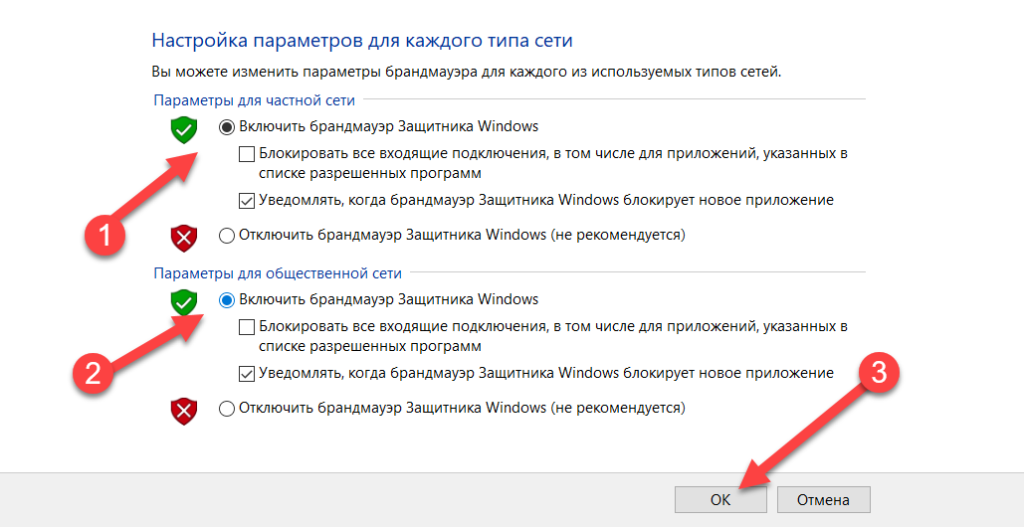Что означает «превышение квоты на Google Диске» на Google Диске?
Поскольку некоторые люди могут быть не знакомы с этим предметом, давайте сначала объясним, о чем он вообще идет. Пользователи, как правило, могут бесплатно публиковать, загружать и обмениваться файлами через Google Диск, однако существует квота или ограничение на количество загружаемых вами файлов. Таким образом, если значительное количество пользователей загрузят файл с диска, загрузка этого файла прекратится после определенного количества загрузок. Причина в том, чтобы уменьшить вероятность злоупотреблений.Продолжительность блокировки файла определяется объемом получаемого трафика. Обычно это 24 часа, но это может измениться. Давайте начнем с того, чтобы избежать появления проблемы превышения квоты на загрузку на Google Диске.
Программа для мониторинга квот check_quota.pl с помощью Zabbix
Чтобы автоматически контролировать использование дисковых квот с помощью Zabbix, мы подготовили программу check_quota.pl.
Эта программа не пытается отслеживать квоты для каждого пользователя. Вместо этого она получает общий список квот и определяет максимальное использование квоты в процентах по всей файловой системе.
Предполагается, что если какой-либо пользователь приблизился к переполнению жесткой квоты, то системный администратор получает сообщение об этом от Zabbix. Далее он вручную с помощью панели ISPmanager проверяет «провинившегося» пользователя и увеличивает ему квоту, чтобы сайт продолжил свою работу.
Практика показала, что этот способ вполне себя оправдывает. Автоматическая обработка переполнения квоты едва ли возможна, так как необходимо обсуждение возникшей ситуации с клиентом.
Инициализация программы check_quota.pl
В процессе инициализации программа получает параметры командной строки, определяет версию ОС (Linux или FreeBSD), пути для запуска утилит и , а также задает параметры запуска для :
Получение информации об использовании квот
Для получения информации об использовании квот программа запускает утилиту :
Результаты обрабатываются в цикле:
Максимальное значение использованной квоты, выраженной в процентах, сохраняется в переменной .
Отправка результатов на серверы Zabbix
Чтобы отправить результат, а именно максимальное значение использованной квоты на серверы Zabbix, программа запускает в цикле утилиту :
Отправка выполняется на серверы, адреса IP которых были заданы в командной строке при запуске программы.
Настройка квот файловой системы на сервере
Проще всего настроить использование квот, если на сервере установлена какая-нибудь панель управления, например ISPmanager или Hestia Control Panel. Если же никакая панель не используется, можно настроить квоты вручную.
Настройка через панель управления ISPmanager
Если на вашем сервере установлена панель управления ISPmanager, то для включение дисковых квот достаточно установить флажок Дисковые квоты на странице Конфигурация ПО, доступную в меню Настройки (рис. 1).
Рис. 1. Включение дисковых квот в панели ISPmanager
Возможно, вам будет полезна документация разработчика панели по настройке квот.
Настройка через панель управления Hestia Control Panel
В бесплатной панели управления Hestia Control Panel для включения квот нужно использовать плагин File System Disk Quota. Чтобы его включить, щелкните значок шестеренки справа вверху, затем щелкните кнопку Configure и раскройте блок Plugins (рис. 2).
Рис. 2. Блок Plugins в панели Hestia Control Panel
Убедитесь, что в меню File System Disk Quota выбрана строка Yes.
Чтобы задавать различные квоты для разных пользователей, нужно создать необходимое количество пакетов (Package), указав в них нужные значения квот.
Для добавления пакета откройте список пользователей при помощи кнопки USERS, щелкните кнопку Packages, а затем — кнопку Add Package.
При добавлении пакета укажите нужное значение квоты в поле Quota (рис. 3).
Рис. 3. Указание квоты в пакете панели Hestia Control Panel
Далее щелкните кнопку Save для сохранения изменений.
Настройка вручную для Debian
Прежде всего, обновите пакеты и установите пакет quota:
Проверьте версию установленного пакета:
Далее отредактируйте файл /etc/fstab при помощи любого текстового редактора, например vim:
Найдите в этом файле строку раздела /, для которого нужно добавить квоты:
Затем добавьте «,usrquota,grpquota» без пробела, как это показано ниже:
Сохраните файл и перемонтируйте файловую систему:
Убедитесь, что при монтировании файловой системы добавились нужные нам опции:
Проверьте, что файлы создались:
Если все хорошо, включите квоты:
Чтобы установить квоты, например, для пользователя quotausr, введите такую команду:
Эта команда установит для пользователя quotausr квоту 100 Мбайт и лимит 120 Мбайт.
Проверьте, что квота и лимит были установлены:
Более подробное руководство по настройке квот вы найдете здесь.
Что такое дисковые квоты в Windows?
Дисковые квоты являются средством управления пространством хранения, доступным для пользователей Windows. Администратор может применять ограничения на дисковые квоты, чтобы ни одна учетная запись пользователя не могла их превышать. Это означает, что всякий раз, когда пользователь превышает свою дисковую квоту, он больше не может добавлять новые данные на диск. Кроме того, администратор также может устанавливать уровни предупреждений, чтобы пользователи заранее знали, когда они приближаются к своему пределу квоты.
Есть также несколько других вещей, которые вы должны знать:
- В Windows дисковые квоты могут быть установлены на дисках или разделах, отформатированных с использованием файловой системы NTFS. Вы не можете использовать их на томе, отформатированном с использованием FAT32 или exFAT, поскольку эти файловые системы не поддерживают эту функцию.
- Вы можете устанавливать дисковые квоты и применять ограничения квот только в том случае, если у вас есть учетная запись Windows с правами администратора. Обычные пользователи не могут устанавливать дисковые квоты.
- Вы можете установить дисковые квоты для дисков или разделов, но вы не можете установить дисковые квоты для папок.
- Если у вас есть несколько дисков или разделов на вашем компьютере Windows, вы должны установить ограничения дисковой квоты для каждого отдельно. Вы не можете устанавливать дисковые квоты для нескольких дисков или разделов одновременно.
Теперь давайте посмотрим, как использовать дисковые квоты для ограничения пространства хранения каждой учетной записи пользователя:
Чтобы создать шаблон квоты, выполните приведенные ниже действия.
-
В окне Управление квотами щелкните узел Шаблоны квот.
-
Щелкните Шаблоны квот правой кнопкой мыши, а затем выберите команду Создать шаблон квоты (или выберите Создать шаблон квоты на панели Действия). Откроется диалоговое окно Создание шаблона квоты.
-
Если требуется скопировать свойства существующего шаблона, чтобы использовать их в качестве основы для нового шаблона, выберите шаблон в раскрывающемся списке Скопировать свойства из шаблона квоты. Затем нажмите кнопку Копировать.
Независимо от стоящей задачи — использование свойств существующего шаблона или создание нового шаблона — измените или установите следующие значения на вкладке Параметры:
-
В текстовом поле Имя шаблона введите имя нового шаблона.
-
В текстовом поле Метка введите необязательную описательную метку, которая будет отображаться рядом с квотами, созданными на основе данного шаблона.
-
В разделе Предел используемого пространства выполните указанные ниже действия.
- В текстовом поле Предел введите число и выберите единицу измерения (КБ, МБ, ГБ или ТБ), чтобы задать ограничение пространства для квоты.
- Выберите параметр Жесткая квота или Мягкая квота. (Жесткая квота запрещает пользователям сохранять файлы после достижения предела пространства и создает уведомления, когда объем данных достигает каждого настроенного порога. Мягкая квота не ограничивает квоту, но создает все настроенные уведомления.)
-
Для шаблона квоты можно настроить одно или несколько дополнительных уведомлений о достижении порога, как описано в следующей процедуре. После выбора всех свойств шаблона квоты, которые требуется использовать, нажмите кнопку ОК, чтобы сохранить шаблон.
Управление квотами
Настройка лимитов квот (непосредственное управление квотами) производится при помощи команды edquota. Формат команды:
edquota
Несколько опций команды edquota:
| -u, —user | Редактировать пользовательские квоты |
| -g, —group | Редактировать групповые квоты |
| -r, —remote | Редактировать квоты на удаленной системе |
| -f, —file-system=<файловая-система> | Редактировать квоты только на указанной файловой системе |
| -t, —edit-period | Редактировать временные лимиты для мягких квот, которые указываются в единицах времени — минутах, секундах, и так далее |
После редактирования квот может потребоваться перезапустить сервис quota
service quota restart
Теперь давайте создадим пользователя и настроим для него квоты
# adduser user1
Adding user `user1' ...
Adding new group `user1' (1003) ...
Adding new user `user1' (1004) with group `user1' ...
Creating home directory `/home/user1' ...
Copying files from `/etc/skel' ...
Enter new UNIX password:
Retype new UNIX password:
passwd: password updated successfully
Changing the user information for user1
Enter the new value, or press ENTER for the default
Full Name []:
Room Number []:
Work Phone []:
Home Phone []:
Other []:
Is the information correct? [Y/n]
#
Пользователь создан. Добавим для него следующие ограничения: пусть он не может использовать больше 1 мегабайта и может создать только 3 файла на файловой системе, смонтированной в /mnt/storage.
Выполним команду
edquota -u user1
В редакторе вы увидите следующее:
Disk quotas for user user1 (uid 1004): Filesystem blocks soft hard inodes soft hard /dev/sdb1 0 0 0 0 0 0
Выставим следующие значения для квот по пространству: soft — 768, hard — 1024, по inodes: soft — 2, hard — 3.
Disk quotas for user user1 (uid 1004): Filesystem blocks soft hard inodes soft hard /dev/sdb1 0 768 1024 0 2 3
И выйдем с сохранением. Теперь посмотрим, сохранились ли квоты. Залогинимся под пользователем user1 и перейдем в директорию /mnt/storage. Попробуем создать файл большого размера:
$ cd /mnt/storage $ cat /dev/urandom > file.dat sdb1: warning, user block quota exceeded. sdb1: write failed, user block limit reached. cat: write error: Disk quota exceeded
Как видите, квота пользователя исчерпана. Посмотрим, что у нас есть на дисковой системе:
$ ls -l total 1056 -rw------- 1 root root 7168 Apr 23 16:03 aquota.group -rw------- 1 root root 7168 Apr 23 15:59 aquota.user -rw-r--r-- 1 user1 user1 1044480 Apr 23 16:03 file.dat drwx------ 2 root root 16384 Apr 23 15:33 lost+found
Как видите, размер файла 1 мегабайт. Теперь надо проверить, работает ли ограничение на количество файлов. Удалим file.dat и попробуем создать четыре файла.
$ rm file.dat $ touch file1 file2 file3 file4 sdb1: warning, user file quota exceeded. sdb1: write failed, user file limit reached. touch: cannot touch `file4': Disk quota exceeded
Файл file4 мы не смогли создать, потому что сработало ограничение на количество файлов. Смотрим, какие файлы у нас есть:
$ ls -l total 32 -rw------- 1 root root 7168 Apr 23 16:07 aquota.group -rw------- 1 root root 7168 Apr 23 16:06 aquota.user -rw-r--r-- 1 user1 user1 0 Apr 23 16:07 file1 -rw-r--r-- 1 user1 user1 0 Apr 23 16:07 file2 -rw-r--r-- 1 user1 user1 0 Apr 23 16:07 file3 drwx------ 2 root root 16384 Apr 23 15:33 lost+found
Как видите, управление квотами работает.
Просмотреть установленные квоты можно при помощи команды quota. Вот несколько опций:
| -u, —user | Вывод информации для пользователя |
| -g, —group | Вывод информации для группы |
| -v, —verbose | Вывод подробной информации |
| -s, —human-readable | Вывод информации в удобном для чтения человеком виде |
| -l, —local-only | Выводить информацию только по локальным файловым системам, то есть не выводить информацию о сетевых файловых системах |
Давайте посмотрим информацию для пользователя user1:
# quota -u user1
Disk quotas for user user1 (uid 1004):
Filesystem blocks quota limit grace files quota limit grace
/dev/sdb1 0 768 1024 3* 2 3 6days
По поводу просмотра квот есть одно замечание. Они могут не отображаться сразу после создания, пока пользователь не создал ни одного файла.
Также можно воспользоваться командой repquota для просмотра квот, которые в данный момент присутствуют в системе.
# repquota -a
*** Report for user quotas on device /dev/sdb1
Block grace time: 7days; Inode grace time: 7days
Block limits File limits
User used soft hard grace used soft hard grace
----------------------------------------------------------------------
root -- 20 0 0 2 0 0
user1 -+ 0 768 1024 3 2 3 6days
У команды repquota также есть дополнительные опции командной строки.
Шаблоны квот (Quota Templates)
Теперь, когда FSRM установлен, давайте перейдем к описанию того, как работают шаблоны квот. Шаблоны размеров предназначены для упрощения создания размеров. Основная идея этих шаблонов заключается в том, что они позволяют создавать шаблоны для настроек размеров. После того, как вы создали и настроили шаблон, вы можете использовать его, применив его к разным папкам на сервере. Windows Server 2008 включает в себя дюжину предопределенных шаблонов, но вы всегда можете создать свой собственный.
Чтобы получить доступ к шаблонам квот, откройте диспетчер ресурсов файлового сервера и перейдите в консоль к диспетчеру ресурсов файлового сервера-> Управление квотами-> Шаблоны квот. Далее на правой панели вы увидите все существующие шаблоны.
Управление дисковыми квотами с помощью командной строки/PowerShell
Квотами NTFS также можно управлять из командной строки. Для этого используется команда .
Чтобы включить мягкую квоту для диска, используйте команду:
fsutil quota track E:
Чтобы включить жесткую квоту NTFS, запустите:
fsutil quota enforce E:
Чтобы полностью отключить дисковые квоты, используйте команду:
fsutil quota disable E:
Чтобы получить текущие настройки квоты для указанного диска, запустите:
fsutil quota query e:
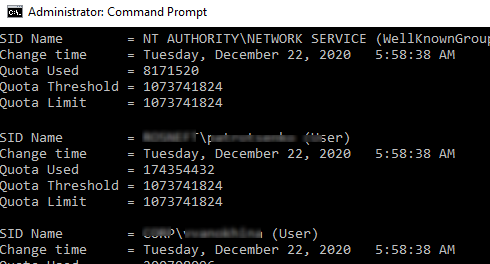
Получите список пользователей, которые уже превысили свои дисковые квоты:
fsutil quota violations
Чтобы изменить пороговые значения квот для конкретного пользователя, используйте команду:
fsutil quota modify E: 2000000000 100000000 corp\aabrams
Размеры квот указываются в байтах (в данном примере 2 ГБ). Первое значение — это максимальный размер пользовательских данных на диске (жесткая квота), второе — предел, при котором появляются предупреждения (уровень предупреждений).
Узнать частоту обновления дисковых квот (в секундах):
fsutil behavior query quotanotify
По умолчанию квоты обновляются раз в час.
![]()
Нет встроенных командлетов PowerShell для управления дисковыми квотами NTFS. Однако ими можно управлять с помощью класса WMI. Например, следующий сценарий PowerShell отобразит информацию о текущих пользовательских квотах.
$strCom = "."
$colItems = get-wmiobject -class "Win32_DiskQuota" -namespace "root\CIMV2" -computername $strCom
foreach ($objItem in $colItems) {
write-host "Quota usage: " $objItem.DiskSpaceUsed
write-host "Quota Hard Limit: " $objItem.Limit
write-host "Drive: " $objItem.QuotaVolume
write-host "Status: " $objItem.Status
write-host "Username: " $objItem.User
write-host "Quota Warning Limit: " $objItem.WarningLimit
}
5.7.2. Вопросы дисковых квот
Часто первое представление, которое имеют большинство людей о дисковых квотах — это то, что квоты используются для того, чтобы пользователи наводили порядок в своих каталогах. Хотя есть организации, где это может быть верно, но это также помогает взглянуть на проблему использования дискового пространства с другой точки зрения. А что насчёт приложений, которые по той или иной причине занимают слишком много места на диске? Ведь нередки случаи, когда при сбое приложения оно занимает всё свободное место на диске. В таких случаях дисковые квоты помогают ограничить ущерб, наносимый такими сбойными приложениями, заставляя их остановиться до того, как на диске не останется свободного места.
Самое трудное в реализации и управлении дисковыми квотами связано с самими эти пределами. Какими они должны быть? В качестве самого простого подхода можно разделить объём диска на число использующих его пользователей и/или групп, и принять полученное число как квоту для пользователя. Например, если вы имеете дело с диском объёмом 100 Гбайт и 20 пользователями, каждому пользователю следует назначить квоту не более 5 Гбайт. Таким образом, каждому пользователю будет гарантировано 5 Гбайт пространства (хотя при этом диск может быть заполнен на 100%).
Если операционная система поддерживает это, можно установить увеличенные временные квоты — скажем, 7,5 Гбайт, оставив постоянную квоту прежней — 5 Гбайт. Благодаря этому вы можете позволить пользователям занимать на диске постоянно только заданный объём диска, и в то же время дать им некоторую гибкость при достижении (и превышении) их ограничения. Используя дисковые квоты таким образом, вы на самом деле распределяете дисковое пространство сверх доступного. Временная квота равна 7,5 Гбайт. Если все 20 одновременно превысят свою постоянную квоту и попытаются достичь временной квоты, этот 100-гигабайтный диск должен будет иметь объём 150 Гбайт, чтобы все пользователи вместе могли достичь своей временной квоты.
5 шагов по настройке дисковой квоты для пользователей и групп в UNIX / Linux
В Linux вы можете настроить дисковую квоту одним из следующих способов:
- Распределение квоты базового диска файловой системы
- Распределение дисковых квот на основе пользователей или групп
Для квоты на основе пользователя или группы необходимо учитывать три важных фактора:
- Жесткий лимит — например, если вы укажете 2ГБ в качестве жесткого лимита, пользователь не сможет создавать новые файлы после 2ГБ
- Мягкое ограничение — например, если вы указали 1 ГБ в качестве мягкого ограничения, пользователь получит предупреждение «Превышена квота диска», как только они достигнут 1 ГБ. Но они по-прежнему смогут создавать новые файлы, пока не достигнут жесткого предела
- Льготный период — например, если вы укажете 10 дней в качестве льготного периода, после того, как пользователь достигнет своего жесткого ограничения, ему будет предоставлено еще 10 дней для создания новых файлов. В этот период они должны попытаться вернуться к пределу квоты.
1. Включите проверку квоты в файловой системе
Во-первых, вы должны указать, какая файловая система разрешена для проверки квоты.
Измените /etc/fstab и добавьте ключевые слова usrquota и grpquota в соответствующую файловую систему, которую вы хотите отслеживать.
В следующем примере показано, что в файловой системе /home включена проверка квот для пользователей и групп.
# cat /etc/fstab LABEL=/home /home ext2 defaults,usrquota,grpquota 1 2
Перезагрузите сервер после вышеуказанного изменения.
2. Начальная проверка квот в файловой системе Linux с использованием quotacheck
После того, как вы включили проверку дисковой квоты в файловой системе, сначала соберите всю информацию о квоте, как показано ниже.
# quotacheck -avug quotacheck: Scanning /dev/sda3 done quotacheck: Checked 5182 directories and 31566 files quotacheck: Old file not found. quotacheck: Old file not found.
В приведенной выше команде:
- a: Проверьте все файловые системы с квотами
- v: подробный режим
- u: проверить квоту диска пользователя
- g: проверить квоту на групповой диск
Приведенная выше команда создаст файл aquota для пользователя и группы в каталоге файловой системы, как показано ниже.
# ls -l /home/ -rw------- 1 root root 11264 Jun 21 14:49 aquota.user -rw------- 1 root root 11264 Jun 21 14:49 aquota.group
3. Назначьте дисковую квоту пользователю с помощью команды edquota
Используйте команду edquota, как показано ниже, для редактирования информации о квоте для конкретного пользователя.
Например, чтобы изменить дисковую квоту для пользователя ‘RSA’, используйте команду edquota, которая откроет мягкие, жесткие ограничения в редакторе, как показано ниже.
# edquota RSA Disk quotas for user ramesh (uid 500): Filesystem blocks soft hard inodes soft hard /dev/sda3 1419352 0 0 1686 0 0
После того, как команда edquota откроет настройки квоты для конкретного пользователя в редакторе, вы можете установить следующие ограничения:
- мягкое и жесткое ограничение размера дисковой квоты для конкретного пользователя.
- мягкое и жесткое ограничение для общего числа inode, которые разрешены для конкретного пользователя.
4. Сообщите об использовании дисковой квоты для пользователей и групп, используя repquota
Используйте команду repquota, как показано ниже, чтобы сообщить об использовании дисковой квоты для пользователей и групп.
# repquota /home
*** Report for user quotas on device /dev/sda3
Block grace time: 7days; Inode grace time: 7days
Block limits File limits
User used soft hard grace used soft hard grace
----------------------------------------------------------------------
root -- 566488 0 0 5401 0 0
nobody -- 1448 0 0 30 0 0
RSA -- 1419352 0 0 1686 0 0
john -- 26604 0 0 172 0 0
5. Добавьте quotacheck в ежедневную работу cron
Добавьте quotacheck в ежедневную работу cron. Создайте файл quotacheck, как показано ниже в каталоге /etc/cron.daily, который будет запускать команду quotacheck каждый день. Это отправит вывод команды quotacheck на корневой адрес электронной почты.
# cat /etc/cron.daily/quotacheck quotacheck -avug
Настройка необязательных пороговых значений уведомлений
Когда пространство хранилища в томе или папке достигает заданного вами предела, диспетчер ресурсов файлового сервера может отправить сообщение электронной почты администраторам или отдельным пользователям, зарегистрировать событие в журнале, выполнить команду или сценарий, или создать отчет. Можно настроить более одного типа уведомлений для каждого порога. Кроме того, можно задать несколько порогов для любой квоты (или шаблона квоты). По умолчанию уведомления не создаются.
Например, можно настроить пороговые значения, при достижении которых будет осуществляться отправка сообщения электронной почты администратору и пользователям, которым необходимо знать, когда предел квоты папки достигнет 85 процентов, а затем отправить еще одно уведомление по достижении квотой максимального предела. Кроме того, может потребоваться запустить сценарий, который использует команду dirquota.exe для автоматического увеличения предела квоты при достижении порогового значения.
Важно!
Для отправки уведомлений по электронной почте и настройки отчетов хранилищ с параметрами, которые подходят для вашей серверной среды, необходимо сначала настроить общие параметры диспетчера ресурсов файлового сервера. дополнительные сведения см. в разделе установка параметров Resource Manager файлового сервера .
Чтобы настроить уведомления, которые будет создавать диспетчер ресурсов файлового сервера при достижении порогового значения квоты, выполните следующие действия.
-
В диалоговом окне Создание шаблона квоты в разделе Пороговые значения для уведомлений нажмите кнопку Добавить . Откроется диалоговое окно Добавление порогового значения.
-
Чтобы задать предел квоты в процентном выражении, по достижении которого будут формироваться уведомления, выполните следующие действия.
В текстовом поле Создавать уведомления при достижении уровня (%) введите предел квоты в процентах в качестве порогового значения для формирования уведомлений. (Процентное значение по умолчанию для первого порога уведомлений составляет 85 процентов.)
-
Настройка уведомлений по электронной почте.
На вкладке Сообщения электронной почты задайте следующие параметры:
- Чтобы администраторы получали уведомление при достижении порогового значения, установите флажок Отправить сообщение электронной почты следующим администраторам, а затем введите имена учетных записей администраторов, которые будут получать уведомления. Используйте формат account@domainи используйте точки с запятой для разделения нескольких учетных записей.
- Для отправки электронного сообщения пользователю, в результате сохранения файла которым был достигнут порог квоты, установите флажок Отправлять сообщения пользователям, превысившим порог.
- Чтобы настроить сообщение, измените тему по умолчанию и текст сообщения. Текст в квадратных скобках вставляет данные переменных о событии квоты, вызвавшем формирование уведомления. Например, переменная вставляет имя пользователя, который сохранил файл, который достиг порогового значения квоты. Чтобы добавить дополнительные переменные в текст, нажмите кнопку Вставить переменную.
- Чтобы настроить дополнительные заголовки (включая «Копия», «Скрытая копия» и «Ответ на адрес:»), нажмите Дополнительные заголовки сообщений.
-
Чтобы зарегистрировать событие, выполните следующие действия:
На вкладке Журнал событий установите флажок Записывать предупреждения в журнал и измените запись журнала по умолчанию.
-
Запуск команды или сценария.
На вкладке Команды установите флажок Выполнять эту команду или сценарий. Затем введите команду или нажмите кнопку Обзор для поиска места хранения сценария. Можно также ввести аргументы команды, выбрать рабочий каталог для команды или сценария или изменить параметр безопасности команды.
-
Создание одного или нескольких отчетов хранилища.
На вкладке Отчет установите флажок Создавать отчеты, а затем выберите, какие отчеты необходимо создать. (Можно выбрать один или несколько адресов электронной почты администраторов, которым будет отправлен отчет, или отправить отчет по электронной почте пользователю, действия которого привели к достижению порогового значения.)
Отчет будет сохранен в расположении по умолчанию для отчетов об инцидентах, которое можно изменить в диалоговом окне Параметры диспетчера ресурсов файлового сервера.
-
Нажмите кнопку ОК, чтобы сохранить порог уведомлений.
-
Повторите эти действия, если требуется настроить дополнительные пороги уведомлений для шаблона квоты.
Шаг 3. Журнал событий дисковой квоты, когда пользователи превышают свои квоты или уровни предупреждений
Если вы также хотите, чтобы операционная система регистрировала события квоты на диске на вашем компьютере, вы можете включить опции регистрации квот. В окне «Параметры квоты» накопителя установите один или оба следующих параметра:
- Msgstr «Записать событие, когда пользователь превысит ограничение квоты.
- Msgstr «Зарегистрировать событие, когда пользователь превысит свой уровень предупреждения.»
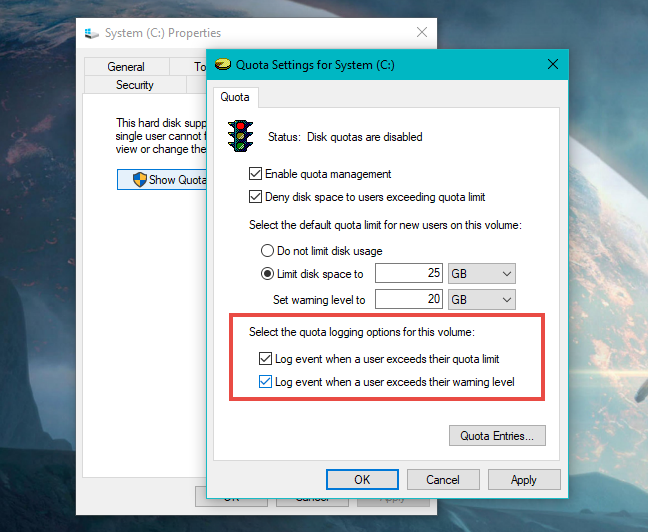
Затем каждый раз, когда происходит событие, оно записывается операционной системой и может просматриваться в средстве просмотра событий в категории « Система » из журналов Windows .