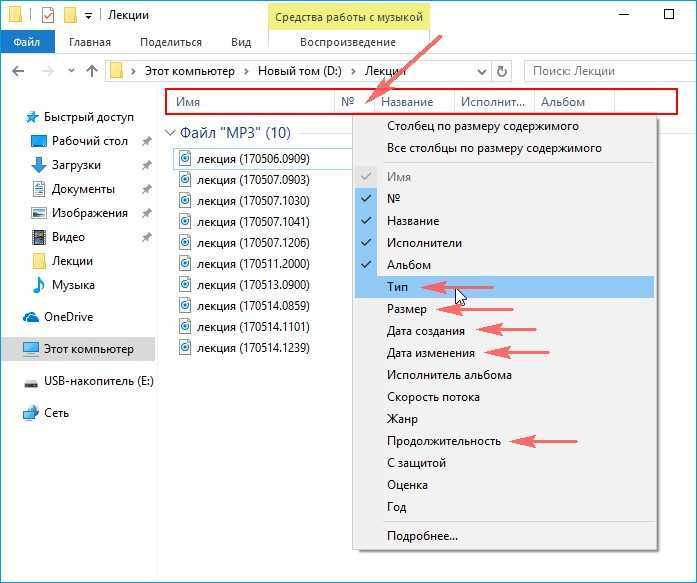Choosing VMware vs Parallels
VMware and Parallels offer robust virtualization solutions and remain two of the top choices for virtualizing Mac devices. As the Mac desktop innovator, Parallels is a more popular brand for Mac users and is notably faster than VMware Fusion. Despite this, VMware’s extended portfolio and licensing opportunities make it the ideal choice for enterprise organizations.
Features: VMware vs Parallels
VMware and Parallels’s sets of features are similar, and both offer customers a solid virtualization experience on Mac devices. Parallels is known for its speed, and its strength in features is almost equivalent to VMware. However, it’s hard to beat VMware’s advanced features and level of integration with its broader solution portfolio.
Use Cases: VMware vs Parallels
While both can manage virtualizing Mac devices, VMware and Parallels serve somewhat different customer bases. VMware remains the superior choice for enterprise organizations bundling other software capabilities. Parallels is a more affordable and standalone virtualization solution popular for Mac virtualizers.
Pricing and Licensing: VMware vs Parallels
Though Parallels’ plans come in at a lower initial price, the vendor’s move to an annual subscription distinguishes itself from VMware, which offers its perpetual licenses through a one-time purchase. While VMware’s plans are almost double the Parallel’s base plans, some customers prefer extended access beyond a year or additional payments.
VMware offers a 30-day free trial, and Parallels provides a 14-day free trial to try out each solution before purchase. Beyond the trial, VMware also provides a free version of its Fusion for personal use.
Read more about top virtualization solutions with Proxmox vs VMware.
Запустите Windows To Go с внешнего диска с помощью WinToUSB

Windows To Go — это функция, позволяющая установить систему Windows на внешний жесткий диск, который затем можно загрузить с любого Mac. Непосредственные преимущества заключаются в том, что он не занимает места на вашем внутреннем жестком диске и обеспечивает огромную мобильность.
Использование Windows To Go похоже на систему с двойной загрузкой, за исключением того, что Windows запускается с совершенно другого диска вместо отдельного раздела. Это означает, что вам все равно нужно перезагружать ваш Mac всякий раз, когда вы хотите переключить операционные системы.
К сожалению, системы Windows To Go ограничены скоростью передачи данных и чтения/записи вашего внешнего диска и портом, к которому они подключены.
В идеале следует использовать диск USB 3.0 со скоростью записи не менее 50 МБ / с. Вы также должны убедиться, что вы подключаете его к порту USB 3.0 на вашем Mac для самого быстрого соединения.

Как установить Windows To Go для Mac на внешний диск
Хотя Microsoft отказалась от официальной функции Windows To Go в 2019 году, вы все равно можете использовать аналогичную настройку благодаря стороннему программному обеспечению. В настоящее время самый простой способ установить Windows To Go на внешний диск — это WinToUSB.
Это бесплатное приложение для Windows, поэтому вам нужно использовать компьютер с Windows или виртуальную машину, чтобы временно установить его на свой Mac. Если у вас нет под рукой Windows-машины, мы предлагаем вам использовать для этого виртуальную машину VirtialBox.
Вам также необходимо загрузить файлы поддержки из Boot Camp, чтобы оборудование Mac работало с Windows. Откройте Boot Camp Assistant в macOS и выберите Действие > Загрузить программное обеспечение поддержки Windows в строке меню.
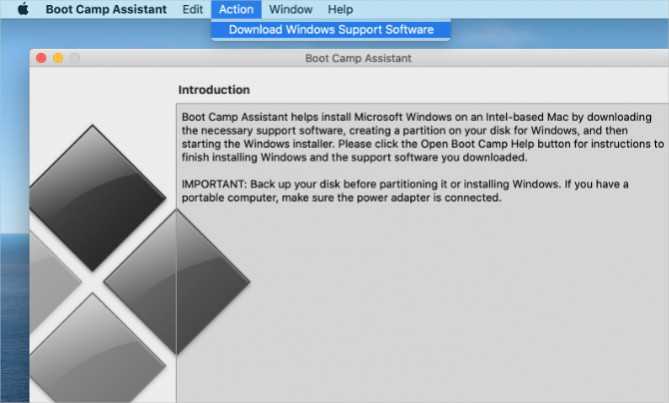
Когда файлы поддержки завершат загрузку, скопируйте и вставьте их в свою виртуальную машину.
Теперь подключите ваш внешний диск и откройте Дисковую утилиту на вашем Mac. Сотрите и переформатируйте диск как macOS Extended (Journaled) со схемой карты разделов GUID. Как только это будет сделано, извлеките и снова подключите его к вашей виртуальной машине.
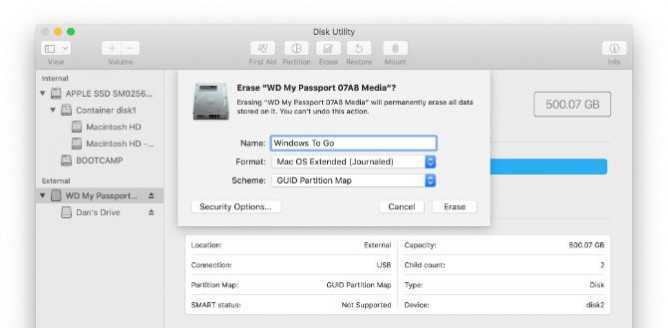
В вашей виртуальной машине загрузите образ диска Windows ISO и установите WinToUSB.
Щелкните правой кнопкой мыши кнопку «Пуск», чтобы открыть Управление дисками, и выберите внешний диск. Здесь щелкните правой кнопкой мыши основной раздел диска и выберите Удалить том, затем снова щелкните правой кнопкой мыши и создайте Новый том. Установите файловую систему на NFTS .
Откройте WinToUSB и выберите внешний диск в качестве места назначения для Windows. Выберите ваш загрузочный и системный разделы и выберите Legacy mode для установки.
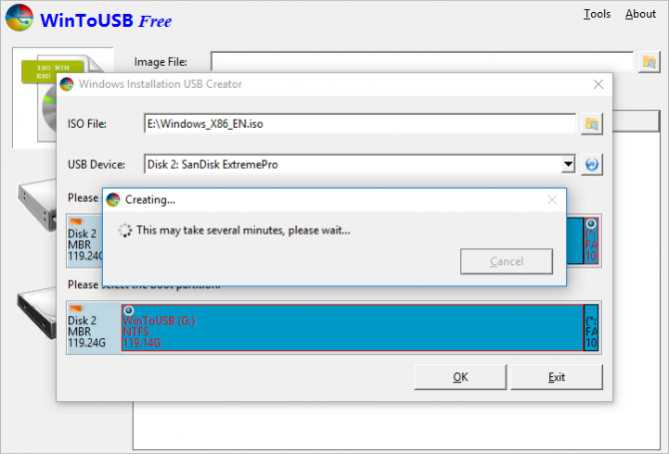
После того, как WinToUSB установит Windows на ваш внешний диск, используйте файловый проводник, чтобы скопировать через папку поддержки Windows из Boot Camp Assistant.
Наконец, перезагрузите Mac и удерживайте Option, пока он включается для загрузки Windows To Go с внешнего диска. Откройте папку поддержки Windows и перейдите в Boot Camp > Настройка.
Виртуализация
Виртуализация позволяет одновременно запускать несколько операционных систем на компьютерном оборудовании или, по крайней мере, для практических целей, похоже, то же самое время. Виртуализация абстрагирует аппаратный уровень, делая его похожим на то, что каждая операционная система имеет свой собственный процессор, оперативную память, графику и хранилище, которые необходимо запустить.
Виртуализация на Mac использует программный уровень, называемый гипервизором, для эмуляции всего базового оборудования. В результате гостевая операционная система, работающая на виртуальной машине, работает не так быстро, как в Boot Camp. Но в отличие от Boot Camp, операционная система Mac и гостевая операционная система могут работать одновременно.
Для Mac есть три основных виртуализационных приложения:
- Parallels — первый, кто принес виртуализацию на Mac. Parallels поддерживает широкий спектр гостевых ОС, включая Windows, Linux и Mac.
- VMWare Fusion — Fusion — это приложение для виртуализации Mac, предлагаемое VMWare (давним лидером в области технологий виртуализации). Fusion поддерживает установку множества различных операционных систем, включая Windows, Linux и Mac OS.
- VirtualBox — Oracle поддерживает приложение для виртуализации с открытым исходным кодом, известное как VirtualBox. Это бесплатное приложение для виртуализации работает на нескольких компьютерных системах, включая Mac. Как и другие приложения для виртуализации, VirtualBox может использоваться для запуска множества различных операционных систем, включая Windows, Linux и Mac OS.
Установка самих приложений виртуализации похожа на любое другое приложение Mac, которое вы устанавливаете с помощью установки гостевой ОС, может быть немного больше связано с небольшим количеством настроек, необходимых для получения максимальной производительности. У всех трех приложений есть оживленные форумы и службы поддержки, которые помогут настроить производительность.
Pro:
- Параллельные операции позволяют запускать как Mac OS, так и любую гостевую ОС, которую вы хотите бок о бок
- Вы не ограничены только Windows, поддерживается большое количество гостевых ОС
Против:
- Для достижения наилучшей производительности необходима настройка и настройка производительности
- Может повлиять на производительность вашего Mac
Нюансы использования новой системы на виртуальной машине
Установить приложение. Дополнительные приложения в рамках Windows 10 устанавливаются стандартным образом. Так, будто вы используется отдельное устройство на своей операционной системе.
Более того, ОС вообще не понимает, что работает в рамках виртуальной машины. Поэтому можете качать дистрибутивы из интернета прямо с Windows 10 или использовать встроенный магазин приложений.
Обменяться файлами. Для этого достаточно выбрать свою виртуальную машину, перейти в меню ее настроек, а потом добавить необходимую папку с диска Mac в меню общих данных. После перезапуска виртуалки каталог появится в «Моем компьютере».
Подключить флешку. Чтобы подключить накопитель к виртуальной машине, нужно сначала «всунуть» его в компьютер, потом перейти в Finder и воспользоваться кнопкой извлечения.
После этого нужно нажать на значок USB на нижней панели VirtualBox и выбрать устройство, которое необходимо подключить к виртуалке.
Выключить виртуалку. Для этого достаточно просто закрыть окно виртуальной машины. VirtualBox предложит выключить ее, и вам останется только согласиться.
Предварительные требования
Процессор Intel с технологиями VT-x и EPT.
- Узел Hyper-V должен работать под управлением Windows Server 2016/Windows 10 или более поздней версии.
- Версия конфигурации виртуальной машины 8.0 или более поздняя.
Процессор AMD EPYC/Ryzen или более новый.
- Узел Hyper-V должен работать под управлением Windows Server 2022/Windows 11 или более поздней версии.
- Версия конфигурации виртуальной машины 10.0 или более поздняя.
Примечание
В гостевой системе может использоваться любая поддерживаемая операционная система Windows на виртуальной машине. Более новые операционные системы Windows могут поддерживать компоненты паравиртуализации, повышающие производительность.
Вино
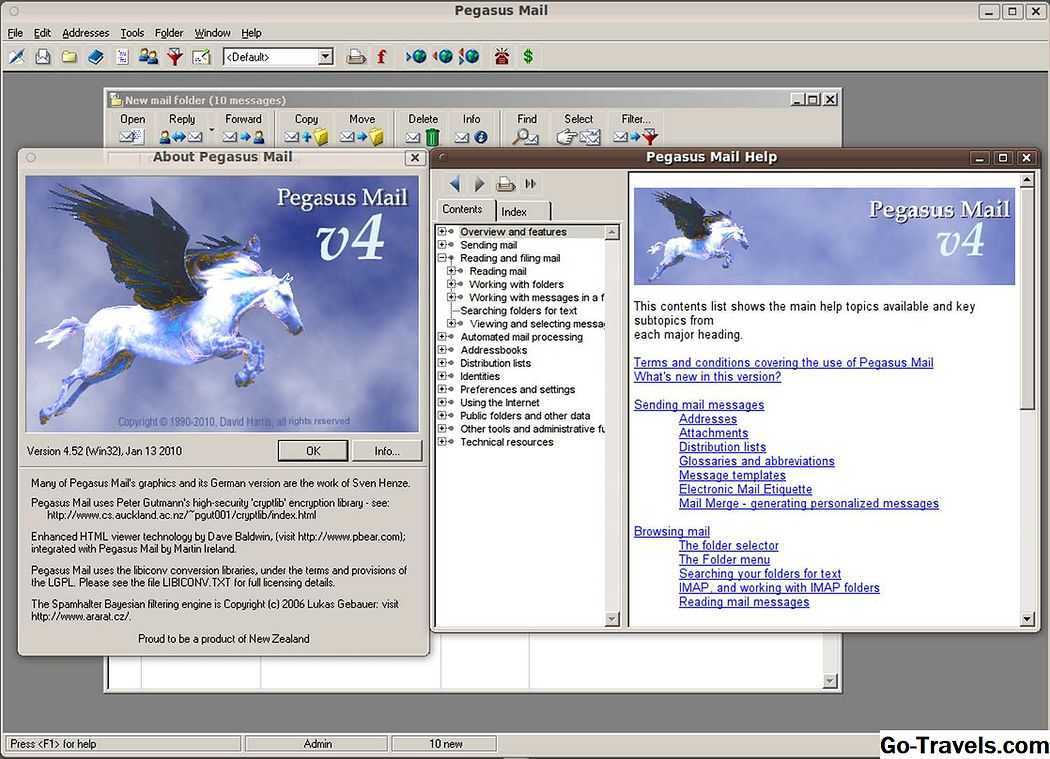
Wine использует другой подход к запуску приложений Windows на вашем Mac. Простите нас, это становится немного упрямым: вместо виртуализации оборудования Mac и запуска Windows в виртуальной среде Wine полностью отказывается от ОС Windows; вместо этого он преобразует вызовы Windows API «на лету», сделанные приложением Windows, к вызовам POSIX (переносной операционной системы), которые используются в операционных системах Linux и Mac.
Результатом является приложение Window, которое может работать с использованием API операционных систем хоста вместо тех, которые используются Windows. По крайней мере, это обещание, реальность, как правило, немного меньше, чем обещали.
Проблема в том, что попытка конвертировать все вызовы Windows API — это огромная задача, и нет никакой гарантии, что приложение, которое вы хотите использовать, успешно переработало все его вызовы API.
Хотя задача кажется сложной, у Wine есть довольно много успешных историй о приложениях, и это ключ к использованию Wine, проверяя базу данных Wine, чтобы убедиться, что приложение Windows, которое вам нужно использовать, было успешно протестировано с помощью Wine.
Установка Wine на Mac может стать проблемой для тех, кто не использует установку приложений с открытым исходным кодом Linux / UNIX. Вино распространяется через tarballs или .pkg, хотя я бы рекомендовал использовать метод .pkg, который включает в себя полустандартный Mac-установщик.
После завершения установки Wine необходимо запустить из терминала, хотя после запуска приложения Windows вы будете использовать стандартный графический интерфейс Mac.
Pro:
- Бесплатно и не требует лицензии Windows
- Большая база данных для проверки совместимости приложений
Против:
- Не все приложения Window будут запущены
- Приложения могут прерываться при обновлении Mac OS
Поддержка 3D-ускорения
Когда я был в Питере в офисе Sun, ребята из команды VirtualBox с большим
удовольствием рассказывали мне о том, как реализовывали поддержку работы
приложений, требующих 3D-ускорение. Когда вышла Windows 7 со всеми ее эффектами,
такая поддержка стала особенно актуальной. В Parallels Desktop такая поддержка,
конечно, есть. После запуска Windows 7 все сразу стало ясно: внешний вид системы
вообще не отличает от того, как если бы она была установлена в виде гостевой ОС.
Интерфейс Aero, новомодные штучки вроде Flip 3D — все это работает как надо
благодаря специальном драйверу Windows WDDM. К тому же Parallels Desktop
поддерживает Direct X 9Ex с Shader Model 3, в результате под виртуалкой
заработали даже ресурсоемкие 3D-приложения, в том числе игры. Впрочем, сама
система работает очень шустро: согласно результатам независимого тестирования
Crimson Consulting Group производительность работы 64-битной Windows 7 в
виртуальной машине Parallels Desktop 5 для Mac на MacBook Pro на 22% выше, чем в
виртуальной машине других производителей. Производительность 3D графики, как
показал стандартный тест 3Dmark 2006 Professional, возросла в семь раз. Причем
все это касается не только Windows-систем. Parallels Desktop 5 поддерживает
OpenGL 2.1 в гостевых операционных системах Linux и интерфейса Compiz на
виртуальных машинах, поэтому всеми красотами можно насладиться и под, скажем,
Убунтой.
Cinebench 11.5
Cinebench — это мультиплатформенная утилита для тестирования, которая основана на программном обеспечении для рендеринга Cinema 4D от Maxon. Для начала редакторы MacObserver оценили графическую производительность OpenGL:
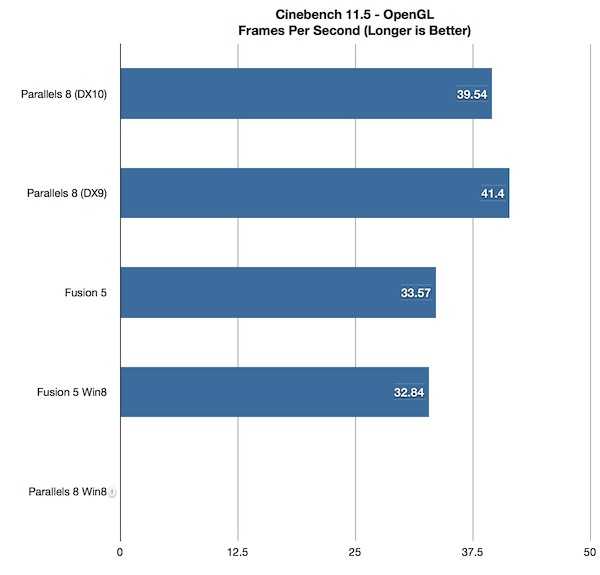
Оба пакета показали хорошие результаты, хотя Parallels в Windows 7 оказался быстрее на 17%. К недостаткам этой программы можно отнести тот факт, что на Windows 8 данный тест вообще не запустился. Исследователи пытались всеми правдами и неправдами получить хотя бы какие-то цифры (меняли настройки, создавали новые виртуалки), но их усилия оказались тщетными. Возможно, ситуация исправится после обновления графических драйверов.
Тем не менее, PD8 + Windows 8 показали самый высокий результат в тесте одноядерного и многоядерного рендеринга, пускай лидерство над Fusion 5 было несущественным — в пределах 5%:
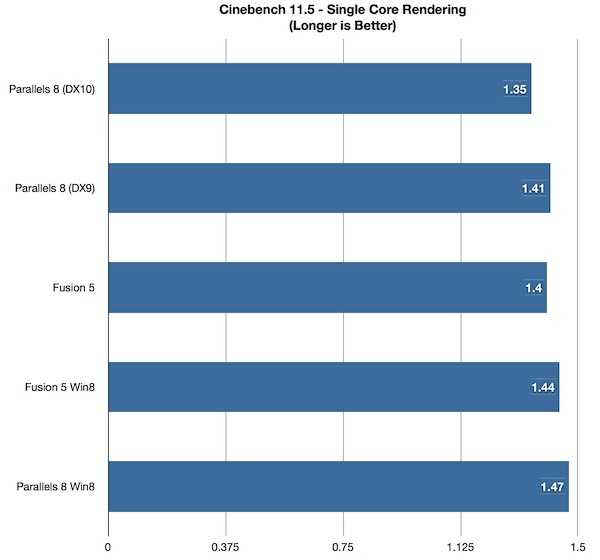
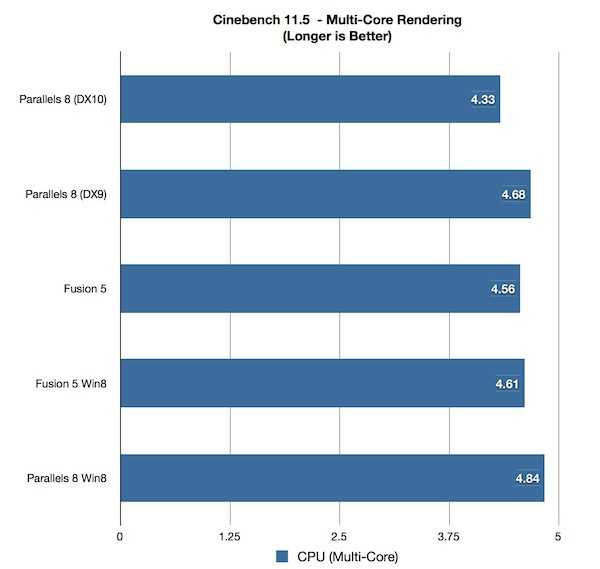
Публикация приложений
Во времена UNIX доступ к опубликованным приложениям можно было получить через Telnet, а затем SSH.
Windows и OS/2 не давали удаленного доступа к приложениям без использования сторонних инструментов. А существовавшее специализированное ПО было доступно только одному пользователю за раз.
Кому-то в IBM пришла в голову идея создать многопользовательский интерфейс для OS/2, однако боссам компании идея не пришлась по вкусу. В 1989 году Эд Якобуччи ушел из IBM и основал собственную компанию под названием Citrus. Вскоре компания была переименована в Citrix, комбинацию Citrus и Unix.
Citrix получила лицензию на исходный код OS/2 и приступила к созданию программного расширения для нее. Два года спустя OS/2 таки получила многопользовательский интерфейс MULTIUSER.
В 1991 году Microsoft объявила об окончании поддержки OS/2, и Citrix пришлось свернуть проект. Однако полученный опыт позволил переориентироваться на создание подобного ПО, но уже для Windows.
В 1993 году Citrix приобрела Netware Access Server у Novell. В 1995 году этот продукт начал продаваться под именем WinFrame. WinFrame представляла из себя Windows NT 3.5 с возможностями удаленного доступа. Сразу несколько пользователей могли одновременно подключиться к ней для удаленного запуска приложений.
Во время разработки WinFrame для Windows NT 4.0 Microsoft отказала Citrix в лицензии, и продукт по соглашению сторон был интегрирован в Windows NT 4.0 в качестве набора служб терминалов. Citrix согласилась не создавать конкурирующий продукт, но получила возможность расширить функциональные возможности служб терминалов.
Установите Windows через Apple Boot Camp.
Apple поставляет программное обеспечение под названием Boot Camp Assistant с каждым компьютером на базе Mac OS. Boot Camp — это, по сути, утилита, позволяющая пользователям выполнять двойную загрузку Microsoft Windows вместе с Mac OS. Он содержит весь набор драйверов и программного обеспечения, необходимых для поддержки оборудования вашего компьютера.
Установка Windows как реальной операционной системы — довольно простой процесс. Помощник Boot Camp берет на себя все хлопоты по фактической установке операционной системы и позволяет пользователю выбирать, сколько дискового пространства он хочет выделить и какую операционную систему он хочет загрузить в качестве основной. Единственное требование для этого метода — наличие копии ISO-файла Windows и лицензионного ключа для активации Windows. Вы можете приобрести лицензию на веб-сайте Microsoft или у сторонних розничных продавцов.
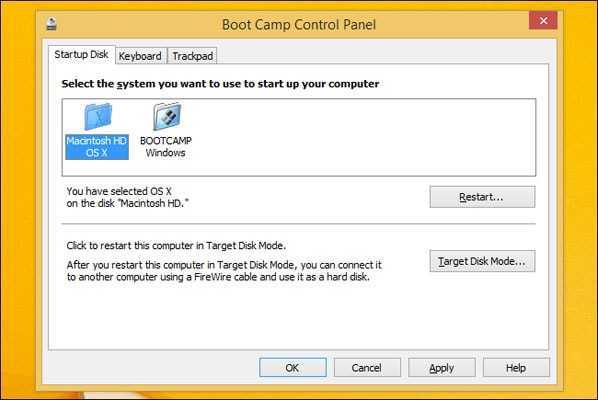
Основное преимущество установки Windows через Boot Camp — это производительность. Поскольку Windows работает изначально, производительность ЦП и графики будет эквивалентна любому подходящему компьютеру с Windows с такими же характеристиками. Это лучший вариант, когда вам нужно запускать тяжелые бизнес-приложения или подходящие 3D-игры.
Обратной стороной этого метода является то, что вы не можете одновременно использовать Windows и Mac OS. Как и в любой мультизагрузочной системе, одновременно работает только одна ОС, поэтому вам нужно выбирать. Если вы хотите использовать другие приложения в другой операционной системе, вам необходимо перезагрузить ноутбук.
WVD Fall 2019 Release (GA) и Spring 2020 Update (Preview)
Spring 2020 UpdateSLA 99.9%SLA 99.95%
- This content applies to the Fall 2019 release that doesn’t support Azure Resource Manager Windows Virtual Desktop objects.
- This content applies to the Spring 2020 update with Azure Resource Manager Windows Virtual Desktop objects.
- Управление жизненным циклом объектов сервиса через Azure Portal без необходимости развёртывания дополнительного веб приложения и использования отдельного набора PowerShell команд.
- Возможность назначения приложений на группы пользователей
- Использование Azure RBAC для управления ролями, необходимыми для использования сервиса, а не .
- Встроенная возможность масштабирования, без необходимости использования внешнего приложения на основе Logic Apps
Тут нереальная поддержка анимаций
Анимировать движение элемента из точки А в точку Б можно двумя видами:
1. «Запечь» перемещение. В таком случае предмет при нажатии на кнопку активации перемещается вне зависимости от ваших дальнейших действий. Например, так сворачиваются окна, и вы уже никак их в этот момент не остановите.
2. Сделать так, чтобы объект двигался вместе с пальцем в реальном времени. И для удобства довести анимацию, если жест был резкий. По такому принципу работает скролл страницы. И многие системные жесты в macOS.
То, что выдают драйвера трекпада Windows Precision удобно для навигации по системе, но движение не будет чувстоваться так же живо, как перелистывание рабочих столов или открытие Mission Control на Mac.
Это такая вещь, которая работает на подсознательном уровне.
Если вы начали проводить рукой, чтобы проверить все открытые окна, а затем передумали, на компьютере от Apple вы сможете отменить действие, вернув пальцы назад.
А вот на Windows режим сначала откроется, и его придётся закрывать.
На такой детали и строится полноценное чувство устройства. Оно реагирует как живое и всегда даёт контроль над собой.
Поэтому люди обожают ту же iOS, которая с релизом на iPhone X ещё лучше стала подстраиваться под движения пользователя.
Добираемся до конфига ВМ
Parallels Desktop — продукт для массового пользователя, поэтому через стандартный интерфейс программы мы можем получить доступ только к самым основным настройкам. Но, как и многие другие продукты виртуализации, каждая виртуальная машина имеет набор файлов, в том числе файл конфигурации, с помощью которых можно выполнить множество других настроек. Предположим, у вас есть несколько виртуальных машин.
Любой файл виртуальной машины представляет собой пакет с расширением .pvm, который по умолчанию находится в папке /Users/ /Documents/Parallels. Содержимое пакета можно просмотреть через Finder («Показать содержимое пакета»). Нас будет интересовать файл config.pvs. По сути, это XML-документ. Его можно открыть в стандартном TextEdit или в другом редакторе. Файл имеет древовидную структуру, в которой значения параметров виртуальной машины сгруппированы по их функциональному назначению. Изменяя параметры в этом файле, можно кардинально повлиять на поведение виртуальной машины, что мы и будем использовать в следующих трюках.
Рекомендую сделать резервную копию. Если что-то пойдет не так, вы можете заменить измененный файл оригинальным в пакете pvm.
- https://Lumpics.ru/virtual-machines-for-mac-os/
- https://xakep.ru/2011/06/11/57410/
- https://www.MacObserver.com/tips/how-to/howto-parallels-macos-vm/
- [https://IT-here.ru/instruktsii/kak-zapuskat-programmy-windows-na-mac-cherez-parallels/]
Устанавливаем Windows 10 на виртуальную машину: 5 шагов
Шаг 1. Перейдите на страницу загрузки Windows 10 на официальном сайте Microsoft и скачайте систему. Установочный файл 64-битной русской версии весит около 5 ГБ.
Шаг 2. Откройте VirtualBox, выделите новую виртуальную машину, которую только что создали и нажмите «Настроить».
Шаг 3. Перейдите в раздел «Носители» и выделите носитель оптических дисков.
Шаг 4. Нажмите на значок оптического диска в правой части окна, кликните на вариант «Выбрать файл» диска, найдите установочный образ Windows 10 и нажмите «Открыть».
Шаг 5. Выделите виртуальную машину и нажмите кнопку «Запустить».
Шаг 6. VirtualBox предложит использовать оптический диск для запуска. Соглашайтесь и устанавливайте Windows 10 привычным образом.
После окончания установки Windows 10 вы сможете использовать ее почти так же, как на отдельном компьютере. Тем не менее, она будет доступна на вашей основной рабочей машине.
Убойная интеграция
Однако вся прелесть Parallels Desktop проявляется уже после создания
виртуальных машин. Самыми сочными фишками являются уникальные возможности
программы, обеспечивающие прозрачную эмуляцию и максимальную интеграцию
«неродных» приложений. Еще в 3-й версии Parallels Desktop появился режим
Coherence, который позволяет работать с Windows- и Mac-приложениями, как будто
они принадлежат одной операционной системе. Новинка «пятерки» — режим Crystal,
полностью скрывающий интерфейс Windows. В результате без проблем можно работать
с любыми виндовыми приложениям, не отвлекаясь на ненужные элементы гостевой ОС.
Поскольку Панель задач Windows в режимах Crystal скрыта, Parallels подобно
приложениям Macintosh, сворачивают плавающие окна Windows в панель Dock.
Открытые приложения Windows также отображаются в этой панели под специальными
значками. Мало этого, интегрируется и меню «Пуск», поэтому запускать виндовые
приложения можно опять же прямо из Dock’а. Еще больше интеграции Windows
приложений можно добиться с помощью схем оформления MacLook, позволяющей
оформить окошки в стиле Mac.
Разработчики сделали все, чтобы работа с приложениями гостевых ОС ничем не
отличалась от работы с «родными». В результате было реализовано удобнее
управление Windows-приложениями с помощью Apple Remote, поддержка привычных
Mac-команд при работе с Windows-приложениями через технологию Apple Trackpad
Gestures, копирования картинок и форматированного текста между Mac, Windows и
Linux. Нет ничего проще, чем обратиться к файлам гостевой ОС или, наоборот,
хостовой системы — просто перемещай файлы, папки между системами. Ты сам можешь
регулировать степень интеграции Mac и Windows, или даже отказаться от него. Мне,
к примеру, больше по душе самый обычный оконный режим, когда с виртуальной
машиной я работаю в отдельном окне.
#2. Выигрываем 1,5-2 часа работы от батареи
Этот трюк хорош для обладателей портативных компьютеров Apple MacBook Pro. Чаще всего в этих ноутах два видеоадаптера: интегрированный Intel HD Graphics и дискретный nVidia. Имей в виду: графический чип в портативных Маках — один из самых прожорливых компонентов, поэтому если наша цель — максимальная автономность и длительное время работы компьютера от батареи, лучше не допускать включения 3D-акселератора.
Этот трюк особенно актуален, когда под виртуалкой запускается Windows 7, которая по умолчанию использует навороченный интерфейс Aero. Все эти тени, полупрозрачные элементы управления и парящие окна отрисовываются с помощью DirectX и нагружают графическую подсистему. Хотя выглядит Aero симпатично, на качество работы в Windows оно не особо влияет, а время автономной работы сокращает значительно. Тут надо объяснить, что Parallels Desktop перекладывает любой трехмерный эффект, созданный средствами DirectX (который не поддерживается на стороне Mac OS), в OpenGL. В процессе нагружается и видеокарта хосткомпьютера, и оперативная память, что ведет к ненужному расходу заряда батареи. Тут есть еще один интересный момент.
Известно, что портативные компьютеры Mac переключаются с интегрированной графики на дискретную «на лету» — сразу же, как только возникает необходимость. Переключаться обратно (с дискретной на интегрированную) они не умеют. Поэтому, если система хотя бы один раз за сеанс работы использовала отдельный 3D-акселератор, он останется включенным до пер вой перезагрузки. Для настройки PD на экономичный режим работы следует отключить 3D-ускорение. Это делается в меню «Виртуальная машина — Настроить — Оборудование — Видео».
Все что нужно — снять галочку с чекбокса. Но только отключить 3D-эффекты мало, надо еще уменьшить количество видеопамяти, отведенной виртуальной машине. Поскольку такой огромный объем для двухмерной графики просто не нужен, мы можем смело отдать «лишнюю» память хосту.
Для отрисовки простого (без Aero) интерфейса Windows 7 и уж тем более Windows XP хватит и 32 Мб (!). Ради чего мы проводим такую оптимизацию? Суди сам: эти простые действия помогут выиграть 1,5-2 часа времени работы от батарейки. Правда, запускать при таких настройках что-то «тяжелое» уже не получится. Но для приложений, использующих 3D, есть специальные настройки. Об этом — следующий трюк.
2015
Поддержка Windows 10 Technical Preview в Parallels Desktop
Компания Parallels объявила в феврале 2015 года об экспериментальной поддержке операционной системы Windows 10 Technical Preview и Office Preview для Windows 10, включая Word, Excel и PowerPoint, в десятой версии самого продаваемого в мире решения для запуска приложений Windows на компьютерах Mac без перезагрузки — Parallels Desktop для Mac. Теперь попробовать работать с новейшей ОС от Microsoft можно, не удаляя свою текущую операционную систему. Мастер установки Parallels Wizard позволит загрузить Windows 10 Technical Preview прямо из Parallels Desktop и создать виртуальную машину, чтобы протестировать в ней всю функциональность, которую может предложить на данном этапе Windows 10. Среди новых функций этой ОС в виртуальной машине Parallels доступны новое стартовое меню, новые приложения Фото и Карта, виртуальный голосовой помощник Cortana и магазин приложений Windows Store в бета-версии, который может предложить Office Preview для Windows 10.
Чтобы как можно раньше попробовать новую ОС и составить свое мнение о ней, не требуется идти на риск, переустанавливая свою операционную систему. Пользователи Mac могут загрузить бесплатную пробную версию Parallels Desktop (действует в течение 2 недель) и использовать мастер установки Parallels Wizard, чтобы упростить начало работы и попробовать бесплатно версию Windows 10 Technical Preview в виртуальной машине.
Parallels фокусируется на возможности большого выбора для пользователей, и с помощью Parallels Desktop они свободны выбирать, какая из операционных систем подходит им лучше всего — включая OS X Yosemite, OS X Mavericks, Mac OS X Mountain Lion, Windows 8, Windows 7, Chrome OS, Android и ряд операционных систем под Linux — все в одном компьютере.
Для того, чтобы попробовать Windows 10 Technical Preview (сборка 9926), необходима версия Parallels Desktop 10 для Mac (10.1.4, сборка 28883).
Выпуск Parallels Desktop 11 для Mac
19 августа 2015 года компания Parallels объявила о выпуске Parallels Desktop 11 для Mac.
Программа существует в трёх версиях: Parallels Desktop 11 для Mac, Parallels Desktop для Mac Business Edition (ранее — Enterprise Edition) и версия для разработчиков, дизайнеров и профессиональных пользователей — Parallels Desktop для Mac Pro Edition.
Дополнение всех версий Parallels Desktop для Mac:
- увеличение скорости запуска Windows 8 и до 50%,
- режим путешествий, продлевающий время работы батареи ноутбука до 25%,
- поддержка Windows 10 и OS X El Capitan,
- множество других функций.
Parallels Desktop 11 поможет пользователям Mac запускать Windows 10, использовать Cortana — персональный голосовой помощник с элементами искусственного интеллекта от Microsoft, как в Windows, так и в Mac OS X. Parallels Desktop 11 предоставляет экспериментальную поддержку предварительной версии OS X El Capitan и поддержку полной версии этой платформы после ее официального выпуска.
Представление Parallels Desktop 11 for Mac, 2015
Доступность
Решения Parallels Desktop 11 для Mac, Parallels Desktop 11 для Mac Pro Edition и Parallels Desktop 11 для Mac Business Edition доступны, как для новых, так и для действующих пользователей Parallels Desktop для Mac по всему миру.
Эмуляция программного обеспечения через Wine
Wine (backronym от Wine is Not an Emulator) — это уровень совместимости с открытым исходным кодом, который позволяет программному обеспечению, разработанному для Microsoft Windows, работать в UNIX-подобных операционных системах. Wine поддерживает операционные системы Linux, Mac OS, BSD и Solaris.
Первоначально Wine разрабатывался с учетом Linux, но со временем был перенесен на Mac OS. Есть и другие уровни совместимости, построенные поверх Wine, такие как PlayOnLinux и CrossOver для Mac. Он позволяет пользователям напрямую запускать приложения Windows в Mac OS.
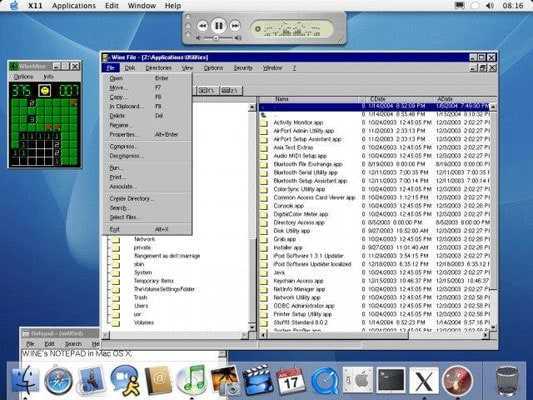
Wine эмулирует среду Windows, переводя системные вызовы из эмулируемого приложения в стандартные UNIX-подобные системные вызовы. Приложение считает, что работает в Windows и передает команды, как в Windows. Вино выступает в роли посредника и облегчает процесс. Он может транслировать системные вызовы в реальном времени, тем самым устраняя потери производительности за счет настоящей эмуляции, такой как виртуальные машины.
Установить Wine довольно просто. Вы можете загрузить приложение с официального сайта WineHQ и установить его, как любое другое приложение. Затем вы можете просто запустить .exe-файлы из своего файлового менеджера (или «Finder», как Apple любит называть его), дважды щелкнув его. Существуют также такие пакеты, как CrossOver и WineBottler, которые могут автоматизировать процесс за вас и разрешить любые зависимости, которые могут отсутствовать.
Одним из основных преимуществ Wine является то, что он фактически не использует Операционная система Windows, вам не нужно покупать лицензионный ключ. Таким образом, это на самом деле полностью бесплатный метод получения вашего программного обеспечения на Mac. Однако не все программы хорошо работают с Wine. На веб-сайте Wine есть полный список совместимости с различными распространенными приложениями.
Wine — это в основном обходное решение, если ваши потребности не слишком требовательны. Решение не совсем идеальное, тем не менее, мы рекомендуем вам проверить его, прежде чем сделать окончательный выбор.
Как интегрировать виртуальную машину в macOS
Вы можете начать использовать Windows прямо сейчас, но если вы хотите получить максимальную отдачу от Parallels, вам нужно выполнить еще несколько шагов.
Вы увидите восклицательный знак в правом верхнем углу окна. Это означает, что вам необходимо установить Parallels Tools. Это позволяет вам перемещать курсор мыши между macOS и Windows одним движением, а также получать доступ к файлам на вашем Mac прямо из Windows. Чтобы начать, нажмите восклицательный знак и выберите «Установить Parallels Tools».
Это смонтирует виртуальный компакт-диск на виртуальной машине Windows. Во всплывающем окне выберите «Установить Parallels Tools».
Установка займет несколько минут, после чего вам потребуется перезагрузить Windows. После этого все будет готово: виртуальная машина будет интегрирована с macOS.
Вы сможете сделать следующее:
- Перемещение курсора мыши в Windows выполняется быстро и легко.
- То, что вы скопировали в Windows, можно вставить в Mac и наоборот.
- Документы, загрузки и рабочий стол Windows связаны с соответствующими папками macOS. Измените файл в одной системе, и он изменится в другой.
- Если вы используете Dropbox или iCloud в macOS, эти папки будут доступны в проводнике Windows.
- Если вы используете OneDrive в Windows, он будет доступен и в macOS.
- Некоторые программы Windows появляются в Mac Dock.
Это даже не все возможности, и каждую из них можно изменить или отключить в настройках.
Вы можете отключить общие папки на вкладке «Общий доступ».
На вкладке «Приложения» вы можете удалить программы Windows из Mac Dock.
Вы можете настроить гораздо больше, но вы будете экспериментировать самостоятельно.
Virtualization on an M-series Mac
There are millions of Intel-based Macs still in use all around the world that can still use either Boot Camp or virtualization to run Windows. However, in 2020 Apple announced that it would be moving away from using Intel processors to its own Apple Silicon processors and this transition began with the arrival of the ARM-based M1 Chip in November 2020. Rather than the x86 architecture used by Intel processors, the Apple’s M1 processors use a different architecture, known as ARM (named after Arm Ltd, the British company that originally designed the chips).
These new Macs that are based on the M1 chip – or any of its successors including the M1 Pro and Max, and the M2 – don’t offer Boot Camp. Even if Boot Camp was an option for modern Macs, because the M-series processors are not compatible with the with the x86 version of Windows, they would only be able to run an ARM version of Windows.
The good news is that an ARM version of Windows does exist. Windows On ARM, aka WoA, is Microsoft’s version of Windows is designed to run on ARM chips. The main problem here is that WoA isn’t normally licensed to individual users, which has meant that owners of M1 and M2 Macs faced both technical and licensing problems if they wanted to run Windows on their Macs. Luckily this is now changing with the arrival of Parallels Desktop 18 which includes the ability to download and buy the ARM version of Windows 11 directly within Parallels itself. Read more about Parallels Desktop 18 below, plus we have a full review of Parallels Desktop. Read: Will Windows 11 run on Mac? for more information. Also read: Windows 11 vs macOS and what Apple should copy.
To download and buy the ARM version of Windows 11 directly within Parallels itself. All you need to do is:
- Press the button that says Get Windows 11 From Microsoft.
- Parallels will download the relevant version of Windows 11 for your Mac (if your Mac has an ARM processor then it will download the ARM version of Windows 11).
- You can then use the Microsoft Store app within your Windows VM to purchase a license or use an existing Windows 11 license if you have one.
Принцип работы вложенной виртуализации
Современные процессоры поддерживают аппаратные функции, которые делают виртуализацию быстрее и надежнее. Hyper-V использует эти расширения процессора (например, Intel VT-x и AMD-V) для выполнения виртуальных машин. Как правило, после запуска Hyper-V другое программное обеспечение блокируется с помощью этих возможностей процессора. Это предотвращает запуск Hyper-V на гостевых виртуальных машинах.
Вложенная виртуализация предоставляет поддержку этих аппаратных функций гостевым виртуальным машинам.
На схеме ниже показана роль Hyper-V без вложения. Низкоуровневая оболочка Hyper-V полностью контролирует возможности аппаратной виртуализации (оранжевая стрелка) и скрывает их от операционной системы.
На следующей схеме показана роль Hyper-V с включенной вложенной виртуализацией. В этом случае Hyper-V предоставляет расширения аппаратной виртуализации виртуальным машинам. Если вложение включено, гостевая виртуальная машина может установить собственную низкоуровневую оболочку и запускать свои гостевые виртуальные машины.