2. Как проверить IP-адрес?
Для получения подробной информации о сетевых интерфейсах, такой как IP-адрес, MAC-адрес, используйте следующую команду, как показано ниже.
# ip addr show
$ sudo ip addr show
Пример вывода
1: lo: <LOOPBACK,UP,LOWER_UP> mtu 16436 qdisc noqueue state UNKNOWN
link/loopback 00:00:00:00:00:00 brd 00:00:00:00:00:00
inet 127.0.0.1/8 scope host lo
inet6 ::1/128 scope host
valid_lft forever preferred_lft forever
2: eth0: <BROADCAST,MULTICAST,UP,LOWER_UP> mtu 1500 qdisc pfifo_fast state UNKNOWN qlen 1000
link/ether 00:0c:29:28:fd:4c brd ff:ff:ff:ff:ff:ff
inet 192.168.50.2/24 brd 192.168.50.255 scope global eth0
inet6 fe80::20c:29ff:fe28:fd4c/64 scope link
valid_lft forever preferred_lft forever
3: eth1: <BROADCAST,MULTICAST,UP,LOWER_UP> mtu 1500 qdisc pfifo_fast state UNKNOWN qlen 1000
link/ether 00:0c:29:28:fd:56 brd ff:ff:ff:ff:ff:ff
inet 192.168.50.5/24 scope global eth1
inet6 fe80::20c:29ff:fe28:fd56/64 scope link
valid_lft forever preferred_lft forever
9. Как добавить постоянные статические маршруты?
Все вышеперечисленные маршруты будут потеряны после перезагрузки системы. Чтобы добавить постоянный статический маршрут, отредактируйте файл /etc/sysconfig/network-scripts/route-eth0 (Мы сохраняем статический маршрут для (eth0).
Для RHEL / CentOS / Fedora и Rocky Linux / AlmaLinux
# vi /etc/sysconfig/network-scripts/route-eth0
и добавьте следующие строки, сохраните и выйдите. По умолчанию файл route-eth0 будет отсутствовать, его необходимо создать.
10.10.20.0/24 via 192.168.50.100 dev eth0
Для Ubuntu/Debian/Linux Mint
Откройте файл /etc/network/interfaces и в конце добавьте постоянные статические маршруты. IP-адреса могут отличаться в вашей системе.
$ sudo vi /etc/network/interfaces
auto eth0
iface eth0 inet static
address 192.168.50.2
netmask 255.255.255.0
gateway 192.168.50.100
#########{Static Route}###########
up ip route add 10.10.20.0/24 via 192.168.50.100 dev eth0
Затем перезапустите сетевые службы после ввода всех данных с помощью следующей команды.
# systemctl restart NetworkManager.service Or # /etc/init.d/networking restart
Как узнать Внешний IP-адрес
Основная загвоздка заключается в том, что пользователь устройства не имеет доступа к серверу своего поставщика услуг. Это решало бы проблему одним махом, но такой возможности нет. Юзеру нужно искать обходные пути.
Как это сделать:
- Откройте любой специальный сайт, который может распознать IP-адрес вашего устройства. Как вариант, можно в браузере ввести в любой поисковой системе фразу «мой ip»;
- Альтернативный вариант: запустите терминал Линукс и укажите в нем команду wget.
Узнать IP версии 4:
IP версии 6:
Если есть необходимость выяснить IP-адрес маршрутизатора, то придется действовать иным методом. Чтобы получить нужную информацию, внимательно ознакомьтесь с настройками гаджета.
Заключение
IP-адрес Линукс может потребоваться юзеру в различных ситуациях. Новичку нужно внимательно разобраться с типами адресов, чтобы понять специфику данного вопроса
Воспользовавшись нашими рекомендациями, вы быстро выявите способ получения важной информации о своем компьютере, функционирующем на базе популярной операционной системы Linux. Все эти способы указаны в статье
Совсем немного практики – и задача уже не кажется такой сложной, как это было в начале.
Имя хоста
Имя хоста — уникальное имя-идентификатор машины в сети. Имя хоста хранится в файле (см. и ). В файле также может храниться доменное имя системы, если таковое имеется. Чтобы задать имя хоста, добавьте в файл одну строку:
/etc/hostname
имя-хоста
Совет: Рекомендации по выбору имени хоста приведены в RFC 1178.
В качестве альтернативы имя хоста можно задать утилитой :
# hostnamectl set-hostname имя-хоста
Утилита из пакета позволяет задать имя хоста временно, до первой перезагрузки:
# hostname имя-хоста
См. о том, как настроить «красивое» имя машины и другие метаданные.
Локальное разрешение имён
Добавьте следующие строки в :
127.0.0.1 localhost ::1 localhost 127.0.1.1 имя-хоста.localdomain имя-хоста
Примечание: Порядок имён/псевдонимов после IP-адреса имеет значение. Сразу после IP-адреса следует «каноническое» имя хоста, к которому при неоходимости может присоединиться название родительского домена, отделенное от имени точкой (как, например, выше). Все последующие значения на той же строке считаются псевдонимами. Подробнее см. .
В результате система будет использовать оба варианта — и NSS, и файл :
$ getent hosts
127.0.0.1 localhost 127.0.0.1 localhost 127.0.1.1 имя-хоста.localdomain имя-хоста
Если хост использует статический IP-адрес, то его следует указать вместо .
Разрешение имён в локальной сети
Чтобы машина была доступна по локальной сети по имени хоста, следует выбрать один из вариантов:
- отредактировать файл на каждом устройстве вашей локальной сети, см. ;
- выбрать для разрешения вашего имени хоста и настроить все машины в локальной сети использовать его (например, посредством );
- использовать Zeroconf-сервис, автоматически создающий IP-сети без необходимости выполнения ручных настроек. Можно выбрать одну из двух реализаций:
- NetBIOS. Разработан компанией Microsoft, входит в состав Samba. Всё, что необходимо — запустить . Машины с операционными системами Windows, macOS или Linux и работающим смогут найти ваш компьютер в сети;
- mDNS. Возможны два варианта использования: и systemd-resolved. Компьютеры с macOS или Linux, на которых запущен Avahi или systemd-resolved, смогут обнаружить ваш хост. Windows не имеет встроенного mDNS клиента или демона. Старый Win32 API не поддерживает mDNS, что может помешать старым приложениям Windows получить доступ к вашей системе.
IP-address – что это?
IP-адреса принято делить на 3 типа:
- IP-адрес ПК (внутренний адрес);
- Адрес в локальной сети;
- Внешний IP-адрес.
Программное обеспечение любого устройства функционирует между собой при помощи сетевых протоколов. Для нормального взаимодействия нескольких программ требуется внутренний IP ПК. Обычно этот адрес выглядит следующим образом:
Если говорить об адресах локальной сети, то в этом вопросе возникают определенные трудности. По идее, каждый компьютер должен иметь уникальный сетевой идентификатор, но с некоторых пор это стало невозможным. В мире появилось слишком много устройств – свободные адреса начали стремительно заканчиваться. Теперь обычный пользователь не может иметь ПК с собственным IP-адресом в локальной сети (эта возможность доступна только серверам). Через NAT провайдеры начали размещать своих клиентов на одинаковых IP.
Это приводит к тому, что компьютер без проблем получает доступ к Интернет-серверу, но подключиться к такому ПК невозможно, поскольку его адрес совпадает с адресом сотни других устройств. Их владельцы также получили его от провайдера.
На текущий момент времени не существует иного способа осуществить подключение устройства к Интернету. Без NAT пользователю пришлось бы обеспечить отдельное Интернет-подключение для каждого устройства (например, для двух ноутбуков). А это, как минимум, очень дорого и неудобно.
Внутренний IP-адрес в Линукс
Следует еще раз напомнить о том, что внутренний адрес устройства всегда идентичный. Он был упомянут выше. Данная информация актуальна не только для пользователей Linux, но и остальных операционных систем. Если хочется убедиться в правдивости информации, можно воспользоваться терминалом:
Локальный IP-адрес в Линукс
Чтобы получить нужные данные, достаточно воспользоваться специальной командой в терминале дистрибутива Линукс:
Утилита выведет информацию обо всех интерфейсах и их адреса.
Более подробно о параметрах можно посмотреть в другой статье https://www.vseprolinux.ru/komanda-ip
Такая команда работает в разных версиях Линукс, таких как ubuntu, debian, centos.
В появившемся окне также можно увидеть множество дополнительных данных об интерфейсах: маска сети, некоторые статистические данные
Если не получается самостоятельно найти локальный адрес в окошке, обратите внимание на цифры, указанные после слов «inet». Это и есть искомый IP
Чтобы вывести на экран окно, содержащее исключительно IP-адреса, выполните команду:
Узнать IP address можно с помощью команды “ifconfig”, однако она считается устаревшей и в большинство дистрибутивов она не установлена по умолчанию.
Как узнать внешний IP-адрес в Linux
С внешним IP-адресом ситуация немного сложнее. Конечно, если бы у вас был доступ к серверу провайдера, вы бы могли выполнить ту же самую команду ifconfig и узнать внешний IP Linux точно так же, как и на своём компьютере.
Понятное дело, что доступа к серверам провайдера у вас нет, поэтому придётся пользоваться обходными путями. Мы можем открыть специальный сайт, который посмотрит, с какого IP мы его открыли, и скажет его нам. Есть несколько таких сайтов. Проще всего сделать это с помощью браузера, например, откройте сайт ifconfig.me или eth0.me:
Но это не совсем удобно. Лучше сделать это с помощью терминала. Просто используйте команду wget. Сразу рассмотрим несколько таких сайтов, чтобы вы могли использовать любой понравившийся из них:
wget -qO- eth0.me $ wget -qO- ipinfo.io/ip $ wget -qO- ipecho.net/plain $ wget -qO- icanhazip.com $ wget -qO- ipecho.net $ wget -qO- ident.me $ wget -qO- myip.gelma.net
Чтобы не набирать длинную команду каждый раз, вы можете создать удобный алиас:
alias getip=”wget -qO – eth0.me”
Хочу заметить, что если вы хотите узнать не внешний IP компьютера, а именно адрес роутера в сети провайдера, то такой способ не поможет. Вам нужно посмотреть в настройках роутера или попытаться сделать это через командный интерфейс роутера, так как это описано в предыдущем варианте.
Как узнать IP-адрес Linux
Каждый компьютер в сети интернет нужно определённым образом идентифицировать. Для этого используются IP-адреса. Каждый компьютер, подключённый к интернету, имеет свой адрес, с помощью которого можно очень просто обратиться к этому компьютеру.
Если вы хотите каким-либо образом взаимодействовать с другим компьютером по Сети, вам нужно узнать его IP-адрес Linux. Очень часто приходится работать по IP-адресу с серверами, но это может быть полезно и для домашних компьютеров, и для локальных сетей. В этой небольшой статье мы рассмотрим, как узнать IP Linux разными способами. Поговорим о том, как узнать внешний IP, выданный провайдером, и внутренний IP в вашей локальной сети. Но сначала давайте попытаемся понять, что такое IP-адрес, и как всё работает.
Как узнать IP-адрес Linux
Каждый компьютер в сети интернет нужно определённым образом идентифицировать. Для этого используются IP-адреса. Каждый компьютер, подключённый к интернету, имеет свой адрес, с помощью которого можно очень просто обратиться к этому компьютеру.
Если вы хотите каким-либо образом взаимодействовать с другим компьютером по Сети, вам нужно узнать его IP-адрес Linux. Очень часто приходится работать по IP-адресу с серверами, но это может быть полезно и для домашних компьютеров, и для локальных сетей. В этой небольшой статье мы рассмотрим, как узнать IP Linux разными способами. Поговорим о том, как узнать внешний IP, выданный провайдером, и внутренний IP в вашей локальной сети. Но сначала давайте попытаемся понять, что такое IP-адрес, и как всё работает.
Немного теории
Мы можем выделить три типа IP-адресов, с которыми вам придётся сталкиваться:
- Внутренний адрес (IP-адрес компьютера);
- Адрес в локальной сети;
- Внешний IP доступный во всём интернете.
Внутренний IP-адрес нужен для того, чтобы программы могли взаимодействовать между собой в пределах этого компьютера, используя сетевые протоколы. Например, так браузер может получить доступ к локальному web-серверу или mysql-серверу. Внутренний IP довольно часто используется в системных утилитах, и узнать его очень просто – он всегда одинаковый – 127.0.0.1.
Но с локальной сетью всё немного сложнее. В идеале, каждый компьютер в мире должен был бы иметь уникальный IP-адрес для полноценного доступа в интернет. Но с ростом популярности этой технологии свободные адреса скоро начали заканчиваться, и теперь уникальные IP имеют только серверы, а обычные пользователи размещаются провайдерами по несколько сотен на одном IP с помощью NAT.
Технология NAT позволяет компьютеру подключиться к любому серверу в интернете и получить от него ответ, но инициировать подключение к такому компьютеру невозможно, поскольку фактически один IP принадлежит сотне компьютеров, и система просто не знает, к какому из них обращаются.
Ваша локальная сеть тоже работает по принципу NAT, и задача у неё похожая – защитить ваши домашние устройства от несанкционированного доступа, и позволить вам подключать к сети несколько устройств, например два ноутбука. Если бы не было NAT, вам бы пришлось покупать два отдельных интернет подключения для каждого из них.
Как вы поняли, ваш домашний компьютер мог бы иметь внешний IP-адрес доступный всем, но это нецелесообразно как минимум по двум причинам. Во-первых, дорого, во-вторых, очень небезопасно. Поэтому подключение компьютера к интернету сейчас выглядит приблизительно так:
- Внешний и доступный всем IP, который принадлежит провайдеру и используется для выхода в интернет сотен пользователей;
- IP-адрес вашего роутера в локальной сети провайдера, той самой, с IP-адресом которой вы выходите в интернет. Он не доступен из интернета и, скорее всего, вам не понадобится;
- IP-адрес вашего компьютера в локальной (домашней) сети, созданной роутером, к которой вы можете подключать свои устройства. Именно он используется для взаимодействия между устройствами в локальной сети и отображается в информации о сетевом интерфейсе;
- Внутренний IP-адрес компьютера, недоступный извне и используемый только для внутренних коммуникаций в системе.
Теперь, когда вы немного начали ориентироваться в вопросе, давайте рассмотрим способы узнать свой IP Linux.
Немного теории
Мы можем выделить три типа IP-адресов, с которыми вам придётся сталкиваться:
- Внутренний адрес (IP-адрес компьютера);
- Адрес в локальной сети;
- Внешний IP доступный во всём интернете.
Внутренний IP-адрес нужен для того, чтобы программы могли взаимодействовать между собой в пределах этого компьютера, используя сетевые протоколы. Например, так браузер может получить доступ к локальному web-серверу или mysql-серверу. Внутренний IP довольно часто используется в системных утилитах, и узнать его очень просто — он всегда одинаковый — 127.0.0.1.
Но с локальной сетью всё немного сложнее. В идеале, каждый компьютер в мире должен был бы иметь уникальный IP-адрес для полноценного доступа в интернет. Но с ростом популярности этой технологии свободные адреса скоро начали заканчиваться, и теперь уникальные IP имеют только серверы, а обычные пользователи размещаются провайдерами по несколько сотен на одном IP с помощью NAT.
Технология NAT позволяет компьютеру подключиться к любому серверу в интернете и получить от него ответ, но инициировать подключение к такому компьютеру невозможно, поскольку фактически один IP принадлежит сотне компьютеров, и система просто не знает, к какому из них обращаются.
Ваша локальная сеть тоже работает по принципу NAT, и задача у неё похожая — защитить ваши домашние устройства от несанкционированного доступа, и позволить вам подключать к сети несколько устройств, например два ноутбука. Если бы не было NAT, вам бы пришлось покупать два отдельных интернет подключения для каждого из них.
Как вы поняли, ваш домашний компьютер мог бы иметь внешний IP-адрес доступный всем, но это нецелесообразно как минимум по двум причинам. Во-первых, дорого, во-вторых, очень небезопасно. Поэтому подключение компьютера к интернету сейчас выглядит приблизительно так:
- Внешний и доступный всем IP, который принадлежит провайдеру и используется для выхода в интернет сотен пользователей;
- IP-адрес вашего роутера в локальной сети провайдера, той самой, с IP-адресом которой вы выходите в интернет. Он не доступен из интернета и, скорее всего, вам не понадобится;
- IP-адрес вашего компьютера в локальной (домашней) сети, созданной роутером, к которой вы можете подключать свои устройства. Именно он используется для взаимодействия между устройствами в локальной сети и отображается в информации о сетевом интерфейсе;
- Внутренний IP-адрес компьютера, недоступный извне и используемый только для внутренних коммуникаций в системе.
Теперь, когда вы немного начали ориентироваться в вопросе, давайте рассмотрим способы узнать свой IP Linux.
Синтаксис и опции утилиты ip
Сначала рассмотрим синтаксис команды. Утилита довольно многофункциональная, поэтому и синтаксис её вызова непростой:
$ ip объект команда
Опции — это глобальные настройки, которые сказываются на работе всей утилиты независимо от других аргументов, их указывать необязательно.
- объект — это тип данных, с которым надо будет работать, например: адреса, устройства, таблица arp, таблица маршрутизации и так далее;
- команды — какое-либо действие с объектом;
- параметры — само собой, командам иногда нужно передавать параметры, они передаются в этом пункте.
Дальше рассмотрим все еще более подробно:
- -v, -Version — только вывод информации об утилите и ее версии.
- -h, -human — выводить данные в удобном для человека виде.
- -s, -stats — включает вывод статистической информации.
- -d, -details — показывать ещё больше подробностей.
- -f, -family — позволяет указать протокол, с которым нужно работать, если протокол не указан, то берется на основе параметров команды. Опция должна принимать одно из значений: bridge, dnet, inet, inet6, ipx или link. По умолчанию используется inet, link — означает отсутствие протокола.
- -o, -oneline — выводить каждую запись с новой строки.
- -r,-resolve — определять имена хостов с помощью DNS.
- -a, -all — применить команду ко всем объектам.
- -c, -color — позволяет настроить цветной, доступные значения: auto, always и never.
- -br, -brief — выводить только базовую информацию для удобства чтения.
- -4 — короткая запись для -f inet.
- -6 — короткая запись для -f inet-f inet6.
- -B — короткая запись для -f inet-f bridge.
- -0 — короткая запись для -f inet -f link.
Теперь давайте рассмотрим самые важные объекты.
- address или a — сетевые адреса.
- link или l — физическое сетевое устройство.
- neighbour или neigh — просмотр и управление ARP.
- route или r — управление маршрутизацией.
- rule или ru — правила маршрутизации.
- tunnel или t — настройка туннелирования.
Конечно, это не все объекты которые поддерживает команда ip Linux, но на первое время вам хватит. Во время ввода имя объекта может быть сокращено до одной буквы. При неоднозначности используется алфавитный порядок. Например, ip a show, расшифровывается как ip address show. Тогда как в ip r show, r — означает route.
Теперь рассмотрим доступные команды, с помощью которых может быть выполнена настройка сети linux. Они зависят от объекта, к которому будут применяться. Вот основные команды: add, change, del или delete, flush, get, list или show, monitor, replace, restore, save, set, и update. Если команда не задана, по умолчанию используется show (показать).
Здесь тоже поддерживается сокращение и в большинстве случаев для выполнения нужного действия достаточно нескольких символов. Но алфавитный порядок соблюдается не всегда. Например, ip a s, означает ip address show, а не ip address set, к сожалению.
Как узнать внешний IP-адрес в Linux
С внешним IP-адресом ситуация немного сложнее. Конечно, если бы у вас был доступ к серверу провайдера, вы бы могли выполнить ту же самую команду ifconfig и узнать внешний IP Linux точно так же, как и на своём компьютере.
Понятное дело, что доступа к серверам провайдера у вас нет, поэтому придётся пользоваться обходными путями. Мы можем открыть специальный сайт, который посмотрит, с какого IP мы его открыли, и скажет его нам. Есть несколько таких сайтов. Проще всего сделать это с помощью браузера, например, откройте сайт ifconfig.me или eth0.me:
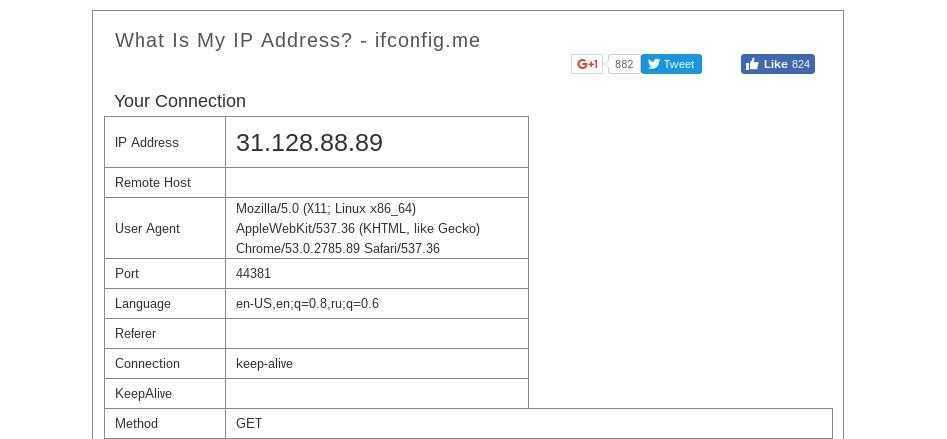
Но это не совсем удобно. Лучше сделать это с помощью терминала. Просто используйте команду wget. Сразу рассмотрим несколько таких сайтов, чтобы вы могли использовать любой понравившийся из них:
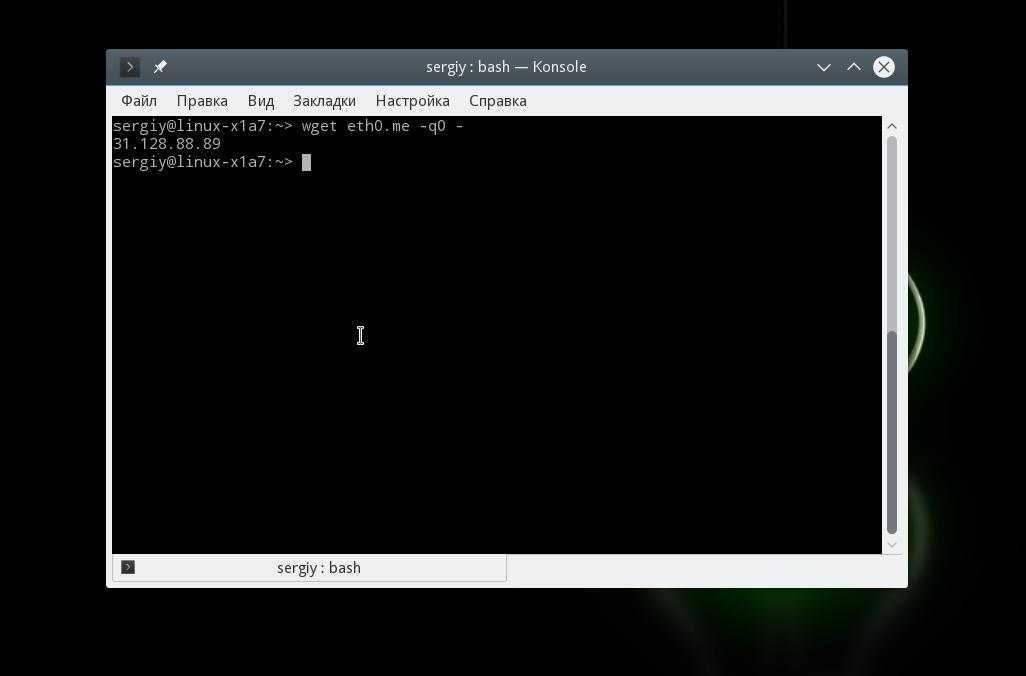
Чтобы не набирать длинную команду каждый раз, вы можете создать удобный алиас:
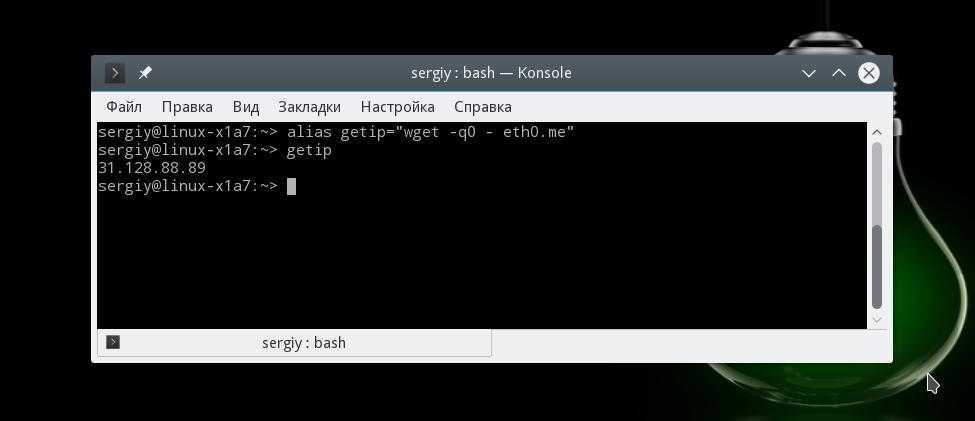
Хочу заметить, что если вы хотите узнать не внешний IP компьютера, а именно адрес роутера в сети провайдера, то такой способ не поможет. Вам нужно посмотреть в настройках роутера или попытаться сделать это через командный интерфейс роутера, так как это описано в предыдущем варианте.
Решение проблем
Проблема масштабирования TCP window
Заголовк TCP-пакета содержит поле «Window», которое определяет, какое количество данных может быть прислано в ответ другим хостом. Ширина поля составляет 16 бит, следовательно, размер окна не может превышать 64 Kбайт. С учётом кэширования пакетов, связанного с необходимостью восстановить их исходный порядок, значение окна легко может быть превышено.
Некоторые сломанные маршрутизаторы и межсетевые экраны переопределяют это значение на 0, что вызывает недопонимание между хостами. В ядре Linux версии 2.6.17 была введена в действие новая методика вычисления коэффициента масштабирования, в результате чего проблема с неправильно настроенными маршрутизаторами и экранами стала проявляться очень ярко.
В итоге соединение в лучшем случае очень медленное или часто прерывается.
Диагностика
Прежде всего, необходимо пояснить: это довольно странная проблема. В некоторых случаях вы вообще не сможете использовать соединения TCP (HTTP, FTP и т.д.), в других — сможете обращаться к некоторым узлам (лишь нескольким).
Если у вас появилась такая проблема, вывод будет нормальным, логи — чистыми, а сообщит о нормальном состоянии… Все будет выглядеть нормально.
Если вы не можете просматривать никакие веб-сайты, но можете отправлять запросы ping на некоторые узлы, высока вероятность, что у вас именно эта проблема: ping использует ICMP, поэтому проблемы TCP на него не влияют.
С помощью Wireshark можно будет увидеть, что UDP- и ICMP-соединения работают, а TCP-соединение с внешними узлами установить не удаётся.
Способы решения проблемы
Плохой
Плохой способ заключается в изменении значения , на основе которого вычисляется коэффициент масштабирования. Скорее всего, это решит проблему, кроме случая связи с особо удалёнными хостами.
# echo "4096 87380 174760" > /proc/sys/net/ipv4/tcp_rmem
Хороший
Просто отключите масштабирование. Эта функция — довольно приятное дополнение к стандартному TCP, и без неё может быть некомфортно, особенно если вы не имеете возможности перенастроить неправильно работающий маршрутизатор. Есть несколько способов отключения масштабирования, и, кажется, наиболее надёжный из них (работает с большинством ядер) — добавить следующую строку в файл (см. также sysctl):
net.ipv4.tcp_window_scaling = 0
Лучший
Проблема вызвана неправильно работающим маршрутизатором/межсетевыми экранами, поэтому просто замените его. Некоторые пользователи отмечали, что таким маршрутизатором был их собственный маршрутизатор DSL.
Дополнительная информация
На странице LKML есть также несколько ссылок по теме.
Нет подключения к локальной сети через мост
Первый компьютер подключён к двум локальным сетям. Второй — к одной локальной сети и первому компьютеру. Выполните следующие команды, чтобы дать второму компьютеру доступ к сети за мостовым интерфейсом (на первой машине):
# sysctl net.bridge.bridge-nf-filter-pppoe-tagged=0 # sysctl net.bridge.bridge-nf-filter-vlan-tagged=0 # sysctl net.bridge.bridge-nf-call-ip6tables=0 # sysctl net.bridge.bridge-nf-call-iptables=0 # sysctl net.bridge.bridge-nf-call-arptables=0
Find Your IP Address From the Command Line
There are a few different commands you can use to check your IP address. To run these commands, start by opening a terminal window/command line.
Using the hostname Command
One way to check your IP address from the command-line is by using the following command:
The system will display your internal IP address.
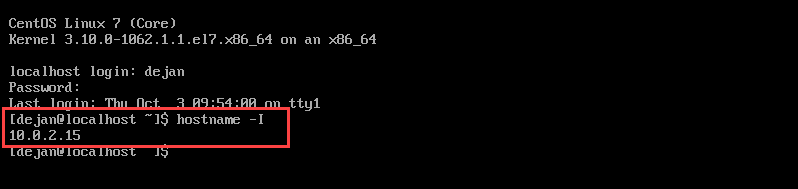
Using the ip addr Command
Check your ip address with the command:
The system will scan your hardware, and display the status for each network adapter you have. Look for an entry that says link/ether. Below it, you should see one of the following:
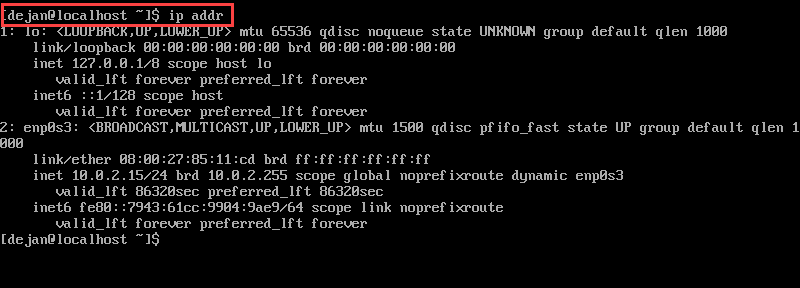
The entries will include one for a wired (Ethernet) adapter and a wireless (Wi-Fi) adapter. You may also have an entry for a virtual adapter. Generally, only one entry will have an IP address listed – that is the one you will want.
Note: The number after the slash – /24 and /64 – specifies the size of the network, and it helps with scanning and mapping network size.
Using the ifconfig Command
The third method to find your IP address involves using the ifconfig command. In the command line, enter the following:
The system will display all network connections – including connected, disconnected, and virtual. Look for the one labeled UP, BROADCAST, RUNNING, MULTICAST to find your IP address. This lists both IPv4 and IPv6 addresses.
Note: When you check your IP address, you may notice the term loopback. This refers to an IP address that returns traffic to the same computer. Usually, the loopback address is . If you see that address listed, either you are looking at the wrong line, or you are not connected to the network.
Read phoenixNAP’s ultimate Linux IP command tutorial with 31 examples to learn more!








![[в закладки] шпаргалка системного администратора по сетевым инструментам linux / хабр](http://robotrackkursk.ru/wp-content/uploads/6/8/b/68b94a03fae7b48e8b030b7f0145a5fe.jpeg)
















![[в закладки] шпаргалка системного администратора по сетевым инструментам linux](http://robotrackkursk.ru/wp-content/uploads/8/6/8/868ed51a13fd007af77664bd33fd4784.jpeg)






