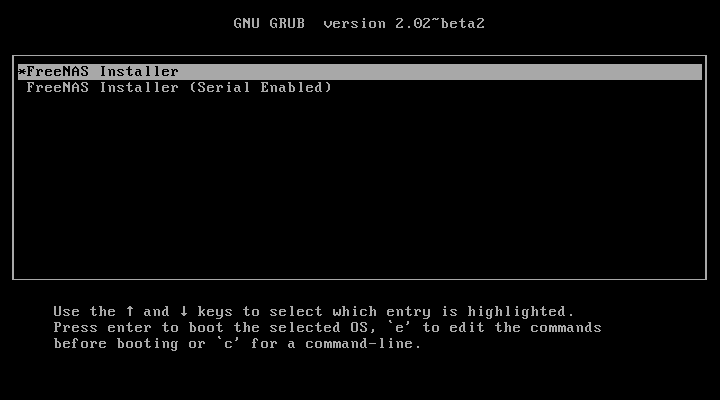Выгода
Несмотря на то, что новое серверное железо стоит в несколько раз дороже десктопного того же поколения, оно значительно быстрее теряет в цене. Так например некогда очень дорогой 6-ти ядерный Xeon сейчас на али стоит как «домашний» процессор 5-7 летней давности на барахолках. Такое быстрое снижение стоимости обусловлено «сливом» комплектующих из серверов. В прочем, комплектующие, попавшие на площадку, как правило имеют не очень большую наработку — в среднем 5 лет. При этом будем откровенны — многие не могут сломать и обычное настольное железо (у меня в загашнике лежит рабочий селерон 2002 года), а серверное железо изначально имеет гораздо бОльший запас прочности, нежели настольное. Об этом в первую очередь говорит гарантийный срок (на 2 года больше, нежели у «домашних» аналогов), а также тот факт, что сервера имеют достаточно мощные системы охлаждения и своевременное обслуживание. Шанс наткнуться на «спаленный» серверный процессор фактически равен нулю.
Видеокарту и накопители данных будем брать обычные.
Настроить FreeNAS
После загрузки компьютера вы увидите экран настройки консоли. Здесь вы можете изменить настройки, но это не обязательно. Найдите URL-адрес внизу экрана и вставьте его в веб-браузер на другом компьютере, чтобы получить доступ к графическому веб-интерфейсу FreeNAS.
(Теперь вы можете отключить монитор от коробки FreeNAS, если хотите. В этом больше нет необходимости.)
FreeNAS немедленно попросит вас установить пароль root, который вам понадобится для входа в веб-интерфейс в будущем. Установите пароль, который вы запомните.
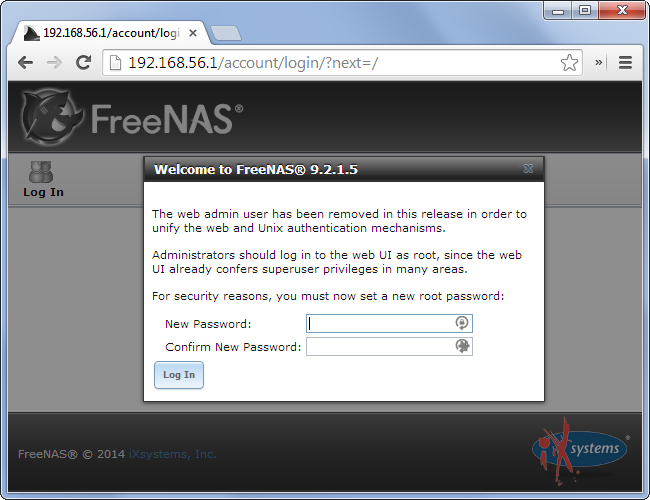
Теперь вы можете использовать веб-интерфейс для настройки. Это тот же интерфейс, который вы бы увидели, если бы приобрели выделенное устройство NAS.
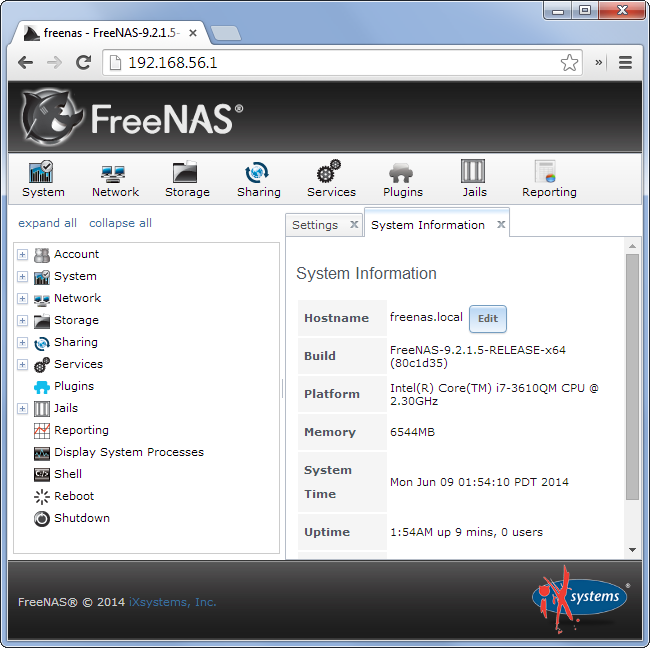
Тщательно очистите ваш «новый» домашний сервер
При использовании это неизбежно, что грязь проникает в ПК, и если мы говорим о старом ПК, вполне вероятно, что он довольно грязный. Первый шаг, который вы должны сделать, — это тщательная очистка вашего старого компьютера, и, на самом деле, если у вас есть некоторый опыт сборки оборудования, вам необходимо полностью разобрать каждую из его частей, чтобы иметь возможность правильно их очистить, и собрать все заново. время чистое.
Даже если у вас нет опыта, вы должны открыть оборудование и тщательно очистить его внутри, стараясь не повредить и не отсоединить что-либо, чтобы оно было как можно более чистым и тихим, чтобы оно могло продолжать работать в течение как можно дольше.
Дополнительно: установите больше дисков
Поскольку вы собираетесь открывать оборудование, чтобы очистить его изнутри, и всегда в зависимости от использования, которое вы собираетесь использовать для своего «нового» домашнего сервера, может быть хорошей идеей будет воспользоваться установкой большего объема хранилища, так как Пока у вас дома неиспользуемые жесткие диски. Таким образом, вы обеспечите ПК большей емкостью, которую вы можете использовать, и это будет особенно полезно, если вы собираетесь использовать его в качестве сервера хранения файлов или в качестве мультимедийного сервера.
Кроме того, этот необязательный шаг будет зависеть от того, имеются ли у вас жесткие диски, а также от того, есть ли в коробке место для их установки, достаточно ли на плате разъемов SATA и имеются ли у вас кабели (как для питания, так и для передачи данных).
АлаичЪ и Ко
Уже который год ничего не меняется относительно количества людей и клиентов.
Сейчас в команде 23 человека (считая меня): 15 seo-специалистов, контент-менеджер, главный редактор и по два человека в программном отделе, отделе рекламы и в условной администрации. Есть еще группа удаленных копирайтеров и программистов (фрилансеры), с которыми мы постоянно работаем, но их в команду я не записываю.
Никуда не делась и статистически предсказуемая небольшая текучка кадров (это выражение мне не нравится). Несколько хороших ребят, которых я очень люблю, покинули компанию. Кто-то решил изменить род деятельности, кто-то захотел развиваться в другом направлении, а кому-то не хватило денег. Все это совершенно нормальные причины.
Деньги. Тут все как раньше: я сравниваю аналогичные периоды с января по ноябрь год к году. Декабрь в выборку не попадает, потому что на момент написания поста платежи по декабрю не известны.
- Среднемесячный оборот (январь — ноябрь 2021) – 3,236 млн.
- Среднемесячный оборот (январь — ноябрь 2022) – 3,220 млн.
Формально: -0,5% к обороту. Тот самый отрицательный рост Актуальная шуточка, правда?!
Стоимость наших услуг возросла с 1500 до 1800 рублей за час для новых клиентов. А старые, кто пришел еще до повышения, платят по ставке 1500 рублей. Средний чек вырос, но, как видите, это не всегда означает рост итоговых результатов.
ФОТ: +15%. Мы два раза в этом году повышали оклады: в январе и октябре, а также увеличили некоторые бонусы.
Короче, денег стало меньше. Что ж, так бывает…
Традиционная фотография с новогоднего корпоратива:

Пока не представляю, как будет проходить наш корпоратив в этом году.
Я буду удаленно по скайпу?
Очень странное чувство…
Мы еще раз научились работать удаленно. Прошлый раз был во время пандемии. Сейчас – другие обстоятельства. Теперь ребятам доступны три формата: офлайн в офисе, гибрид и онлайн удаленно. Каждый вправе выбирать сам, в каком формате работать (раньше у нас не было опции полной удаленки).
Качество работы от удаленки не пострадало. Но командный дух, мне кажется, подорван. От этого грустно. И что будет дальше мне неизвестно, даже предполагать не готов. Но есть надежда!
И не понятно теперь, что делать с офисом. Сейчас в рабочие дни там собирается не более 5 человек. Офиса в 250м² как-то многовато, чтобы туда не ходить. Если брать офис поменьше, то куда девать 30 комплектов «стол-стул», прочую мебель, оборудование и технику? Отказываться от офиса совсем? Но где тогда собираться? Загадка.
Что еще:
В апреле «АлаичЪ и Ко» стала аккредитованной IT-компанией. Тогда это не было столь актуально, как осенью, так что делали просто потому, что «а почему бы и нет?»
Профит от аккредитации есть – для нас это снижение страховых взносов за сотрудников в целых 4 раза: с 30,2% до 7,6%! Очень круто! Остальные льготы, которые предлагаются в рамках аккредитации, для нас не подходят, или мы для них не подходим.
Еще один приятный момент заключается в том, что после прохождения аккредитации, изменения начинают действовать задним числом с 1 января 2022 года (то есть можно переплаты по страховым взносам учесть в счет будущих платежей). Поэтому предстоит немалая дрочь с тем, чтобы пересчитать взносы с начала года и подать уточненные РСВ. Справимся, оно того стоит.
Кстати, с тех пор, как мы подавались, требования к аккредитации изменились
Так что теперь важно это звание удержать при следующей проверке. Готовимся к новым требованиям уже сейчас
В этом году компании исполнилось 8 лет. Ничего удивительного, впрочем, ведь каждый год независимо ни от чего компания будет взрослеть Есть только одна вещь, о которой я сожалею – я не сказал речь во время празднования ДР, которую все ждали. Поели, посидели, поболтали и все. Даже ни одной фотографии не сделали. Все должно было пройти иначе. Я должен был сказать слова поддержки в непростые времена. Но я не нашел в себе этих слов, так как и сам нуждался в поддержке не менее других Это меня не оправдывает нисколько, и я должен был найти силы. Потому что кто, если не я! Простите, коллеги. Я приложу все усилия, чтобы это больше не повторилось.
Необходимая подготовка
Для тех, кому хочется создать полноценную виртуальную машину, на домашнем компьютере есть возможность лишь однажды всё настроить и затем уже свободно пользоваться этим. Прежде чем начинать следовать алгоритму, нужно произвести некоторую подготовку. Речь идёт о том, чтобы подготовить образ операционной системы, которая будет инсталлироваться на виртуальную машину. Кроме того, необходимо установить специализированную программу, которая именуется VirtualBox. Вместе с программой потребуется скачать для неё Extension Pack, а сам процесс установки этого софта является вполне стандартным и не вызывает затруднений.
Басик НАС Сетуп
Возможно, вам сначала захочется создать хранилище. Щелкните значок Хранилище на панели инструментов, чтобы открыть панель хранилища. Используйте диспетчер томов ZFS для создания раздела ZFS или используйте диспетчер томов UFS для создания раздела UFS (помните, вам понадобится как минимум 8 ГБ ОЗУ, если вы используете ZFS, или 2 ГБ, если вы используете UFS, поэтому выберите UFS, если вы используете старый компьютер с меньшим объемом оперативной памяти).
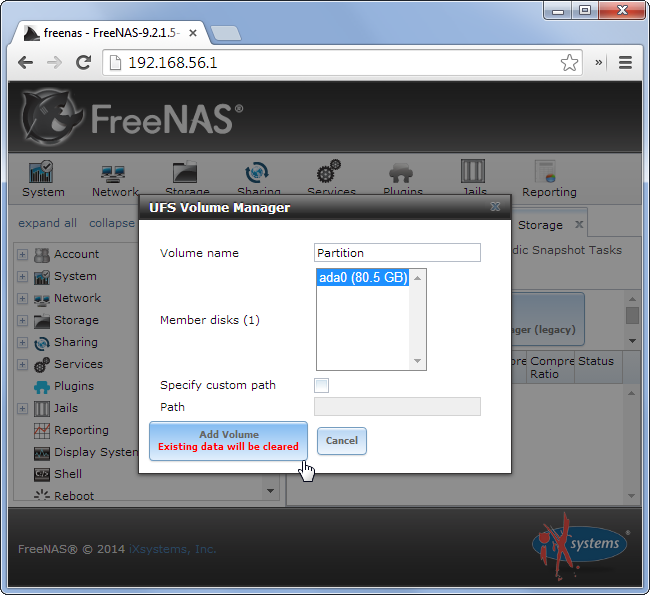
Теперь вам нужно перейти на панель общего доступа, чтобы сделать новый том хранилища доступным по сети. Различные операционные системы поддерживают разные протоколы, поэтому FreeNAS позволяет настраивать общие ресурсы Windows (CIFS), Unix / Linux (NFS) или Apple (AFP).
Конечно, некоторые операционные системы поддерживают несколько протоколов — например, Linux и Mac OS X включают некоторую поддержку доступа к общим папкам Windows CIFS.
Какой бы протокол вы ни использовали, ваша общая папка будет доступна, как и любая другая общая папка. Например, он должен автоматически отображаться в разделе «Сеть» в проводнике Windows или проводнике, если вы создали общий ресурс CIFS.
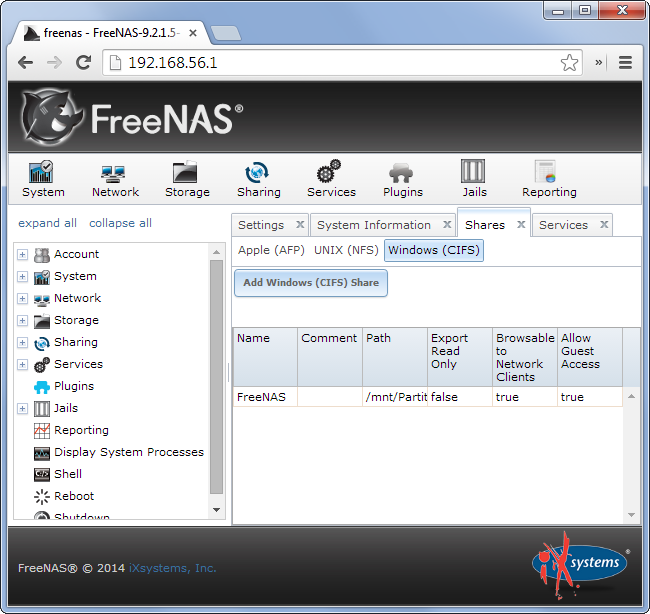
Дайте вашему Linux-серверу статическое имя хоста
Большинство домашних маршрутизаторов подключаются к интернет-провайдеру через так называемый динамический IP-адрес. Это означает, что общедоступный IP-адрес вашего маршрутизатора изменится через определенный период, обычно через неделю или около того.
Обходным путем является фантастический сервер DynDNS, который позволяет вам устанавливать URL-адрес DynDNS для вашего сайта. Благодаря клиентскому приложению, когда меняется ваш публичный IP-адрес, URL все равно будет указывать на ваш сервер Linux.
Таким образом, посетители должны иметь возможность посещать ваш веб-сервер из внешнего мира, перейдя по адресу http://yourhostname.dyndns.org . Некоторые интернет-провайдеры блокируют порт 80 для вашего маршрутизатора. В этом случае перенаправьте что-то вроде порта 8080 на порт 80. Это позволит вам посетить ваш веб-сайт, перейдя по адресу http://yourhostname.dyndns.org:8080 .
Как сделать свой сервер на компьютере? | Твой сетевичок
Создание собственного локального сервера на базе обычного персонального компьютера – занятие достаточно сложное и кропотливое. Здесь необходимо понимать следующие моменты:
- 1. Для чего создается сервер, и нужен ли вам вообще свой сервер. Это один из ключевых вопросов, требующий четкого и однозначного ответа от будущего администратора.
- 2. Какие технические ресурсы есть в вашем распоряжении, и какие будут необходимы для работы полноценного сервера. Минимальные технические требования для создания «добротного» сервера достаточно высоки: только оборудование обойдётся в 70 — 80 тыс. рублей.
Также учтите, что для нормальной работы ресурса (для которого вы планируете сделать свой сервер) нужно, чтобы компьютер — сервер был постоянно включен и работал без перебоев. Поэтому необходимо обеспечить соответствующий режим электропитания.
3. Какие денежные средства вы готовы тратить на создание и поддержку работоспособности сервера. Помимо обозначенных выше затрат «на железо» для создания полноценного сервера на компьютере требуется выделенный (статистический) ip адрес и высокая скорость приема и передачи данных (минимальным показателем является 10 Мбит\сек). Соответственно, за это придётся доплатить провайдеру и заключить дополнительный договор на оказание подобного рода услуг.
И прежде чем пытаться из компьютера сделать сервер нужно четко определить все эти нюансы.
Как сделать сервер из домашнего компьютера?
Чтобы создать свой сервер прежде всего нужно установить многопользовательскую сетевую операционную систему.
Выбор огромный: «Debian», «FreeBSD», «CentOS», «OpenSUSE», «Ubuntu», «Windows» и многие другие.
В сети можно найти немало примеров тестирования в работе вышеупомянутых операционных систем и их рейтинг в соответствии с результатами тестов. К примеру, рейтинг «SOS» за 2016:
1 место: «Debian» и «Ubuntu Server»;
2 место: «CentOS»;
3 место: «FreeBSD» и «Windows Server»;
4 место: «Red Hat Enterprise»;
5 место: «Fedora».
Разумеется, львиную доля рынка сетевого софта составляют операционные системы, занимающие первое место в рейтинге. Поэтому чтобы в первый раз создать сервер на компьютере, рекомендуем остановить свой выбор на одной из них.
В рамках примера остановимся на установке операционной системы «Ubuntu Server».
Как настроить локальный сервер с нуля на ubuntu?
1. Скачайте и занесите образ операционной системы на загрузочную флешку. С флешки загрузите компьютер: на первом этапе вам будет предложено выбрать язык.
2. Далее выберите «Установка Ubuntu Server» и нажмите «Enter»;
3. На следующих шагах выберите «Регион» и «Настройки раскладки клавиатуры»;
4. Укажите имя пользователя, учётной записи компьютера и пароль,
после чего нажмите «Продолжить»;
5. Далее укажите «Часовой пояс»,
настройте «Разметку Диска»
и выберите на какой диск устанавливается система;
6. Дождитесь завершения установки и обновления системы.
7. Выберите программное обеспечения, которое вам требуется для работы.
8. Подтвердите завершение установки, нажав на кнопку «Продолжить»;
9. После перезагрузки компьютера для входа в учётную запись потребуется ввести логин и пароль, созданный на шаге «4»;
10. На этом установка серверной операционной системы и первичное создание сервера завершены.
Далее требуется провести начальные настройки для работоспособности сервера (все настройки проводятся в консоли управления).
Как сделать себя админом на своем сервере?
- 1. Для получения администраторских прав введите команду «sudo su»;
- 2. По умолчанию сетевые настройки сервера поступают с помощью DHCP, но для работы сервера потребуется изменить значение «iface eth0 inet static» в файле «/etc/network/interfaces» на «статистический ip адрес». Текст должен выглядит примерно так:
iface eth0 inet static address 192.168.0.100 netmask 255.255.255.0 network 192.168.0.0 broadcast 192.168.0.255
gateway 192.168.0.1
После сохранения перезагрузите сеть командой «/etc/init.d/networking restart».
Далее настройки носят опционный характер, и всё будет зависеть от цели создания сервера и функциональной части, которая вам от него необходима.
Как сделать VPS на своём компьютере
После того, как этап подготовки был выполнен можно приступать к тому, чтобы создать свой VPS сервер дома на компьютере с нуля. Предлагается пошаговый алгоритм действий, следуя которому можно выполнить искомую задачу.
Создание виртуальной машины и установка ОС
Итак, чтобы решить вопрос как создать VPS сервер на своём компьютере нужно выполнить следующие шаги:
- Программа для создания VPS VirtualBox уже должна быть установлена на вашем компьютере и её следует запустить.
- Теперь нажимайте на кнопку «Создать», что откроет окно именуемое «Создать виртуальную машину», где следует указать имя создаваемой виртуальной машины и выделить необходимый размер оперативной памяти. После этого кликайте по кнопке «Создать» расположенной внизу окна и затем ещё раз по кнопке в новом окне.
- В основном рабочем экране программы в списке теперь появится только что созданный объект. Выделите его из общего перечня и нажмите на кнопку «Запустить» расположенную в верхнем меню.
- Программа попросит вас указать месторасположение установочного образа ОС, задайте ей путь и жмите на кнопку «Продолжить».
После этого выбранная вами операционная система будет загружена, также на этом этапе рекомендуется указать имя и пароль для доступа к системе.
Настройка сетевого адаптера
Дальнейшим этапом решения вопроса о том, как сделать VPS на своём компьютере является настройка сетевого адаптера:
После этого решение вопроса, как создать VDS сервер на своём компьютере будет решён. При желании можно создать несколько дополнительных машин. А подключаться к ним можно любым удобным способом, например, используя Remote Desktop Protocol.
Настройте свой домашний сервер
У вас уже есть чистое оборудование внутри и снаружи, поэтому пришло время его настроить. Сервер может обслуживать много разных вещей, но рекомендуется настроить его для одной цели. Другими словами, если вы хотите использовать его, например, в качестве контроллера домена, не настраивайте его одновременно с Сервер Minecraft и, конечно, не устанавливайте ненужное программное обеспечение, такое как пакет Office.
Учитывая, что мы говорим о старом ПК, его производительность, безусловно, не слишком высока, и, следовательно, чем меньше будет установлено и чем меньше задач нам потребуется, тем лучше.
Идеальное и дорогое решение
Я не одинок в своих проблемах и умные люди уже давно позаботились о решении. Вы можете прямо сейчас арендовать вычислительные мощности и получить готовый сервер под свои нужды. Достаточно загуглить VDS или VPS и вы найдете то, что нужно.
Итого, по стоимости вышло чуть более 2000 р/мес. Заметьте, конфигурация близка к минимальной.
Еще один пример от моего любимого хостинг-провайдера TimeWeb:
VDS от хостинг-провайдера TimeWeb
Здесь дедик обходится дешевле, около 1600 р/мес. При том же объеме памяти здесь будет SSD-накопитель, что также является плюсом.
Плюсы и минусы VDS
Очевидные преимущества применения VDS:
- всегда онлайн
- не нужно платить за электроэнергию
- не ломается
- у вас есть доступ c любого устройства и из любой точки мира, при наличии интернет-соединения
На Яндекс.Маркет полно предложений с самым разным форм-фактором и характеристиками. Но цена сегодня (2020 г.) начинается от 10 000 р.
Самый бюджетный вариант
Я тогда не хотел тратиться на новую железку и нашел совсем уж сердитый вариант на Авито за 3700 р., чтобы наверняка окупиться)) Вот такая компактная машинка, называется Foxconn NT535:
По характеристикам как раз то, что было нужно для моих задач:
- Двухъядерный процессор Intel Atom D525 1,8 GHz
- Оперативная память 2 GB
- SSD накопитель 60 GB
На него встала и довольно шустро работает Windows 7 и весь необходимый мне софт.
Настройка FreeNAS
Вы увидите экран настройки консоли после загрузки компьютера. Вы можете настроить параметры здесь, но вам не нужно. Найдите URL-адрес в нижней части экрана и подключите его к веб-браузеру на другом компьютере, чтобы получить доступ к графическому веб-интерфейсу FreeNAS.
(Теперь вы можете отключить монитор от вашего FreeNAS, если хотите. Это больше не нужно).
FreeNAS немедленно попросит вас установить пароль root, который вам потребуется для входа в веб-интерфейс в будущем. Установите пароль, который вы будете помнить.
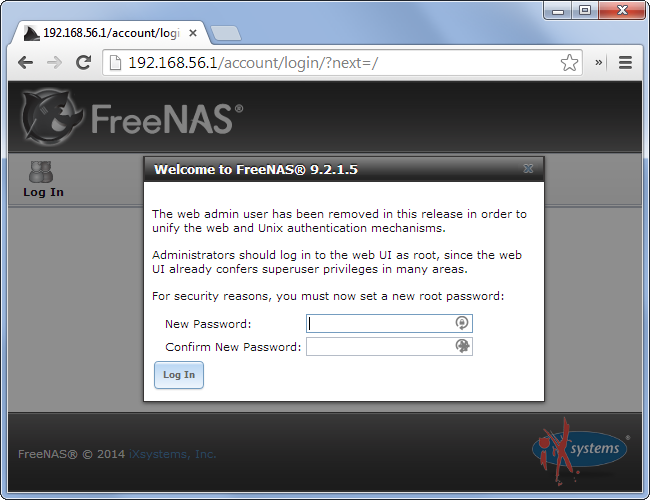
Теперь вы можете использовать веб-интерфейс для настройки. Это тот же интерфейс, который вы бы увидели, если бы купили специальное устройство NAS.
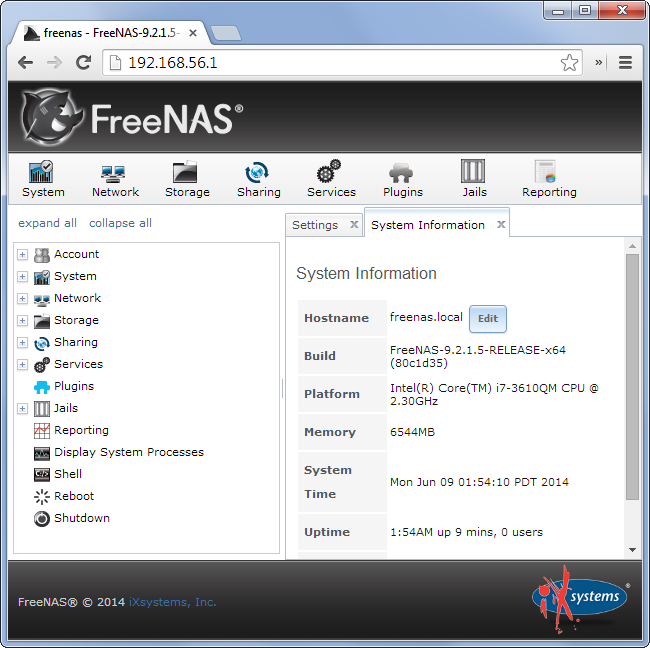
Установить FreeNAS
Загрузите установщик FreeNAS на компьютер, на который вы хотите его установить, и пройдите через мастер. Если вы хотите установить FreeNAS на флэш-накопитель USB или компактную флэш-карту — это рекомендуется — вставьте съемное устройство в свой компьютер.
Когда появится мастер установки, выберите «Установить / обновить» и выберите диск, на который вы хотите установить FreeNAS. Все подключенные USB-накопители появятся в этом списке.
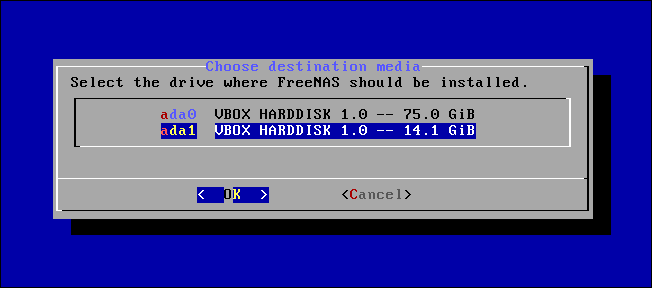
Программа установки запишет файлы операционной системы FreeNAS на выбранный вами диск. На этом процесс установки завершен — извлеките компакт-диск (или USB-накопитель, если вы устанавливали с USB) и перезагрузите компьютер.
Qrawl.io
В прошлом отчете я говорил: «Публичный релиз планируем на начало весны».
Самое смешное, что строчка выше – из прошлогоднего поста
В июне этого года релиз таки состоялся. А откладывался не потому, что мы продолбались, а потому что хотели сделать все нормально, учесть все нюансы, исправить баги.
Чтобы не пересказывать, а также потому, что телеграм теперь позволяет встраивать сообщения в страницы:
После релиза было одно обновление, главной фишкой которого стала возможность делиться ссылками на отчеты (шарить определенные страницы личного кабинета):
Неожиданно возникли некоторые проблемы в Мутим, и силы с Краула перебросили туда.
Так что дальнейшая разработка Qrawl.io поставлена на паузу. Но это не значит, что проект заброшен и умрет. Я к нему обязательно вернусь. Может быть, к тому времени поумнею и пойму, как продвигать еще один сложный продукт.
Установить FreeNAS
Загрузите установщик FreeNAS на компьютере, на котором вы хотите его установить, и пройдите мастер. Если вы хотите установить FreeNAS на флэш-накопитель USB или компактную флэш-карту — это рекомендуется — вставьте съемное устройство в компьютер.
Выберите Install / Upgrade, когда появится мастер установки, и выберите диск, на который вы хотите установить FreeNAS. Все подключенные USB-накопители появятся в этом списке.
Установщик запишет файлы операционной системы FreeNAS на выбранный вами диск. Процесс установки завершен — извлеките компакт-диск (или USB-накопитель, если вы установили его с USB) и перезагрузите компьютер.
Что вам понадобится
СВЯЗАННЫЕ С:
Как превратить Raspberry Pi в сетевое запоминающее устройство с низким энергопотреблением
Здесь мы сосредоточены на использовании более старого оборудования, но FreeNAS предпочел бы достаточно современный компьютер. Вы не будете использовать для этого древний компьютер. FreeNAS основан на
FreeBSD
, поэтому он должен поддерживать любые
аппаратное обеспечение, поддерживаемое FreeBSD
. Помните, что старый компьютер не будет таким же энергоэффективным, как что-нибудь легкое, например
Raspberry Pi
, поэтому вы потратите больше денег на электроэнергию, чем с более легкими NAS-устройствами.
FreeNAS работает как на 32-битных, так и на 64-битных процессорах, но 64-битный процессор идеален. В официальной документации говорится, что FreeNAS предпочел бы как минимум 8 ГБ ОЗУ для обеспечения хорошей стабильности с
файловая система ZFS
— если у вас меньше оперативной памяти, вам следует использовать файловую систему UFS. Вам по-прежнему потребуется как минимум 2 ГБ ОЗУ, даже при использовании UFS.
FreeNAS работает лучше, когда вы устанавливаете его на USB-накопитель или компактную флэш-карту, которая остается вставленной в ваш компьютер. FreeNAS будет запускаться с этого внешнего носителя, оставляя физические диски вашего компьютера доступными для хранения.
Загрузите FreeNAS отсюда
. Запишите его на диск и загрузите диск на свой компьютер. На странице также есть USB-образ, который вы можете использовать при желании.
Простая инструкция по созданию сервера для сайта на своем компьютере
Здравствуйте, мои дорогие читатели! Мы с вами много говорили о создании собственного веб-ресурса. Думаю, пришла пора поговорить о том, как создать свой сервер для сайта.
Иными словами, хочу рассказать, как превратить заурядный, домашний компьютер в серьезный профессиональный агрегат, позволяющий размещать сайты, которые будут доступны пользователям в любом уголке земли.
Забегая немного наперед, должен предупредить вас, что эта задача не одна из легких.
Что представляет собой домашний сервер?
Локальный сервер – это специализированное программное обеспечение, позволяющее управлять (создавать и размещать) персональными сайтами на домашнем оборудовании (локальном компьютере).
Локальный сервер на дому позволяет получить функционал, аналогичный стандартному онлайн хостингу, только абсолютно бесплатно.
Что делать?
Отвечу на вопрос достаточно лаконично: скачать и установить необходимый программный набор компонентов. Но прежде чем это сделать, нужно оценить свои возможности, а точнее возможности вашего ПК. Для этого вам необходимо проверить его характеристики: объем оперативной памяти, показатели процессора и т.д.
Кроме того, вам нужен:
- Активный статистический IP-адрес (чаще всего эта услуга у провайдеров платная, но, к сожалению, без него никак)
- Бесперебойная высокая скорость приема данных и их передачи. У вас должен быть проверенный и надежный провайдер с минимально допустимой скоростью в 10 Мбит\сек. Идеальный показатель скорости – 100 Мбит\сек.
Так как услуги провайдера (тем более тех, которые предоставляют вам высокую скорость передачи данных) платные, намного проще и дешевле воспользоваться услугами частных физических серверов.
Для тех, кто не ищет легких путей, и чья домашняя аппаратура отвечает высоким требованиям, в руководстве ниже я опишу пошагово, как правильно создать свой сервер.
Инструкция
Устанавливаем многопользовательскую операционную систему Unix. К примеру, Apple Mac OS X или Линукс (кстати говоря, в этом вопросе и Виндовс не так уж плох, но я бы настоятельно рекомендовал установить все-таки Unix-систему).
Скачиваем архив с программным обеспечением Apache и через командную строку выполняем установку. Пошагово описывать данный процесс, думаю, не имеет смысла, так как в сети достаточно много качественных материалов на данную тематику, как говориться гугл вам в помощь.
Заходим в настройки программы (конфигурация Apache) и прописываем в разделе listen 80: ваш айпи-адресс.
Открываем порт №80 и вуаля — пользуемся сервером дома.
Теперь, прописав в адресной строке браузера ваш IP-адрес, компьютер должен открыть конфигуратор Апаче. Поменять корневую директорию интернет-сайта можно через httpd.conf. Ну а если в планах открыть доступ к серверу не только через IP, но и через домен, тогда вам потребуется поднять DNS.
Внимание! Не забудьте о том, что теперь ваш ПК (сервер) нельзя выключать. Если это сделать, ваши сайты в Глобальной сети станут недоступными для пользователей
Я думаю, данного материала вполне достаточно, чтобы решить для себя: хотите ли вы по-прежнему сделать из своего ПК сервер или нет.
Не забудьте поделиться статьей с друзьями посредством социальных сетей и подписаться на обновления моего блога, до встречи!
C уважением! Абдуллин Руслан
Понравился блог? Подпишись, чтобы получать новые статьи на почту и быть в курсе всех событий!
Нахождение локального IP-адреса сервера
Хотя сервер функционален, он должен быть видимым для внешнего мира
Таким образом, важно поддерживать сервер в актуальном состоянии со всеми регулярными исправлениями
Сначала найдите локальный IP-адрес сервера и установите для него то, на что вы позже сможете ссылаться. Текущий IP-адрес, назначенный вашим маршрутизатором, вы найдете в поле «Информация о сети».
Найдите это, нажав на ваше сетевое соединение, затем выбрав Информация о соединении. Появится окно с вашим текущим IP-адресом, картой сетевого адаптера, широковещательным адресом, шлюзом и DNS-сервером. Запишите IP-адрес.
Затем отредактируйте информацию о вашем соединении, чтобы дать вам статический IP-адрес в вашей локальной сети. Снова щелкните правой кнопкой мыши, но на этот раз перейдите к Edit Connections . Выберите подходящее имя адаптера (например, eth1) и отредактируйте эти настройки.
Выберите вкладку IPv4 и переключите метод на ручной . Нажмите кнопку Добавить, затем введите информацию в настройках подключения
Обратите внимание, однако, что IP-адрес нужно будет вводить по-другому. Сохраните первые три октета (числа между точками), но измените последний на большое число ниже 254
Важно, чтобы назначенный вручную IP-адрес еще не использовался в вашей сети. Если вы не уверены, выберите высокий IP-адрес, например 250
Это будет ваш статический локальный IP-адрес.
Заключение
Персональные компьютерные устройства развиваются стремительными темпами, и, за счет внутреннего обновления комплектующих или комплексной замены непосредственно цельного устройства, позволяют пользователям значительно повысить общую производительность и исполнять множество разнообразных трудоемких процессов мгновенно и без сбоев.
Часто, устаревшие персональные компьютеры, не обеспечивающие полноценного исполнения поставленных задач и не обладающие достаточным потенциалом для обслуживания современных требовательных приложений, остаются без использования.
Однако, благодаря наличию программного обеспечения, для успешного функционирования которого не требуется значительных аппаратных возможностей, пользователи могут превратить свой устаревший компьютер в домашний файловый сервер, что позволит разгрузить основное устройство и перевести часть задач в выделенное хранилище. А также сэкономить значительные средства, отказавшись от покупки нового сервера «NAS», продолжив использовать, утратившее актуальность, но все еще работоспособное, оборудование для востребованных и важных процессов удаленного хранения данных.
Полную версию статьи со всеми дополнительными видео уроками смотрите в источнике: https://hetmanrecovery.com/ru/recovery_news/how-to-organize-a-home-file-server-based-on-an-old-computer.htm