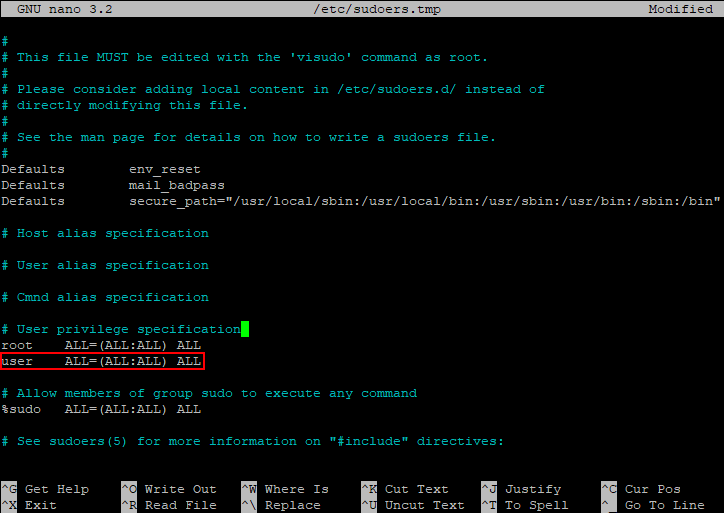Узнать расположение файла
Узнать где находится файл lsb_release можно командой which lsb_release. Чтобы сразу получить
дополнительную информацию выполните
ls -lF $(which lsb_release)
-rwxr-xr-x. 1 root root 15929 Mar 27 2015 /usr/bin/lsb_release*
Опция -F означает показать тип файлов. Поэтому нам удалось увидеть * после lsb_release. * означает, что файл
исполняемый.
Чтобы узнать откуда взялся файл можно воспользоваться командой rpm с опциями
q (query) и f (file)
rpm -qf $(which lsb_release)
redhat-lsb-core-4.1-27.el7.centos.1.x86_64
Чтобы скопировать файл в интерактивном режиме воспользуйтесь командой cp с опцией i (interactive)
interactive означает, что если файл с таким имененм существует, вас спросят прежде чем затирать его
cp -i /etc/hosts .
cp -i /etc/hosts .
cp: overwrite ‘./hosts’?
Чтобы создать директорию сразу же с поддиректорией внутри воспользуйтесь командлой
mkdir с опцией p (parent)
mkdir -p sites/heiheiru
ls -l sites
total 0
drwxrwxr-x. 2 andrei andrei 6 Nov 19 13:40 heiheiru
Удаление файлов и директорий
Мы уже умеем безопасно удалять пустые директории без потери данных при помощи программы rmdir. Но бывает необходимость уничтожать данные (удалять файлы). Для удаления файлов есть программа rm. После имени команды следует указать список удаляемых файлов через пробел. Возможно использование подстановки имени файла по шаблону.
Удалим файл test2.txt.
|
1 |
test]$ rm test2.txt test]$ ls photo test test.txt test]$ |
Файл был удален
Следует с осторожностью использовать программу rm. Данные удаляются без возможности восстановления
Особенно легко ошибиться и удалить что-то нужное при использовании подстановок. При помощи ключа -i перед удалением каждого объекта будет запрошено подтверждение. Чтобы согласиться нужно ввести ответ «y» (после символа «y» могут следовать любые символы) и нажать Enter. Для отказа следуют ввести «n» (или любую строку, не начинающуюся с «y») и нажать Enter. Попытаемся удалить файл test.txt, но после запроса подтверждения откажемся от удаления.
|
1 |
test]$ rm -i test.txt rm: remove regular file ‘test.txt’? n test]$ ls photo test test.txt test]$ |
Для удаления директории следует использовать ключ -r. При передаче параметра -r программа rm вначале удаляет все файлы и директории (включая вложенные) внутри удаляемой директории, после чего саму директорию. Удалим директорию photo.
|
1 |
test]$ rm -r photo test]$ ls test test.txt test]$ |
Теперь попробуем удалить что-либо с использованием подстановок. Чтобы обезопасить себя и предварительно узнать какие файлы пройдут выборку по шаблону, воспользуемся следующим трюком. Вместо команды rm воспользуемся командой ls, передав ей в качестве аргумента нашу подстановку. Таким образом будут перечислены все выбранные объекты по шаблону. Если результат нас устроит, то можно смело удалять программой rm.
|
1 |
test]$ ls test* test.txt test: dir1 dir2 dir3 dir4 test]$ rm -r test* test]$ ls test]$ |
Вернемся в родительскую директорию, которая является домашней, и удалим освободившуюся директорию test. Без ключа -r команда rm выдаст предупреждение при попытке удалить директорию и не удалит ее. Для удаления пустых директорий всегда следует пользоваться программой rmdir вместо ключа -r программы rm. Это позволит сохранить данные в целости и сохранности
|
1 |
test]$ cd .. ~]$ rm test rm: cannot remove ‘test’: Is a directory ~]$ rmdir test ~]$ ls Desktop Documents Downloads Music Pictures Public Templates Videos ~]$ |
Лишнее убрано. Теперь заморозим виртуальную машину.
Генерация имён файлов в Bash
Иногда пользователю приходится работать с несколькими файлами одновременно, например, при выполнении переноса документов в другой каталог. Это станет проблемой, если элементов десятки или сотни и среди них нужно отобрать определённые.
Для решения поставленной задачи можно попробовать использование шаблонного выражения, позволяющего Bash определить необходимые элементы, ориентируясь по наименованию. Этот способ упрощает управление группой файлов путём применения короткой формулировки в команде.
Итак, теперь остаётся разобраться с вопросом составления шаблонов. Сейчас будут приведены основные конструкции для осуществления генерации имён. Чаще всего для отбора файлов применяется символ: «*». В случае использования этого знака в чистом виде, Bash выберет все элементы в каталоге без исключений.
root@test:~# ls * document1.docx document2.docx document3.txt file1.txt file2.docx file3.txt
Для примера, чтобы из этого каталога отобрать файлы: file1, file2, file3, следует воспользоваться шаблоном:
root@test:~# ls file* file1.txt file2.docx file3.txt
Символ звёздочки позволяет командному интерпретатору выделить все файлы, начинающиеся с «file». При этом последующая часть наименования будет проигнорирована.
Кроме того, сгенерировать имена можно, взяв за основу расширение файла. Например:
root@test:~# ls .txt* document3.txt file1.txt file3.txt
Как посмотреть использованные ранее команды
Вот, допустим, вы выполняли какие-то сложные действия. Или даже не вы, а разработчик или админ! У вас что-то сломалось, пришел коллега, вжух-вжух ручками, magic — работает. А что он делал? Интересно же!
Или, может, вы писали длинную команду, а теперь ее надо повторить. Снова набирать ручками? Неохота! Тем более что есть помощники:
Если надо «отмотать» недалеко, проще через стрелочку пролистать команды. Один раз нажали — система показала последнюю команду. Еще раз нажали — предпоследнюю. И так до 1000 раз (потому что именно столько хранится в истории).
Большой бонус в том, что линукс хранит историю даже при перезапуске консоли. Это вам не как в винде — скопировал текст, скопировал другой, а первый уже потерялся. А при перезагрузке системы вообще все потерялось.
Если тыкать в стрелочку не хочется, или команды была давно, можно напечатать «history» и внимательно изучить команды.
См также:История команд Linux — больше о возможностях history
Как узнать, как работает команда
Если вы не знаете, как работает команда, всегда можно спросить о ней саму систему, используя встроенную команду man:
Закрыть мануал можно с помощью клавиши q. Для того, кто первый раз в линуксовой консоли, это совсем не очевидно, а подсказки есть не везде.
Команда удобна тем, что не надо даже уходить из командной строки, сразу получаешь всю информацию. К тому же это всегда актуальная информация. А что вы там нагуглите — неизвестно =))
Хотя лично мне проще какую-то команду прогуглить, ведь так я получу русское описание сначала самые главные флаги (а их может быть много). Но я сама новичок в линуксе, это подход новичка. А лучше сразу учиться прокачивать навык поиска по man-у. Он вам очень пригодится для более сложных задач!
Если man у программы нет, используйте флаг -h (–help):
Скопировать файл
Команда:
Если мы находимся в директории
/opt/app/log
В данном примере мы использовали относительный путь для «что копировать» — мы уже находимся рядом с логом, поэтому просто берем его. А для «куда копировать» используем абсолютный путь — копируем в
/home/olga
Можно сразу переименовать файл:
В этом случае мы взяли
app.log
и поместили его в папку
/home/olga
, переименовав при этом в
app_test_2020_03_08.log
. А то мало ли, сколько логов у вас в этом папке уже лежит, чтобы различать их, можно давать файлу более говорящее имя.
Если в «куда копировать» файл с таким именем уже есть, система не будет ничего спрашивать, просто перезапишет его. Для примера положим в папку log внутри домашней директории файл «app.log», который там уже есть:
Никаких ошибок, система просто выполнила команду.
См также:Копирование файлов в linux
4. dmidecode
Утилита dmidecode собирает подробную информацию об оборудовании системы на основе данных DMI в BIOS. Отображаемая информация включает производителя, версию процессора, доступные расширения, максимальную и минимальную скорость таймера, количество ядер, конфигурацию кэша L1/L2/L3 и т д. Здесь информация о процессоре Linux намного легче читается чем у предыдущей утилиты.
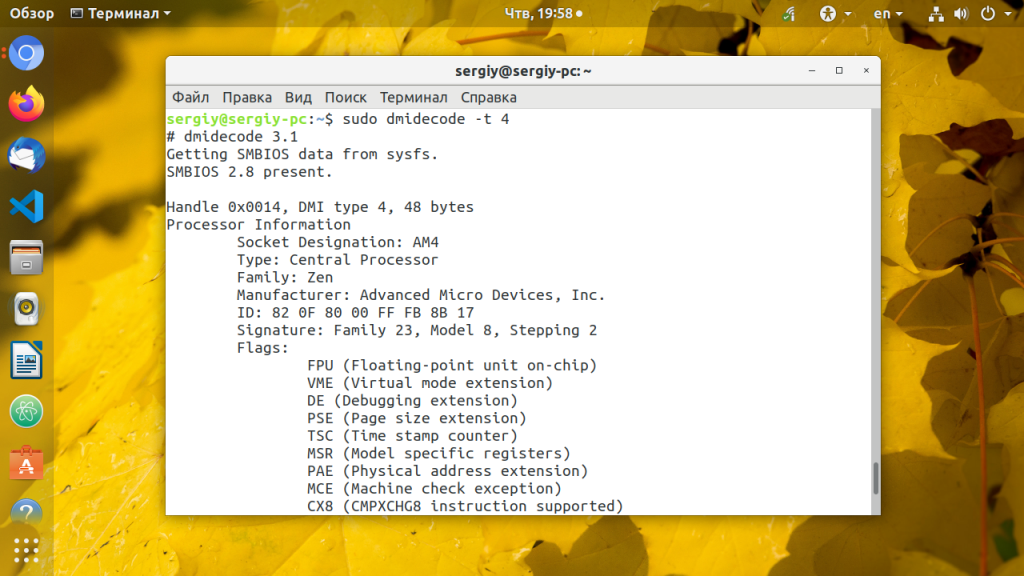
5. hardinfo
Hardinfo это графическая утилита которая позволяет получить информацию о процессоре и другом оборудовании в системе в графическом интерфейсе. Утилиту надо установить:
Запуск
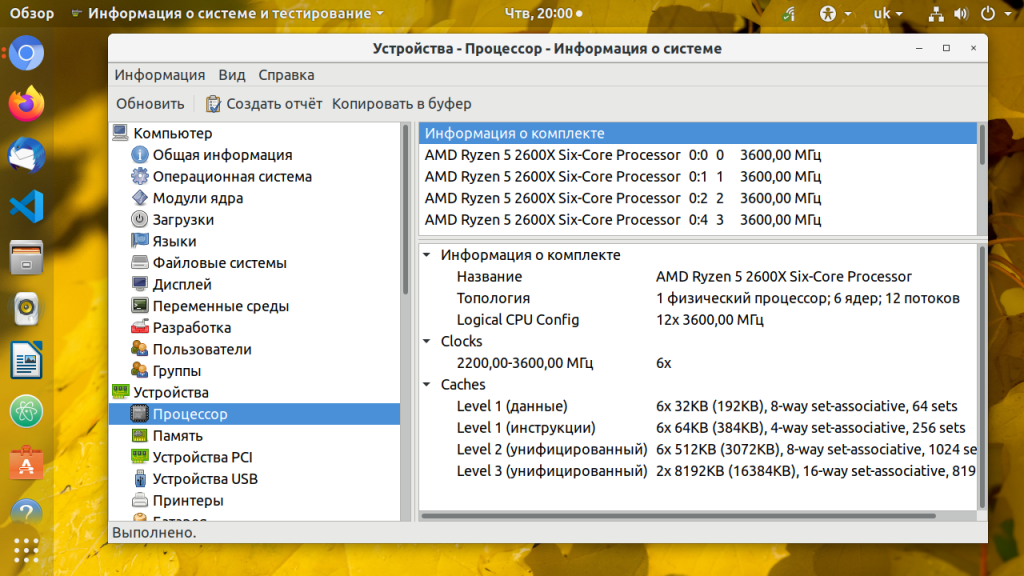
6. i7z
Утилита i7z — монитор параметров процессора в реальном времени для процессоров Intel Core i3, i5 и i7. Он отображает информацию по каждому ядру в реальном времени, такую как состояние TurboBoost, частота ядер, настройки управления питанием, температура и т д. У i7z есть консольный интерфейс основанный на Ncurses, а также графический на базе библиотек Qt.
7. inxi
Команда inxi — это bash скрипт, написанный для сбора информации о системе в удобном и понятном для человека виде. Он показывает модель процессора, размер кэша, скорость таймера и поддерживаемые дополнительные возможности процессора. Для установки используйте:
Для запуска:
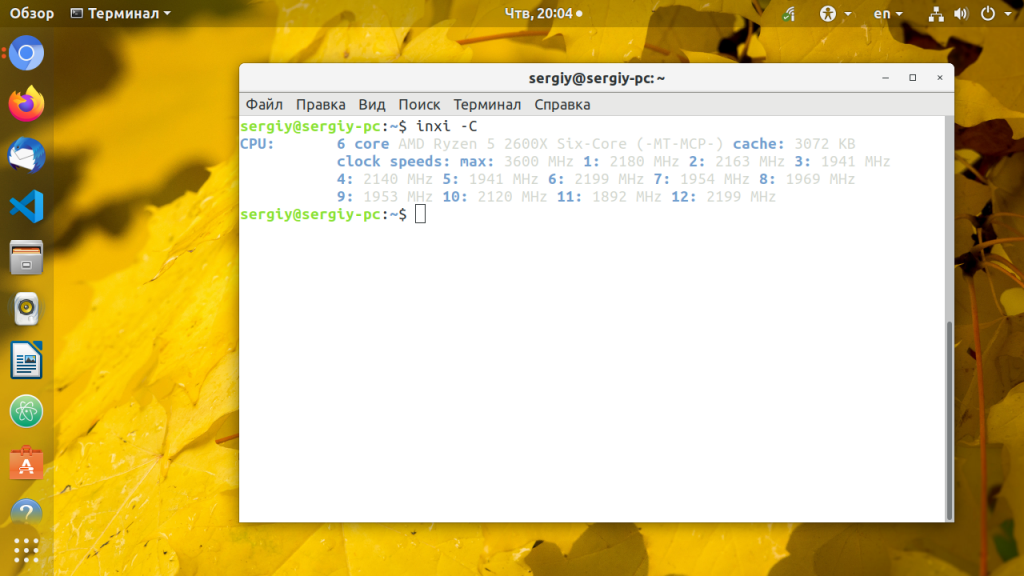
8. likwid-topology
Likwid (Like I Knew What I’m Doing) — это набор инструментов командной строки для измерения, настройки и отображения параметров оборудования компьютера. Информация о процессоре может быть выведена с помощью утилиты likwid-topology Она показывает модель и семейство процессора, ядра, потоки, кэш, NUMA. Установка:
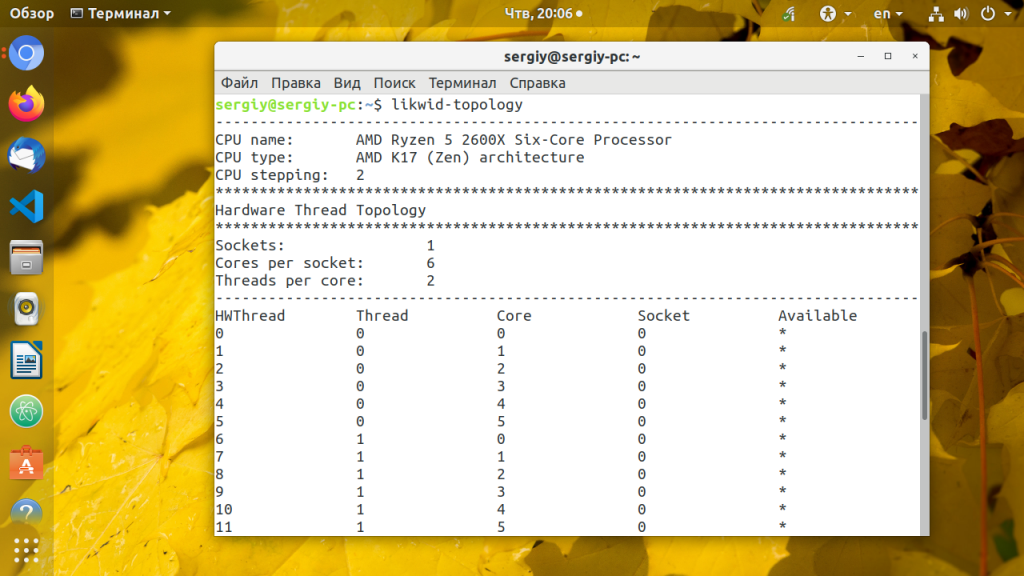
9. lscpu
Команда lscpu отображает содержимое /proc/cpuinfo в более удобном для пользователя виде. Например, архитектуру процессора, количество активных ядер, потоков, сокетов.
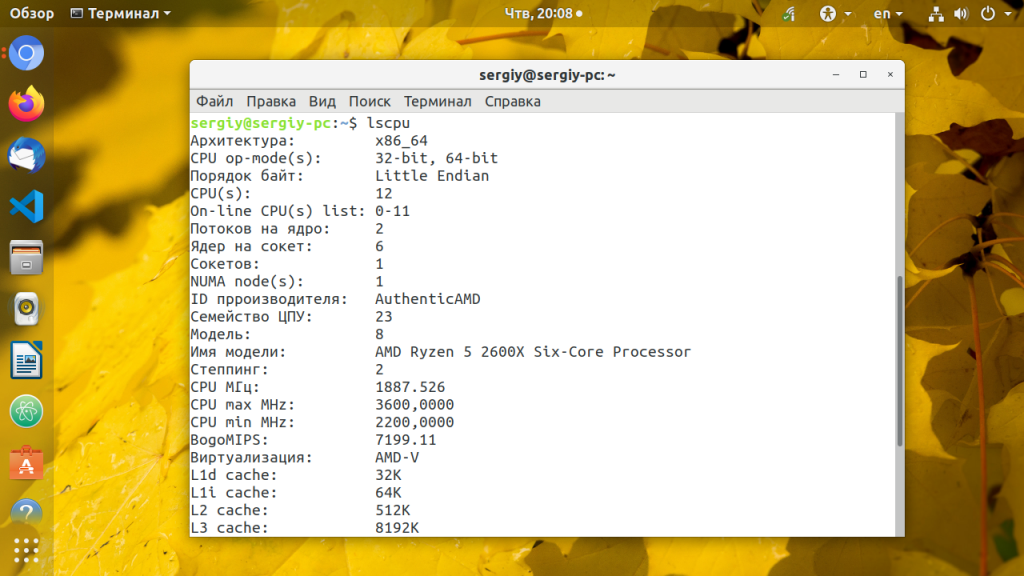
10. lshw
Команда lshw — универсальный инструмент для сбора данных об оборудовании. В отличии от других инструментов для lshw необходимы права суперпользователя так как утилита читает информацию из DMI в BIOS. Можно узнать общее количество ядер, и количество активных ядер. Но нет информации об кэше L1/L2/L3.
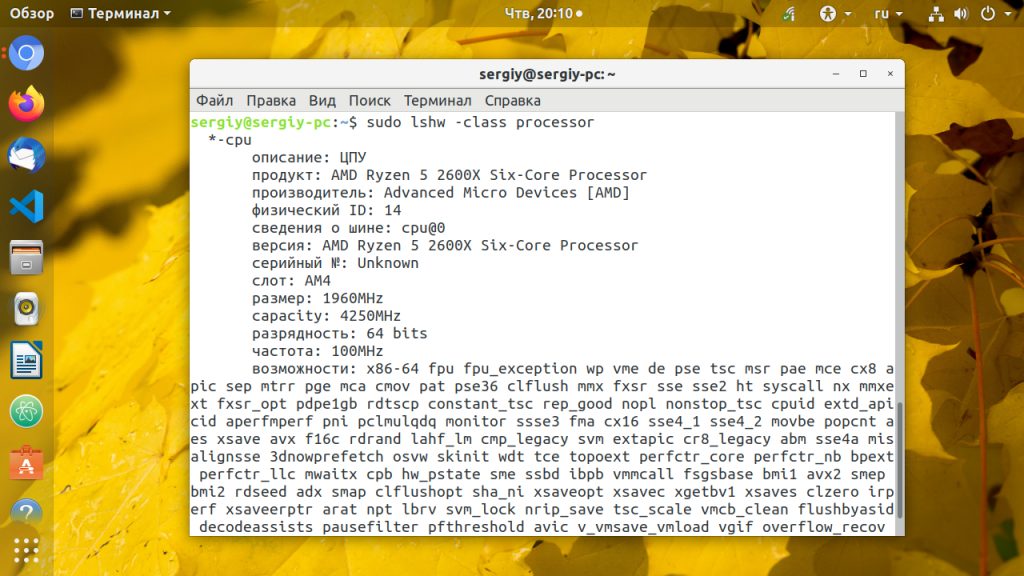
11. lstopo
Утилита lstopo входит в пакет hwloc и визуализирует топологию системы. Сюда входит процессор, память, устройства ввода/вывода. Эта команда полезна для идентификации архитектуры процессора и топологии NUMA. Установка:
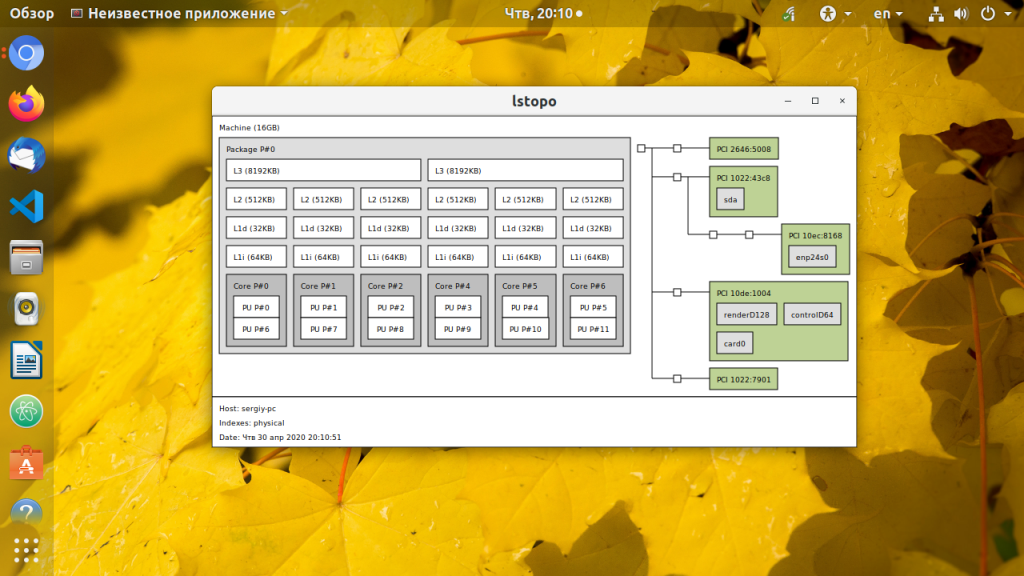
12. numactl
Первоначально разрабатываемая для настройки планировки NUMA и политик управления памятью в Linux numactl также позволяет посмотреть топологию NUMA:
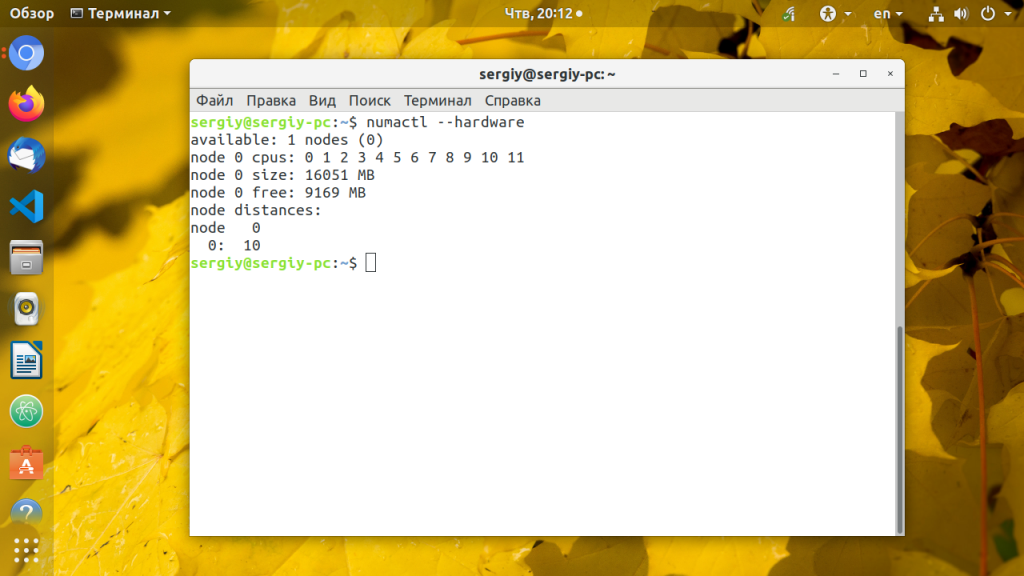
13. x86info
x86info — инструмент командной строки для просмотра информации о процессорах архитектуры x86. Предоставляемая информация включает модель, количество ядер/потоков, скорость таймера, конфигурацию кэша, поддерживаемые флаги и т д. Установка в Ubuntu:
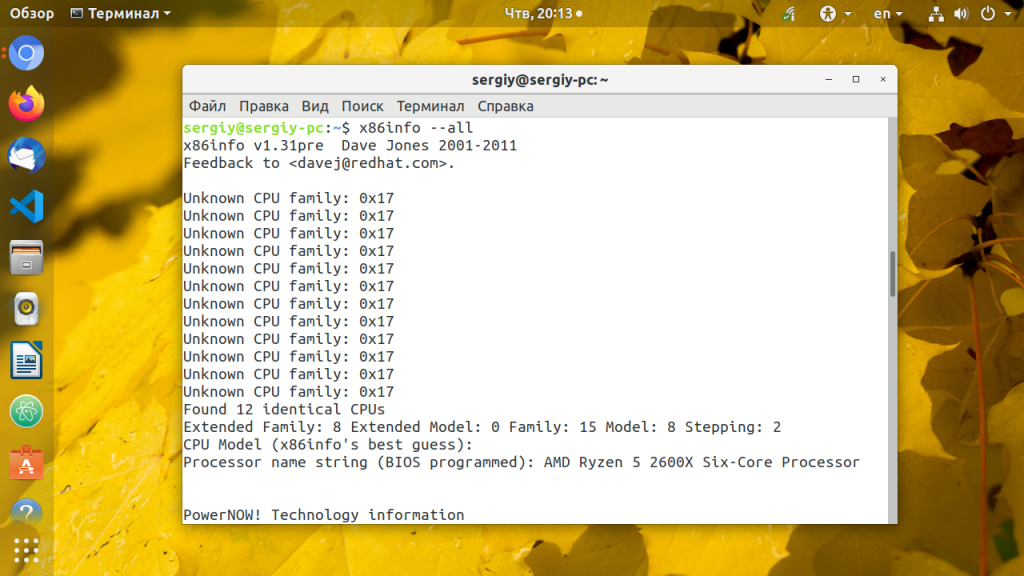
14. nproc
Утилита просто выводит количество доступных вычислительных потоков. Если процессор не поддерживает технологию HyperThreading, то будет выведено количество ядер:
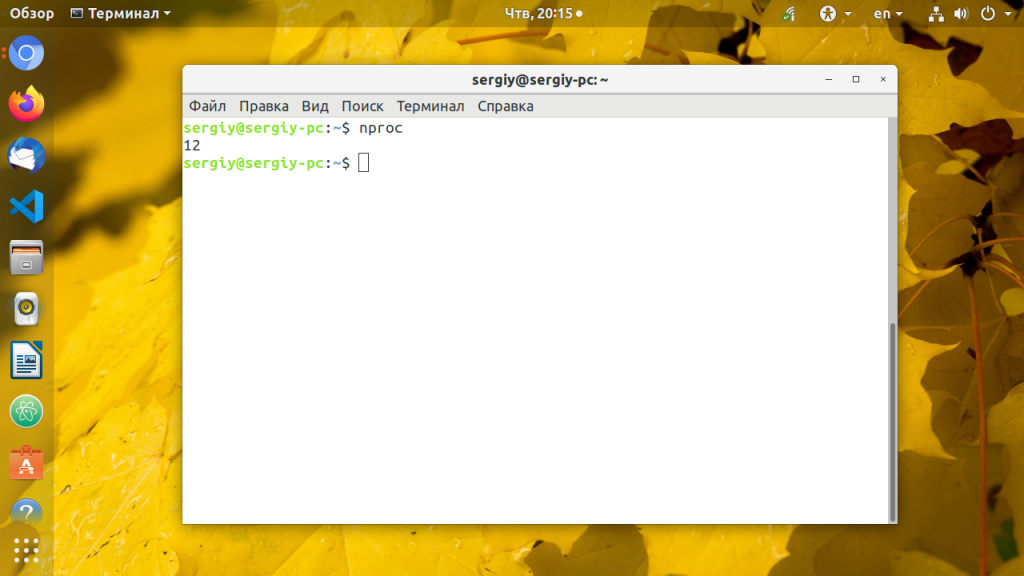
15. hwinfo
Утилита hwinfo позволяет выводить информацию о различном оборудовании, в том числе и о процессоре. Программа отображает модель процессора, текущую частоту, поддерживаемые расширения. Наверное, это самый простой способ узнать частоту процессора Linux:
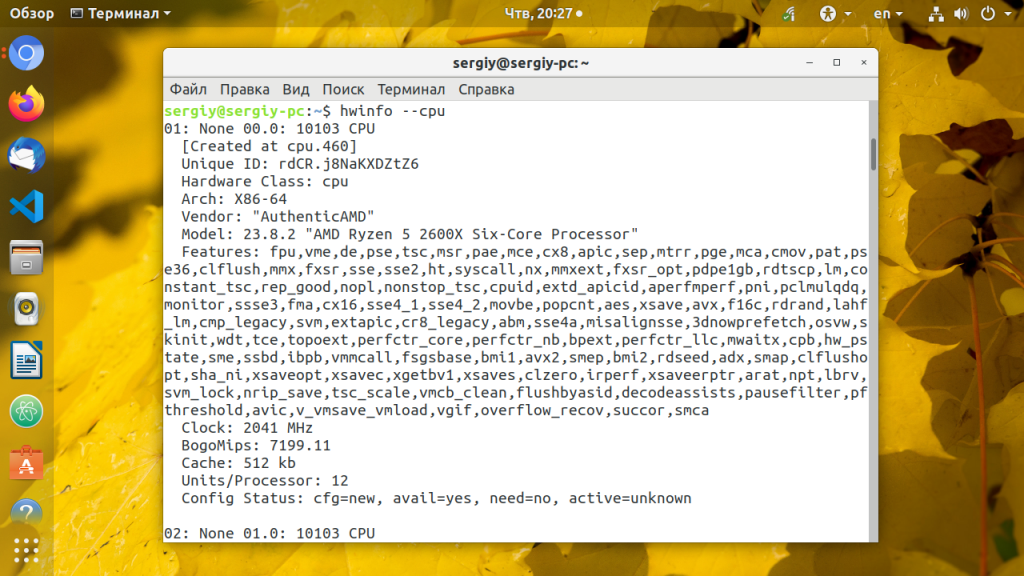
×
Переименование и перемещение
Программа mv выполняет переименование и перемещение файлов и директорий. В отличии от копирования, при котором сохраняются и сами исходные объекты, и их копии, при перемещении или переименовании исходные файлы и директории не сохраняются. Использование команды mv схоже с использованием команды cp. У команды mv отсутствует ключ -R, так как при переименовании или перемещении директории, содержимое остается в ней (нет необходимости указывать отдельно на необходимость его копирования).
Переименуем файл test2 в test2.txt.
|
1 |
test]$ mv test2 test2.txt test]$ ls dir1 dir2 dir3 dir4 photo test2.txt test.txt test]$ |
Создадим директорию dir5 и переместим в нее файлы test.txt и test.txt.
|
1 |
test]$ mkdir dir5 test]$ mv test.txt test2.txt dir5 test]$ ls dir5 test2.txt test.txt test]$ |
Переименуем директорию dir5 в test.
|
1 |
test]$ mv dir5 test test]$ ls dir1 dir2 dir3 dir4 photo test test]$ |
Теперь переместим директории dir1, dir2, dir3 и dir4 в директорию test. Чтобы не перечислять все директории списком, можно воспользоваться подстановкой по шаблону.
|
1 |
test]$ mv dir* test test]$ ls test dir1 dir2 dir3 dir4 test2.txt test.txt test]$ |
Из директории test переместим файлы test и test2.txt обратно в рабочую директорию. Для простоты воспользуемся подстановкой, а на рабочую директорию сошлемся с использованием специального обозначения «.» (точка).
|
1 |
test]$ mv test/test*.txt . test]$ ls photo test test2.txt test.txt test]$ |
Отлично, файлы возвращены в рабочую директорию и теперь у нас есть что удалять
Подстановки
Прежде чем перейти к самим командам, которые достаточно примитивны, поговорим немного о шаблонах, делающих команды достаточно удобными. В интерфейсе командной строки очень часто используются имена файлов, поэтому для быстрого обращения к группам файлов существуют специальные символы. Они называются подстановками и позволяют выбирать файлы по шаблонам символов. Посмотрим на наиболее частые.
- *
- Соответствует любой подстроке символов, включая пустой строке.
- ?
- Соответствует любому символу. Присутствие символа обязательно (не соответствует пустой строке).
- Соответствует любому символу из указанного набора символы. Набор символов может быть обозначен классом символов POSIX: — любая буква или цифра, — любая буква, — любая цифра, — любая буква в верхнем регистре, — любая буква в нижнем регистре.
- Соответствует любому символу, который отсутствует в указанном наборе символы.
При помощи подстановок можно составить очень сложные критерии выборки файлов. Рассмотрим несколько примеров.
- * — любые файлы
- g* — файлы, имена которых начинаются с символа «g»
- b*.txt — файлы с именами, начинающимися с символа «b» и заканчивающимися последовательностью символов «.txt»
- Data??? — файлы, имя которых начинается со строки «Data» после которой следует ровно три любых символа
- * — файлы с именами, начинающимися с одного из символов «a», «b» или «c», за которым могут следовать любые символы (также под выборку попадают имена файлов «a», «b» и «c»)
- ]* — все файлы с именами, которые начинаются с буквы в верхнем регистре
- BACKUP.]] — файлы, имена которых начинаются со строки «BACKUP.» и заканчиваются двумя любыми цифрами
- *] — любые файлы, имена которых не заканчивается буквой в нижнем регистре.
Подстановку можно использовать почти с любыми командами, которые принимают в качестве аргументов имя файла.
Если быть более честным, то эти подстановки являются обычным развертыванием строк. Команда даже не видит сам шаблон подстановки, к ней поступает список файлов. Но это уже материал из будущего
Получение информации о команде
Запоминание параметров команд обычно не требуется и может быть пустой тратой времени. Обычно, если вы не используете команду часто, вы можете легко забыть ее параметры.
У большинства команд есть опция , которая выводит короткое сообщение о том, как использовать команду, и завершает работу:
Команда
Почти все команды Linux распространяются вместе со страницами руководства. Справочная или справочная страница — это форма документации, в которой объясняется, что делает команда, примеры того, как вы запускаете команду, и какие аргументы она принимает.
Команда используется для отображения справочной страницы данной команды.
Например, чтобы открыть справочную страницу команды , введите:
Для навигации по страницам руководства используйте клавиши со , и . Вы также можете нажать для перемещения на одну строку за один раз, то бар , чтобы перейти к следующему экрану, и кнопку для перехода на один экран назад. Чтобы закрыть страницу руководства, нажмите клавишу .
Как создать много тестовых папок и файлов
Допустим, у нас есть некая папка test. Создадим в ней сотню директорий и кучу файликов в каждой:
Вот и все, дальше можно играться с ними!
Теперь пояснения:
А выражения в скобках играют роль функции, которая выполняется в цикле и делает ручную работу за вас:
Как я пробовала эту команду. Сначала посмотрела, где нахожусь:
Символ $ при описании команд означает начало строки, куда мы пишем команду. Так мы отделяем то, что ввели сами (pwd) от ответа системы (/home/test).
Ага, в домашней директории. Создам себе песочницу:
Вот в ней и буду творить!
А потом можно проверить, что получилось:
Как-то так! Имхо, полезные команды.
Я нашла их в книге «Командная строка Linux. Полное руководство», они используются для того, чтобы создать песочницу для прощупывания команды find. Я, как и автор, восхищаюсь мощью командной строки в данном случае. Всего 2 строчки, а сколько боли бы принесло сделать похожую структуру через графический интерфейс!
И, главное, тестировщику полезно — может пригодиться для тестов.
Типы файлов в Linux
В
Linux
всё является файлами и tty терминалы не исключение.
Выполните
ls -l $(tty)
Или аналогичную команду
ls -l /dev/pts/1
crw—w—-. 1 andrei tty 136, 1 Nov 19 12:43 /dev/pts/1
Первый символ — это тип файла.
Доступно семь типов файлов: обычные, директории, символьные, блоки, сокеты, именованые каналы, символьные ссылки
— : regular file
d : directory
c : character device file
b : block device file
s : local socket file
p : named pipe
l : symbolic link
Тип c означает character. То есть этот файл может
принимать и показывать символы
Если выполнить
ls -ld /etc
drwxr-xr-x. 118 root root 8192 Dec 22 00:04 /etc
Видно, что тип файла d. То есть directory
Для просмотра дисков/блоков выполните
lsblk
NAME MAJ:MIN RM SIZE RO TYPE MOUNTPOINT
sda 8:0 0 8G 0 disk
├─sda1 8:1 0 1G 0 part /boot
└─sda2 8:2 0 7G 0 part
├─centos-root 253:0 0 6.2G 0 lvm /
└─centos-swap 253:1 0 820M 0 lvm
sr0 11:0 1 57.7M 0 rom /run/media/andrei/VBox_GAs_6.1.10
Если выполнить
ls -l /dev/sda*
brw-rw—-. 1 root disk 8, 0 Dec 22 00:04 /dev/sda
brw-rw—-. 1 root disk 8, 1 Dec 22 00:04 /dev/sda1
brw-rw—-. 1 root disk 8, 2 Dec 22 00:04 /dev/sda2
Можно убедитсья, что тип файлов b. То есть block
? означает что должен быть один любой символ.
ls -l /dev/sda?
brw-rw—-. 1 root disk 8, 1 Dec 22 00:04 /dev/sda1
brw-rw—-. 1 root disk 8, 2 Dec 22 00:04 /dev/sda2
означает что должен быть либо символ 1 либо символ 2
ls -l /dev/sda
brw-rw—-. 1 root disk 8, 1 Dec 22 00:04 /dev/sda1
brw-rw—-. 1 root disk 8, 2 Dec 22 00:04 /dev/sda2
Когда вы хотите узнать версию системы вы можете выполнить
ls -l /etc/system-release
lrwxrwxrwx. 1 root root Dec 22 00:04 /etc/system-release -> centos-release
Тип файла l означает link то есть это не настоящий файл, а ссылка
Выполните
ls -l /etc/system-release /etc/centos-release /etc/redhat-release
-rw-r—r—. 1 root root 37 Oct 23 17:53 /etc/centos-release
lrwxrwxrwx. 1 root root Dec 22 00:04 /etc/redhat-release -> centos-release
lrwxrwxrwx. 1 root root Dec 22 00:04 /etc/system-release -> centos-release
/etc/centos-release — это настоящий (regular) файл а остальные — ссылки на него.
Если бы вы пользовались redhat то настоящим был бы redhat-release
Ещё один способ получить информацию о версии — выполнить lsb_release -d где -d означает description
lsb_release -d
Description: CentOS Linux release 7.9.2009 (Core)
№ 10: pmap – использование процессами оперативной памяти
Команда pmap выдает данные о распределении памяти между процессами. Использование этой команды позволит найти причину узких мест, связанных с использованием памяти.
# pmap -d PID
Для того, чтобы получить информацию об использовании памяти процессом с pid # 47394, введите:
# pmap -d 47394
Пример вывода данных:
47394: /usr/bin/php-cgi Address Kbytes Mode Offset Device Mapping 0000000000400000 2584 r-x-- 0000000000000000 008:00002 php-cgi 0000000000886000 140 rw--- 0000000000286000 008:00002 php-cgi 00000000008a9000 52 rw--- 00000000008a9000 000:00000 0000000000aa8000 76 rw--- 00000000002a8000 008:00002 php-cgi 000000000f678000 1980 rw--- 000000000f678000 000:00000 000000314a600000 112 r-x-- 0000000000000000 008:00002 ld-2.5.so 000000314a81b000 4 r---- 000000000001b000 008:00002 ld-2.5.so 000000314a81c000 4 rw--- 000000000001c000 008:00002 ld-2.5.so 000000314aa00000 1328 r-x-- 0000000000000000 008:00002 libc-2.5.so 000000314ab4c000 2048 ----- 000000000014c000 008:00002 libc-2.5.so ..... ...... .. 00002af8d48fd000 4 rw--- 0000000000006000 008:00002 xsl.so 00002af8d490c000 40 r-x-- 0000000000000000 008:00002 libnss_files-2.5.so 00002af8d4916000 2044 ----- 000000000000a000 008:00002 libnss_files-2.5.so 00002af8d4b15000 4 r---- 0000000000009000 008:00002 libnss_files-2.5.so 00002af8d4b16000 4 rw--- 000000000000a000 008:00002 libnss_files-2.5.so 00002af8d4b17000 768000 rw-s- 0000000000000000 000:00009 zero (deleted) 00007fffc95fe000 84 rw--- 00007ffffffea000 000:00000 ffffffffff600000 8192 ----- 0000000000000000 000:00000 mapped: 933712K writeable/private: 4304K shared: 768000K
Последняя строка очень важна:
- mapped: 933712K общее количество памяти, отведенного под файлы
- writeable/private: 4304K общее количество приватного адресного пространства
- shared: 768000K общее количество адресного пространства, которое данный процесс использует совместно другими процессами.
Ссылки:
Навигация по файловой системе
В Linux каждый файл и каталог находится в корневом каталоге, первом или самом верхнем каталоге в дереве каталогов. Корневой каталог обозначается одинарной косой чертой .
При навигации по файловой системе при работе с файлами вы можете использовать абсолютный или относительный путь к ресурсу.
Абсолютный или полный путь начинается с системного корня , а относительный путь начинается с вашего текущего каталога.
Текущий рабочий каталог (команда )
Текущий рабочий каталог — это каталог, в котором в данный момент работает пользователь. Каждый раз, когда вы взаимодействуете с командной строкой, вы работаете в каталоге.
Используйте команду чтобы узнать, в каком каталоге вы сейчас находитесь:
Команда отображает путь к вашему текущему рабочему каталогу:
Смена каталога (команда )
Смена кодировки
Предположим у вас есть файл
файл.html
в неправильной кодировке.
Менять кодировку файлов можно следующим способом:
Пример:
cat файл.html | iconv -f cp1251 -t utf-8 > новый.html
В одну сторону. Потом открываем, редактируем, закрываем.
cat новый.html | iconv -f utf-8 -t cp1251 > файл.html
Конвертировать UTF-8 файл в SHIFT-JIS файл
iconv -f UTF-8 -t SHIFT-JIS utf-8-file > shift-jis-file
file -i shift-jis-file
shift-jis-file: text/plain; charset=utf-8
touch sample
echo «Привет» > sample
file -i sample
sample: text/plain; charset=utf-8
iconv -f UTF-8 -t Windows-1251 sample > windows-1251-file
file -i windows-1251-file
windows-1251-file: text/plain; charset=utf-8
Как вариант можно использовать
convmv
Перенаправление данных
Перенаправление ввода-вывода в файл осуществляется с помощью специальных знаков. Для вывода используются «>» и «>>», а для ввода — «<».
Пример вывода «ls» в файл, а не на экран:
root@test:~# ls > files.txt root@test:~# cat files.txt file1.cpp sample.txt
Новый файл создаётся автоматически. В случае существования элемента с таким же наименованием, произойдёт перезапись. Чтобы этого избежать, необходимо использовать «>>». Тогда данные будут дописываться в документ.
Пример ввода, при котором информация выносится из файла с помощью команды «sort»:
root@test:~# echo text > file.txt root@test:~# sort < file.txt text
Создание пустого файла touch linux
Многие команды, которые включают манипулирование данными в файле, имеют приятную особенность. Она заключается в том, что они будут создавать файл автоматически, если мы на него ссылаемся. Фактически мы можем использовать эту особенность для создания пустых файлов с помощью команды touch.
touch <filename>
На самом деле touch — это команда, которую мы можем использовать для изменения времени доступа и изменения файла. Как правило это не требуется, но иногда, когда вы тестируете систему, которая использует время доступа к файлу или время изменения, это может быть полезно. Если мы коснемся файла, а он не существует, команда окажет нам услугу и автоматически создаст его для нас.
Удаление файлов в терминале Linux.
Для удаления файлов используется команда «rm» (от англ. remove).
Работает очень просто, пишете команду rm и путь к файлу, который хотите удалить:
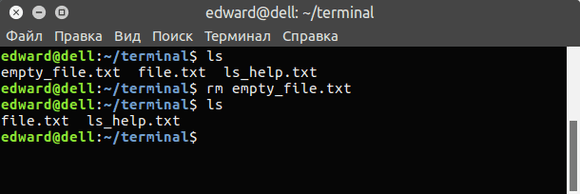
Удалить файл с именем «file1»:
Удалить директорию с именем «dir1» и рекурсивно всё её содержимое:
Удалить две директории и рекурсивно их содержимое:
Также можно добавить параметр -f, который означает, что при удалении не будет запрашиваться подтверждение на удаление. Команды будут выглядеть так:
Перемещение и переименование файлов и директорий в терминале Linux.
Для перемещения и переименовывания файлов и директорий (каталогов) используется команда «mv» (от англ. move).
Всё очень просто. Чтобы переименовать файл, выполняем команду:
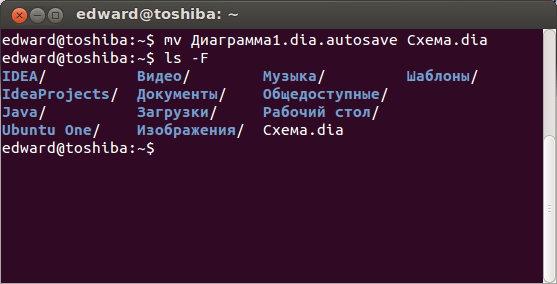
Чтобы переместить файл:
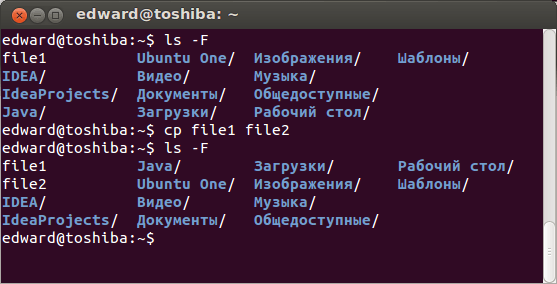
Копирование файлов и директорий в терминале Linux.
Для копирования используется команда «cp» (от англ. copy).
Скопировать файл file1 и назвать его file2:
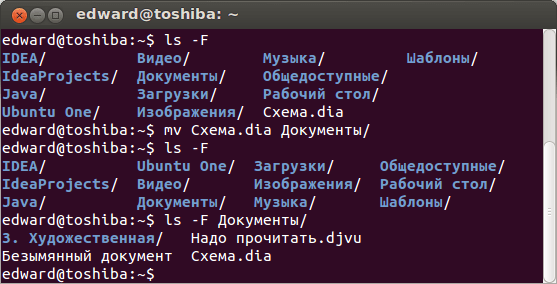
Копировать директорию dir1 в директорию dir2:
Копировать файл с именем file1 в директорию c именем dir1:
Справка о командах.
У каждой команды присутствует множество параметров, чтобы узнать их, просто наберите команду и параметр —help:
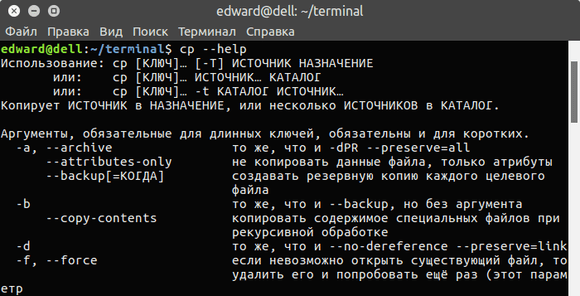
Например:

















![Как использовать bash для создания каталогов в linux [guide] - toadmin.ru](http://robotrackkursk.ru/wp-content/uploads/c/0/c/c0c179cc34bb05c0a21c27bf820cafaf.jpeg)