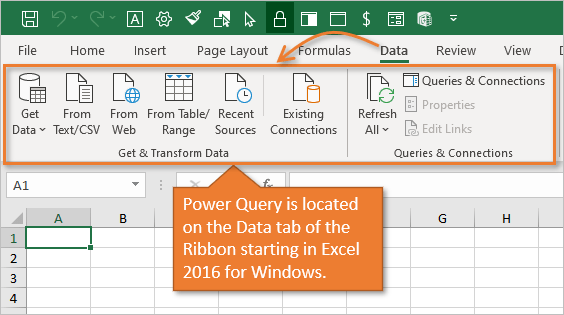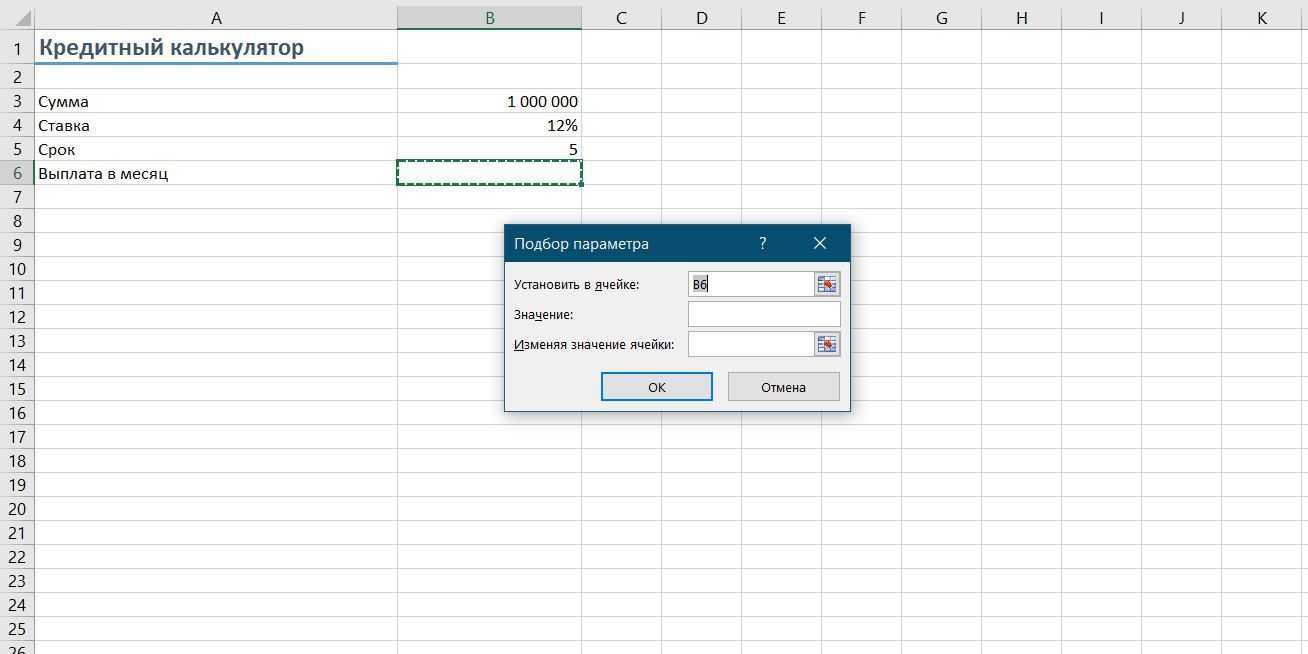Загрузка и установка PowerPivot
В данной статье мы расскажем о процессе установки PowerPivot для Excel и познакомим с основными элементами данной надстройки.
Системные требования
Чтобы установить PowerPivot для Excel вам понадобиться 32-х или 64-х битная версия Excel 2010 и старше, работающая на операционной системе Windows.
Для загрузки надстройки PowerPivot доступны две версии: 32-х и 64-х битная.
Если вы не уверены, какая разрядность у вашей версии, зайдите в Excel, перейдите по вкладке Файл -> Учетная запись –> О программе Excel. В появившемся диалоговом окне, вы найдете интересующую вас информацию.
Установка PowerPivot
Для Excel 2010, необходимо скачать пакет установки с официального сайта Microsoft.
Убедитесь, что все Office программы закрыты и запустите установщик. Через несколько минут установка завершится. При первом запуске Excel, вы увидите краткое уведомление, что Microsoft регистрирует PowerPivot. В последующие запуски вы не заметите никакой задержки связанной с надстройкой.
Для Excel 2013 ничего скачивать не надо, так как он уже содержит PowerPivot в своей комплектации. Перейдите по вкладке Файл –> Параметры –> Надстройки. В диалоговом окне выберите Надстройки COM –> Перейти. В появившемся окне поставьте галочку напротив Microsoft Office PowerPivot for Excel 2013 и нажмите OK.
Вкладка PowerPivot
После установки на ленте справа вы увидите новую вкладку PowerPivot, которая содержит необычный набор иконок. Некоторые из них продублированы в приложении PowerPivot.
Окно PowerPivot. Вызывает приложение PowerPivot.
Создать меру. После того, как вы создадите сводную таблицу, у вас появится возможность воспользоваться языком формул DAX для создания вычисляемого поля. В PowerPivot такие поля называются мерой.
Создание связанной таблицы. Есть два пути получения данных с листа Excel в PowerPivot. Первый, копирование и вставка данных для обработки в приложении. Второй, создание связи с реальной таблицей. Для этих целей вам и понадобится эта икнока.
Список полей. Список полей для PowerPivot не совсем такой же, как для сводных таблиц. Команда разработчиков превратила список полей OLAP в более дружественный вид PowerPivot. Вы можете скрывать его с помощью этой иконки.
Обнаружение связей. Этот переключатель позволяет автоматически обнаруживать связи между таблицами.
Вкладки окна PowerPivot
Когда вы щелкните по кнопке Окно PowerPivot, находящееся в левой части ленты, вы попадете в приложение PowerPivot, которое будет иметь 4 вкладки ленты.
Файл. Тут вы найдете Сохранить, Сохранить как, Закрыть и Переключиться в обычный режим
В начало. Здесь находятся инструменты импорта данных в PowerPivot, создания сводных таблиц и инструменты фильтрации и сортировки.
Конструктор. Инструменты управления отношениями между таблицами.
Связанные таблицы. Инструменты управления ссылками с листа Excel.
Использование вкладки Файл
Все пункты вкладки Файл связаны с Excel. Щелчок на Сохранить как вернет вас в Excel и откроет диалоговое окно сохранения. Щелчок на Закрыть просто вернет вас в Excel.
Использование вкладки В начало
В правой части вкладки В начало находятся инструменты, связанные с импортом данных в PowerPivot. Вы можете воспользоваться буфером обмена, чтобы вставить новую таблицу, либо добавить или заменить строки в уже существующей. Вы также можете импортировать данные с баз данных, из отчета SharePoint, из канала данных ATOM или текстового файла.
В правой части вкладки В начало находятся инструменты связанные с отображением данных в окне PowerPivot.
Использование вкладки Конструктор
Во вкладке Конструктор вы сможете добавить новые колонки или создать связи между таблицами. К тому же в данной вкладке можно вводить формулы DAX и создавать вычисляемы столбцы.
Использование вкладки Связанные таблицы
Данная вкладка доступна только тогда, когда у вас есть связанная с Excel таблица. Здесь вы можете воспользоваться иконками для обновления данных, либо для переключения режимов обновления: автоматический или ручной.
Power Pivot
Power Pivot – это тоже надстройка для Microsoft Excel, но предназначенная немного для других задач. Если Power Query сосредоточена на импорте и обработке, то Power Pivot нужен, в основном, для сложного анализа больших объемов данных. В первом приближении, можно думать о Power Pivot как о прокачанных сводных таблицах.

Общие принципы работы в Power Pivot следующие:
- Сначала мы загружаем данные в Power Pivot – поддерживается 15 различных источников: распространенные БД (SQL, Oracle, Access…), файлы Excel, текстовые файлы, веб-каналы данных. Кроме того, можно использовать Power Query как источник данных, что делает анализ почти всеядным.
- Затем между загруженными таблицами настраиваются связи или, как еще говорят, создается Модель Данных. Это позволит в будущем строить отчеты по любым полям из имеющихся таблиц так, будто это одна таблица. И никаких ВПР опять же.
- При необходимости, в Модель Данных добавляют дополнительные вычисления с помощью вычисляемых столбцов (аналог столбца с формулами в “умной таблице”) и мер (аналог вычисляемого поля в сводной). Всё это пишется на специальном внутреннем языке Power Pivot, который называется DAX (Data Analysis eXpressions).
- На листе Excel по Модели Данных строятся интересующие нас отчеты в виде сводных таблиц и диаграмм.
Главное окно Power Pivot выглядит примерно так:
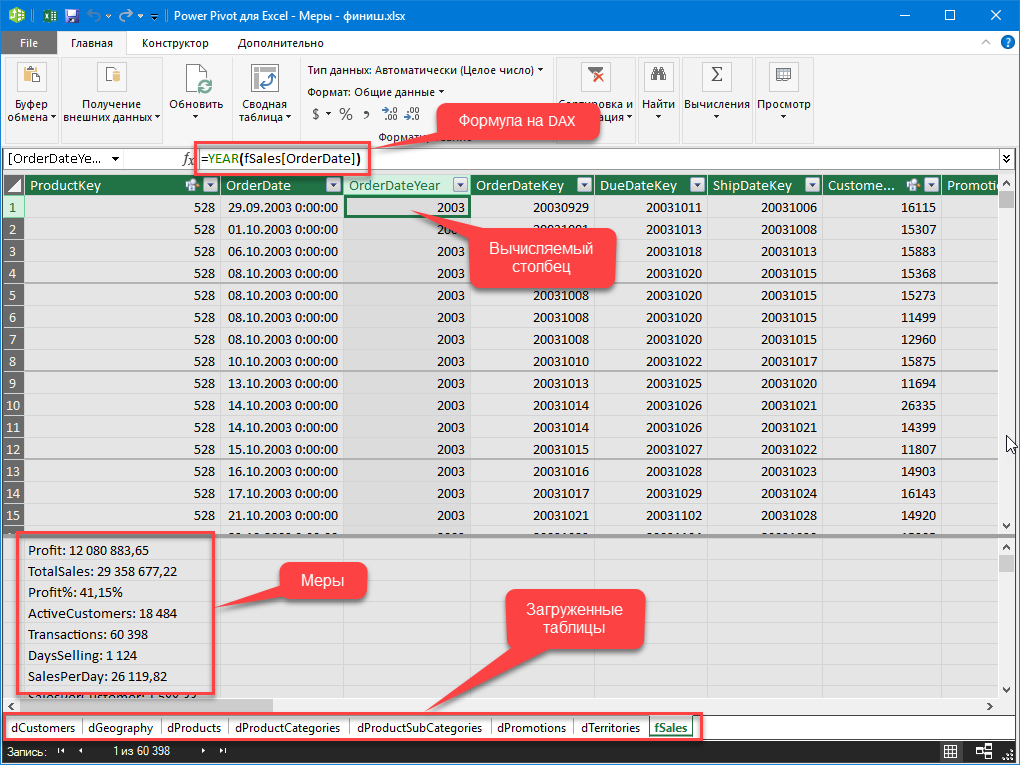
А так выглядит Модель Данных, т.е. все загруженные таблицы с созданными связями:
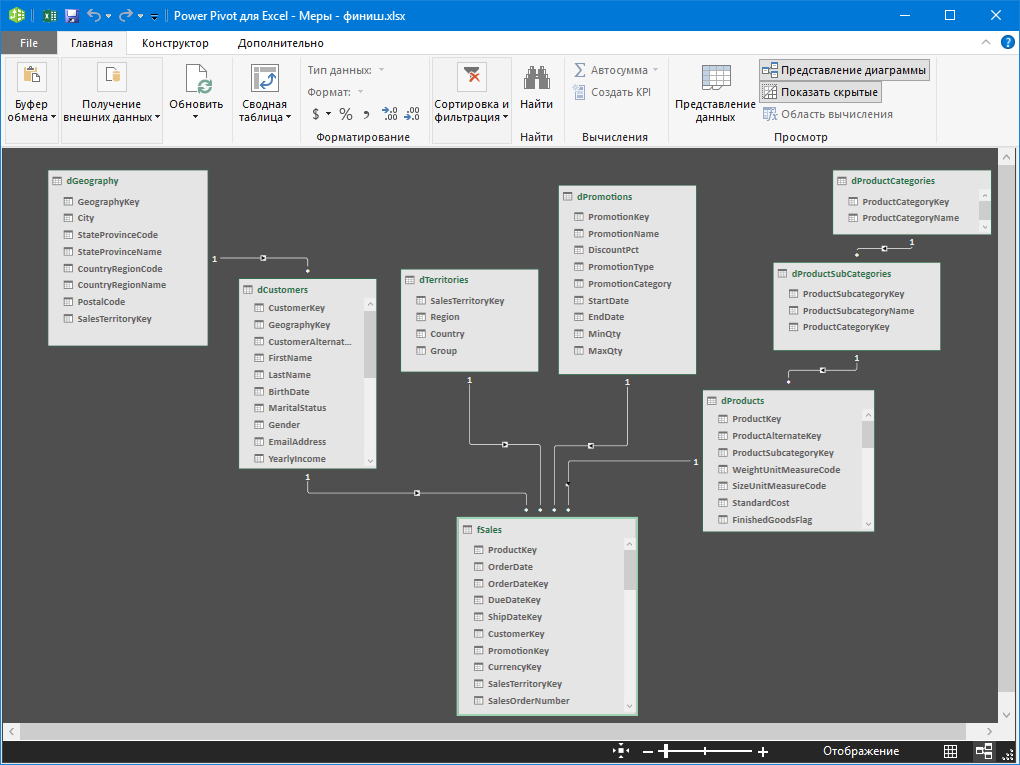
У Power Pivot есть ряд особенностей, делающих её уникальным инструментом для некоторых задач:
- В Power Pivot нет предела по количеству строк (как в Excel). Можно грузить таблицы любого размера и спокойно работать с ними.
- Power Pivot очень хорошо умеет сжимать данные при загрузке их в Модель. 50 Мб исходный текстовый файл может легко превратиться в 3-5 Мб после загрузки.
- Поскольку “под капотом” у Power Pivot, по сути, полноценный движок базы данных, то с большими объемами информации он справляется очень быстро. Нужно проанализировать 10-15 млн. записей и построить сводную? И все это на стареньком ноутбуке? Без проблем!
К сожалению, пока что Power Pivot входит не во все версии Excel. Если у вас Excel 2010, то скачать её можно бесплатно с сайта Microsoft. А вот если у вас Excel 2013-2016, то всё зависит от вашей лицензии, т.к. в некоторых вариантах она включена (Office Pro Plus, например), а в некоторых нет (Office 365 Home, Office 365 Personal и т.д.)
Для чего нужна надстройка Power Pivot и как она работает
Как мы сказали выше, Power Pivot расширяет стандартные возможности Excel и позволяет обрабатывать большое количество данных из разных источников.
Power Pivot — бесплатная надстройка для Excel. Для Excel 2010 года её нужно загружать отдельно с сайта Microsoft. Для версий с 2013 года она встроена в стандартную функциональность Excel. К сожалению, для Excel операционной системы macOS Power Pivot не предусмотрен.
Работа в Power Pivot проходит в таком порядке:
- из разных источников — например, из базы данных Microsoft Access, «1C», из текстовых файлов или электронных таблиц, из интернета.
- Настраиваем связи между загруженными данными — . Для этого не нужна функция ВПР или другие поисковые функции Excel — в Power Pivot свои инструменты для объединения данных.
- Проводим дополнительные вычисления — при необходимости.
- Power Pivot строит на основе моделей данных необходимые отчёты — в виде сводных таблиц или диаграмм.
Строка формул и расширенный редактор
В работе с графическим редактором рано или поздно возникают ситуации, когда штатными средствами грамотно преобразовать данные не представляется возможным. Это требует особой конфигурации программы с применением параметров, не поддерживаемых графическим интерфейсом. Для таких случаев существуют специальные формулы Power Query, являющиеся частью встроенного языка M. Подсистема позволяет выполнять скрипты преобразований в фоновом режиме.
Язык преобразования данных M обрабатывает каждое событие, происходящее внутри запроса. Однако для использования расширенного функционала PQ лучше использовать соответственно расширенный редактор.
Он предоставляет полный доступ к скрипту запроса для последующей модификации. Другими словами, если функции пользовательского интерфейса не обеспечивают требуемую точность, следует воспользоваться расширенным редактором и инструментами языка M для гибкой настройки функций и преобразований.
При этом глубоко разбираться в коде необязательно. Большая часть операций выполняется мышью по пунктам меню.
Для ввода формул используется соответствующая строка, которая по умолчанию скрыта. Для ее включения необходимо перейти во вкладку «Просмотр» и активировать пункт «Строка формул».

Строка формул и расширенный редактор
Ознакомиться с доступными формулами можно в этом же блоке, нажав на кнопку «Расширенный редактор». Откроется окно, в котором отобразится полный текст запроса.
Надстройки Power Query и Power Pivot
Power Query и Power Pivot — надстройки Excel для легкой работы с тяжелыми файлами. С помощью Power Query можно подключать и обрабатывать источники информации произвольного вида, а в Power Pivot – выполнять сложные расчеты и создавать модель данных. Также Power Query включен в новый продукт Microsoft – Power BI.
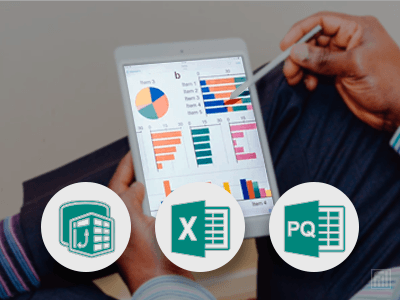
Надстройка Power Pivot
Те, кто часто пользуются сводными таблицами , понимают, насколько они удобны и эффективны в работе. Power Pivot — это надстройка Excel, которая расширяет функционал сводных таблиц и позволяет работать с файлами больше 1 048 576 строк.
Как работает: Запуск во всех версиях Excel от 2010 до 2016 выглядит одинаково: меню Power Pivot → Управление.

Возможности Power Pivot:
Создание сводных таблиц на основе нескольких таблиц Excel без формулы ВПР. В «обычном» Excel сложно создать одну таблицу из нескольких. В Power Pivot таблицы объединяются с помощью графического проектирования, в котором связи между несколькими таблицами создаются с помощью перетаскивания полей.
Импорт более 100 миллионов строк в рабочую книгу. Power Pivot позволяет импортировать данные из различных источников. Единственное ограничение по объему — размер файла книги, равный 2 Гбайт, и объем оперативной памяти. Благодаря алгоритму сжатия текстовый файл объемом 50 Мбайт сжимается до 4 Мбайт, занимаемых файлом с таблицей.
Создание улучшенных формул с помощью языка DAX . В Power Pivot можно писать формулы DAX в столбцах, и создавать меры — вычисления под таблицей. Подробнее о DAX-формулах: Основные формулы Power Pivot.
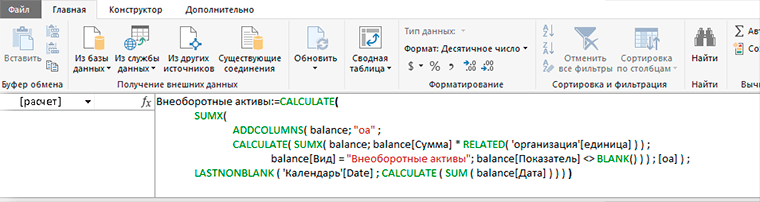
Как скачать Power Pivot
Надстройка Power Pivot для Excel 2010 года скачивается бесплатно с сайта Microsoft.
В Excel 2013 и 2016 года надстройка идет в составе программы, но только в версии Pro Plus . В других лицензиях эта надстройка недоступна.
О том, как работать с надстройкой Power Pivot, можно прочитать в статье:
Надстройка Power Query
Надстройка Power Query появилась в Excel относительно недавно, и доступна бесплатно для версий Excel 2010, 2013 года. В Excel 2016 надстройка уже встроена по умолчанию.
Новые возможности для анализа данных:
Несомненный плюс – из Excel можно подключаться напрямую к разным источникам данных (файлы excel, csv, текстовые файлы, базы данных, папки и так далее).
Данные в подключенных источниках можно преобразовывать, объединять, делать расчеты. При этом последовательность операций записывается на языке M , так что при последующих подключениях повторять расчеты еще раз не нужно – они выполнятся автоматически.
Как работает:
В меню Excel 2010, 2013 надстройка появляется в виде отдельной вкладки «Power Query»:
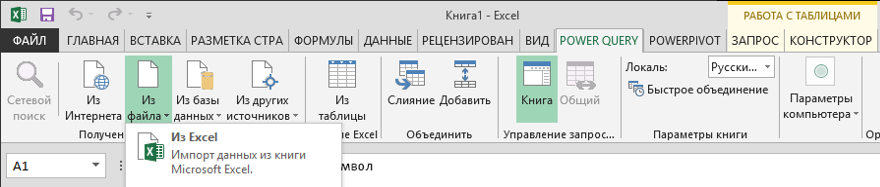

Возможностей для анализа открывается очень много – например, можно объединить данные в компании, или подключаться к источникам информации напрямую.
В сочетании с Power Pivot в Excel появляется отличный инструмент аналитики, где с помощью Power Query можно подключать и обрабатывать источники информации произвольного вида, строить сводные таблицы , а в Power Pivot – выполнять сложные расчеты и создавать модель данных. Также Power Query включен в новый продукт Microsoft – Power BI .
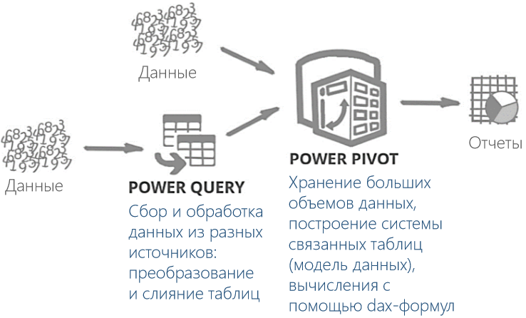
Как скачать Power Query
Надстройка устанавливается бесплатно и доступна для Excel начиная с версий 2010 года. Для Excel 2010 и 2013 скачивается с сайта Microsoft.
Для Excel 2016 ничего скачивать и устанавливать не нужно, так как эта надстройка идет в составе всех лицензий.
О том, как работать с надстройкой Power Query, можно прочитать в статье:
Как добавить в Excel надстройки Power Pivot и Power Query
Для Excel 2010 и 2013 после скачивания надстроек нужно добавить их в меню Excel. Для этого открыть Excel и перейти в меню Надстройки: Файл → Параметры → Надстройки → в Выпадающем меню выбрать → Надстройки COM → Перейти → В открывшемся окне выбрать надстройки.
Что такое сводная таблица?
Это инструмент для изучения и обобщения больших объемов данных, анализа связанных итогов и представления отчетов. Они помогут вам:
- представить большие объемы данных в удобной для пользователя форме.
- группировать информацию по категориям и подкатегориям.
- фильтровать, сортировать и условно форматировать различные сведения, чтобы вы могли сосредоточиться на самом актуальном.
- поменять строки и столбцы местами.
- рассчитать различные виды итогов.
- разворачивать и сворачивать уровни данных, чтобы узнать подробности.
- представить в Интернете сжатые и привлекательные таблицы или печатные отчеты.
Например, у вас множество записей в электронной таблице с цифрами продаж шоколада:
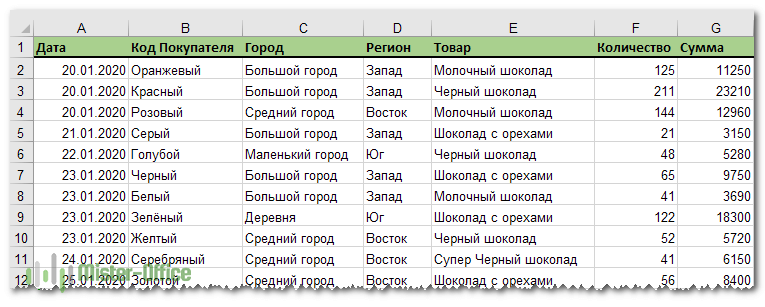
И каждый день сюда добавляются все новые сведения. Одним из возможных способов суммирования этого длинного списка чисел по одному или нескольким условиям является использование формул, как было продемонстрировано в руководствах по функциям СУММЕСЛИ и СУММЕСЛИМН.
Однако, когда вы хотите сравнить несколько показателей по каждому продавцу либо по отдельным товарам, использование сводных таблиц является гораздо более эффективным способом. Ведь при использовании функций вам придется писать много формул с достаточно сложными условиями. А здесь всего за несколько щелчков мыши вы можете получить гибкую и легко настраиваемую форму, которая суммирует ваши цифры как вам необходимо.
Вот посмотрите сами.
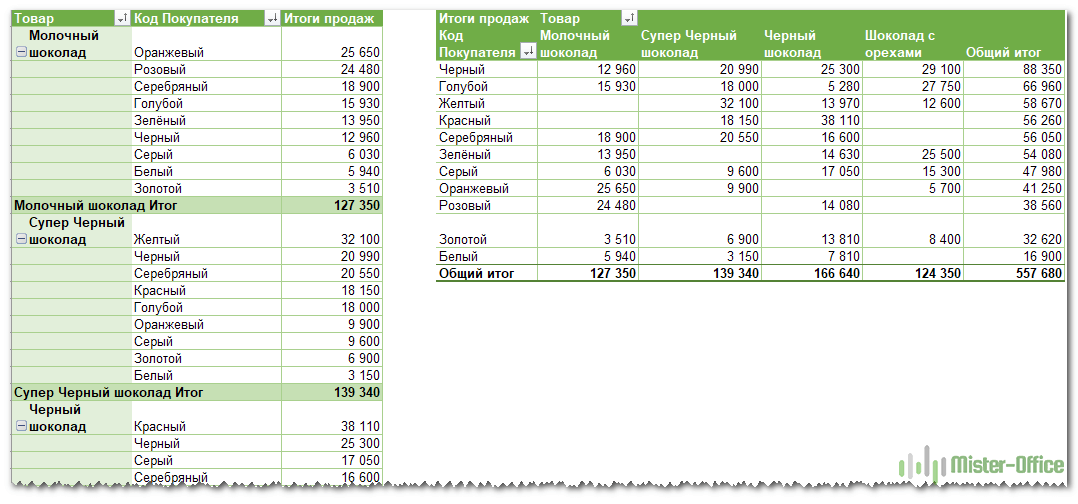
Этот скриншот демонстрирует лишь несколько из множества возможных вариантов анализа продаж.
Импорт данных из Power Query
Что делать с данными после преобразования в Power Query? Как добавить их в другие программы? Разберем несколько доступных вариантов импорта данных.
Для начала следует определить подходящие способы в процессе сохранения запроса («Главная» — «Закрыть и загрузить в…»). В сохраненном запросе параметры импорта задаются на вкладке «Запросы и подключения» путем клика правой клавишей мыши по названию запроса и выбора «Загрузить в…».
В редакторе Excel предлагается импортировать преобразованные данные одним из нескольких способов:
Выгрузка на лист
Сперва задаем способ представления данных, затем переходим во вкладку «Таблица», далее вставляем данные на лист. При этом автоматически создается смарт-таблица.
Сводная таблица (диаграмма)
Здесь после определения способа представления нужно перейти в «Отчет сводной таблицы» («Сводная таблица»). Импорт данных будет выполнен в соответствующем виде.
Только подключение
Для сохранения запроса следует выбрать пункт «Только создать подключение».
Популярные статьи
Высокооплачиваемые профессии сегодня и в ближайшем будущем
Дополнительный заработок в Интернете: варианты для новичков и специалистов
Востребованные удаленные профессии: зарабатывайте, не выходя из дома
Разработчик игр: чем занимается, сколько зарабатывает и где учится
Как выбрать профессию по душе: детальное руководство + ценные советы
Добавление данных в модель данных
Активация пункта «Добавить эти данные в модель данных» приводит к добавлению выбранных данных в модель Power Pivot.
Список полей сводной диаграммы
Как и в случае Power PivotTable, список полей Power PivotChart также содержит две вкладки – ACTIVE и ALL. На вкладке ВСЕ отображаются все таблицы данных в модели данных Power Pivot. На вкладке ACTIVE отображаются таблицы, из которых поля добавляются в сводную диаграмму.
Аналогично, области такие же, как и в случае с сводной диаграммой Excel. Там четыре области –
-
ОСЬ (Категории)
-
ЛЕГЕНДА (серия)
-
∑ ЦЕННОСТИ
-
ФИЛЬТРЫ
ОСЬ (Категории)
ЛЕГЕНДА (серия)
∑ ЦЕННОСТИ
ФИЛЬТРЫ
Как вы видели в предыдущем разделе, легенда заполняется значениями ∑. Кроме того, кнопки полей добавляются в сводную диаграмму для упрощения фильтрации отображаемых данных.
Power Query
Power Query — это еще один мощный инструмент для анализа данных, который можно использовать для извлечения данных из огромного диапазона источников данных, для очистки и преобразования этих данных, а также для доставки этих данных в доступный формат. Power Query важен как для постоянных, так и для профессиональных пользователей. Обычные пользователи могут лучше контролировать столбцы и формулы. , инструменты фильтрации, изменение типов данных на лету, чтобы превратить необработанную информацию в ценную информацию. С Power Query вы можете:
- Находите и соединяйте данные из огромного количества источников, объединяйте и объединяйте эти данные в соответствии с вашими требованиями или используйте интегрированные инструменты моделирования Power Pivot и Power View для дальнейшего продвижения ваших данных.
- Используйте встроенный анализатор JSON о том, как создать массивную визуализацию данных на основе анализа больших данных
- Делитесь своими запросами и управляйте ими из своих источников, а также экспортируйте их в Power BI или в свой бизнес.
- Ищите в Интернете общедоступные источники данных, включая Wikipedia, Azure и Data.gov.
- Отключите ваши сводные таблицы.
Диапазон источников данных Power Query очень широк:
- веб-страница
- Excel или CSV файл
- XML-файл
- Текстовый файл
- скоросшиватель
- База данных SQL Server
- База данных Microsoft Azure SQL
- Доступ к базе данных
- База данных Oracle
- База данных IBM DB2
- База данных MySQL
- База данных PostgreSQL
- База данных Sybase
- База данных Teradata
- Список SharePoint
- OData feed
- Microsoft Azure Marketplace
- Файл Hadoop (HDFS)
- Microsoft Azure HDInsight
- Microsoft Azure Table Storage
- Active Directory
- Microsoft Exchange
Как и в случае Power Pivot, Power Query также выступает в качестве центрального инструмента для Power BI, а также предоставляет таблицы визуализации для Power Map и Power View. Как упоминалось выше, Power Query также можно использовать для отмены сводных таблиц, возвращая их в исходное состояние для дальнейшего анализа.
Загрузка Power Query
Power Query также появился в виде надстройки, а по состоянию на Office 2016 включен в качестве функции по умолчанию. Опять же, вы просто должны включить его.
Office 2016: откройте Excel и перейдите в Файл> Параметры> Надстройки . В поле « Управление» в нижней части экрана выберите « Надстройки COM» , а затем « Перейти» . Убедитесь, что выбран Microsoft Office Power Query для Office 2016 , и нажмите « ОК» . Инструменты Power Query находятся на вкладке Data .
Office 2010/2013: загрузите Microsoft Power Query для Excel . Найдите вашу загрузку и установите. После установки вы должны увидеть вкладку Power Query. Если нет, перейдите в Файл> Параметры> Надстройки . В поле « Управление» в нижней части экрана выберите « Надстройки COM» , а затем « Перейти» . Убедитесь, что выбран Microsoft Power Query for Excel , и нажмите « ОК» .
Преобразование данных в Power Query
Полезно подробнее изучить, каким образом преобразовывать данные посредством Power Query. Пример, рассмотренный ниже, наглядно продемонстрирует достаточно простую работу с надстройкой.
Итак, имеется таблица расходов, разбитых по месяцам, а также разделенных на две категории.
Только до 26.12
Как за 3 часа разбираться в IT лучше, чем 90% новичков и выйти надоход в 200 000 ₽?
Приглашаем вас на бесплатный онлайн-интенсив «Путь в IT»! За несколько часов эксперты
GeekBrains разберутся, как устроена сфера информационных технологий, как в нее попасть и
развиваться.
Интенсив «Путь в IT» поможет:
- За 3 часа разбираться в IT лучше, чем 90% новичков.
- Понять, что действительно ждет IT-индустрию в ближайшие 10 лет.
- Узнать как по шагам c нуля выйти на доход в 200 000 ₽ в IT.
При регистрации вы получите в подарок:
«Колесо компетенций»
Тест, в котором вы оцениваете свои качества и узнаете, какая профессия в IT подходит именно вам
«Критические ошибки, которые могут разрушить карьеру»
Собрали 7 типичных ошибок, четвертую должен знать каждый!
Тест «Есть ли у вас синдром самозванца?»
Мини-тест из 11 вопросов поможет вам увидеть своего внутреннего критика
Хотите сделать первый шаг и погрузиться в мир информационных технологий? Регистрируйтесь и
смотрите интенсив:
Только до 26 декабря
Получить подборку бесплатно
pdf 4,8mb
doc 688kb
Осталось 17 мест
Общеизвестно, что такое форматирование данных не позволит построить сводную таблицу. Для приведения значений к нужной структуре используем функционал PQ. Последовательность действий будет следующей:
- Выделение всей таблицы либо одной ячейки.
- Выбор пункта «Из таблицы» (или « Из таблицы/диапазона») во вкладке «Данные».
- Активация опции «Таблица с заголовками» в открывшемся окне.
- Выделение столбцов с месяцами (например, май и июнь) путем одновременного нажатия Ctrl и левой клавиши мыши по соответствующим названиям столбцов внутри редактора запросов.
- Преобразование таблицы (меню «Преобразование» — «Заполнить» — «Вниз») с заполнением пустых строк значениями верхних ячеек.
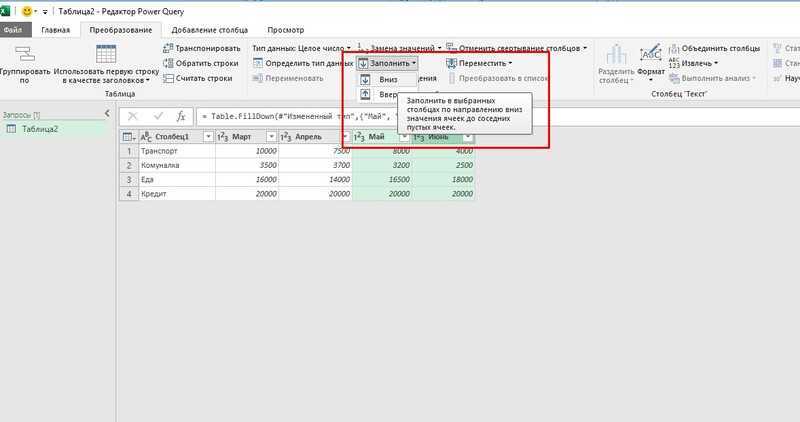
Преобразование данных в Power Query
Все действия, выполняемые с использованием надстройки, автоматически фиксируются. Они отображены в правой части рабочего пространства («Параметры запроса» — «Примененные шаги»).
Как уже упоминалось, шаги запроса доступны для редактирования. Для этого необходимо выбрать конкретное действие указателем мыши и изменить это действие. Изменение сразу же отобразится в панели предварительного просмотра. Перемещение или добавление шагов также осуществляется мышью.
Все операции с данными PQ выполняет пошагово. То есть, каждое следующее действие опирается на результаты предыдущего. Это нужно учитывать, добавляя новые шаги или изменяя последовательность их выполнения. То есть, следует всегда проверять корректность всех следующих шагов путем клика по самому нижнему.
Помимо рассмотренных простейших операций, надстройка может выполнять и более сложные, среди которых фильтрация, замена и группировка значений, заполнение пустых ячеек, удаление дубликатов. Поддерживаются расширенная работа с текстом и числами, выполнение простых вычислений, различные виды трансформации таблиц, объединение данных и многое другое.
Что такое Power BI?
Power BI – это облачный сервис бизнес-анализа и аналитики от Microsoft. Это – набор инструментов бизнес-аналитики и визуализации данных, таких как программные сервисы, приложения и коннекторы данных.
Мы можем использовать наборы данных, импортированные в Power BI, для визуализации и анализа данных, создания отчетов, информационных панелей и приложений для совместного использования. Power BI – это удобный инструмент, который предлагает впечатляющие функции перетаскивания и возможности самообслуживания.
Microsoft предлагает три типа платформ Power BI:
- Power BI Desktop (десктопное приложение)
- Power BI Service (SaaS – приложение, как сервис)
- Power BI Mobile (Для устройств на базе iOS и Android)
Кроме того, мы можем развернуть Power BI как на локальных, так и на облачных платформах.
На изображении, приведенном ниже, вы можете увидеть поток процесса в Power BI.
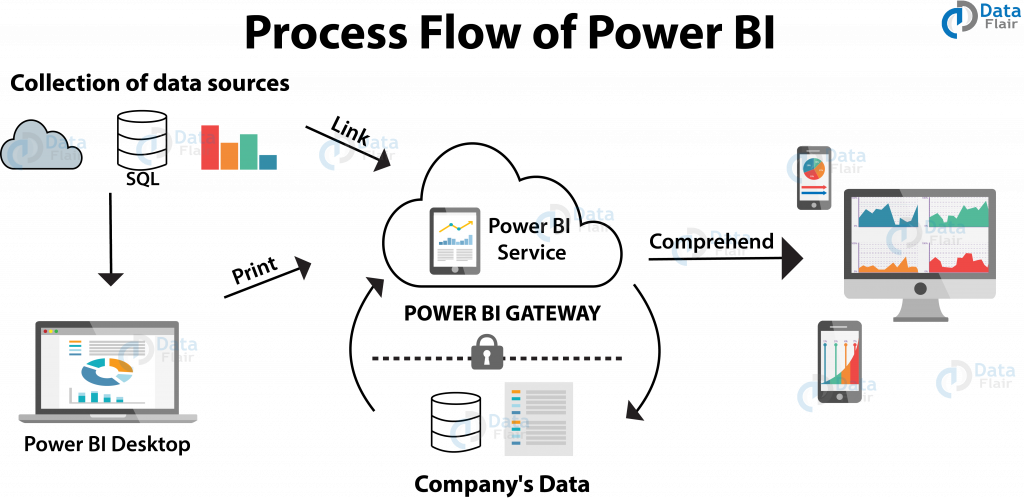
Подключение к данным в Power Query
Как упоминалось ранее, подключаться могут данные из большого количества различных источников. Это и другие Excel-таблицы, и базы данных популярных форматов, и данные из OData, и даже документы PDF. Также доступна загрузка информации из Power BI с последующим написанием запроса с нуля.
Как получить полный список источников, с которыми может работать Power Query? Excel позволяет увидеть в разделе «Получить данные» («Создать запрос»), находящемся во вкладке «Данные».
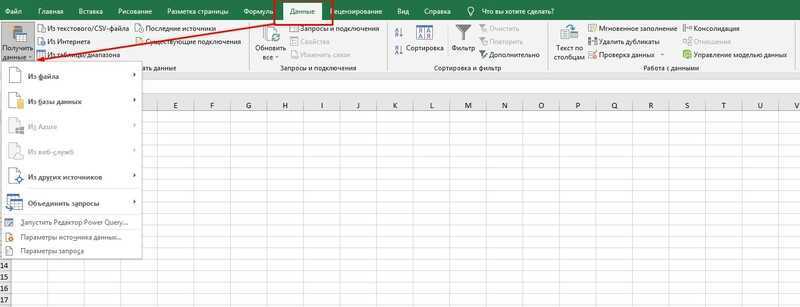
Подключение к данным в Power Query
Разберем этот процесс на примере переноса значений из обычной таблицы.
Сперва необходимо выделить таблицу и перейти в меню «Из таблицы». В разных версиях редактора это делается по-разному:
- Excel 2010-13 — через вкладку «Power Query».
- Excel 2016 и выше — через меню Данные.
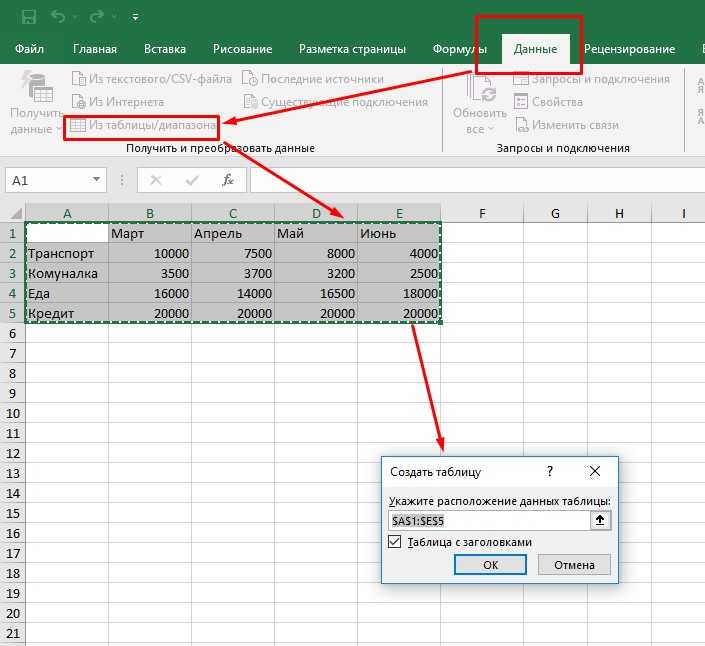
Подключение к данным в Power Query
Откроется окно, в котором нужно поставить галочку «Таблица с заголовками».
После этого произойдет преобразование обычной таблицы в «умную». Останется перейти во вкладку «Главная» и нажать «Закрыть и загрузить».
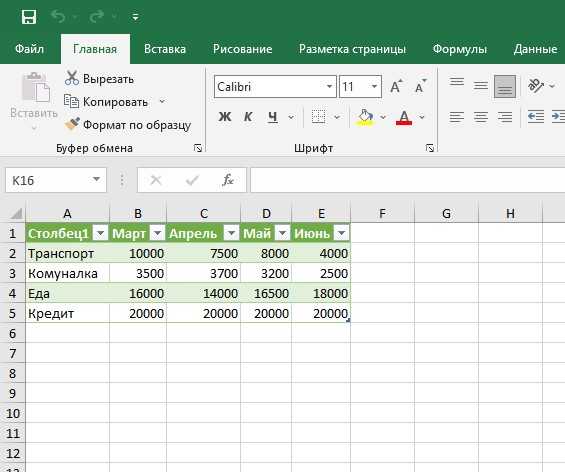
Подключение к данным в Power Query
Далее для данного файла полезно посмотреть запросы Power Query. Списки их доступны во вкладке «Данные» в разделе «Запросы и подключения».
Фильтры в сводной диаграмме
Вы можете использовать полевые кнопки Оси на графике для фильтрации отображаемых данных. Нажмите на стрелку на кнопке поля Ось – Регион.
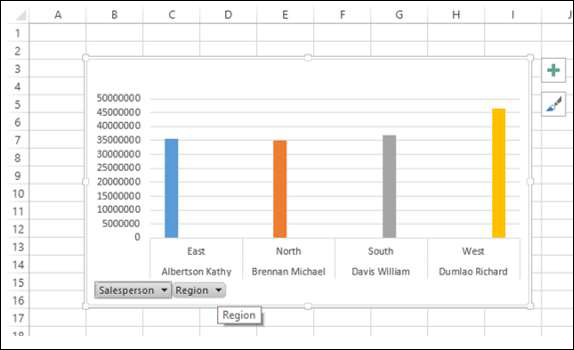
Раскрывающийся список выглядит следующим образом:
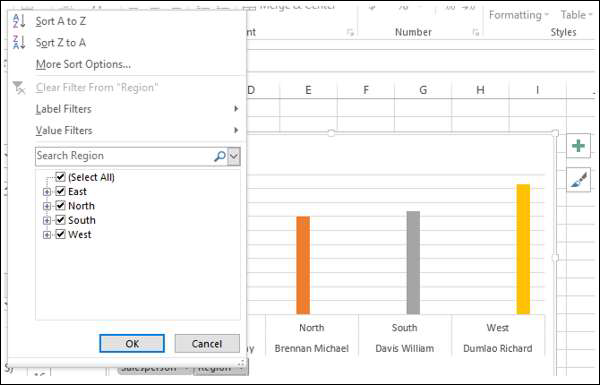
Вы можете выбрать значения, которые вы хотите отобразить. Кроме того, вы можете поместить поле в область ФИЛЬТРЫ для фильтрации значений.
Перетащите поле Регион в область ФИЛЬТРЫ. Кнопка «Фильтр отчетов» – область отображается на сводной диаграмме.
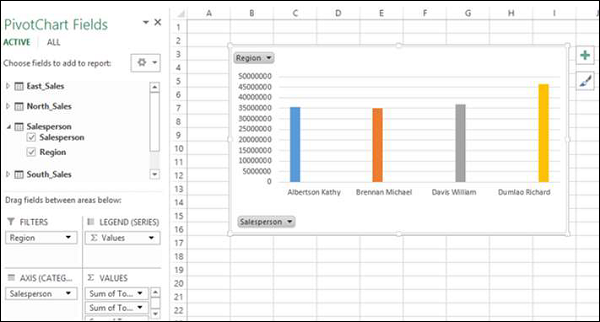
Нажмите на стрелку на кнопке «Фильтр отчетов» – «Регион». Раскрывающийся список выглядит следующим образом:
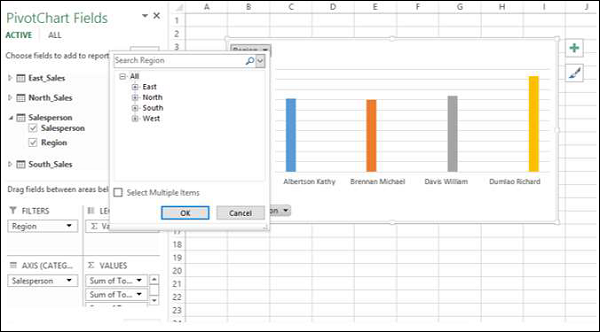
Вы можете выбрать значения, которые вы хотите отобразить.
Предварительная настройка Power Query
Редактор запросов в Excel открывается следующим образом:
Вкладка «Данные» — раздел «Получить и преобразовать данные» — пункт «Получить данные» — «Запустить редактор запросов»
ТОП-30 IT-профессий 2022 года с доходом от 200 000 ₽
Команда GeekBrains совместно с международными специалистами по развитию карьеры
подготовили материалы, которые помогут вам начать путь к профессии мечты.
Подборка содержит только самые востребованные и высокооплачиваемые специальности
и направления в IT-сфере. 86% наших учеников с помощью данных материалов определились
с карьерной целью на ближайшее будущее!
Скачивайте и используйте уже сегодня:

Александр Сагун
Исполнительный директор Geekbrains
Топ-30 самых востребованных и высокооплачиваемых профессий 2022
Поможет разобраться в актуальной ситуации на рынке труда
Подборка 50+ ресурсов об IT-сфере
Только лучшие телеграм-каналы, каналы Youtube, подкасты, форумы и многое другое для того, чтобы узнавать новое про IT
ТОП 50+ сервисов и приложений от Geekbrains
Безопасные и надежные программы для работы в наши дни
Получить подборку бесплатно
pdf 3,7mb
doc 1,7mb
Уже скачали 16915
Далее в открывшемся окне выполняются следующие действия: «Файл» — «Параметры и настройки» — «Параметры запроса» — «Редактор Power Query». Здесь напротив пункта «Отобразить редактор запросов» должна быть поставлена галочка.
Теперь необходимо перейти в пункт «Конфиденциальность» и включить опцию «Всегда игнорировать уровни конфиденциальности». После нажатия на кнопку ОК нужно перезапустить редактор.
Как узнать больше о работе в Excel
- В Skillbox Media собрали в одном месте 15 статей и видео об инструментах Excel, которые ускорят и упростят работу с электронными таблицами.
- Также в Skillbox есть курс «Excel + Google Таблицы с нуля до PRO». Он подойдёт как новичкам, которые хотят научиться работать в Excel с нуля, так и уверенным пользователям, которые хотят улучшить свои навыки. На курсе учат быстро делать сложные расчёты, визуализировать данные, строить прогнозы, работать с внешними источниками данных, создавать макросы и скрипты.
- Кроме того, Skillbox даёт бесплатный доступ к записи онлайн-интенсива «Экспресс-курс по Excel: осваиваем таблицы с нуля за 3 дня». Он подходит для начинающих пользователей. На нём можно научиться создавать и оформлять листы, вводить данные, использовать формулы и функции для базовых вычислений, настраивать пользовательские форматы и создавать формулы с абсолютными и относительными ссылками.
Типы данных Power Query
Типы данных — это неотъемлемая составляющая любого запроса PQ. Поэтому их обязательно нужно определять. Как правило, типы данных задаются после всех выполненных преобразований. Делается это одним из трех способов:
- через вкладку «Главная», далее «Тип данных» («Преобразование»), далее «Определить тип данных»;
- через клик указателем мыши по значку типа данных в названии столбца;
- через вкладку «Преобразование», далее «Дата», далее «Выполнить анализ».
Проверку правильности задания типов данных нужно проводить перед каждым сохранением запроса. При этом рекомендуется вручную удалять автоматически добавляемый шаг «Измененный тип».
Power BI
Вышеупомянутые инструменты объединяют в качестве поставщиков облачный инструмент Power Bind I Intelligence. Он поставляется в двух вариантах: Power BI на основе Excel или Power BI for Desktop. У обоих есть свои преимущества, но многие бизнес используют оба в гибридных.
Это имеет смысл: Power BI на основе Excel очень хорошо интегрируется в Excel и имеет множество последователей, а Power BI для настольных компьютеров предлагает широкий спектр визуализаций для публикации интерактивных панелей мониторинга. , а также оптимизирован для мобильных пользователей и пользователей ПК. Оба клиента используют один и тот же движок, один и тот же язык, один и тот же облачный хостинг, доступ к SharePoint, поэтому нет беспорядочного перехода между клиентами или пользователями.
В Office 2016 появился ряд обновлений Power BI, в том числе:
- Около 30 новых функций и выражений DAX.
- Редактор запросов для упрощения формирования данных, добавляя больше аналитической глубины в Power Query.
- Power BI предложит взаимосвязи между моделями данных и полями сводных таблиц, а также добавит временную группировку для сводных таблиц.
- Обширный ассортимент инструментов прогнозирования для моделирования данных.
- Обобщение полей с дополнительными операторами.
- Соединители HDInsight Spark и Azure SQL Data Warehouse.
Слоган Power BI «позволяет нам помочь вам воплотить ваши данные в жизнь», делая акцент на том, чтобы ваши данные выполняли свою работу за вас, изучая ваши данные с помощью систем «перетаскивания в произвольной форме» и предлагая «Истории» жизни. Лично я ненавижу использование слова «истории» в этом контексте, но все блестящее, практичное и относительно открытое для новичков.
В конечном счете, вы можете использовать каждый отдельный компонент стека Power BI, чтобы повысить эффективность ваших данных в конкурентном бизнес-преимуществе. Power BI становится центральной катушкой, тянущей поток из каждой службы, чтобы расширить возможности набора инструментов аналитики с помощью панелей мониторинга, легко публикуемых отчетов и визуально привлекательного моделирования данных.
Загрузка Power BI
Чтобы загрузить автономную версию Power BI for Desktop, перейдите по этой ссылке , затем следуйте инструкциям по установке или перейдите на специальный сайт Power BI здесь .
На специальном сайте вы можете зарегистрироваться как профессиональный пользователь за 10 долларов в месяц. Для этого ваша емкость данных увеличивается с 1 ГБ на пользователя в месяц до 10 ГБ, частота обновления данных повышается до часового графика, и вы можете обрабатывать более 1 млн строк в час. Кроме того, вы получаете доступ к группам Office 365 для Power BI, что упрощает обмен информацией между группами. Загляните на сайт, чтобы узнать больше о том, что Power BI может сделать для вас.
Office 2016 : Боюсь, вам придется продержаться немного дольше. Power BI можно использовать только с версиями Office ProPlus, и Microsoft недавно подтвердила, что эта версия может быть выпущена только в начале 2016 года. Подробности для администраторов приведены здесь .
Office 2013: только Office 2013 ProPlus или пользователи с подпиской на Office 365 ProPlus могут в полной мере использовать Power BI с помощью существующих инструментов, описанных в предыдущем разделе.
Office 2010: Извините, друг, у вас нет необходимой версии Excel, чтобы использовать все последние функции Power BI. Однако Power BI работает с любой книгой XLSX Excel, поэтому вы всегда можете перенести некоторые данные в автономную настольную версию.
Power pivot excel как включить?
Power Pivot — это инструмент, который помогает пользователю выполнить очень мощный анализ информации в Excel. Производительность компьютера во время процесса не снижается, поэтому даже слабые компьютеры могут поддерживать данный функционал. Однако далеко не каждый пользователь знает, как правильно его подключить. Сделать это не так уж тяжело, необходимо лишь следовать инструкции:
- Перейти в раздел Файл.
- Перейти в Параметры.
- Выбрать Надстройки.
- В разделе Управления выбрать Надстройки Сом.
- Кликнуть на Перейти.
- Необходимо установить флажок Microsoft Office Pivot.
- Подтвердить свои действия через кнопку ОК.
После этого в верхней части интерфейса можно будет найти PowerPivot.
Теперь можно начать работу. Пользователю необходимо открыть новое окно в режиме работы с инструментом PowerPivot. Для этого необходимо:
- Кликнуть по Power Pivot. Эта вкладка позволяет без лишних проблем вести работу с таблицами, полями для вычислений, а также другими показателями, которые помогают инструменту показывать высокую эффективность. Он даже помогает делать связанные таблицы.
- Кликнуть на клавишу Управление.
После этого будет открыто новое окно, относящееся к PowerPivot. Здесь пользователю необходимо кликнуть на клавишу «Внешние данные». Это будет работать, как импорт таблиц, чтобы отфильтровать их. Для этого подходит очень много информации для вычислений, разнообразных выражений, таблиц, а также сводных диаграмм. Это действительно широкий функционал для всего лишь одного инструмента.
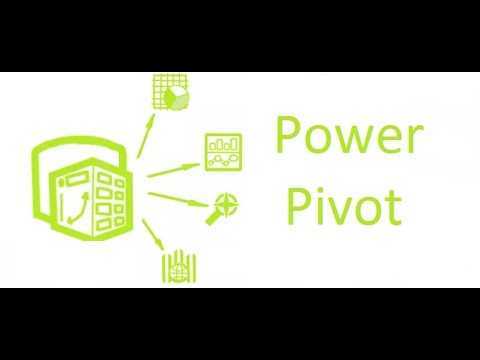 Смотрите это видео на YouTube
Смотрите это видео на YouTube
Существуют ситуации, когда после перезагрузки Excel инструмент Power Pivot пропадает из верхнего интерфейса. Обычно это можно заметить после неожиданного прекращения работы. Эту проблему достаточно легко решить. Для этого необходимо:
- Выбрать Файл.
- Перейти в Параметры.
- Зайти в Надстройки.
- В разделе Управление необходимо кликнуть на Отключенные объекты.
- Перейти в новое окно.
- Выбрать Micrisoft Power Pivot.
- Активировать инструмент снова.
После этого данная утилита не пропадет из интерфейса ровно до тех пор, пока пользователь не отключит ее через соответствующие настройки.
Данный инструмент помогает экономить не только время на ведение подсчетов, но и нервы. Пользователь способен будет быстро сделать все свои подсчеты, не нагружая операционную систему. Ее обычно используют бухгалтеры и другие люди, которые работают с числами и бесконечными подсчетами. Если немного разобраться в параметрах, то даже можно найти логи, которые сохраняют информацию. Ее можно легко извлечь и продолжить работать.