Проверка роли в службе Power BI
Чтобы убедиться в работоспособности роли, которую вы определили, в службе Power BI, выполните проверку роли.
- Выберите Дополнительные параметры (…) рядом с ролью.
- Выберите «Тестировать данные в качестве роли».
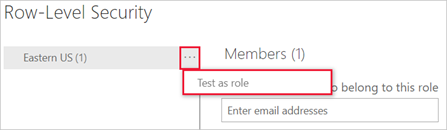
Вы будете перенаправлены в отчет, опубликованный из Power BI Desktop с этим набором данных, если он существует. Панели мониторинга недоступны для тестирования с помощью параметра «Тест в качестве роли «.
В верхнем колонтитуле страницы будет показана применяемая роль.
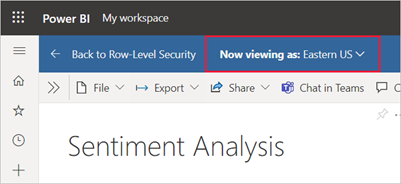
Проверьте другие роли или комбинации ролей, выбрав Now viewing as (Теперь показать как).
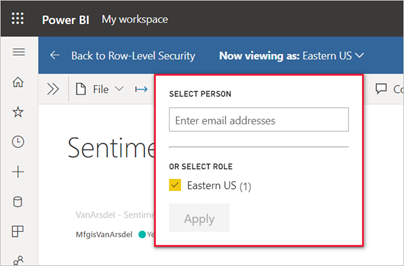
Вы можете просмотреть данные для определенного пользователя или выбрать комбинацию из доступных ролей, чтобы проверить их работоспособность.
Чтобы вернуться в обычный режим просмотра, выберите Вернуться к безопасности на уровне строк.
Примечание
Функция «Тест как роль» не работает для моделей DirectQuery с включенным единым Sign-On (SSO).
Производительность
Емкости — это основная концепция Power BI, представляющая собой набор ресурсов (хранилище, процессор и память), используемых для размещения и доставки содержимого Power BI. Емкости могут быть общими или зарезервированными. Общая емкость используется всеми пользователями Майкрософт, а зарезервированная емкость зарезервирована только для одного клиента. Зарезервированные емкости требуют подписки и подробно описаны в статье Управление емкостями Premium 2-го поколения.
По умолчанию рабочие области создаются в общей емкости. В общей емкости рабочие нагрузки выполняются на вычислительных ресурсах, совместно используемых другими пользователями. Так как емкость должна предоставлять общий доступ к ресурсам, для обеспечения «честной игры» установлены определенные ограничения, например максимальный размер модели (1 ГБ) и максимальная частота ежедневного обновления (восемь раз в день).
Power BI Pro

Следующая лицензия – это Power BI Pro.
Очень важное изменение – раньше на сайте https://powerbi.microsoft.com/ эти три лицензии – Free, Pro и Premium – светились как три плашки. Сейчас там светятся только две плашки – Power BI Pro и Power BI Premium, а регистрацию по лицензии Free они спрятали – наверное, хотят больше зарабатывать
-
В Power BI Pro у нас также включается Power BI Desktop – это, по своей сути, как конфигуратор 1С, только для отчетности. Мы настраиваем какие-то связи, настраиваем таблицы, создаем меры, это все комбинируем, подключаем различные визуализации и дальше их публикуем.
-
Стоимость лицензии Power BI Pro – это 10$ в месяц, но в каждой стране цена отличается. В России может быть дешевле, в Европе – чуть дороже. В конце доклада я расскажу о способах минимизации. Там есть очень интересные факторы – сколько стоят экзамены, сколько стоят различные подписки.
-
При этом мы получаем доступ на облако Microsoft – это app.powerbi.com. куда мы можем с помощью Power BI Desktop выгрузить наш определенный набор данных, и сотрудники, имеющие лицензию Power BI Pro, могут зайти на этот сайт и, если у них есть доступ, могут пользоваться отчетами и наборами данных, которыми с ними поделились.
-
Также это дает 10ГБ для каждого пользователя личного пространства на облаке. В хранилище попадают различные картинки, которые используются, расшаренные отчеты и в некоторых случаях, если, например, у вас 100 лицензий Power BI Pro, это место может очень интересно использоваться и может шариться между пользователями – в некоторых случаях один пользователь может занимать 15 ГБ, а другой – 5 ГБ.
-
Также мы получаем возможность использования Power BI Gateway. По сути, это служба, которая помогает автоматизировать обновления отчетов на облаке app.powerbi.com. Как она работает, я расскажу позже.
-
И максимальный размер набора данных – 1ГБ. Если у вас база данных занимает 1Тб, можно надробить несколько наборов данных и все необходимые данные можно поместить в наборы данных по 1ГБ. Это возможно.

Вот так выглядит веб-приложение. По сути, это мы заходим на какой-то интернет-сайт, и нам показывают информацию, заранее сформированную в Power BI Desktop.

Также есть приложение на мобильный телефон, которое мы можем установить, чтобы подключаться к нашим отчетам и как-то их просматривать.
Power BI Desktop поддерживает верстку как под мобильные приложения и под планшеты, так и под определенные разрешения.

Есть еще очень интересная возможность – это шаринг некоторых показателей, которые мы отслеживаем, на носимые устройства.
В случае, показанном на слайде, носимое устройство отображает, как работают датчики на вход посетителей по определенному магазину.
Это может быть важно для клиента в случае, если он – большой ритейлер, поскольку все его планы и операционная деятельность зависят из количества людей, которые зашли в магазин. От этого выстраивается стратегия работы на следующую неделю: или запускается маркетинговая активность, если на магазинах был недостаточный трафик
Или производится работа над конверсией этого трафика в продажи – запускается дополнительное обучение.
Соответственно, этот показатель нужно постоянно контролировать в режиме онлайн. И, если какой-то датчик сломался или, например, показывает ошибку в 10% на вход/выход, то ответственный сотрудник получает сообщение на носимое устройство, что нужно что-то с этим делать.
Компоненты Power BI
Power BI – это программный пакет для бизнес-аналитики и интеллектуального анализа данных, который представляет собой набор различных сервисов от Microsoft. Эти службы играют определенную роль и работают в координации друг с другом, чтобы Power BI функционировал как единое целое. В этом разделе руководства по Power BI мы узнаем о каждой из этих служб или компонентов Power BI и их ролях.
- Power Query: мы используем эту службу для доступа, поиска и преобразования данных из общедоступных или локальных/внутренних источников данных.
- Power Pivot: эта служба предоставляет инструменты для моделирования данных, взятых из источника данных в памяти, для их использования в аналитике.
- Power View: в этой службе есть множество инструментов для графического представления данных с помощью визуальных элементов и их использования для анализа.
- Power Map: поставляется с инструментами и возможностями для визуализации геопространственных данных или информации в трехмерной модели на карте. Вы можете использовать эти карты в отчете Power BI.
- Power BI Desktop: это вспомогательный инструмент разработки для Power View, Power Query и Power Pivot. Вы можете импортировать данные из источника данных, подготовить и преобразовать их и использовать в визуализациях для создания отчетов в Power BI Desktop.
- Веб-сайт Power BI: это веб-платформа для просмотра приложений или решений Power BI и обмена ими. Используя веб-сайт Power BI, вы можете создавать информационные панели из отчетов, делиться информационными панелями с другими пользователями Power BI, а также фрагментировать данные в отчете.
- Power Service: Power Service позволяет обмениваться книгами и представлениями данных с другими пользователями. Данные регулярно обновляются из локальных и/или облачных источников данных.
- Power Q&A: используя опцию Power Q&A, вы можете искать свои данные или получать информацию, вводя запросы на естественном языке. Он мгновенно понимает ваш запрос и возвращает релевантные результаты.
- Мобильные приложения Power BI: бизнес-пользователи просматривают отчеты и информационные панели, опубликованные в облачной службе, и взаимодействуют с ними с помощью экземпляров Power BI, размещенных на мобильных устройствах. Мобильные устройства Android, Windows и iOS поддерживают мобильные приложения Power BI.
- Каталог данных: опция «Каталог данных» предлагает возможность поиска и повторного использования запросов.
- Шлюз управления данными: этот компонент управляет периодическим обновлением данных, просмотром каналов данных и отображением таблиц.
Что можно делать с Microsoft Power BI
- Объединять большой объем данных из разных источников и в разных форматах.
- Обрабатывать неструктурированную информацию.
- Разделять данные на категории, чтобы с ними было легче работать.
- Создавать и обучать модели на основе искусственного интеллекта, которые помогут в дальнейшем анализе.
- Делать прогнозы и представлять их в виде понятных интерактивных отчетов;
- Визуализировать результаты: создавать графики, диаграммы, облака тегов и пр. В Power BI есть сотни шаблонов.
- Создавать дашборды и смотреть данные онлайн.
- Работать в команде, делиться друг с другом информацией и совместно составлять отчеты.
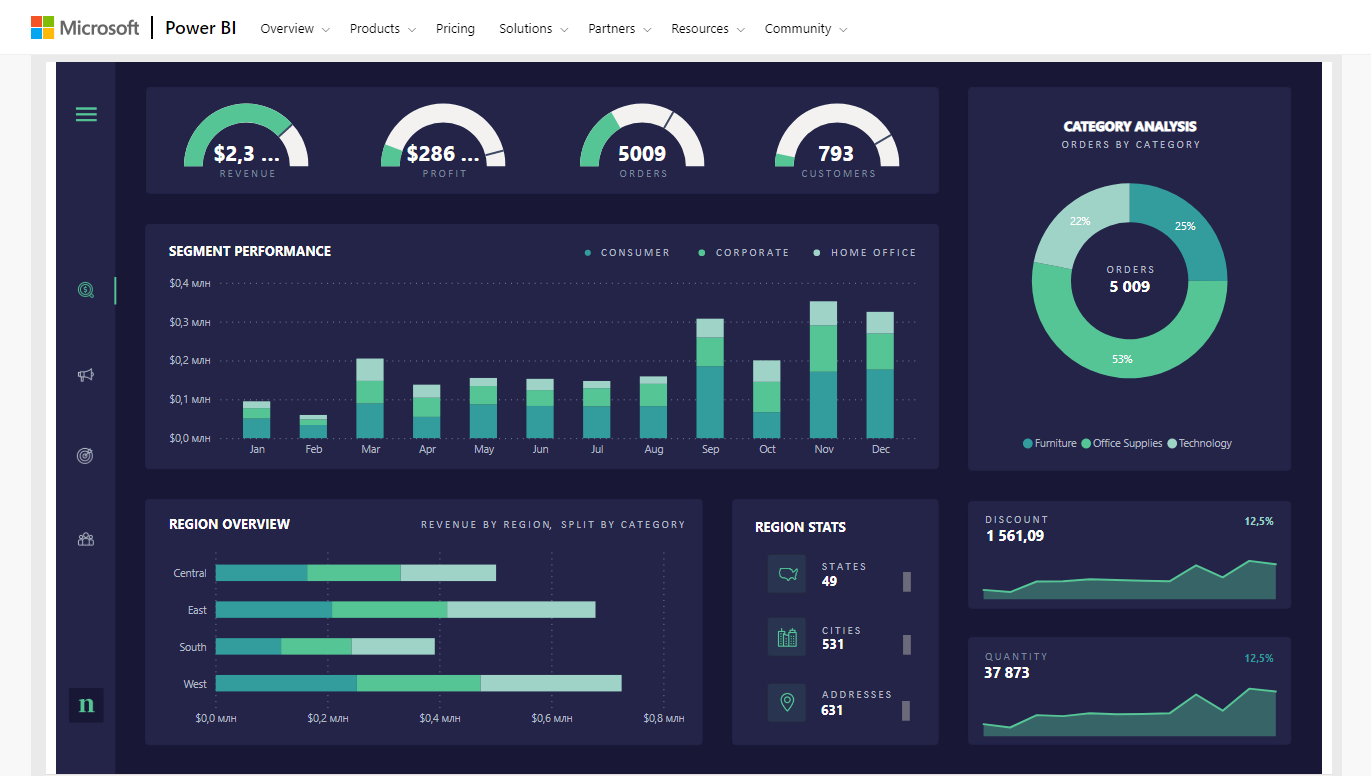
Пример отчета в Power BI. Источник
Использование соединителя Microsoft Graph Security
Чтобы использовать соединитель, выполните следующие действия:
-
В Power BI Desktop на вкладке ленты Главная выберите Получить данные>Дополнительно.
-
В списке категорий в левой части окна выберите Веб-службы.
-
Выберите Microsoft Graph Security (бета-версия) .
-
В появившемся окне Microsoft Graph Security выберите версию API Microsoft Graph для запроса: 1.0 или бета-версия.
-
Войдите в свою учетную запись Azure Active Directory при появлении запроса. Эта учетная запись должна иметь роль Читатель сведений о безопасности или Администратор безопасности, как упоминалось в предыдущем разделе.
-
Если вы являетесь администратором и еще не предоставили согласие для соединителя (приложения) Microsoft Graph Security для Power BI, то вы увидите следующее диалоговое окно. Выберите Согласие от имени вашей организации.
-
После входа вы увидите следующее окно. Это означает, что вход выполнен успешно. Выберите Подключиться.
-
После подключения в окне Навигатор отображаются оповещения, оценки безопасности и другие сущности, которые доступны в версии API Microsoft Graph Security, выбранной на шаге 4. Выберите одну или несколько сущностей, чтобы импортировать и использовать их в Power BI Desktop. Затем выберите Загрузить, чтобы просмотреть представление результатов, которое показано после шага 9.
-
Если вы хотите выполнить расширенный запрос к API Microsoft Graph Security, выберите Указать пользовательский URL-адрес Microsoft Graph Security для фильтрации результатов. Используйте эту функцию, чтобы выполнить запрос OData.Feed к API Microsoft Graph Security с необходимыми разрешениями.
В следующем примере используется serviceUri. Чтобы узнать, как создавать запросы для фильтрации, сортировки или получения последних результатов, обратитесь к разделу Параметры системных запросов OData.
Если вы выберете Вызвать, функция OData.Feed выполнит вызов к API, и откроется редактор Power Query. Вы сможете отфильтровать и уточнить набор данных, который хотите использовать. Затем загрузите эти данные в Power BI Desktop.
Ниже приведено окно результатов для сущностей Microsoft Graph Security, к которым мы выполняли запросы:
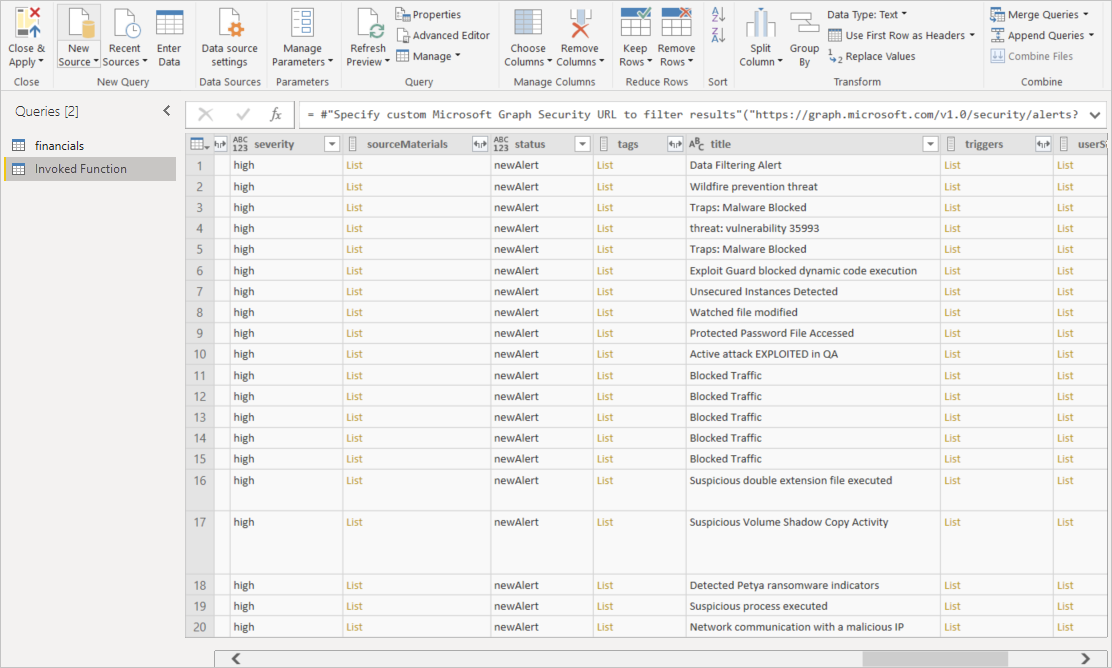
Теперь вы можете использовать импортированные данные из соединителя Microsoft Graph Security в Power BI Desktop. Вы можете создавать графики и отчеты. Вы также можете взаимодействовать с другими данными, импортированными из книг Excel, баз данных или других источников данных.
Создание визуализации и отчетов
Создавать визуальные элементы можно после преобразования данных к нужному виду. Для этого нужно загрузить данные в отчет. В наборе Power BI Desktop большое количество разнообразных визуальных элементов — диаграмм и графиков различного типа.
Выбрать подходящий можно с помощью вкладки «Визуализация». Кроме стандартных видов диаграмм и графиков, можно создавать их пользовательские варианты или или загружать из блока «Еще визуальные элементы». Коллекция созданных элементов, хранящаяся в одном файле Power BI Desktop, называется отчетом.
Отчеты могут представлять собой сложные и эффектные наборы визуальных элементов. Это можно сделать, объединив данные из нескольких источников в один отчет. Power BI, в свою очередь, позволяет предоставить к нему доступ всем, кого назначит администратор.
Предоставление доступа происходит после того, как отчет уже опубликован. Можно разрешить доступ для всех по определенной ссылке. Публикация происходит в следующей последовательности:
1) вкладка «Главная» на ленте, меню «Опубликовать». Происходит подключение Power BI Desktop к службе Power BI;
2) Power BI предложит выбрать, где необходимо предоставить общий доступ — в рабочей области команды, в личной рабочей области или в другом месте.
Также можно открыть в браузере app.powerbi.com и загрузить отчет туда.
Преобразование и очистка данных, создание модели
В Power BI Desktop данные можно очищать и преобразовывать с помощью встроенного редактора Power Query. С помощью редактора Power Query в данные можно вносить различные изменения, например изменять тип данных, удалять столбцы или объединять данные из нескольких источников. Это похоже на работу скульптора — вы берете большой кусок глины (или данных) и понемногу отсекаете от него ненужные кусочки или добавляете новые, пока не добьетесь нужной формы.
Порядок запуска редактора Power Query
На вкладке Главная ленты в разделе Запросы выберите Преобразовать данные.
Появится окно редактора Power Query.
Каждый шаг, выполняемый при преобразовании данных (например, переименование таблицы, преобразование типа данных или удаление столбца), записывается редактором Power Query. Эти действия выполняются каждый раз, когда запрос подключается к источнику данных, чтобы данные всегда были заданы указанным вами способом.
На следующем рисунке представлено окно редактора Power Query с примером сформированного запроса, который был преобразован в модель.
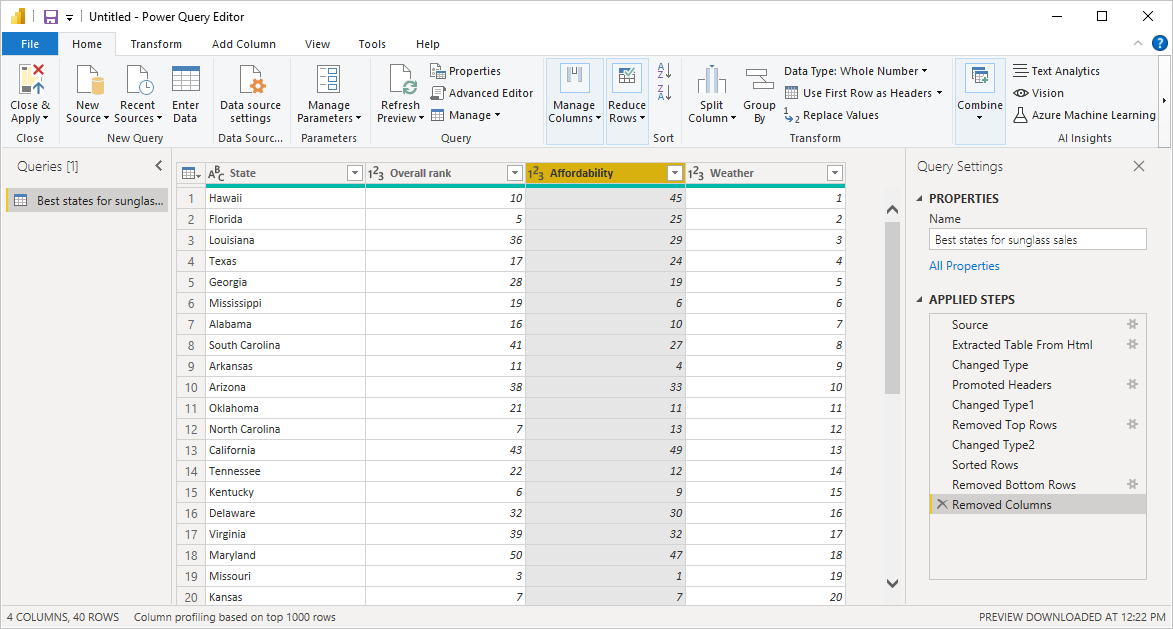
Придав данным нужный вид, переходите к созданию визуальных элементов.
Общий доступ к отчетам или панелям мониторинга
Предположим, у вас есть отчет в Power BI Desktop и хотите предоставить другим пользователям доступ к нему. Один из способов — предоставить общий доступ к нему в службе Power BI. Вы публикуете его в разделе «Моя рабочая область» или в другой рабочей области. Возможно, вы создали панель мониторинга и готовы к работе с ней.
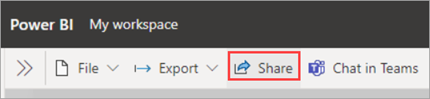
Для предоставления общего доступа к вашему содержимому потребуется лицензия Power BI Pro. Такая лицензия потребуется и тем, кому вы предоставляете общий доступ, или же содержимое должно находиться в рабочей области в емкости Premium. При совместном использовании панели мониторинга или отчета получатели могут просматривать их и взаимодействовать с ними. Если вы предоставляете такое разрешение, получатели смогут редактировать их, создавать их копии и предоставлять к ним доступ своим сотрудникам. Они могут видеть те же самые данные, что и вы, на панелях мониторинга и в отчетах. Они имеют доступ ко всем данным в базовом наборе данных, если не применяется безопасность на уровне строки (RLS).
Вы можете делиться отчетами с помощью ссылок, предоставляющих доступ:
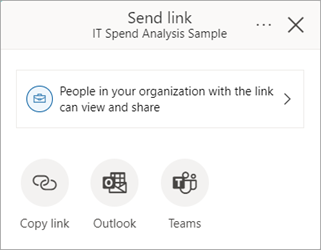
Кроме того, можно поделиться отчетами, предоставив пользователям прямой доступ:
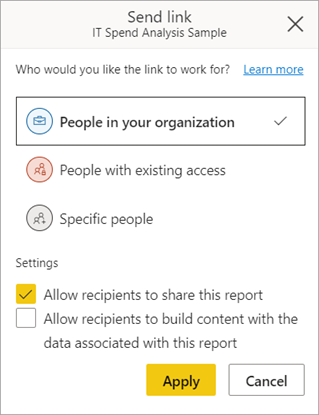
Вы также можете делиться панелями мониторинга, предоставив пользователю прямой доступ, однако предоставляющие доступ ссылки использовать нельзя:
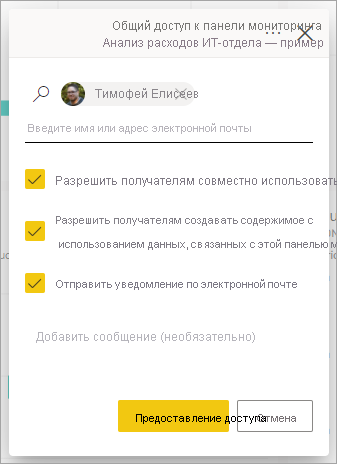
Если вы предоставляете общий доступ к панели мониторинга пользователям за пределами вашей организации, они могут просматривать эту панель мониторинга и взаимодействовать с ней, но не могут делиться ей с другими пользователями.
Ознакомьтесь со сведениями о предоставлении общего доступа к отчетам и панелям мониторинга из службы Power BI. Кроме того, вы можете добавить фильтр в ссылку и предоставить общий доступ к отфильтрованному представлению вашего отчета.
Подключение к данным
Чтобы приступить к работе с Power BI Desktop, нужно прежде всего подключиться к данным. Power BI Desktop поддерживает подключение к источникам данных самых разных видов.
Порядок подключения к данным
-
На вкладке Главная ленты выберите Получить данные>Еще.
Появится окно Получение данных, где представлен полный список категорий, к которым можно подключаться с помощью Power BI Desktop.
-
Когда вы выберете тип данных, система предложит вам ввести такие сведения, как URL-адрес и учетные данные, необходимые Power BI Desktop для подключения к источнику данных от вашего имени.
-
После подключения к одному или нескольким источникам данных может потребоваться преобразовать данные в удобный формат.
Что такое Power BI?
Power BI — это коллекция программных служб, приложений и соединителей, которые взаимодействуют друг с другом, чтобы превратить разрозненные источники данных в согласованные, визуально иммерсивные и интерактивные аналитические данные. Представлены ли ваши данные простой электронной таблицей Excel или коллекцией данных из различных источников, Power BI позволяет легко подключаться к источникам данных, визуализировать (или выявлять) важные аспекты и предоставлять общий доступ к результатам всем, кому это необходимо.
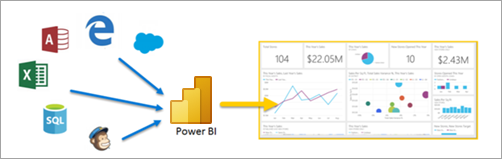
Откройте службу Power BI в браузере или на мобильном устройстве. Вы и ваши коллеги работаете с одними и теми же надежными приложениями, панелями мониторинга и отчетами, которые обновляются автоматически, поэтому у вас под рукой всегда самое последнее содержимое.
Подключение к данным
После установки Power BI Desktop вы готовы подключиться к непрерывно расширяющейся среде данных. Чтобы просмотреть доступные типы источников данных, на вкладке Главная страница в Power BI Desktop выберите Получить данные>Дополнительно, а затем в окне Получить данные прокрутите список Все. В этом кратком обзоре вы будете подключаться к нескольким разным источникам данных в Интернете.
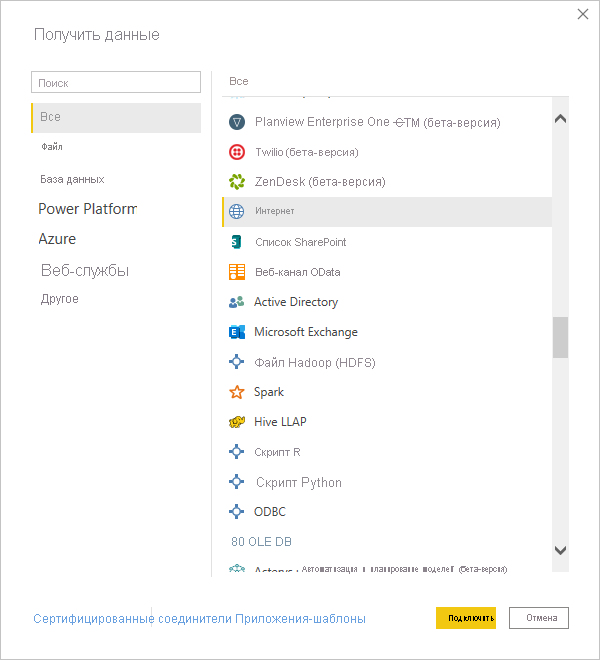
Представьте, что вы работаете специалистом по анализу данных в компании, занимающейся розничной продажей солнцезащитных очков. Вы хотите помочь компании организовать адресную реализацию там, где солнце больше светит. На сайте Bankrate.com на странице Best and worst states for retirement (Лучшие и худшие штаты для пенсионеров) есть интересные данные по этой теме.
В Power BI Desktop на вкладке Главная страница выберите Получить данные>Интернет, чтобы подключиться к источнику данных в Интернете.
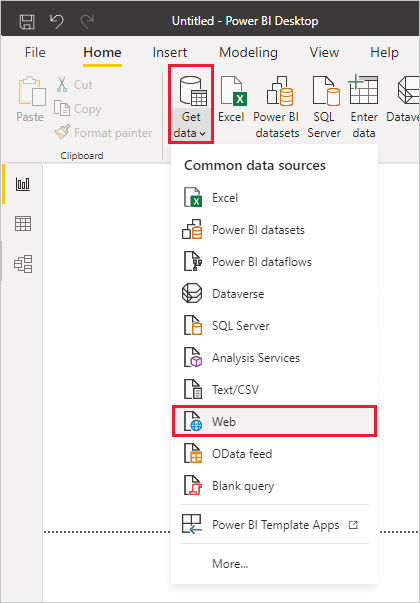
В диалоговом окне «Из Интернета » вставьте адрес https://www.bankrate.com/retirement/best-and-worst-states-for-retirement/ в поле URL-адреса и нажмите кнопку «ОК».
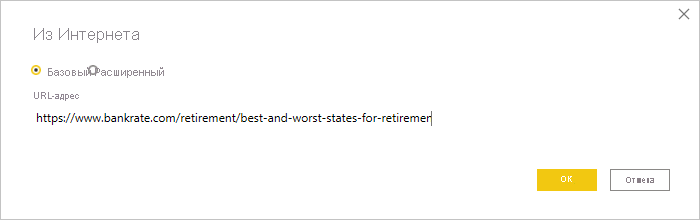
При появлении запроса на экране Доступ к веб-содержимому нажмите кнопку Подключение, чтобы использовать анонимный доступ.
Функция запроса Power BI Desktop активируется и обратится к веб-ресурсу. В окне Навигатор отображается найденное на веб-странице. В данном случае это HTML-таблица Ranking of best and worst states for retirement (Рейтинг лучших и худших штатов для пенсионеров) и пять других рекомендуемых таблиц. Вас интересует HTML-таблица, поэтому выберите ее, чтобы выполнить предварительный просмотр.
На данном этапе можно нажать кнопку Загрузить, чтобы загрузить таблицу, или кнопку Преобразовать данные, чтобы внести изменения в таблицу перед ее загрузкой.
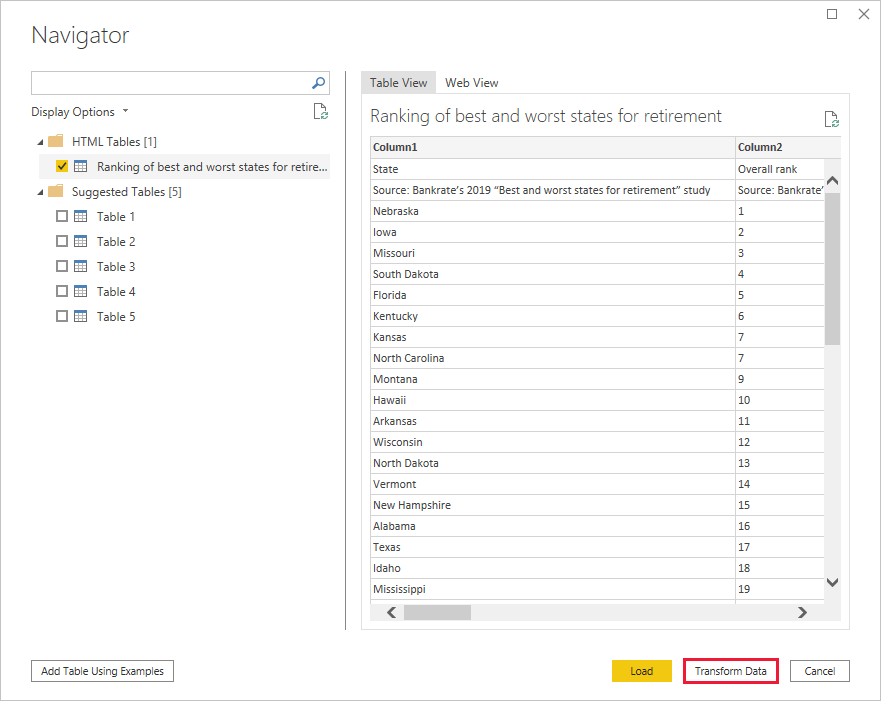
Если нажать кнопку Преобразовать данные, запустится Редактор Power Query с представлением таблицы. Справа находится область Параметры запроса. Чтобы она отображалась постоянно, в Редакторе Power Query на вкладке Просмотр нажмите кнопку Параметры запроса.
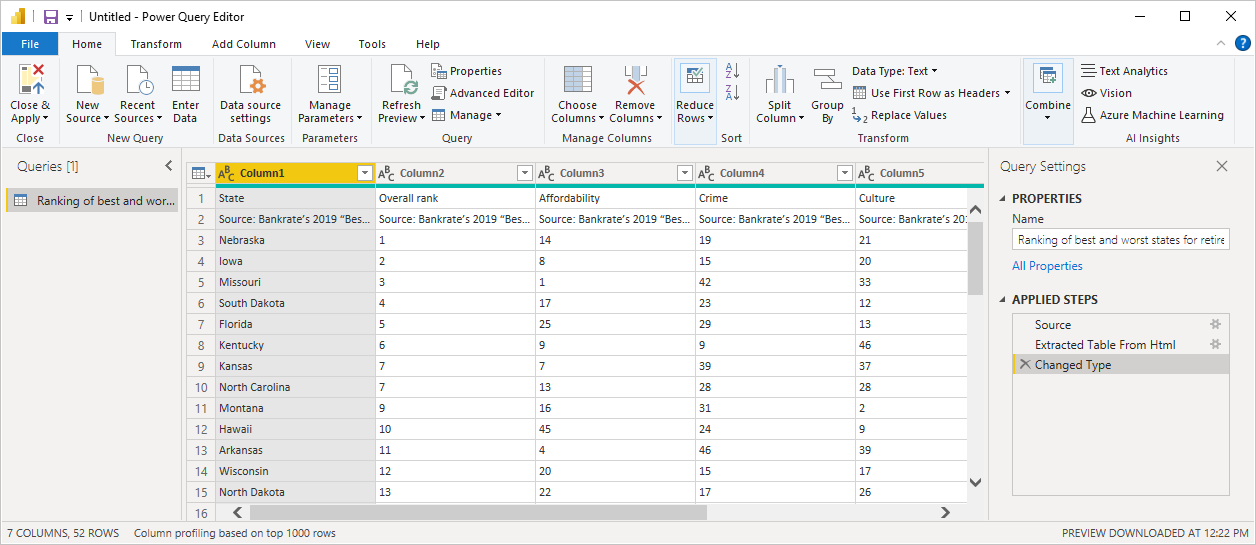
Дополнительные сведения о подключении к данным см. в статье Подключение к данным в Power BI Desktop.
Как работать в Power BI
Для прямого доступа к хранилищам данных потребуется установить на рабочий компьютер бесплатное приложение Power BI Desktop. Оно не только обеспечивает доступ к данным, но и обладает необходимым функционалом для преобразования и создания визуализаций. Приложение позволяет получить доступ к нескольким базам, объединяя информацию в модели данных (процесс, называемый моделированием). Обычно пользователи применяют Power BI Desktop при создании отчетов, а с помощью службы Power BI получают возможность предоставлять другим доступ к информации. К возможностям, которые дает Power BI Desktop, относятся:
- подключение к данным;
- внесение данных в ручном режиме;
- их преобразование и очистка для создания модели;
- построение визуальных элементов (диаграмм и графиков), с помощью которых можно лучше представить отчет;
- создание самих отчетов — коллекций визуализаций на одной или нескольких отчетных страницах;
- использование приложения в комплексе со службой Power BI.
С Power BI Desktop работают специалисты по анализу данных, или аналитики. Также среди тех, кто часто использует приложение в работе, — специалисты по бизнес-аналитике, или создатели отчетов. Деление во многом условно: пользователи, в задачи которых входит составление масштабных и визуально ярких отчетов, также используют Power BI Desktop. Приложение способно извлечь данные из разных источников, а также построить модели данных, доступные для других пользователей.
Регистрация в Power BI
Сначала вам нужно загрузить версию Power BI Desktop на свой компьютер. Программа работает только на Windows. Для работы на устройствах Apple сначала необходимо установить виртуальную систему Windows, а затем загрузить Power BI Desktop.
Затем вам необходимо зарегистрироваться в системе. Для этого зайдите на сайт программы и введите свой адрес электронной почты. К сожалению, процесс регистрации в Power BI часто сбивает с толку. Например, почта для регистрации должна принадлежать организации, то есть находиться в домене компании (например, @geekbrains.ru). Не получится использовать @yandex.ru, @mail.ru и другие.
Если у вас нет корпоративного домена электронной почты, вы можете подписаться на бесплатную пробную версию Office 365, которая предоставит вам доменное имя в системе Microsoft, чтобы вы могли использовать электронную почту для подключения к Power BI. Если понадобится больше информации о том, как зарегистрироваться, можно обратиться в справку Power BI.

Регистрация в Power BI
После завершения регистрации откройте загруженное приложение Power BI Desktop и войдите в систему. Вы увидите пустой рабочий стол, на котором нужно создать первый отчет. Дальнейшая работа, как правило, содержит несколько этапов.
Получение лицензии на службу Power BI для отдельного пользователя
Существует множество различных способов получения лицензии на пользователя для службы Power BI. Сюда входит следующее.
- Если в вашей организации уже есть подписка на Power BI, возможно, вы можете назначить лицензию самостоятельно. Тип доступных лицензий будет зависеть от типа подписок, приобретенных организацией, и от того, как администратор настроил Power BI.
- Вы можете посетить сайт powerbi.com и щелкнуть ссылку «Попробовать бесплатно» или «Купить сейчас». Затем следуйте отображаемым инструкциям, чтобы завершить регистрацию или покупку.
- Если у вас уже есть лицензия и вы пытаетесь использовать расширенную функцию, Power BI может предложить вам повысить уровень или попробовать бесплатную пробную версию. Пользователям с бесплатной лицензией Power BI можно предоставить возможность повысить уровень учетной записи до Power BI Pro при использовании службы. Пользователям, у которых уже есть лицензия на Power BI Pro, может быть предложено выполнить обновление до лицензии на Power BI Premium на пользователя.
Пошаговые инструкции по использованию самостоятельной регистрации и самостоятельной покупки см. в статье Регистрация учетной записи отдельного пользователя в Power BI.
Типы лицензий Power BI
Перед регистрацией или покупкой определите, какой тип лицензии вам нужен. Power BI предлагает несколько лицензий на пользователя: бесплатная, Pro и Premium на пользователя. Power BI также предлагает бесплатную пробную версию Premium на пользователя. Когда отдельный пользователь регистрируется в службе Power BI или покупает ее, ему автоматически назначается лицензия Power BI. Не знаете точно, какой тип лицензии вам нужен?
- При наличии бесплатной лицензии вы можете использовать Power BI для анализа и визуализации личных данных в разделе «Моя рабочая область», но не можете поделиться данными с другими пользователями. Для совместного использования содержимого необходима лицензия Power BI Pro или Power BI Premium на пользователя.
- При наличии лицензии Pro вы можете работать совместно с другими пользователями, обладающими лицензиями Pro и Premium на пользователя, чтобы создавать и совместно использовать содержимое. Если содержимое находится в емкости Premium, пользователь с лицензией Pro может работать совместно с другими пользователями, обладающими бесплатными лицензиями, а также лицензиями Pro и Premium на пользователя, чтобы создавать и совместно использовать содержимое.
- При наличии лицензии Premium на пользователя вы можете получить доступ к функциям уровня «Премиум» для себя и других пользователей, у которых тоже есть лицензия Premium на пользователя. Подписка Power BI Premium разблокирует доступ к различным функциям, возможностям и типам содержимого, которые доступны только через Premium. Power BI Premium будет доступно в качестве расширения для Power BI Pro.
Дополнительные сведения о подписках Premium см. в статье Что такое Power BI Premium?.
Примечание
Прямое приобретение лицензий или их повышение до уровня Pro или Premium на пользователя недоступно для учебных заведений или организаций, развернутых в облаках Azure для государственных организаций или Azure для Китая (21Vianet).
Дополнительные сведения о лицензиях и подписках см. в статье Лицензирование в Power BI.
Поиск текущей лицензии
Возможно, у вас уже есть доступ к Power BI. Ваша организация могла уже добавить вас в подписку Power BI. Кроме того, некоторые версии лицензий продуктов, например Office 365 E5, включают лицензию Power BI Pro, поэтому регистрировать Power BI отдельно не требуется.
Проверьте, можете ли вы войти в систему. Откройте службу Power BI, используя следующий URL-адрес: app.powerbi.com. Если Power BI открывается, в правом верхнем углу экрана щелкните значок Я, чтобы просмотреть свои текущие лицензии.
Если вы не можете войти в службу Power BI или хотите использовать другой способ поиска лицензий Power BI, откройте вместо этого свою учетную запись Майкрософт по следующему URL-адресу: myaccount.microsoft.com.
-
Войдите с использованием той же рабочей или учебной учетной записи, которую будете использовать для службы Power BI.
-
В меню слева выберите Подписки.
-
Прокрутите свои подписки и найдите Power BI. В этом примере у пользователя есть бесплатная лицензия и лицензия Pro. Лицензия Pro входит в состав в Office 365 E5.
Взаимодействие с содержимым в Microsoft Teams
Взаимодействие с содержимым в Майкрософт Teams такое же, как и с служба Power BI. Взаимодействие с информационными панелями, отчетами, приложениями или рабочими областями выполняется аналогичным образом.
Вы даже можете поделиться отчетом с коллегами из приложения Power BI в Майкрософт Teams.
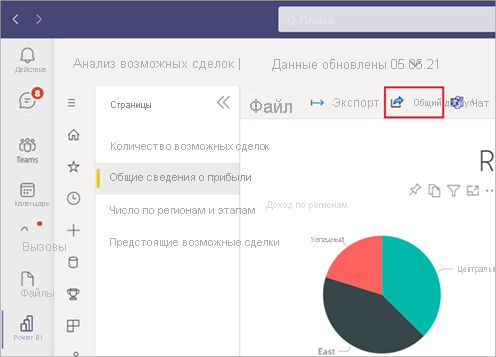
Приложение Power BI в Microsoft Teams также включает в себя центр для обучения. Щелкните Обучение, чтобы открыть Центр обучения.
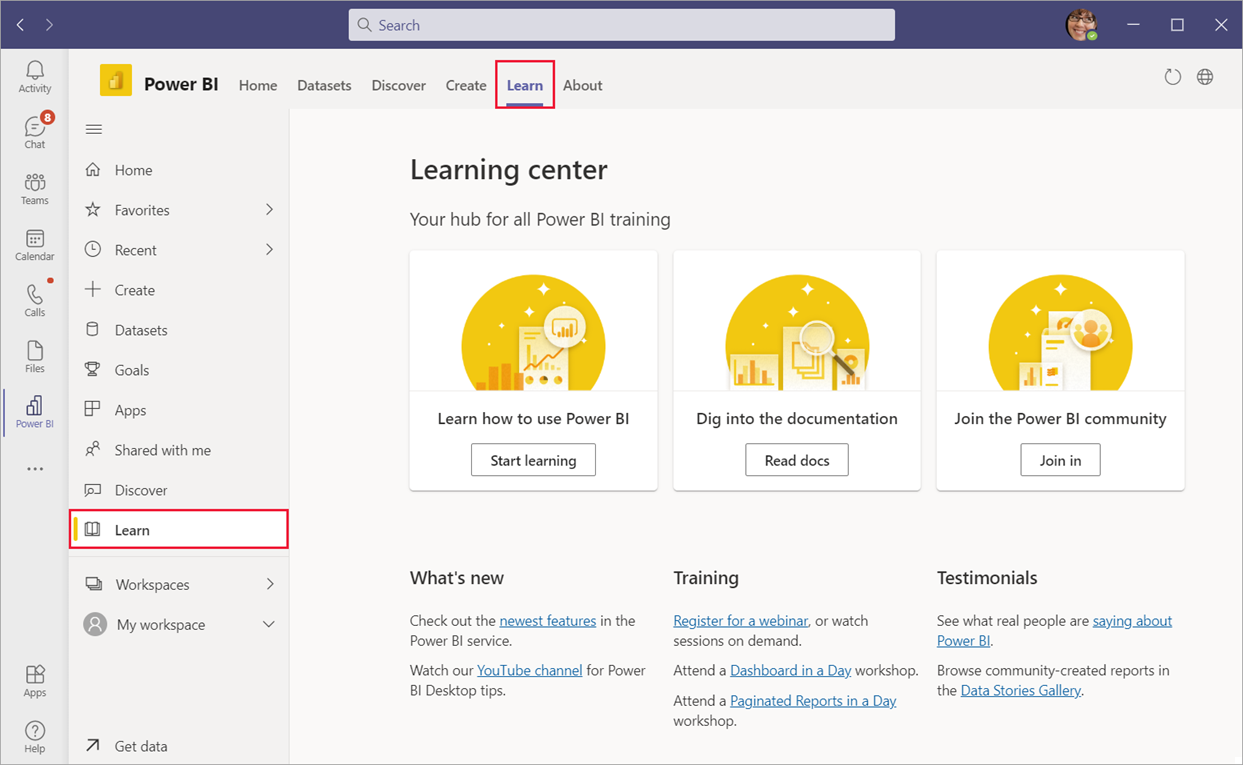
Различия во взаимодействии
Несколько взаимодействий в приложении Teams отличаются от взаимодействий в браузере.
-
При просмотре панели мониторинга или отчета область навигации Power BI не отображается. Чтобы получить доступ к области навигации, нажмите кнопку Закрыть , чтобы вернуться на главную страницу или в рабочую область.
-
Чтобы открыть отчет в служба Power BI вместо просмотра в Майкрософт Teams, выберите Открыть в Интернете.
Работа с участниками
Добавление членов
В службе Power BI можно добавить участника в роль, введя адрес электронной почты, имя пользователя или группу безопасности. Невозможно добавить группы, созданные в Power BI. Вы можете добавлять участников, .
Для настройки безопасности на уровне строк можно использовать следующие группы:
- группа рассылки;
- группа с поддержкой электронной почты;
- группа безопасности.
Обратите внимание, что группы Office 365 не поддерживаются и не добавляются в роли
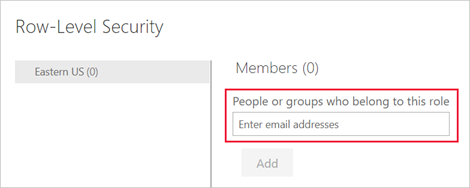
Также по числу в скобках рядом с именем роли или рядом с участниками можно определить, сколько участников входит в данную роль.
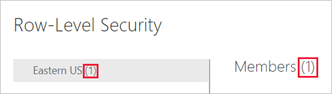
Наследование метки конфиденциальности в функции «Анализ в Excel»
При создании сводной таблицы в Excel с динамическим подключением к набору данных Power BI (это можно сделать из Power BI с помощью функции Анализ в Excel или из Excel), метка конфиденциальности набора данных наследуется и будет применена к файлу Excel вместе с любыми связанными средствами защиты. Если позднее метка для набора данных будет заменена на более строгую, применяемая к связанному файлу Excel метка будет автоматически заменена при обновлении данных.
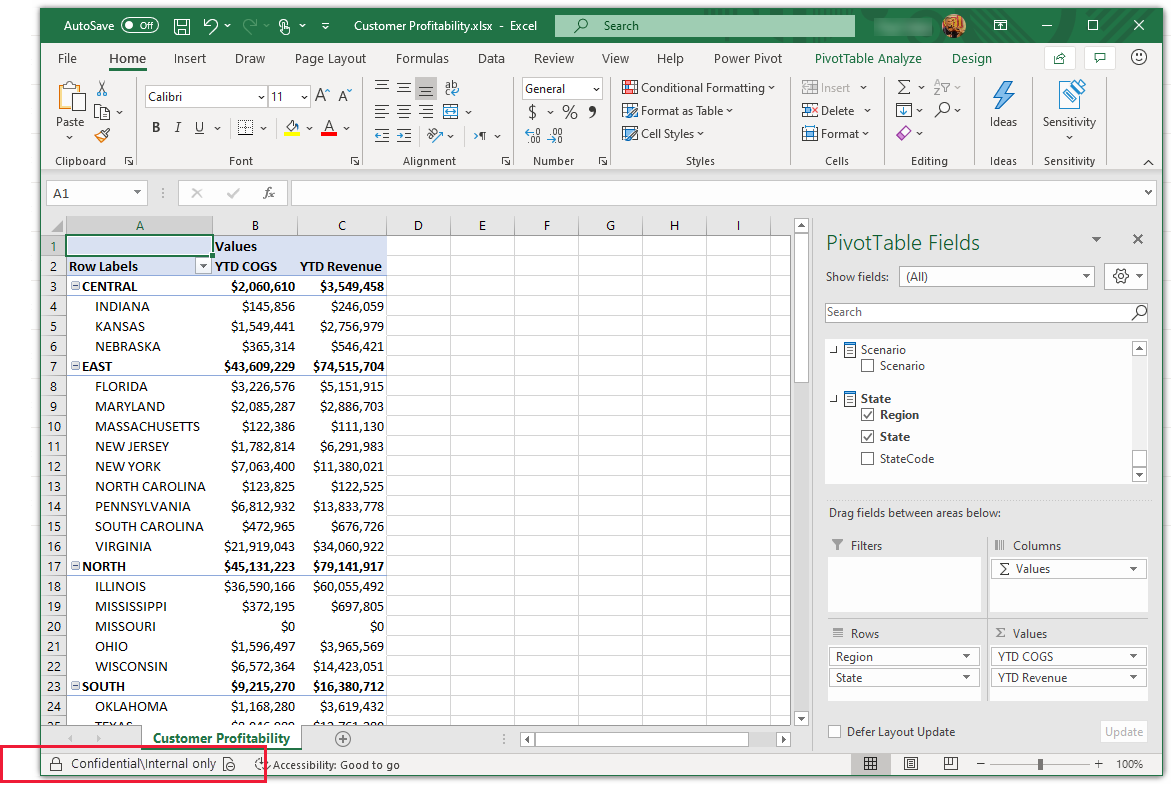
Метки конфиденциальности в Excel, заданные вручную, не перезаписываются меткой конфиденциальности набора данных. В таком случае отобразится баннер с уведомлением о том, что набор данных включает метку конфиденциальности, и рекомендацией применить ее.
Примечание
Если метка конфиденциальности набора данных менее строга по сравнению с меткой конфиденциальности файла Excel, наследование или обновление метки не выполняется. Файл Excel не может наследовать менее строгую метку конфиденциальности.
Предоставление общего доступа внешним пользователям
Вы можете интегрировать отчет Power BI в группы и поделиться им с внешними пользователями. Ниже приведены инструкции, которые нужно выполнить.
- Вы приглашаете внешнего пользователя в организацию, и он принимает ваше приглашение. Подробнее см. в разделе Распространение содержимого Power BI для сторонних гостевых пользователей с помощью Azure Active Directory B2B.
- Предоставьте внешнему пользователю разрешение на доступ к отчету. Рекомендуется назначить отдельные разрешения.
- Убедитесь, что у внешнего пользователя есть назначенная лицензия Power BI. Если содержимое находится в емкости Premium, пользователю потребуется только бесплатная лицензия. В противном случае пользователь может или приобрести лицензию Premium на пользователя (PPU).
































