Почему Power BI?
Как мы уже узнали в предыдущем разделе по Power BI – это общий термин, который управляет различными видами служб.
- Есть облачная служба бизнес-аналитики под названием Power BI Services, которая используется для просмотра информационных панелей и обмена ими.
- Приложение Power BI Desktop.
- Еще один полезный сервис – Power BI Embedded, который работает на облачной платформе Azure, и мы можем использовать его для создания отчетов, ETL и анализа данных.
Кроме того, мы также обсудим несколько моментов, касающихся того, почему Power BI является важным инструментом и зачем он нам нужен.
- В Power BI можно выполнить анализ в реальном времени, установив прямые подключения к источникам данных. Кроме того, он обновляет данные до последней секунды.
- Вы можете использовать настраиваемые визуализации из галереи визуальных элементов. Пользовательские визуальные эффекты разделены на множество опций и категорий.
- Вы можете быстро найти важную информацию и наборы данных в своих данных, используя опцию «Quick Insights».
- Установите активное или неактивное соединение с локальными источниками данных, такими как SQL Server, и используйте безопасный канал для доступа к данным через шлюзы данных. Это подготавливает Power BI для работы в компании, поскольку локальные подключения делают передачу данных безопасной, а технологию масштабируемой и надежной.
- Вы можете подключаться к другим службам, таким как SQL Server Analysis Services (SSAS), Microsoft Excel и т. д. через Power BI.
- Power BI – это программное обеспечение нового века, использующее новейшие технологии, такие как HTML 5.0, базы данных хранилища столбцов, облачные вычисления, мобильные приложения и т. д. Это помогает поддерживать Power BI на вершине популярности, поскольку он постоянно обновляется с помощью новейших функций.
Создание источника данных для подключения к кубу
Для начала нужно определить, какой куб содержит данные, которые требуется отобразить в отчете. Для просмотра данных, содержащихся в каждом кубе, см. раздел Cube and KPI reference for Microsoft Dynamics AX 2012 R2 and R3.
После определения куба для использования, возможно, потребуется создать источник данных для подключения к этому кубу. По умолчанию уже созданы источники данных, которые подключаются к кубам «Расчеты с поставщиками», «Расчеты с клиентами», «Главная книга» и «Продажи». Если необходимо показать данные из другого куба, следует использовать следующую процедуру для создания источника данных.
-
Откройте браузер и перейдите на сайт корпоративного портала. URL-адрес сайта корпоративного портала, как правило, выглядит так: http:///sites/DynamicsAX.
Примечание
Из соображений безопасности интеграция Power View с Microsoft Dynamics AX не поддерживается в средах, где сайт корпоративного портала настроен для нескольких разделов данных.
-
Перейдите к папке Отчеты Power View. URL-адрес этой папки, как правило, имеет вид: http:///sites/DynamicsAX/Power%20View%20Reports.
-
Щелкните Документы > Создать документ > Источник данных отчета. Отображается страница Свойства источника данных.
-
В поле Имя введите имя источника данных. Например, если источник данных подключается к кубу Retail, можно назвать источник данных Куб Retail.
-
В области Тип источника данных выберите Семантическая модель бизнес-аналитики Майкрософт для Power View.
-
В области Строка подключения укажите следующую строку подключения.
Provider=MSOLAP.4;Integrated Security=SSPI;Persist Security Info=True;Data Source=;Initial Catalog=;Locale identifier=;Cube=
В следующей таблице перечислены соглашения по документации, которые используются в строке подключения.
Значение
Описание
Имя сервера, на котором установлена служба Analysis Services.
Имя базы данных Analysis Services, содержащей куб, к которому требуется подключиться.
Идентификатор который определяет язык меток для отображения в отчете. Например, если вы хотите отображать измерения и аналитики на русском языке, необходимо добавить русские переводы к кубу и указать код идентификатора для русского языка.
Дополнительные сведения о добавлении переводов к кубу см. в разделе Update an Existing SQL Server Analysis Services Project. Список языковых стандартов, поддерживаемых корпоративным порталом и SharePoint см. в разделе Install Enterprise Portal on a single server.
Имя куба, содержащего данные, которые нужно отобразить в отчете.
Например, если требуется подключиться к кубу Retail, предоставляемому с Microsoft Dynamics AX, строка подключения по умолчанию имеет следующий вид:
Provider=MSOLAP.4;Integrated Security=SSPI;Persist Security Info=True;Data Source=;Initial Catalog=Dynamics AX initial;Locale identifier=1033;Cube=Retail cube
-
В области Учетные данные выберите Аутентификация Windows (встроенная) для пользователя SharePoint.
Примечание
Если службы Analysis Services и корпоративный портал установлены на разных компьютерах, следует использовать безопасность Kerberos. Для настройки безопасности Kerberos см. этот технический документ. После завершения настройки безопасности Kerberos для работы с серверами выполните следующие действия.
-
В области Учетные данные выберите Сохраненные учетные данные.
-
Введите имя пользователя и пароль для учетной записи, назначенной роли администратора сервера служб Analysis Services. В большинстве случаев это учетная запись-посредник Business Connector. Дополнительные сведения см. в подразделе Назначение учетной записи-посредника Business Connector роли администратора сервера служб Analysis Services раздела Before you configure Analysis Services.
-
Установите флажок Использовать в качестве учетных данных Windows.
-
Установите флажок Выполнять в контексте этой учетной записи.
-
-
Щелкните Проверка подключения, чтобы проверить подключение к кубу.
-
В области Доступность установите флажок Включить этот источник данных.
-
Нажмите кнопку OК. Создается источник данных.
Power Query
Power Query — это еще один мощный инструмент для анализа данных, который можно использовать для извлечения данных из огромного диапазона источников данных, для очистки и преобразования этих данных, а также для доставки этих данных в доступный формат. Power Query важен как для постоянных, так и для профессиональных пользователей. Обычные пользователи могут лучше контролировать столбцы и формулы. , инструменты фильтрации, изменение типов данных на лету, чтобы превратить необработанную информацию в ценную информацию. С Power Query вы можете:
- Находите и соединяйте данные из огромного количества источников, объединяйте и объединяйте эти данные в соответствии с вашими требованиями или используйте интегрированные инструменты моделирования Power Pivot и Power View для дальнейшего продвижения ваших данных.
- Используйте встроенный анализатор JSON о том, как создать массивную визуализацию данных на основе анализа больших данных
- Делитесь своими запросами и управляйте ими из своих источников, а также экспортируйте их в Power BI или в свой бизнес.
- Ищите в Интернете общедоступные источники данных, включая Wikipedia, Azure и Data.gov.
- Отключите ваши сводные таблицы.
Диапазон источников данных Power Query очень широк:
- веб-страница
- Excel или CSV файл
- XML-файл
- Текстовый файл
- скоросшиватель
- База данных SQL Server
- База данных Microsoft Azure SQL
- Доступ к базе данных
- База данных Oracle
- База данных IBM DB2
- База данных MySQL
- База данных PostgreSQL
- База данных Sybase
- База данных Teradata
- Список SharePoint
- OData feed
- Microsoft Azure Marketplace
- Файл Hadoop (HDFS)
- Microsoft Azure HDInsight
- Microsoft Azure Table Storage
- Active Directory
- Microsoft Exchange
Как и в случае Power Pivot, Power Query также выступает в качестве центрального инструмента для Power BI, а также предоставляет таблицы визуализации для Power Map и Power View. Как упоминалось выше, Power Query также можно использовать для отмены сводных таблиц, возвращая их в исходное состояние для дальнейшего анализа.
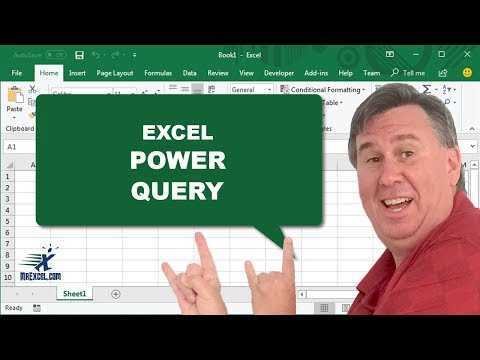
Загрузка Power Query
Power Query также появился в виде надстройки, а по состоянию на Office 2016 включен в качестве функции по умолчанию. Опять же, вы просто должны включить его.
Office 2016: откройте Excel и перейдите в Файл> Параметры> Надстройки . В поле « Управление» в нижней части экрана выберите « Надстройки COM» , а затем « Перейти» . Убедитесь, что выбран Microsoft Office Power Query для Office 2016 , и нажмите « ОК» . Инструменты Power Query находятся на вкладке Data .
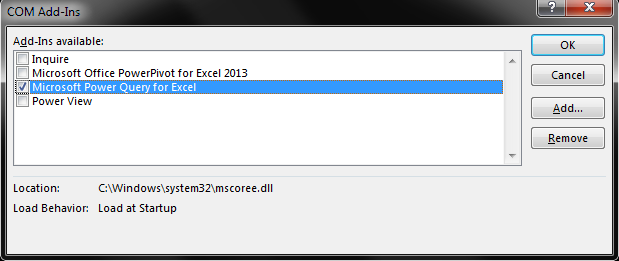
Office 2010/2013: загрузите Microsoft Power Query для Excel . Найдите вашу загрузку и установите. После установки вы должны увидеть вкладку Power Query. Если нет, перейдите в Файл> Параметры> Надстройки . В поле « Управление» в нижней части экрана выберите « Надстройки COM» , а затем « Перейти» . Убедитесь, что выбран Microsoft Power Query for Excel , и нажмите « ОК» .
Компании, использующие Power BI
Power BI – это относительно новое программное обеспечение для бизнес-аналитики, которое очень быстро набирает популярность. Он уже собрал огромную клиентскую базу по всему миру и быстро расширяется. Вот список нескольких известных клиентов, которые используют Power BI в качестве ПО для бизнес-анализа:
- DELL
- Capgemini
- Nuevora
- Accenture
- Agile BI
- Data Bear
Пример использования Power BI в Rolls-Royce
В этом разделе мы кратко рассмотрим пример использования Power BI. Это поможет нам понять роль Power BI в реальной жизни. Итак, в центре нашего внимания – Rolls-Royce. Эта компания в представлении не нуждается.
По состоянию на текущий год компания производит более 13,000 двигателей для коммерческих самолетов во всем мире. Это говорит об огромной и постоянно растущей клиентской базе. Теперь давайте пойдем дальше и посмотрим, с какими проблемами столкнулась компания и насколько полезен был Power BI.
Проблема
Самой фундаментальной задачей компании является оптимизация затрат на техническое обслуживание, эксплуатационные расходы, расходы на топливо и т. д. Это станет возможно только тогда, когда компания сможет записывать, получать доступ и анализировать данные, производимые всеми системами и оборудованием самолета. С развитием технологий системы могут записывать все больше и больше сигналов, которые являются данными от различных датчиков самолета. Это приводит к постоянному увеличению объемов данных. Таким образом, компании требовалась хорошая система управления и анализа данных, которая фильтрует важные сигналы или данные и использует их для получения информации.
В дополнение к этому компания Rolls-Royce запустила модель обслуживания клиентов, известную как «TotalCare Services». Это была очень успешная инициатива, в рамках которой заказчик оказывал услуги по техническому обслуживанию двигателей. Для этого компании требовалось правильное понимание данных, чтобы они могли установить связь со своими клиентами.
Изменение
Компания Rolls-Royce выбрала платформу Microsoft Azure и Power BI для управления и анализа терабайтов данных, поступающих от двигателей и систем обслуживания. С помощью Microsoft Azure компания смогла агрегировать данные из различных мест и источников. А с помощью Microsoft Power BI они смогли провести анализ извлеченных данных.
С помощью Power BI они проектировали и создавали информационные панели и отчеты с информативными визуальными элементами и диаграммами. Раньше создание информативных отчетов для анализа данных занимало у них много времени. Но с Power BI это стало простейшим шагом во всем процессе. Таким образом, Power BI играет решающую роль в предоставлении ценной информации о данных, чтобы компания могла сосредоточиться на повышении операционной эффективности и налаживании долгосрочных отношений со своими клиентами.
Создание отчета
Для создания и проектирования отчета Power View выполните следующие действия.
-
Перейдите к папке Отчеты Power View. URL-адрес этой папки, как правило, имеет вид: http:///sites/DynamicsAX/Power%20View%20Reports.
-
Выберите источник данных, созданный в предыдущей процедуре. Пустой отчет Power View без названия отображается в веб-браузере.
-
Чтобы добавить поля в отчет, выберите поля в области Список полей или перетащите поля в отчет.
Например, пусть требуется создать отчет, содержащий суммы продаж для розничных магазинов. В этом случае можно:
-
Разверните узел Розничный канал и выберите Розничный канал — Имя.
-
Разверните узел Строки накладной клиента и выберите Сумма по строке накладной клиента — валюта учета.
-
Разверните узел Дата и перетащите Месяц в область Фильтры отчета.
-
-
Введите имя отчета в области заголовка.
-
Используйте параметры на вкладках Стили, Дизайн и Макет, чтобы форматировать отчет, как нужно. Дополнительные сведения об использовании параметров Power View для форматирования отчета см. в разделе Принципы разработки Power View (Power View Design Experience) документации Сервер SQL.
-
Сохраните отчет.
Давайте посмотрим
При первой загрузке данных в Power BI Desktop вы увидите представление «Отчет» с пустым холстом и ссылками для добавления данных в отчет.
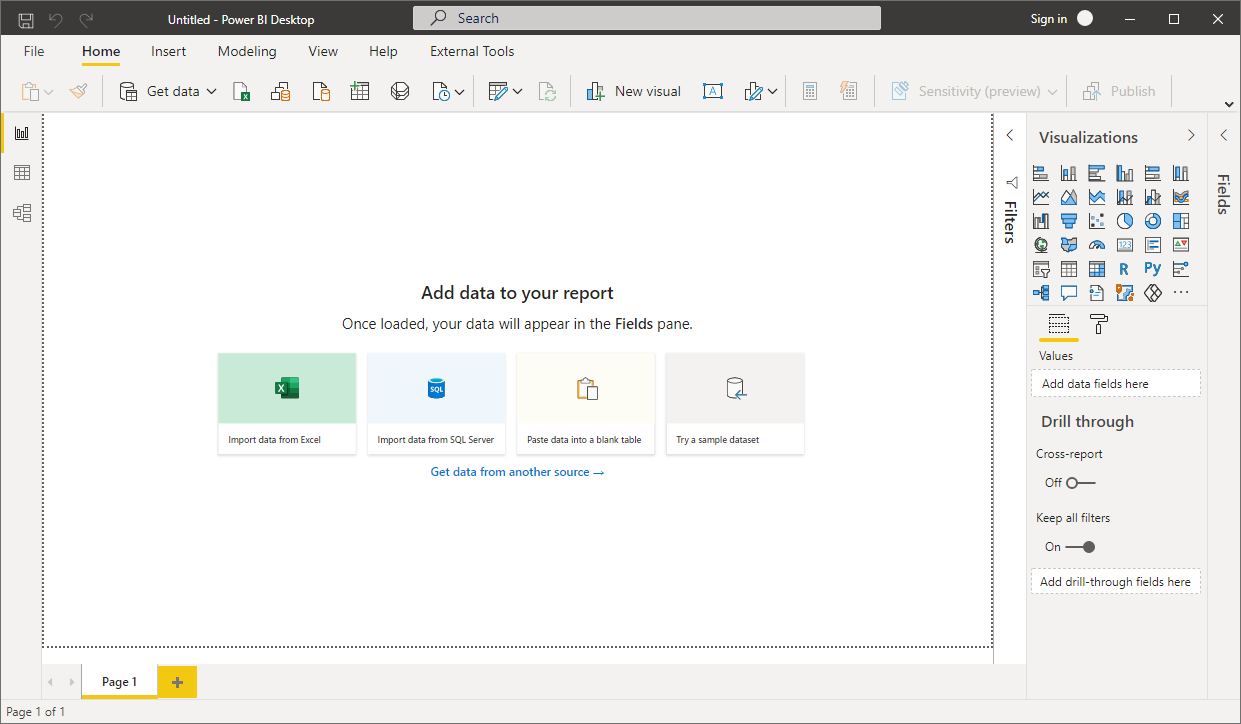
Можно переключаться между представлениями Отчет, Данные и Модель, щелкая значки в левой области навигации.
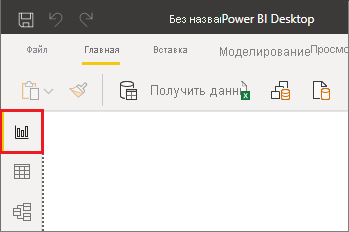
После добавления данных можно добавить поля в новую визуализацию на холсте.
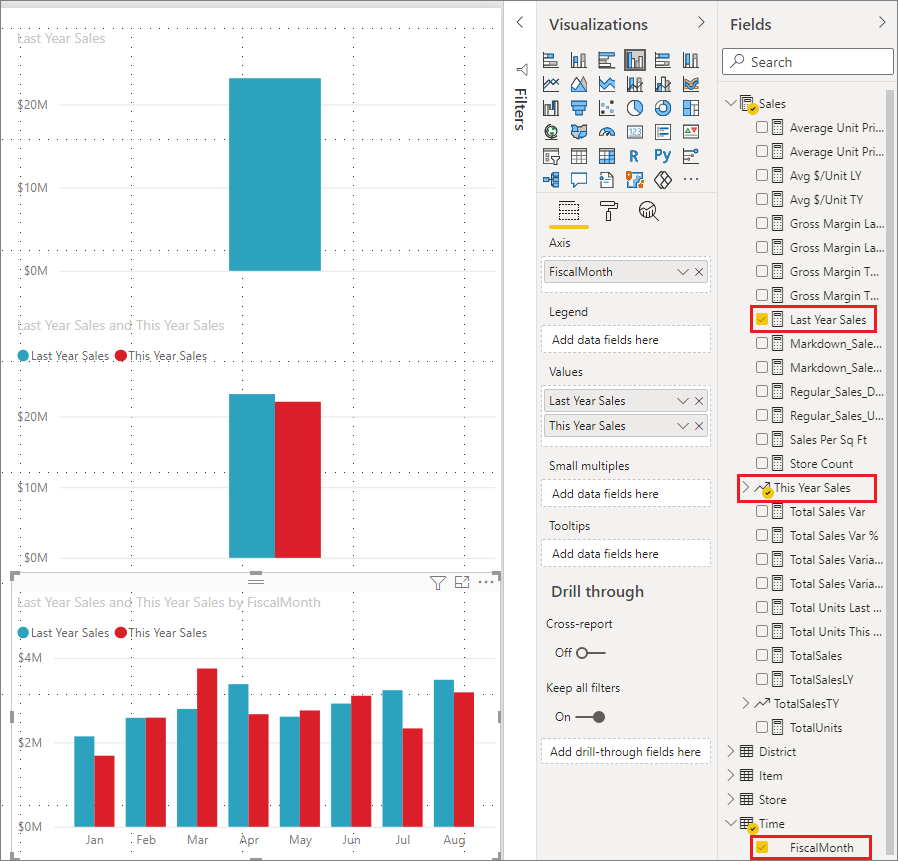
Чтобы изменить тип визуализации, щелкните его на холсте, а затем выберите новый тип в пункте Визуализации.
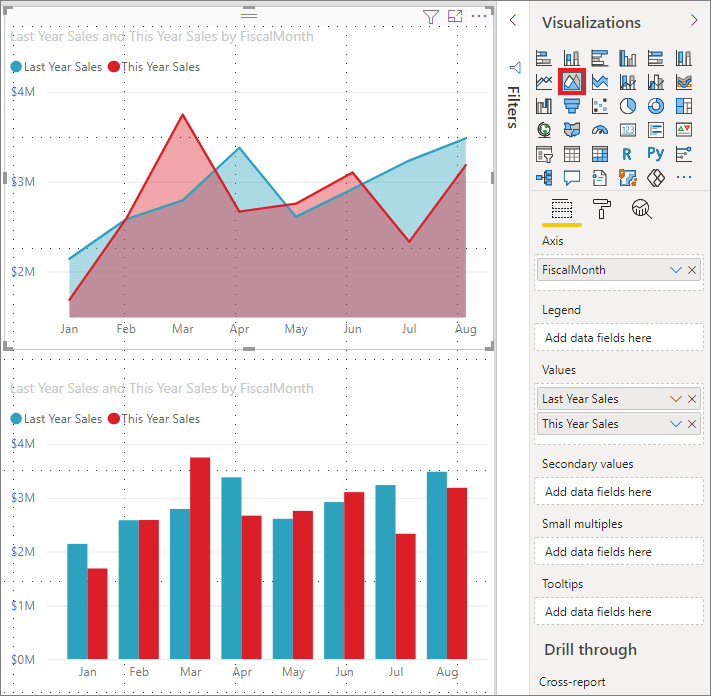
Совет
Поэкспериментируйте с различными типами визуализаций. Визуализация должна четко представлять информации о данных.
В начале отчет содержит по крайней мере одну пустую страницу. Страницы отображаются в области навигации в нижней части представления Отчет. Вы можете добавить различные виды визуализаций на страницу, но главное не переборщить. Слишком много визуализаций на странице усложняют работу с ней и затрудняют поиск нужной информации. Вы можете добавить новые страницы в отчет. Просто выберите Создать страницу на вкладке Вставка на ленте, а затем выберите Пустая страница.
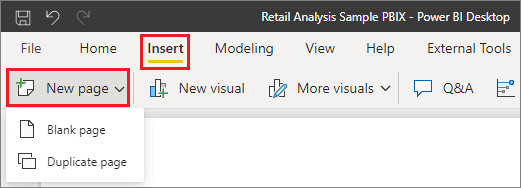
Можно также выбрать значок + рядом со страницами в области навигации под холстом, чтобы создать новую страницу.

Чтобы удалить страницу, выберите значок x на вкладке страницы в нижней части представления отчета.
Примечание
Отчеты и визуализации нельзя закрепить на панели мониторинга из Power BI Desktop. Для этого вам необходимо выполнить публикацию на сайте Power BI. Дополнительные сведения см. Публикация наборов данных и отчетов из Power BI Desktop.
Копирование и вставка в отчетах
Можно легко скопировать визуальный элемент из одного отчета Power BI Desktop и вставить его в другой. Чтобы скопировать визуальный элемент отчета, достаточно просто использовать сочетание клавиш Ctrl+C. В другом отчете Power BI Desktop используйте Ctrl+V для вставки визуального элемента в другой отчет. Для копирования и вставки в отчет Power BI Desktop можно выбрать один или все визуальные элементы на странице.
Возможность копировать и вставлять визуальные элементы полезна для пользователей, которые часто создают и обновляют несколько отчетов. При копировании между файлами параметры и форматирование, явно заданные на панели форматирования, будут перенесены. При этом визуальные элементы, которые используют тему или параметры по умолчанию, автоматически обновятся, чтобы соответствовать теме нового отчета. Таким образом, отформатированный и настроенный визуальный элемент можно скопировать и вставить в новые отчеты, сохранив все изменения.
Если поля модели не совпадают, для визуального элемента отобразится ошибка, а также предупреждение с перечнем отсутствующих полей. Ошибка похожа на ту, которая отображается при удалении поля в модели, используемой визуальным элементом.
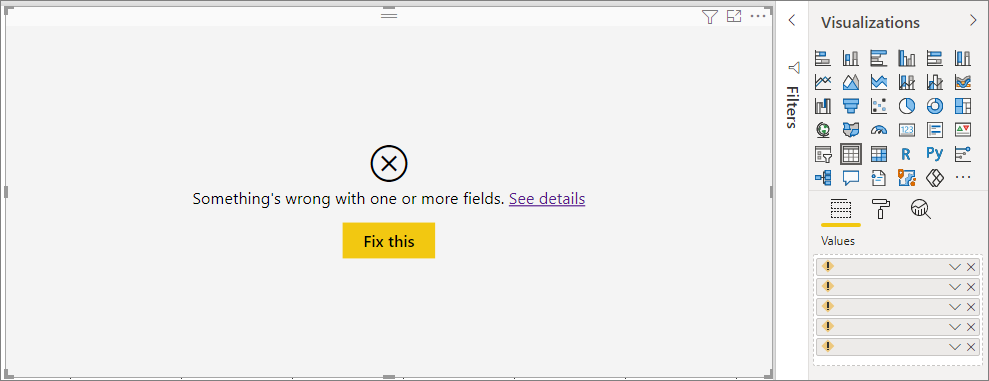
Чтобы исправить эту ошибку, просто замените затронутые поля на те, которые вы хотите использовать из модели в отчете со вставленным визуальным элементом. Если вы используете пользовательский визуальный элемент, вам также нужно импортировать его в новый отчет.
Учебное пособие по Power BI
Прежде чем начать рассмотрение Power BI, мы вкратце рассмотрим бизнес-аналитику (BI). Это относится к получению необработанных данных из источника, их преобразованию и использованию для создания отчетов и графиков для анализа данных.
Графическое представление табличных данных называется визуализацией. Это позволяет пользователю визуализировать важную информацию с помощью диаграмм, графиков, ключевых показателей эффективности, карт и т. д., чтобы получить ценную информацию, просто взглянув на эту визуализацию. Что ж, Microsoft Power BI – это инструмент, обладающий возможностями бизнес-аналитики и визуализации данных.
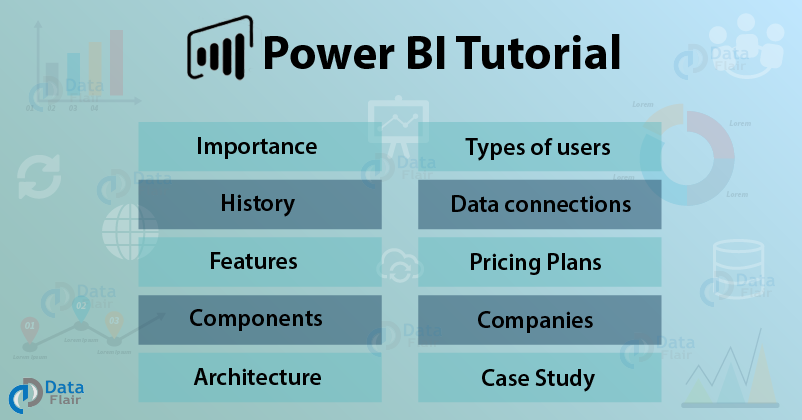
Обзор электроинструмента
Мы рассмотрели ядро Power Excel и познакомили вас с инструментом бизнес-аналитики Power BI. Надеюсь, вы будете чувствовать себя комфортно, активируя их в своей системе и хорошо разыскивая их многочисленные функции.
Стоит помнить, что каждый из автономных инструментов входит в Power BI, а благодаря последним обновлениям Power BI для настольных компьютеров еще больше внимания уделяется Power Query и обширному набору инструментов Power View. Это означает, что вы можете исследовать и расширять собственное понимание каждого инструмента, обладая глубокими знаниями о том, что его можно развернуть в одном мощном инструменте бизнес-аналитики.
Какой ваш любимый инструмент Excel? Вы используете настольный компьютер или интегрированный Power BI? Дайте нам знать ниже.
Power BI
Вышеупомянутые инструменты объединяют в качестве поставщиков облачный инструмент Power Bind I Intelligence. Он поставляется в двух вариантах: Power BI на основе Excel или Power BI for Desktop. У обоих есть свои преимущества, но многие бизнес используют оба в гибридных.
Это имеет смысл: Power BI на основе Excel очень хорошо интегрируется в Excel и имеет множество последователей, а Power BI для настольных компьютеров предлагает широкий спектр визуализаций для публикации интерактивных панелей мониторинга. , а также оптимизирован для мобильных пользователей и пользователей ПК. Оба клиента используют один и тот же движок, один и тот же язык, один и тот же облачный хостинг, доступ к SharePoint, поэтому нет беспорядочного перехода между клиентами или пользователями.
В Office 2016 появился ряд обновлений Power BI, в том числе:
- Около 30 новых функций и выражений DAX.
- Редактор запросов для упрощения формирования данных, добавляя больше аналитической глубины в Power Query.
- Power BI предложит взаимосвязи между моделями данных и полями сводных таблиц, а также добавит временную группировку для сводных таблиц.
- Обширный ассортимент инструментов прогнозирования для моделирования данных.
- Обобщение полей с дополнительными операторами.
- Соединители HDInsight Spark и Azure SQL Data Warehouse.
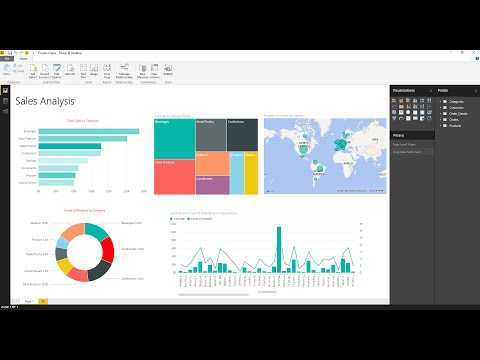
Слоган Power BI «позволяет нам помочь вам воплотить ваши данные в жизнь», делая акцент на том, чтобы ваши данные выполняли свою работу за вас, изучая ваши данные с помощью систем «перетаскивания в произвольной форме» и предлагая «Истории» жизни. Лично я ненавижу использование слова «истории» в этом контексте, но все блестящее, практичное и относительно открытое для новичков.
В конечном счете, вы можете использовать каждый отдельный компонент стека Power BI, чтобы повысить эффективность ваших данных в конкурентном бизнес-преимуществе. Power BI становится центральной катушкой, тянущей поток из каждой службы, чтобы расширить возможности набора инструментов аналитики с помощью панелей мониторинга, легко публикуемых отчетов и визуально привлекательного моделирования данных.
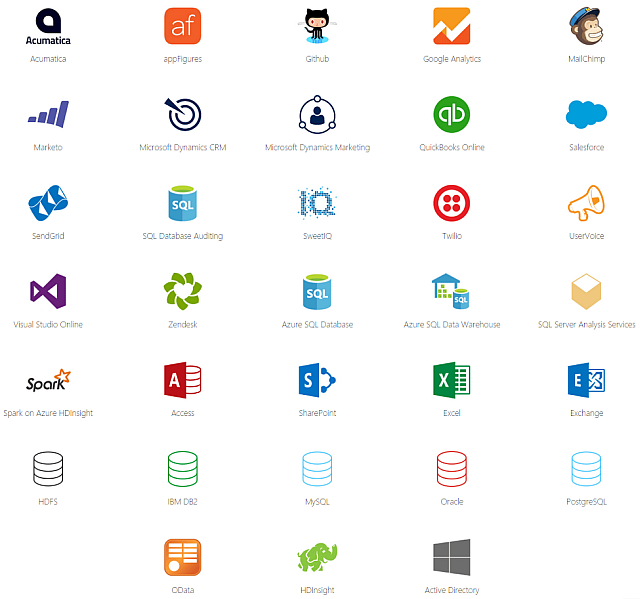
Загрузка Power BI
Чтобы загрузить автономную версию Power BI for Desktop, перейдите по этой ссылке , затем следуйте инструкциям по установке или перейдите на специальный сайт Power BI здесь .
На специальном сайте вы можете зарегистрироваться как профессиональный пользователь за 10 долларов в месяц. Для этого ваша емкость данных увеличивается с 1 ГБ на пользователя в месяц до 10 ГБ, частота обновления данных повышается до часового графика, и вы можете обрабатывать более 1 млн строк в час. Кроме того, вы получаете доступ к группам Office 365 для Power BI, что упрощает обмен информацией между группами. Загляните на сайт, чтобы узнать больше о том, что Power BI может сделать для вас.
Office 2016 : Боюсь, вам придется продержаться немного дольше. Power BI можно использовать только с версиями Office ProPlus, и Microsoft недавно подтвердила, что эта версия может быть выпущена только в начале 2016 года. Подробности для администраторов приведены здесь .
Office 2013: только Office 2013 ProPlus или пользователи с подпиской на Office 365 ProPlus могут в полной мере использовать Power BI с помощью существующих инструментов, описанных в предыдущем разделе.
Office 2010: Извините, друг, у вас нет необходимой версии Excel, чтобы использовать все последние функции Power BI. Однако Power BI работает с любой книгой XLSX Excel, поэтому вы всегда можете перенести некоторые данные в автономную настольную версию.
История Power BI
Power BI – это продукт Microsoft, впервые выпущенный 11 июля 2011 года. Первоначально он был разработан и создан Роном Джорджем в 2010 году, он выпустил его под названием «Project Crescent». Позже, в сентябре 2013 года, Microsoft изменила название на Power BI и запустила его для широкой аудитории.
Этот релиз Power BI был для Office 365 и там были надстройки Microsoft Excel, Power Pivot, Power View, Power Query. В более поздних версиях Microsoft добавила расширенные функции, такие как вопросы и ответы на естественном языке, безопасность данных и возможность подключения на уровне компании, шлюза данных Power BI и т. д.
Первый общедоступный релиз Power BI состоялся 24 июля 2015 года. По состоянию на 2019 год Power BI официально объявлен одним из ведущих инструментов бизнес-аналитики по версии Gartner Magic Quadrant за 2020 год для платформы аналитики и бизнес-аналитики.


































