Поиск элементов
-
Для поиска элементов в диспетчере отчетов введите строку поиска в текстовом поле Поиск вверху страницы. (2) на приведенном выше изображении. Поиски начинаются с высшего узла иерархии папок и затем следуют через каждую ветку. Если отсутствует разрешение на доступ к определенной ветке, то эта ветка пропускается. Это относится к папкам «Мои отчеты», принадлежащим другим пользователям и другим папкам, которые обычно не доступны. Только отчеты и элементы, на которые есть разрешение просмотра, включаются в результаты поиска.
-
Чтобы найти элемент по имени или описанию, укажите весь текст или часть текста, с которым нужно совпадение. В строке поиска регистр букв не учитывается. Для требования или исключения условия поиска нельзя использовать операторы поиска, такие как символы плюс (+) или минус (–).
-
Для поиска определенного текста в отчете используется панель инструментов, расположенная в верхней части отчета.
Гистограммы
Гистограммы обычно используются для представления одной точки данных, хотя могут представлять и несколько, как обычные линейчатые диаграммы. Часто они содержат несколько рядов без категорий или групп рядов.
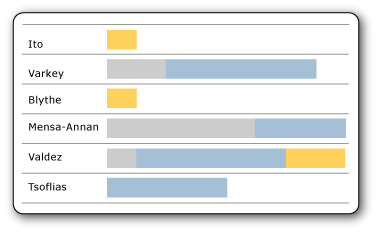
В этом примере использована линейчатой диаграммы с накоплениями в каждой гистограмме, хотя только одна из них иллюстрирует больше чем одну точку данных. Например три разных цвета на ней могут показывать задачи трех уровней приоритетов, а длина представляет собой общее число задач, назначенных каждому. Если в этом случае использовать нормированную гистограмму, каждый столбец будет заполнять ячейку и разные цвета будут представлять проценты от общего объема для каждого уровня приоритета.
Можно сделать версию гистограммы для следующих полных диаграмм:
-
Линейчатые диаграммы (построитель отчетов и службы SSRS). Обычные, нормированные и линейчатые диаграммы с накоплением.
-
Гистограммы (построитель отчетов и службы SSRS). Обычные, с накоплениями и нормированные гистограммы. Гистограмма может быть и sparline-графиком и гистограммой.
Просмотр отчета с параметрами
При просмотре отчета, имеющего параметры, на панели инструментов средства просмотра отчетов отображаются все параметры, что обеспечивает возможность интерактивного задания значений пользователем. На следующей иллюстрации показана область параметров для отчета с параметрами @ReportMonth, @ReportYear, @EmployeeID, @ShowAll, @ExpandTableRows, @CategoryQuota и @SalesDate.
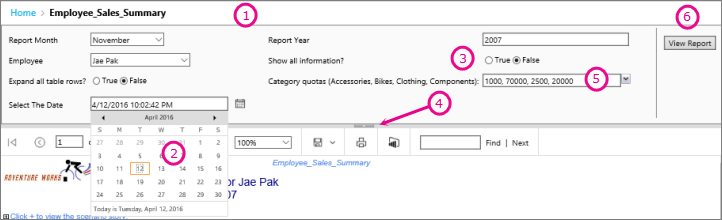
-
Область параметров . На панели инструментов средства просмотра отчетов отображаются запросы и значения по умолчанию для всех параметров. Структуру параметров можно настроить в области параметров. Дополнительные сведения см. в разделах Настройка области параметров в отчете (построитель отчетов).
-
параметр @SalesDate Параметр @SalesDate имеет тип данных DateTime. Рядом с текстовым полем отображается запрос на выбор даты. Чтобы изменить дату, введите новую дату в текстовом поле или используйте элемент управления «календарь».
-
параметр @ShowAll Параметр @ShowAll имеет тип данных Boolean. Воспользуйтесь переключателями, чтобы выбрать значение True или False.
-
Показать или скрыть область параметров . На панели инструментов средства просмотра отчетов щелкните эту стрелку, чтобы отобразить или скрыть область параметров.
-
параметр @CategoryQuota Параметр @CategoryQuota имеет тип данных Float, поэтому он принимает числовое значение. Параметр @CategoryQuota разрешает несколько значений.
-
Просмотреть отчет После ввода значений параметра нажмите Просмотреть отчет, чтобы запустить отчет. Если для всех параметров заданы значения по умолчанию, то отчет запускается автоматически при первом просмотре.
Жизненный цикл элемента отчета
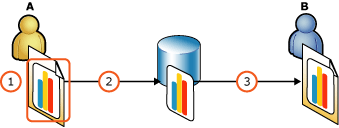
-
Пользователь А создает отчет с диаграммой, которая зависит от внедренного набора данных.
-
Пользователь А принимает решение опубликовать диаграмму на сервере отчетов. Построитель отчетов назначает опубликованной диаграмме уникальный идентификатор. Пользователь А решает не предоставлять набор данных для совместного использования, поэтому набор данных остается внедренным в диаграмму.
-
Пользователь Б создает пустой отчет, выполняет поиск в галерее элементов отчетов, находит диаграмму и добавляет ее к отчету. Диаграмма теперь становится частью отчета пользователя Б наряду с внедренным набором данных. Пользователь Б может изменять экземпляры диаграммы и набора данных, которые находятся в отчете. Это никак не будет влиять на экземпляры диаграммы и набора данных на сервере отчетов, а также не приведет к разрыву связи между экземплярами в отчете и на сервере отчетов.
-
Пользователь В добавляет диаграмму к отчету и с помощью панели заменяет эту диаграмму в отчете круговой диаграммой.
-
Пользователь В имеет разрешения, необходимые для перезаписи диаграммы на сервере, и выполняет это действие, переиздавая диаграмму на сервере. В результате этого обновляется опубликованная на сервере копия диаграммы. Тем не менее пользователь В решает не предоставлять набор данных для совместного использования, поэтому набор данных остается внедренным в диаграмму.
-
Пользователь Б принимает обновленную диаграмму с сервера. Это приводит к перезаписи изменений, внесенных пользователем Б в диаграмму отчета пользователя Б.
Выражения колонтитулов в стиле словаря
Можно создать верхний колонтитул, который будет отображать на странице первого и последнего клиентов. Так как текстовое поле в верхнем колонтитуле может ссылаться на встроенную коллекцию ReportItems только один раз в выражении, необходимо добавить в верхний колонтитул два текстовых поля: одно для имени первого клиента (), второе для имени последнего клиента ().
В разделе верхнего или нижнего колонтитула только текстовые поля текущей страницы доступны как члены коллекции ReportItems . Например, если выражение ссылается на текстовое поле, которое появляется только на первой странице многостраничной области данных, значение видно для первой страницы, но на всех других страницах отображается #Ошибка , показывая, что выражение не может быть оценено в том виде, в каком оно записано.
Повторное использование элементов отчета
Самым простым способом создания отчетов является добавление имеющихся элементов отчета, например таблиц и диаграмм, к отчету из Report Part Gallery. После добавления части к отчету ее можно изменять по мере необходимости или принимать обновления с сервера. Изменение элемента отчета в конкретном отчете не затрагивает экземпляр части отчета, опубликованный на сайте или сервере, а также не приводит к разрыву связи между экземплярами в отчете и на сайте или сервере. Пользователь, имеющий необходимые разрешения, может снова сохранить измененную копию на сайте или сервере. Если копия на сайте или сервере изменена кем-либо другим, пользователь вправе сохранить свою копию в неизменном виде или обновить ее, чтобы она стала аналогичной копии на сайте или сервере.
Поиск элементов отчетов
Поиск элементов отчетов, предназначенных для добавления к конкретному отчету, осуществляется в галерее элементов отчетов. Можно фильтровать элементы отчетов, указывая полностью или частично имя элемента, кем он создан, кто внес в него последнее изменение, когда произошло последнее изменение, где он хранится или к какому типу относится. Например, можно выполнить поиск всех диаграмм, созданных на прошлой неделе одним из сотрудников.
Результаты поиска можно просматривать в виде миниатюр или списка, а также сортировать результаты поиска по именам, датам создания и изменения или именам пользователей, создавших части отчетов. Дополнительные сведения см. в разделе Просмотр элементов отчета и назначение папки по умолчанию (построитель отчетов и службы SSRS).
Состав элемента отчета
При добавлении элемента отчета к отчету добавляется также все, что необходимо для его выполнения. Например, все объекты, используемые для отображения данных, зависят от набора данных, т. е. от запроса и соединения с источником данных. Часть отчета может также иметь один или несколько параметров. Все элементы, от которых зависит элемент отчета, называются его зависимостями, и все они или указатели на них включаются в элемент отчета при его добавлении к отчету. Набор данных и параметры перечисляются в области данных отчета конкретного отчета.
Набор данных для элемента отчета может быть внедрен в элемент отчета или представлять собой отдельный, общий набор данных, на который указывает элемент отчета. Если набор данных внедрен в элемент отчета, то пользователь может быть вправе его изменить. Если же это общий набор данных, то он представляет собой отдельный объект, для изменения которого требуются разрешения. Дополнительные сведения об общих и внедренных наборах данных см. в разделе Наборы данных отчетов (службы SSRS).
Разрешение конфликтов имен
При добавлении элемента отчета построитель отчетов устраняет любые конфликты имен. Например, если в отчете уже имеется элемент Chart1 и происходит добавление элемента отчета с именем Chart1, построитель отчетов автоматически переименовывает новый элемент отчета в Chart2. Если в отчете уже имеется набор данных Dataset1 и происходит добавление элемента отчета, ссылающегося на другой набор данных, который также носит имя Dataset1, то построитель отчетов переименовывает новый набор данных в Dataset2 и обновляет ссылки.
Добавление нескольких элементов отчета
В отчет можно добавлять неограниченное число элементов. Но одновременно может быть добавлен только один элемент отчета. Можно даже добавить в один и тот же отчет несколько экземпляров элемента отчета. У них будут уникальные имена, однако это экземпляры одного и того же элемента отчета на сервере с одинаковым уникальным идентификатором.
При добавлении еще одного элемента отчета, который использует набор данных, идентичный набору данных, уже применяемому в отчете, мастер не добавляет к отчету другую версию того же набора данных. Он перенаправляет ссылки в элементы отчета, чтобы они указывали на существующий набор данных. Дополнительные сведения см. в разделе Элементы отчета и наборы данных в построителе отчетов.
Обновление элементов отчета после внесения изменений на сервере
При каждом открытии отчета построитель отчетов проверяет наличие на сервере обновлений входящих в отчет экземпляров элементов отчета. Построитель отчетов также проверяет элементы, зависящие от элементов отчетов, например наборы данных и параметры. Если какие-либо опубликованные элементы отчетов или их зависимости были обновлены на сервере, то на информационной панели отчета отображается количество обновленных элементов отчетов. Можно просмотреть и принять или отклонить изменения или отключить информационную панель. Если пользователь принимает решение просмотреть обновления, то отображается миниатюра элемента отчета, указывающая, кто и когда внес последнее изменение. После этого можно принять любые из измененных элементов.
Примечание
Информационную панель можно отключить, после чего пользователь не будет получать уведомления об изменении элемента отчета. Этот параметр задается при добавлении элемента отчета к отчету. Даже после отключения информационной панели можно выполнять проверку наличия обновлений.
Построитель отчетов проверяет различия между датой последнего обновления элемента отчета на сервере и датой последней синхронизации элемента отчета с сервером. Он не проверяет дату, когда пользователь изменил элемент отчета в своем отчете. Таким образом, элемент отчета в конкретном отчете и элемент отчета на сервере могут существенно различаться, но построитель отчетов при проведении проверки на наличие обновлений эти различия не обнаруживает.
Принятие обновлений
При принятии обновления для элемента отчета происходит полная замена копии элемента отчета, которая уже имеется в отчете. Возможность сочетать функции элемента отчета, находящегося в отчете, с функциями элемента отчета, опубликованного на сервере, не предусмотрена. Но если изменена одна из зависимостей элемента отчета, например внедренный набор данных, построитель отчетов не перекрывает копией зависимость, уже имеющуюся в отчете. Он загружает новую копию зависимости и обновляет элемент отчета, чтобы он указывал на новую копию.
Возврат к предыдущей версии элемента отчета
Если пользователь внес изменения в версию элемента отчета в конкретном отчете, а затем решил заменить ее версией, которая находится на сервере, то он не сможет этого сделать с помощью диалогового окна Обновить . Возможность обновления распространяется только на те элементы отчетов, которые изменились на сервере после их загрузки.
Чтобы вернуться к версии, имеющейся на сервере, просто удалите версию, которая имеется в конкретном отчете, и добавьте ее снова.
Exporting reports
You can also click Export to download your report to CSV.
If your report contains any multivariant campaigns, your export will include two CSV files:
- One file containing only the top-level metrics for each campaign
- One file that contains variant-level metrics
The file containing variant metrics will have appended to the beginning of its name. The first time you export an automated report, you’ll receive a pop-up asking you to grant permission for downloading multiple files—click Allow.
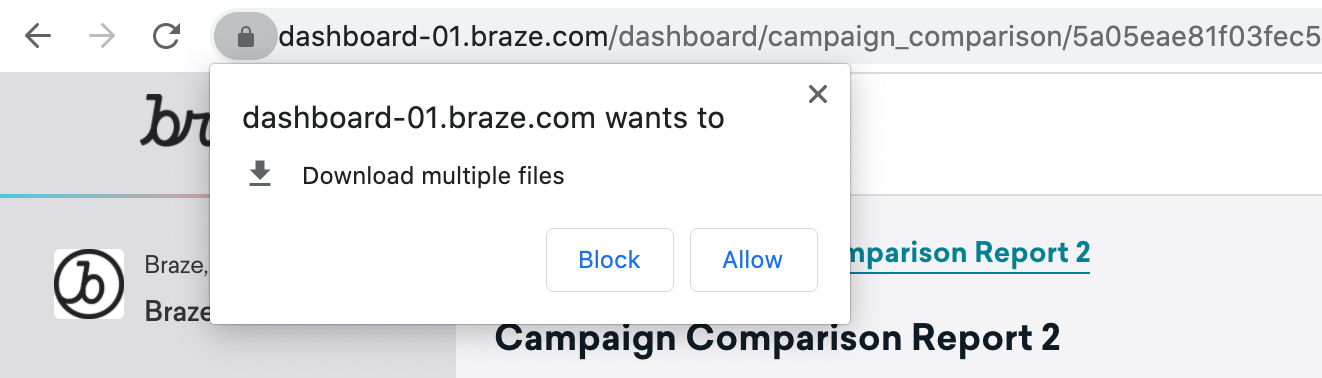
Exporting Canvas comparison reports
Your CSV export will reflect whichever breakdown view you were on when you clicked Export. For instance, if you were on the step-level breakdown view, your export will contain data on your step metrics. To export data from a different breakdown, you’ll need to navigate to that breakdown first, and click Export from there.
If you download a variant breakdown Canvas report, you’ll receive two CSV files:
- One file containing only top-level metrics for each Canvas
- One file that contains variant-level metrics
Форматирование данных в денежном формате
По умолчанию сводные данные поля Sales отображаются в виде числа с общим форматом. Отформатируйте его для представления валюты.
Форматирование поля валюты
-
Чтобы просмотреть отформатированные текстовые поля и текст-заполнитель в виде простых значений в режиме конструктора, на вкладке Главная в группе Число щелкните стрелку рядом со значком Стили заполнителя и выберите пункт Примеры значений.
-
Щелкните ячейку во второй строке (под строкой заголовков столбцов) в столбце Sales и перетащите указатель мыши вниз, чтобы выбрать все ячейки, содержащие .
-
На вкладке Главная в группе Число нажмите кнопку Валюта . Ячейки изменятся, отображая содержимое в формате валюты.
Если в качестве региональных настроек компьютера выбран «Английский (США)», текстом по умолчанию образца будет . Если пример денежного значения не отображается, на вкладке Главная в группе Число щелкните стрелку рядом со значком Стили заполнителя и выберите пункт Примеры значений.
-
Нажмите кнопку Выполнить для предварительного просмотра отчета.
Сводные значения для столбца Sales отображаются в денежном формате.
Building Charts
important:
Charts are currently in early access. We will be making frequent enhancements to this feature, so if there’s a use case you can’t accomplish right now, be sure to check back again in the near future. If you have product feedback, submit it through product feedback portal.
Use charts to visualize a selected metric in your report. Charts are available for reports that feature campaigns and have at least one metric added to its columns.
By default, the chart on each report will display the metric in the first column of the report. To select a different metric to graph, choose your metric from the dropdown. Any metric in your report table will be available to display in your chart.
You can graph at most three metrics. The units for all metrics must be the same—for instance, if you choose a rate in the first dropdown, then only rates will be available for selection in the second dropdown.
Charts are currently not saved when you save your report.
Создание круговой диаграммы с XML-данными
Запустите построитель отчетов с веб-портала Reporting Services, с сервера отчетов в режиме интеграции с SharePoint или с локального компьютера.
Откроется диалоговое окно Приступая к работе .
Если диалоговое окно Приступая к работе не отображается, щелкните Файл>Создать. Диалоговое окно Создать отчет или набор данных содержит большую часть того же содержимого, что и диалоговое окно Приступая к работе .
Убедитесь, что на левой панели выбран Новый отчет .
На правой панели нажмите Мастер диаграмм, а затем щелкните Создать.
На странице Выбор набора данных нажмите кнопку Создать набор данных, а затем Далее.
На странице Выбор соединения с источником данных нажмите кнопку Создать.
Откроется диалоговое окно Свойства источника данных .
Источник данных можно назвать произвольным образом. В поле Имя введите MyPieChart.
В диалоговом окне Выбор типа соединения выберите XML.
Перейдите на вкладку Учетные данные и выберите параметр Использовать текущего пользователя Windows. Может потребоваться делегирование Kerberos
Затем нажмите кнопку ОК.
На странице Выбор соединения с источником данных выберите Моя круговая диаграмма, затем нажмите кнопку Далее.
Скопируйте следующий текст и включите его в большое поле вверху страницы Создание запроса .
Нажмите кнопку Выполнить (!), чтобы просмотреть данные, на основе которых будет создана диаграмма (необязательно).
Щелкните Далее.
На странице Выбор типа диаграммы выберите Круговая диаграммаи нажмите кнопку Далее.
На странице Расположение полей диаграммы дважды щелкните поле Продажи в окне Доступные поля.
Обратите внимание на то, что оно автоматически перемещается в поле Значения , так как это числовое значение.
Перетащите поле FullName из окна Доступные поля в окно Категории (или дважды щелкните его; оно переместится в окно Категории), а затем нажмите кнопку Далее.
На странице предварительного просмотра отобразится новая круговая диаграмма с репрезентативными данными. В условных обозначениях указываются «Полное имя 1», «Полное имя 2» и т
д., а не имена менеджеров по продажам. Кроме того, размер секторов круговой диаграммы неточен. Это изображение дает лишь общее представление о том, как будет выглядеть отчет.
Нажмите кнопку Готово.
Вы увидите новый отчет с круговой диаграммой в конструкторе, все еще с репрезентативными данными.
Чтобы просмотреть настоящую круговую диаграмму, нажмите кнопку Выполнить на вкладке Главная ленты.
Чтобы продолжить изменение круговой диаграммы, перейдите к в этой статье.
Create our first report with SSRS Report Builder
The SSRS Report Builder is a report creation tool which allows users to create, manage and publish reports to SQL Server Reporting Services. We can also create shared datasets with the help of the report builder. The Report builder has a standalone installation so we can easily setup and configure it. We can find out the installation link in the web portal of SQL Server Reporting Services. When we click this link it redirects to download page.
We will skip the SSRS report builder installation steps because it is pretty self-explainable. When we launch the report builder, “Getting Started” screen is displayed. In this screen, we have four options;
- New Report: In this tab, we can quickly create reports through the various wizard options or we can choose the blank report option. In the blank report option, we need to set some options manually
- New Dataset: This option enables creating shared-datasets
- Open: With help of this option, we can open reports which are stored in the folders or in the SQL Server Reporting Services
- Recent: In this tab, we can find out the reports created previously
We will select the Blank Report option and then report builder design page will appear.
The Report builder main screen is not very complicated and it allows us to create reports easily. Let’s demonstrate creating a report and learn much more about the SSRS report builder. In this demonstration, we will accomplish the following steps;
- Create a datasource connection
- Create a dataset
- Design report with report builder
- Deploy created report builder report to My Folder path
Подавление значения NULL или нулевых значений во время выполнения
Во время обработки отчета результатом вычисления некоторых значений в выражении может быть NULL или значения могут быть неопределенными. Это может вызывать ошибки времени выполнения, которые приводят к отображению в текстовом поле значения #Error вместо вычисленного выражения. Функция IIF особенно чувствительна к такому поведению, так как, в отличие от инструкции If-Then-Else, каждая часть инструкции IIF оценивается (включая вызовы функций) перед передачей в подпрограмму, которая проверяет значения на равенство true или false. Инструкция формирует значение #Error в отчете, готовом для просмотра, если поле имеет значение NOTHING.
Чтобы избежать этого состояния, используйте одну из следующих стратегий.
-
Установите числитель в 0, а знаменатель в 1, если значение поля B равно 0 или не определено; в противном случае установите в качестве числителя значение поля А, а в качестве знаменателя — значение поля B.
-
Используйте функцию пользовательского кода, чтобы вернуть значение выражения. В следующем примере возвращается процентная разница между текущим и предыдущим значениями. Этот пример может использоваться для вычисления разницы между двумя последовательными значениями. В нем обрабатывается пограничный случай первого сравнения (когда нет предыдущего значения) и случаи, когда либо предыдущее значение, либо текущее значение равно NULL (Nothing в Visual Basic).
Следующее выражение показывает, как вызвать этот пользовательский код из текстового поля для контейнера ColumnGroupByYear (области данных или группы).
Это помогает избежать исключения во время выполнения. Для отображения в зависимости от определенных условий текста, основанного на значениях меньше или больше 0, можно использовать выражение, подобное , в свойстве Color текстового поля.
Внешний вид данных отчета
Выражения позволяют изменять внешний вид данных, отображаемых в отчете. Например, можно отобразить значения двух полей в одном текстовом поле, вывести сведения об отчете или изменить порядок разбиения на страницы.
Верхние и нижние колонтитулы страницы
При конструировании отчета может понадобиться вывести в области нижнего колонтитула имя отчета и номер страницы. Для этого воспользуйтесь следующими выражениями.
-
Следующее выражение выдает имя отчета и время его запуска. Его можно указать в текстовом поле в нижнем колонтитуле или в теле отчета. Время форматируется с помощью строки форматирования .NET Framework для краткой даты:
-
Следующее выражение, если его поместить в текстовое поле в нижнем колонтитуле отчета, выводит номер страницы и общее число страниц, содержащихся в отчете:
В следующих примерах показано, как вывести в верхнем колонтитуле страницы первое и последнее значение на странице, получив результат, похожий на список каталогов. Подразумевается, что в области данных существует текстовое поле .
-
Следующее выражение, помещенное в текстовое поле в левой части верхнего колонтитула, выводит первое значение текстового поля на этой странице.
-
Следующее выражение, помещенное в текстовое поле в правой части верхнего колонтитула, выводит последнее значение текстового поля на этой странице.
В следующем примере показано, как отобразить общее количество страниц. Подразумевается, что в области данных существует текстовое поле .
Следующее выражение, помещенное в верхний или нижний колонтитул, выводит сумму значений в текстовом поле Cost для данной страницы.
=Sum(ReportItems(«Cost»).Value)
Примечание
При ссылке из колонтитула в выражении может быть указан только один элемент отчета. Кроме того, в выражениях верхнего и нижнего колонтитулов можно ссылаться на имя текстового поля, но не использовать выражение фактических данных в текстовом поле.
Разрывы страниц
В некоторых отчетах может понадобиться возможность вставлять разрывы страниц после вывода указанного количества строк вместо или в дополнение к разрывам, вставляемым по группам или элементам отчета. Для этого создайте группу, содержащую необходимые группы или записи сведений, добавьте к группе разрыв страницы, а затем добавьте выражение группы для группирования по указанному числу строк.
Следующее выражение, будучи указанным в качестве выражения группы, назначает номер каждому набору из 25 строк. Если для этой группы определен разрыв страницы, данное выражение будет выводить его через каждые 25 строк.
=Ceiling(RowNumber(Nothing)/25)
Чтобы позволить пользователю устанавливать значение числа строк на странице, создайте параметр с именем RowsPerPage и положите в основу выражения группы этот параметр, как показано в следующем выражении.
=Ceiling(RowNumber(Nothing)/Parameters!RowsPerPage.Value)
Дополнительные сведения об установке разрывов страниц см. в разделе Добавление разрыва страницы (построитель отчетов и службы SSRS).
Self-Service BI
IT departments get report development request from business departments thousands of times a day. Unfortunately, IT departments have limited developer source and capacity, and it is for this reason that they can’t respond to every BI development request. How can we address this issue?
- We can hire more developers
- We can hire freelancers
- Or we can implement the Self-Service BI approach
#C is the right and effective solution for this issue because non-technical persons can learn to develop their own reports and dashboards through prepared datasets. Key stakeholders can gain the ability to develop and create their own reports so that the IT department dependency and waiting time will decrease. To accomplish this, though, report and BI tools must be so easy and understandable by non-technical users.
Moving Ahead with Report Builder
Of course, the way the table is currently displayed in the report is fairly inadequate. Although you now know how to add a data source, dataset, and table, that’s not enough to make a report something that people will want to look at. You must attend to the elements that control how the table and the rest of the report look so you’re presenting data in a readable and accessible way. In the next article, I’ll show you how to format your report to address these issue. Be sure to save the report you created here, because we’ll be building on that as we learn more about the various ways you can make your report a lot more appealing.
Параметры и защита данных
Распространять параметризованные отчеты, содержащие конфиденциальные или важные сведения, следует очень осторожно. Пользователь может просто присвоить параметру отчета другое значение, что приведет к раскрытию этих сведений
Безопасной альтернативой применению параметров с данными о работниках или с персональными данными может быть использование данных на основе выражений, в которые включено поле UserID из коллекции пользователей. Коллекция пользователей позволяет проверить подлинность пользователя, выполняющего отчет, и использовать его идентификатор для получения пользовательских данных.
См. также:
Новые возможности служб Reporting Services и построителя отчетов для SQL Server
Описывает новые функции в данной версии Reporting Services и Построителя отчетов.Учебник. Создание стандартного отчета с диаграммой в режиме «вне сети»
Содержит общие сведения о построителе отчетов и мастерах, которые могут помочь в создании отчетов. Учебник содержит набор данных для работы, поэтому соединяться с источником данных не нужно.
Планирование отчета (построитель отчетов)
Содержит сведения о некоторых соображениях, которые важно учесть перед началом создания отчета. Основные понятия служб Reporting Services (SSRS)
Определяет основные понятия, используемые в документации по построителю отчетов
Основные понятия служб Reporting Services (SSRS)
Определяет основные понятия, используемые в документации по построителю отчетов.
Представление конструктора отчетов (построитель отчетов)
Поясняет назначение различных панелей и областей представления конструктора отчетов.
Представление конструктора общих наборов данных (построитель отчетов)
Поясняет назначение различных панелей и областей представления конструктора общих наборов данных.
Открытие отчета
После того, как отчет найден, щелкните имя отчета, чтобы его открыть. Отчет отображается в формате HTML на странице «Содержимое» в диспетчере отчетов. Отчеты всегда кэшируются сеансами браузера; поэтому после открытия отчета обычно можно вернуться к нему, нажав кнопку Назад . Это верно, даже если для запуска отчета потребовалось ввести имя пользователя и пароль. Нельзя закрыть готовый для просмотра отчет, не закрыв браузер.
Не все отчеты, видимые в иерархии папок, доступны сразу. Для некоторых отчетов могут потребоваться имя пользователя и пароль, чтобы определить, имеете ли вы доступ к источнику данных для отчета.
Также можно перейти к отчету и открыть его с сервера отчетов непосредственно из построителя отчетов.
Панель свойств (построитель отчетов)
С каждым элементом отчета, включая области данных, изображения, текстовые поля и сам текст отчета, сопоставлен набор свойств. Например, свойство BorderColor для текстового поля показывает значение цвета границы текстового поля, а свойство PageSize для отчета показывает размер страницы отчета.
Эти свойства отображаются на панели свойств. Свойства этой панели меняются в зависимости от выбранного элемента отчета.
Чтобы вывести панель свойств, выберите пункт «Свойства» в группе «Показать/скрыть» на вкладке «Вид».
Изменение значений свойств
В построителе отчетов можно изменять свойства элементов отчета несколькими способами:
-
нажимая кнопки и выбирая списки на ленте;
-
изменяя параметры в диалоговых окнах;
-
изменяя значения свойств в панели свойств.
Наиболее часто используемые свойства доступны в диалоговых окнах и на ленте.
В зависимости от свойства можно выбрать его значение из раскрывающегося списка, ввести значение с клавиатуры или нажать кнопку , чтобы создать выражение.
Изменение вида панели свойств
По умолчанию свойства, отображаемые в панели свойств, упорядочены по основным категориям — «Действие», «Граница», «Заливка», «Шрифт», «Общие» и др. С каждой категорией сопоставлен набор свойств. Например, в категории «Шрифт» перечислены следующие свойства: Color, FontFamily, FontSize, FontStyle, FontWeight, LineHeight и TextDecoration. В случае необходимости можно отсортировать по алфавиту все свойства, выведенные в панели. В результате категории не будут отображаться, а все свойства будут выведены в алфавитном порядке независимо от категории.
В верхней части панели свойств есть три кнопки: «По категориям», «По алфавиту» и «Страницы свойств». Кнопки «По категориям» и «По алфавиту» позволяют переключаться между режимами отображения панели свойств. Нажмите кнопку Страницы свойств , чтобы открыть диалоговое окно свойств для выбранного элемента отчета.
Добавление произвольного текста
Вы можете добавлять текстовые поля, которые содержат статический текст, повторяемый на каждой странице отчета, а также поля данных.
Добавление текста в отчет
-
Щелкните Конструктор для возврата в режим конструктора.
-
На вкладке Вставка щелкните >Текстовое поле. Щелкните в левом верхнем углу списка внутри ранее добавленного прямоугольника и перетащите указатель, чтобы создать текстовое поле шириной приблизительно 3,45 дюйма и высотой приблизительно 5 дюймов.
-
Поместите курсор в текстовое поле и введите Информационный бюллетень для. После слова «для» поставьте пробел, отделяющий этот текст от поля, которое вы добавите в следующем шаге.
-
Перетащите поле из ListDataSet в области «Данные отчета» в текстовое поле и поместите его после надписи «Информационный бюллетень для «.
-
Выделите текст и поле .
-
На вкладке Главная в разделе >Шрифт выберите следующие значения:
- Segoe Semibold.
- 20 пт.
- Томатный.
-
Поместите курсор ниже текста, введенного в шаге 3, и введите Здравствуйте, , поставив после запятой пробел, отделяющий этот текст от поля, которое вы добавите в следующем шаге.
-
Перетащите поле из ListDataSet в области «Данные отчета» в текстовое поле и поместите его после надписи «Здравствуйте, «, а затем введите восклицательный знак (!).
-
Выделите текст, добавленный в предыдущем шаге.
-
На вкладке Главная в разделе >Шрифт выберите следующие значения:
- Segoe Semibold.
- 16 пт.
- Черный.
-
Разместите курсор ниже текста, добавленного в шагах с 9 по 13, а затем скопируйте и вставьте следующий текст-заполнитель:
-
Выделите добавленный текст.
-
На вкладке Главная в разделе >Шрифт выберите следующие значения:
- Segoe UI.
- 10 пт.
- Черный.
-
Поместите курсор в текстовом поле ниже текста-заполнителя и введите Поздравляем с общим объемом продаж, поставив в конце пробел, отделяющий этот текст от поля, которое вы добавите в следующем шаге.
-
Перетащите поле Sales в текстовое поле, поместите его после текста, введенного в предыдущем шаге, а затем поставьте восклицательный знак (!).
-
Выделите текст и только что добавленное поле.
-
На вкладке Главная в разделе >Шрифт выберите следующие значения:
- Segoe Semibold.
- 16 пт.
- Черный.
-
Выделите только поле , щелкните его правой кнопкой мыши и выберите пункт >Выражение.
-
В поле Выражение измените выражение, включив функцию Sum следующим образом:
-
Щелкните ОК.
-
Не снимая выделение с поля , на вкладке Главная в группе >Число нажмите кнопку >Денежный.
-
Щелкните правой кнопкой текстовое поле с текстом «Щелкните, чтобы добавить заголовок», а затем нажмите кнопку Удалить.
-
Выберите поле со списком. Выделите две двусторонние стрелки и переместите их в верхнюю часть страницы.
-
Нажмите кнопку Выполнить для предварительного просмотра отчета.
В отчете отображается статический текст, и каждая страница отчета содержит данные для определенной территории. Данные о продажах форматируются как денежные значения.
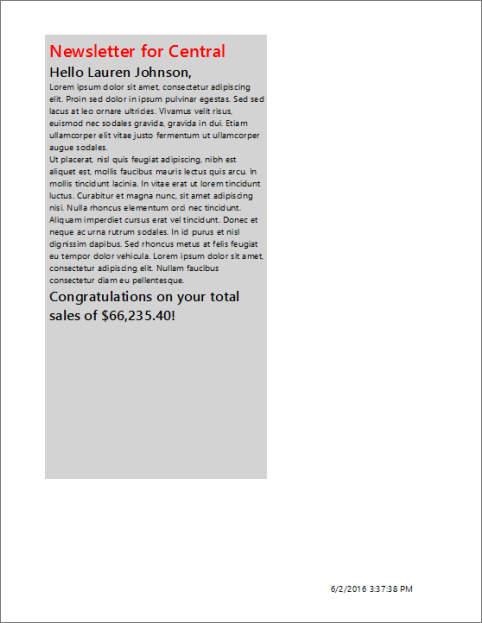
Designing a report
The Matrix helps us to aggregate data summaries such as excel pivot table. Through the matrix, we can group and summarize data in several formats. At the end of this section, our report design should look similar to following illustration.
At first, we will select the Matrix Wizard in order to create a summarized report.
Select the dataset in which we want to display the data in summarized format.
In the next screen, we will arrange the row and column we want to group and also we have to select column we want to aggregate in sum.
We will check the Expand/collapse groups in the layout screen in order to enable drilldown toggles so that report readers can use report interactively.
Click Finish
We will Run the report
The output of the report will be as follows
We completed the report design but this report still needs some style improvements.
Select the numerical cells and then change the format of cells to Number.
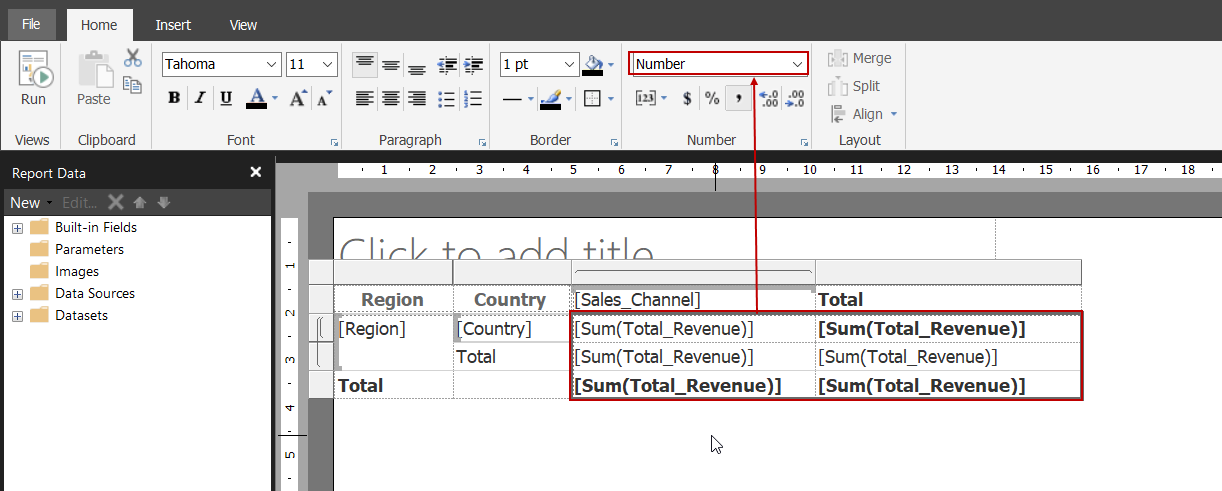
We will remove the Country subtotals row.
We will apply borders to cell so that the report layout will be shown smoother.
We will change the font color of the total row to Red.
We will Run the report again.
Finally, we completed our design with SSRS report builder and now we will deploy this report to My Reports Folder. However, we need to enable My Reports folder.
Connect to SQL Server Reporting Service through SQL Server Management Studio and then right click to report server. Navigate to advanced tab and set true to EnableMyReports parameter.
My Reports folder will be shown in the SSRS web portal.
Now, we will publish the report to SSRS. Click the File menu and then select Save As and then connect to report server.
We can find out the report under the My Folder after the deployment process.

































