Особенности Code :: blocks
- Компилятор: Компилятор — это компьютерное программное обеспечение, которое переводит исходные коды в инструкции на машинном языке, понятные цифровому компьютеру. Программное обеспечение Code :: Block поддерживает несколько компиляторов, таких как; GCC (MingW / GNU GCC), MSVC ++, Borland C ++ 5.5, Цифровой Марс, Лязг, и больше.
- Отладчик: Отладчик — это компьютерное программное обеспечение, которое помогает обнаруживать и исправлять ошибки в другом программном обеспечении. Функция отладчика в пользовательском дампе памяти Code :: Code, просмотр реестров ЦП и многие другие функции.
- Интерфейс: Интерфейс — это два или более отдельных компонента компьютерной системы, которые обмениваются информацией. В Code :: Blocks функции, предлагаемые для интерфейса, представляют собой сворачивание кода для C, C ++, Фортран, XML и многие другие файлы, интерфейс с вкладками, интеллектуальный отступ, внешние настраиваемые «инструменты» и многое другое.
В этом уроке мы расскажем, как:
- Как скачать Code :: Blocks.
- Как установить Code :: Blocks.
1]Как скачать Code :: Blocks
В этом руководстве мы собираемся загрузить программное обеспечение Code :: Blocks.
Откройте браузер по вашему выбору и введите поисковую систему Код :: Блоки и нажмите Войти.
Как только вы окажетесь на странице веб-сайта Код :: Блоки, мы нажмем на Скачать страница.
Однажды на Скачать страницу, выберите загрузить Бинарный выпуск. Вы перейдете на другую страницу.
Где вы видите «Пожалуйста, выберите установочный пакет в зависимости от вашей платформы,» Выбрать Windows XP / Vista / 7 / 8.x / 10.
Он автоматически перейдет туда, где находятся загрузки Windows. Выберите любой из вариантов в зависимости от вашего ПК или того, что вы предпочитаете.
В статье выбираем codeblocks-20.03-32bit-setup.exe.
Чтобы загрузить эту установку, вы можете выбрать ссылку для загрузки Code :: Block либо из FossHub или Sourceforge.net, в правой части страницы. Мы выбрали Sourceforge.net.
Он будет перенесен на сайт Sourceforge.net, но появится диалоговое окно для Скачать щелкнуть Сохранять файл.
Программное обеспечение загружено.
2]Как установить Code :: Block
Войдите в Проводник и дважды щелкните установочный файл в вашем Скачать папка.
Откроется окно с вопросом: «Вы хотите разрешить следующей программе от неизвестного издателя вносить изменения в этот компьютер?. » Нажмите да.
А Код :: Блоки появится диалоговое окно установки с указанием добро пожаловать в code :: Block Setup. Нажмите Следующий.
Окно Dialog Wizard демонстрирует лицензия и срок соглашения. Нажмите Я согласен.
Теперь выберите Составные части, тогда Следующий. В этом руководстве мы ничего не меняем в компонентах, потому что они уже выбраны по умолчанию.
Теперь нажмите Установить.
Программа начнет Установить.
Появится небольшое диалоговое окно с вопросом «если вы хотите запустить Code :: Blocks сейчас », Выбрать да.
На этом установка завершена Следующий.
Затем нажмите Заканчивать.
Программа установлена.
Мы надеемся, что этот пост окажется для вас полезным.
Code::Blocks (для Linux и Windows)
Если вы разрабатываете для Linux (или разрабатываете для Windows, но хотите писать программы, которые можно легко перенести на Linux), то мы рекомендуем Code::Blocks. Code::Blocks – это бесплатная кроссплатформенная IDE с открытым исходным кодом, которая будет работать как на Linux, так и на Windows.
Для пользователей Windows
Убедитесь, что вы скачали версию Code::Blocks, в которую входит MinGW (имя файла этой версии заканчивается на mingw-setup.exe). Она установит MinGW, который включает в себя порт компилятора C++ GCC для Windows:
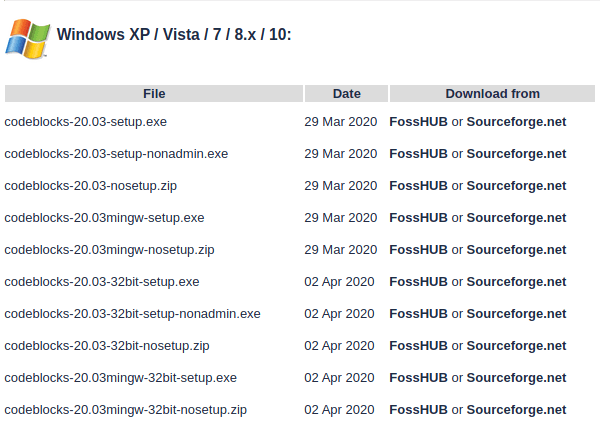 Рисунок 2 – Загрузка Code::Blocks с MinGW для Windows
Рисунок 2 – Загрузка Code::Blocks с MinGW для Windows
Для пользователей Linux
В некоторых установках Linux могут отсутствовать зависимости, необходимые для запуска или компиляции программ с помощью Code::Blocks.
Пользователям Linux на базе Debian (например, использующим Mint или Ubuntu) может понадобиться установка пакета build-essential. Для этого в командной строке терминала введите: .
Пользователям Arch Linux может потребоваться установить пакет base-devel.
Пользователи других вариантов Linux должны будут сами определить их менеджер пакетов и необходимые пакеты.
Когда вы запускаете Code::Blocks в первый раз, вы можете получить диалоговое окно автоопределения компилятора (Compilers auto-detection). Если вы увидели это окно, убедитесь, что в качестве компилятора по умолчанию установлен компилятор GNU GCC, а затем нажмите кнопку ОК.
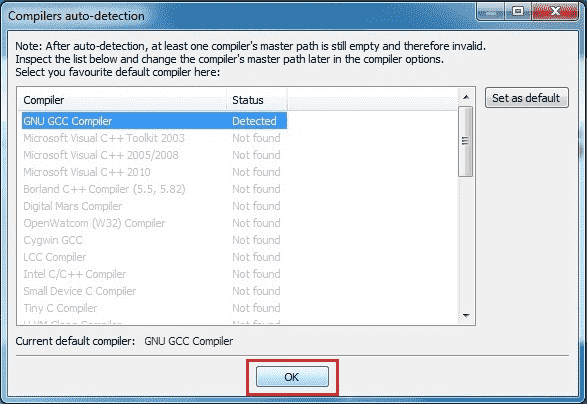 Рисунок 3 – Диалоговое окно автоопределения компиляторов в Code::Blocks
Рисунок 3 – Диалоговое окно автоопределения компиляторов в Code::Blocks
Вопрос: Что мне делать, если я получаю ошибку «Не удается найти исполняемый файл для компилятора GNU GCC в настроенных путях поиска»?
Попробуйте следующее:
- Если вы работаете в Windows, убедитесь, что вы скачали версию Code::Blocks с MinGW. Это та версия, в названии которой есть «mingw».
- Попробуйте перейти в Settings → Compiler и выбрать «Reset defaults» (сбросить до значений по умолчанию).
- Попробуйте перейти в Settings → Compiler → Toolchain executables и убедитесь, что поле «Compiler’s installation directory» (каталог установки компилятора) установлено на каталог MinGW (например, C:\Program Files (x86)\CodeBlocks\MinGW).
- Попробуйте выполнить полное удаление Code::Blocks, а затем переустановку.
- Попробуйте другой компилятор.
Installing Code Blocks in Linux #
Code Blocks can run or various Linux distributions. For example Ubuntu, Fedora, CentOS etc. In this section, we will learn how to install Code Blocks on Ubuntu 16.04.1.
Open terminal and type the following command.
x@ubuntu-pc:~$ sudo add-apt-repository ppa:damien-moore/codeblocks-stable
After entering this command, you will be asked to press enter. Hit enter and enter the next command:
x@ubuntu-pc:~$ sudo apt-get update
This command will update all the packages on the system. Finally, enter the following command:
x@ubuntu-pc:~$ sudo apt-get install codeblocks codeblocks-contrib
This command will download and install code blocks on your system.
Note: The whole process may take some time if you are on a slow connection. So, please be patient.
How to install Codeblocks dark theme
If you want to watch a video instead of the reading article then here is a video for you.
Installing the dark theme on CodeBlocks is very easy. Anyone can do that. There is no rocket science to install the Code Blocks color theme. Here are the simple steps to install Code Blocks dark theme:
1. Download the Codeblocks theme from the link below.
Download Codeblocks Dark Theme
2. Extract the Rar file. You can use 7-zip to extract the file.
3. Exit CodeBlocks if already opened.
4. Click on the Start menu.
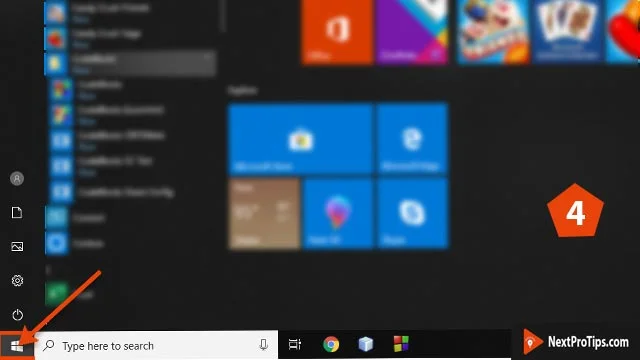
Start menu
5. Open CB Share Config from the start menu codeblocks folder. Linux/Ubuntu users Open CB Share Config using: .
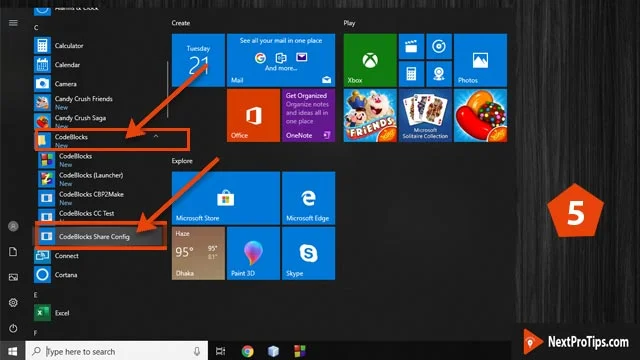
CodeBlocks share config
6. Run Locate.bat file from the extracted folder by double-clicking on it.
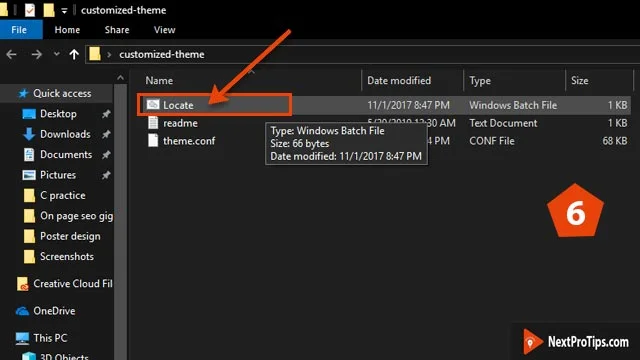
Run Locate.bat
7. Copy the file address from the upper address bar.
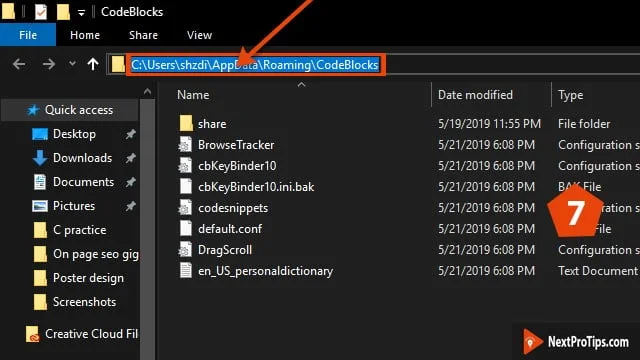
Copy the file address
8. Click on Destination configuration file “…” sign on the right side of Code::Blocks share config.
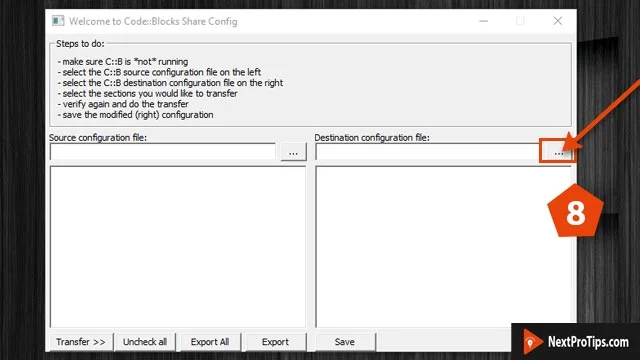
Destination configuration file
9. Paste the copied address on the address bar and click the arrow sign.
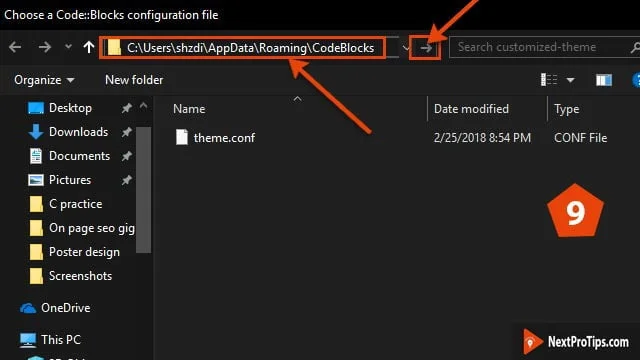
Paste Destination configuration file address
10. Select default.conf and click on open.
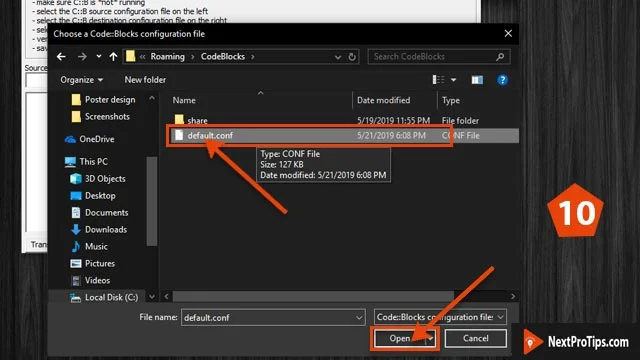
Select default.conf
11. Click on Source configuration file “…” sign on the left side of Code::Blocks share config.
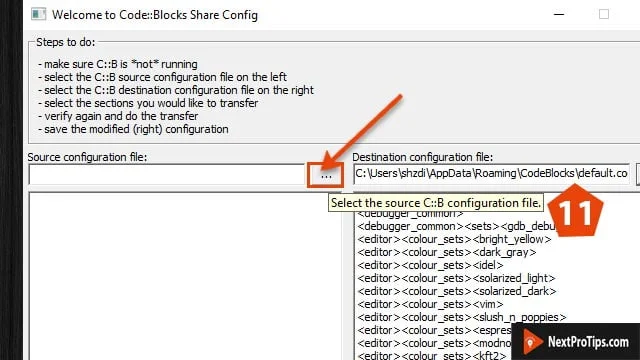
Source configuration file
12. Go to your extracted folder.

Codeblocks Dark Theme
13. Select theme.conf on the extracted folder and click on open.
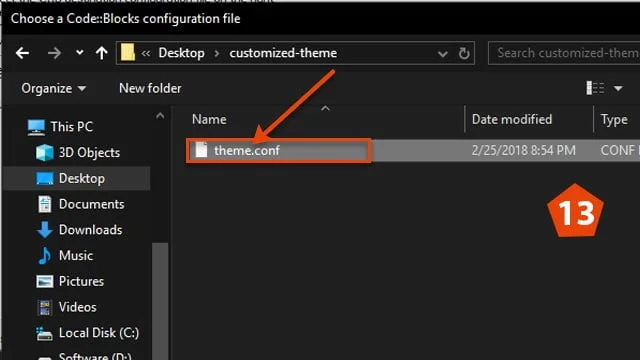
Select theme.conf
14. Check all the options on the left side of Share Config.
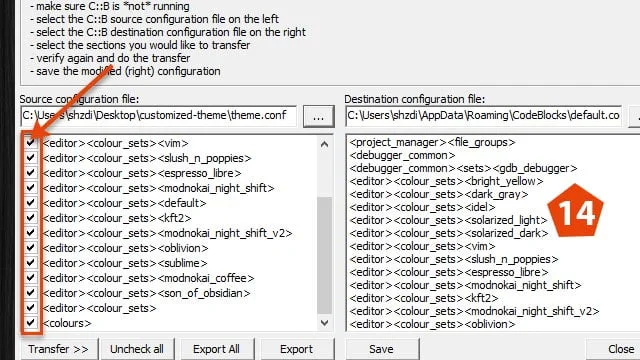
Check all the options
15. Click on Transfer on the bottom left corner of Code Blocks share config and then click Yes >> Ok.
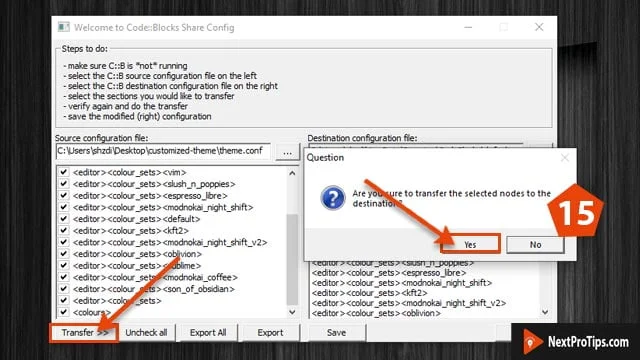
Transfer and select Yes
16. Click on Save from the bottom of Code Blocks share config and then click Yes >> Ok.
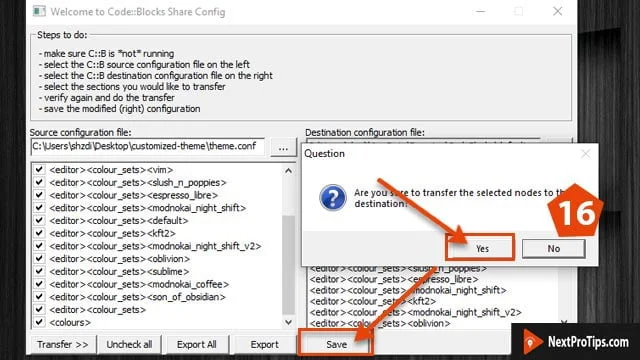
Save and click Yes
17. Now open CodeBlocks, goto Settings >> Editor…
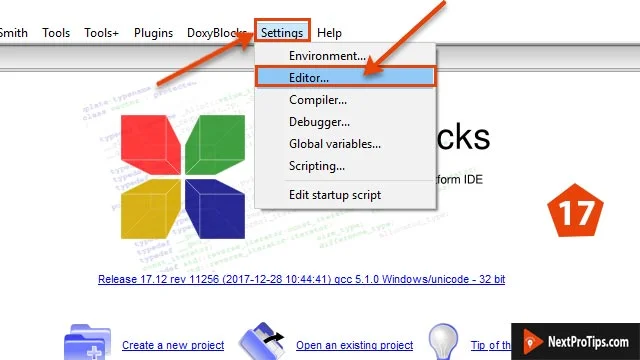
Code Blocks Setting Editor
18. From the left widget click on Syntex highlighting.
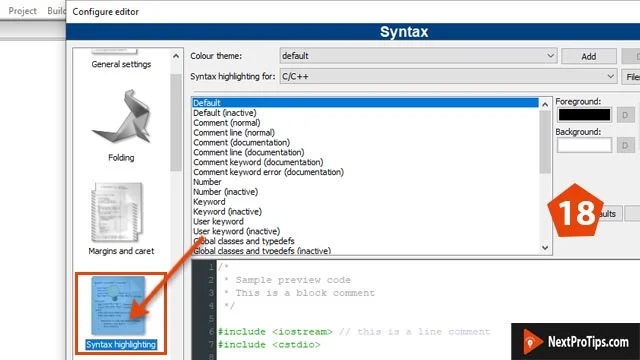
Syntex highlighting
19. From the top Colour theme option, click and select Son of Obsidian and click Ok. You can select any of the themes but this is my favorite.
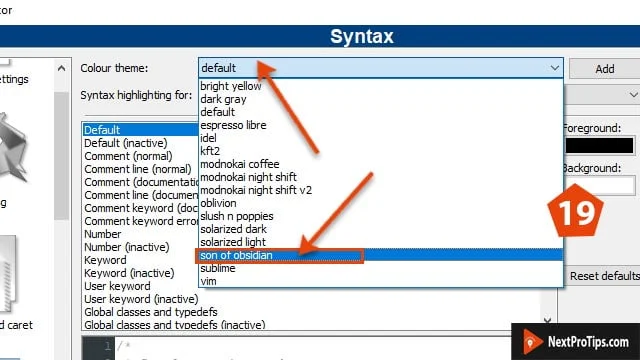
select Son of Obsidian
Congratulations! You have successfully installed the dark theme on Code Blocks.
Some Relevant Article you may love:
1. How to enable Windows 10 dark mode file explorer2. How to stop chrome notifications3. How to Change the Desktop Background in Windows 10
Создание проекта wxWidgets в Code::Blocks[править]
- В стартовой странице Code::Block выберите «Create a new project»; или, откройте меню «File», выберите «New» и нажмите «Project…»
- Выберите «wxWidgets project»
- Первая страница — это вступление, которое можно пропустить в будущем.
- Выберите версию wxWidgets которая нужна для работы. Если вы придерживались инструкции выше, нужно выбрать «wxWidgets 2.8.x».
- Задайте название и расположение проекта.
- Введите данные автора (не обязательно).
- Выберите опции автоматической генерации кода и файлов проекта.
- Выберите расположение wxWidgets. Крайне рекомендуется использовать глобальную переменную, для этого введите «$(#wx)» (без кавычек). Если прежде эта глобальная переменная не была определена, появится диалоговое окно глобальных переменных; в качестве базового пути выберите ваше местоположение установки wxWidgets. Остальные пути заполнять не требуется.
- Задайте опции отладочной (debug) и/или конечной (release) конфигураций проекта. Рекомендуется наличие хотя бы отладочной конфигурации.
- Выберите опции сборки wxWidgets. Далее следует выставить значения опций «wxWidgets Library Settings» в строгом соответствии с опциями сборки wxWidgets о которых говорилось выше. Другие настройки на этой странице, не связанные с параметрами сборки проекта wxWidgets — можно использовать их или не использовать, по своему предпочтению. Для того, чтобы избежать использования отладочной сборки wxWidgets (как рекомендовано), необходимо выбрать «Настроить Расширенные параметры» и затем оставить «Use __WXDEBUG__ and Debug wxWidgets lib» снятым на следующей странице.
- При необходимости выберите дополнительные библиотеки. Вы не должны выбирать любую из них для обычного использования.
First C/C++ Program on CodeBlocks
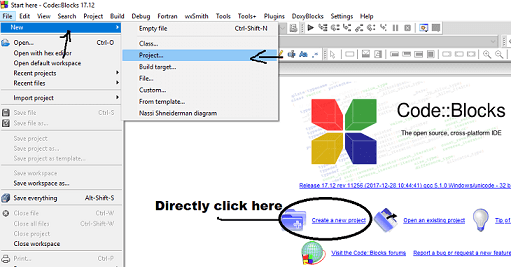
creating new project in CodeBlocks
From Pop-up click on ‘Console application’ then click on GO >> Next.
Select in which language (C/C++) you want to try your first program then click on Next.
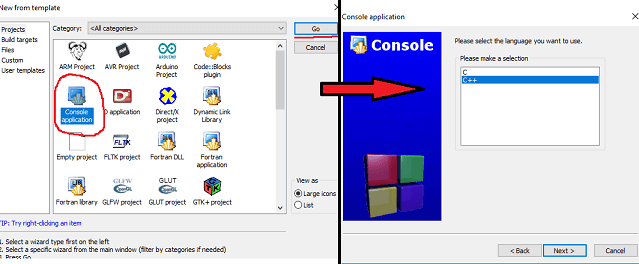
Give name to project (e.g. hellocodies) then in next column select path where you want to save your files. Then click Next.
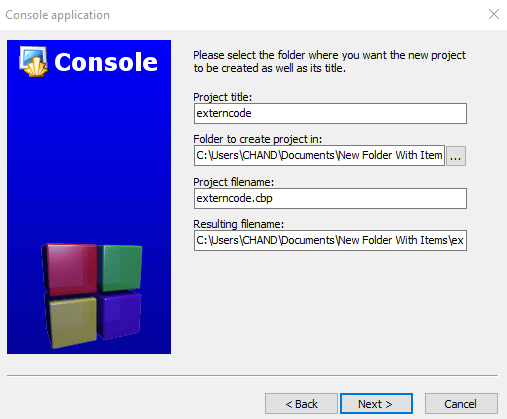
project name
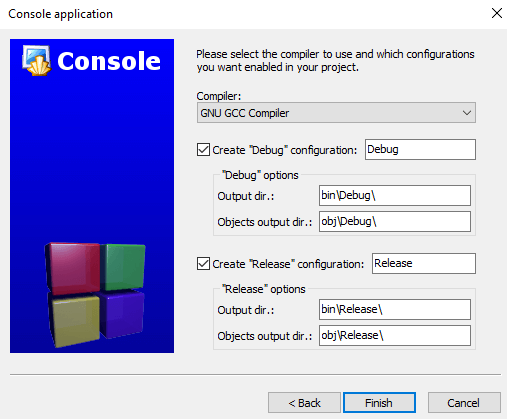
Verify compiler
On next just click finish.
You can see in left bar a project got created expand source than double click main.cpp or main.c to open your file. By default, a simple hello world program is written.
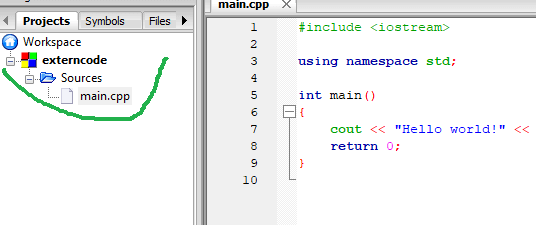
To compile program click on Build(see below screenshot), any error will be shown in below log & error tab than click on run a green play button to run program or there is also Build & run button for single click next to these two button(refer below screenshot).
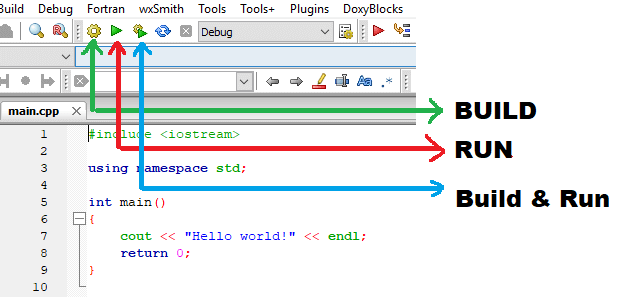
Build and Run in CodeBlocks
Try below simple program for C and C++ to find sum of two integers.
C Example
C++ Example
Note: This procedure for writing your first program in CodeBlocks is same for Windows, Mac and on Linux.
Создание проекта
Для создания проекта необходимо перейти в меню File -> New -> Project…. Либо сразу нажать на кнопку Create a new project на стартовой странице.
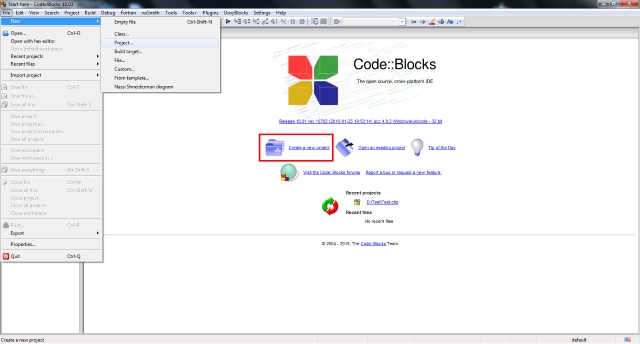
В появившемся окне выбираем необходимый тип проекта. Здесь мы видим, что Code::Blocks имеет большое количество шаблонов проектов. В нашем случае это Console application (консольное приложение).
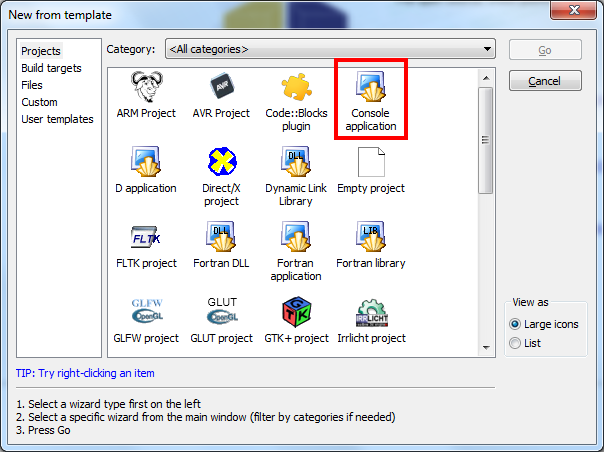
В следующем окне выбираем используемый язык программирования. Выбираем C++ и нажимаем на кнопку Next.
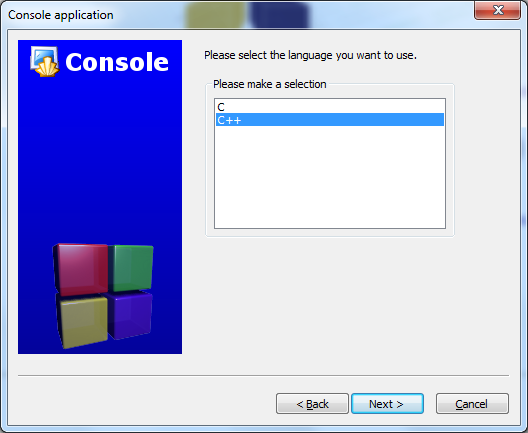
Далее в поле Project Title вписываем название проекта. В нашем случае это Test. Тут же указываем расположение проекта на диске (поле Folder to create project in). В указанной папке Code::Blocks автоматически создаст папку с ранее указанным названием проекта. Указав имя папки и имя файла, нажимаем на кнопку Next.
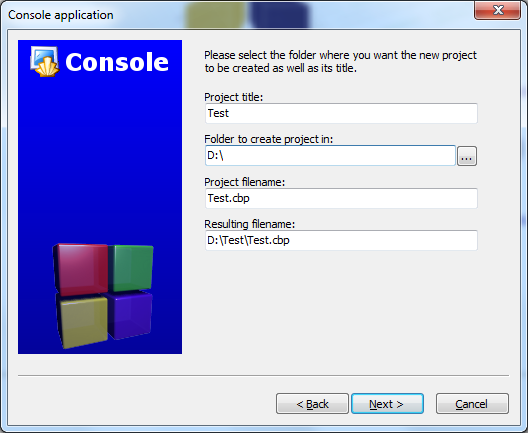
В следующем окне выбираем компилятор, а также сценарии сборки. По умолчанию выбран GNU GCC Compiler, который мы и будем использовать. Сценарии сборки позволяют получить несколько версий одного приложения. По умолчанию предполагается два сценария: Debug (используется при отладке) и Release (сценарий компиляции готового приложения). Хотя бы один из сценариев должен быть выбран. Если выбраны оба сценария, то в дальнейшем можно будет переключаться между ними.
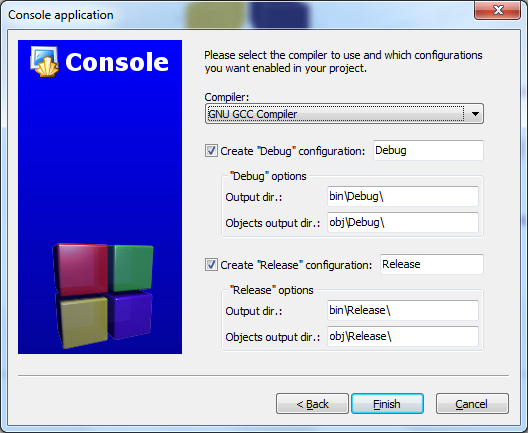
Жмём Finish и получаем минимальную программу, так называемый Hello World!
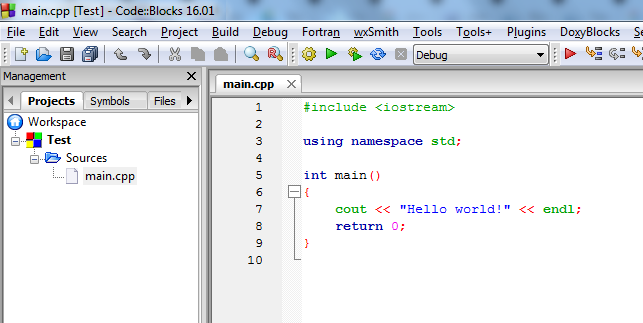
Нажмимаем F9 для компиляции и запуска программы и получаем следующее окно.
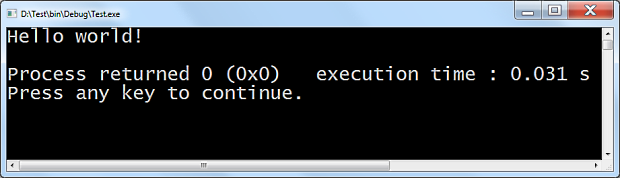
Обратите внимание на кнопки на панели инструментов, предназначенные для запуска и компиляции программы
Первая слева кнопка Build (с жёлтой шестерёнкой) запускает только компиляцию программы, вторая Run (с зелёным треугольником) запускает последний скомпилированный exe-файл программы, третья Build and Run (с зелёным треугольником и жёлтой шестерёнкой) — сначала
запускает компиляцию программы, а затем запускает полученный exe-файл программы. Частой ошибкой является использование кнопки запуска (с зелёным треугольником) для компиляции и запуска программы.
В этом случае внесённые в исходный код изменения не будут влиять на поведение программы, поскольку программа не была перекомпилирована.
Если открытый для редактирования файл был изменен, то на его вкладке слева от имени появится звездочка как на рисунке ниже.
Для сохранения программ, как и во многих других приложениях достаточно нажать сочетание клавиш Ctrl+S.
Расположение (путь) и имя отрытого в данный момент файла отображается в строке состояния, в левой нижней части окна.

Если ваши программы имеют небольшой объем и состоят только из одного файла, то лучше создавать не проект, а просто новый файл (File -> New -> Empty file).
Связано это с тем, что если у вас несколько проектов, то Code::Blocks будет компилировать и запускать только активный проект. Определить какой проект у вас активен в текущий момент
можно по состоянию окна Management, в котором показываются все открытые проекты и файлы. Если одновремено открыто несколько проектов, то название активного будет выделено полужирным шрифтом.
Если окно отсутствует, то открыть его можно через меню View -> Manager.
Для переключения между проектами необходимо навести указатель мыши, на тот проект, который вы необходимо
сделать активным и затем дважды кликнуть левой кнопкой мыши на названии проекта либо кликнуть один раз правой кнопкой мыши и в появившемся контекстном меню выбрать пункт Activate project.
В этом же меню доступны другие действия с проектом (в том числе добавление в проект новых файлов).
Частой ошибкой является редактирование файлов одного проекта, а запуск и тестирование другого проекта. Также если у вас открыт проект и просто отдельный файл программы, то Code::Blocks будет компилировать и запускать только активный проект.
Поэтому в учебных целях, когда весь проект зачастую состоит из одного файла желательно создавать не проекты, а отдельные .cpp файлы.
Создание проекта
Если еще ни одного проекта в рабочем пространстве не создано, то после запуска Code::Blocks в центральной панели активна только вкладка «Start here». Для создания нового проекта нужно выбрать команду «Create a new project» или пункт меню «File->New->Project». В любом случае откроется окно выбора шаблона будущего проекта, в котором мы указываем шаблон «AVR Project» и нажимаем кнопку «Go».
Появится приветственное окно мастера создания AVR-проекта. Нажмите кнопку «Next» и в открывшемся диалоговом окне введите название проекта и каталог, в котором он будет находиться. На основании этих данных программа автоматически предложит пользователю имя файла проекта с расширением *.cbp и каталог проекта, который будет создан. Далее следует нажать кнопку «Next».
В следующем окне предлагается выбрать конфигурации сборки, которые будут использоваться в проекте. По умолчанию активны обе конфигурации: Debug и Release. Компилятор «GNU AVR GCC Compiler» указан заранее. Также здесь можно изменить стандартные каталоги для скомпилированных файлов конфигураций.
В следующем окне мы указываем тип целевого процессора, выбрав его из выпадающего списка (позже это можно сделать в параметрах компиляции). Если в проекте используется внешняя память, стоит указать ее параметры. Далее следует задать значение глобальной переменной проекта F_CPU, указав тактовую частоту процессора в герцах. По умолчанию включено создание файла карты символов (.map) и hex-файлов, а также файла дизассемблерного листинга (.lss). Еще полезно включить параметр «Run avr-size after build» – тогда в конце журнала сборки проекта появится информация о том, сколько места будет занято в памяти программ и в оперативной памяти. По какой-то причине включение параметра создания листинга не оказывает никакого действия при создании проекта, и нужно вручную добавить соответствующую команду в «Pre/post build steps». Нажмите кнопку «Finish» (рисунок 2).
Другие компиляторы или платформы
Вопрос: Могу ли я использовать веб-компилятор?
Да, для некоторых вещей. Пока ваша IDE загружается (или если вы еще не уверены, что хотите установить ее), вы можете продолжить обучение, используя веб-компилятор, например, в TutorialsPoint.
Веб-компиляторы подходят для увлекательных занятий и простых упражнений. Однако, как правило, они весьма ограничены в функциональности – многие из них не позволяют сохранять проекты, создавать исполняемые файлы или эффективно отлаживать программы. В конечном итоге вы захотите перейти на полноценную IDE.
Вопрос: Могу ли я использовать компилятор из командной строки (например, g++ в Linux)?
Да, но мы не рекомендуем это новичкам. Вам нужно будет найти свой собственный редактор и посмотреть, как его использовать. Использование отладчика из командной строки не такое простое, как интегрированный отладчик, и усложняет отладку ваших программ.
Вопрос: Могу ли я использовать другие редакторы кода или IDE, такие как Eclipse, Sublime, Notepad++ или Visual Studio Code?
Да, но мы не рекомендуем их новичкам. Существует множество отличных редакторов кода и IDE, которые можно настроить для поддержки самых разных языков и которые позволяют вам устанавливать и смешивать плагины, чтобы настроить всё так, как вам нравится. Однако многие из этих редакторов и IDE требуют дополнительной настройки для компиляции программ на C++, и во время этого процесса многое может пойти не так. Для новичков мы рекомендуем что-то, что работает «из коробки», чтобы вы могли больше времени уделять изучению кода и меньше времени – попыткам выяснить, почему ваш редактор кода не работает правильно с вашим компилятором или отладчиком.
Сборка wxWidgets[править]
- Откройте окно командной строки для сборки. Если вы используете MinGW/GCC, проще будет воспользоваться стандартной командной оболочкой Windows (откройте меню «Пуск», нажмите кнопку «Выполнить…», введите «cmd» и нажмите OK). Если в меню «Пуск» нет кнопки «Выполнить…», то ее можно отобразить нажав правой кнопкой мыши кнопку «Пуск», далее выбираем пункт «Свойства», далее вкладка «Меню Пуск», кнопка «Настроить», поставить флажок у «Команда Выполнить», нажать кнопку «ОК». Если вы используете MSVC, следует использовать специальную командную оболочку, которая устанавливает правильные переменные среды. (Поищите в меню запуска Visual Studio пункт «Visual Studio 20XX Command Prompt» — это ярлык запуск оболочки с установленными переменными среды). Если вы используете версию MSVC, в которой необходимо скачать Platform SDK отдельно, убедитесь, что командная среда включает инструмент Platform SDK и пути к нему, а также стандартный компилятор с путями.
- Перейдите в каталог сборки wxWidgets (<wxWidgets> в тексте далее — реальный путь распаковки его исходных кодов, например C:\wxWidgets-2.8.12):
cd /D <wxWidgets>\build\msw
Примечание: флаг после может быть опущен из команды; просто это позволяет командной строке при необходимости изменить диски.
Выполните команду сборки. Рекомендованная команда для MinGW/GCC:
mingw32-make -f makefile.gcc BUILD=release SHARED=1 MONOLITHIC=1 UNICODE=1 CXXFLAGS=-fno-keep-inline-dllexport
Рекомендованная команда для MSVC:
nmake -f makefile.vc BUILD=release SHARED=1 MONOLITHIC=1 UNICODE=1
- Этот этап может занять длительное время ; сборка длится порядка 30 минут на быстрых компьютерах, а на медленных может занимать несколько часов.
- Если используются более поздние версии GCC, во время сборки будет отображаться множество предупреждений. Это обстоятельство может заметно замедлить процесс сборки; можно перенаправить предупреждения в текстовый файл, добавив в команду сборки «2>errlog.txt» или подавить их полностью путем добавления «2>nul».
С последними версиями GCC (не с MSVC) необходим параметр «CXXFLAGS =-fno-keep-inline-dllexport» для предотвращения проблем с использованием памяти при выполнении финального шага сборки в монолитную DLL.
В разделе ниже под названием «Пояснение по опциям сборки wxWidgets» объясняется подробная информация о значении различных вариантов сборки: BUILD, SHARED, MONOLITHIC и UNICODE
Эти опции имеют критически важное значение, поскольку они определяют основу среды разработки wxWidgets используемой в дальнейшем. А именно, требуется дублировать их при запуске мастера создания проекта Code::Blocks’ wxWidgets.
Когда что-то идет не так…
Установки IDE, кажется, вызывают немало проблем. Установка может завершиться неудачей (или установка может работать, но при попытке использования IDE возникают проблемы с конфигурацией). Если вы столкнулись с такими проблемами, попробуйте удалить IDE (если она изначально была установлена), перезагрузите компьютер, временно отключите антивирус или средство защиты от вредоносных программ и повторите попытку установки.
Если на этом этапе у вас всё еще возникают проблемы, у вас есть два варианта. Более простой вариант – попробовать другую IDE. Другой вариант – исправить проблему. К сожалению, причины ошибок установки и конфигурации бывают разными и зависят от самого программного обеспечения IDE, и мы не можем дать эффективных советов о том, как решать такие проблемы. В этом случае мы рекомендуем скопировать сообщение об ошибке или возникшую у вас проблему в строку поиска Google и попытаться найти сообщение на форумах от такого же бедняги, который столкнулся с такой же проблемой. В ответах на это сообщение, возможно, будут предложения о том, как можно попытаться решить проблему.
Горячие клавиши
| Сочетание клавиш | Назначение |
|---|---|
| Редактирование кода | |
| Ctrl + Z | Отменить последнее действие |
| Ctrl + Shift + Z | Повторить последнее действие |
| Ctrl + X | Вырезать выделенный текст |
| Ctrl + C | Копировать выделенный текст |
| Ctrl + V | Вставить текст из буфера обмена |
| Ctrl + A | Выделить весь текст |
| F11 | Переключиться между модулем и заголовочным файлом |
| Ctrl + Shift + C | Комментировать выделенного блока кода |
| Ctrl + Shift + X | Раскомментировать выделенного блока кода |
| Ctrl + D | Дублировать строку |
| Ctrl + пробел / Ctrl + J | Автозаполнение / Сокращения |
| Ctrl + Shift + пробел | Показать подсказку |
| Ctrl + T | Переместить строку выше |
| Ctrl + B | Переключить закладку |
| Alt + PgUp | Перейти к предыдущей закладке |
| Alt + PgDown | Перейти к следующей закладке |
| F12 | Свернуть / развернуть текущий блок |
| Shift + F12 | Свернуть / развернуть все блоки |
| Ctrl + Keypad «+» | Увеличить размер текста |
| Ctrl + Keypad «-« | Уменьшить размер текста |
| Ctrl + Keypad «/» | Сбросить размер текста |
| Ctrl + Tab | Переход между недавно открытыми файлами |
| Tab | Добавить отступ |
| Shift + Tab | Удалить отступ |
| Ctrl + BackSpace | Удалить символы до начала слова |
| Ctrl + Delete | Удалить символы до конца слова |
| Ctrl + Shift + BackSpace | Удалить символы до начала строки |
| Ctrl + Shift + Delete | Удалить символы до конца строки |
| Home | Перейти в начало строки |
| Ctrl + Home | Перейти в начало файла |
| Ctrl + Shift + Home | Выделить все от текущей строки до начала файла |
| End | Перейти в конец строки |
| Ctrl + End | Перейти в конец файла |
| Ctrl + Shift + End | Выделить все от текущей строки конца файла |
| Ctrl + L | Вырезать текущую строку |
| Ctrl + Shift + L | Удалить текущую строку |
| Работа с файлами | |
| Ctrl + N | Новый файл или проект |
| Ctrl + O | Открыть существующий файл или проект |
| Ctrl + S | Сохранить текущий файл |
| Ctrl + Shift + S | Сохранить все файлы |
| Ctrl + F4 / Ctrl + W | Закрыть текущий файл |
| Ctrl + Shift + F4 / Ctrl + Shift + W | Закрыть все файлы |
| Ctrl + Tab | Перейти к следующему открытому файлу |
| Ctrl + Shift + Tab | Перейти к предыдущему открытому файлу |
| Просмотр | |
| F2 | Показать / спрятать окно сообщений |
| Shift + F2 | Показать / спрятать окно менеджера |
| Ctrl + Shift + Up | Переместить проект вверх (в дереве проектов) |
| Ctrl + Shift + Down | Переместить проект вниз (в дереве проектов) |
| Alt + F5 | Активировать предыдущий проект (в дереве проектов) |
| Alt + F6 | Активировать следующий проект (в дереве проектов) |
| Ctrl + вращение колеса мыши | Приблизить / Уменьшить |
| Поиск | |
| Ctrl + F | Искать в тексте |
| F3 | Найти следующее совпадение |
| Shift + F3 | Найти предыдущее совпадение |
| Ctrl + Shift + F | Искать в файлах |
| Ctrl + R | Заменить |
| Ctrl + Shift + R | Заменить в файлах |
| Ctrl + G | Перейти к строке |
| Ctrl + F3 | Перейти к следующей изменённой строке |
| Ctrl + Shift + F3 | Перейти к предыдущей изменённой строке |
| Alt + G | Перейти к файлу |
| Ctrl + Alt + G | Перейти к функции |
| Ctrl + PgUp | Перейти к предыдущей функции |
| Ctrl + PgDn | Перейти к следующей функции |
| Ctrl + Shift + . | Перейти к объявлению (декларации) |
| Ctrl + . | Перейти к реализации |
| Ctrl + Alt + . | Открыть подключаемый файл |
| Сборка и запуск проекта | |
| Ctrl + Shift + F9 | Компиляция текущего файла |
| Ctrl + F9 | Сборка |
| F9 | Сборка и запуск |
| Ctrl + F10 | Запуск |
| Ctrl + F11 | Повторная сборка |
| Отладка проекта | |
| F8 | Запуск отладки |
| Ctrl + F7 | Пропуск блок кода |
| Shift + F7 | Вход в блок кода |
| Ctrl + Shift + F7 | Выход из блока кода |
| F5 | Смена сотояния точки останова |
| F4 | Выполнение кода до курсора |
| Alt + F1 | Предыдущая ошибка |
Install CodeBlocks IDE on Windows
- Visit codeblocks.org. Click Download from menu than click on download the binary release.
- Go to your operating platform section (e.g., Windows XP / Vista / 7 / 8.x / 10) than Download the installer with GCC Compiler, e.g., codeblocks-17.12mingw-setup.exe or Click here to download.
Double-Click to run the downloaded installer and Click Next on pop-up window. Now Click on “I Agree” to accept license agreement.
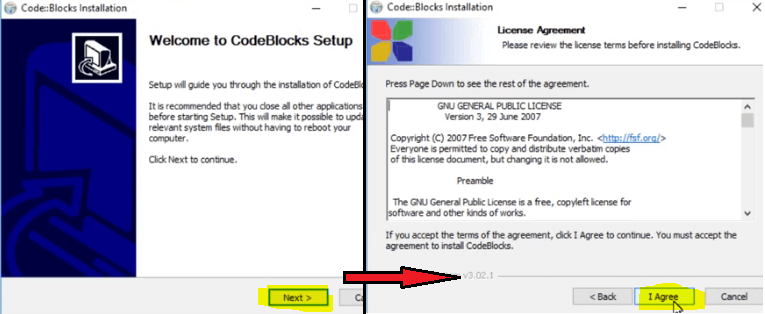
On new pop-up don’t do anything just click Next and then change installation directory if you want (default directory recommended). Click Install.
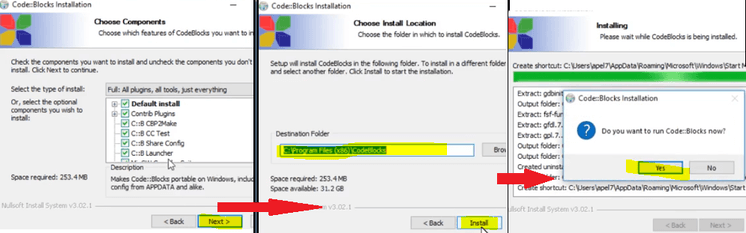
Wait for a minute for installation to complete. A new pop-up asks you to run Codeblocks, Click YES then it show the compiler Codeblocks detected click OK.
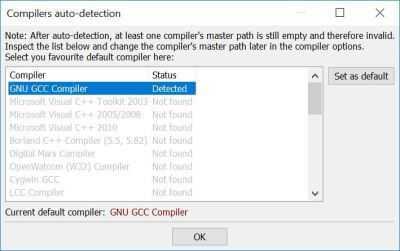
Now we have install Codeblocks on windows.
We need to verify Compiler and Debugger path (this step is optional).
Go to menu options Click on Setting >> Compiler. In Selected Compiler by default it shows GNU GCC Compiler. Now select tab “Toolchain Executables” from below tabs and Check the Compiler’s Installation Directory sets to “C:\Program Files\codeblocks\MinGW.
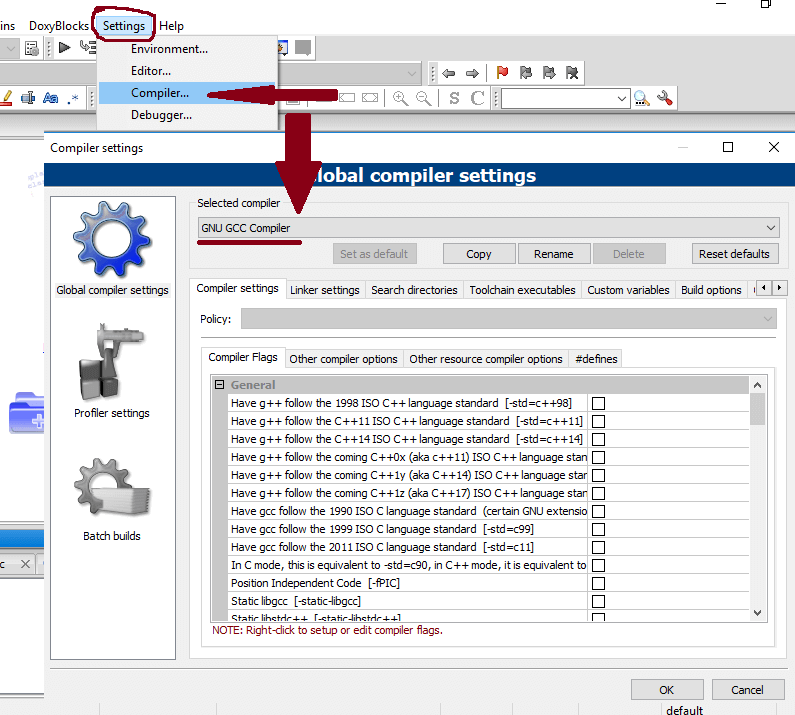
Similarly, for debugger path. Settings >> Debugger >> GDB/CDB debugger >> Default . In Executable path should be C:\Program Files\codeblocks\MinGW\bin\gdb.exe or C:\MinGW\bin\gdb.exe if you have installed MinGW compiler before installing Codeblocks.
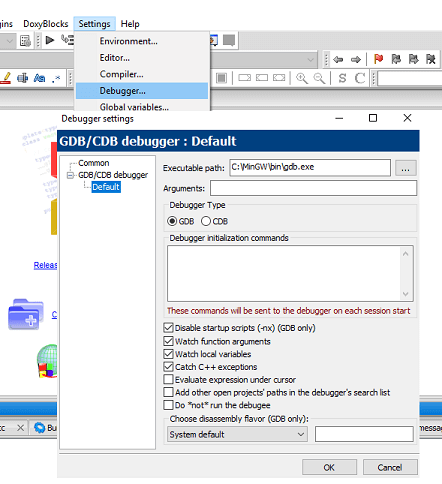
Notes: If you encountered problem running debugger with CodeBlocks do clean installation. Uninstall Codeblocks and then first install MinGW ( Go here to Install MinGW on Windows ) and then install Codeblocks.
Знакомство со средой
Code::Blocks – свободная кроссплатформенная интегрированная среда разработки приложений. В ее основе лежит архитектура подключаемых модулей, что дает возможность неограниченно расширять возможности среды.
Среди возможностей среды хотелось бы особо выделить следующие:
- подсветка синтаксиса, которую можно настраивать по своему усмотрению и дополнять;
- сворачивание блоков текста программы;
- настраиваемое дополнение кода и обозреватель классов;
- гибкая обработка отступов;
- поддержка различных стилей форматирования исходного текста, причем их можно настраивать по своему усмотрению.
Code::Blocks поддерживает множество компиляторов, в том числе целый ряд компиляторов для микропроцессоров:
- GNU ARM GCC Compiler
- GNU AVR GCC Compiler
- SDCC (Small device C compiler)
Code::Blocks работает непосредственно в операционной системе, не требуя каких-либо интерпретаторов, отсюда легкость и быстрота этой IDE.
Кроме того, ее легко можно использовать совместно с GDB для отладки программ.
Code::Blocks ориентирована на разработку приложений на языках C и C++ и входит в состав всех современных популярных дистрибутивов Linux. Официальная версия 8.02 (на ноябрь 2009).
Вам наверное известно, что для создания AVR-приложений необходимо, чтобы были установлены три основных пакета из комплекта AVR GCC:
— avr-gcc (компилятор и ассемблер),
— avr-binutils (компоновщик и ряд полезных инструментов)
— avr-libc (стандартная библиотека С для процессоров Atmel AVR).
Современные популярные дистрибутивы Linux содержат пакеты AVR GCC в своих репозиториях. Теперь, когда установлены и Code::Blocks, и AVR GCC, можно приниматься за дело.
The First Run #
On Windows go to Start > All Programs > Code Blocks to launch Code Blocks. Alternatively, double-click on the shortcut icon of Code Blocks on the desktop.
On Ubuntu, you can open Code Blocks from the terminal by issuing the following command.
x@ubuntu-pc:~$ codeblocks
Alternatively, click on the top of the launcher and type some keyword as shown in the screenshot below:
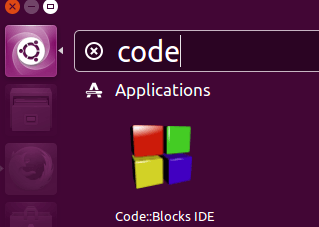
Code Block will now ask you to select default Compiler. Code Block supports several compilers from different vendors. If your computer has some other compiler in addition to GCC, Code Blocks will detect all of them and will show you a list in the window. This computer does not have any compiler except GCC, that’s why only GCC is detected. Select The GCC compiler and click on «Set as default» as shown in the screenshot below:
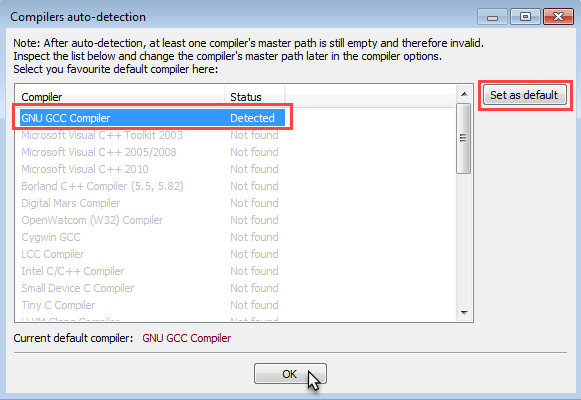
Click OK to continue. Next, you will be shown a Code Blocks splash screen. After loading completes you will be presented with the following window.
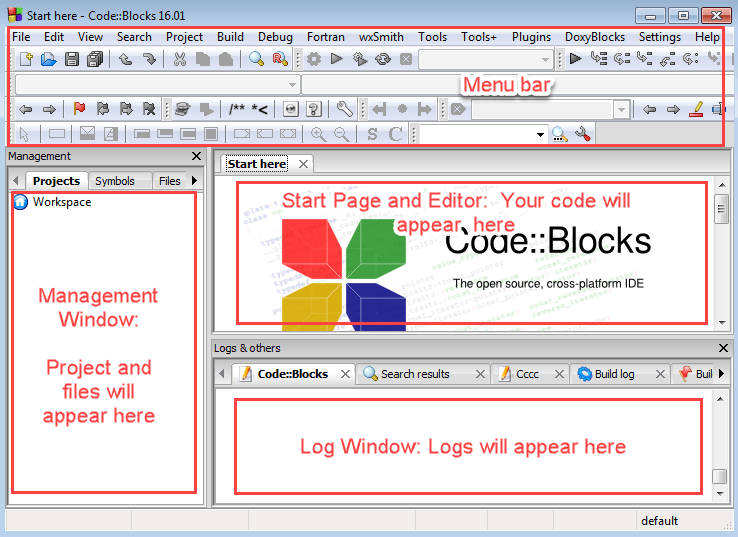
Note: If this is the first time you are running Code Blocks, you may get a window asking you to select Code Blocks as a default application to handle C/C++ source files.
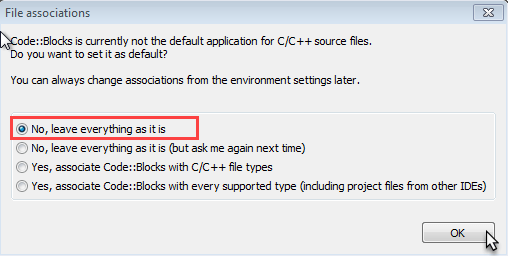
Select «No, leave everything as it is» and click OK.
Menu bar and Toolbar: Like many other GUI programs Code Blocks has the menu bar. The toolbar provides all commonly used commands like Build, Run, Save, Find etc.
Start Page and Editor: Start Page is the default page when Code blocks is launched and editor is where we will write code.
Management Window: This window shows all source files available in your project.
Log Window: This is where you will get all sorts of logs like build messages, compilation errors, warning etc.
-
Intro to C Programming
-
Creating and Running The First C Program
Please enable JavaScript to view the comments powered by Disqus.
report this ad
The Solution
This article will discuss how to install a codeblocks version that relies solely on the GTK2 library such that if you were to inspect its dependencies, all GTK packages will be labelled as version 2. Luckily, the codeblocks SVN repository meets this requirement.
With this in mind, we shall use the yay package manager to download and build the codeblocks SVN repository on Arch Linux, which will produce a version of codeblocks that draws its interface with GTK2.
The article will then walk through the process of downloading a custom GTK2 theme and explicitly telling codeblocks to apply this theme when launching the IDE. This way, your system will still be using GTK3 as its GUI back-end, and only codeblocks will know about and use the saved GTK2 theme.
Features of CodeBlocks
- It supports multiple compilers including GCC, MinGW, Microsoft Visual C++, LLVM Clang, Intel C++ compiler, Borland C++, LCC and Watcom.
- CodeBlocks IDE was originally designed for the C++ language but also support other programming languages with a plugin system.
- Has features like syntax highlighting, code folding, C++ code completion, class browser, a hex editor and many other utilities.
- Editor supports font, size selection and custom syntax highlighting colors.
- CodeBlocks debugger allows the user to debug their program by accessing local function symbol and argument display, custom memory dump, CPU registers, thread switching, user-defined watches, disassembly, call stack and GNU Debugger Interface.
- Files opened are organized into tabs.
- CodeBlocks uses custom build system storing information in XML-based project files.


































