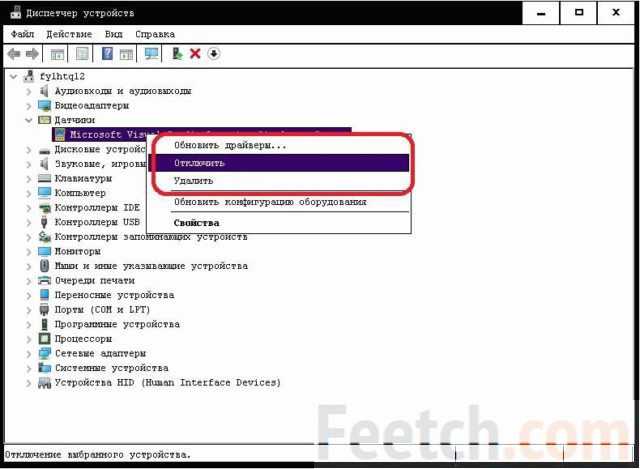GestioIP
GestioIP сами разработчики относят к классу IPAM (IPv4/IPv6 Address Management). Это веб-приложение для управления IP-адресацией сетей, автоматического обнаружения сетевых устройств, позволяющее администратору быстро получить нужные данные и произвести настройки. Для обнаружения узлов, сбора информации о них и мониторинга состояния используется SNMP, DNS и ICMP (Ping). База данных устройств может быть заполнена автоматически путем сканирования сети, при помощи импорта из XLS-файлов или вручную. Таблицы маршрутизации могут быть как статическими, локальными, так и обновляться при помощи протоколов динамической маршрутизации OSPF, RIP, IS-IS и EIGRP. Фильтры и функции поиска позволяют легко найти информацию об IP-адресах или хостах, провести аудит. Есть три варианта просмотра сетей: по IP, по типу и по статусу. Корневые (root) сети являются контейнерами, позволяющими удобно сгруппировать подсети, но не содержат конечных станций. Включает систему управления линиями dial-up и VLAN. Доступные инструменты позволяют легко произвести разделение, слияние, расширение, уменьшение сетей с сохранением записи хостов, найти сети с перекрывающейся адресацией, бронировать IP (для DHCP, например). Есть в поставке IP-калькулятор. Можно сгенерировать готовые установки DNS-зон для серверов BIND или djbdns. Инструмент IPv6 Migrator позволяет генерировать IPv6. Есть функция экспорта в CVS, ведется статистика.
Поддерживается интеграция с open source системой инвентаризации OCS Inventory NG. Возможна аутентификация на основе Apache mod_auth (поддерживается внутренняя база пользователей) и интеграция с Active Directory и LDAP.
По сути своей это веб-приложение, написанное на Perl, все задачи выполняются при помощи CGI-скриптов, запускаемых вручную из GUI или через cron. Интерфейс несложный, параметров для настройки немного, выводимые данные настраиваются. Хотя, чтобы разобраться с некоторыми особенностями, придется заглянуть в документацию. Большой плюс — интерфейс изначально поддерживает русский.
Распространяется GestioIP по лицензии GNU GPL. Также разработчики предлагают коммерческий модуль, позволяющий автоматически делать бэкап и восстановление установок сетевых устройств, управлять их конфигурациями, выполнять команды и сохранять вывод. Поддерживается одновременный запуск команд на нескольких маршрутизаторах. Полученные настройки хранятся централизованно, поддерживается история, есть функция сравнения конфигураций и результатов запущенных заданий. Например, можно очень просто сохранить ARP-кеш за некоторый период, затем сравнить и увидеть, есть ли изменения. В качестве шаблонов заданий и опроса устройств используются XML-файлы. Это упрощает самостоятельное создание нужных установок.
Для развертывания потребуется Apache с модулем mod-perl и MySQL. Подходит любая *nix и Win, но рекомендуется Linux. Проект предлагает архив с исходными текстами и четыре внятных руководства по установке и настройке (на английском). Установка упрощается тем, что разработчики подготовили скрипт (./setup_gestioip.sh), который проверяет все необходимое и автоматически доустанавливает нужные Perl-модули. В Ubuntu следует подключить universe, причем проверяется запись в /etc/apt/source.list, если universe прописан в одном из файлов в /etc/apt/source.list.d, скрипт запись не найдет. Дальнейшие донастройки производятся в мастере.
Установка GestioIP упрощается подготовленным скриптомНаглядная статистика GestioIP
Что такое автоматическая настройка?
Автоматическая настройка – это процесс, который упрощает управление корпоративными устройствами Android. При первом запуске устройства выполняется проверка, назначены ли для него настройки организации. Если они назначены, запускается процесс подготовки устройства и скачивается приложение для управления правилами, в котором затем завершается настройка.
С помощью автоматической настройки можно устанавливать и обновлять приложения сразу на множестве корпоративных устройств Android. Настройка выполняется через Интернет. Достаточно приобрести устройства с поддержкой такой функции у авторизованных реселлеров и начать работу.
Требования
Чтобы воспользоваться автоматической настройкой, вам потребуется следующее:
-
устройство с ОС Android 9 или более поздней версии*, совместимое устройство с ОС Android 8 или телефон Pixel с ОС Android 7, приобретенный у авторизованного реселлера;
-
поставщик услуг по управлению мобильной инфраструктурой (EMM), поддерживающий полностью управляемые устройства.
*Только для устройств, приобритенных у избранных реселлеров.
Где можно приобрести устройства с поддержкой автоматической настройки?
Устройства с поддержкой автоматической настройки можно купить только у авторизованных реселлеров и партнеров Google. В обычных магазинах они не продаются. Их полный список вы можете найти в нашем каталоге решений для предприятий.
Для каких устройств Android доступна автоматическая настройка?
Список поддерживаемых устройств различается в зависимости от реселлера. С сентября 2020 года некоторые реселлеры могут предлагать любые устройства Android с поддержкой автоматической настройки. К концу 2020 года возможность предлагать любые устройства с ОС Android 9 или более поздней версии с поддержкой автоматической настройки появится у всех реселлеров.
Как работают устройства с автоматической настройкой и Samsung Knox Mobile Enrollment?
Если устройство с автоматической настройкой зарегистрировано в сервисе Knox Mobile Enrollment, оно будет настраиваться и применять конфигурацию, полученную через него. Чтобы устройство Samsung регистрировалось с помощью автоматической настройки, необходимо удалить его конфигурацию в портале Knox Mobile Enrollment.
Как пользоваться автоматической настройкой?
Для этого существует специальный портал с доступом через веб-браузер. Выполните перечисленные ниже действия, руководствуясь информацией в этой статье и документацией по EMM.
-
Приобретите устройства у реселлера, который обеспечивает поддержку автоматической настройки в вашей организации.
-
Создайте на портале конфигурацию, в которой будет указано EMM-решение и правила безопасности для мобильных устройств.
-
Используйте конфигурацию по умолчанию или вручную примените специальную конфигурацию к определенным устройствам.
Также на портале можно выполнять следующие действия:
-
Активировать и деактивировать реселлеров, у которых ваша организация приобретает устройства.
-
Настраивать доступ к порталу для пользователей из организации.
Автоматизация приемных испытаний
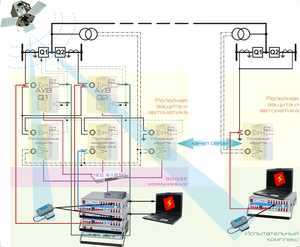 Рис.5. Схема проверки присоединения ПС 500 кВ
Рис.5. Схема проверки присоединения ПС 500 кВ
При приемке ЦУРЗ сложных объектов, целесообразно использовать, в необходимых случаях, итоговую комплексную проверку (ИКП) , когда при вводе в эксплуатацию производится проверка всего комплекса РЗА объекта путем имитации повреждений на объекте с соответствующими сигналами, подводимыми к входам комплекса РЗА. При этом ход проверки мало зависит от типа применяемых устройств РЗА, так как проверяется реакция всего комплекса РЗА на различные повреждения на защищаемом объекте (внешние и внутренние повреждения, успешное неуспешное АПВ и ОАПВ, действие УРОВ и т. д.), следовательно, контролируются не только ошибки при монтаже и наладке, но и возможные ошибки в проекте.
При проведении ИКП конфигурация, параметры и уставки проверяемого ЦРЗА полностью соответствуют рабочему состоянию отдельных терминалов и всего комплекса РЗА объекта, предусмотренному проектом.
Входные цепи переменного тока и напряжения отсоединены от измерительных трансформаторов и присоединены к входам испытательного устройства (ИУ). Программно управляемое ИУ генерирует сигналы переменного тока и напряжения, соответствующие различным видам КЗ внутри и вне защищаемого объекта и синхронно с необходимыми сдвигами по времени генерирует дискретные сигналы, соответствующие действию от РЗА других объектов, если они в данном случае предусмотрены. Одновременно контролируются и выходные сигналы комплекса, подаваемые на вход ИУ (например, рис.5).
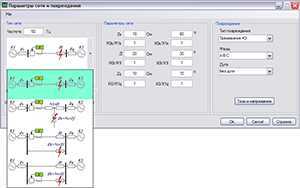 Рис.6. Программная оболочка простейших моделей ВЛ для приемных испытаний
Рис.6. Программная оболочка простейших моделей ВЛ для приемных испытаний
При проведении ИКП для расчета КЗ целесообразно использовать максимально простые и по возможности стандартизованные модели (например, рис. 6) которые в первую очередь должны служить для проверки правильности реализации проекта комплекса РЗА, при которой проверяются логическо-функциональные связи, обмен сигналами и, главное, работоспособность всего комплекса в части реагирования на различные виды повреждений в энергосистеме.
Automate
Наверное, самой известной коммерческой программой для автоматизации задач является AutoMate, разрабатываемой компанией Network Automation, Inc (networkautomation.com). Главная ее особенность — создание задач при помощи удобного GUI, без необходимости в написании кода. Весь процесс упрощен за счет использования мастеров и специального редактора задач Task Builder. Программа содержит большое количество готовых шаблонов действий и реакции на них, что еще более упрощает процесс создания цепочки действий. Актуальная на момент написания статьи версия AutoMate 7 поддерживает более 230 предустановленных действий, позволяющих планировать задачи, работать с файлами и БД, передавать данные по FTP/SFTP, шифровать с помощью PGP, мониторить системы, получать доступ к WMI и многое другое.
AutoMate доступна в четырех редакциях, все они ориентированы на определенное использование: AutoMate Professional и Premium, AutoMateBPAServer 7 Standard и Enterprise. Самая простая — AutoMate Professional — обеспечивает удобный интерфейс для создания задач на локальной системе. Самая продвинутая — Enterprise — предоставляет возможности по простому управлению учетными записями и ролями, работе в AD, предусмотрено централизованное управление несколькими машинами, поддержка SNMP, эмулятор telnet и терминала.
Поддерживаются все ОС Win от XP SP2 до 2k8/7. Для установки понадобится платформа Microsoft .NET Framework версии 3.0.
Собственно управление осуществляется при помощи двух консолей — Task Builder и Task Administrator. В Task Builder создаются задания. Этот процесс довольно прост: в панели слева из 29 доступных групп выбираем нужное действие и переносим мышкой в среднее поле. Появляется мастер, который поможет уточнить настройки. Например, создадим действие, позволяющее получить данные по разделу жесткого диска. Переходим в меню System –> Get Volume Information, появляется одноименный мастер, состоящий из четырех вкладок.
Нам нужно последовательно пройти и выбрать параметры в каждой из них. В General указываем раздел диска и параметры, которые хотим получать: тип, метка, файловая система, место. Как вариант, можно сразу указать выбор всех разделов (All volumes) и затем, нажав значок рядом с полем, задать условие проверки. Программа предоставляет ряд встроенных переменных, функций и триггеров, которые можно использовать в этом поле. Также можно создать свое условие. В других вкладках задается описание задания и действие при ошибках.
После того, как создали задание, оно появляется в списке посередине, где его можно редактировать, перемещать, отключать и так далее. Далее аналогичным образом выбираем и заносим другие Actions. Для отладки в задание можно добавить точки останова (Breakpoint, <F8>).
Для управления всеми задачами, как на локальной, так и удаленной системе, предназначен Task Administrator. Выбрав в нем любую задачу, можем просмотреть ее свойства, активировать или создать новую задачу. В свойствах заданию предписываются триггеры, приоритет, защита, учетная запись, от имени которой оно будет выполнено. Настроек много, они очень разнообразны. Задачи сохраняются в файлах с расширением *.aml.
Маркировка лекарственных препаратов. Часть первая «Быстрая интеграция»
Данный цикл будет посвящен маркировке лекарственных препаратов (далее ЛП), нюансам работы с «1С: Библиотека интеграции с МДЛП», доступной для скачивания на сайте ИТС, методиками работы с регистраторами выбытия, и проблемам, с которыми пришлось столкнуться при интеграции.
Эта статья будет представлять из себя краткую инструкцию, что делать, когда маркировка уже близко и необходимо быстро внедрить ее. Надеюсь, она станет подспорьем в данной задаче. Будут приведены рекомендации, как в короткие сроки с минимально необходимой функциональностью и минимумом чтения документации произвести интеграцию библиотеки МДЛП и выполнить начальные настройки. Также будут даны рекомендации по быстрым, но важным, на мой взгляд, доработкам.
Диспетчер устройств позволяет:
- выяснить, корректно ли работает аппаратное обеспечение компьютера;
- изменить конфигурационные настройки оборудования;
- идентифицировать драйверы устройств, которые загружены для каждого устройства, и получить информацию о драйверах всех устройств;
- изменить дополнительные установки и параметры устройств;
- инсталлировать обновленные драйверы устройств и выполнять откат драйверов;
- отключать и активизировать устройства;
- идентифицировать конфликты устройств и вручную конфигурировать установки ресурсов;
- распечатать суммарную информацию об устройствах, которые установлены на компьютере.
Диспетчер устройств преимущественно используется для проверки состояния аппаратного обеспечения и обновления драйверов устройств на компьютере. Опытные пользователи, которые хорошо разбираются в аппаратном обеспечении компьютера, могут при помощи диагностических возможностей Диспетчера устройств устранять конфликты устройств и изменять установки ресурсов.
Изменение установок ресурсов может привести к отключению аппаратных компонентов и вызвать нарушение работы компьютера. Поэтому изменять установки ресурсов рекомендуется только пользователям, которые располагают достаточными знаниями об аппаратном обеспечении и аппаратных конфигурациях компьютеров. Как правило, пользователям нет необходимости изменять установки ресурсов, поскольку система автоматически выделяет ресурсы аппаратным компонентам в ходе установки.
Диспетчер устройств можно использовать для управления устройствами только на локальном компьютере. На удаленном компьютере данная оснастка будет работать только в режиме просмотра.
Для каждого устройства на компьютере выделяется уникальный набор системных ресурсов для обеспечения корректной работы устройства. В число этих ресурсов входят:
- номера запросов на прерывание (Interrupt Request, IRQ);
- номера каналов прямого доступа к памяти (Direct Memory Access, DMA);
- адреса портов ввода/вывода (Input/Output, I/O);
- диапазоны адресов памяти.
Механизм Plug and Play системы Windows Server 2003 (см. главу 2 «Поддержка оборудования») выделяет ресурсы автоматически в ходе установки всех устройств, которые поддерживают данный механизм. Если два устройства обращаются к одним ресурсам, то возникает аппаратный конфликт. В этом случае необходимо вручную изменить установки ресурсов для обеспечения их уникальности для каждого устройства. В общем случае не следует изменять установки ресурсов вручную, поскольку при этом могут возникать сложные конфликтные ситуации, для устранения которых требуется глубокое понимание работы аппаратных и программных средств (в том числе — и драйверов).
Диспетчер устройств позволяет отключать и удалять устройства из системной конфигурации компьютера. При отключении устройства физическое устройство остается подключенным к компьютеру, но производятся соответствующие изменения в системном реестре, так что драйверы устройства не
будут загружены при следующем запуске системы. Отключение устройств полезно, если необходимо иметь несколько аппаратных конфигураций компьютера или если работа ведется на портативном компьютере, используемом вместе со станцией расширения (док-станция, docking station).
Аппаратный профиль представляет собой набор инструкций, которые указывают системе, какие устройства следует запустить при включении компьютера. При инсталляции Windows Server 2003 создается аппаратный профиль по умолчанию. В данном профиле активизируются все устройства, имеющиеся на компьютере к моменту инсталляции операционной системы.
Аппаратные профили особенно полезны, если используется портативный компьютер. Например, можно создать профиль, который будет активизировать сетевую карту и внешний монитор, если компьютер подключен к станции расширения, и профиль без поддержки данных устройств в противном случае.
Для создания нового аппаратного профиля запустите утилиту System (Система) на панели управления и перейдите в ее окне на вкладку
Hardware(Оборудование). При наличии нескольких аппаратных профилей можно выбрать профиль по умолчанию, который будет загружаться при каждом запуске компьютера. После создания аппаратного профиля с помощью оснастки
Device Managerможно активизировать и отключать устройства, которые содержит профиль.
Данное меню можно также открыть, щелкнув правой кнопкой мыши на узле
Device Manager и выбрав команду Viewконтекстного меню.
Как стать тестировщиком
Каждый желающий может освоить рассмотренную сферу в информационных технологиях. Но для реализации поставленной задачи приходится изрядно постараться. Особенно это касается тех, кто долгое время не занимался программированием и разработкой.
Разработчики должны заниматься не только созданием архитектуры утилит и их написанием, но и проверкой. Обычным программерам приходится дополнительно обучаться на тестировщиков.
Сделать это можно несколькими способами:
- Воспользоваться самообразованием. В Сети полно информации по реализации тестинга. И не только для мобильных платформ. Неплохой вариант, но лучше всего он дается не новичкам.
- Обучиться в ВУЗе. Лучше отдавать предпочтение «разработчикам». Особенно, специализирующихся на мобильных утилитах. В процессе ученики освоят все азы процесса, познакомятся с разнообразными способами воплощения задумки в жизнь. Результат – диплом установленной формы.
- Пройти спецкурсы. В Москве и других регионах России существуют различные образовательные центры. Они обучают очно, заочно и дистанционно. Предусматривают сегментированное наставничество в выбранном направлении. Обучение длится от нескольких месяцев до года. В конце выдается сертификат.
Последний вариант наиболее популярен на сегодняшний день. Он позволяет быстро научиться тем или иным IT-возможностям по строго намеченному пути.
Научиться автоматизации тестирования мобильных приложений людям, которые уже знают азы программирования, проще. Но и с «нуля» этот процесс вполне удается инициировать. Главное – изучать материалы и много практиковаться. В Сети есть и видеоуроки, и сопутствующая литература. Можно остановиться как на предложениях для новичков, так и для уже опытных программеров.
Внимание: немаловажны для процесса обучения такие черты, как усидчивость, целеустремленность и умение работать в команде. P
S. Большой выбор курсов по тестированию есть и в Otus. Среди них широко представлено и направление автоматизации. Есть варианты как для продвинутых, так и для начинающих пользователей
P. S. Большой выбор курсов по тестированию есть и в Otus. Среди них широко представлено и направление автоматизации. Есть варианты как для продвинутых, так и для начинающих пользователей.
condition
В разделе condition записываются дополнительные условия которые необходимы
для запуска автоматизации.
Возникает резонный вопрос. А зачем это? Разве недостаточно одного триггера?
Оказывается, в некоторых ситуациях только одним триггером не обойтись.
Вот пример автоматизации уличного света на даче. Нужно чтобы уличный
свет включался когда кто-то есть на даче и на улице темно. Вот как это сделано
у меня:
Эта автоматизация запускается когда кто-то приехал на дачу (сенсор
binary_sensor.somebody_at_dacha переходит в статус ‘on’), плюс
эта автоматизация запускается каждые 5 минут.
В condition проверяем что уличный свет выключен и что солнце низко.
Только если оба эти условия совпадают, то включается уличный свет.
Иван Бессарабовivan@bessarabov.ru
22 апреля 2020
Начало работы
Приобретите устройства с поддержкой автоматической настройки. При первой покупке реселлер создаст аккаунт для вашей организации.
Для работы на портале вам потребуется также создать аккаунт Google на основе корпоративного адреса электронной почты. Подробнее об этом читайте в разделе ниже. Не используйте свой личный аккаунт Gmail.
Установление связи с аккаунтом Google
Если у вас нет аккаунта Google, связанного с корпоративным адресом электронной почты, выполните следующие действия:
-
Перейдите на страницу регистрации в Google.
-
Введите имя пользователя.
-
В качестве адреса электронной почты укажите корпоративный адрес электронной почты. Не нажимайте Создать новый адрес Gmail.
-
Заполните все необходимые поля.
-
Нажмите Далее.
-
Завершите настройку, следуя инструкциям на экране.
Рекомендуем после входа на портал автоматической настройки включить двухэтапную аутентификацию в аккаунте, который вы используете для администрирования, чтобы надежнее его защитить.
Ознакомиться с информацией о своем новом аккаунте вы можете в Справочном центре.
Action
То что описывается в разделе «action» — это самое главное зачем вообще создается автоматизация.
В этом разделе записывается какое действие нужно выполнить.
Например, это может быть:
- включить свет в туалете
- запустить робот пылесос
- выключать вентилятор в ванной
- запустить таймер на 10 минут
- отправить сообщение в мессенджер
Давайте создадим новые автоматизации, которые управляют светом.
У меня в Home Assistant заведена настолько лампа Xiaomi. В HA
она называется light.lamp.
Добавляем в файл /config/automations.yaml
Добавляем автоматизации в интерфейс:
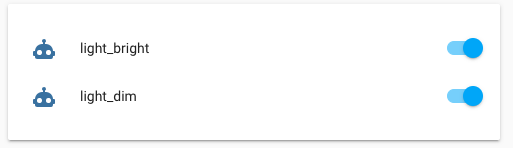
Заходим в автоматизацию automation.light_bright и нажимаем на кнопку Execute:
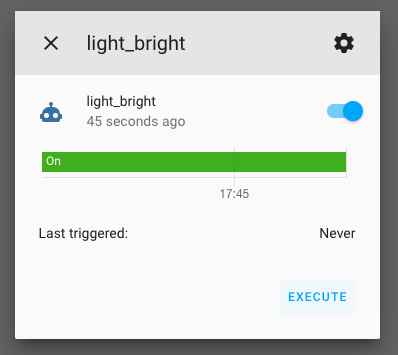
Результат — свет включился на полную яркость. Заходим в автоматизацию automation.light_dim,
нажимаем кнопку Execute — яркость света стала минимальная.
В веб интерфейсе Home Assistant есть инструмент Developer Tools -> Services
http://IP:8123/developer-tools/service.
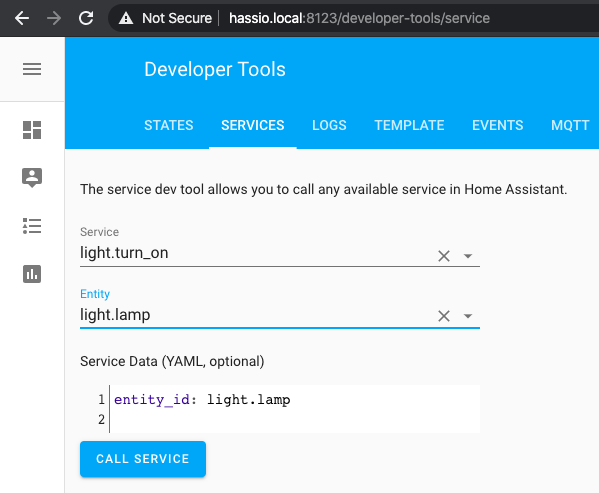
Очень удобно сначала отработать то что хочется запустить сначала в этом инструменте,
а потом перенести получившиеся настройки в конфигурационный файл с автоматизациями.
То что выбрано в интерфейсе в ниспадающем списке Services нужно записать после «services:»,
а то что находится в «Service Data» нужно разместить после «data:». (то что записано
в поле Entity никуда переносить не нужно, так как это же информация содержится в поле «Service Data»).
Иногда хочется выполнить несколько действий в одной автоматизации. Вот пример.
При выполнении этой автоматизации сначала включается лампа light.lamp, а после
нее тут же включается light.led:
Можно указать более чем два действия.
Иногда хочется сделать несколько действий, но с паузой между ними. Вот пример:
При выполнении этой автоматизации сначала включается light.lamp, а через 5 секунд
включается light.led.
Строка «- delay: 00:00:05» говорит HA что нужно сделать паузу в 5 секунд.
(Текст с рассказом про разные форматы времени в HA).
Значение action можно записывать в двух форматах. Полная форма, указывается service, а все данные
указываются в data:
Но когда в data есть только entity_id, то удобнее использовать сокращенную форму. В этом
случае data не нужна, entity_id указывается на том же уровне что и service:
И в том случае если в action выполняется только одно действие, можно записывать
без использования массива:
RANCID
Параметры доступа к сетевым устройствам (логин, пароль, протокол, алгоритмы шифрования и шаблоны) описываются в файле .cloginrc, расположенном в домашнем каталоге пользователя, из-под которого будет происходить запуск rancid. Обычно заводят отдельную учетную запись, которая так и называется — rancid:
База данных маршрутизаторов router.db представляет собой текстовый файл в формате «имя или IP:производитель:состояние»:
В комплекте идет несколько утилит (в Ubuntu они размещены в /var/lib/rancid/bin). Самая главная — rancid-run, запускающая собственно процесс сбора данных, после всех настроек его инициируют через cron. Утилита rancid-cvs позволяет инициализировать хранилище, создавая каталоги для каждой группы устройств. Ее необходимо запустить, когда будут готовы конфигурационные файлы. Почти два десятка утилит *login представляют собой команды доступа к маршрутизаторам разных производителей. Например, mtlogin позволяет подключаться к роутерам Microtik, clogin — к Cisco, jlogin — к оборудованию Juniper Networks и так далее. Их можно использовать для проверки подключения и ручного управления устройствами, удобного выполнения команд и скриптов:
Установка возможна на FreeBSD, Linux, OS X и Solaris. В большинстве систем и дистрибутивов нужный пакет, как правило, присутствует в репозитории. Сами разработчики рекомендуют FreeBSD. На сайте есть ссылки на статьи с примерами. Для Linux придется их адаптировать под свой дистрибутив.
Явных функций восстановления RANCID не имеет. В зависимости от конкретного устройства можно использовать стандартные функции бэкапа или просто скопипастить настройки в строку конфигурирования. В Cisco, например, для этих целей подходит стандартный copy running-config. Выкладываем файл на FTP и указываем на него (в privileged mode):
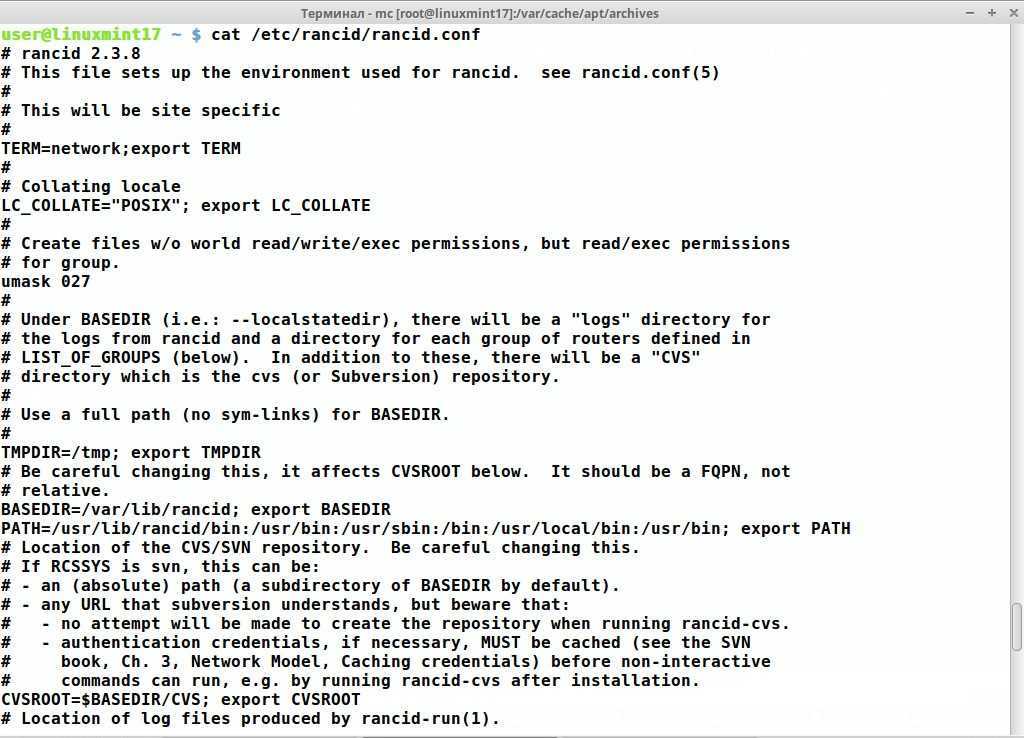 Основные настройки RANCID производятся в конфигурационном файле rancid.conf
Основные настройки RANCID производятся в конфигурационном файле rancid.conf
О возможностях проекта говорит то, что RANCID используют такие компании, как AOL, Global Crossing, MFN, NTT America и другие.
AUTOMATION ANYWHERE
Разработка калифорнийской компании Tethys Solutions, LLC (automationanywhere.com) уже заслужила признание админов и отмечена наградами различных медиа-изданий. С помощью Automation Anywhere можно легко автоматизировать любые повторяющиеся операции, как простые, так и сложные, не прибегая к программированию.
Сразу скажу, продукт очень серьезный и имеет огромное количество возможностей. Программа умеет работать с файлами, отправлять почту, запускать задачи по плану или при срабатывании триггера, использовать скрипты VBS и JavaScript и многое другое. Технология, получившая название «SMART Automation Technology», избавляет админа от необходимости быть еще и программистом. Запись можно производить в автоматическом режиме, когда компьютер записывает все действия пользователя. В дальнейшем такое задание сразу или после редактирования можно «прокрутить» на других системах, наблюдая, как мышка сама бегает по экрану и нажимает кнопки. Программа предлагает два рекордера: Object Recorder для настольных приложений и Web Recorder для записи последовательности действий в веб-браузере.
Причем Web Recorder в последней версии программы поддерживает все основные технологии, используемые в веб: Java, JavaScript, AJAX, Flash, фреймы. Процесс весьма прост: запускаем Automation Anywhere, выбираем рекордер, и программа начинает записывать все действия пользователя. Для остановки следует нажать комбинацию <Alt+Ctrl+S> или щелкнуть на значке «Stop» в плавающем окне внизу экрана. По окончании процесса программа предложит сохранить запись в файл (расширение *.atmn). Редактирование, а также ручное создание задания производится при помощи Task Editor.
Разработчики уже заложили в программу несколько шаблонов заданий, которые можно использовать как примеры. Редактирование записанного задания также не требует знания кода. Нажав кнопку Edit, мы увидим всю последовательность произведенных на экране действий (движения мышкой, нажатие клавиш).
Созданное задание можно экспортировать в исполняемый файл и распространить на другие системы.
В общем, все, что нужно, в программе есть, не хватает разве что локализации. Поддерживает Automation Anywhere все версии Windows: от XP до 2k8/7.