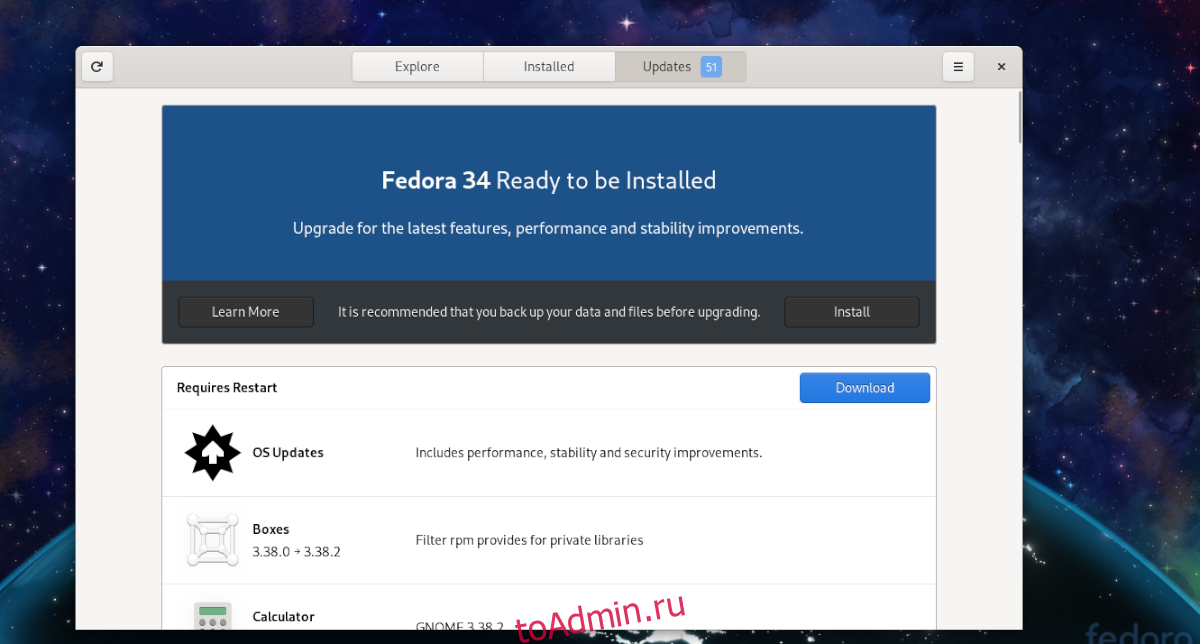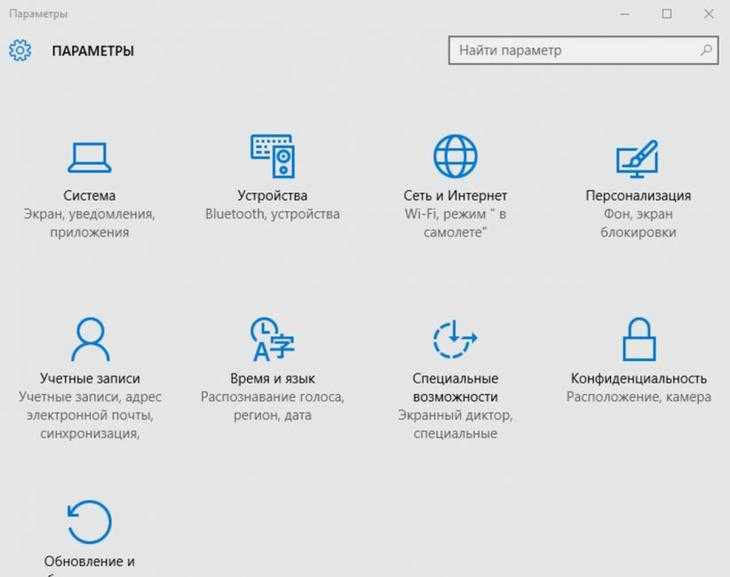Задачи Fedora после обновления
В этом разделе мы обсудим некоторые задачи после обновления, такие как изменение имени хоста, удаление ненужных пакетов, обновление файлов конфигурации, удаление потерянных символических ссылок, очистка старых ядер и т. д.
Приведенные ниже шаги применимы как к настольной, так и к серверной версиям Fedora.
1. Изменить имя хоста
Я обычно использую имя дистрибутива в качестве имени хоста. Например, имя хоста для моего рабочего стола Fedora 34 будетФедора34. Если вы похожи на меня, измените имя хоста, чтобы оно соответствовало вашей текущей версии.
Заизменить имя хостапорыв:
$ sudo hostnamectl set-hostname fedora36
2. Очистить кеш метаданных DNF
После обновления кэшированные метаданные и метаданные транзакций можно очистить с помощью следующих команд:
$ sudo dnf system-upgrade clean
$ sudo dnf clean packages
3. Удалите старые пакеты
Перечислите все пакеты с неработающими или неудовлетворенными зависимостями, запустите:
$ sudo dnf update
$ sudo dnf repoquery --unsatisfied
Список всех дубликатов пакетов с помощью команды:
$ sudo dnf repoquery --duplicates
Перечислите все пакеты, которых нет в репозиториях:
$ sudo dnf list extras
Если они вам больше не нужны, просто выполните следующие команды, чтобы удалить старые и неиспользуемые пакеты.
$ sudo dnf remove $(sudo dnf repoquery --extras --exclude=kernel,kernel-*)
$ sudo dnf autoremove
4. Очистите удаленные пакеты
Некоторые пакеты будут удаляться с каждым выпуском Fedora. Они могут быть объявлены устаревшими или сопровождающий отказался от пакетов. Устаревшие пакеты пакетов не будут получать никаких обновлений. Нет даже обновлений безопасности.
Чтобы удалить устаревшие и устаревшие пакеты, запустите:
$ sudo dnf install remove-retired-packages
$ remove-retired-packages
5. Обновите файлы конфигурации системы
Чтобы обновить файлы конфигурации системы, используйтеинструмент.
Установитьинструмент, запустите:
$ sudo dnf install rpmconf
После завершения установки выполните следующую команду:
$ sudo rpmconf -a
6. Очистить старые ядра
Команда не будет удалять неиспользуемые ядра, чтобы предотвратить непреднамеренное удаление ядра. Если вы хотите удалить старые ядра, вы можете использовать следующую команду:
$ sudo dnf remove $(dnf repoquery --installonly --latest-limit=-3)
Приведенная выше команда удалит все старые ядра и сохранит только последние 3 ядра.
Предупреждение:НАСТОЯТЕЛЬНО РЕКОМЕНДУЕТСЯ оставить не менее двух ядер . Потому что, если после обновления будет проблема в текущей версии ядра, вы можете спокойно откатиться на предыдущее ядро.
7. Удалите неработающие символические ссылки
После обновления системы в вашей системе останутся некоторые неиспользуемые символические ссылки. Тебе нужнонайти и удалить оборванные программные или символические ссылкиОни никуда не указывают.
Чтобы найти битые символические ссылки вкаталог, запустите:
$ sudo symlinks -r /usr | grep dangling
Чтобы удалить оборванные символические ссылки, запустите:
$ sudo symlinks -r -d /usr
Как установить драйвер сетевой карты на чипе rtl8821ce?¶
К сожалению, Wi-Fi модули на базе чипа rtl8821ce входят , поэтому для их корректной работы необходимо установить сторонний драйвер при помощи .
Отключим технологию , т.к. она полностью блокирует возможность загрузки неподписанных модулей.
Произведём полное до актуальной версии:
sudo dnf upgrade --refresh
Установим пакеты git, dkms, компилятор GCC, а также исходники и заголовочные файлы ядра Linux:
sudo dnf install git gcc dkms kernel-devel kernel-headers
Загрузим rtl8821ce с GitHub:
git clone --depth=1 https://github.com/tomaspinho/rtl8821ce.git rtl8821ce
Скопируем содержимое в общий каталог хранения исходников, где они будут доступны для dkms:
sudo cp -r rtl8821ce /usr/src/rtl8821ce-v5.5.2_34066.20200325
Запустим сборку модуля ядра и установим его:
sudo dkms add -m rtl8821ce -v v5.5.2_34066.20200325 sudo dkms build -m rtl8821ce -v v5.5.2_34066.20200325 sudo dkms install -m rtl8821ce -v v5.5.2_34066.20200325
Здесь v5.5.2_34066.20200325 – версия модуля rtl8821ce, которая может быть получена из файла (без учёта суффикса BTCOEXVERSION).
Перезагрузим систему для вступления изменений в силу:
sudo systemctl reboot
Шаг 3 — Настройте DNF на использование максимально быстрых зеркал
Менеджер пакетов Fedora (DNF) не выбирает самое быстрое зеркало при установке пакетов. Вместо этого он захватывает пакеты, где бы они ни находились, по-видимому, наугад. Тот факт, что DNF не отдает приоритет быстрым зеркалам над медленными, является серьезной причиной того, почему установка программного обеспечения, похоже, занимает вечность.
Если вы хотите, чтобы менеджер пакетов DNF работал намного быстрее, вы можете настроить свою конфигурацию, чтобы использовать функцию «fastestmirror». Это простая настройка, но она заставит Fedora использовать самые быстрые зеркала, сэкономив драгоценные секунды на загрузках во время установки.
Чтобы добавить функцию «fastestmirror», запустите окно терминала на ПК с Fedora Linux, нажав Ctrl + Alt + T или Ctrl + Shift + T на клавиатуре. Оттуда откройте файл «dnf.conf» в Nano.
Примечание: поскольку в Fedora Linux по умолчанию нет Nano, узнайте, как его установить. здесь.
sudo nano -w /etc/dnf/dnf.conf
В файле «dnf.conf» в текстовом редакторе Nano используйте клавишу со стрелкой вниз на клавиатуре, чтобы перейти в самый конец файла. Затем вставьте приведенный ниже код в Nano, нажав Ctrl + Shift + V.
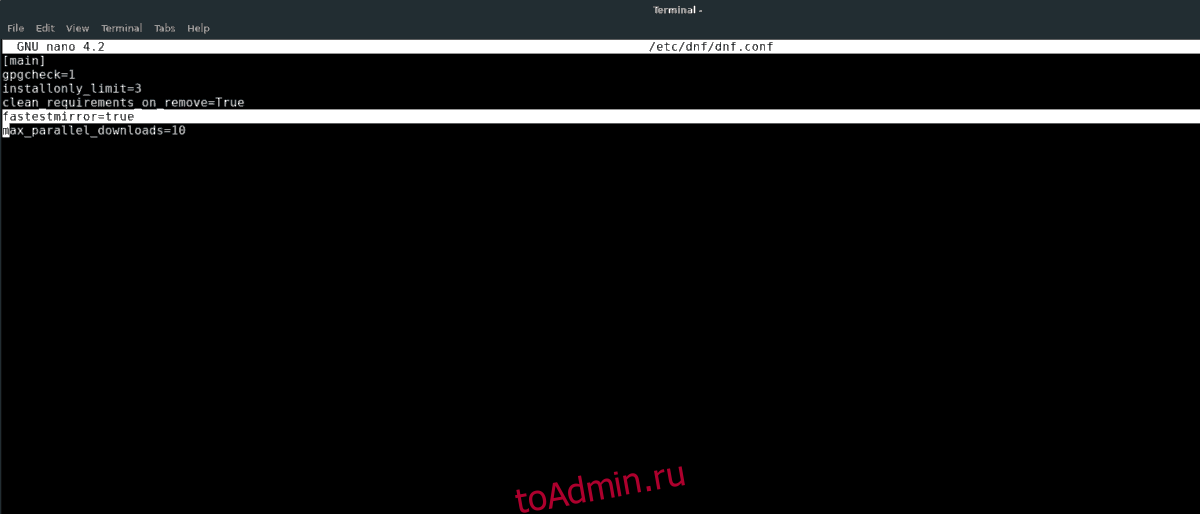
fastestmirror = правда
После вставки кода в Nano сохраните изменения. В Nano это делается нажатием Ctrl + O. После сохранения переходите к шагу 4.
Как обновить Fedora с помощью терминала
Если вы часто используете терминал, Fedora также позволяет обновлять приложения с помощью интерфейса командной строки (CLI), аналогичного обновлению Arch Linux.
В строке поиска действий начните вводить «Терминал». Щелкните значок терминала, чтобы открыть его.
Скопируйте и вставьте следующую команду в терминал и нажмите Enter.
sudo dnf обновление
Вам будет предложено ввести пароль. Введите его и нажмите ввод. Команда dnf upgrade загружает и устанавливает все обновляемые пакеты приложений.
Если обновления доступны, введите «y» и нажмите Enter, чтобы начать загрузку. Если вы не обновляли установку Fedora в течение длительного времени, установка займет много времени, так что вперед и выпейте кофе.
После завершения обновления пакетов вы увидите сообщение «Завершено!» сообщение.
Введите «exit» и нажмите Enter, чтобы закрыть окно терминала.
Не забывайте, что если обновление ядра вызывает проблемы, откатить ядро до предыдущей версии несложно.
Программы для Windows, мобильные приложения, игры — ВСЁ БЕСПЛАТНО, в нашем закрытом телеграмм канале — Подписывайтесь:)
Frequently Asked Questions
How do I report issues with the upgrade?
-
See Common bugs to check if it is a known problem the community is already aware of.
-
Search Bugzilla for an existing bug report.
If you do not see a report that matches your symptoms, you can file a new report from the search page.
Please follow the bug reporting instructions mentioned in the README from the github repo or in .
If you encounter any issues after the upgrade with a specific package, file a bug against the package with which you are having issues.
Does DNF System Upgrade verify the software it runs or installs during an upgrade?
Yes.
The package signing keys for the newer Fedora release are sent to older Fedora releases to allow DNF to verify the integrity of the downloaded packages.
You can disable this function if needed, but is not recommended as you will be open to attacks from malicious software.
Will packages in third-party repositories be upgraded?
Yes, if they are configured like regular DNF repositories and the version numbers are not hard-coded in the repository file (usually found in .)
Commonly used third-party repositories like RPM Fusion should work.
However, if attempting to upgrade prior to, or soon after, an official Fedora release, they may not have updated their repository paths, and DNF may be unable to find their packages.
Usually, this should not prevent the upgrade from running successfully.
Also, you can update packages from the third-party repository later.
Can I upgrade from an End-of-Life (EOL) release?
It is strongly recommended to upgrade an EOL release on any production system, or any system connected to the public internet.
Any upgrade from Fedora 20 or earlier is done at your own risk as DNF was not the default package management tool.
However, if you do have a release newer than Fedora 20 that is EOL, you can attempt to do an upgrade, but this method is not supported.
You may try to upgrade through intermediate releases until you reach a currently-supported release, or try to upgrade to a currently-supported release in a single operation.
Again this is unsupported and is at your own risk.
Can I do a single upgrade across many releases (i.e. 30→34)?
Upgrades to the very next release (e.g. to ) as well as upgrades skipping one release (e.g. to ) are both supported. However, it is highly recommended to perform the upgrade before your release gets End of Life (EOL). That happens roughly a month after N+2 release has been released (when you’re currently on release N). The Fedora Release Life Cycle is specifically designed to provide this approximate one month «grace period» to allow users the choice to upgrade their systems on a yearly basis, i.e. once every two releases. You can study Releases to see the current release status and schedule. Around a month after the new release comes out, the last-but-one release becomes End of Life (EOL). The upgrade is likely to work successfully after the release goes EOL, but the time period after the new release may be uncertain.
Upgrades across more than two releases are not supported, and issues encountered with such upgrades may not be considered significant bugs.
When upgrading across more than two releases, you may need to import the GPG key for the release you want to update to. You can do this with:
(where is the Fedora version.)
Обновление до Fedora 34 — программное обеспечение Gnome
Обновление до Fedora 34 лучше всего выполнять с помощью программного обеспечения Gnome, в первую очередь, если вы используете версию операционной системы Gnome. Чтобы начать процесс обновления, убедитесь, что вы подключены к Интернету. Затем запустите приложение «Программное обеспечение».
Подождите, пока загрузится приложение Gnome Software, и проверьте наличие последних обновлений и приложений. Когда он будет готов к использованию, нажмите кнопку «Обновления» в приложении. При нажатии на эту кнопку вы увидите обновления программного обеспечения, а также баннер вверху страницы.
Этот баннер гласит: «Fedora 34 уже доступна. Обновите, чтобы получить новейшие функции, улучшения производительности и стабильности ». Найдите кнопку «Загрузить» и щелкните по ней. Или выберите «Узнать больше», чтобы узнать о новом выпуске.
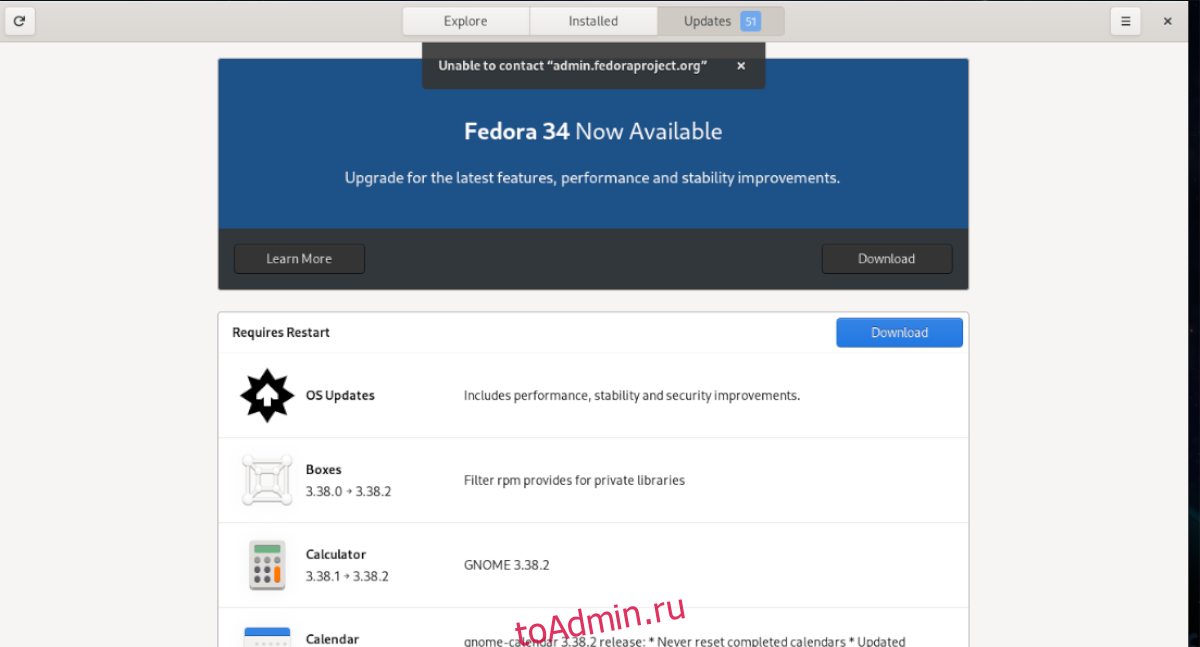
Когда вы щелкаете мышью по кнопке «Загрузить», Gnome Software начнет загрузку всего программного обеспечения, необходимого для обновления до Fedora 34. Пожалуйста, поймите, что эта загрузка, скорее всего, займет много времени, если у вас медленное интернет-соединение. Потерпи.
Когда процесс загрузки будет завершен, в Gnome Software будут все исправления, необходимые для обновления вашей системы Fedora 33 до новой Fedora 34. Отсюда найдите кнопку «Перезагрузить и установить» в приложении «Программное обеспечение» и нажмите на нее.
Когда вы нажмете кнопку «Перезагрузить и установить», Fedora перезагрузит ваш компьютер в специальном режиме. В этом режиме Fedora начнет установку и перевод вашей системы с Fedora 33 на Fedora 34. И снова это займет некоторое время. Устройтесь поудобнее и позвольте обновлению произойти.
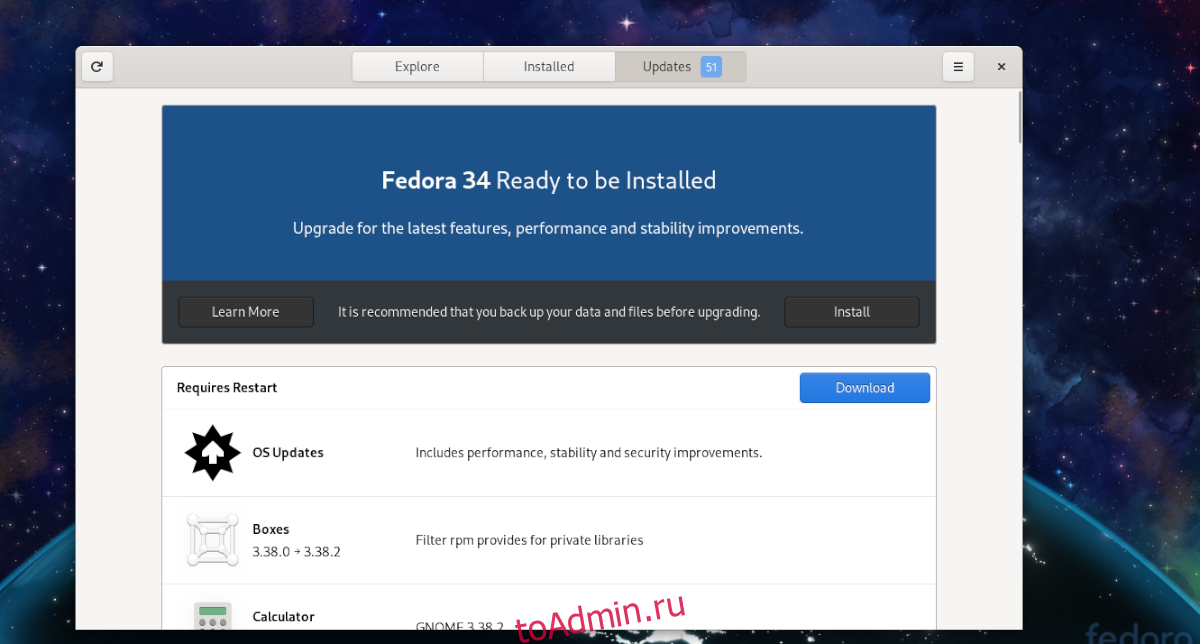
После завершения процесса обновления Fedora снова загрузится и загрузится в Fedora 34. Отсюда все, что вам нужно сделать, чтобы использовать новую версию, — это ввести свой пароль.
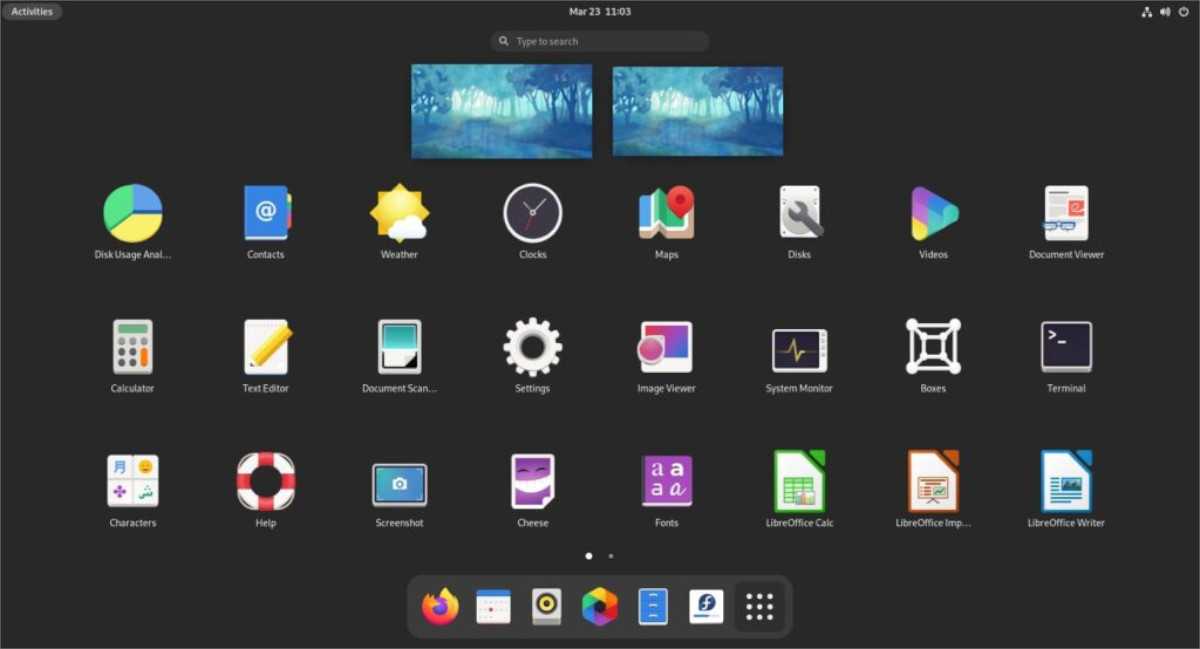
Способ 2. Использование плагина обновления системы DNF
Это официально рекомендуемый метод обновления для всех установок Fedora, за исключением Fedora Workstation. При обновлении системы он использует dnf-plugin-system-upgrade. На самом деле это метод командной строки, поскольку он требует запуска некоторой команды. Хорошо, давайте посмотрим, как это будет работать.
Шаг 1. Сначала обновите вашу систему Fedora с помощью команды:
# dnf upgrade --refresh
Это позволит установить все необходимые обновления в систему перед обновлением. Фактический размер загрузки может отличаться для каждой системы.
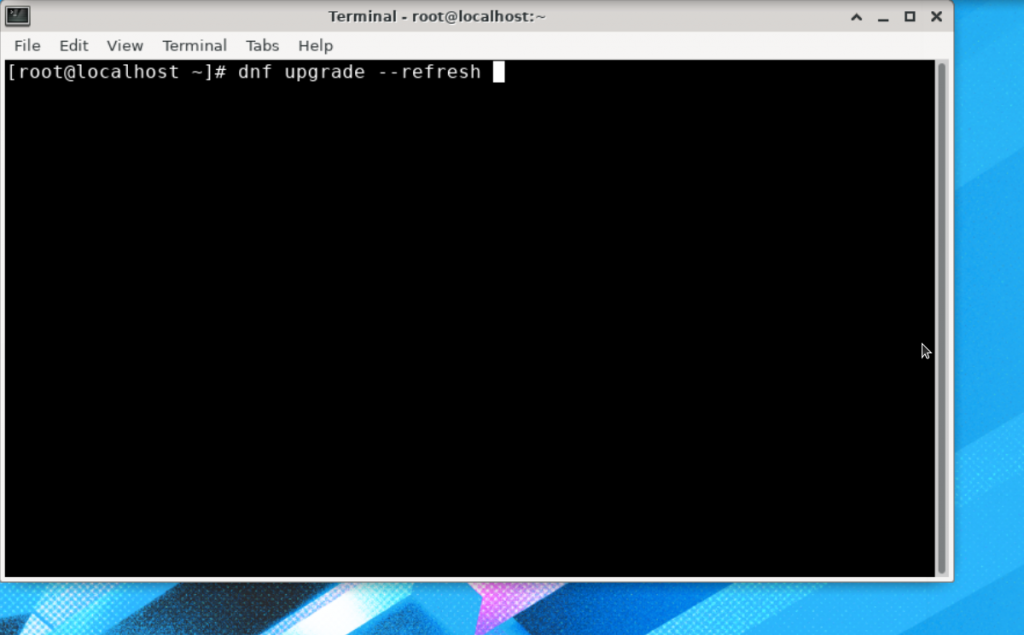
Загрузка и установка всех обновлений может занять значительное время в зависимости от скорости вашего интернет-соединения и оборудования системы.
Шаг 2. После завершения установки обновлений перезагрузите систему.
Шаг 3. После перезагрузки системы откройте терминал и установите плагин: dnf-plugin-system-upgrade. Для этого используйте команду ниже:
# dnf install dnf-plugin-system-upgrade
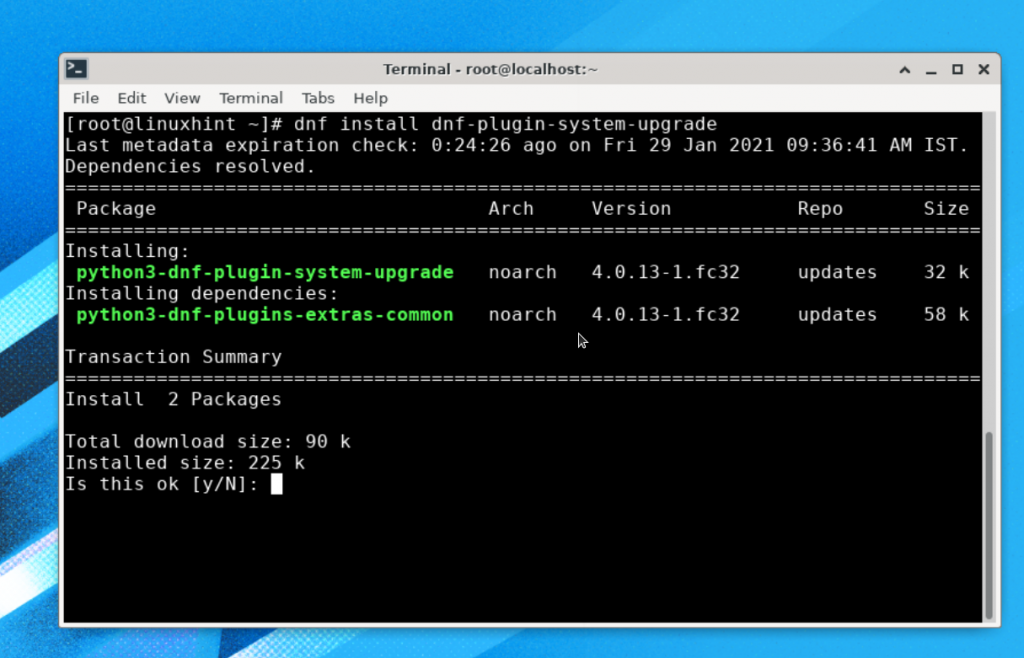
Шаг 4. Теперь мы будем использовать плагин dnf для загрузки пакетов обновления выпуска. Выполните приведенную ниже команду:
# dnf system-upgrade download --refresh --releasever=33
Когда вы запустите указанную выше команду, она попросит запустить команду «», чтобы убедиться, что система обновлена. Нажмите «y» и нажмите «Enter», чтобы можно было загрузить любое новое обновление.
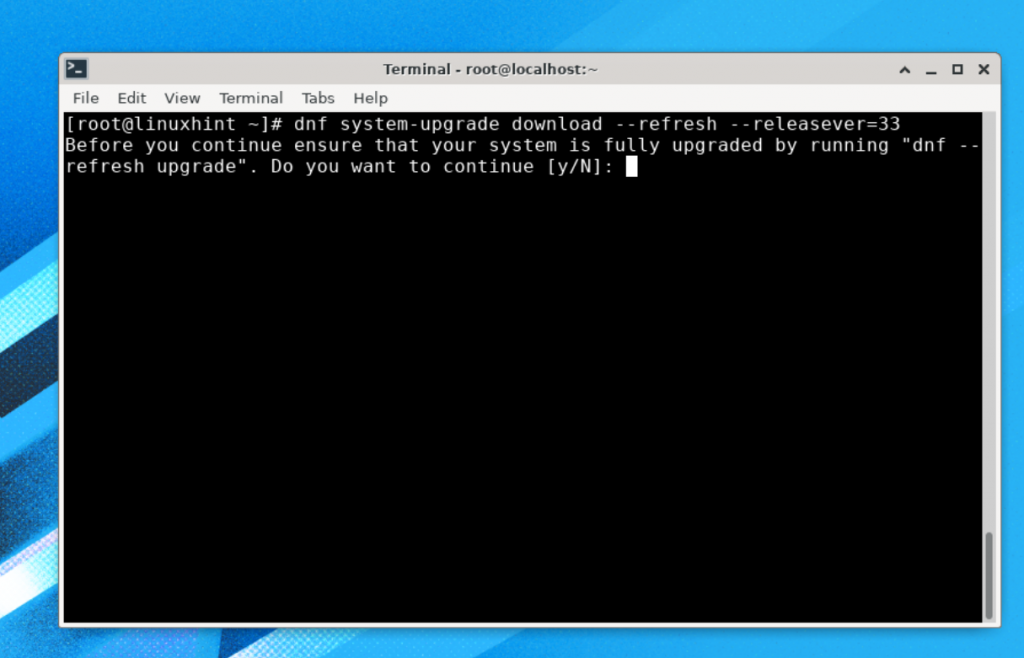
Аргумент используется для указания версии Fedora OS мы хотим установить. Здесь мы указали номер версии 33, которая на данный момент является последней доступной версией. Для обновления до разветвленной версии нам нужно использовать 34, или мы можем использовать rawhide для обновления до версии rawhide.
После завершения процесса обновления вы можете загрузить обновления, как показано ниже:
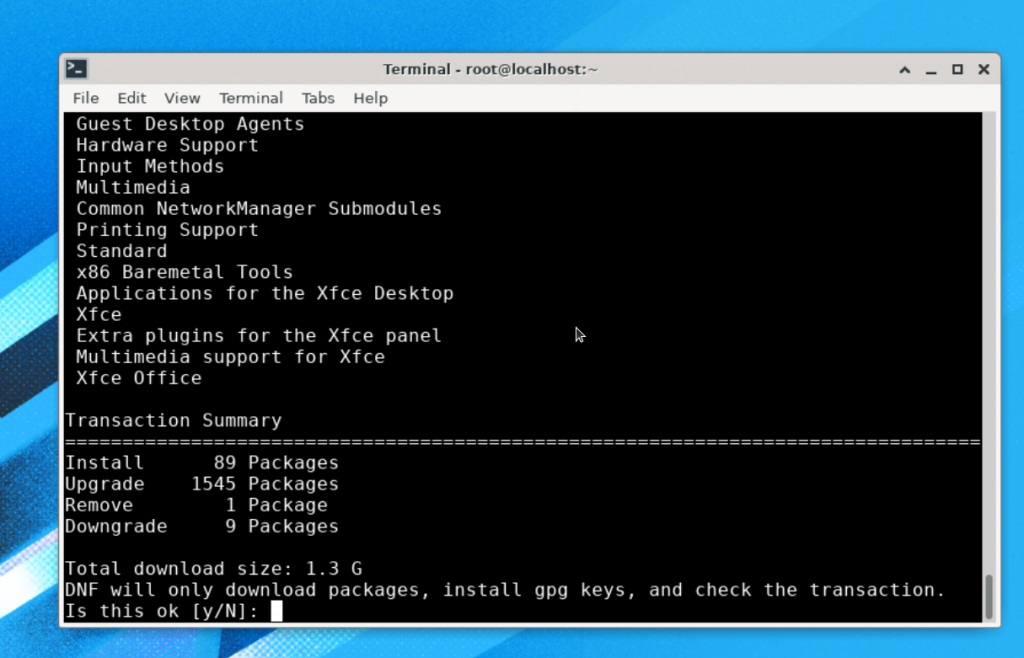
Как видите, это обновление версии имеет размер около 1,3 Гб, поэтому загрузка и установка всех этих обновлений может занять много времени. Подождите, пока процесс завершится.
Во время процесса обновления он импортирует ключ gpg и попросит вас подтвердить его, просто нажмите здесь ‘y’:
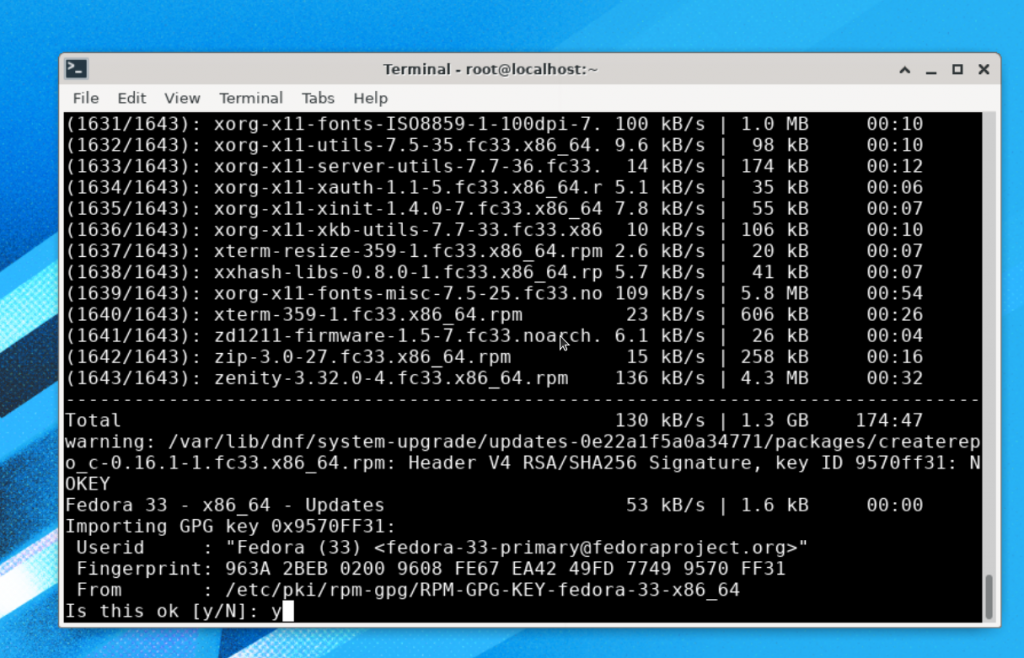
Процесс установки практически завершен, осталось выполнить команду:
# dnf system-upgrade reboot
Примечание. Не выполняйте никаких других команд, кроме «», в противном случае вам может потребоваться перезапустить весь процесс.
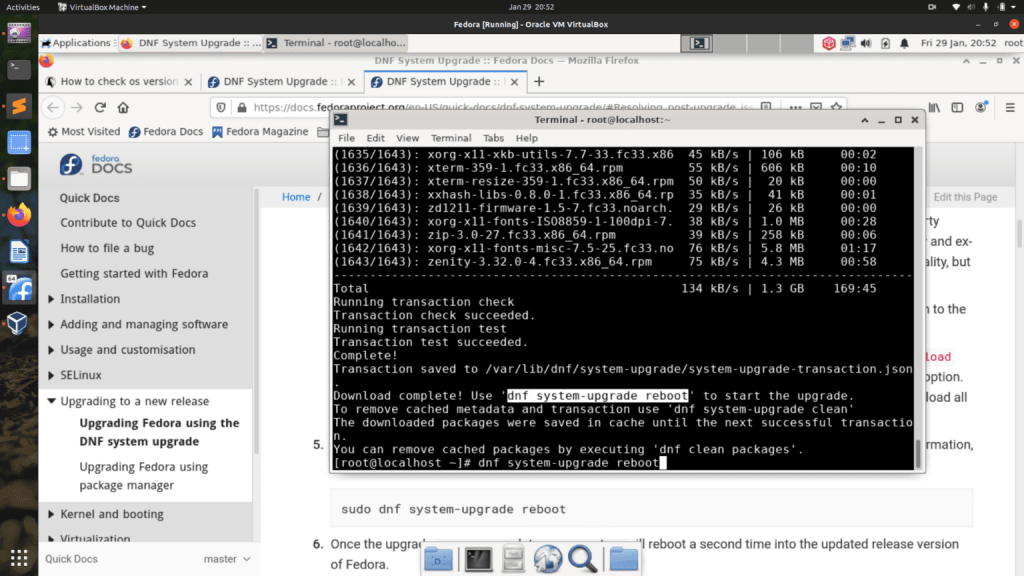
Система перезагрузится, чтобы применить загруженные обновления системы, как показано ниже:
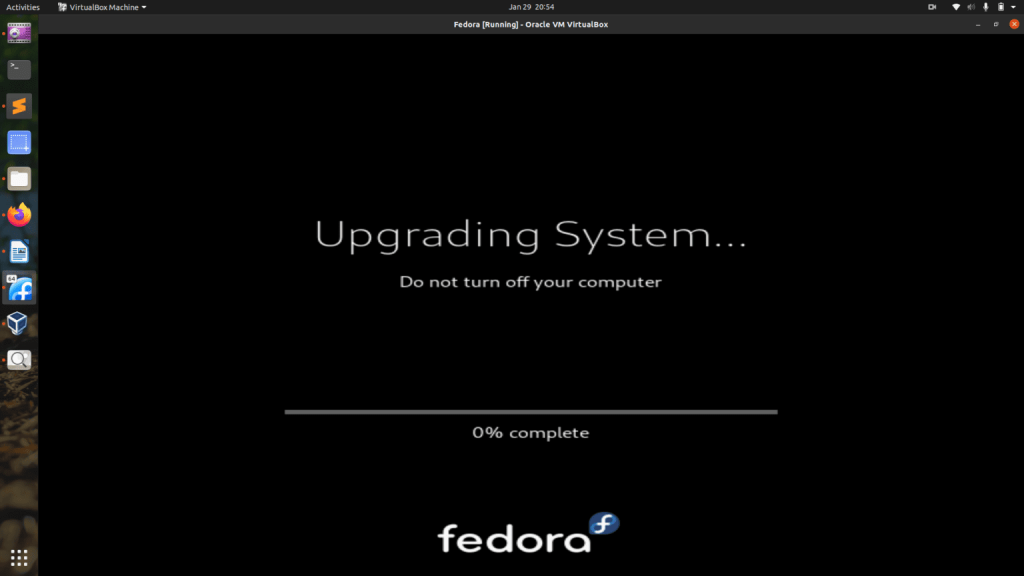
После завершения процесса обновления вы должны увидеть новый экран входа в ОС Fedora 33, как показано здесь:
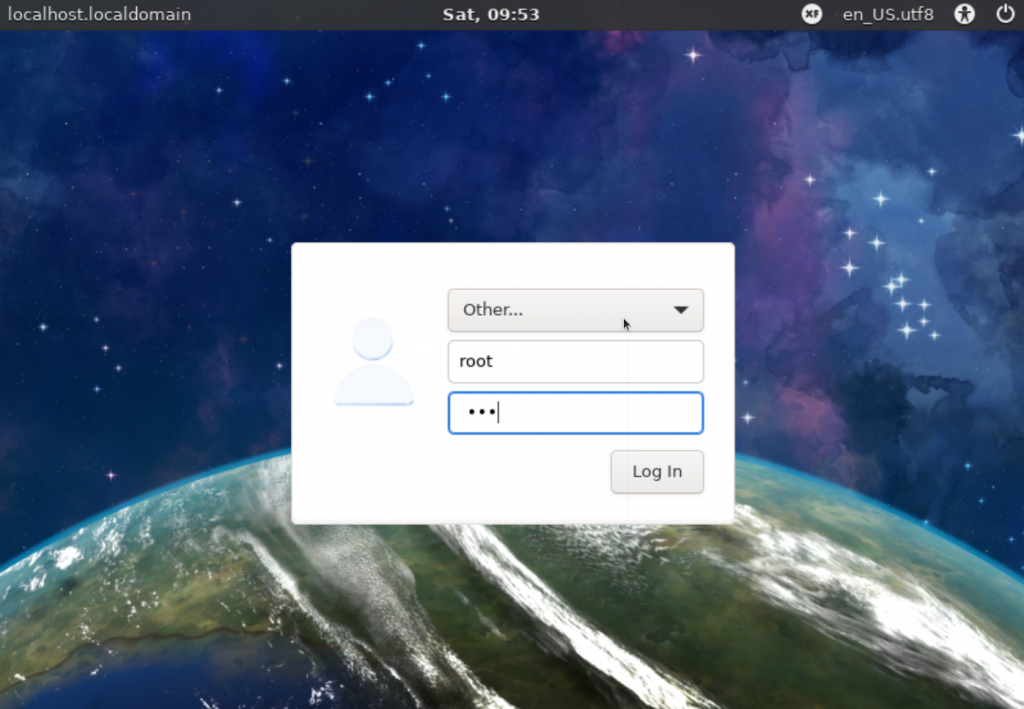
Мы можем проверить версию Fedora с помощью команды:
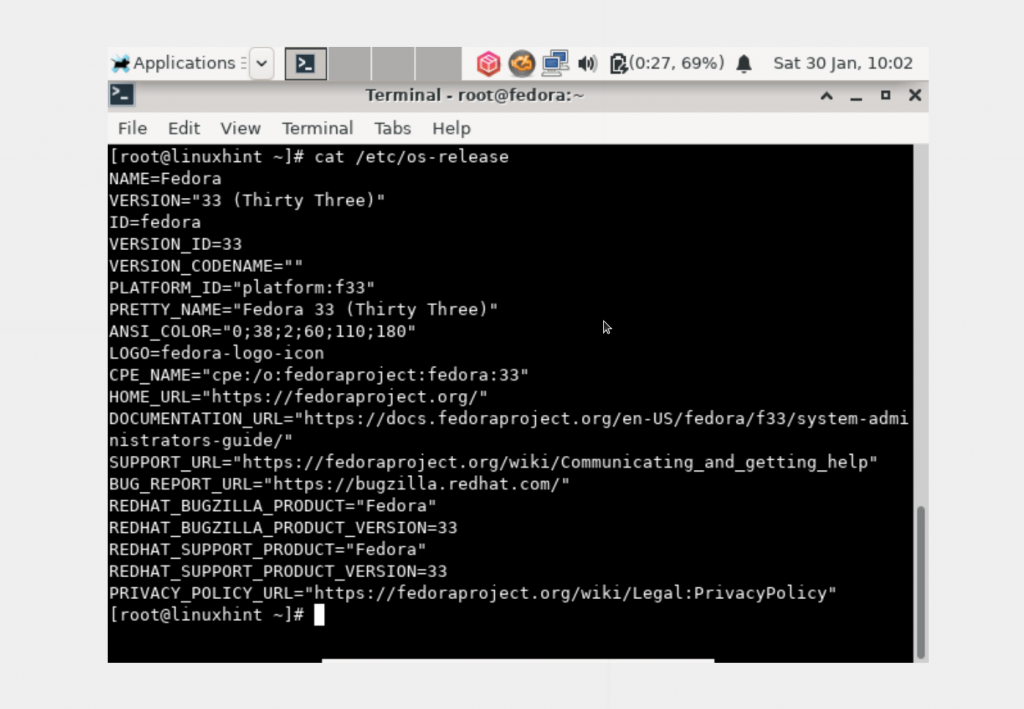
# cat /etc/os-release
Поскольку мы использовали версию Fedora 32 xfce, мы обновились до Fedora 33 xfce. Это должно быть то же самое, если вы обновляетесь с версии gnome, вам следует перейти на gnome Fedora.
Обновление Fedora через терминал
Обновление Fedora 25 до 26 с помощью командной строки не сильно отличается от обычного обновления. Нам предстоит выполнить все те же операции, только все нужно выполнять в терминале и вы получите намного больше информации о процессе обновления.
Шаг 1. Обновление пакетов
Перед тем как мы перейдем к обновлению системы, нужно обновить пакеты до самых новых версий чтобы избежать возможных проблем. Для этого можно использовать Gnome Software или выполнить команду:
$ sudo dnf upgrade —refresh
Также рекомендуется сделать резервную копию вашей системы.
Шаг 3. Запуск обновления
Когда система будет обновлена и вы завершите создание резервной копии, можно перейти к использованию установленного плагина для обновления. Для этого выполните команду:
$ sudo dnf system-upgrade download —releasever=26
Эта команда загрузит все необходимые пакеты и подготовит их до обновления. Если во время ее выполнения возникнут какие-либо ошибки о конфликтах, блокировках и зависимостях, добавьте опцию –allowerasing, она разрешает dnf удалять конфликтующие пакеты.
Шаг 4. Перезагрузка и обновление
Когда все пакеты будут загружены, нужно перезагрузить систему. Обновление будет выполняться во время перезагрузки:
$ sudo dnf system-upgrade reboot
Теперь система перезагрузиться и начнется обновление. Раньше инструмент обновления создавал новый пункт в меню Grub, но сейчас в этом нет необходимости, вам достаточно загружаться с текущим ядром. На обновление потребуется время.
Шаг 5. Решение проблем
Иногда во время обновления могут возникнуть проблемы, такое может случиться, если у вас установлены сторонние репозитории. Если так, то их желательно удалить. Если была повреждена база данных пакетов, вы можете восстановить ее командой:
$ sudo rpm —rebuilddb
Для обновления системы используется метод distro-sync. Если обновление было неожиданно прервано и часть пакетов осталась не обновлена, вы можете вручную продолжить обновление командой:
$ sudo dnf distro-sync
Более надежный вариант — разрешить удаление конфликтующих и проблемных пакетов:
$ sudo dnf distro-sync —allowerasing
В некоторых случаях вы можете столкнуться с проблемами доступа из-за неверных меток SELinux, для их обновления выполните:
$ sudo touch /.autorelabel
Затем перезагрузите компьютер, система проверит все метки и установит их правильно.
Обновление до Fedora 15 (Сервер/Server)
Сначала мы должны обновить RPM пакет:
Теперь мы установим последние обновления:
Далее мы чистим yum кэш:
Если Вы заметили, что новое ядро получило установленное в yum обновления, Вам необходимо выполнить перезагрузку систему:
(После перезагрузки, снова непосредственно войдите в систему как root, либо с помощью:
Теперь мы подошли к процессу обновления. Мы можем сделать это с preupgrade (preupgrade также будет отвечать о Вашем RPMFusion пакетов). Установим preupgrade …
… и вызовим его так:
Он покажет Вам список релизов, которые можно обновить до последней версии. Если все пойдет хорошо, он должен показать что-то вроде Fedora 14 (Laughlin) в список:
# preupgrade-cli Loaded plugins: blacklist, langpacks, whiteout No plugin match for: rpm-warm-cache No plugin match for: remove-with-leaves No plugin match for: auto-update-debuginfo Adding en_US to language list Loaded plugins: langpacks, presto, refresh-packagekit Adding en_US to language list please give a release to try to pre-upgrade to valid entries include: "Fedora 15 (Lovelock)" #
Чтобы обновить релиз, добавим в строку preupgrade-CLI команду:
Если, процесс установки выдает ошибку типа:
UnicodeEncodeError: 'ascii' codec can't encode characters in position 0-9: ordinal not in range(128)
Необходимо выполнить видоизмененную команду:
Preupgrade также будет отвечать за Ваши RPMFusion пакеты, теперь по окончанию перезагрузите систему:
Во время перезагрузки, выполняются обновление. Это может занять довольно много времени, поэтому запаситесь терпением. После чего Вы сможете войти на своей новой Fedora 15 сервер.
Как настроить многоканальный аналоговый аудиовыход?¶
В простейшем случае просто выберем в настройках звука используемой рабочей среды профиль Аналоговый объёмный 5.1 выход (2.1, 4.0, 4.1, 5.0, 7.1).
Если же доступен только профиль Cтерео, то, возможно, некоторые выходы звуковой карты зарезервированы для микрофона и линейного входа.
В этом случае запустим утилиту hdajackretask из пакета alsa-tools (при отсутствии установим его – ), которая позволит нам легко и быстро переназначить выходы звуковой карты в соответствии с текущим подключением устройств вывода звука.
Интерфейс программы прост и интуитивно понятен: выходы определяются по цвету (Green, Pink, Blue и т.д.) и расположению (Rear Side, Front Side и т.д.). Здесь же можно назначить функции разъёмов на передней панели системного блока.
sudo systemctl reboot
Не достаточно места на разделе /boot
Fedora 13 и выше создает boot раздел на 500 MB по умолчанию. Размер файловой системы на 200MB для предыдущих выпусков может вызвать проблемы при обновлении. В большинстве случаев свободного места будет достаточно для выполнения загрузки программы установки preupgrade, но недостаточно для того, чтобы запустить программу установки и установить новое ядро после перезагрузки системы. В данном рзделе приводятся некоторые советы, позволяющие решить данную проблему. Как всегда, при выполнении административных задач, убедитесь, что выполнено резервное копирование всех данных.
Существует два основных метода, чтобы выполнить заставить preupgrade работать в данной ситуации. Первый заключается в том, чтобы освободить достаточно свободного месла для программы установки и для ядра. In the second method, you need to temporarily fill up enough of the space on to force preupgrade to download the installer after rebooting.
Метод 1: Освободить место
Сначала, попробуйте удалить файлы ядра, которое не используются, в данный момент, системой. Скрипт kernel-prune.py позволить определить ядра, которые могут быть безопасно удалены. Если вы выбрали удаление дополнительных ядер, приготовьте установочный носитель, чтобы иметь возможность вернуться к установленной ранее системе.
Программа установки потребует около 26M свободного места на разделе /boot. Используйте следующую команду для определения объема свободного пространства на /boot разделе:
df -h /boot
Для определения ядер, которые могут быть безопасно удалены, выполните следующую команду:
curl -O 'http://skvidal.fedorapeople.org/misc/kernel-prune.py' chmod a+x kernel-prune.py ./kernel-prune.py
Теперь, чтобы удалить ядра перечисленные предыдущей командой, запустите следующие команды с правами root:
# PKGS=`./kernel-prune.py` # echo $PKGS # yum remove $PKGS
Затем, настройте количество зарезервированных блоков с помощью команды . Сначала вам потребуется определить блочное устройство для файловой системы . В примере ниже, файловая система является блочным устройством .
# mount | grep "/boot" /dev/sda1 on /boot type ext4 (rw)
Теперь измените количество зарезервированных блоков для файловой системы с помощью команды . Обычно необольшое количество пространства файловой системы отформатированной в ext ‘зарезервировано’ и может быть использовано только системным администратором; это сделано для предосращения полного заполнения раздела и, как следствие, полного отказа в загрузке ситемы, это позволяет системному администратору очистить ‘заполненный’ раздел. Однако ни один из описанных случаев не применим к файловой система , поэтому можно безопасно отключить резервирование пространства с помощью.
# tune2fs -r 0 /dev/sda1
Наконец, попробуйте удалить ненужные файлы с файловой системы . Это в большой степени зависит от того как установлена система. Удаление неверных файлов может привести к отказу загрузки системы. Некоторые кандидаты на удаление: и .
Метод 2: preupgrade с помощью загрузки программы установки по сети
Данный метод потребует проводного выхода в интернет во время установки. Если у вас беспроводной интернет и вы не можете присоединиться к сети с пмощью ethernet, используйте Метод 1.
Сначала, определите количество свободного места на разделе. Команда позволит сделать это:
$ df /boot Filesystem 1K-blocks Used Available Use% Mounted on /dev/sda1 198337 30543 157554 17% /boot
Затем, создайте файл который занимает достаточно места чтобы preupgrade решил, что он не может перейти установке stage2 сразу. Preupgrade требует около 120MB для образа программы установки, следовательно убедитесь, что у вас немногим меньше 100MB. Для вышеуказанного примера это будет означать заполнить 60MB. С правами root выполните команду:
# dd if=/dev/zero of=/boot/preupgrade_filler bs=1024 count=61440 # df /boot Filesystem 1K-blocks Used Available Use% Mounted on /dev/sda1 198337 92224 95873 50% /boot
Далее, запустите preupgrade как обычно. На ранней стадии, до загрузки пакетов, preupgrade должен сказать вам, что не хватает маста, чтобы загрузить программу установки, но она может быть загружена после перезапуска, если вы имеете проводное соединение с сетью. Вы можете нажать продолжить. Когда preupgrade завершит работу НЕ перезагружайте систему сразу. Вместо этого, удалите файл и удостоверьтесь, что ваш компьютер присоединен к сети с помощью ethernet кабеля. А затем перегружайтесь.
# rm /boot/preupgrade_filler
Наконец, компьютер должен загрузить программу установки, присоединиться к интернет с помощью ethernet и начать загружать установочный образ stage2. Затем процедура обновления должна продолжиться как обычно.
Что такое fedora-cisco-openh264?
Репозиторий fedora-cisco-openh264 представляет специальную бинарную сборку библиотеки openh264, которая применяется в браузере Mozilla Firefox для аудио/видео вызовов, для США и Австралии (т.е. стран, где действуют патенты на алгоритмы).
Пользователям из всех остальных стран мы рекомендуем использовать из репозитория , который предоставляет все доступные кодеки мультимедиа без каких-либо ограничений.
Отключим данный репозиторий:
sudo dnf config-manager --set-disabled fedora-cisco-openh264
Удалим установленные из него пакеты:
sudo dnf remove openh264 mozilla-openh264 gstreamer1-plugin-openh264
.. index:: dnf, color
Исправляем отрисовку шрифтов
Долгие годы в Linux отрисовка шрифтов выглядела хуже, чем в Windows и Mac OS. Пока разработчики двух пакетов, freetype и pango (используется в Fedora), не довели их до ума и сейчас дефолтные настройки шрифтов выглядят вполне себе хорошо. Но мне нужно лучше, поэтому делаем вот что:
Ищем файл с настройками шрифтов по пути /home/Ваш ЮЗЕР/.config/fontconfig/. Называется он на удивление логично — fonts.conf.
Открываем его, копируем содержимое на всякий случай в свежесозданный файл fonts.conf_bak.
В fonts.conf после этого вставляем следующее:
Сохраняемся, идем дальше.
Теперь нам нужно создать еще один файл для шрифтов:
touch ~/.Xresources
nano ~/.Xresources
Вписываем туда вот такое:
Сохраняемся, идем дальше.
Последовательно вводим в консоли эти команды (нужны для правильной отрисовки):
sudo ln -s /usr/share/fontconfig/conf.avail/10-sub-pixel-rgb.conf /etc/fonts/conf.d/
sudo ln -s /usr/share/fontconfig/conf.avail/10-hinting-slight.conf /etc/fonts/conf.d/
sudo ln -s /usr/share/fontconfig/conf.avail/11-lcdfilter-default.conf /etc/fonts/conf.d/
sudo ln -s /usr/share/fontconfig/conf.avail/70-no-bitmaps.conf /etc/fonts/conf.d/
Говорим системе, что надо присмотреться к новым настройкам шрифтов:
fc-cache -f
sudo fc-cache -f
А, еще. Если у вас KDE, но в системе есть GTK-приложения, делаем так.
Редактируем файл
sudo nano ~/.config/gtk-4.0/settings.ini
Вставляем туда строчки:
gtk-hint-font-metrics=1
После перезагрузки вы увидите разницу (или не увидите, тут у кого какой монитор и зрение). Лично мне отрисовка резко нравится больше.
Upgrade Fedora to a Newer Release

There are two ways to upgrade to a newer version of Fedora. The graphical way and the command-line way. I’ll show you both ways of upgrading Fedora in this tutorial.
Using GNOME Software Center to Upgrade to Fedora 37
The good thing about Fedora is that it doesn’t take long in notifying you of the availability of a new version. All you have to do is to open the Software Center and look for updates. You may see the new version available here.
You must have the latest Fedora updates installed to get the upgrade notification.
If you don’t see any upgrades available here, try hitting the reload button in the top-left corner.
Keep in mind that it may take a couple of days before the upgrade to the newer version of Fedora is available for everyone. Considering upgrades are rolled down gradually to minimize the load on servers.
If you see the upgrade option available, click on Download and follow the procedure.
Keep in mind that you cannot downgrade to Fedora 36 the same way you upgraded to Fedora 37. You’ll have to reinstall it.
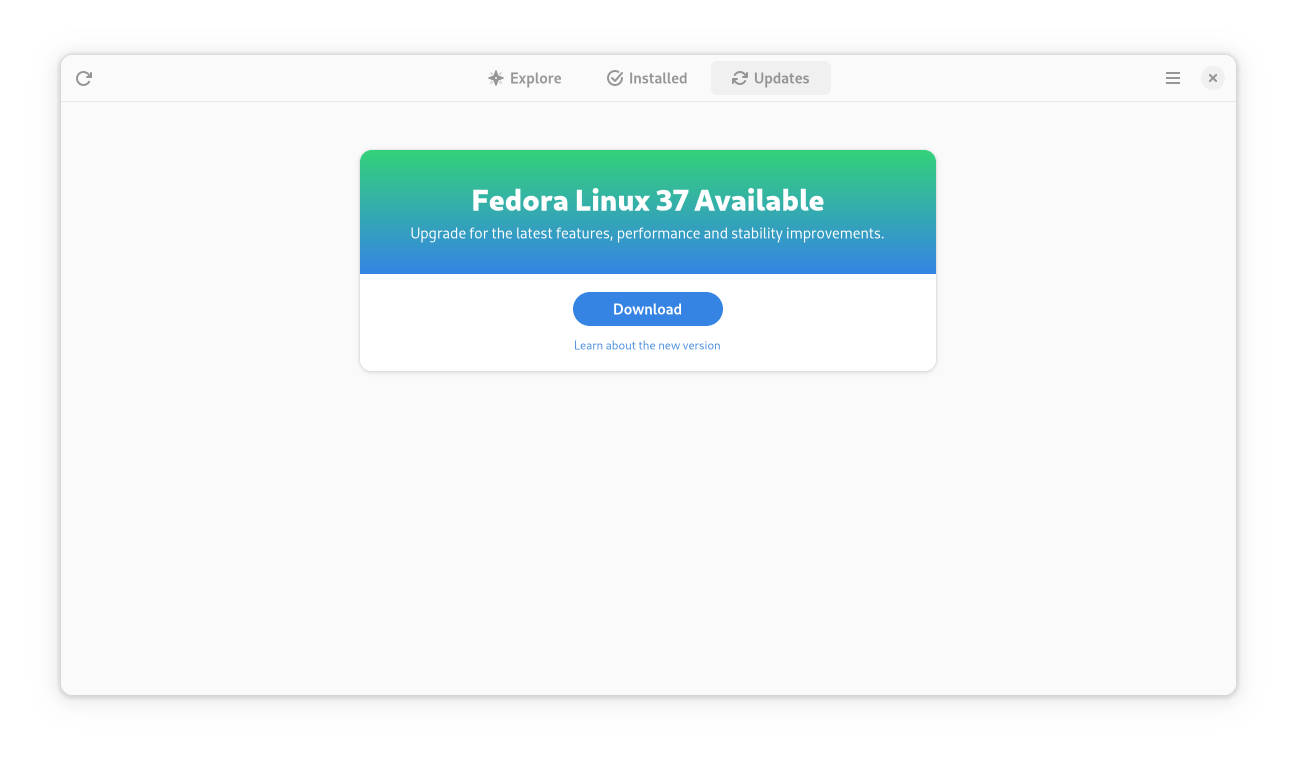 A newer version of Fedora is available through Software Center
A newer version of Fedora is available through Software Center
If you don’t see the availability of the next release in the software center, you can either restart your system or kill any instance of GNOME Software with this command, if refreshing/reloading doesn’t work:
Now start GNOME Software again, and you should see the availability of Fedora 37. Hit the download button.
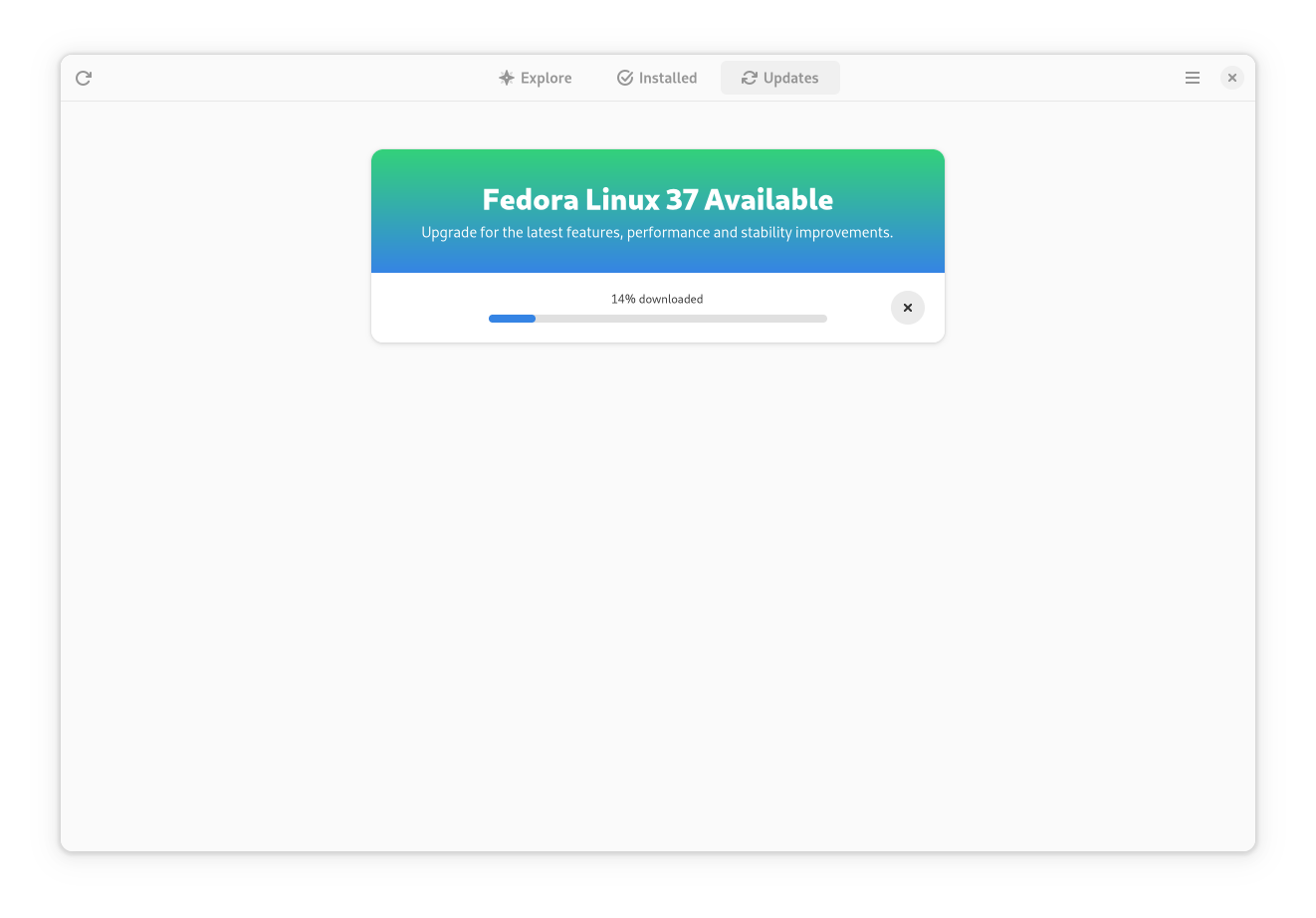 Downloading updates via Software Center
Downloading updates via Software Center
And when that finishes, you’ll be prompted to install and restart your system.
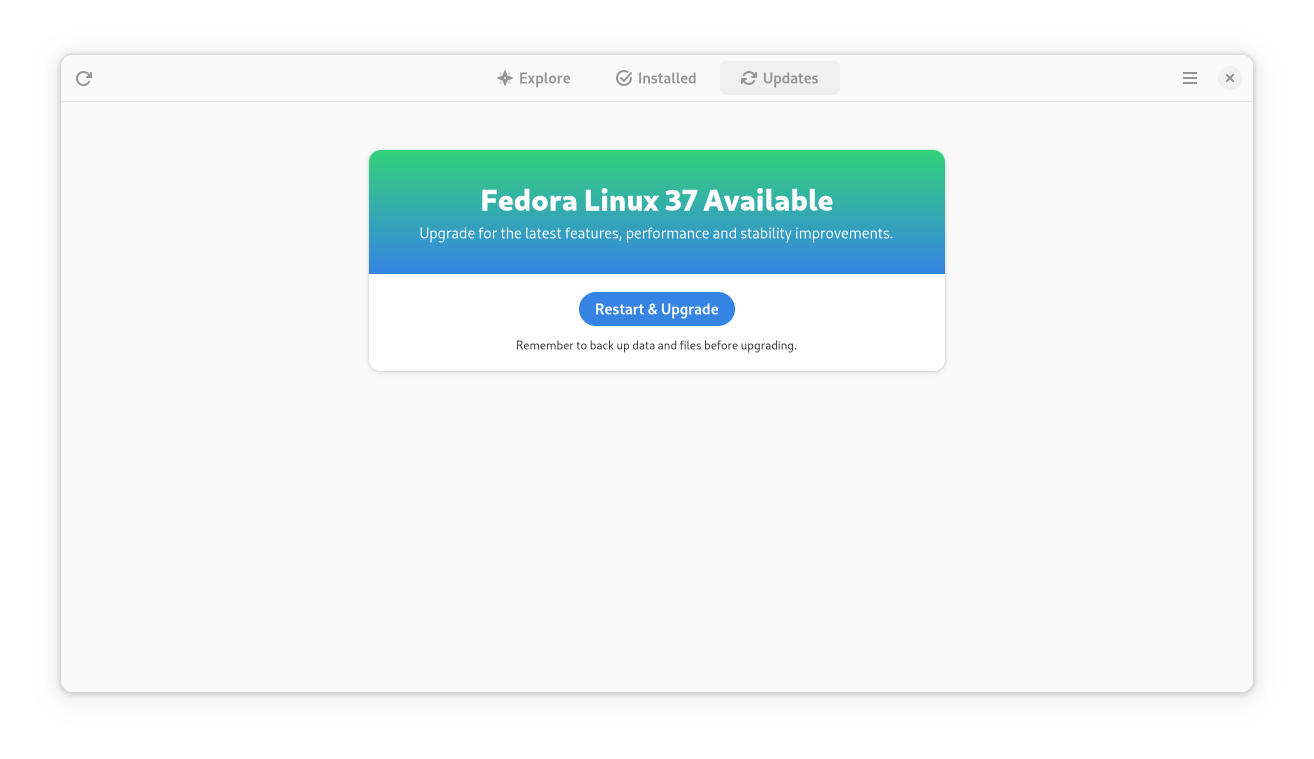 Restart and Upgrade button available in Software Center after downloading packages
Restart and Upgrade button available in Software Center after downloading packages
The download will take some time depending on your internet speed. Once the required files have been downloaded, you’ll be asked whether you want to install them or not.
When you choose to install it, you’ll be asked to restart your system. It reminds me of Windows upgrade. Upgrading Ubuntu version doesn’t obstruct you from using your desktop, just to remind.
Once you restart and login to your existing Kernel (the grub screen), you’ll see that your system is upgrading to a newer version:
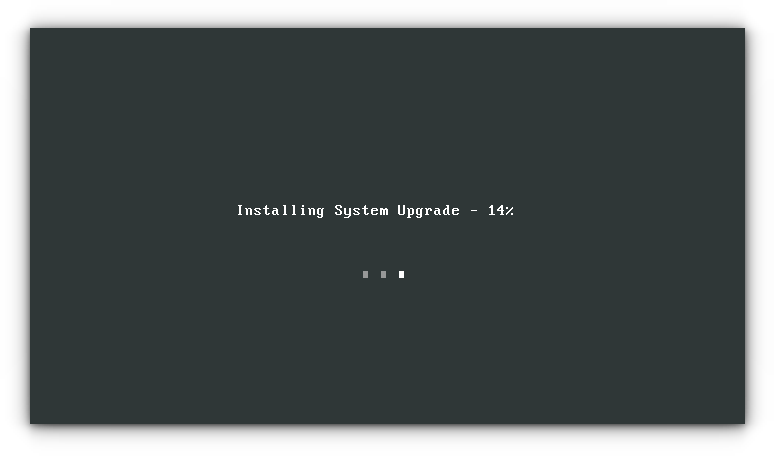 Installing system upgrades with reboot
Installing system upgrades with reboot
Once this process completes, your system will boot into the newer Fedora version. That’s it. Enjoy Fedora 37.
Use the command line to upgrade to Fedora 37
With the terminal on Fedora, you will have to use the dnf package manager. DNF offers a system upgrade plugin for the sole purpose of distribution upgrade, which we will have to utilize.
First thing first, make sure that your system packages are updated. Open a terminal and run the command below:
Furthermore, it’s always a good idea to make a backup of your system. I suggest that you make a backup of your important files before the upgrade. It is optional yet recommended.
Next, you need to get the upgrade plugin. You may already have it installed. Use the command to install it, if it isn’t present:
Now that you have everything set, you can start the upgrade now.
You should know the version to which you are upgrading. If you are upgrading to Fedora 37, use the number 37 in the command:
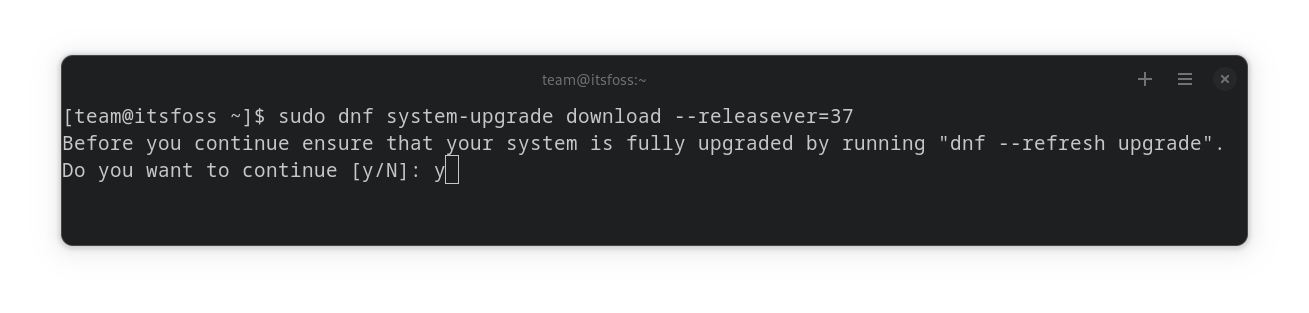 Upgrade command with release version
Upgrade command with release version
You’ll see that it lists the packages to download for the Fedora 37 upgrade.
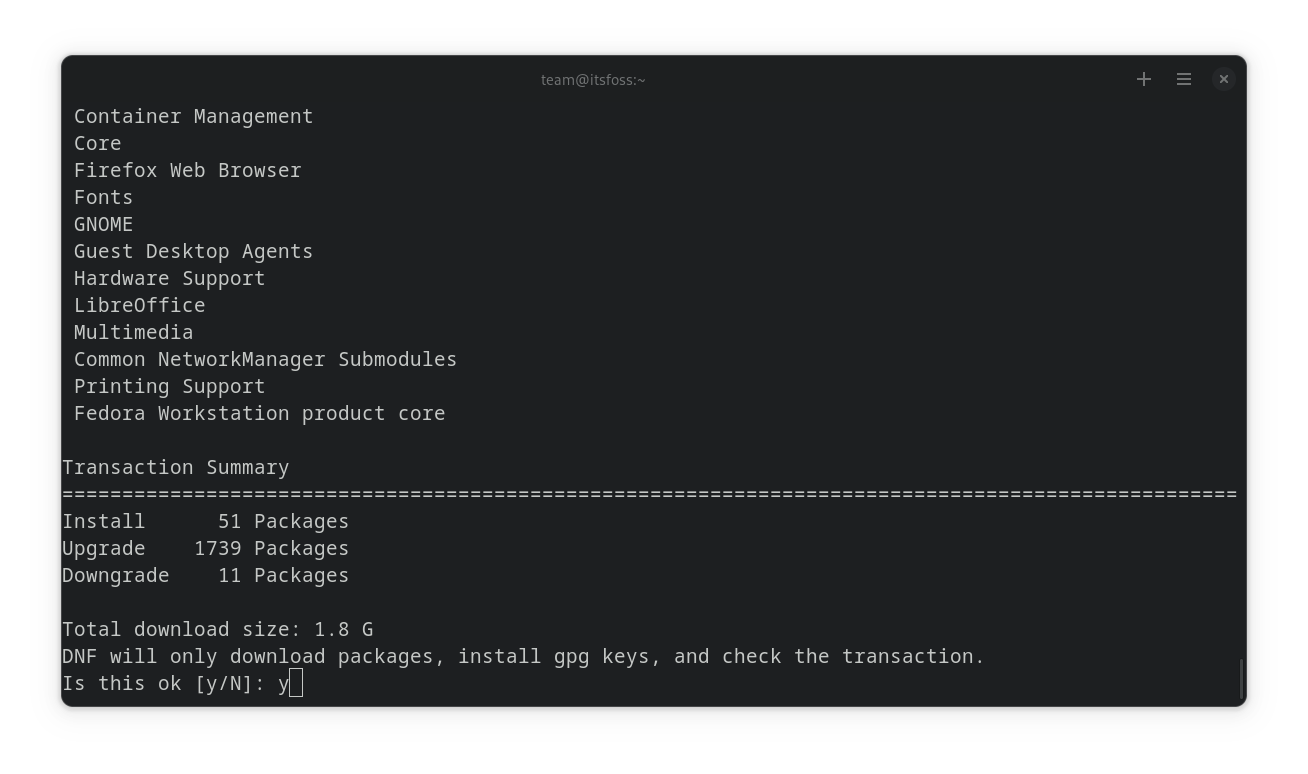 Packages that needs to be downloaded is listed in terminal
Packages that needs to be downloaded is listed in terminal
Once you proceed, it will download the packages. At some point, you will be asked to accept key. Press y and enter to continue.
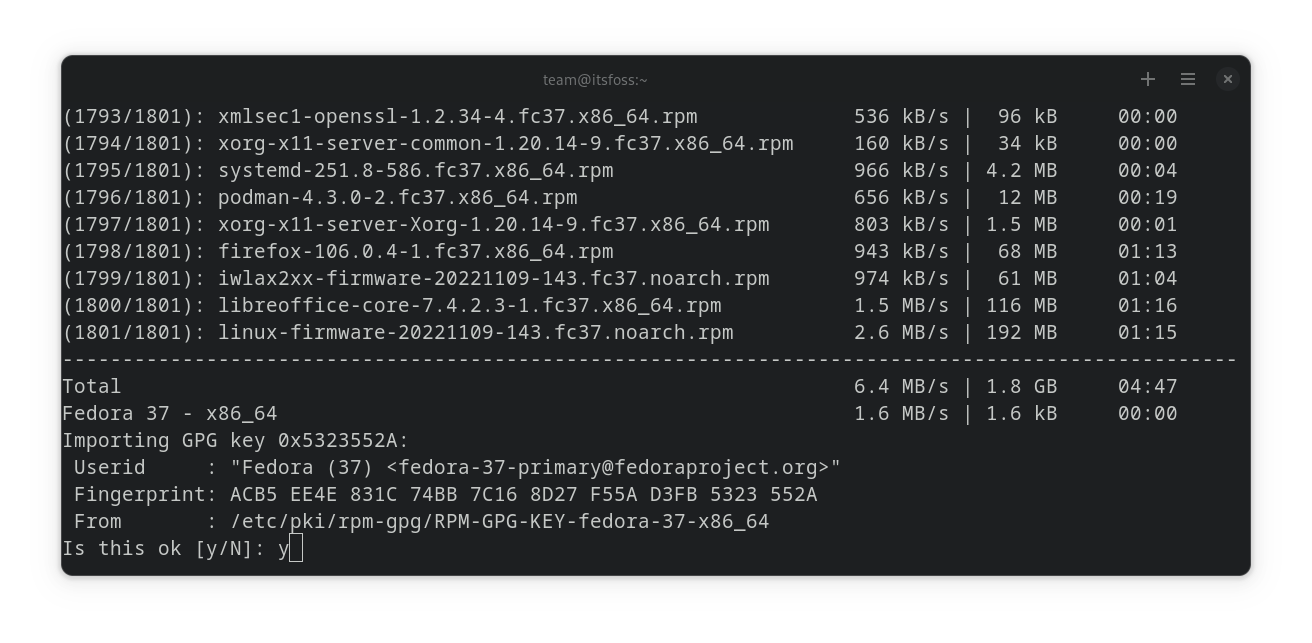 Accept the keys to continue
Accept the keys to continue
You will get a Download Complete message in terminal.
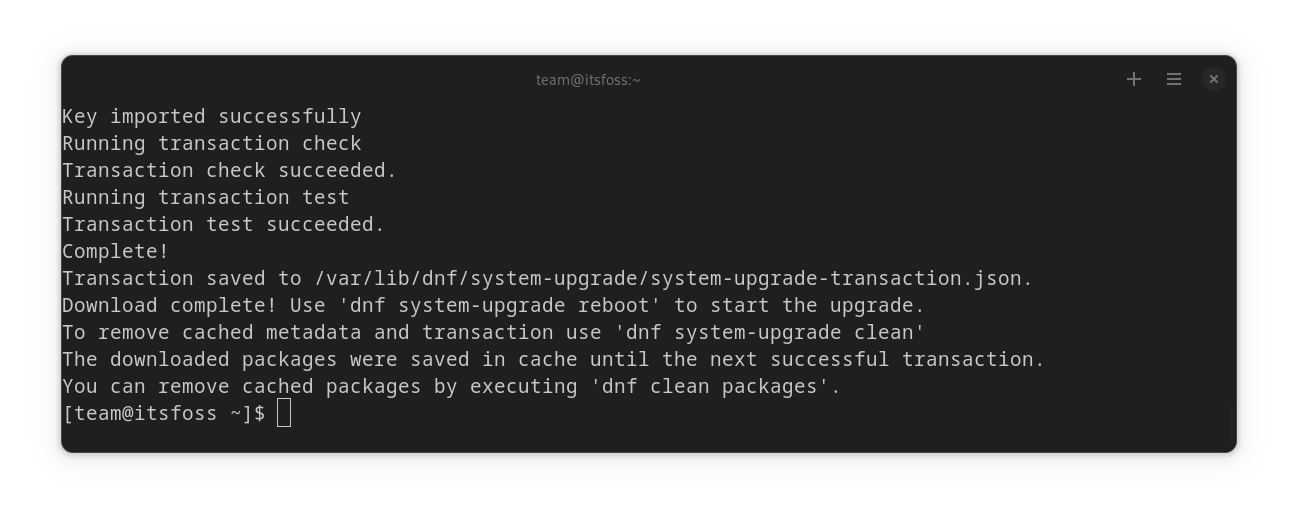 Download complete message is displayed in terminal
Download complete message is displayed in terminal
Note: If you face issues when upgrading because of broken dependencies, or obsolete packages, add the ‐‐allowerasing flag in the above command. This flag removes packages that are blocking the Fedora upgrade.
Once the download finishes, you can reboot your system to resume the upgrade procedure. Use this command to reboot and continue:
You’ll see the kernel selection screen at the reboot.
The upgrade should start once you select the preferred kernel, and you should be greeted with a black screen showing the progress.
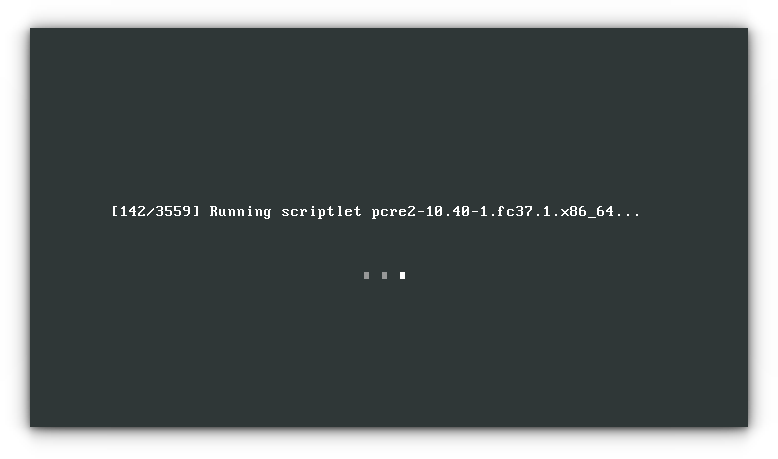 Installing updates in Fedora
Installing updates in Fedora
Once it is done, you should be logged in to Fedora 37 to start experiencing the desktop.
Как прописать список поддерживаемых монитором разрешений?¶
Создадим отдельный файл конфигурации для монитора в каталоге и пропишем доступные разрешения и используемый драйвер.
Сначала посредством запуска утилиты cvt вычислим значение строки для требуемого разрешения:
cvt 1920 1080 60
Здесь 1920 – разрешение по горизонтали, 1080 – по вертикали, а 60 – частота регенерации.
Теперь создадим конфиг следующего содержания:
Section "Monitor"
Identifier "VGA1"
Modeline "1920x1080_60.00" 173.00 1920 2048 2248 2576 1080 1083 1088 1120 -hsync +vsync
Option "PreferredMode" "1920x1080_60.00"
EndSection
Section "Screen"
Identifier "Screen0"
Monitor "VGA1"
DefaultDepth 24
SubSection "Display"
Modes "1920x1080_60.00"
EndSubSection
EndSection
Section "Device"
Identifier "Device0"
Driver "intel"
EndSection