Загрузите наш загрузочный USB в первый раз, чтобы протестировать его
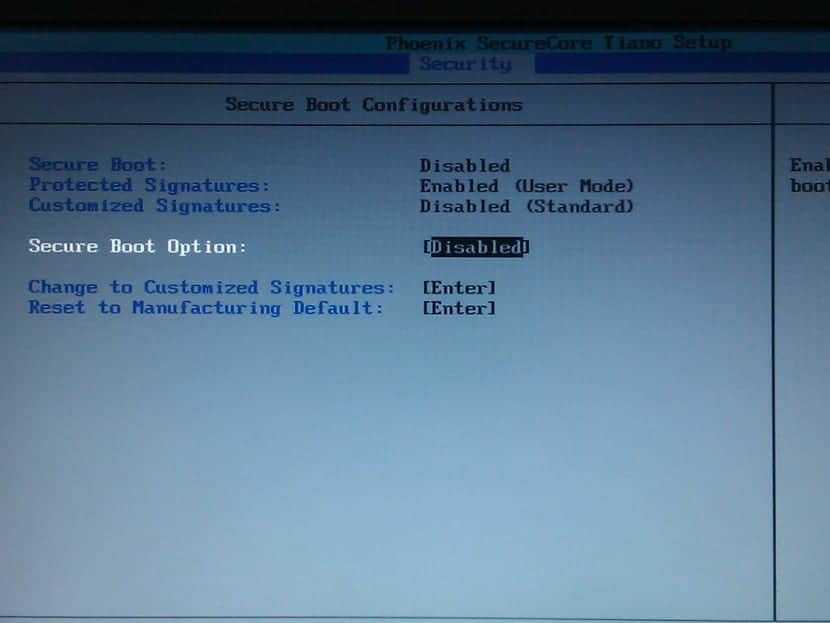
Он у вас уже есть! Теперь идет лакмусовая бумажка, проверьте, работает ли ваш загрузочный USB с системой / ами, которые вы в него поместили. Это так же просто, как щелкнуть флешку или USB-накопитель (поскольку это также может быть внешний жесткий диск) и запустить компьютер. Помните, что для его работы вы должны войти в свой BIOS или UEFI и изменить приоритет меню Boot Priority.
В зависимости от комплектации, а точнее в зависимости от марки или модели BIOS / UEFI вашей команды вам придется ввести его по-другому. Как правило, вы должны нажать клавишу Delete, как только вы включите оборудование несколько раз, и вы увидите, как получить доступ к меню настройки. На других компьютерах вы должны нажать Esc или F2, вы можете обратиться к руководству вашей материнской платы или ноутбука, чтобы узнать, что нажимать в каждом случае. Если у вас его нет, вы можете получить его на веб-сайте производителя или просто зайти в Google, чтобы узнать, какой ключ правильный.
В некоторых системах он также позволяет получить прямой доступ к Меню загрузки нажав F12 или F8. Если у вас нет возможности прямого доступа к меню загрузки, вы должны прокрутить до этой вкладки с помощью стрелок на клавиатуре, чтобы перемещаться по BIOS / UEFI и изменить приоритет, поместив USB в качестве основного устройства, чтобы оно было первым. тот, в котором найти операционную систему для загрузки. Если у вас есть сомнения, я уже объяснял это более подробно в нашей статье о том, как установить с помощью . После этого нажмите F10, чтобы выйти и сохранить изменения …
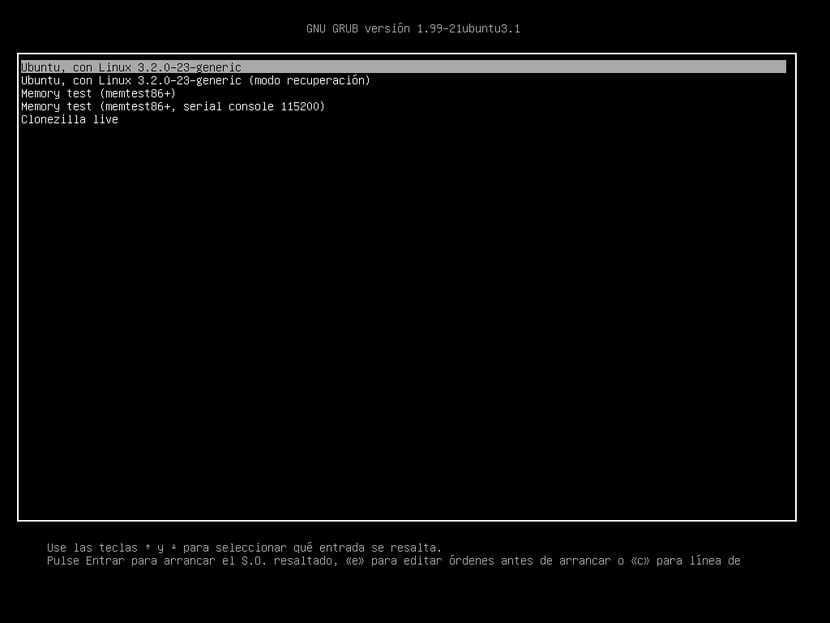
Et voilà, у вас есть загрузочный USB-накопитель! Я должен явиться тебе меню GRUB с операционными системами или параметрами для загрузки … Выберите тот, который вы хотите, и он запустится.
Способ записи ISO образа на USB флешку с помощью терминала Linux – утилита dd
Еще одним стандартным способом создания загрузочной USB флешки в Linux Mint является использование терминала, в частности утилиты dd.
Для того чтобы записать ISO образ на USB устройство, используя утилиту dd, необходимо запустить терминал, например, кликнув на значок на панели, или «Меню-> Mint -> Терминал».
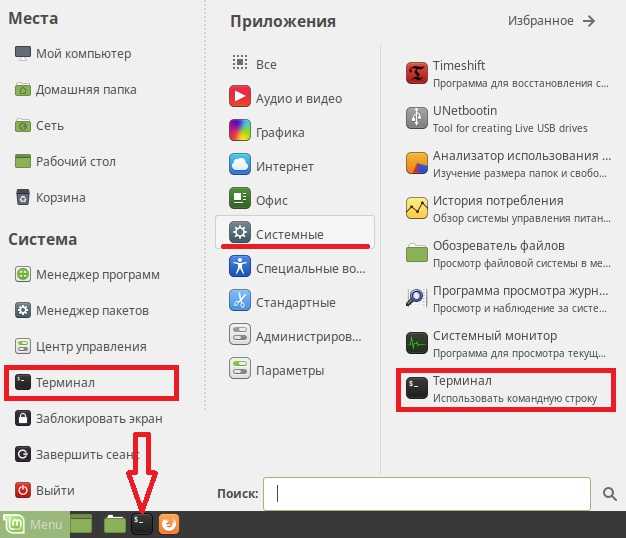
Синтаксис использования этой команды очень прост, необходимо указать, что записывать, т.е. ISO образ, и куда, соответственно USB флешку.
Пример использования команды DD
где вместо «/home/user/Загрузки/q4os-2.5-x64.r1.iso» Вы указываете путь к своему ISO образу, который Вы хотите записать, а вместо «/dev/sdb1» указываете название устройства, то есть, USB флешку (обычно это dev/sdb или dev/sdb1, но уточнить можно с помощью команды df).
Нажимаем «Ввод» (Enter), после этого Вам необходимо ввести пароль администратора.
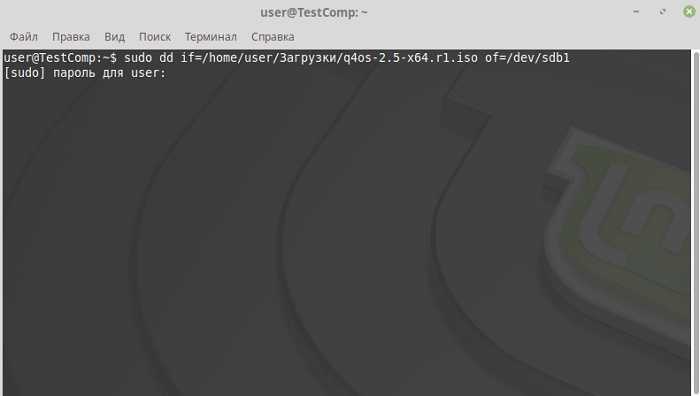
В этом случае процесс записи не отображается, что, вообще-то, очень неудобно, создание загрузочной USB флешки завершится, когда в терминале отобразятся сведения об окончании записи ISO образа, примерно вот такие
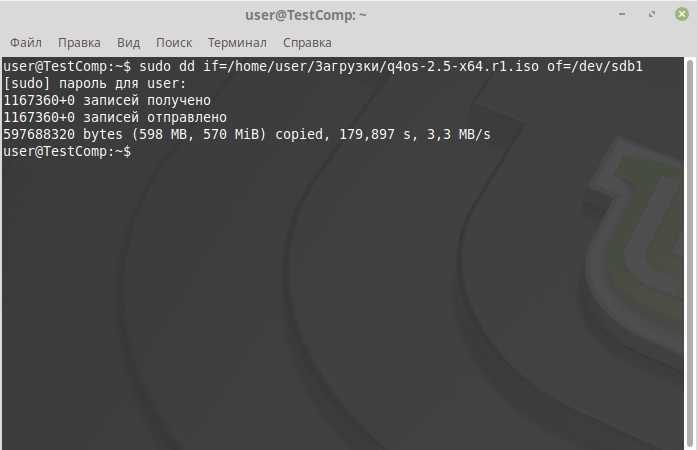
Вот мы с Вами и рассмотрели несколько способов записи ISO образа на USB флешку в Linux Mint, у меня все, пока!
Запись образа на флешку — очень частая задача для тех, кто ещё пытаете выбрать дистрибутив или тестирует новые версии Linux. В Windows мы привыкли к Rufus — это одна из самых лучших, интуитивно понятных и наиболее популярных утилит для записи образов дисков на USB-флешку. Она по праву считается лучшей и используется довольно часто. Но, к сожалению, нет версии этой программы для Linux; если вы новичок и хотите записать образ на флешку, то можете столкнуться с проблемой, чем это можно сделать.
На самом деле в операционной системе Linux есть свои программы для записи образа на флешку Linux, и их достаточно много. В этой статье мы рассмотрим лучшие аналоги Rufus для Linux, а также как ими пользоваться для решения своих задач. Сразу перейдём к списку.
Если вы уже пытались спрашивать на форумах, как записать образ на флешку в Ubuntu, то, наверное, уже слышали совет использовать утилиту dd. Это простая консольная утилита, которая позволяет побайтово переносить данные из одного места в другое, например из файла на флешку.
Несмотря на свою простоту она очень популярна среди опытных пользователей Linux, поскольку может правильно записать данные в большинстве случаев. Использовать эту утилиту очень просто. Нужно указать файл образа откуда будут скопированы данные и раздел на вашей флешке, например:
/ваш_образ.iso of=/dev/sdc bs=5M
Обратите внимание, что есть два возможных способа записи образа на флешку с помощью dd. Это непосредственно на флешку /dev/sdc или на раздел флешки — /dev/sdc1
Обычно работает первый вариант, но вы можете попробовать и второй. Запись образа на флешку займет определённое время, так что вам придется подождать.
После завершения копирования флешка будет готовка к работе. Но это далеко не все способы записи образа на диск, есть программы с графическим интерфейсом, полноценные аналоги Rufus Linux.
Создание загрузочного USB-накопителя Linux из командной строки
В этом разделе мы покажем вам, как создать загрузочный USB-накопитель Linux из командной строки с помощью инструмента . Этот инструмент доступен во всех системах MacOS и Linux.
Это быстрый и простой процесс, который не требует установки дополнительного программного обеспечения.
-
Вставьте USB-накопитель в USB-порт.
-
Далее вам нужно узнать имя USB-накопителя. Лучший инструмент для этой работы — :
Результат будет выглядеть примерно так:
В этом случае имя USB-устройства — но это может отличаться в вашей системе.
-
В большинстве дистрибутивов Linux USB-накопитель автоматически подключается при установке. Перед прошивкой образа необходимо отключить USB-устройство. Для этого используйте команду за которой следует либо точка монтирования, либо имя устройства:
-
Последний шаг — прошить ISO-образ на USB-накопитель. Убедитесь, что вы заменили на свой диск и не добавляли номер раздела. Также убедитесь, что вы используете правильный путь к файлу ISO.
Команда покажет индикатор выполнения во время мигания изображения, и процесс может занять несколько минут:
Запись USB Flash из Calculate Linux
Помимо в Calculate Linux есть собственная утилита записи образа системы на флешку — . Утилита имеет ряд особенностей, среди которых:
- использование файловой системы Fat32
- поддержка записи образа без форматирования флешки
Использование файловой системы Fat32 позволит вам дописывать файлы на Flash, обновлять образ, использовать для загрузки несколько систем.
Для начала разметьте флеш-накопитель. Для этого выполните следующие действия:
fdisk /dev/sdb
Добро пожаловать в fdisk (util-linux 2.30.2).
Изменения останутся только в памяти до тех пор, пока вы не решите записать их.
Будьте внимательны, используя команду write.
Команда (m для справки): n
Тип раздела
p основной (0 первичный, 0 расширеный, 4 свободно)
e расширенный (контейнер для логических разделов)
Выберите (по умолчанию - p):
Используется ответ по умолчанию p
Номер раздела (1-4, default 1):
Первый сектор (2048-30871551, default 2048):
Последний сектор + число секторов или + размер{K,M,G,T,P} (2048-30871551, default 30871551
Создан новый раздел 1 с типом 'Linux' и размером 14.7 GiB.
Команда (m для справки): w
Таблица разделов была изменена.
Вызывается ioctl() для перечитывания таблицы разделов.
Синхронизируются диски.
Чтобы посмотреть список доступных устройств, выполните следующую команду:
cl-install-flash -d list
Диск для установки: [/dev/sda1] /dev/sda1 (ATA KINGSTON SV300S3) [/dev/sda2] /dev/sda2 (ATA KINGSTON SV300S3) [/dev/sda3] /dev/sda3 (ATA KINGSTON SV300S3) [/dev/sda4] /dev/sda4 (ATA KINGSTON SV300S3) [/dev/sda5] /dev/sda5 (ATA KINGSTON SV300S3) [/dev/sdb1] /dev/sdb1 (UFD 3.0 Silicon-Power16G)
В данном примере имя флеш-накопителя — /dev/sdb1.
Теперь выполните:
cl-install-flash —iso cldx-17.12.2-x86_64.iso -d /dev/sdb1 —format
Установка на Flash * Установочный образ: Calculate Linux Desktop Xfce 17.12.2 x86_64 20180219 * Диск для установки: /dev/sdb1 (UFD 3.0 Silicon-Power16G) * Форматировать USB Flash: да Запустить процесс? (Yes/No): yes * Форматирование разделов ... * Распаковка образа системы ... * Конфигурирование Flash-установки ... * Подготовим систему для перезагрузки ... * Отключение устанавливаемого дистрибутива ... * Система установлена!
Размонтируем все разделы с флешки
Посмотрим есть ли на флешке смонтированные разделы:
~$ mount | grep devsdb devsdb1 on mediastc8Gfat type vfat (rw,nosuid,nodev,uid=1000,gid=1000,shortname=mixed,dmask=0077,utf8=1,showexec,flush,uhelper=udisks2)
В полученном выводе видно, что смонтирован раздел /dev/sdb1. Размонтируем его:
$ sudo umount devsdb1
Если вы получили ошибку типе:
umount: mediastc8Gfat: устройство занято.
(В некоторых случаях полезные сведения о процессах, использующих
устройство, можно получить с помощью lsof(8) или fuser(1))
То вам нужно закрыть все приложения, которые работают с флешкой повторить команду.
Если на флешке смонтировано несколько разделов — размонтируйте их все по очереди.
После этого флешка готова для записи образа.
Подготовка usb диска
Выбираем нашу USB флэшку, отмонтируем её если она смонтирована:
Теперь необходимо пересоздать таблицу разделов, при этом выбрать тип msdos. Заходим в меню Устройство (Device) и выбираем Создать таблицу разделов (Create partition table):
После этого выбираем неразмеченную область, нажимаем правой кнопкой мыши по ней же и выбираем пункт меню “Новый”. В появившемся окне выбираем файловую систему NTFS или FAT32. Если у вас какая-то нестандартная сборка в которой могут быть файлы больше 4 гигабайт, то файловая система должна быть определенно NTFS, в противном случае, можно выбрать FAT32, и, тогда, так же можно будет загрузиться с UEFI.
Применяем все наши изменения:
Выходим из gparted.
Создать Live USB с помощью терминала
Если по какой-то причине вы не хотите использовать Etcher (возможно, у вас несовместимая версия macOS), вы можете выполнить эту задачу с помощью командной строки. Это возможно с помощью Terminal, встроенного интерфейса командной строки вашего Mac.
Хотя этот метод требует немного больше размышлений и терпения, на самом деле он довольно прост. Возможно, вы даже узнаете что-то новое, а потом почувствуете себя умным. Предполагая, что вы отформатировали диск в соответствии с предыдущими инструкциями, вот как это работает:
1. Конвертируйте свой ISO
Запустите Терминал и запишите, где хранится образ вашего диска Linux в Finder. Преобразуйте изображение (обычно ISO) в файл IMG с помощью команды hdiutil convert:
hdiutil convert [/path/to/downloaded.iso] -формат UDRW -o [/path/to/newimage]
замещать [/path/to/downloaded.iso] с местоположением вашего собственного ISO (вы можете перетащить прямо в окно терминала, если хотите) и [/path/to/newimage] куда вы хотите создать новый файл изображения.
Примечание. Современные версии macOS автоматически создают файл .DMG. Если ваша версия этого не делает, попробуйте добавить IMG в конец вашего нового имени файла изображения, например [/path/to/newimage.img]
2. Запишите изображение на USB
Затем вам нужно будет определить расположение подключенного диска, чтобы вы могли указать Mac, какой диск использовать. При открытом терминале используйте следующую команду для просмотра списка всех подключенных дисков:
список рассылки
Скорее всего, вы сможете идентифицировать диск по его имени, формату и размеру, используя процесс удаления. Запишите список в столбце IDENTIFIER, затем отключите диск с помощью следующей команды:
diskutil unmountDisk / dev /
Вам нужно заменить с соответствующим номером, как disk3 — в случае успеха Терминал сообщит, что диск был размонтирован. Если у вас возникли проблемы с размонтированием диска, вы можете запустить Дисковую утилиту, щелкнуть правой кнопкой мыши на диске и выбрать «Размонтировать» (однако не извлекайте диск).
Последний шаг — записать образ на USB-накопитель с помощью команды dd:
sudo dd if =[/path/to/newimage.dmg] из = / DEV / шс = 1м
замещать [/path/to/newimage.dmg] с путем к файлу, созданному на первом шаге (опять же, перетаскивание работает лучше всего), и с местоположением, указанным ранее. Сразу после этого вам необходимо авторизоваться с помощью пароля администратора, поскольку вы использовали команду sudo.
Теперь все готово, и ваш диск готов к загрузке.
‘Do it yourself’
When the boot structure is modified in Ubuntu or the booting software, there can be problems until the extracting tools are modified to manage the modification. It is worthwhile to find a method that is as simple as possible and to learn how to use it in order to manage the extraction also when the boot structure is modified.
- For an UEFI only boot flash drive you need no installer
- Make the drive boot both in UEFI mode and BIOS mode
See this link:
Booting USB drives with grub2 and iso files ‘grub-n-iso’
|
There are more details at the sub-page /alt |
Remove all unneeded USB items, but keep the network cable attached.
Узнаем имя флешки
Вставьте флешку в компьютер (после вставки она может быть автоматом смонтирована, но сейчас это неважно).
После этого откройте терминал (через меню или нажав CTRL+ALT+T) и в нем выполните следующую команду
~$ sudo parted -l
В выводе будут видны все диски со всеми существующими на них разделами. Посмотрим на пример такого вывода:
~$ sudo parted -l Модель: ATA ST500DM002-1BD14 (scsi) Диск devsda: 500GB Размер сектора (логич.физич.): 512B4096B Таблица разделов: msdos Номер Начало Конец Размер Тип Файловая система Флаги 1 1049kB 15,3GB 15,3GB primary ext4 загрузочный 2 15,3GB 20,0GB 4730MB primary linux-swap(v1) 3 20,0GB 500GB 480GB extended 5 20,0GB 40,1GB 20,1GB logical ext4 6 40,1GB 500GB 460GB logical xfs Модель: Kingston DataTraveler 2.0 (scsi) Диск devsdb: 8028MB Размер сектора (логич.физич.): 512B512B Таблица разделов: msdos Номер Начало Конец Размер Тип Файловая система Флаги 1 1049kB 8028MB 8027MB primary fat32
Тут виден встроенный диск (ATA ST500DM002-1BD14 (scsi)) и флешка (Kingston DataTraveler 2.0 (scsi))
Но нам важно каким устройствам в системе соответствую эти диск и флешка, а это указано в следующей строке описания: Встроенный HDD — /dev/sda, флешка — /dev/sdb.
Итак, мы установили в что в нашем примере флешке соответствует устройство /dev/sdb. Будьте очень внимательны при определении и дальнейшей работе с устройствами
В случае ошибки вы можете испортить встроенный диск или другую флешку/внешний HDD вставленные в компьютер.
В данном примере, во всех командах будет использоваться /dev/sdb, но вам нужно будет заменить это имя на другое если в ходе разбора листинга вы поймете, что у вас флешка в системе под другой «буквой», допустим /dev/sdc или /dev/sdd.
Будьте очень внимательны при определении и дальнейшей работе с устройствами. В случае ошибки вы можете испортить встроенный диск или другую флешку/внешний HDD вставленные в компьютер.
В данном примере, во всех командах будет использоваться /dev/sdb, но вам нужно будет заменить это имя на другое если в ходе разбора листинга вы поймете, что у вас флешка в системе под другой «буквой», допустим /dev/sdc или /dev/sdd.
НЕ ЗАБЫВАЙТЕ изменять имя флешки в командах!
Для UEFI: схема разделения GPT *
* Старые версии / выпуски Windows могут поддерживаться неправильно или вообще не поддерживаться. Я предлагаю прочитать Прошивка Microsoft UEFI страница.
- Используя GParted, перепишите таблицу разделов USB-накопителя следующим образом GPT.
- Создайте новый основной раздел и отформатируйте его как FAT32.
- Смонтируйте свой Windows ISO или DVD и скопируйте все его файлы на USB-накопитель.
- Посмотрите на USB в папка. Если есть файл () тогда все готово. USB-накопитель является загрузочным. Перейдите к шагу 7.
- В противном случае откройте с помощью менеджера архивов (у вас должно быть установлен) и перейдите к . Отсюда извлеките где-нибудь переименуйте его в (или для поддерживаемый 32-разрядная ОС ) и поместите его на USB в папка.
- Если вы создаете USB-накопитель Windows 7, скопируйте папка из к папка.
- Не забудьте отсоединить (безопасно извлечь) USB-накопитель.
- Выберите подходящий загрузчик EFI в вашем BIOS.
Сначала: подготовьте свой USB-накопитель
Если вы хотите создать загрузочный USB-накопитель Linux на Mac, первым делом убедитесь, что у вас есть подходящий USB-накопитель для работы, и что он отформатирован правильно, чтобы избежать каких-либо проблем.
Некоторые варианты Linux могут потребовать больших объемов, поэтому при загрузке обратите внимание на требования. Вообще говоря, все, что выше 4 ГБ, сделает эту работу
У других нет строгих требований, но форматирование в FAT заранее — хорошая идея.
Программы для Windows, мобильные приложения, игры — ВСЁ БЕСПЛАТНО, в нашем закрытом телеграмм канале — Подписывайтесь:)
Предупреждение: все, что на вашем диске будет стерто, когда вы сделаете это!
- Вставьте USB-накопитель в Mac и запустите Дисковую утилиту (в разделе «Программы»> «Служебные программы» или найдите ее с помощью Spotlight с помощью Cmd + Space).
- Выберите свое USB-устройство в меню слева, затем нажмите «Стереть».
- Дайте ему имя и выберите MS-DOS (FAT) в разделе «Формат» и «Карта разделов GUID» в разделе «Схема».
- Нажмите Erase, чтобы применить изменения. Если это не удается, попробуйте еще раз — иногда система не отключает том во времени, и процесс не может быть завершен.
Если у вас есть постоянные проблемы, попробуйте другой USB-накопитель. Теперь загрузите дистрибутив Linux для установки на USB-накопитель
и вы готовы начать.
Как создать загрузочную флешку с Ubuntu
Есть несколько распространенных методов.
Замечание! Какой подойдет, зависит от версии Убунту и модели компьютера и ноутбука.
С помощью программы Unitbootin
Эта утилита использует лицензию GNU GPLv2. Эта универсальная программа работает на всех дистрибутивах и на различных популярных платформах.
Технология:
- Скачать пакет утилиты с официального сайта поставщика услуг.
- Открыть программу.
- Авторизироваться, введя свой логин и пароль, и выбрать необходимый дистрибутив.
- Указать версию используемого оборудования.
- В качестве типа устройства написать USB.
- Выбрать носитель с записью /dev/sdc1.
- Запустить программу. Подождать.
Загрузочная флешка готова.
С помощью флешки из-под старой операционной системы
При записи образа Убунту на флешки с операционной системы Виндоус следует использовать программу Rufus. Ее можно найти в виртуальном пространстве на сайте официального поставщика оборудования и скачать, а затем установить.
Технология:
- Подключить съемный носитель. Запустить установленную утилиту Rufus.
- Выбрать устройство, на который будет записываться загрузочный образ.
- Выбрать в выпадающем списке пункт «Быстрое форматирование» и вкладку «Создать загрузочный диск».
- Указать тип образа, выбрав пункт ISO-образ.
- Выбрать образ с помощью соответствующей кнопки.
- Нажать клавишу «Старт». Подождать.
Загрузочная флешка создана.
С помощью платформы Линукс
В Линукс создать загрузочную флешку достаточно просто с помощью 1 методики. Однако ее можно сделать и с помощью терминала.
Технология:
- Войти в терминал. Это можно сделать 2 способами: через меню или клавиатурой. В первом варианте следует войти в меню приложений Dash и выбрать соответствующий пункт, кликнуть правой клавишей мышки по нему. Во втором одновременно нужно нажать клавиши Ctrl, Alt, T.
- Подключить съемный носитель к системе. Определить его имя. Для точности можно использовать выражение в командной строке fdisk –l.
- Запустить копирование загрузочного образа с помощью записи: dd if=~/Downloads/ubuntu.iso of=/dev/sdb1. Где ~/Downloads/ubuntu.iso- это установочный образ, а /dev/sdb1 – необходимая флешка.
- Подождать.
Загрузочная флешка готова.
С помощью первой утилиты тоже можно создать носитель.
Технология:
- Войти в терминал. Это можно сделать 2 способами: через меню или клавиатурой. В первом варианте следует войти в меню приложений Dash и выбрать соответствующий пункт, кликнуть правой клавишей мышки по нему. Во втором одновременно нужно нажать клавиши Ctrl, Alt, T.
- Открыть утилиту командой sudo apt install unetbootin.
- Подключить съемный носитель к системе.
- Переключатель поставить на «Образ диска».
- Выбрать необходимый образ с помощью кнопки с .
- Указать устройство для записи.
- Нажать «Ок» и подождать.
Загрузочная флешка готова
Fedora MediaWriter (GNU/Linux, Windows, MacOS)
Самый простой и удобный, на наш взгляд, способ — это использование специально созданной утилиты Fedora MediaWriter.
Существуют версии для GNU/Linux, MacOS X и конечно же Microsoft Windows.
Для начала нам потребуется загрузить и установить MediaWriter с официального сайта или из репозиториев используемого дистрибутива. В уже установленной Fedora это можно сделать так:
sudo dnf install mediawriter
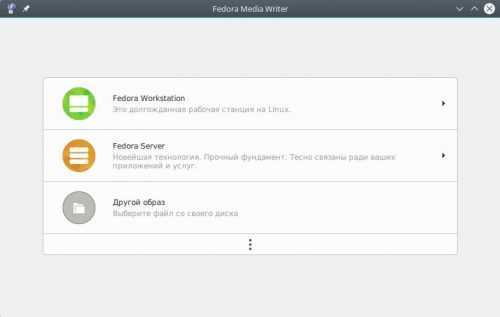 Главное окно Fedora MediaWriter
Главное окно Fedora MediaWriter
Запустим её и увидим главное окно программы. Здесь нам предлагают выбор из трёх вариантов:
- Fedora Workstation — стандартная версия для рабочих станций с Gnome 3 в качестве основного рабочего стола;
- Fedora Server — стандартная версия для серверов, без графической оболочки;
- Другой образ — позволяет записать другой уже загруженный образ дистрибутива. Рекомендуется применять для записи, например, RFRemix.
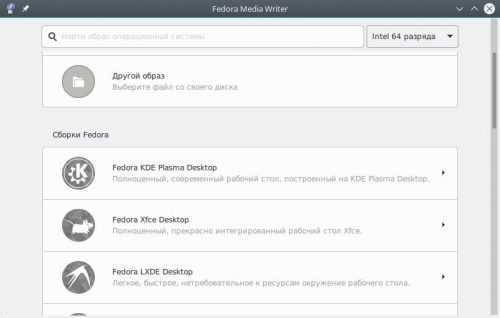 Другие варианты Fedora MediaWriter
Другие варианты Fedora MediaWriter
При нажатии на кнопку с многоточием, появится возможность выбрать один из вариантов Fedora с отличным от Gnome рабочим столом: KDE Plasma 5, XFCE, LXDE, Mate, Cinnamon и др.
 Выбор варианта Fedora в MediaWriter
Выбор варианта Fedora в MediaWriter
После выбора соответствующего пункта мы увидим более полную информацию о данном выпуске на родном языке, сможем выбрать архитектуру (нажав кнопку Другие варианты), а также версию (в списке отображаются только поддерживаемые на момент запуска утилиты релизы).
 Загрузка выбранного образа
Загрузка выбранного образа
Если всё устраивает, нажмём кнопку Создать Live USB и программа начнёт выкачивать из Интернета выбранный образ, иначе — Назад для возврата в предыдущее меню.
Загруженные файлы образов будут сохранены в пользовательский каталог загрузок по умолчанию.
 Подготовка к записи образа на накопитель
Подготовка к записи образа на накопитель
По окончании скачивания выберем из списка подключённый USB-накопитель и нажмём кнопку Write to Disk. Для записи большинства образов нам потребуется флешка размером минимум 4 ГБ (для netinstall будет достаточно и 1 ГБ).
Внимание! Все данные на данном USB-накопителе будут уничтожены без возможности восстановления!
На этом создание LiveUSB завершено, можно загружаться с неё и тестировать, либо устанавливать дистрибутив на свой компьютер.
Создание в терминале
Читай также: Как просто скачать оригинальный образ Windows? Официальная установка с сайта
В этом способе мы расскажем, как можно загрузить ОС на флешку через стандартную утилиту копирования dd.
Ее спектр применения очень большой, но нас интересует именно запись на загрузочную флешку iso-образа.
1Если у вас загружен дистрибутив с образом ISO, то команда для записи будет выглядеть:
Вместо слов путь к .iso впишите настоящий путь расположения, где размещен файл в папке загрузок.
Загрузочная флешка для записи обычно обозначается как sdb, но чтобы в этом убедиться, задайте перед этом в терминале команду
Если ваш накопитель обозначается иначе – впишите соответствующее значение.
Поиск обозначения флешки
2При вводе данных пути вручную можно допустить ошибку, поэтому будет проще просто перетащить нужный файл с образом в окно терминала.
Перенос пути файла в терминал
3Намного легче создать команду сначала в тестовом редакторе.
Скопируйте путь в редактор, уберите кавычки и вставьте его в соответствующее место в команде.
Путь к файлу в текстовом редакторе
4Теперь скопируйте команду, вставьте ее в терминал и нажмите Enter, чтобы выполнить действие.
Загрузочная флешка в момент выполнения обязательно должна быть подключена к устройству.
Отображение команды в терминале
5На первый взгляд может показаться, что никакие действия не выполняются, но запись идет.
В это время курсор будет мигать, поэтому просто ждите, а затем на экране появится отображение о том, что запись окончена.
Окончание операции копирования в терминале
После этого ваша обычная флешка станет загрузочной и будет готова к установке системы на любом компьютере.
Подключение флешки к смартфону: Четыре способа (плюс бонус)
UNetbootin
Читай также: Как установить Linux в Windows? Два способа для совместного использования
UNetbootin
Программа предназначена для установки ОС без использования дисков и создания загрузочного флеш-носителя с особыми дистрибутивами Linux.
Она может устанавливаться на самые разные формы ПО Linux: Ubuntu, Fedora, openSUSE, CentOS, Debian, Linux Mint, Arch Linux, Mandriva, Slackware, FreeDOS, FreeBSD, NetBSD и их вариации.
Загрузка может производиться как через Linux, так и посредством Windows.
Мы расскажем о обоих вариантах.
Создание в Windows
Читай также: Создаем загрузочную флешку с утилитами для Windows самостоятельно
1Перед началом загрузки, флешку, с которой вы будете работать, необходимо форматировать с помощью файловой системы FAT32.
Нажмите на значок съемного диска правой кнопкой мыши и выберите вариант Форматировать.
Форматирование флешки
2Теперь нужно запустить программу.
Выберите пункт «Образ диска», затем «Стандарт ISO», укажите путь к ПО, а также носитель и его тип.
Запуск программы
3Процесс копирования файлов займет около десяти минут, поэтому дождитесь окончания загрузки.
Запись ОС
4После загрузки и копирования файлов, приложение сообщит, когда флешка будет готова к использованию.
Если вы хотите установить Linux сразу, то перезагрузите устройство, зайдите в BIOS и произведите загрузку с флешки. Если нет — нажмите Выход.
Завершение загрузки
Создание в Linux
Читай также: Как откатить ноутбук к заводским настройкам? Инструкция для всех моделей
Рассмотрим создание на примере Ubuntu:
1Подключите флешку и перейдите к программе Unetbootin через «Меню» и раздел «Системные».
Переход в программу
2Выберите параметр «Образ диска», а также пункт «Стандарт ISO», как и в первом варианте.
Выбор Образ диска
3С помощью кнопки …, выберите установочный диск.
Выбор диска для установки
4Выберите раздел «Computer», а затем щелкните на значке в правом окне.
Выбор раздела
5Среди всех папой системы, перейдите в «Нome».
Переход в home
6Оттуда в папку с именем вашего пользователя.
Переход в папку пользователя
7В ней необходимо выбрать «Загрузки».
Переход в Загрузки
8А затем выбрать файл с необходимой системой и открыть его.
Выбор файла для загрузки
9Теперь этот файл должен отобразится в окне программы.
После этого выберите тип и название носителя, на который будет записана информация, затем нажмите ОК.
Выбор типа устройства и подтверждение операции
10Далее начнется процесс загрузки, окончания которого следует дождаться в районе 7-10 минут.
Процесс загрузки
11После этого выберите вариант «Перезагрузка» или «Выход».
Перезагрузка требуется в том случае, если хотите переустановить систему.
В общем, все так же, как и в предыдущем способе.
Окончание установки
Теперь ваша загрузочный накопитель готов к использованию и вы сможете установить операционную систему на любом устройстве.
Естественно, вместо Ubuntu можно установить и другой образ Linux, это лишь пример, в других вариантах процесс будет происходить таким же способом.
1 Как скачать любое видео/аудио из сети Интернет? Используем 4K Video Downloader
Скопируем образ на флешку
Будьте внимательны при выполнении этой команды — неправильное указание параметра приемника может привести к потере данных на других устройствах хранения.
Выполняем копирование:
~$ sudo cp Downloadsxubuntu-14.04-desktop-amd64.iso devsdb
Обратите внимание в команде вам нужно будет указать свой путь и имя к образу (в примере указано Downloads/xubuntu-14.04-desktop-amd64.iso
Также будьте очень внимательны в указании приемника: нужно указать устройство (запись типа /dev/sdb), а не раздел ( /dev/sdb1). И главное — нужно указать имя именно вашей флешки, которое мы определили на первом шаге.. В процессе копирования никакого вывода в терминале не будет
Нужно просто дождаться вывода следующего приглашения к вводу. При этом стоит еще следить за индикатором на флешке (если он есть) — он может мигать еще некоторое время после появления приглашения. Если флешку нужно вынуть то лучше убедиться что запись закончилась выполнив команду sync
В процессе копирования никакого вывода в терминале не будет. Нужно просто дождаться вывода следующего приглашения к вводу. При этом стоит еще следить за индикатором на флешке (если он есть) — он может мигать еще некоторое время после появления приглашения. Если флешку нужно вынуть то лучше убедиться что запись закончилась выполнив команду sync































