Готовность к работе с электронной почтой
Убедившись, что AD работает корректно и все службы Exchange функционируют, можно использовать сервер Exchange 2007 для отправки и приема электронной почты. Установить Exchange 2007 на одном сервере можно, если заранее принять специальные меры и учитывать различия конфигурации с обычной многосерверной средой Exchange 2007. Односерверное решение Exchange 2007 может быть экономичным и полностью функциональным, но главная проблема такого подхода безопасность, поскольку некоторые ресурсы, в частности роль Mailbox, доступны из Internet. Кроме того, устанавливая Exchange на одном сервере, рекомендуется использовать компьютер с несколькими жесткими дисками и обеспечить непрерывную локальную репликацию для высокой отказоустойчивости.
Дамир Диздаревич менеджер учебного центра Logosoft в Сараево (Босния). Имеет сертификаты MCSE, MCTS, MCITP и MCT. Специализируется на безопасности Windows Server и опубликовал более 350 статей в журналах по ИТ
Журнал «Windows IT Pro», Издательство «Открытые системы» (http://www.osp.ru/)
Внедрение Microsoft Exchange Server 2016
Exchange Server 2016 является достаточно сложным продуктом, и его внедрение, вопреки некоторых мнений, несколько сложнее, чем запуск setup.exe и нескольких нажатий кнопок «Далее». Развёртывание Exchange Server 2016 в масштабах предприятия с большим числом пользователей и большим количеством филиалов требует наличия сертифицированных специалистов с большим опытом участия в аналогичных проектах. Помимо разработки самой инфраструктуры серверов MS Exchange, требуется соответствующее планирование структуры домена Active Directory, топологии сайтов, т.к. работа Exchange напрямую зависит от функционирования контроллеров домена и серверов глобального каталога. При разработке отказоустойчивых кластерных конфигураций нужно учесть огромное количество факторов, влияющих на работоспособность почтовой системы. Т.к. создать систему, которая не имеет единой точки отказа – довольно не простая задача. И нужно понимать, что просто развёрнутый кластер Exchange Server 2016 – не есть панацея от всех проблем. Так, например, вы можете вложить несколько тысяч долларов в построение кластера Exchange, а вашу систему на сутки выведет из строя сгоревший коммутатор или ИБП. Именно по этим причинам компании возлагают задачи по развертыванию Microsoft Exchange Server на системных интеграторов. Но и здесь нужно не ошибиться, не все системные интеграторы могут качественно развернуть систему корпоративной почты на базе Exchange Server. Следует убедиться, что системный интегратор сертифицирован на выполнение данного вида работ, а также убедиться, что он имеет портфолио успешно завершённых аналогичных проектов.
Компания ЛанКей — сертифицированный системный интегратор, является золотым партнёром Microsoft (Microsoft Gold Certified Partner) и имеет золотую компетенцию Gold Messaging, что подтверждает наш наивысший опыт и профессионализм в области внедрения Exchange Server 2016. В проектах принимают участие сертифицированные Microsoft инженеры, обладающие статусами MCSE Messaging и MCITP Enterprise Messaging Administrators.
Компания ЛанКей также предлагает услуги по миграции на Exchange Server 2016 с предыдущих версий и других почтовых систем, таких как Novell GroupWise, IBM Lotus Notes или почтовых серверов на базе ОС Linux. Системный интегратор ЛанКей включает в себя департамент сервисного обслуживания, который в том числе оказывает услуги ИТ-аутсорсинга систем корпоративной почты на базе Exchange Server 2016. Компания ЛанКей готова обеспечить сопровождение, поддержку и обслуживание вашей корпоративной почтовой системы.
Настройка Hub Transport для получения электронной почты из Internet
Чтобы настроить сервер Hub Transport для получения сообщений из внешних источников, следует в первую очередь настроить обслуживаемый домен для организации Exchange. Обслуживаемый домен любой домен SMTP, для которого сервер Exchange принимает и отправляет электронную почту. К обслуживаемым доменам относятся домены, для которых организация Exchange является доверенной (т. е. сервер обеспечивает доставку почты для получателей в этом домене), а также домены, для которых организация Exchange получает почту, а затем передает ее во внешний почтовый сервер. Необходимо настроить по крайней мере один обслуживаемый сервер, прежде чем можно будет использовать это пространство имен SMTP в политике адресов электронной почты.
Для настройки обслуживаемого домена необходимо открыть EMC, перейти к Organization Configuration, открыть узел Hub Transport и перейти на вкладку Accepted Domains. Щелкните на кнопке New Accepted Domain в области Actions, чтобы запустить мастер. На первой странице введите имя домена (это может быть имя вашего домена) и имя FQDN принятого домена. В имени обслуживаемого домена можно использовать универсальные символы, чтобы показать, что все поддомены адресного пространства SMTP также принимаются организацией Exchange (например, указав *.microsoft.com, можно сделать обслуживаемыми все поддомены домена microsoft.com).
Затем выберите Authoritative Domain, чтобы указать, что сервер ответствен за почтовые ящики в этом домене, и нажмите New, чтобы создать новый обслуживаемый домен
Эту процедуру можно повторить для любого домена, для которого следует принимать сообщения, но важно убедиться, что MX-записи для этих доменов указывают на нужный почтовый сервер
Затем настройте коннектор Receive. У сервера Hub Transport есть два стандартных приемных коннектора, но для обоих требуется проверка подлинности. Поскольку сервер Hub Transport должен принимать сообщения непосредственно из Internet (а не от сервера Edge Transport), необходимо разрешить анонимное подключение. Для этого откройте узел Server Configuration и щелкните Hub Transport. В средней области следует щелкнуть правой кнопкой мыши Default ServerName connector и выбрать пункт Properties. Откройте вкладку Permission Groups и установите флажок Anonymous users. Остальные флажки оставьте в прежнем состоянии. В завершение нажмите OK.
Обратите внимание, что имеется еще один коннектор приема, Client ServerName. Этот коннектор настроен для работы с портом 587 и должен использоваться клиентами POP3 и IMAP4 для отправки сообщений с проверкой подлинности TLS
Номер порта легко изменить, отредактировав свойства коннектора. Не разрешайте анонимных подключений с помощью этого коннектора.
Соединение по протоколу MAPI (Outlook 2003/2007)
Возможность доступна в тарифе ящика «Расширенный».
Вам потребуются следующие параметры:
| имя сервера | сервер для OWA, но без https://, например, owa.1gb.ru (без /owa на конце) | в процессе настройки учетной записи будет автоматом заменено на более точный адрес сервера доступа к вашему ящику |
| имя пользователяили ящика | полный логин в формате, аналогичном ad1 , либо без ad1. | показан в личном кабинете на странице с ящиками Exchange |
По умолчанию, протокол MAPI требует доступа по ряду TCP портов, которые часто закрыты для подключения (порты 135, 6000-6004). В том случае, если MAPI не работает, попробуйте описанные далее варианты:
- Подключение к Exchange с помощью VPN
- Подключение к Exchange с помощью HTTPS (Outlook Anywhere)
Альтернативный порт для SMTP сервера — 587. Используйте его в том случае, если у вас не получается отправить почту.
Подключение к Exchange с помощью VPN
Возможность доступна и для Outlook 2003, и для Outlook 2007.
- VPN соединение нужно настраивать и поддерживать подключенным
- VPN соединение может мешать работе корпоративных сетей на той же схеме адресации
- Протокол VPN соединения (PPTP) работает не из всех сетей, в ряде сетей PPTP работает ненадежно
- Если всё же работает, то работает быстро и технически эффективно (небольшой трафик, наибольшая скорость работы)
Параметры VPN подключения и пример работы описаны на странице https://www.1gb.ru/1152.
Подключение к Exchange с помощью HTTPS (Outlook Anywhere)
Возможность доступна для Outlook 2007.
Старое или внутренне название технологии — RPC over HTTP(S). Outlook Anywhere позволяет подключаться к Exchange серверу по протоколу HTTPS, в том числе — через обычный HTTP(S) прокси.
- Работает в любых сетевых условиях (HTTPS доступ есть практически на любом компьютере)
- Медленнее, чем прямой MAPI или VPN
- В случае использования HTTP-прокси менее безопасно, чем VPN
Важно: для того, чтобы Outook Anywhere заработал на вашем компьютере, необходимо установить сертификат безопасности. Для настройки Outlook Anywhere в свойствах учетной записи Exchange нужно открыть закладку Connection, внизу поставить галку «Connect to Microsoft Exchange using HTTP», затем установить дополнительные опции с помощью кнопки «Exchange Proxy Settings»
Для настройки Outlook Anywhere в свойствах учетной записи Exchange нужно открыть закладку Connection, внизу поставить галку «Connect to Microsoft Exchange using HTTP», затем установить дополнительные опции с помощью кнопки «Exchange Proxy Settings».
В нынешнее время работа редко заканчивается после ухода из офиса, и все больше людей привыкли проверять рабочую почту из дома или в дороге. С разрешения своей компании вы можете подключиться к серверам рабочей почты через Outlook Web App (бывший Outlook Web Access). Вы также можете воспользоваться традиционным клиентом Outlook или смартфоном. Для успешного подключения вам придется связаться со своим отделом информационных технологий.
В создании этой статьи участвовала наша опытная команда редакторов и исследователей, которые проверили ее на точность и полноту.
Команда контент-менеджеров wikiHow тщательно следит за работой редакторов, чтобы гарантировать соответствие каждой статьи нашим высоким стандартам качества.
В нынешнее время работа редко заканчивается после ухода из офиса, и все больше людей привыкли проверять рабочую почту из дома или в дороге. С разрешения своей компании вы можете подключиться к серверам рабочей почты через Outlook Web App (бывший Outlook Web Access). Вы также можете воспользоваться традиционным клиентом Outlook или смартфоном. Для успешного подключения вам придется связаться со своим отделом информационных технологий.
Установка
Чтобы установить и настроить утилиту, вначале надо загрузить ряд компонентов и сервисов.
- WWW Publishing.
- NET.
- SMTP и NNTP.
- NET Framework
- Windows 2003 Support Tools (цифры зависят от версии ES).
- Средства администрирования.
Если у вас есть диск или другой накопитель с Exchange server, запустите установку с него. Или найдите программу на сайте microsoft.com.
- Введите запрос в строку поиска (она справа сверху).
- Перейдите в раздел «Загрузки».
- Откройте страницу с нужной вам версией.
- Нажмите кнопку «Скачать».
- Откройте загруженный файл. Будут извлечены данные.
Перед тем как устанавливать ES сервер, надо подготовить AD. В Active Directory находится большая часть информации, которая связана с Exchange server 2003: контакты, учётные записи, конфигурации, атрибуты.
Если у вас нет группы, которая управляет директорией, и вы не планируете делать большое развёртывание, можете сразу переходить к инсталлятору. Он сможет всё настроить автоматически. Для работы с AD нужны права администратора.
- В распакованной папке с ES найдите файл setup.exe.
- Откройте командную строку Windows.
- Введите команду « /PrepareSchema /IAcceptExchangeServerLicenseTerms».
- Подождите, пока директория применит нужные параметры.
- Далее надо задать название организации для Microsoft Exchange server 2003. Напишите « /PrepareAD /OrganizationName:»Название организации» /IAcceptExchangeServerLicenseTerms». В имени компании могут быть только латинские символы, цифры, тире. Его нельзя изменить после установки.
Снова подождите.
Теперь подготовьте домены.
- Введите команду « /PrepareAllDomains /IAcceptExchangeServerLicenseTerms».
- Для выбора домена — « /PrepareDomain: /IAcceptExchangeServerLicenseTerms»
Инсталлятор делает всё это автоматически.
Чтобы увидеть результат работы, зайдите в редактор AD Service Interfaces. Найдите «Schema» («Схема»). Выберите свойство «rangeUpper». В «ms-Ex-Verision-Pt» должно быть написано значение для Microsoft Exchange server (это не версия программы 2003; значения можно узнать на официальном сайте Майкрософт).
Подготовка схемы Active Directory
Если в вашей инфраструктуре еще не был развернут Microrosft Exchange, то необходимо подготовить схему Active Directory для его установки. В процессе подготовки будут добавлены классы объектов и расширены свойства текущих классов для того, чтобы они могли содержать необходимые дополнительные сведения в части хранения почтовых атрибутов.
Вообще, можно не выносить процедуру обновления схемы в отдельный предварительный шаг, т.к. мастер установки Exchange может это сделать за нас автоматически. Однако, для подготовки схемы Active Directory нужны дополнительные разрешения (об этом чуть ниже). Также мы можем в более интерактивном режиме наблюдать за процессом расширения схемы Active Directory. Еще один аргумент в копилку отдельного шага – это отслеживание статуса репликации изменений на все контроллеры домена. Например, у вас три контроллера домена. Мы выполняем процедуру расширения схемы, ждем пока изменения отреплицируются на оставшиеся контроллеры (если у вас их несколько) и только потом переходим к непосредственной установки сервера Microsoft Exchange.
Учетная записи, от имени которой будет выполняться расширение схемы Active Directory должна быть включена в следующие группы безопасности домена:
- Schema Admins.
- Enterprise Admins.
- Domain Admins.
Шаг 1. Расширение схемы Active Directory
Самый первый шаг – это расширение схемы.
Переходим с директорию с дистрибутивом Exchange 2019 и выполняем команду (для Exchnage 2019 ниже CU11):
Командлет для Exchange 2019 CU11 или выше.
Запуститься процесс расширения схемы Active Directory:
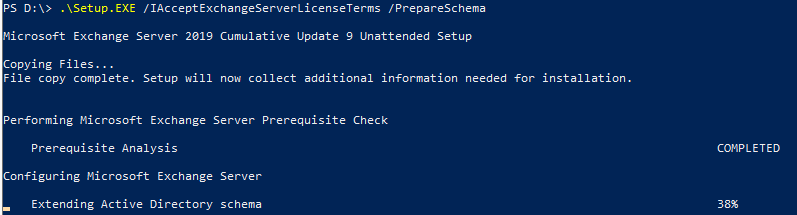
Дожидаемся окончания процесса расширения схемы. Об успешном процессе расширения схемы будет свидетельствовать соответствующее заключение мастера:

Теперь необходимо запустить процесс репликации изменений в Active Directory:
Прежде чем переходить к следующему шагу необходимо дождаться окончания процесса репликации изменений в Active Directory на все контроллеры домена.
Шаг 2. Подготовка Active Directory
Теперь необходимо, чтобы мастер подготовки Active Directory создал необходимые объекты.
Выполните следующую команду в директории с дистрибутивом Exchange (для Exchnage 2019 ниже CU11):
Командлет для Exchange 2019 CU11 или выше.
В параметре OrganizationName укажите имя организации Exchange. Имя может быть произвольным.
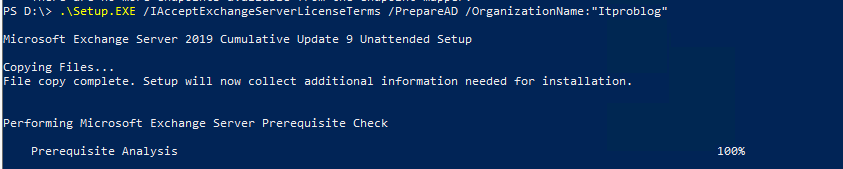
Дожидаемся окончания процесса подготовки Active Directory.

Теперь если посмотреть в нашу Active Directory, то мы увидим, что мастер создал необходимые группы безопасности:
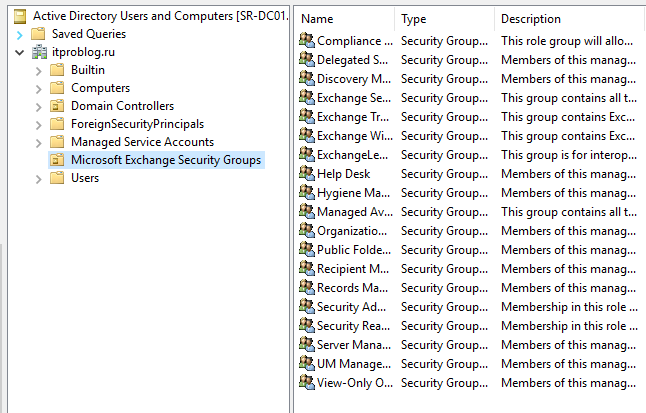
Далее необходимо запустить процесс репликации изменений в Active Directory:
Прежде чем переходить к следующему шагу необходимо дождаться окончания процесса репликации изменений в Active Directory на все контроллеры домена.
Шаг 3. Подготовка все остальных доменов Active Directory
Если у вас всего один домен, то этот шаг можно пропустить, т.к. параметр PrepareAD в предыдущем шаге уже выполнил всю необходимую подготовку.
Если же у вас несколько доменов, то вы можете:
- Подготовить сразу все оставшиеся домены.
- Подготовить домены каждый в отдельности.
Для того, чтобы подготовить сразу все домены выполните следующую команду в директории с дистрибутивом Exchange (для Exchnage 2019 ниже CU11):

Командлет для Exchange 2019 CU11 или выше.
Чтобы подготовить определенный домен выполните следующую команду в директории с дистрибутивом Exchange (для Exchnage 2019 ниже CU11):
Командлет для Exchange 2019 CU11 или выше.
Только в параметре PrepareDomain укажите FQDN имя вашего домена.

Проверка версии схемы
Для того, чтобы проверить текущую версию конфигурации схемы для Microsoft Exchange мы можем использовать, например, оснастку ADSI Edit.
Подключимся к контексту конфигурации и в контекстном меню нашей установки выберем пункт “Properties“. В списке атрибутов найдите атрибут objectVerison:
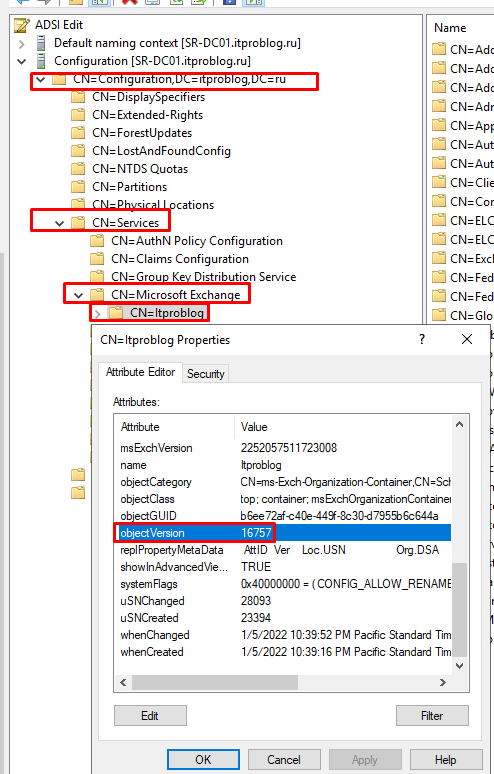
objectVerison 16757 – это Exchange Server 2019 CU9. Именно его мы и устанавливали. Полный перечень .
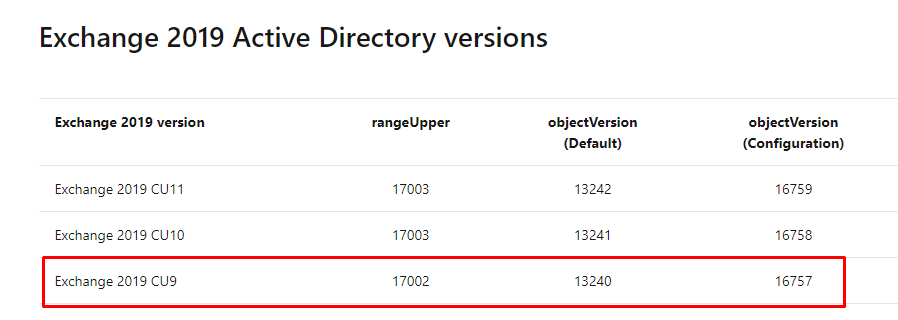
Повышение схемы
В пределах одной сети доступна только одна организация. Нельзя использовать разные ES параллельно. Если вы уже установили почтовый ресурс, можно разобраться, как повысить схему Exchange 2003 до 2007, 2010, 2013 или 2016. Это достаточно сложный процесс, в котором надо учитывать большое количество факторов. Начиная от установленных программ, заканчивая настройками каждого пользователя. Для миграции программы ES надо хорошо в ней разбираться.
- Загрузите все обновления для ES.
- Разверните утилиту, на которую собираетесь перейти. Делать это надо в таком порядке: Клиентский доступ, Транспортный концентратор, Система сообщений, Почтовые ящики.
- На передний план поставьте старую утилиту. На место клиентского доступа поставьте желаемую версию.
- Настройте транспортный концентратор и систему сообщений.
- Переместите ящики на новый сервер.
- Обновите все службы AD.
Ещё один способ. На technet.microsoft.com есть интерактивный помощник по работе с ES. Зайдите на этот сайт, введите в строку поиска запрос и откройте нужную страницу. Чтобы поднять схему, нажмите «Локальное развёртывание». Выберите версию, на которую хотите перейти. Там есть обновление среды.
Без Microsoft Exchange server невозможно представить большую компанию. Собственный почтовый домен повысит эффективность компании. Но в маленьком предприятии сервер тоже незаменим. В программе очень легко сделать приём и отправку сообщений по всем протоколам. Её можно подключать к Outlook.
Высокая степень интеграции в инфраструктуру
Exchange Server 2016 — это высокоинтегрированная платформа для коммуникаций. И если ИТ-инфраструктура вашей компании построена на программном обеспечении Microsoft, то вы получите максимальные преимущества, максимальную безопасность и наибольшую лёгкость в управлении. Exchange полностью опирается на службу каталогов (домен) Active Directory, вам не придётся по 2 раза заводить пользователей в домене и на почтовом сервере отдельно. Системным администраторам не придётся настраивать рабочие станции пользователей, Outlook 2013 и Outlook 2016 сами подключатся к серверу Exchange и настроятся автоматически при помощи служб автообнаружения. Exchange Server 2016 интегрируется с Forefront Threat Management Gateway 2013 (ранее называвшийся ISA Server), обеспечивая наивысший уровень защищённости от внешних угроз. Exchange интегрируется с такими продуктами, как Microsoft CRM и SharePoint, а объединение Microsoft Exchange Server и Microsoft Office Communications Server представляет собой мощное решение для объединенных коммуникаций (Unified Communications).
Установка Exchange 2019
Начиная с Exchange 2016 Microsoft решила больше не разделять роли на Client Access и Mailbox (как это было в Exchange 2013). Соответственно, у Exchange 2019 только две роли – Mailbox и Edge. В Exchange 2013 Edge сервер также присутствовал. Роли Client Access и Mailbox объединены в одну роль – Mailbox.
На момент написания статьи самой последней версией была Exchange Server 2019 CU11. Однако, мы установим Exchange 2019 CU9, а в одной из следующий статей разберем процесс установки актуальной Update Rollup. Посмотреть актуальный список версий Exchange 2019 можно на сайте Microsoft.
Для Exchange 2013 и более новых версий для установки вы загружаете самый последний Cumulative Update и выполняете установку из него. Он уже содержит все необходимые файлы и все необходимые обновления.
Установка через графический мастер установки
Для того, чтобы установить Exchange через графический мастер установки выполните следующие шаги:
1. Запустить установщик из дистрибутива. Если вы еще не подготовили Active Directory, как было указано в предыдущем разделе, то учетная запись, от имени которой будет выполняться установка должна быть включена в следующие группы Active Directory: Schema Admins, Enterprise Admins и Domain Admins.
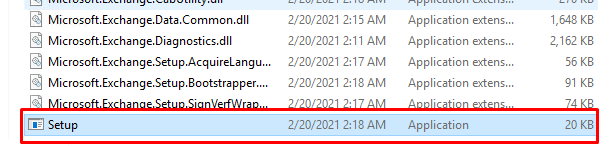
2. На шаге проверки обновлений укажем, что мы не будем проверять наличие последних обновлений:
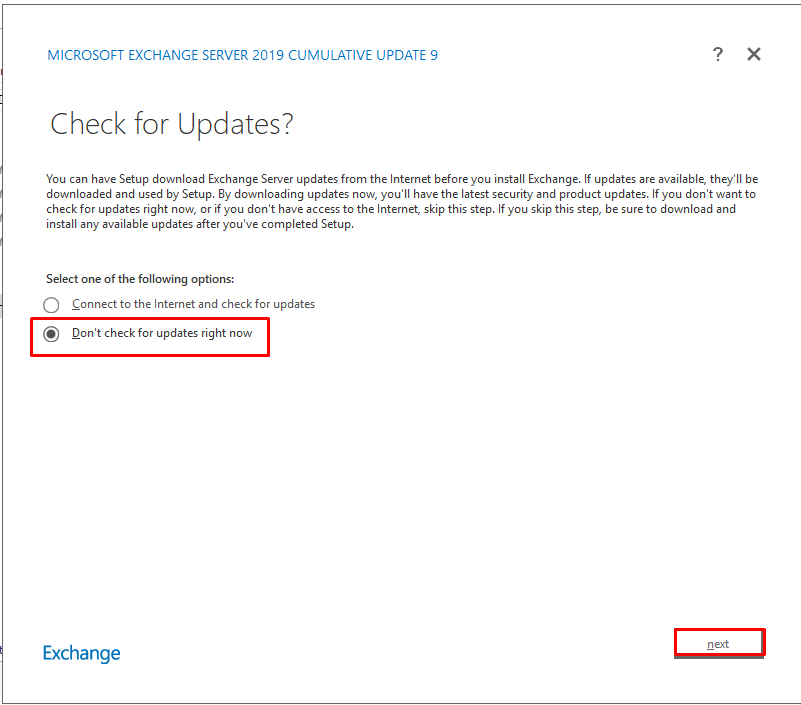
3. На следующем шаге мастера нажмем “Next”.
4. При согласии принимаем лицензионное соглашение:
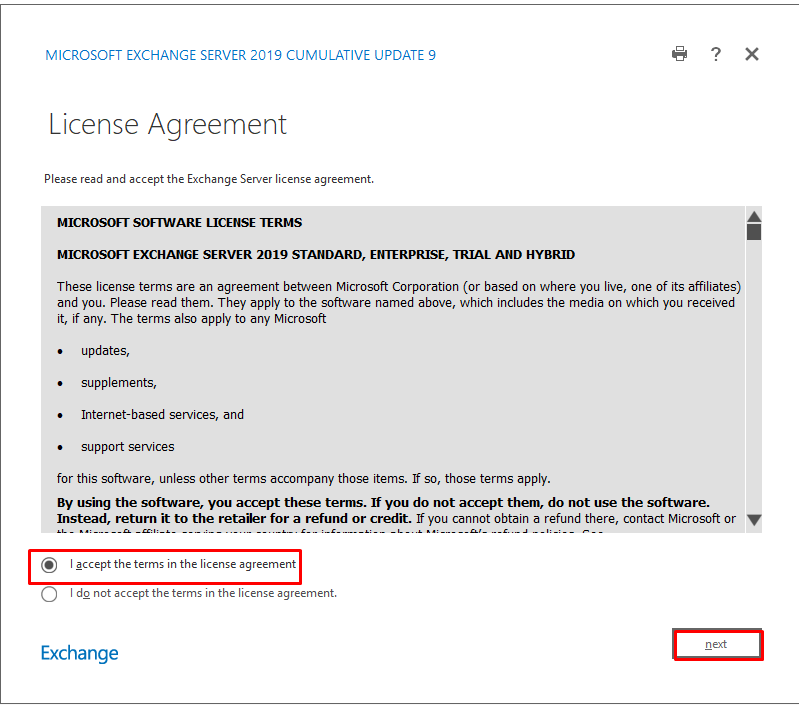
5. Укажем, что мы не планируем принимать участие в программе улучшения качества продукта:
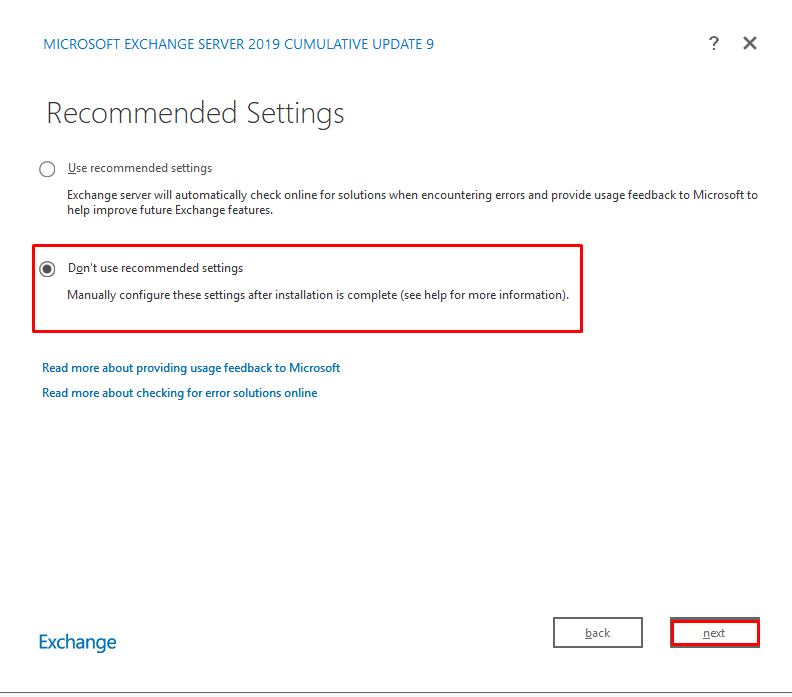
6. Укажем, что мы будем устанавливать сервер почтовых ящиков:
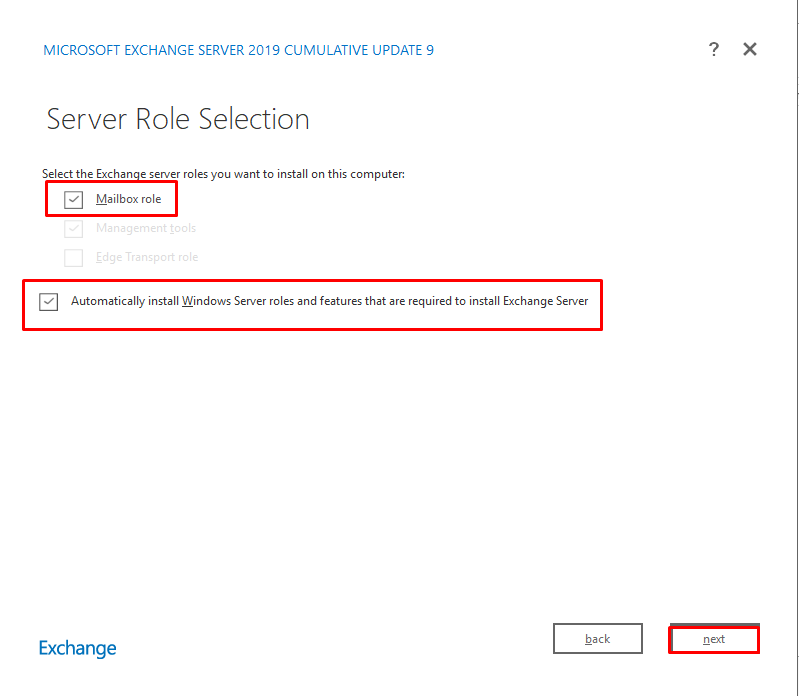
7. Укажем директорию установки:
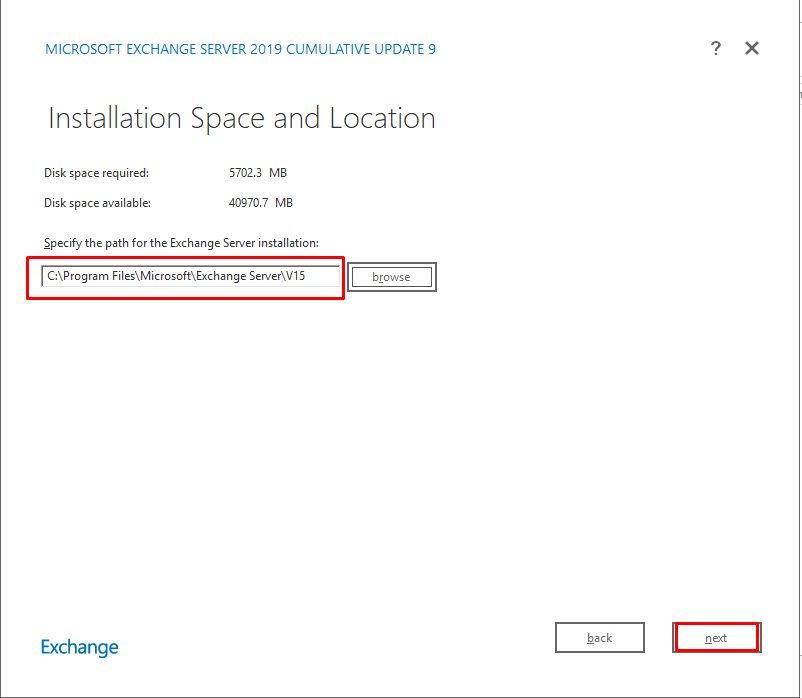
8. Мы не будем отключать сканирование на предмет вредоносного ПО:
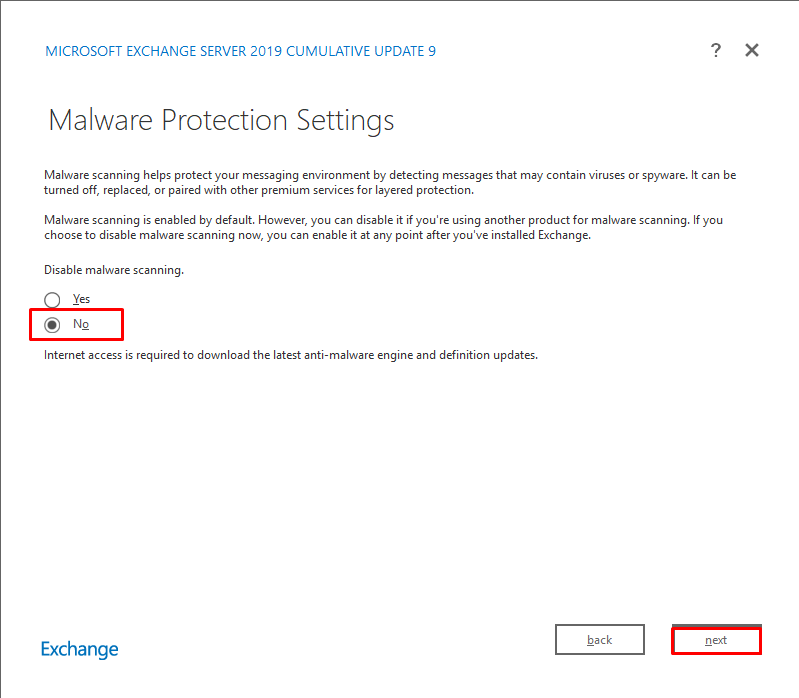
9. Мастер установки Exchange 2019 выполнит проверку предварительных требований. Если какой-то пункт не будет выполнен, то мастер установки сообщит об этом. Нажимаем кнопку “Install”.
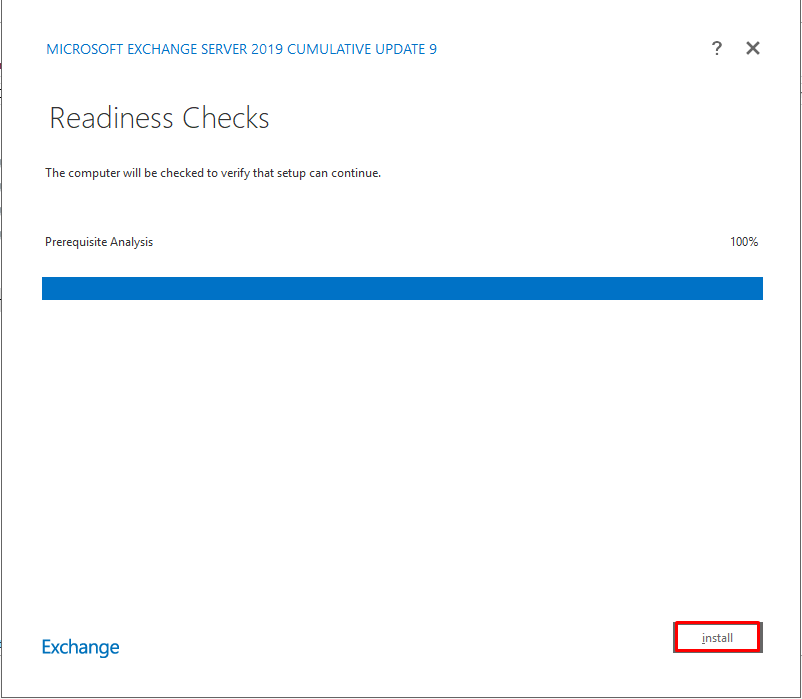
10. Дожидаемся окончания процедуры установки.
11. В случае успешного завершения установки мастер сообщит нам об этом:
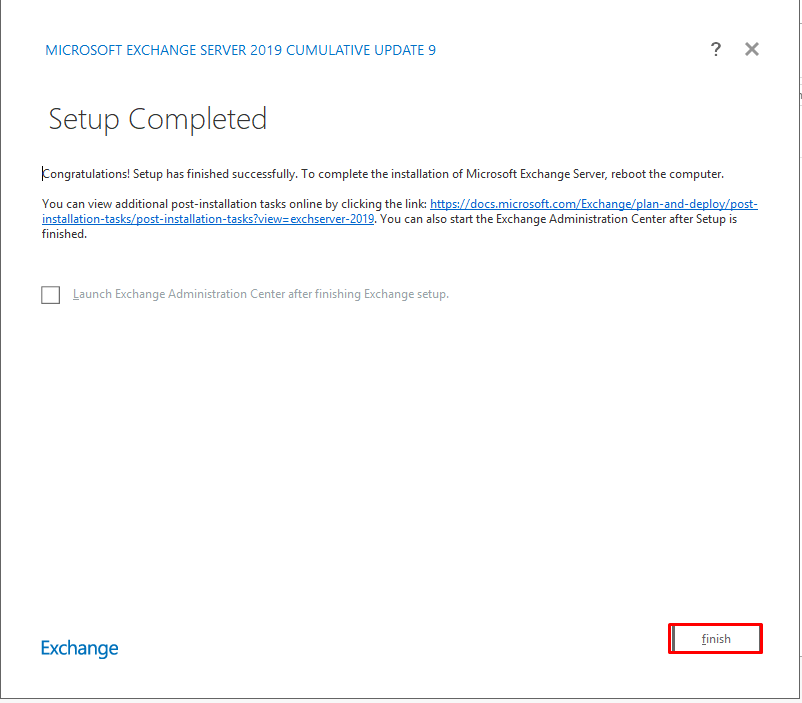
12. Перезагружаем сервер.
Установка через командную строку
Вариант установки через командную строку гораздо более лаконичен.
Для того, чтобы установить Exchange через командную строку выполните следующие шаги:
1. Перейдите в директорию с дистрибутивом Exchange. Если вы еще не подготовили Active Directory, как было указано в предыдущем разделе, то учетная запись, от имени которой будет выполняться установка должна быть включена в следующие группы Active Directory: Schema Admins, Enterprise Admins и Domain Admins.
2. Запустите установку Exchange сервера (для версии Exchange 2019 ниже CU11):
Командлет для версии Exchange 2019 CU11 или выше:
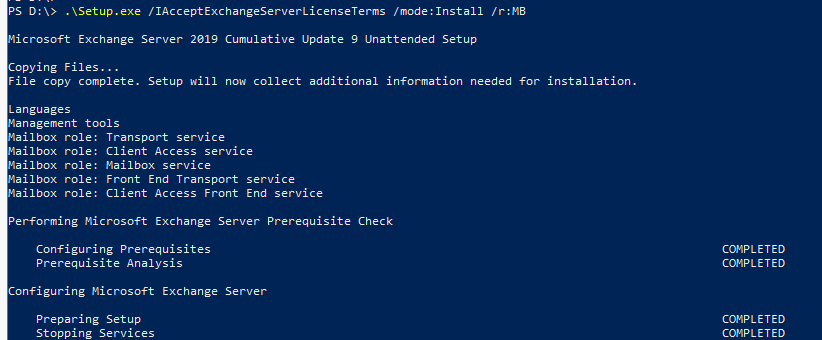
3. Дождитесь окончания процесса установки.
4. Перезагрузите сервер.
Настройка
Теперь можно разобраться, как выбрать тип аккаунта Exchange (POP3, IMAP 4). Оба протокола подключены к Client Access. В версии 2003 — к IIS. За них отвечают отдельные службы.
Найдите одну из них в списке консоли.
- Откройте её свойства.
- В пункте «Вариант запуска» выберите «Автоматически».
- Нажмите «Запустить».
- Перейдите в Локальный — Настройка серверов — Клиентский доступ.
- В списке «Имя протокола» будет «POP3» и «IMAP 4». Откройте свойства одного из них.
- Можете указать номера портов, по которым программа сможет подключить домен.
- На вкладке «Проверка подлинности» расставьте параметры безопасности. Они зависят от параметров, которые можно установить на компьютере пользователя.
В новых версиях Microsoft server (от 2013 и выше) настройки расставляются через ECP (Центр администрирования).
Эти протоколы могут принимать электронную корреспонденцию. Разница между ними:
- В IMAP 4 электронные письма находятся на сервере. Для доступа к ним нужен интернет.
- POP3 сохраняет сообщения на стороне получателя (компьютере, мобильном устройстве), но при этом удаляет их с домена. Если вы один раз загрузите их на ПК, они исчезнут из домена. Этот протокол имеет свои преимущества. Но пользователи обычно предпочитают IMAP.
Высокая доступность и отказоустойчивость
Электронная почта – является критическим сервисом практически для каждой компании, но для некоторых компаний почта является сервисом, от которого напрямую зависят бизнес-процессы. Даже час простоя электронной почты может вылиться в десятки или даже сотни тысяч долларов. К таким компаниям относятся банки, фондовые биржи, страховые компании и многие другие предприятия финансового и производственного сектора. Для обеспечения доступности корпоративной почтовой системы в режиме 24/7, компания ЛанКей внедряет кластеры Exchange Server 2016, которые обеспечивают доступность 99,999% времени и более.
Начиная с Exchange Server 2007, появились мощные технологии кластеризации и репликации (CCR, SCR, LCR и SCC). В Exchange Server 2016 все эти технологии были заменены одной, ещё более продвинутой технологией – DAG (Database Availability Group). Данная технология позволяет реплицировать почтовые базы данных между узлами кластера. И в случае выхода из строя жёсткого диска, массива или даже целого сервера, содержащего активную базу данных, в работу мгновенно включится пассивная копия. При этом, пользователи не испытают ни секунды простоя, они даже не узнают, что почтовый сервер вышел из строя, и спокойно продолжат работать.
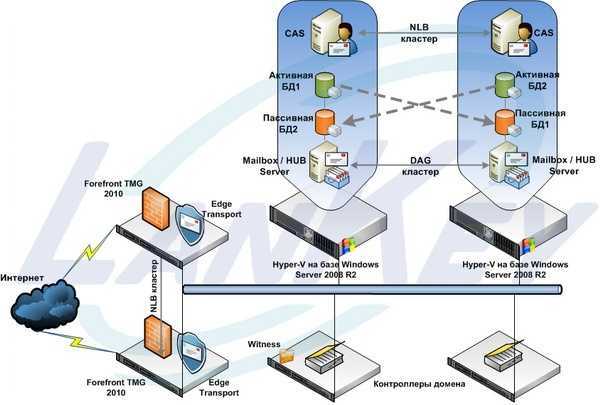
Пример отказоустойчивой инфраструктуры Exchange Server 2016
Основным отличием DAG от предыдущих технологий, например CCR, является то, что каждая активная база данных может иметь до 16 пассивных (резервных) копий, все узлы кластера могут быть активными, могут содержать несколько активных и несколько пассивных копий почтовых баз. Теперь даже при использовании DAG вместе с ролью Mailbox можно установить роли Client Access, HUB Transport и Unified Messaging.
Подготовка сервера для Exchange 2019
Мы будем развертывать Exchange 2019 в самой простой конфигурации – один сервер без группы высокой доступности. В следующих публикациях мы добавим еще один сервер и создадим группу высокой доступности. Пока же начнем с базовых вещей.
Аппаратные характеристики нашего почтового сервера с Exchange 2019 приведена ниже:
- 6 vCPU.
- 8 ГБ RAM.
- 120 ГБ диск для системного раздела.
- 60 ГБ диск для баз данных.
Поскольку в Exchange 2019 нет разделения на сервера клиентского доступа и сервера почтовых ящиков, то процесс установки довольно прямолинеен.
Требования к Active Directory
Для того, чтобы добавить сервер с Microsoft Exchange 2019 в вашу инфраструктуру необходимо, чтобы функциональный уровень домена и леса вашей AD был Windows Server 2012 R2 или выше.
Более подробно требования к Active Directory приведены официальной документации.
Предварительная подготовка сервера
Непосредственно перед началом установки ролей Exchange необходимо выполнить подготовку операционной системы. Наша операционная система Windows Server 2019 Standard.
В последующем для настройки группы высокой доступности (DAG) нам необходимо будет установить компонент Failover Clustering. Для Windows Server 2019:
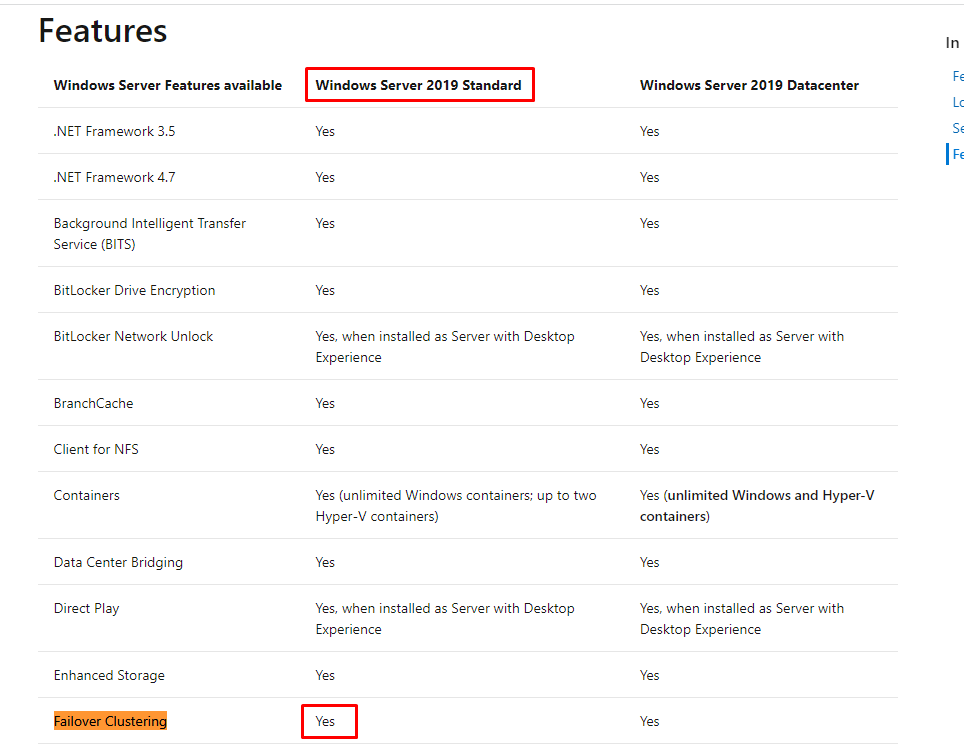
Что нам необходимо сделать:
1. Установить и выполнить первоначальную настройку Windows Server 2019.
2. Выполнить настройку IP-адресации.
3. Установить все обновления для ОС.
4. Присоединить сервера к домену. В нашем случае домен будет itproblog.ru.
5. Загрузить .
6. Начиная с Exchange 2016 Update Rollup 10 также предварительным требованием является модуль IIS URL Rewrite.
Установка необходимых предварительных компонентов
Полный перечень всех предварительных требований приведен в документации на сайте Microsoft. Ниже мы приведем весь перечень необходимых компонентов и дополнительного ПО применительно к Windows Server 2019.
Для предварительной подготовки Windows Server 2019 к установке роли сервера почтовых ящиков Exchange 2019 нам необходимо выполнить следующие действия:
1. Установить предварительные компоненты следующим PowerShell командлетом:
2. Установить NET Framework 4.8.
3. Установить Visual C++ Redistributable Package for Visual Studio 2012.
4. Также установить Visual C++ Redistributable Package for Visual Studio 2013.
5. Установить компонент Server Media Foundation:
6. И установить Microsoft Unified Communications Managed API 4.0, Core Runtime 64-bit.
На этом установка предварительных компонентов для Exchange 2019 завершена.
Импорт сертификата
Получив сертификат от ЦС, импортируйте его с помощью команды Import-ExchangeCertificate.
Импорт запроса на сертификат
-
Откройте командную консоль Exchange на локальном сервере.
-
В командной строке введите:
Приведенный выше параметр filepath указывает расположение, в котором вы сохранили файл сертификата, предоставленный сторонним ЦС.
При выполнении этой команды создается выходной параметр Thumbprint , который используется для включения сертификата на следующем шаге.
Включение сертификата
-
Чтобы включить сертификат, используйте команду Enable-ExchangeCertificate. В командной строке введите:
Параметр Thumbprint указывает значение, полученное в качестве выходных данных при выполнении команды Import-ExchangeCertificate .
В параметре Services укажите службы, которые нужно назначить этому сертификату. Как минимум следует указать SMTP и IIS.
-
Если появится предупреждение Перезаписать существующий SMTP-сертификат по умолчанию?, введите (да для всех).
Настройка Microsoft Office Outlook 2007 для работы с Microsoft Exchange Server
Внимание! Все шаги описанной ниже процедуре будут корректно
выполняться, только если Ваш компьютер находится внутри факультетской сети (где
разрешен доступ к серверу с помощью RPC). Запустите Microsoft Office Outlook 2007
Если Вы еще не делали этого на своем компьютере, появится окно мастера по начальной
настройке Outlook 2007, на первой странице которого нужно просто
щелкнуть кнопку Далее. Ниже приведены картинки,
сделанные на основе русскоязычной версии программы, для англоязычной они будут
другими
Запустите Microsoft Office Outlook 2007. Если Вы еще не делали этого на своем компьютере, появится окно мастера по начальной
настройке Outlook 2007, на первой странице которого нужно просто
щелкнуть кнопку Далее. Ниже приведены картинки,
сделанные на основе русскоязычной версии программы, для англоязычной они будут
другими.
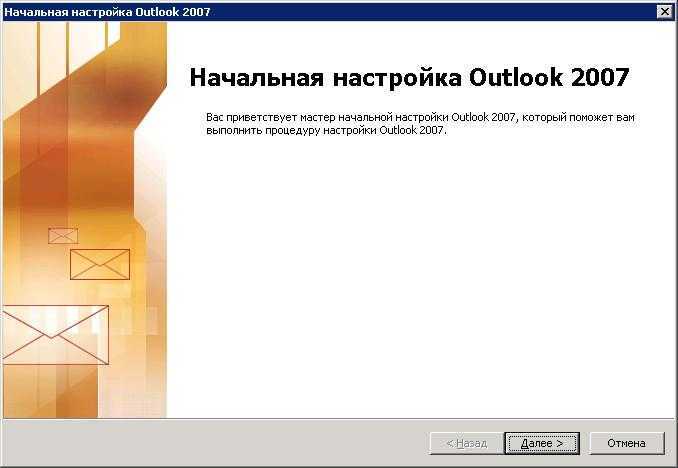
Точно также щелкните Далее на следующей
странице.
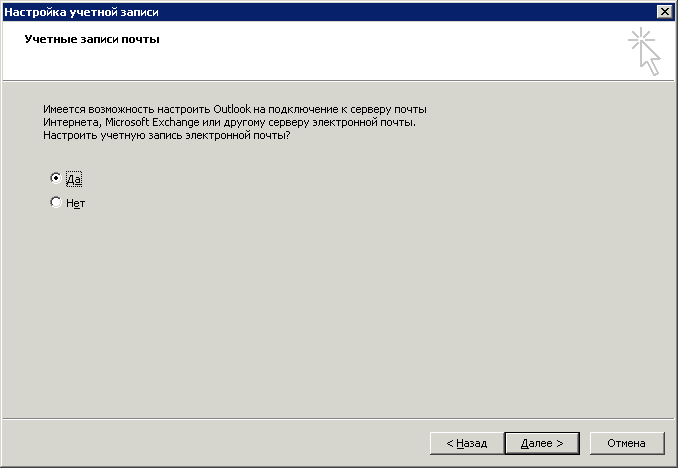
На следующей странице установите флажок Настроить вручную параметры
сервера или дополнительные типы серверов и опять же щелкните
Далее.
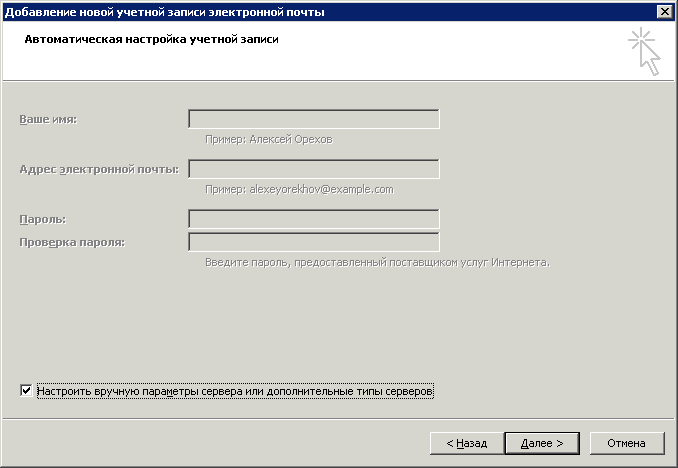
На странице Выбор службы электронной почты
установите переключатель в положение Сервер
Microsoft Exchange и щелкните Далее.
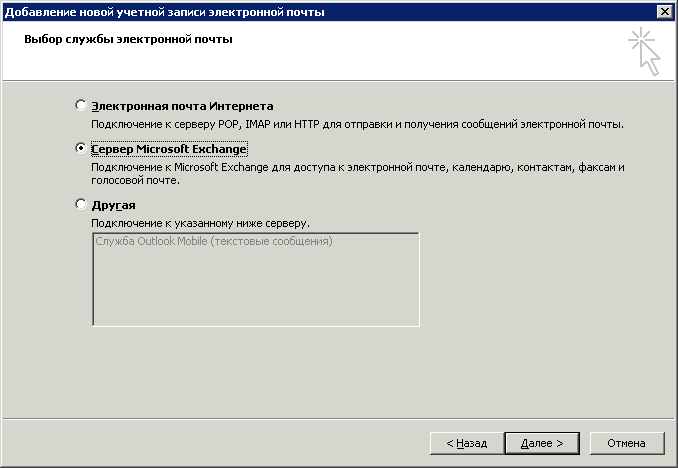
На странице Настройки Microsoft Exchange поле
Сервер Microsoft Exchangeвведите
exch.chem.msu.ru, а в поле Имя пользователя
— назначенное Вам имя пользователя (на картинке
ekv) и щелкните кнопку Проверить имя.
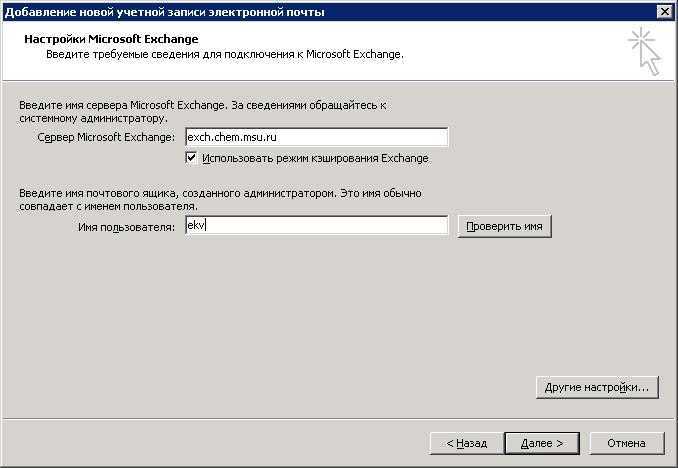
На экране должно появиться дополнительное окно с запросом имени пользователя
и пароля. В этом окне перед именем пользователя нужно указать слово
maildomain и поставить обратную косую
черту. В поле Парольвведите
выданный Вам пароль для доступа к серверу. Чтобы его не пришлось вводить каждый
раз, установите флажок Сохранить парольи щелкните OK.
Внимание! Если имя пользователя и пароль, которые Вы
использовали при входе в систему на своем компьютере, не совпадают с теми,
которые заданы на почтовом сервере, окно с запросом пароля будет
возникать каждый раз при подключении к серверу.

В данный момент программа попытается
установить соединение с почтовым сервером, используя введенную Вами информацию.
Если эта информация правильная и связь с сервером есть, Вы снова увидите
страницу Настройки Microsoft Exchange, но уже в
измененном виде (имя сервера EXCH.maildomain.chem.msu.ru
и подчеркнутое имя пользователя). Подчеркивание означает, что Ваша
учетная запись была однозначно идентифицирована. Оставьте установленным флажок
Использовать режим кэширования Exchange
(это позволит Вам работать с почтой при отсутствии связи с сервером и
несколько снизит нагрузку на него), после чего щелкните
Далее.
Появление страницы с надписью Поздравляем!
означает, что Вы успешно настроили Microsoft Office Outlook
2007 для работы с Microsoft Exchange Server. Щелкните
Готово, и программа
Outlook запустится на Вашем компьютере.
Если в дальнейшем Вам понадобится изменить настройки подключения к серверу,
воспользуйтесь пунктом Настройка учетных записейв меню Сервиспрограммы
Outlook. Либо запустите программу
Почтаиз Панели управления (Control Panel) системы Windows
и щелкните в появившемся окне кнопку Учетные записи.
Неограниченные возможности масштабирования
Exchange Server 2016 обладает практически неограниченными возможностями масштабирования, он может объединять сотни тысяч пользователей под одним почтовым доменом. В организации может быть установлено неограниченное количество почтовых серверов, сами сервера могут быть разбросаны географически по всему миру, каждый из серверов может содержать ящики различных пользователей. Причём администраторам не придётся настраивать маршрутизацию почты, Exchange это сделает автоматически на основании топологии сайтов Active Directory. Как и Exchange Server 2013, Exchange 2016 имеет ролевую модель, что позволяет ещё больше распределять нагрузку и повышать гибкость администрирования.
Заключение
В этой публикации была рассмотрена установка и первоначальная настройка Exchange 2019. Мы рассмотрели довольно тривиальный вариант развертывания, но именно он позволит вам понять основные шаги на всех этапах установки. Мы рассмотрели предварительную подготовку инфраструктуры Active Directory для установки первого сервера Exchange. Далее мы выполнили непосредственно установки нашего первого сервера Exchange. В заключении мы настроили минимальные основные параметры Exchange, чтобы наш сервер электронной почты мог как отправлять электронную почту во внешний мир, так и принимать электронную почту из сети Интернет.
Надеюсь, что статья будет вам полезна, а в следующих публикация мы рассмотрим процесс обновления сервера Exchange – установку актуального Update Rollup и обновлений безопасности Exchange.






























