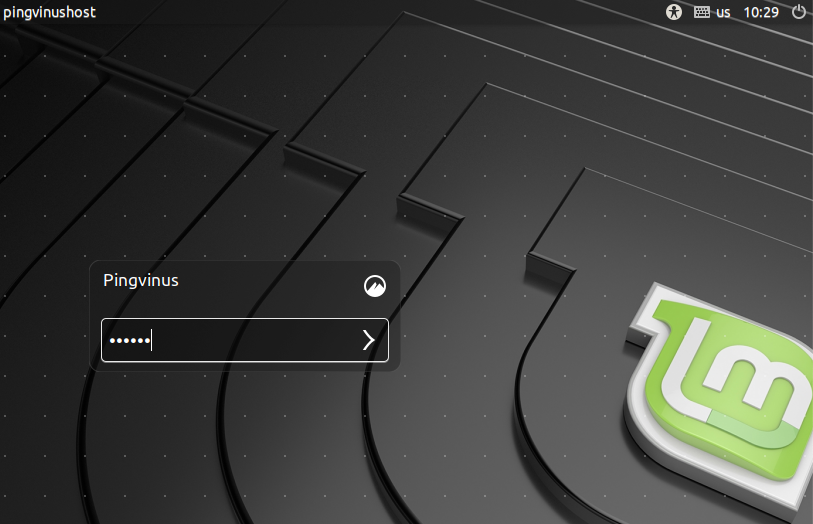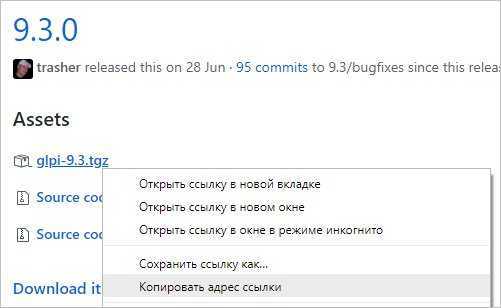Скачивание Linux и создание установочного носителя
Ubuntu можно скачать с официальных сайтов, есть ресурсы поклонников именно этой ОС, которые также могут давать ссылки на скачивание. Основной сайт — http://ubuntu.com/
Для скачивания доступны как версия Ubuntu 16.04, так и более новые.
Версий Убунту несколько:
- настольная;
- серверная;
- LTS — системы с долгосрочной поддержкой сообщества. Выбираем версию Ubuntu
- Kubuntu — родственная Убунту ОС, с рабочим столом KDE и типичным набором программ;
- Arch — система для опытных пользователей, благодаря простоте и гибкости, позволяет тонко подстроить ее работу под конкретную конфигурацию ПК, но ее использование связано с редактированием текстовых конфигурационных файлов и постоянному обращению к командной строке, что многим не подойдет;
- Mint — аналог Ubuntu с похожими системными требованиями, но с большим количеством компонентов;
- Kali — дистрибутив, предназначенный для анализа сетевой и общей компьютерной безопасности ПК;
- Rosa — отечественная сборка.
После скачивания необходимого iso-образа, можно сделать так:
- создать загрузочный диск (CD/DVD) или загрузочную flash-карту/диск; Создаем загрузочный диск (CD или DVD) или загрузочную flash карту, или диск
- установить, используя VirtualBox; Устанавливаем с использованием программы VirtualBox
- установить прямо из образа, используя программу UNetbootin (для создания загрузочной области на жестком диске и установки загрузчика Grub) или софт для создания виртуального диска в оперативной памяти — MemDisk.
Other installation guides
-
Partitioning — Safely split your hard drive into smaller parts.
-
MultiOSBoot — Boot more than one operating system from a single hard drive.
-
WindowsDualBoot — Install Ubuntu on the same hard drive as an existing Windows installation.
-
Wubi — Installing within Windows
-
VirtualMachines — Using Ubuntu with VMware and XEN.
-
InstallCDCustomization — Customize the Ubuntu Alternative Installer/Server installation CD.
-
Booting — An explanation of the boot process and boot device issues.
-
Installation/OnXenServer — How to install the Xen-optimized Ubuntu images on XenServer
-
Installation/UnattendedCD — Making a customized installation CD for unattended installations, with a web-served preseed file
-
MigratingFromWindows — Instructions on how to transfer data from common Windows applications to their Ubuntu equivalents.
-
SwitchingFromWindows — Guidance on switching from Windows to Ubuntu and getting used to the differences.
Вводная информация
В данном материале я рассмотрю, наверное, стандартный случай, когда на компьютере с UEFI (большинство современных компьютеров и ноутбуков используют именно UEFI для загрузки операционной системы), например, на ноутбуке, установлена операционная система Windows 10, в которой есть два раздела, т.е. диск C и D, а у владельца этого ноутбука, т.е. у Вас, появилось желание попробовать Linux, в частности дистрибутив Ubuntu, и Вы хотите установить его на свой компьютер второй операционной системой. При этом Вам нужно, чтобы при включении компьютера у Вас была возможность выбора системы, в которую необходимо загрузиться.
Сразу хотелось бы сказать, что, для того чтобы установить Ubuntu рядом с Windows 10 на компьютере с UEFI, не нужно выполнять никаких особых предварительных действий с существующими параметрами компьютера, в частности нет необходимости отключать UEFI Secure Boot или включать режим Legacy, Ubuntu на текущей момент умеет работать с UEFI.
Примечание!
У всех конфигурация компьютеров разная, так же, как и разный опыт администрирования операционных систем, поэтому я не могу гарантировать, что все, что описано в этой статье, поможет именно Вам выполнить установку Ubuntu, поэтому я настоятельно рекомендую Вам сделать резервную копию всех важных данных перед тем, как приступать к установке Ubuntu, для того, чтобы в случае возникновения непредвиденных ситуаций, избежать потери этих данных.
С другой стороны, процесс установки Ubuntu на компьютер с Windows 10 очень простой, и в моем случае никакой потери данных не было.
Некоторым, наверное, может показаться, что UEFI усложняет процесс установки Ubuntu на компьютер второй системой, но на самом деле, на мой взгляд, с UEFI процесс установки Ubuntu даже легче, так как в этом случае не нужно думать о загрузочном разделе, ведь он уже есть (Windows 10 его создает) и нам необходимо просто установить загрузчик в этот раздел.
Полезные материалы по теме:
- Установка Linux Ubuntu – пример чистой установки Ubuntu на компьютер с BIOS;
- Установка Linux Lubuntu – пример чистой установки дистрибутива Lubuntu на компьютер с учетом особенностей UEFI и BIOS.
Итак, давайте перейдем к процессу установки.
Установка Linux рядом с Windows 10
Я не буду здесь подробно рассматривать, как установить Linux, все это уже подробно рассмотрено в моих статьях отдельно для разных дистрибутивов. Рассмотрим только несколько аспектов разметки диска. Возьмем Ubuntu, как самую популярную ОС для новичков, но в других дистрибутивах все почти так же.
На этапе выбора способа разметки я советую брать ручной вариант. Поскольку так вы лучше разберетесь, как устанавливать систему:
Здесь вы из освобожденного ранее места создаете те разделы, о которых мы говорили в самом начале статьи. Для корневого раздела точку монтирования нужно выбрать /, для домашнего — /home, а для раздела подкачки точка монтирования не указывается.
Дальше действуем все как обычно — по инструкции для определенного дистрибутива, и установка Linux рядом с Windows 10 будет выполнена успешно.
Подготовка диска в Linux
Это не следующий пункт установки Linux вместе с Windows 10. Это альтернативный вариант разметки диска без использования Windows. Если вы по каким-либо причинам не хотите использовать стандартную утилиту Windows для выделения нужного пространства, это также можно сделать с помощью любого LiveCD дистрибутива Linux с предустановленной программой для управления дисками Gparted. Например, того же Ubuntu.
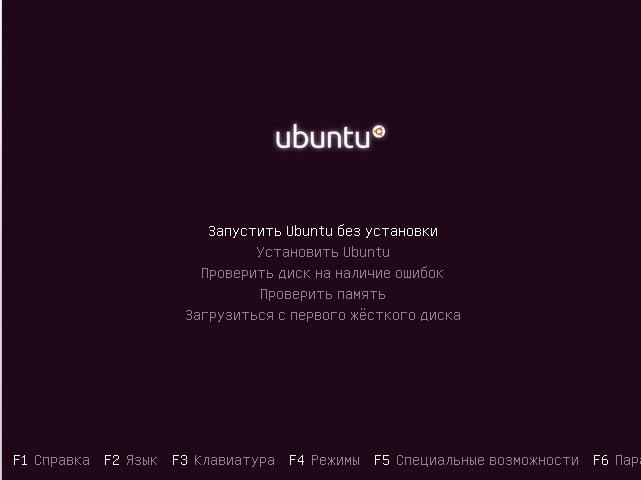
Загрузитесь с диска Ubuntu, в поиске Dash наберите Gparted:
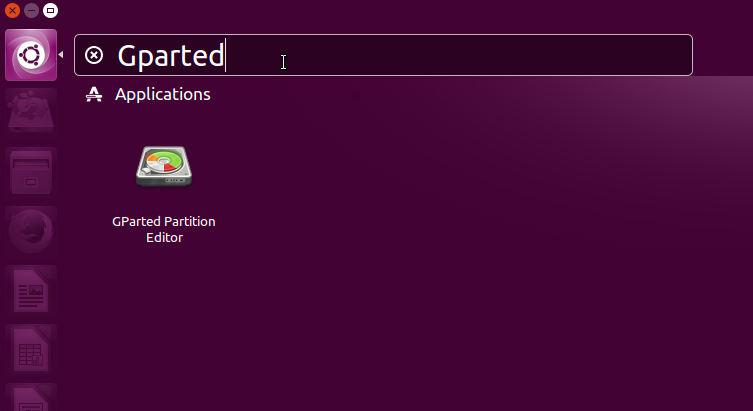
Откроется вот такое окно программы для управления дисками в Linux:
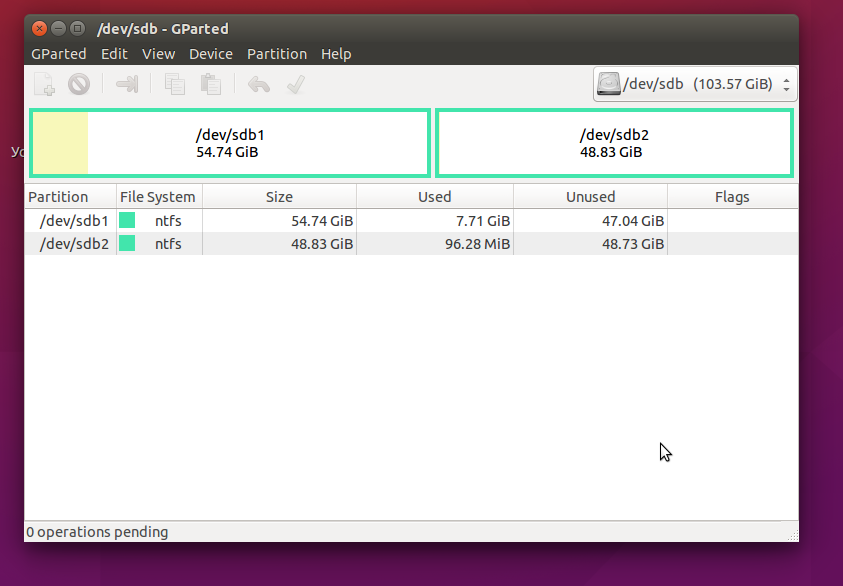
Здесь важно заметить, что разделы диска в Linux называются иначе чем в Windows. Здесь диски — это просто адреса файлов в виртуальной файловой системе dev
Позже вы поймете, что это такое, а сейчас важно только, что имя каждого раздела начинается с /dev/sd. Дальше идет буква, означающая физический диск (sda, sdb, sdc, sdd и так далее). За ней цифра, что обозначает номер раздела на диске, например: sda1, sda2.
В окне утилиты, кроме имени раздела диска, мы можем видеть файловую систему, размер и свободное место на диске. Теперь по размеру и файловой системе мы можем понять на каком диске у нас расположена система.
В моем примере /dev/sdb1 — это диск С в Windows, а /dev/sdb2 — D. Мы будем делать то же, что и в предыдущем примере. Давайте уменьшим размер раздела /dev/sdb2 (D) до 10 Гигабайт чтобы на освободившимся пространстве выполнить установку Linux на Windows 10. Для этого кликните по разделу правой кнопкой и выберите пункт Resize/Move:
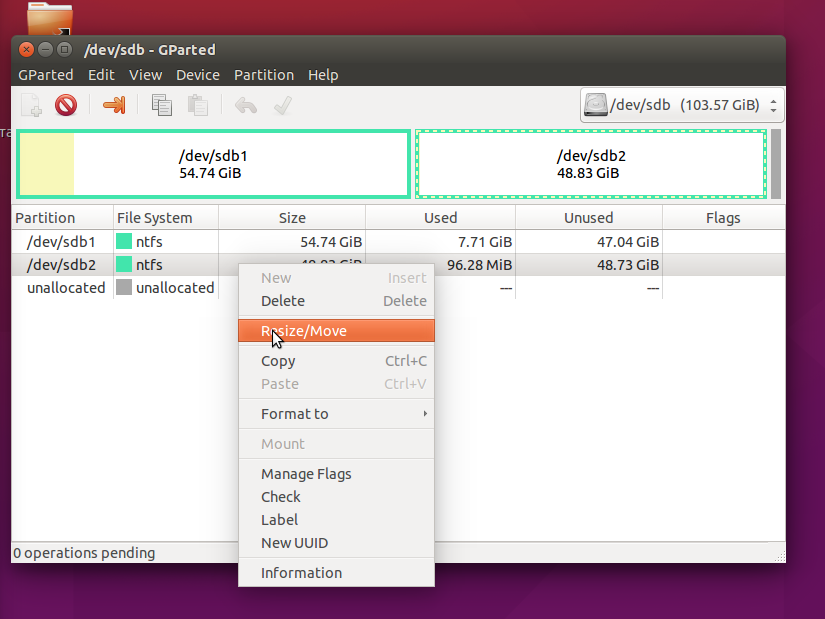
В открывшемся окне можно ввести нужный размер вручную в поле New size или воспользоваться ползунком:
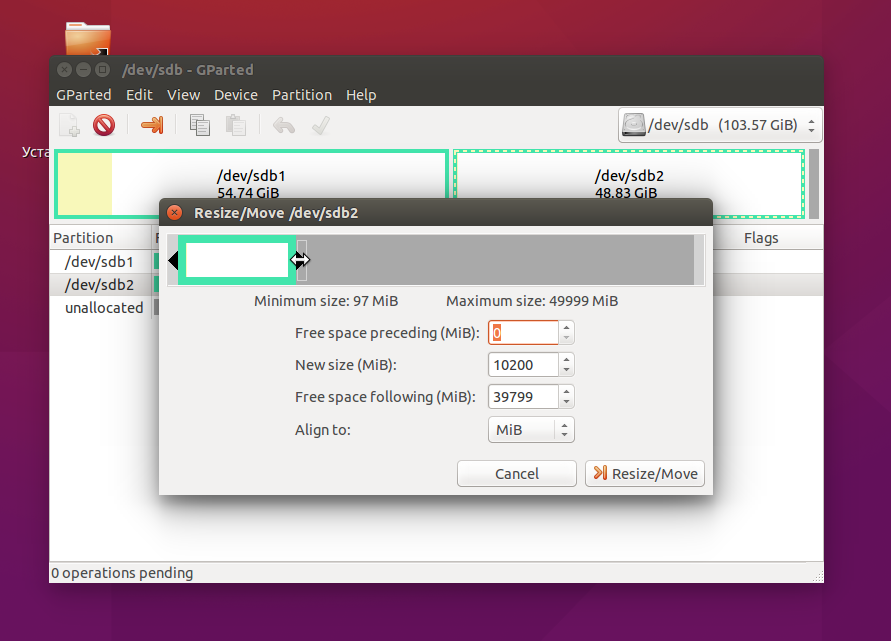
Затем нажмите кнопку Resize/Move.
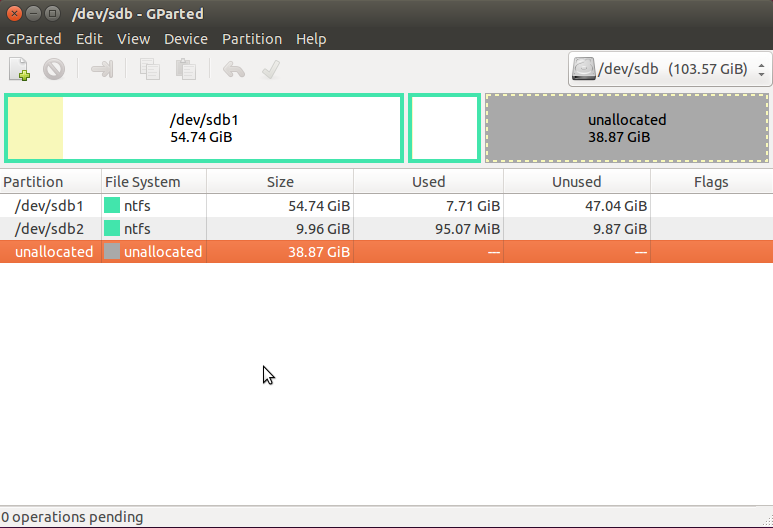
Как видите, появилось свободное пространство, но реальных изменений на диске еще нет. Для того чтобы записать все на диск, нажмите зеленую галочку, или в меню Edit выберите пункт Apply All Operations:
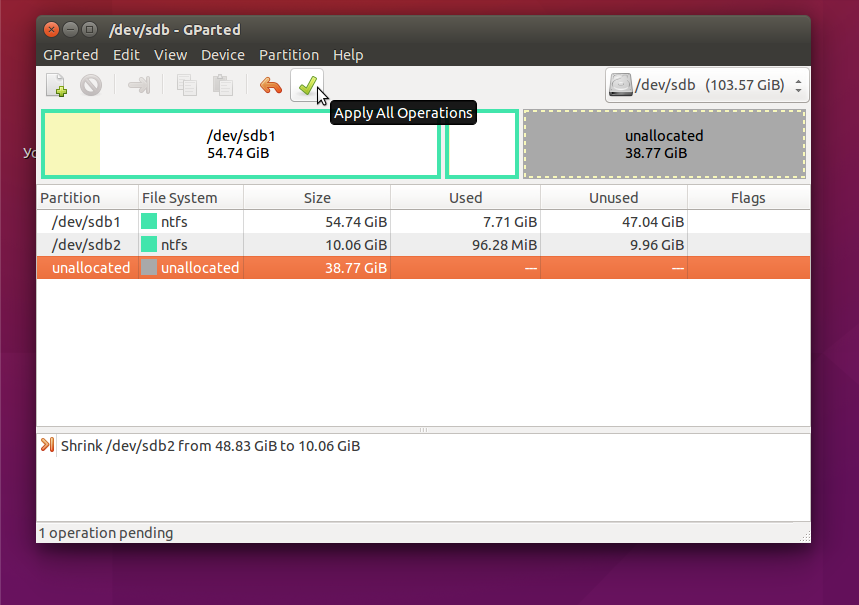
Процесс изменения размера файловой системы может занять немного времени:
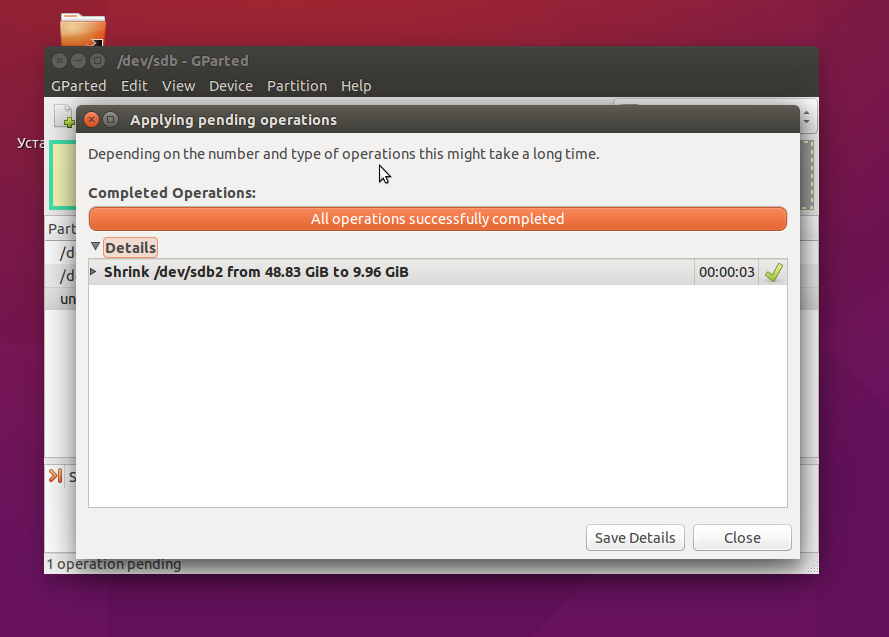
Теперь вы можете видеть, что раздел /dev/sdb2 уменьшился, и появилось свободное место:
Для системного раздела операции те же, только есть одно замечание: не трогайте начало раздела. Вы можете спокойно уменьшать размер раздела, добавляя свободное пространство после него, но не пытайтесь это сделать до него, вот так:
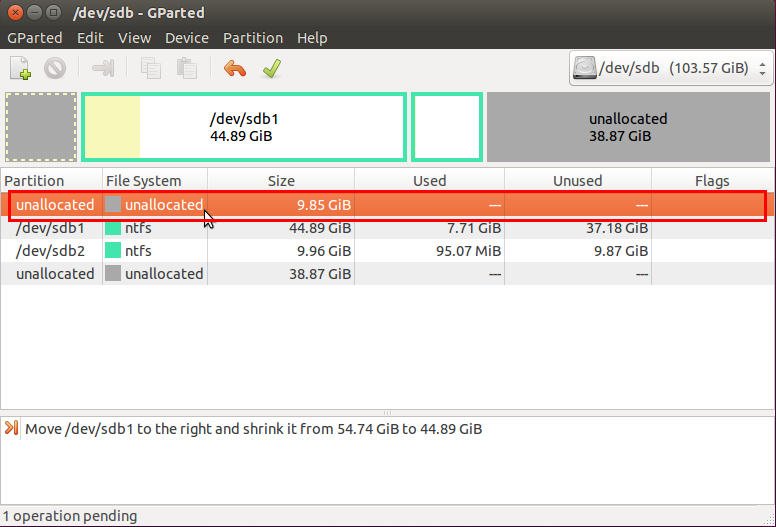
Так делать не нужно, иначе будет поврежден загрузчик Windows, его очень легко восстановить, но решать эти проблемы в самом начале знакомства с Linux вам, думаю, незачем.
Создавать разделы для Linux здесь мы тоже не будем, лучше все это сделать во время установки, специально предназначенной для этого утилитой.
Ubuntu on WSL
Installing Ubuntu on WSL via the Microsoft Store (Recommended)
The recommended way to install Ubuntu on WSL is through the Microsoft Store.
The following Ubuntu releases are available as apps on the Microsoft Store:
-
Ubuntu 16.04 LTS (Xenial) is the first release available for WSL. It supports the x64 architecture only. (offline installer: x64)
-
Ubuntu 18.04 LTS (Bionic) is the second LTS release and the first one supporting ARM64 systems, too. (offline installers: x64, ARM64)
-
Ubuntu 20.04 LTS (Focal) is the current LTS release, supporting both x64 and ARM64 architecture.
-
Ubuntu (without the release version) always follows the recommended release, switching over to the next one when it gets the first point release. Right now it installs Ubuntu 20.04 LTS.
Each app creates a separate root file system in which Ubuntu shells are opened but app updates don’t change the root file system afterwards. Installing a different app in parallel creates a different root file system allowing you to have both Ubuntu LTS releases installed and running in case you need it for keeping compatibility with other external systems. You can also upgrade your Ubuntu 16.04 to 18.04 by running ‘do-release-upgrade’ and have three different systems running in parallel, separating production and sandboxes for experiments.
Installing Ubuntu on WSL via rootfs
Ubuntu WSL distribution rootfs daily builds are available for download:
-
Ubuntu 16.04 LTS (Xenial)
-
Ubuntu 18.04 LTS (Bionic)
-
Ubuntu 19.10 (Eoan)
-
Ubuntu 20.04 LTS (Focal)
They can be installed using the wsl command:
document.write(‘
Installing Ubuntu on WSL by sideloading the .appx
Ubuntu WSL distribution .appx builds are available for download:
-
Ubuntu 20.04 LTS (Focal)
-
Ubuntu 18.04 LTS (Bionic)
-
Ubuntu 16.04 LTS (Xenial)
They can be installed by enabling sideloading in Windows 10 and double-clicking the .appx and clicking Install or with PowerShell:
Add-AppxPackage .\CanonicalGroupLimited.Ubuntu18.04onWindows_1804.2018.817.0_x64__79rhkp1fndgsc.Appx
Don’t forget to Update!
It’s always good practice to ensure your system is up to date, especially after a fresh install.
The easiest way to do this is via the Software Updater app. Search for Software Updater via the app menu (the icon with 9 squares in the bottom corner of your window) and it will check for updates and apply them.
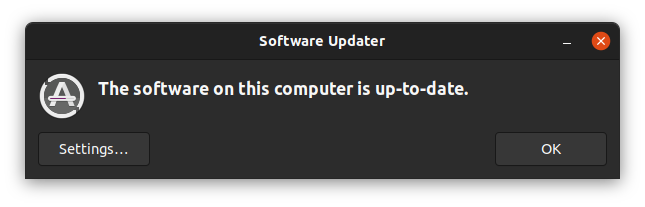
You can also update Ubuntu using the terminal.
Press CTRL+ALT+T to bring up a Terminal window (or click the terminal icon in the sidebar).
Type in:
You will be prompted to enter your login password.
This will check for updates and tell you if there are any that need applying. To apply any updates, type:
Type Y, then press ENTER to confirm to finish the update process.
Как подготовить компьютер к установке нескольких систем рядом
Перед тем как устанавливать дополнительную операционную систему, необходимо выполнить некоторые настройки. Следующие пошаговые инструкции ориентированы на пользователей, у которых уже установлен Виндовс на жестком диске. Для того чтобы поставить две операционные системы вместе, понадобится создать новый раздел на ноутбуке или компьютере.
Установка Убунту вместе с Виндовс 10
Полезная информация! Данная статья подходит не только для Убунту, но и для других дистрибутивов. Например, Минт.
Если планируется устанавливать две системы, то рекомендуется создать три раздела: два под ОС, а один для сторонних программ, игр и прочего. Естественно, возможно поставить Линукс и Виндовс на один диск. Но такой способ не гарантирует отсутствие ошибок и конфликтов системных файлов. Поэтому рекомендуется потратить немного времени, и сделать несколько разделов. ОС будет быстрее устанавливаться на соседние диски.
Установка на разных дисках более удобна, когда нужно найти конкретный файл. Вдобавок при переустановке ОС не нужно сносить обе системы. Если захочется удалить Линукс, на Виндовс это не повлияет, и наоборот.
Количество гигабайт, выделенное под раздел зависит от конкретного дистрибутива. Для Убунту минимальным значением будет 10 гигабайт. Однако лучше перестраховаться, и выделить 20, чтобы была возможность установить различный софт. То же самое касается Минт. 15-20 гигабайт под корень будет достаточно. Такое распределение полностью покрывает требования операционной системы, и будет возможность установить несколько программ. Чтобы не ограничиваться слишком сильно, можно выделить 30-40 ГБ. В таком случае весь необходимый и дополнительный софт поместиться.
Тома диска на Виндовс 10
Также установка системы Windows 10 рядом с Linux требует пространство для файлов подкачки. Виртуальная память необходима для тех случаев, когда не хватает ОЗУ. В пик нагрузки, процессы, которые не используются, помечаются, как неактивные, и перемещаются в файл подкачки, освобождая оперативную память компьютера или ноутбука. Виртуальная память работает за счет пространства на жестком диске.
Важно! Без файла подкачки можно обойтись, но это увеличит риск вылета утилит, когда ОЗУ не будет хватать. Рекомендуется выделить на это немного места
Чтобы определить оптимальный размер, необходимо разделить количество оперативной памяти на два.
Также необходимо учитывать, есть ли необходимость использовать спящий режим компьютера. Если да, то понадобится больше виртуальной памяти. В таком случае нужно выделить количество ГБ, равное объему ОЗУ. Если упустить данный момент, то позже могут вылетать программы при попытке включить спящий режим, либо вовсе устройство будет отключаться. И последний раздел — для своих файлов. На это можно выделить оставшееся место. Тут, как правило, хранят личные файлы, программы и прочее.
Как установить Линукс Минт или Убунту второй операционной системой: настройка диска
Первый и один из самых главных шагов в установке — распределение пространства. Пошаговое руководство по созданию разделов для установки Убунту рядом с Виндовс 10:
- Для начала нужно зайти на рабочий стол и нажать правой кнопкой мыши на «Этот компьютер». После чего, выбрать опцию «Управление» в контекстном меню.
- В следующем меню необходимо нажать на «Управление дисками». Вкладка находится в левой части экрана, ветка «Запоминающие устройства».
- Внизу есть все разделы. Как правило, у пользователей 2-3 пункта. Но зачастую, это C и D. Необходимо выбрать тот, у которого больше всего места, нажать на него правой кнопкой мыши, и щелкнуть по опции «Сжать том».
- В появившемся меню необходимо ввести количество гигабайт, которые будут вычтены из объема раздела. В последнем поле отображается пространство, которое останется после сжатия.
Сжатие раздела на Виндовс 10
После этого требуется лишь подтвердить действия, и подождать. Из неразмеченной области необходимо создать раздел. Для этого достаточно нажать на нее правой кнопкой мыши, и выбрать соответствующий пункт. Теперь понадобится зайти в «Этот компьютер», и запомнить, либо записать объем нового тома, чтобы выбрать его при установке Линукса.
Важно! Количество освобождаемых гигабайт не может быть больше, чем доступное пространство на разделе. Можно «подрезать» по чуть-чуть из каждого диска
Но лучше освободить пространство заранее.
Инсталляция дистрибутива Линукс
После запуска с флешки увидите следующее окно.
Кликаем по варианту «Установить Ubuntu» и дожидаемся завершения приготовлений, перед тем как запустится установка.
- При наличии конфликтов постарайтесь устранить их. Подключение к интернету, например, понадобится для обновления системы.
- Отмечаем флажком опцию, отвечающую за установку кодеков для воспроизведения мультимедиафайлов.
- Выбираем последний вариант установки.
Установка Ununtu рядом с Виндовс 10 – раздел создается автоматически без предоставления возможности указать, какой диск уменьшить и на сколько.
Замена Windows 10 на Ubuntu Linux также нам не подходит.
- Также выбираем 3-й вариант для самостоятельной работы с разделами. Все манипуляции с разделом рекомендуется выполнять с-под Windows, дабы пропустить этот процесс, когда происходит установка Ubuntu Linux.
- Выбираем созданный ранее том в ext4 и жмем «Установить сейчас».
Затем вводим имя пользователя, компьютера и задаем пароль при необходимости.
Отметив опцию автоматического входа в систему, увидите, что Ubuntu Linux не спросит пароля после загрузки, а сразу запустится, но пассворд потребуется вводить при изменении важных настроек. https://realme-compare.ru/
- После указания параметров дожидаем завершения копирования файлов, установки Ubuntu рядом с Windows 10 и обновления инсталлируемого дистрибутива при наличии интернета и выборе соответствующей опции.
- По завершению процесса перезагружаем компьютер.
Complete the Installation
Now sit back and enjoy the slideshow as Ubuntu installs in the background!
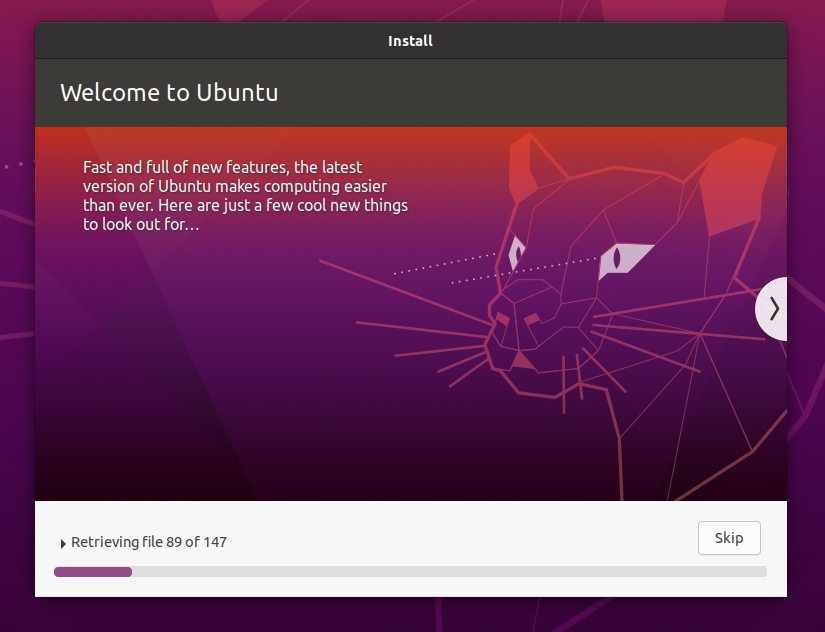
Once the installation has completed, you will be prompted to restart your machine.
Click Restart Now.
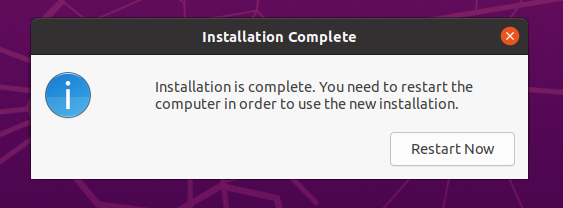
When you restart, you will be prompted to remove your USB flash drive from the device. Once you’ve done this, press ENTER.
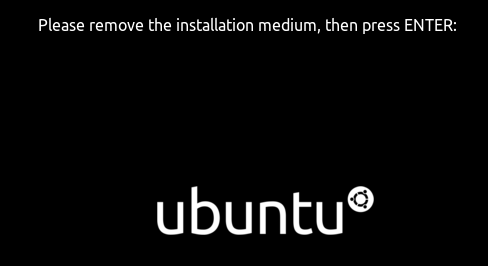
Enter your password on the login screen (assuming you selected that option when creating your login details).
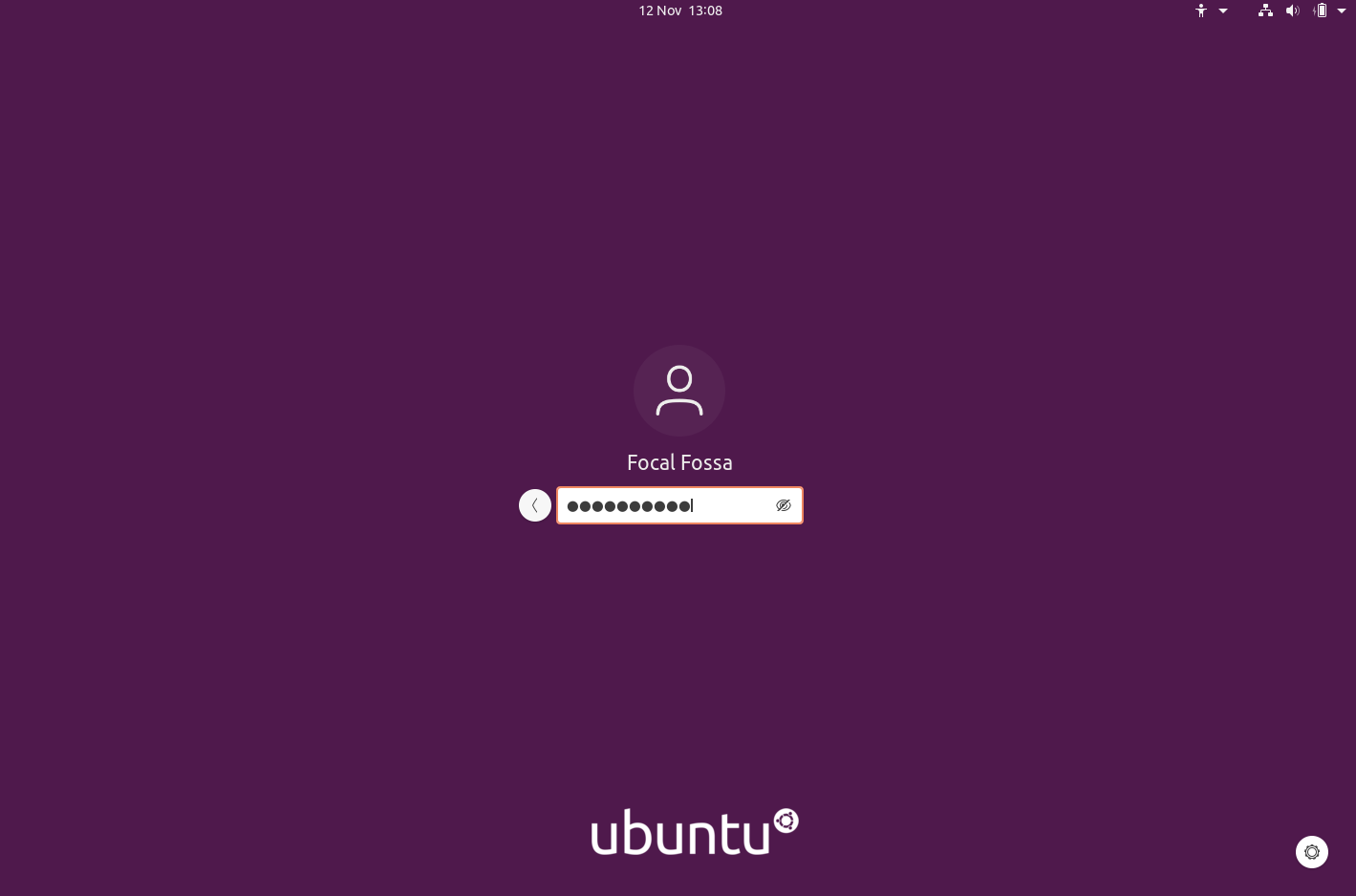
And that’s it, welcome to your new Ubuntu Desktop!
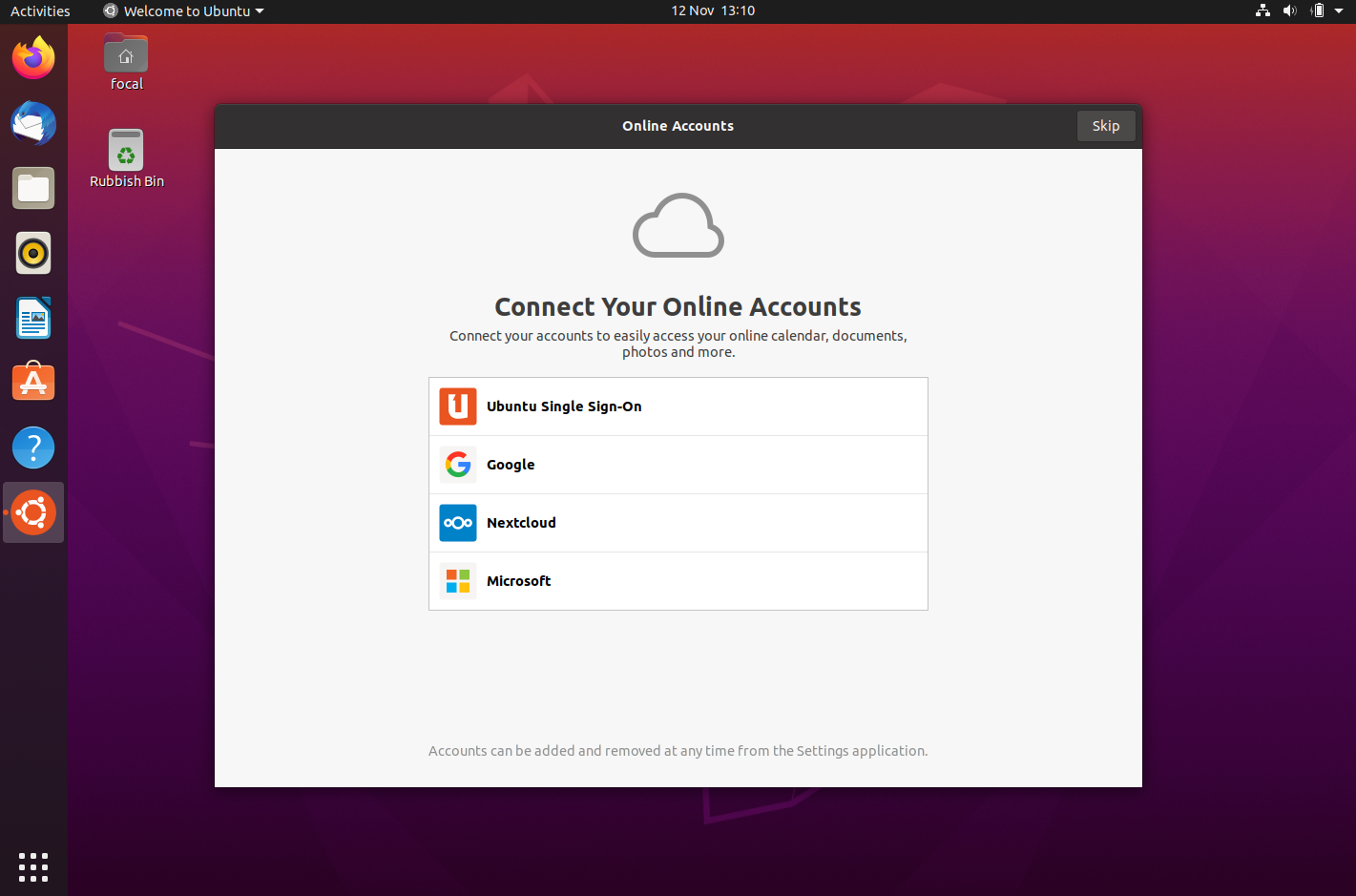
The welcome widget will help you with some additional setup options, including:
- Connecting your profile to various online accounts.
- Configure Livepatch to automatically apply updates to your device (this option is only available when using a long term support version of Ubuntu).
- Opting into sending device information to Canonical to help improve Ubuntu (by default, Canonical doesn’t collect device information).
- Activating location services.
- Downloading additional apps from Ubuntu Software.
Поддерживает ли Linux установку программ Windows?
Если программа написана для Windows, установить ее в Linux напрямую нельзя, исключения составляют кроссплатформенные приложение, но они, как правило, представлены отдельными установщиками либо устанавливаются из репозитория. Тем не менее, со значительной долей Windows-программ вы сможете работать в Linux, используя специальное приложение Wine, позволяющее запускать Windows-программы в среде Linux, подменяя вызовы библиотек Windows на системные вызовы Linux. Wine работает подобно виртуальной машине или эмулятору, но не является ни тем, ни другим.

Wine — это скорее альтернативная реализация Windows API. В качестве дополнения к Wine в Linux можно использовать графическую оболочку PlayOnLinux, значительно упрощающую работу с Wine и установленными Windows-приложениями. Использование Wine в Linux имеет свои ограничения, поэтому некоторые Windows-программы в ней могут работать некорректно. Кроме того, используя Wine, вы снижаете уровень безопасности системы. Так, во избежание проблем с работающими под Windows вирусами настоятельно не рекомендуется устанавливать и запускать в Wine программы с правами суперпользователя.
Скачивание дистрибутивов
Бывают сценарии, когда вы не можете (или не хотите) устанавливать дистрибутивы WSL Linux с помощью Microsoft Store. Вы можете использовать номер SKU классической ОС Windows Server или Long-Term Servicing (LTSC), который не поддерживает Microsoft Store, или политики корпоративной сети и административные параметры запрещают использовать Microsoft Store в вашей среде. В таких случаях, хотя WSL можно использовать, возможно, потребуется загрузить дистрибутивы Linux напрямую.
Если приложение Microsoft Store недоступно, вы можете скачать и вручную установить дистрибутивы Linux, используя следующие ссылки:
- Ubuntu
- Ubuntu 22.04 LTS
- Ubuntu 20.04
- Ubuntu 20.04 ARM
- Ubuntu 18.04
- Ubuntu 18.04 ARM
- Ubuntu 16.04
- Debian GNU/Linux
- Kali Linux
- SUSE Linux Enterprise Server 12
- SUSE Linux Enterprise Server 15 с пакетом обновления 2 (SP2)
- SUSE Linux Enterprise Server 15 с пакетом обновления 3
- openSUSE Tumbleweed
- openSUSE Leap 15.3
- openSUSE Leap 15.2
- Oracle Linux 8.5
- Oracle Linux 7.9
- Fedora Remix for WSL
Это приведет к скачиванию пакетов в выбранную папку.
Кроме того, при желании вы можете скачать предпочтительные дистрибутивы с помощью командной строки, используя командлет PowerShell Invoke-WebRequest. Например, для скачивания Ubuntu 20.04:
Совет
Если загрузка занимает много времени, выключите индикатор выполнения, задав .
Кроме того, вы можете использовать служебную программу командной строки для скачивания. Чтобы скачать Ubuntu 20.04 с помощью curl:
В этом примере выполняется (а не только ), чтобы в PowerShell вызывался реальный исполняемый файл curl, а не его псевдоним для Invoke-WebRequest в PowerShell.
После скачивания дистрибутива перейдите к папке со скачанным файлом и выполните следующую команду в этом каталоге, где — имя APPX-файла дистрибутива Linux.
Когда загрузка пакета Appx завершится, вы можете запустить новый дистрибутив, дважды щелкнув файл appx. (Команда не покажет, что дистрибутив установлен, пока этот шаг не будет завершен.)
Если вы используете Windows Server или у вас возникли проблемы с выполнением приведенной выше команды, можно найти альтернативные инструкции по установке на странице документации Windows Server, чтобы установить файл , изменив его на ZIP-файл.
После установки дистрибутива следуйте инструкциям, чтобы .
Виртуальные машины
Один из популярных способов работы с Windows-приложениями в Linux – использование виртуальных машин. Как и у всех, у него есть свои достоинства и недостатки. К первым, помимо простоты, можно отнести возможность запуска приложений в их «родной» среде, здесь стоит сделать оговорку. Microsoft Windows в данном случае будет работать как обычное приложение — в отдельном окне и будет называться «гостевой ОС», в то время как основная ОС называется «хост-система» или «хост-ОС», данный подход повышает стабильность работы самого приложения. Приложения, выполняемые в этом случае в гостевой ОС будут изолированы от основной ОС, и если вдруг гостевая ОС будет заражена сетевым червем или произойдет неисправимый сбой, на хост-ОС это никак не повлияет. К плюсам относится возможность работать со «снимками» системы, то есть делать запись текущего состояния ОС и при необходимости (вирус заразил всю систему) восстановить предыдущее состояние, а также, созданный мастером образ гостевой операционной системы можно переносить на любой компьютер и другое. К основным недостаткам — необходимость запуска целой операционной системы, что вызывает снижение производительности основной ОС (так как виртуальная машина использует достаточно много системных ресурсов), долгое время запуска самого приложения (от запуска эмулятора до момента открытия приложения) и, как бы противоречиво это не звучало изолированность системы, которая ограничивает возможности по обмену данными с хост-системой.
Суть метода сводится к тому, что в программе эмуляторе в оконном режиме запускается одна из версий операционной системы Windows. В этом окне вы работаете с гостевой ОС как с обычной, устанавливаете нужные программы и запускаете их. Получится, что в одном окне работает операционная система в которой работает нужное приложение.
Существует несколько программ, для создания и запуска виртуальных машин — в том числе и с графическим интерфейсом, о которых и пойдет речь. Рассмотрим два приложения: VMware Server и VirtualBox. Выбор пал на них не случайно — они во многом схожи: примерно одинаково выполнен интерфейс пользователя, оба распространяются бесплатно и имеют набор инструментов для гостевых ОС. Поиграть в этом случае шансы невелики, так как поддержка 3D ускорения в гостевых ОС на начальном уровне.
VirtualBox
sudo apt-get install virtualbox-ose
Приложение позволяет виртуализировать большинство версий Windows, проблем несовместимости быть не должно.
VMware Server
Несмотря на схожесть принципов работы и предоставляемых возможностей, между VirtualBox и Vmware Server есть различия, заметные и обычному пользователю: если окно виртуальной машины в VirtualBox отдельно от основного окна программы, в VMware Server это реализовано с помощью табов; мастера настроек (работа с дисками и приводами) для VirtualBox также выполняются в отдельных окнах; бинарные пакеты для Server, как правило, имеют вдвое больший размер и прочее. Советую попробовать оба варианта, сравнить и выбрать понравившийся.
Запись образа на флешку
Для записи дистрибутивов Linux на флешку с формированием на ней загрузочной области существует масса инструментов. Большинство пользователей рекомендуют загружать WinSetupFromUSB или малоизвестную, но отлично справляющуюся со своими задачами утилиту Universal UBS Installer.
Скачиваем и запускаем приложение на Windows 10.
- Выбираем название дистрибутива с выпадающего меню как на скриншоте.
- Рядом жмем «Browse» и задаем путь к загруженному iso-файлу.
- Выбираем флешку, ориентируясь по ее буквенной метке, если к ПК подключено несколько USB-накопителей.
- Ставим флажок возле «Format X drive» для форматирования устройства рядом с меню выбора флешки.
- Жмем «Create».
Базовый набор софта. Есть все, но…
В базовую сборку входит весь необходимый для работы набор программ: офисные редакторы документов и таблиц, браузер Mozilla, масса системных утилит.
Все отсутствующее можно взять из собственного магазина приложений. В нем доступны как бесплатные Open-Source проекты, так и платные дистрибутивы крупных разработчиков.
Хочешь — MatLab, хочешь — Blender. Но о Microsoft Office в настольном варианте забудь (впрочем, облачный работает отлично, как и в Android). Либо LibreOffice, либо что похуже.
Работать в бесплатных аналогах можно достаточно эффективно. Об этом стоило было бы написать отдельный материал с альтернативами платным программам, но…
Продукты с многолетней историей имеют пренеприятнейшее свойство: они используются всеми и тянут за собой массу багов, из-за которых даже совместимые альтернативы работают иначе.
Поэтому Libre Office и аналогичные пакеты ломают форматирование файлов из Microsoft Office, а Photoshop все равно придется запускать в «виртуалке».
Включение подсистемы Windows для Linux в Windows 10
Полная версия подсистемы Windows для Linux доступна только для обновлений Fall Creators (1709, сборка 16215 и более поздних версий). С этим обновлением Windows вы можете фактически установить подсистему Windows для Linux из Windows Store. Вам просто нужно сделать некоторую подготовку в PowerShell. Выполните по порядку три пункта. Документация подсистемы Windows для Linux на сайте microsoft.
1. Включите подсистему в PowerShell
Запустите PowerShell от имени администратора.
Введите или скопируйте следующую команду в окно PowerShell. Нажмите Y, затем Enter и перезагрузите компьютер при появлении запроса. Ваш компьютер будет перезагружен мгновенно, поэтому обязательно сохраните любую работу заранее.
Enable-WindowsOptionalFeature -Online -FeatureName Microsoft-Windows-Subsystem-Linux
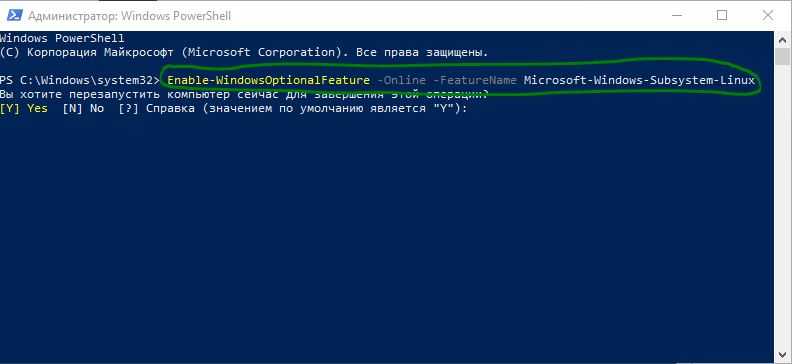
2. Установите дистрибутив Linux или Ubuntu из Windows Store
Перейдите в магазин Windows и выберите дистрибутив Linux, который вы хотите установить. На момент написания этого руководства, для установки доступны три дистрибутива Linux, включая Ubuntu.
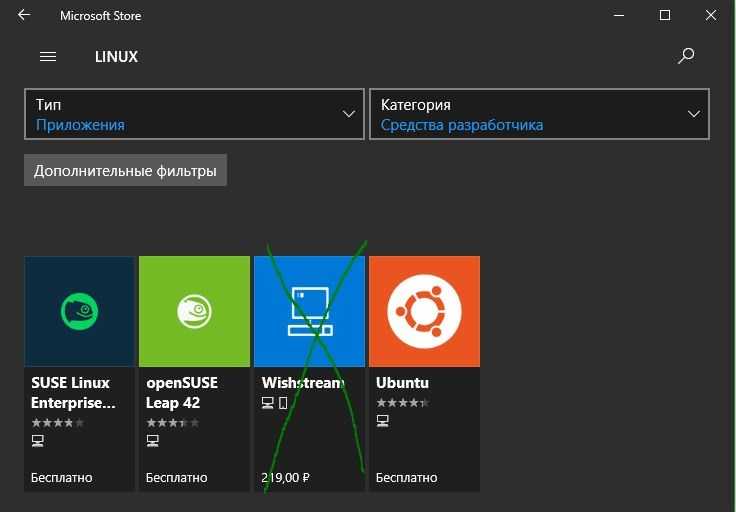
Нажмите кнопку «Получить», чтобы загрузить дистрибутив.
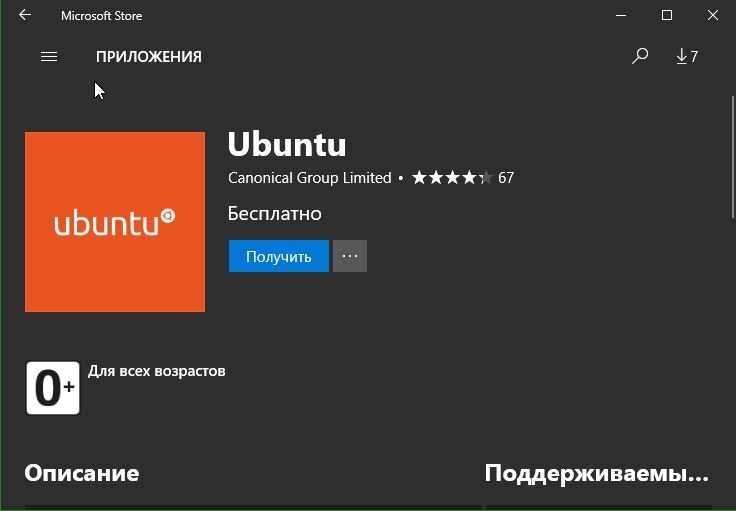
3. Запуск дистрибутива
- После скачивания, нажмите «Запустить» или в поиске windows наберите ubuntu.
- Как только откроется окно, дождитесь завершения процесса установки.
- Создайте свое имя пользователя и пароль UNIX. Это может отличаться от текущего имени пользователя и пароля Windows и не иметь отношения к вашему существующему имени и паролю.
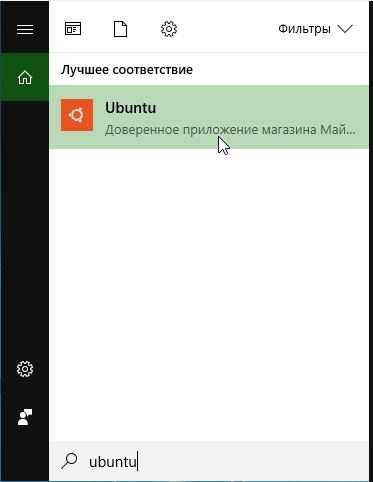
Выбор дистрибутива Linux
Linux представляет собой ядро операционной системы использующее возможности и разработки операционной системы Unix. Linux является открытым программным обеспечением. Это его свойство и послужило главным катализатором развития популярности платформы.
В чистом виде редко ядро Linux используется редко и чаще служит основой для создания дистрибутивов, имеющих различные названия и возможности в зависимости от назначения их использования. Дистрибутив представляет собой ядро Linux и приложения, определяющие его функциональность.
Наиболее популярные дистрибутивы:
- Ubuntu – возглавляет список наиболее популярных дистрибутивов Linux для серверов. Он также может устанавливаться на рабочих станциях.
- Debian – лидер по содержанию приложений и библиотек;
- Parrot Linux – незаменимый дистрибутив для сисадминов:
- LXLE основан на Ubuntu 16.04 – самый компактный по объему;
- Elementary OS – прекрасное решение для рабочих станций и ноутбуков;
- Gentoo – для знатоков Linux, позволяющий пользователю достичь индивидуальности;
- Snappy Ubuntu Core – для любителей IoT;
- Red Hat Enterprise Linux (RHEL) – серверный дистрибутив для корпоративных систем;
- CentOS – для небольшого бизнеса, основанный на RHEL.
Существует и множество других разновидностей Linux, которые можно использовать для работы. Более того, некоторые дистрибутивы (Ubuntu, например) можно использовать без установки непосредственно с USB-накопителя. Такой накопитель можно будет носить с собой и использовать его на любом компьютере. Однако, нужно понимать, что такое использование дистрибутива существенно отражается на производительности, особенно, если установка произведена на флеш-накопитель.
Если с выбором дистрибутива удалось определиться, то следующим этапом будет работа с диском. В качестве примера будет использован Ubuntu 16.04.3 LTS
Выводы
В этой статье мы обсудили вопрос инсталляции Linux на Windows 10, посредством которой вы получили ответы на ряд таких вопросов:
Как сделать разбивку, правильно выбрать области и вынесли на рассмотрение вопрос установки на ноутбуке с UEFI.
Напоследок еще подчеркнем: чтобы удобно и удачно работать с Windows 10 и Linux воедино, потребуется остановить Windows FastBoot, ради доступности запуска системного раздела Windows в Linux.
В итоге инсталляции у вас появляется две независимые операционные системы и любые изменения в любой из них не будут влиять на вторую.
И еще, при переустановке операционной системы помните, что один из дисков требуется отключить.
Ссылка для скачивания Ubuntu:
https://youtube.com/watch?v=DAB9dPTJExw