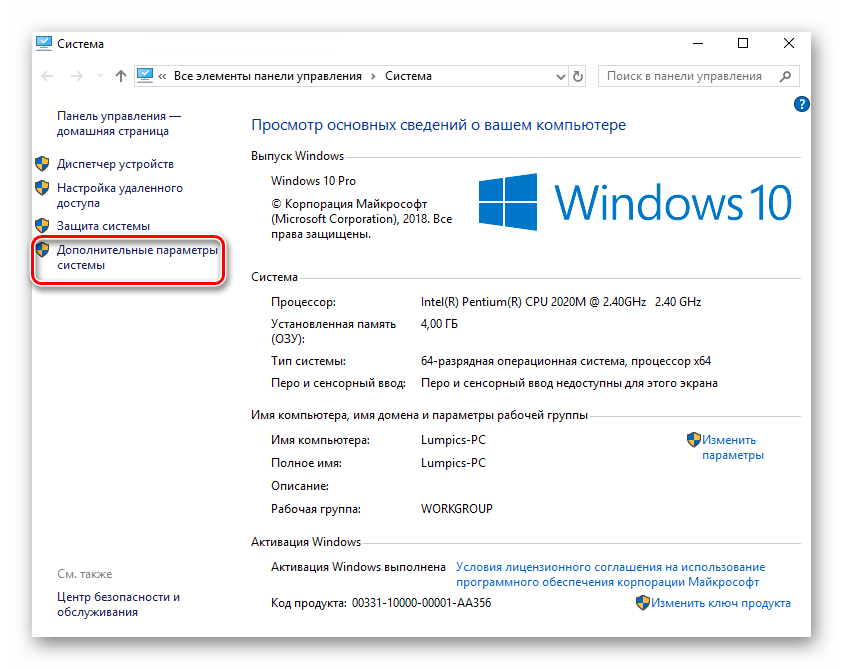Введение
В последние годы наличие компьютера стало не роскошью, а необходимостью. Сейчас компьютером пользуются все члены семьи для работы с приложениями, общения, развлечения и многого другого. Поэтому у многих домашних пользователей ПК насчитывается по несколько единиц компьютерной техники, включая ноутбуки и нетбуки, и, естественно, все эти компьютера объединены в одну домашнюю локальную сеть. Но как же сделать так, чтобы вся информация, размещенная внутри домашней сети, оставалась конфиденциальной для внешнего мира? Конечно, можно дома поднять контроллер домена и централизовать все инфраструктурные единицы и данные, но это будет накладно с финансовой точки зрения. Можно попробовать спланировать топологию сети и групп безопасности, но на это уйдет уйма времени. А можно оснастить все домашние компьютера новейшей операционной системой и воспользоваться новым функционалом Windows 7 – «Домашняя группа».
Домашняя группа поможет вам избежать участи домашнего системного администратора и самостоятельно обеспечивает доступ к принтерам и файлам локальной сети, размещенным в библиотеках операционной системы Windows 7. Домашняя группа Windows 7 создает вполне безопасную группу, защищенную самогенерируемым паролем, о котором могут знать только члены вашей семьи. Кроме того, при помощи домашней группы вы сможете не только получать моментальный доступ к компьютерам домашней сети и печати файлов, а также транслировать данные на видео приставку XBOX 360 и другие устройства, поддерживающие этот функционал. Причем можно без проблем запретить возможность изменения файлов, открытых для общего доступа. Еще в операционной системе Windows Vista был разработан функционал сетевого размещения, при помощи которого можно было назначить права безопасности для использования сети. К сожалению, многим пользователям был непонятен смысл этих размещений. Теперь, с появлением домашней группы стало понятно то, что для использования этого функционала нужно выбрать расположение домашней сети, в связи с тем, что операционная система понимает, что вы пользуетесь компьютером у себя дома. Несмотря на то, что создавать домашнюю группу можно только используя редакции системы Windows 7 Professional и Ultimate, присоединиться к группе можно используя любую редакцию Windows 7. в этой статье будет рассмотрен базовый функционал использования домашних групп в операционной системе Windows 7.
Создание домашней группы
Внутри домашней сети, создать домашнюю группу можно только на одном компьютере. После создания домашней группы, все остальные компьютеры могут только присоединиться к созданной домашней группе. Перед тем как создавать домашнюю группу проверьте настройки своего сетевого адаптера и дополнительные настройки общего доступа. Для этого выполните следующие действия:
В том случае, если ваше сетевое расположение не является «Домашняя сеть», при создании домашней группы вы можете увидеть уведомление, которое отображается на следующем скриншоте, поэтому вам также нужно удостовериться в том, что ваше сетевое расположение – домашняя сеть. Причем, если компьютер является частью домена, то невозможно как создать домашнюю группу, так и присоединиться к уже созданной группе.
После того как все вышеперечисленные действия будут выполнены, можно приниматься за создание домашней группы.
На первом шаге мастера создания домашней группы вам предстоит выбрать элементы, к которым предоставляется доступ в домашней группе. К этим элементам относятся установленные на компьютере принтера, а также библиотеки, созданные операционной системой по умолчанию. Разрешить или запретить доступ к любому из этих элементов можно, установив флажок возле наименования элемента. После того как все необходимые элементы для домашней группы будут выбраны нажмите на кнопку «Далее»;
После того как вы нажмете на кнопку «Далее», мастер создания домашней группы автоматически создаст и настроит эту группу.
После завершения процесса создания домашней группы, операционная система сгенерирует безопасный пароль для использования домашней группы. Рекомендуется этот пароль записать или распечатать, используя ссылку, расположенную под полем с паролем. После того как пароль будет записан, нажмите на кнопку «Готово».
Вы можете спросить, по какому же принципу создается домашняя группа… Если смотреть с технической точки зрения, то домашняя группа создается следующим образом. Для создания и подключения к домашней группе существуют две службы:
- Прослушиватель домашней группы, который выполняется в файле svchost.exe, от имени LocalSystem. Эта служба отвечает за действия, которые могут изменяться на компьютере, связанные с настройкой и обслуживанием пользователя, который вступил в домашнюю группу. Прослушиватель домашней группы в основном отвечает за такие действия, как создание и управление группой HomeUsers Security Group;
- Поставщик домашней группы, который выполняется в файле svchost.exe, от имени LocalSystem. Эта служба отвечает за действия, которые могут изменяться на компьютере, связанные с созданием, настройкой и обслуживанием домашней группы. Основные задачи: отображение ссылки для присоединения к домашней группе внутри локальной сети, определения компьютеров, которые могут подключиться к домашней группе, мониторинг сетевых подключений, предоставление информации о домашней группе в проводнике Windows и многое другое.
Диагностика проблем, связанных с домашней группой
В том случае, если у вас возникают проблемы связанные домашней сетью, то вы можете воспользоваться средством устранения неполадок домашней группы. Это средство проверяет работу различных сетевых служб компьютера и позволяет убедиться, что компьютер является членом домашней группы, помогает решить проблемы, связанные с созданием и подключением к домашней группе. В первом диалоге диагностики и предотвращения неполадок на компьютере, нажмите на кнопку «Далее».
Сразу после нажатия на кнопку «Далее», мастер устранения неполадок домашней группы начнет анализировать ваш компьютер и попытается найти наиболее вероятные проблемы и устранить неисправности, которые могут быть связаны с домашней группой. Вам только нужно следовать шагам, предоставляемым мастером устранения неисправностей.
Этап 2: Подключение
Теперь переходим непосредственно к соединению компьютеров. Процедура также довольно простая и состоит из следующих шагов:
- Проще всего будет открыть требуемый инструмент через поиск – вызовите «Пуск», начните печатать сочетание , затем кликните по соответствующему результату.
- В первом окне оснастки нажмите «Присоединиться».
- Здесь выберите элементы, к которым будет реализован общий доступ, после чего щёлкните «Далее».
- Теперь понадобится ввести пароль, заданный в процессе создания «Домашней группы».
- Подождите, пока произойдёт соединение, а после сообщения об удачном завершении процедуры нажмите «Готово».
- Для последующего доступа к компьютерам в общей сети откройте «Проводник», затем выберите «Домашнюю группу» через меню слева.
Как видим, ничего сложного нет.
Понять разницу между доменами, домашними группами и рабочими группами
В компьютерных сетях рабочая группа – это набор компьютеров в локальной сети (ЛВС), которые совместно используют общие ресурсы и обязанности. Этот термин чаще всего ассоциируется с рабочими группами Microsoft Windows, но также применяется к другим средам.
Рабочие группы Windows можно найти в домах, школах и малых предприятиях. Однако, хотя все три схожи, они не функционируют точно так же, как домены и домашние группы.
Рабочие группы в Microsoft Windows
Рабочие группы Microsoft Windows организуют ПК как одноранговые локальные сети, которые облегчают общий доступ к файлам, доступу в Интернет, принтерам и другим ресурсам локальной сети.
Каждый компьютер, который является членом группы, может получить доступ к тем же ресурсам, которые используются другими, и, в свою очередь, может совместно использовать свои собственные ресурсы, если настроен для этого.
Присоединение к рабочей группе требует от всех участников использования подходящего имени. Все компьютеры под управлением Windows 10 автоматически назначаются в группу по умолчанию WORKGROUP (или MSHOME в Windows XP).
Администратор может изменить имя рабочей группы из панели управления. Используйте апплет Система , чтобы найти кнопку Изменить на вкладке Имя компьютера
Обратите внимание, что имена рабочих групп управляются отдельно от имен компьютеров
Рабочие группы Windows могут содержать много компьютеров, но лучше всего работать с 15 или менее. По мере увеличения числа компьютеров администрирование локальной сети рабочей группы в конечном итоге становится очень трудным, и его следует реорганизовать в несколько сетей или настроить как сеть клиент-сервер.
Рабочие группы Windows против домашних групп и доменов
Домены Windows поддерживают клиент-серверные локальные сети. Специально настроенный компьютер, называемый контроллером домена, работающий под управлением операционной системы Windows Server, служит центральным сервером для всех клиентов.
Домены Windows
Домены Windows могут обрабатывать гораздо больше компьютеров, чем рабочих групп, благодаря возможности поддерживать централизованное совместное использование ресурсов и контроль доступа. Клиентский ПК может принадлежать только к рабочей группе или домену Windows, но не к обоим. Назначение компьютера в домен автоматически удаляет его из рабочей группы.
Корпоративные домены также обычно включают в себя коммутаторы, к которым подключены сетевые устройства для подключения к домену более крупной компании.
Microsoft HomeGroup
Microsoft представила концепцию HomeGroup в Windows 7. Домашние группы предназначены для упрощения управления рабочими группами для администраторов, особенно домовладельцев. Вместо того, чтобы требовать от администратора ручной настройки общих учетных записей пользователей на каждом ПК, настройками безопасности HomeGroup можно управлять с помощью одного общего входа.
Кроме того, связь HomeGroup зашифрована и позволяет легко обмениваться даже отдельными файлами с другими пользователями HomeGroup.
Присоединение к HomeGroup не удаляет ПК из его рабочей группы Windows; два метода совместного использования сосуществуют. Однако компьютеры под управлением версий Windows, более старых, чем Windows 7, не могут быть членами HomeGroups.
Настройки домашней группы можно найти в Панели управления> Сеть и Интернет> Домашняя группа . Вы можете присоединить Windows к домену через тот же процесс, который был использован для присоединения к рабочей группе; просто выберите вариант Домен .
Другие компьютерные технологии рабочих групп
Пакет программного обеспечения с открытым исходным кодом Samba (который использует технологии SMB) позволяет Apple MacOS, Linux и другим Unix-системам присоединяться к существующим рабочим группам Windows.
Первоначально Apple разработала AppleTalk для поддержки рабочих групп на компьютерах Macintosh, но в конце 2000-х годов отказалась от этой технологии в пользу более новых стандартов, таких как SMB.
Не могу удалить домашнюю группу windows 7 – Сети и безопасность
Отправлено 13 Ноябрь 2010 – 01:30
Привет.Я сегодня попытался удалить домашнюю группу, но у меня это не получилосьЯ уже прочитал много тем по этой проблеме, но ни в какой из них нет законченного решения.У меня есть два компьютера, на обоих стоит WIndows 7. На первом компьютере я могу присоединяться и удаляться из рабочей группы windows 7 без проблем. Но на другом ( он подключен к телевизору) не получается удалиться из домашней группы.При попытке покинуть домашнюю группу я получаю сообщение, что windows не может удалить меня из домашней группы.Различий по оборудованию нет у них, я брал два одинаковых. На этом компьютере нет никаких антивирусов.Смотрел в службах “Поставщик домашней группы” – служба запущена.Служба “Прослушиватель домашней группы” – он запускается вручную, пробовал запуск выставлять “Авто”, ничего не изменилось.Отключил брэндмауер – бестолку.
Запустил устранение неполадок рабочей группы – нашлась проблема – пишет что отключена служба “Группировка сетевых участников”. В решении написано что нужно запустить группу Группировка сетевых участников и все. Но у меня не получается и я не знаю как это сделать.
Прошу помощи у участников форума о windows 7
Отправлено 13 Ноябрь 2010 – 10:07
Для включения службы “группировка сетевых участников” открой меню пуск, в строке поиска введи “msconfig”, в открывшемся окне конфигурации системы выбери вкладку “Службы”. В списке служб найди службу “Группировка сетевых участников, поставь галочку на ней и нажми “Применить”. После этого необходимо будет перезагрузить windows 7.
Отправлено 13 Ноябрь 2010 – 10:09
Посмотрел я там, где ты написал – напротив службы “группировка сетевых участников” галочка стоит, на всякий случай отключил галочку и заново включил, перезагрузил windows 7 – все равно ничего не изменилось. Да, кстати галочки то стоят на этой службе но сама она находится в статусе “Остановлена”. Как мне включить ее?
Отправлено 13 Ноябрь 2010 – 10:23
Попробуй в службах выставить тип запуска – “Автоматически” Для этого в меню пуск в строке поиска набери “Службы”, зайди в них. В службах windows 7 найди службу “Группировка сетевых участников”, щелкни по ней два раза мышкой и выбери в пункте тип запуска пункт “Автоматически”. После этого нажми на кнопку “Запустить”
Отправлено 13 Ноябрь 2010 – 10:43
Ладно, сделал все как ты написал. Выставил на автоматический запуск и попытался запустить службу. Не запустилась. Выставил “Вручную” тип запуска не запустилась и выдала ошибку. Ошибка: “Не удается запустить Службу группировка сетевых участников на локальном компьютере. Ошибка 1068: Дочернюю службу не удалось запустить “.
Отправлено 13 Ноябрь 2010 – 10:57
Попробуй тогда запустить Проверку системных файлов. Раз не запускается служба, то возможно повреждены какие-то системные файлы.Эсли это не поможет, еще можно попробовать вот такой вариант:Для решения этой проблем нужно удалить файл idstore.sst из C:\windows\serviceProfiles\LocalService\AppData\Roaming\PeerNetworking. Удалить нужно на обоих компьютерахПосле этого перезагрузить компьютеры и еще раз попытаться запустить службу
Отправлено 13 Ноябрь 2010 – 11:37
Да, после удаления файла idstore.sst из C:\windows\serviceProfiles\LocalService\AppData\Roaming\PeerNetworking служба “Группировка сетевых участников” запустилась. Но все равное не могу выйти из домашней группы windows 7
Отправлено 13 Ноябрь 2010 – 11:39
Все, получилось, УРА. Оказалось, что еще нужно было остановить службу “Поставщик домашней группы” и после ее остановки я смог выйти из домашней группы, наконец-то. Всем спасибо на этом форуме за участие и помощь.
Отправлено 02 Август 2012 – 13:29
В общем у меня была такая же проблема,пол дня потратил на решение этой проблемы,делал все абсолютно что описывали в разных темах в разных форумах,но ничего не работало,службы отключал,в безопасном делал,со службами занимался и все бес толку,но решение нашел,есть прога которая превращает систему в первоначальный вид вот ссылка на прогу https://software-file. PC-75450457.exe Надеюсь кому нибудь помог.
Отправлено 06 Ноябрь 2012 – 10:54
Отправлено 07 Ноябрь 2012 – 11:21
Все то, что рекомендовалось в теме проделали уже?
Отправлено 28 Ноябрь 2012 – 03:46
Замена HomeGroup
Мы не думаем, что слишком многим людям будет грустно видеть, как работает функция HomeGroup. Однако, если вы полагаетесь на него, у вас есть надежные альтернативы, которые позволяют дублировать его функциональность и многое другое.
Общий доступ к файлам: OneDrive
Microsoft OneDrive покроет все ваши потребности обмена файлами. Настроить общую папку для всех в вашем доме очень просто, чтобы вы могли делиться именно теми файлами, которые вам нужны, с теми, кем вы хотите. Кроме того, вы можете получить к ним доступ из любого места, а не только с вашего домашнего компьютера.
Он уже встроен в Windows 10, и вы можете установить его в системах Windows 7 или Mac. Кроме того, мобильные приложения OneDrive и веб-доступ гарантируют, что у вас всегда есть доступ к вашим файлам. Следуйте нашему краткому руководству по использованию OneDrive
чтобы настроить, если вы еще не используете его.
Совместное использование принтеров
Если вы использовали HomeGroup для общего доступа к принтерам, хорошая новость заключается в том, что существуют и другие простые способы общего доступа к принтерам по сети.
, Большинство принтеров, выпущенных за последние несколько лет, имеют сетевое подключение, что означает, что, если вы настроите их по беспроводной сети, любое устройство в вашем доме сможет печатать на них. Он даже не требует, чтобы у вас был включен «хост» ПК.
Как повторно включить домашнюю группу после ее отключения
Если вы хотите снова включить HomeGroup, вам просто нужно отменить приведенные здесь инструкции.
- Используйте редактор реестра, чтобы установить значение 1 или просто удалить значение в целом.
- Используйте приложение «Службы», чтобы вернуть службы «HomeGroup Listener» и «HomeGroup Provider» обратно в «Руководство».
Затем вы сможете увидеть HomeGroup в Проводнике и снова создать или присоединиться к HomeGroup.
Несмотря на то, что элемент HomeGroup, отображаемый в Проводнике, не будет большой проблемой для большинства людей, все равно приятно знать, что вы можете удалить его, если хотите.Это может быть особенно удобно, если вы делитесь своим компьютером и просто не хотите, чтобы люди случайно спотыкались об обмене файлами с другими компьютерами.
Tweet
Share
Link
Plus
Send
Send
Pin
Вам грустно видеть HomeGroups Go?
Это конец нашего мемориала для Windows HomeGroup. Это было достойное решение для обмена файлами для своего времени, но новые, лучшие инструменты заменили его. Действительно, как и некоторые другие функции, версия HomeGroup в Windows 10 в основном взята из Windows 7.
Начиная с весеннего 2018 года для Windows 10, HomeGroup больше не будет. Он все еще останется в старых версиях Windows 10 и Windows 7/8, так что это влияет только на людей, которые остаются в текущей ветке Windows 10. Тем не менее, можно удалить HomeGroup
на тех версиях Windows, если вы абсолютно ненавидите это. Для большинства пользователей OneDrive прекрасно справится с вашими локальными задачами по обмену файлами.
Хотите узнать о некоторых других старых функциях Windows 10? Проверьте эти устаревшие функции, которые Microsoft пока не может удалить
,
Кредит изображения: mitay20 / Depositphotos
Главнаягруппа против рабочих групп и доменов Windows
HomeGroup — это отдельная технология из рабочих групп Microsoft Windows и домены , Windows 7 и более новые версии поддерживают все три метода организации устройств и ресурсов в компьютерных сетях. По сравнению с рабочими группами и доменами домашние группы:
- Не обязательно. Компьютеры Windows должны либо принадлежать к рабочей группе (часто по умолчанию WORKGROUP), либо к домену, но сети не должны использовать HomeGroup
- Защищен паролем. HomeGroup требует, чтобы каждый компьютер вначале присоединялся к группе, чтобы предоставить соответствующий общий пароль, в то время как в рабочих группах нет (и сетевые администраторы добавляют компьютеры к доменам, а не к пользователям)
- Не нужно, чтобы пользователи имели учетные записи на других компьютерах, в отличие от рабочих групп. Домашние группы вместо этого используют общую системную учетную запись (называемую HOMEGROUPUSER $), чтобы пользователи могли подключаться к любому компьютеру в группе прозрачно, как к доменам
- Не настраивайте определенные компьютеры как сетевые серверы и не выходите за пределы локальной сети, в отличие от доменов. Домашние ПК-группы обмениваются данными через одноранговые сети (P2P), аналогичные рабочим группам (но с использованием разных сетевых протоколов).
Способы подключения для создания локальной сети
Соединение компьютеров позволяет совместно работать с документами, использовать один принтер, оперативно направлять друг другу необходимую информацию, играть в компьютерные игры. Наиболее распространенными способами создания являются нижеописанные.
Используемые устройства
Помимо компьютеров, необходимо наличие коммутатора (общего устройства связи). Сейчас, в эпоху распространения Интернета вещей, к объединению могут подключиться:
- телевизор;
- холодильник (с возможностью контроля запасов пищи);
- часы, телефон или планшет, которые часто используются для управления другими устройствами или системой «умный дом» (при этом телефон может работать на андроиде).
Соединение с помощью сетевого кабеля в одной сети
Данный способ самый простой. Достаточно вставить концы провода в соответствующие разъемы. Сетевые настройки Windows 7 выполнятся в автоматическом режиме.
Обратите внимание! Создание сети таким способом имеет один существенный недостаток. При отсутствии опыта и необходимых знаний можно соединить только 2 компьютера
Объединение большего числа станций потребует дополнительных настроек и специальной конфигурации оборудования.
Соединение по Wi-Fi
Преимуществами такого типа организации сети являются:
- возможность подключить несколько устройств;
- отсутствие проводов;
- мобильность рабочего места.
Важно! До того как начнется работа в такой сети, ее требуется настраивать. Пользователю нужно прописать в параметрах сетевых подключений Виндовс 7 все IP-адреса объединенных устройств
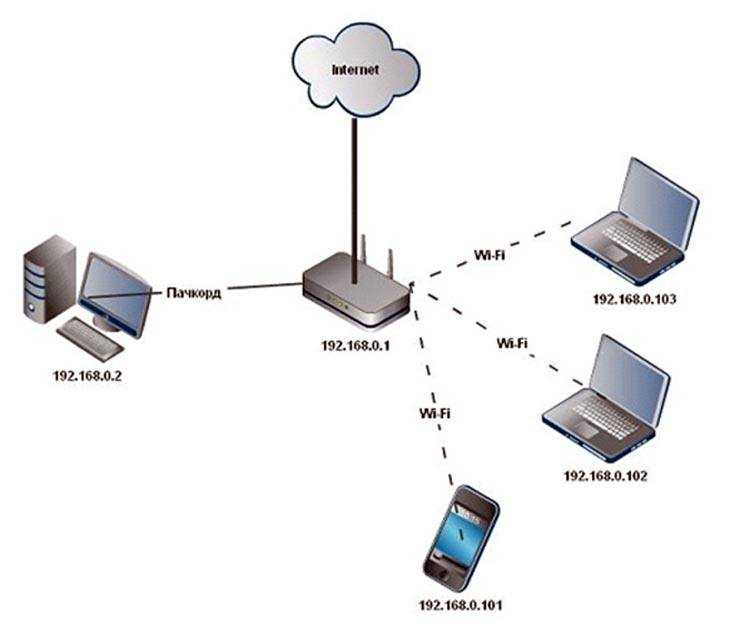
Соединение с использованием Wi-Fi
Особенности при разных типах подключения
Преимуществами соединения компьютеров через сетевой кабель являются высокая скорость обмена данными и меньшая стоимость (кабель стоит существенно меньше роутера или маршрутизатора). В качестве недостатков чаще всего отмечают наличие кабелей в квартире или офисе. Кроме того, при отсутствии специальных знаний и навыков такой способ позволяет соединить только два компьютера. Чаще всего данный тип подключения используют для создания игровых зон.
Основным преимуществом объединения устройств через Wi-Fi является отсутствие проводов. Кроме того, возникает возможность подключения всех устройств, которые оборудованы модулем беспроводной связи. К отрицательным сторонам относят более высокую стоимость и нестабильность связи с более низкой скоростью передачи данных.
Обзор компьютеров домашней группы
После того как ваши компьютеры будут присоединены к домашней группе, вы сможете просматривать в проводнике Windows библиотеки, папки и файлы всех участников группы, доступ к которым был разрешен.
Когда другой член домашней группы получает доступ к ресурсам, расположенным в домашней сети, в это время:
- операционная система получает и анализирует сообщения, полученные от других членов домашней группы;
- внутри проводника Windows отображаются общие ресурсы для обеспечения простого и быстрого доступа к ресурсам членов домашней группы;
Для того чтобы найти в проводнике Windows определенного участника домашней группы, откройте проводник Windows и в области переходов выберите категорию «Домашняя группа». В окне проводника Windows будут отображаться все участники вашей домашней группы:
В проводнике Windows, в категории «Домашняя группа» отображаются только те пользователи, которые в настоящее время подключены к домашней группе. Формат отображения членов домашней группы – «Имя_Пользователя (имя_компьютера)».
После того как вы щелкните два раза левой кнопкой мыши на имени участника домашней группы или выберите его из области переходов, вы сможете просмотреть все общедоступные библиотеки и папки, как показано на следующем скриншоте:
При удалении на локальном компьютере общей папки вы можете увидеть предупреждающее сообщение, свидетельствующее о том, что после удаления общий доступ к ней будет прекращен. Это сообщение можно увидеть на следующем скриншоте:

Библиотеки и файлы участников домашней группы отображаются не только в проводнике Windows. В панели навигации Windows Media Player также можно найти медиа-библиотеки, доступ к которым открыт при помощи домашней группы. В Windows Media Center появился новый раздел общих ресурсов, в котором отображаются все компьютеры, включенные в домашнюю группу.
Если вам нужно запретить доступ к определенным элементам библиотек или общедоступных папок, выполните следующие действия:
- Откройте проводник Windows;
- Выделите общедоступную папку или файл, к которой вы хотите прекратить общий доступ;
- Нажмите на кнопку «Общий доступ» и выберите команду «Никому из пользователей».
После того как вы выполните эти действия, возле объектов, к которым вы запретили доступ будет отображаться значок замка, как показано на следующем скриншоте:
Если вы хотите узнать, к каким папкам вы дали общий доступ, выполните следующие действия:
- Нажмите на кнопку «Пуск» для открытия меню, затем нажмите правой кнопкой мыши на ссылке «Компьютер» для открытия контекстного меню;
- Выберите команду «Управление»;
- В оснастке «Управление компьютером» в дереве консоли разверните узел «Служебные программы» > «Общие папки» и перейдите к узлу «Общие ресурсы». Здесь вы можете увидеть все папки, к которым вы открывали доступ, как показано на следующем скриншоте:
Происхождение HomeGroup: простой обмен файлами
Функция HomeGroup была запущена в 2009 году с выпуском Windows 7. Но она берет свое начало в далеком прошлом
в 2001 году с Windows XP.
В Windows XP включена функция под названием «Простой общий доступ к файлам». Это позволило вам щелкнуть правой кнопкой мыши любую папку и выбрать ее для общего доступа с другими пользователями в сети, при необходимости предоставив им доступ к файлам изменений в ней.
Страница справки Microsoft по простому обмену файлами делает ее довольно сложной, но это не так. Вы можете поделиться любой понравившейся вам папкой, а флажки позволяют вам контролировать, кто может ее видеть.
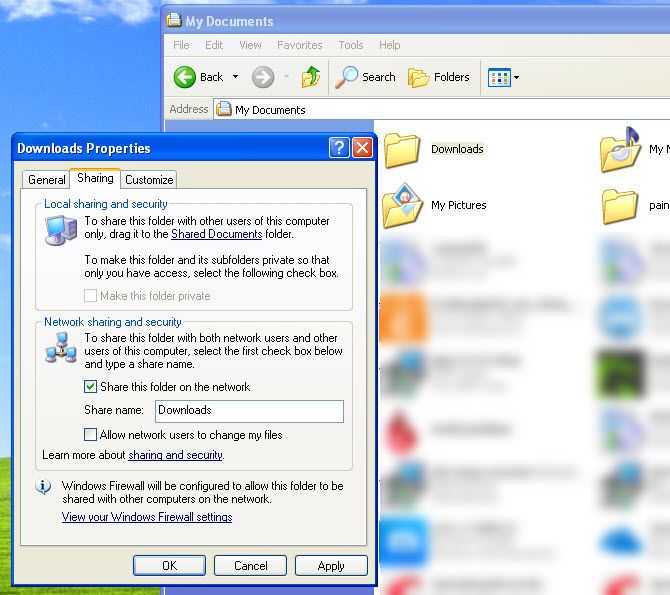
Однако с этим была одна огромная проблема.
Когда вы делитесь папкой в сети, вы делитесь ею с каждый. Это включало неавторизованных пользователей, которые подключались к вашей сети без вашего ведома.
, Они будут просто проходить проверку подлинности с общей папкой как «гость» — и если вы дадите разрешение пользователям сети изменять файлы, они смогут делать с ними все, что захотят.
Ясно, что это была небезопасная система. На самом деле, вы даже можете предоставить общий доступ к корневому каталогу вашего диска Windows, предоставив любому пользователю вашей сети доступ к любому файлу в вашей системе!
Простой общий доступ к файлам растет в HomeGroup
Удивительно, но Windows Vista не сделала обмен файлами еще хуже
, Он предоставил больше элементов управления, чтобы вы могли на самом деле решить, кто имеет доступ к каким папкам. В 2009 году в Windows 7 появилась первая реализация HomeGroup.
Microsoft создала HomeGroup, чтобы у начинающих пользователей был простой способ обмениваться папками в своей сети. Современная файловая система NTFS, которую использует Windows, имеет свои собственные средства управления доступом и доступом, но она не удобна для начинающих. На самом деле, они часто вызывают проблемы, когда пользователи неожиданно видят Доступ закрыт Сообщения.
Вместо того, чтобы возиться со всем этим, HomeGroup позволяет относительно просто обмениваться папками в сети.
, Настройка занимает всего несколько минут, и она не содержит много запутанных вариантов разрешений. Использование пароля устраняет проблему простого общего доступа к файлам, так что только авторизованные пользователи могут присоединиться к домашней группе.
Находясь в домашней группе, вы можете контролировать, какими папками вы делитесь. Вы можете предоставить доступ ко всей HomeGroup или только к одной другой учетной записи.
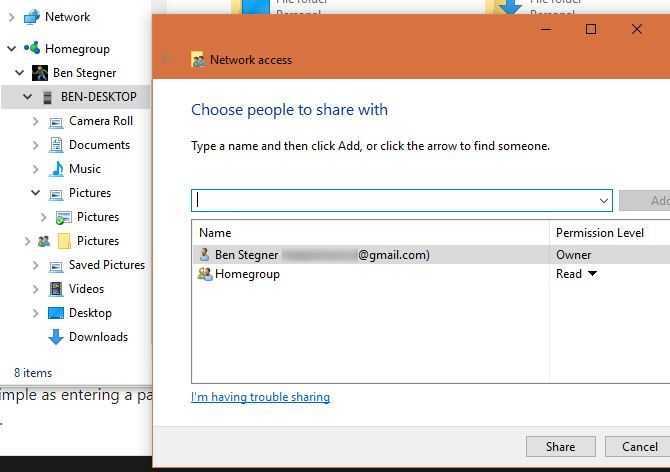

















![Как вернуть домашнюю группу на windows 10 [полное руководство] - как 2022](http://robotrackkursk.ru/wp-content/uploads/0/4/e/04e075e990d9d334fe5d4fb839164882.png)