Совместное использование принтера с помощью инструментов Windows
Как и ожидалось, методология совместного использования с помощью собственных инструментов изменилась в Windows 10 Давайте возьмем новое на новый процесс.
Поделиться принтером
Во-первых, вам нужно перейти в меню « Принтеры и сканеры» . Оно было перенесено из панели управления в приложение « Настройки» (« Пуск»> «Настройка»> «Устройства»> «Принтеры и сканеры» ), хотя вы можете найти то же меню, перейдя в « Панель управления»> «Устройства и принтеры» .
Найдите принтер, которым вы хотите поделиться в списке, в правой части окна. В моем случае я хочу поделиться HP Officejet Pro 6830 .
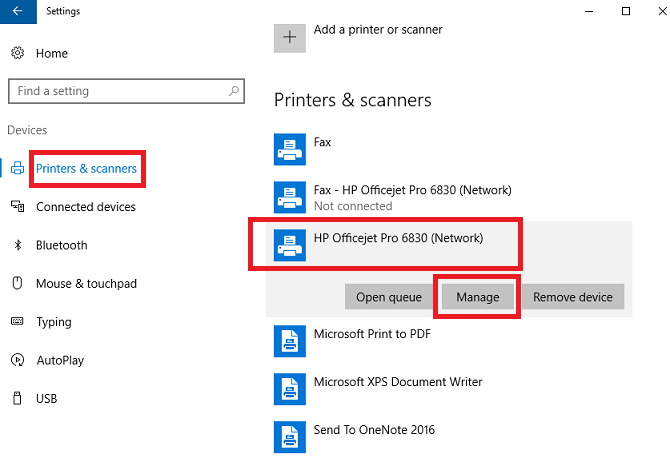
Щелкните левой кнопкой мыши на имени принтера, и вы увидите три новые кнопки. Перейдите в Управление > Свойства принтера, и вы окажетесь в старом школьном окне Windows. С этого момента процесс похож на тот, который использовался в более ранних версиях операционной системы.
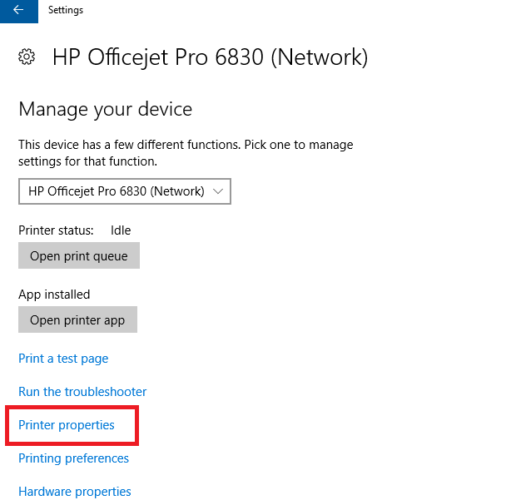
Далее, нажмите на вкладку «Свойства принтера» и установите флажок « Поделиться этим принтером» . Вам нужно дать имя общему принтеру. Я рекомендую вводить что-то простое, другим пользователям может понадобиться ввести его, когда вы захотите загрузить принтер в своих системах .
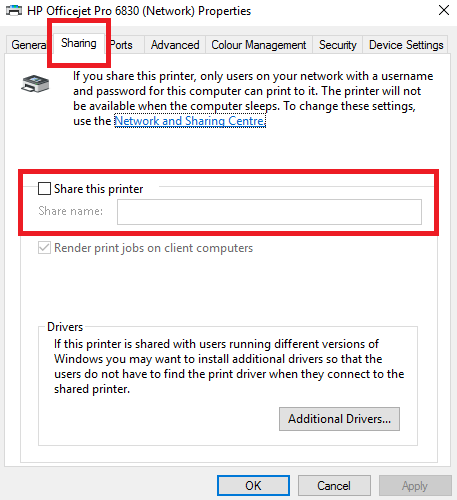
Когда вы закончите, нажмите Применить .
Расширенные настройки
Конфигурация по умолчанию позволяет пользователям получать доступ к общедоступному принтеру только в том случае, если они знают имя пользователя и пароль хост-компьютера. Кроме того, принтер недоступен, если компьютер находится в спящем режиме.
Вы можете изменить эти настройки в меню « Сеть и обмен» . Вкладка « Общий доступ » окна « Свойства принтера» содержит ссылку. Либо перейдите в Панель управления> Центр управления сетями и общим доступом . На момент написания этой статьи эти параметры недоступны в приложении «Настройки Windows 10».
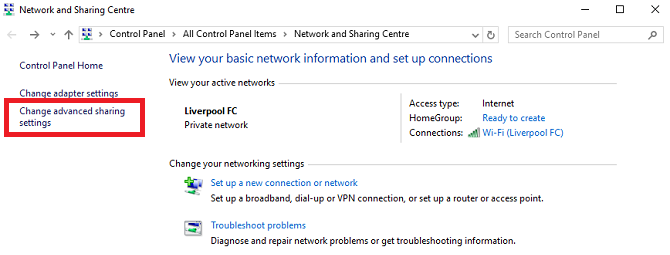
Чтобы удалить требование к паролю, щелкните Изменить расширенные настройки общего доступа в левом столбце. Прокрутите вниз до All Networks и раскройте меню. В подменю « Защищенный паролем доступ» отметьте флажок « Отключить общий доступ, защищенный паролем» .
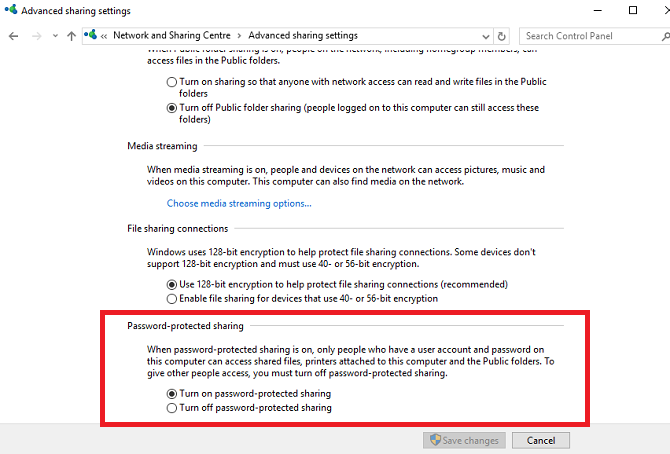
Важно понимать, что настройки будут влиять на ваш компьютер во всех сетях — как частных, так и общедоступных. Поэтому целесообразно отключить его, если вы не используете сеть, которой доверяете
Невыполнение этого требования может поставить под угрозу вашу безопасность.
Подключение к принтеру с другого компьютера
Теперь вы делитесь своим принтером, но вам все равно нужно знать, как подключиться к нему с другого компьютера.
В Windows 10 можно подключиться с помощью приложения «Настройки». Откройте приложение (« Пуск»> «Настройки» ) и выберите « Устройства»> «Принтеры и сканеры» . В верхнем правом углу вы увидите кнопку с надписью Добавить принтер . Нажмите на нее, и Windows автоматически выполнит поиск любых доступных общих устройств.
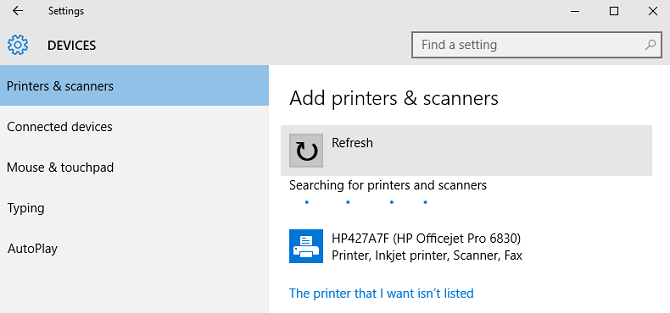
Теоретически ваш принтер должен появиться через несколько секунд. Если это так, вы можете нажать на его имя и выбрать Добавить устройство . Windows займет пару минут, чтобы автоматически установить все необходимые драйверы . После завершения процесса вы увидите сообщение «Готово» под именем принтера. Теперь вы сможете выбрать принтер из выпадающего меню при печати документа.
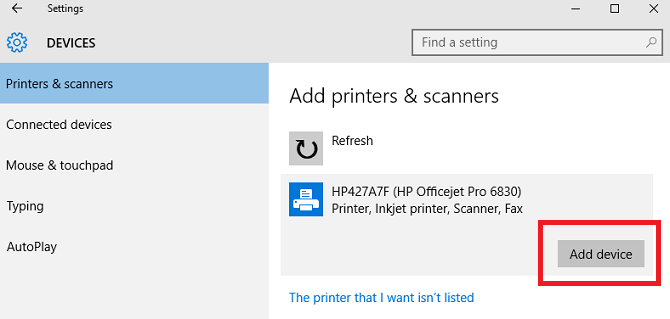
Если Windows не может найти принтер в вашей сети, вам нужно нажать на «Принтер, которого я хочу, не было в списке» . Вам будут показаны различные варианты добавления принтера вручную. Вы можете выполнить поиск по имени принтера, TCP / IP-адресу или имени хоста, вставить детали вручную или попросить Windows выполнить более точный поиск устаревшего оборудования.
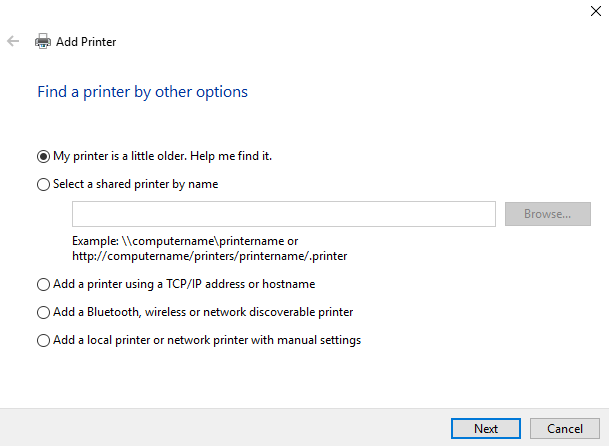
Подключение принтера к компьютеру по вай фай
На старых или недорогих МФУ нет встроенного вайфая. Существует несколько доступных способов подключения:
- Подключение дополнительного оборудования. Оно включает в себя установку дополнительного сервера с открытым доступом для пользователей.
- Подключение МФУ к сети вайфай через дополнительный компьютер посредством кабеля. Это бюджетный вариант. Чтобы МФУ выбиралось автоматически, необходимо открыть «Принтеры и факсы» и на удаленном устройстве выбрать «Использовать по умолчанию».
- Установка вайфай-роутера с функцией «принт-сервер». К нему с помощью кабеля нужно подключить аппарат и настроить его работу. Напечатать документы возможно через сетевое окружение.
Проделывать подобные манипуляции необходимо, если нет возможности приобрести новое МФУ. В остальных случаях удобнее купить новый аппарат с встроенным wi-fi. Это сократит время и деньги на установку дополнительного оборудования.
Самыми распространенными и надежными марками МФУ можно считать: Brother, Canon, Epson, Hp, Pantum, Xerox, Samsung. Они отличаются приемлемой ценовой политикой, хорошим качеством печати и широким выбором.
Важно! Принтер может распечатывать документы, если компьютер, к которому он подключен, активен
Использование консоли управления печатью на принт-серверах Windows Server 2008
Принт-сервер – одна из ролей Windows Server, требующих минимального повседневного обслуживания. В этой статье рассказывается об организации управления печатью на принт-серверах Windows Server 2008.
Роль принт-сервера в Windows Server 2008 поставляется с новой консолью управления печатью (Print Management), предыдущая версия которой входила в состав Windows Server 2003 R2. В Windows Server 2008 консоль управления печатью ставится при добавлении роли принт-сервера и позволяет получать сведения о состоянии принтеров и других принт-серверов в сети. Кроме того, ее можно использовать для установки принтеров в клиентских системах средствами групповой политики (Group Policy).
Сразу же после установки роли принт-сервера открывается показанное на рис. A окно консоли управления печатью со всеми установленными принтерами и принт-серверами.
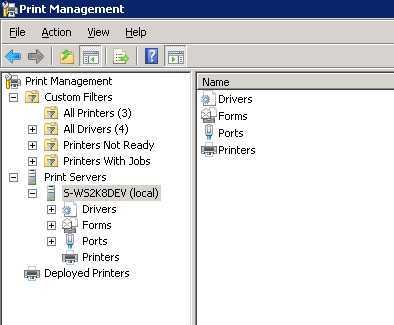
Рисунок A
Консоль управления печатью – одно из самых больших преимуществ Windows Server 2008, прежде всего – благодаря возможности устанавливать принтеры средствами групповой политики. На рис. B показано окно управления групповыми политиками (Group Policy Management) с конфигурацией принтера, установленного с помощью групповой политики.
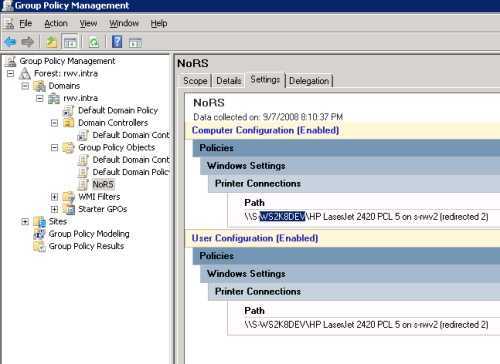
Рисунок B
Как и другие конфигурации групповой политики, эту конфигурацию можно применять к объектам на уровне пользователей и компьютеров. Такая гибкая система развертывания позволяет избежать использования ненадежных сценариев и возникновения проблем совместимости драйверов, с которыми приходится сталкиваться при бессистемной установке принтеров.
В Windows Server 2008 существует возможность присвоить права пользования некоторыми функциями консоли управления печатью отдельным пользователям – например, сотрудникам отдела технической поддержки, с тем чтобы они могли самостоятельно очищать очередь печати и отвечать за распределение ресурсов печати между клиентскими системами. Кроме того, консоль управления печатью позволяет управлять драйверами принтеров и отключать ненужные функции печати, затрудняющие техническое обслуживание системы.
О разном
Ochkarik.ru – на мой взгляд лучший интернет магазин по продаже контактных линз. Большой и качественный выбор, низкие цены, доставка линз, советую всем.
Отличный сайт, зависаю уже несколько дней, никак не могу определиться с выбором: дешевые авто различных моделей.
Правильная настройка USB-соединения с роутером
- На
персональном компьютере необходимо зайти в панель управления и выбрать
закладку «Устройства и принтеры». Далее всё по алгоритму: «Добавить
локальный принтер» — «Создать новый порт Standart TCP/IP». - После
нажатия кнопки «Далее» необходимо ввести IP адрес роутера (по умолчанию
192.168.1.1) и обязательно снять флажок напротив пункта «Выбрать
драйвер автоматически». - После нахождения принтера нужно выбрать тип устройства «Generic Network Card» и нажать «Далее».
- Драйвер устанавливается вручную с диска с помощью одноимённого меню.
- Повторно
зайдя в «Устройства и принтеры», нужно выбрать «Свойства принтера»,
нажав альтернативную кнопку мыши на только что установленном устройстве.
Перейдя к вкладке «Порты», нужно зайти в настройки, установить протокол
LPR и задать имя.
Изучив простое описание того, как сделать
сетевой принтер, подключив его к роутеру, пользователю не составит
особого труда произвести все настройки самостоятельно. Не будет излишним
открыть инструкцию к роутеру и подробно ознакомиться с ней – очень
часто производитель предлагает собственный алгоритм подключения принтера
по USB.
Проверка соединения
Перед тем, как перейти непосредственно к настройке печати с компьютера, нужно проверить видит ли маршрутизатор само устройство. В сущности, на этом этапе, независимо от того, как выполнено физическое подключение принтера к роутеру, через USB, Wi-Fi или LAN, коммутатор должен показать его наличие в сети. Для проверки требуется выполнить процедуру входа в настройки роутера, которая классически происходит через обычный браузер. Рассмотрим поэтапно этот процесс:
Открывается браузер.
Вводится информация, перечисленная в документации маршрутизатора или на его этикетке. Естественно, это актуально, если настройки сильно не изменялись пользователем от заложенных на заводе. В указанных местах можно найти адрес устройства в сети, имя пользователя и пароль по умолчанию. К примеру, для большинства маршрутизаторов используется путь http://192.168.0.1. Стандартные пароль и имя пользователя – «admin» и «admin», набранные без кавычек и маленькими буквами по открывшемуся запросу после ввода адреса в браузер. К примеру, так вход в настройки роутера TP-Link будет осуществляться следующим образом, как показано на рисунке ниже.
После входа будет интересовать пункт «Карта сети» меню маршрутизатора. В него пользователь попадает или сразу после входа, или ссылка туда будет расположена на первом экране. На открывшейся странице среди прочих устройств будет отображен подключенный принтер. Правда тут есть один нюанс — при USB-подключении он может быть указан как «Unknow device» (неизвестное устройство). Пусть подобный факт не смущает. Подключение к клиентам все равно будет осуществлено за счет управляющих программ самого принтера, а здесь требуется только определить факт его наличия в сети
На рисунке ниже представлена «Карта сети» роутера фирмы ASUS с подключенным по USB-принтером Samsung ML-1250.
Для тех случаев, когда в «карте сети» он не отображен, стоит акцентировать внимание на выданный адрес устройства и наличие плотного физического присоединения к роутеру в случае использования USB-кабеля.
Еще один вариант, когда сам принтер соединен по LAN (RJ-45) или Wi-Fi, но не виден маршрутизатором, то следует поискать его и просто через «Сетевое окружение» компьютера. Он может обнаружиться там и без определения в списке «карты сети».
NAS-накопители
NAS-накопители: обеспечивают работу всех основных функций принтера
В настоящее время принт-сервером оснащаются и многие NAS-накопители. Один из примеров — BBuffalo LinkStation Live 1.0TB (LS-X1.0TL-EU) Uемкостью 1 Тбайт, который можно получить уже приблизительно от 19 000 рублей.
Настройка подключения принтера производится, как правило, через веб-интерфейс. Тем не менее, в зависимости от используемой модели NAS-накопителя, функциональные возможности принтера могут оказаться частично ограниченными.
Вообще говоря, очень небольшое количество устройств такого рода позволяют воспользоваться такими опциями многофункционаьных принтеров, как, например, сохранение отсканированных документов в определенную папку или указание уровня чернил в картридже.
Подключение сетевого принтера
Если вы уже ознакомились с локальным подключением оборудования для печати, то настроить печать по сети не составит труда.
Зайдите в “Устройства и принтеры” через меню “Пуск”.
Нажмите на “Установка принтера”, после чего следует кликнуть на пункт “Добавить сетевой…”.
Система начнет поиск подключенного оборудования. Если вы знаете название своего струйника (лазерника), то выберите его из перечня, предоставленного ОС.
Результатом ваших вышеописанных действий будет подключение устройства к сети и установка необходимых для него драйверов
Если они не устанавливаются “автоматом”, обратите внимание на сообщения системы по этому поводу. К примеру, может появиться окно с кнопкой “Установить драйвер”
В этом случае потребуется установка ПО в ручном режиме, как было сказано выше. После успешного выполнения процедуры, появится окно с сообщением, как показано на рисунке ниже.
Установка принтера в ОС Windows 10 происходит по такому же алгоритму и интуитивно понятна, даже если названия пунктов будут немного отличаться.
Настройка струйника (лазерника) для печати
Чтобы настроить аппарат, необходимо зайти в “Устройства и принтеры”, правой кнопкой кликнуть на нужном оборудовании и выбрать “Свойства принтера”. Для проверки работоспособности аппарата нажмите на “Пробная печать”.
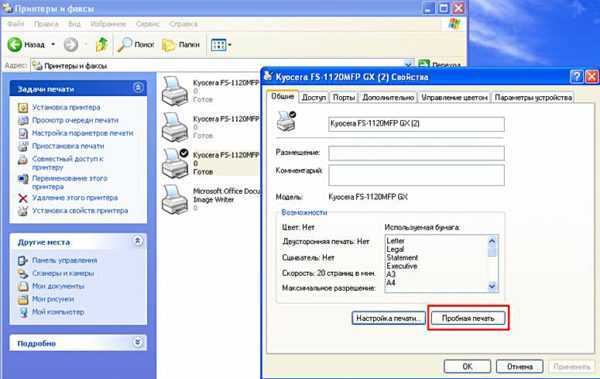
Нажав кнопку “Настройка печати”, можно подобрать размер бумаги и определиться с ориентацией страницы, а также с качеством печати.
Как включить принтер по умолчанию
Иногда бывает, что к компьютеру подключено несколько печатных устройств. Но если вы одним из них пользуетесь чаще всего, то постоянно выбирать его из списка очень неудобно. Решается проблема довольно простым способом: нужно добавить нужный струйник (лазерник) в устройства по умолчанию:
- откройте панель управления:
- откройте раздел “Принтеры и факсы”;
- сделайте двойной клик по нужному оборудованию и поставьте галочку возле строки “Использовать по умолчанию”.
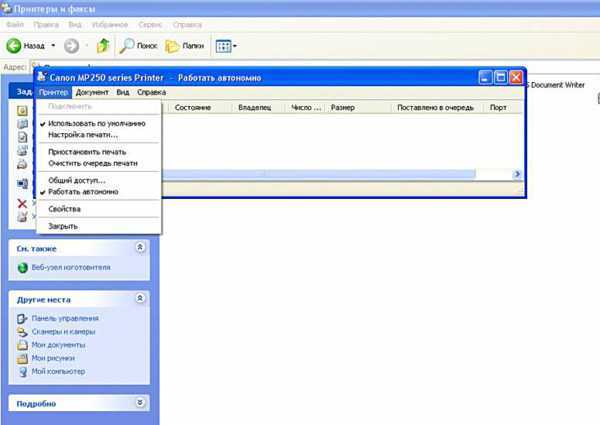
Для удобства сделайте ярлык на папку “Принтеры и факсы” и поместите его на рабочем столе или закрепите на начальном экране в Windows 10.
Настройка очереди печати
Управление очередью печати позволяет пользователю контролировать все документы, находящиеся в ее списке. Благодаря этому сервису, можно в любое время повторно выделить и послать документ на распечатку. Также его можно поместить в “Избранные”, чтобы в следующий раз не отправлять его на распечатку.
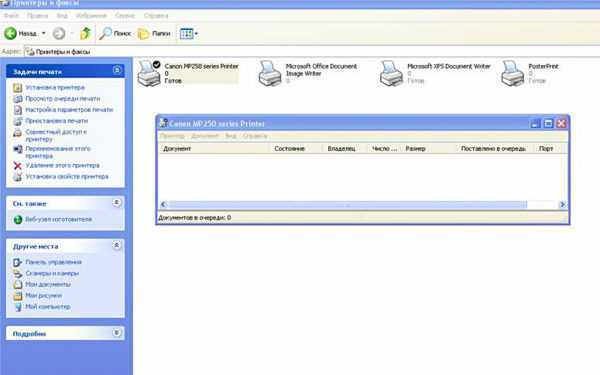
Существует 3 вида очередей для печати:
- общая — все пользователи ПК могут выполнять любые задания;
- прямая — можно вывести на распечатку документ с назначенного оборудования;
- безопасная — распечатка документа будет невозможной без авторизации.
В случае сбоя, струйник (лазерник) может отказаться печатать документы из очереди, либо будет печатать один и тот же документ, без перехода к следующему. В таком случае очередь можно очистить, щелкнув дважды по значку нужного аппарата в панели управления. Далее, кликните на меню “Принтер” и выберите строку “Очистить очередь печати”.
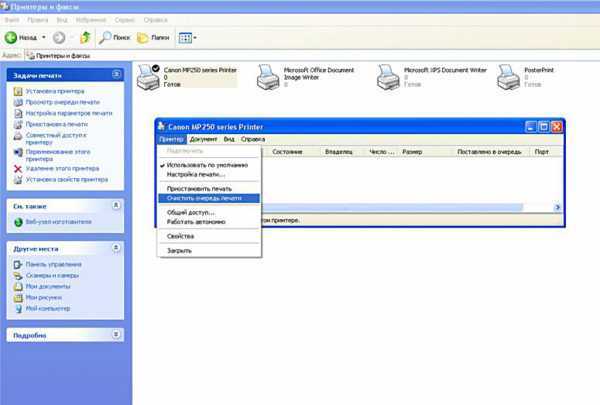
Настройка цветной печати
Настройка цветового профиля является очень важным действием для качественной передачи цветов при печати. Вы могли видеть, к примеру, в настройках устройства для печати выбор либо глянцевой бумаги, либо матовой. Для каждого из видов фотобумаги существует свой цветовой профиль в виде специального файла, содержащего определенные команды для струйника.
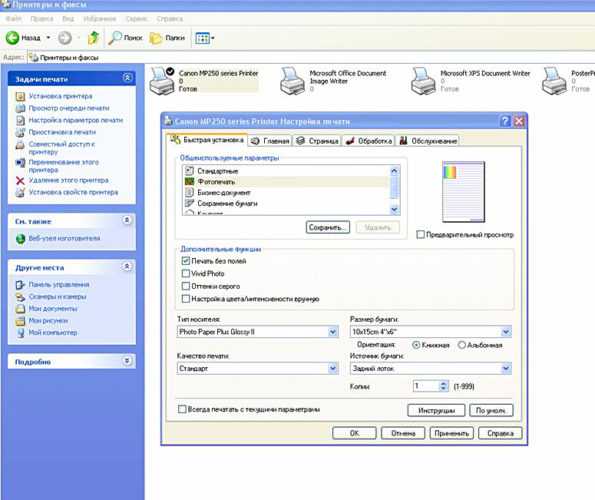
Цветовые профили для используемых чернил или бумаги можно скачать из интернета и установить на компьютер.
Также можно настроить цветную печать вручную, методом проб и ошибок, создав свой профиль для наиболее качественной цветопередачи. Чтобы это сделать, воспользуйтесь драйвером струйника. К примеру, настройка драйвера струйника Canon будет выглядеть следующим образом.
- Вначале откройте окно драйвера печатающего устройства. Нажмите по очереди: “Панель управления” и “Устройства и принтеры”. После этого на нужном оборудовании кликните правой кнопкой мыши и выберите “Свойства принтера”.
- Выберите главную (Main) вкладку и обозначьте ручную (Manual) установку цветов, после чего кликните на “Set…”.
- В открывшемся окне ручных настроек цветности поставьте птичку напротив “Print a pattern for color adjustment” и кликните на кнопку “Pattern Print…” для установки параметров печати.
- После открытия следующего окна, выберите параметры, как на рисунке ниже. Кстати, размер бумаги может быть и другой, к примеру, A4. После внесенных изменений нажмите ОК.
- Выполните пробную распечатку, нажав ОК на вкладке (Main). Будет распечатан лист с несколькими изображениями, в которых баланс цветов будет меняться.
- Взглянув на результат, следует выбрать изображение с наиболее лучшей (естественной) цветопередачей и запомнить значения, которые под ним написаны.
- В окне настройки цветов введите значения баланса цветов, которые были указаны под картинкой напротив Cyan, Magenta и Yellow.
- Снимите отметку напротив “Print a pattern for color…” и распечатайте нужное вам изображение.
Теперь печать будет производиться с учетом корректировок цветового баланса, и изображения будут выглядеть более качественно и реалистично. Окна драйвера печатающих устройств разных производителей могут отличаться набором команд и расположением кнопок. Но в целом, алгоритм настройки цветового баланса схож, и выполнение его не вызовет особых затруднений.
Второй случай: обычный принтер
Если обычный принтер не печатает, хотя он подключен к ПК посредством USB-кабеля и настроен как «общий», то выполните все нижеперечисленные рекомендации:
- Для начала убедитесь, что печать идет с персонального компьютера, к которому, в свою очередь, и подключен ваш принтер. К примеру, попробуйте переподключить шнур USB к другому разъему. Также проверьте, установлен ли выбранный девайс в качестве устройства по умолчанию и не включен ли автономный режим работы. Кроме того, убедитесь, что печать не стоит на паузе. Все это можно посмотреть в свойствах девайса.
- Если подобные действия не помогли и проблема, связанная с тем, что не печатает сетевой принтер по-прежнему осталась не устраненной, то проверьте доступность ПК, к которому подсоединен печатающий девайс с компьютера, на котором необходимо распечатать те или иные документы. Сделать это можно, вписав «ping» в командную строку – похожее действие было описано в первом разделе данной статьи.
- На следующем шаге займитесь проверкой настроек общего доступа устройства. Для этого откройте его свойства и откройте вкладку доступа. Найдите там пункт под названием «Общий доступ» и установите рядом с ним галочку, после чего задайте сетевое имя – можете выбрать любое, главное, чтобы потом всем было понятно, какое это устройство. Чтобы сохранить внесенные изменения, кликните на «ОК».
Если принтер по-прежнему является не видным для компьютера, то попробуйте выполнить установку печатающего устройства на нужный ПК в локальной сети:
Вместо послесловия
Сервер печати, достаточно, полезное приобретение, при правильном использовании она оптимизирует офисную работу. При покупке этого устройства стоит опираться на пару вещей: рабочий принтер (его стандарт соединения LPTили USB) и тип локальной сети (кабельное или беспроводное подключение); определившись можно сократить время старта!
Что касаемо более крупных офисов, то для решения печати, стоит задуматься о покупке принтера со встроенной сетевой картой. Такое оборудование совмещает себе подключение напрямую к пользовательскому компьютеру, так и соединение с сетевыми станциями. Отличительной чертой такого принтера высокая скорость обработки сетевых запросов на печать, и малый процент сбоев! Минус один – цена.
Подключаем и настраиваем принтер для локальной сети
Сразу хочется отметить, что основные операции выполняются на главном ПК, с которым и производится соединение принтера. Процесс мы разбили на несколько шагов, чтобы вам было проще следовать инструкциям. Давайте начнем проведение процедуры подключения с первого действия.
Шаг 1: Подключение принтера и установка драйверов
Подробнее: Как подключить принтер к компьютеру
Установка драйверов осуществляется одним из пяти доступных методов. Каждый из них отличается по своему алгоритму и будет наиболее подходящим в определенных ситуациях. Вам лишь понадобится выбрать тот вариант, который кажется самым удобным. Ознакомьтесь с ними в следующем материале:
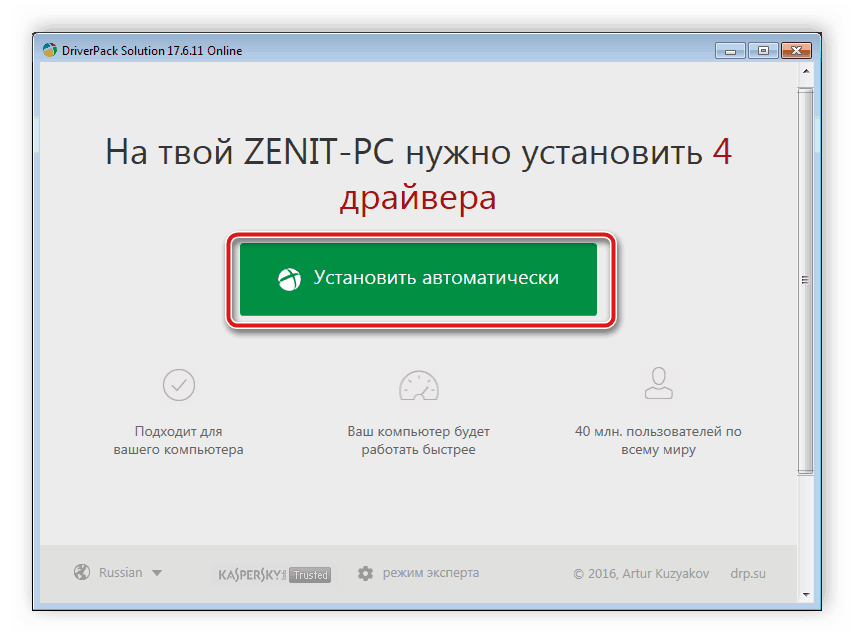
Подробнее: Установка драйверов для принтера
Шаг 2: Создание локальной сети
Обязательным пунктом является создание и правильная настройка локальной сети
Неважно, какого типа она будет — объединенная сетевыми кабелями или Wi-Fi — процедура конфигурации практически идентична для всех типов

Подробнее: Подключение и настройка локальной сети на Windows 7
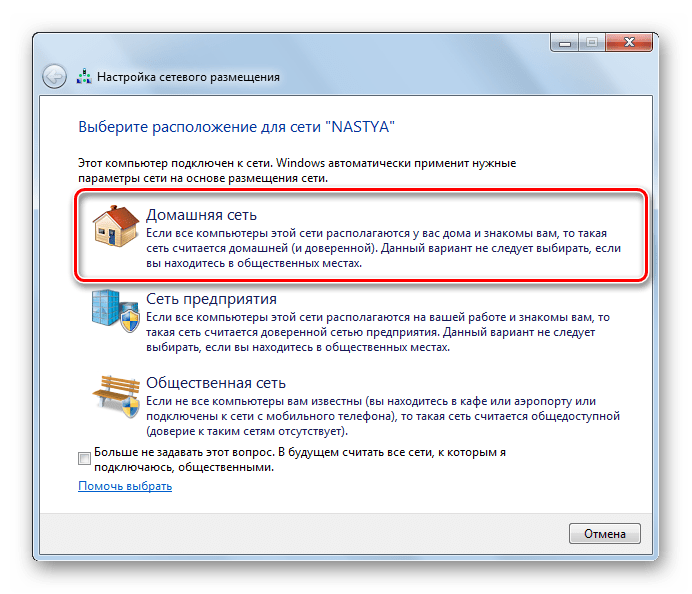
Подробнее:Создание «Домашней группы» в Windows 7Windows 10: создание домашней группы
Шаг 3: Предоставление общего доступа
Все участники сети смогут взаимодействовать с подключенным принтером в том случае, если его владелец включит функцию общего доступа. К слову, она требуется не только для периферии, но и применима к файлам и папкам. Поэтому вы можете сразу расшарить все необходимые данные. Подробнее об этом читайте далее.
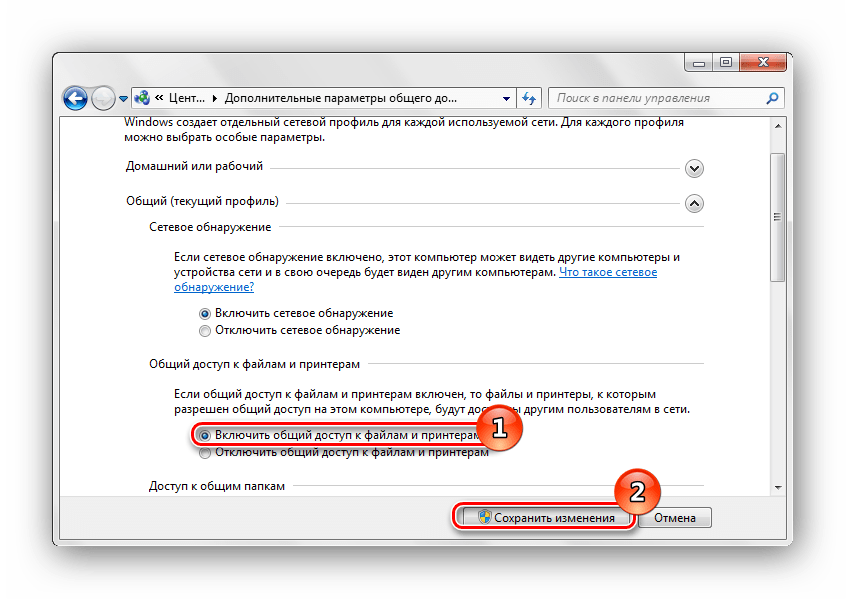
Подробнее: Включение общего доступа к принтеру Windows 7
Одной из самых распространенных ошибок с предоставлением общего доступа считается 0x000006D9. Она появляется при попытке сохранения новых параметров. В большинстве ситуаций связана с проблемами в работе защитника Виндовс, поэтому и решается путем его активации. Однако иногда неполадка возникает в связи со сбоями в реестре. Тогда его придется проверить на ошибки, почистить от мусора и восстановить. Руководства на тему решения появившейся проблемы вы найдете в следующей статье.
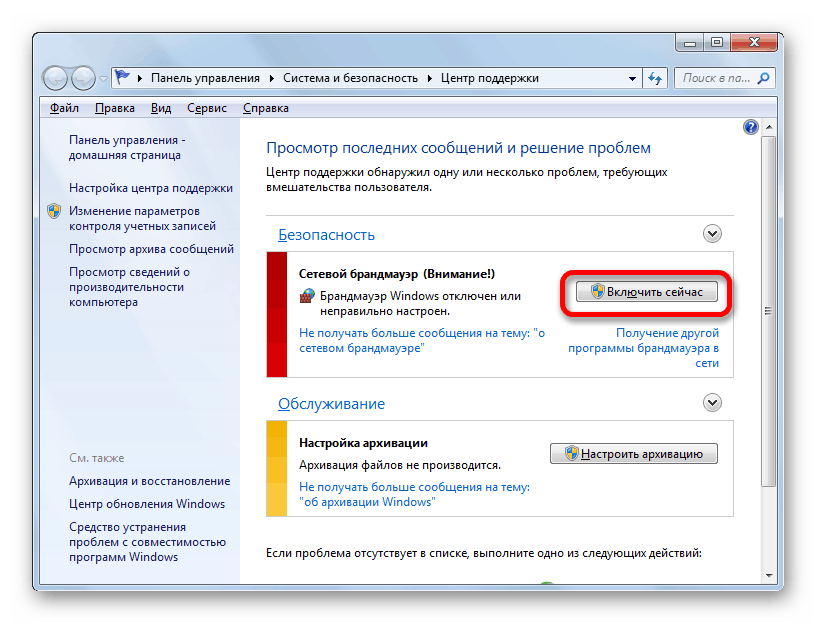
Шаг 4: Подключение и печать
Процесс конфигурации закончен, теперь перенесемся на другие рабочие машины локальной сети, чтобы продемонстрировать, как начать использовать добавленное устройство. В первую очередь вам нужно выполнить следующее:
- Откройте меню «Компьютер» и в разделе «Сеть» выберите вашу локальную группу.
- Отобразится список присутствующих девайсов.
- Найдите необходимый локальный принтер, нажмите на него правкой кнопкой мыши и выберите пункт «Подключить».
- Теперь оборудование будет отображаться у вас в окне «Устройства и принтеры». Для удобства работы перейдите в «Панель управления».
- Откройте раздел «Устройства и принтеры».
- Правой кнопкой мыши кликните на только что добавленном девайсе и нажмите на «Использовать по умолчанию».
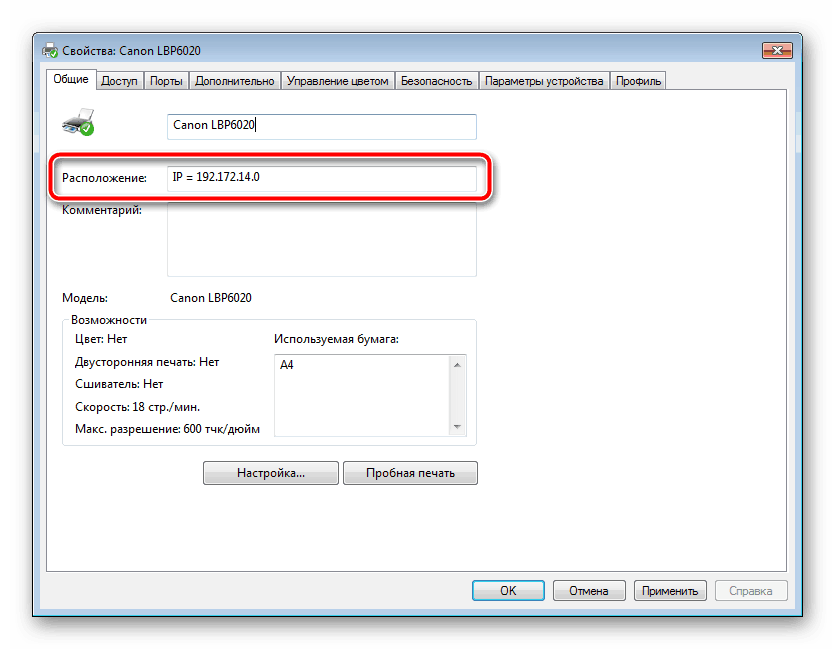
На этом завершена процедура соединения и настройки печатного устройства для локальной сети. Теперь девайс может быть подключен ко всем компьютерам группы. Приведенные выше четыре шага должны помочь вам справиться с поставленной задачей без особых трудностей. При возникновении неполадок с службой Active Directory советуем прочитать следующий материал, чтобы оперативно решить ошибку.
Настройка принтера
После того, как общие моменты функционирования локальной сети будут подтверждены, можно переходить непосредственно к настройкам самого печатного устройства.
Для начал, на том компьютере к которому принтер подключен физически:
- Откройте «Панель управления» и перейдите в раздел «Устройства и принтеры»;
- Кликните правой кнопкой мышки по целевому устройству и откройте «Свойства принтера»;
- Перейдите на вкладку «Доступ» и установите галочки в строках «Общий доступ к данному принтеру» и «Прорисовка заданий печати на клиентских компьютерах (рекомендуется)», а также установите наименование принтера, которое увидит пользователей второго ПК;
- Перейдите на вкладку «Безопасность», в блоке «Группы и пользователи» выберите «Все» и галочками отметьте нужные вам полномочия, которым будет наделён оператор второго ПК в блоке «Разрешения для группы Все». В рамках рассматриваемого вопроса – это печать;
- Нажмите «ОК» для сохранения настроек.
Теперь можно переходить к принимающей стороне.
Общие сведения о настройке
Перед тем как вы получите доступ ко всем преимуществам данной технологии, необходимо связать физический принтер с его «облачным» аналогом. Рассмотрим эту процедуру на примере все той же технологии от Google, раз уж мы затронули эту тему ранее.
Перед тем как установить виртуальный принтер, позаботьтесь о том, чтобы реальное устройство было подключено к конкретному компьютеру или локальной сети. Разумеется, необходимо заранее установить все необходимые драйверы, так как от них во многом зависит работоспособность всего оборудования.
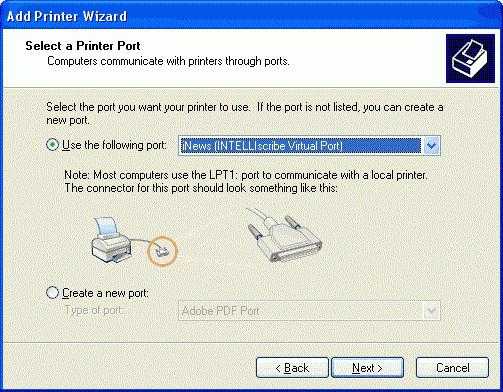
Проще всего владельцам Chromebook различных модификаций, так как в Chrome OS виртуальный принтер Google поддерживается изначально, а потому в какой бы там ни было настройке он не нуждается. Впрочем, лучше поговорим об обычных компьютерах и операционных системах, так как в нашей стране эта продукция от поискового гиганта имеет весьма смутные перспективы.
Важно! На компьютере обязательно должен быть установлен браузер Google Chrome, так как именно его API используется данной технологией
Настройка компьютера
Независимо от того, каким из описанных выше способов вы выбрали, настройки на компьютере выполняются одинаково во всех случаях.
Настраивать можно через «Панель управления» или через «Принтеры и сканеры». Настройка аналогична.
«Принтеры и сканеры» появилось на последних версиях Windows. Это приложение подойдет для настройки сетевого принтера на Windows 10.
Мы же будем настраивать через «Панель управления», которая доступна на всех версиях Windows. В частности, подойдет для настройки на Windows 7 сетевого принтера.
Найдите в поиске по компьютеру «Панель управления». В панели управления находим раздел «Устройства и принтеры». Жмём на пункт «Добавление принтера».
Система попытается найти подключенное к компьютеру устройство, но, разумеется, это ей не удастся. Поэтому воспользуемся пунктом «Необходимый принтер отсутствует в списке» внизу окна.
На следующей странице выбираем пункт добавления по TCP/IP-адресу или имени узла. Жмём «Далее».
В следующем окне в выпадающем списке «Тип устройства» выбираем «Устройство TCP/IP», а ниже в поля «IP-адрес” и «Имя порта» вписываем адрес, который получаем следующим образом:
- При подключенном печатающем устройстве по USB к роутеру — вписываем IP-адрес вашего роутера, который вы вводите в браузере для входа в веб-интерфейс. Обычно это 192.168.0.1 или 192.168.1.1. Он указан на этикетке в нижней части устройства.
- При подключении через LAN порт с заданным через меню адресом. В этом случае вписываем этот адрес.
- Если печатающее устройство подключен по LAN и получает IP-адрес с DHCP сервера, смотрим, какой был получен адрес на сервере DHCP.
Галочку с пункта опроса и выбора драйвера автоматически лучше снять.
В следующем окне ставим галочку в пункте «Особое» и рядом с ней жмём кнопку «Параметры».
В открывшемся окне настроек выбираем протокол LPR, а в поле «Имя очереди» — в нашем примере мы написали «naseti», на самом деле имя пишется любое. Жмём ОК и возвращаемся на предыдущую страницу.
Теперь можно нажать «Далее» и перейти к собственно установке принтера. Драйвер можно выбрать из списка или же установить с диска.
Можно задать принтеру новое имя, а можно оставить установленное по умолчанию.
От предложения разрешить общий доступ к принтеру отказываемся и снова нажимаем «Далее».
Здесь должно появиться сообщение о том, что всё прошло успешно и принтер готов к работе. Чтобы в этом убедиться, распечатайте тестовую страницу.
Настройка принт-сервера на роутере
Если у вас возникли трудности, вы можете воспользоваться утилитой для конфигурации принт-сервера на роутере. Скачать её можно с официального сайта производителя, выбрав в разделе «Загрузки» вашу модель роутера.
Для настройки принт-сервера на роутерах TP-link используется фирменная утилита TP-Link UDS Printer Controller. После того, как вы скачали и установили программу на вашем компьютере, запустите её и она автоматически найдёт все подключенные к роутеру принтеры. Выберите тот, который вы хотите использовать для автоматического подключения.
Утилита работает с ОС Windows и Mac OC.
Для роутеров D-Link используйте фирменную утилиту SIUtility. Если у вас роутер другого производителя, ищите совместимое программное обеспечение на официальном сайте.
Подключение через IP
Работа некоторых фирм и офисов подразумевает использование достаточно небольшого количества компьютеров и ноутбуков. Поэтому тут не возникает проблем с тем, чтобы выбрать конкретную машину, настроенную для работы принтера по локальной сети.
Но бывают и несколько иные ситуации. К примеру, в офисе работает одновременно большое количество компьютеров. И тогда искать среди огромного списка нужную машину оказывается куда сложнее. Это лишает определённого превосходства возможности печати через МФУ, подключённый по локальной сети.
При этом существует отличное решение. Для этого нужно воспользоваться настройками через IP. Достаточно будет знать IP-адрес, выдаваемый роутером.
В этом случае необходимо:
- открыть меню «Установка принтера», как это делалось в предыдущем случае;
- указать точный адрес компьютера и наименование принтера;
- нажать кнопку «Далее»;
- действовать согласно уже прописанному алгоритму.
Единственная сложность, с которой может столкнуться пользователь во время настройки, это определение точного ай-пи адреса.
Учтите, что использовать нужно адрес того компьютера, который физически соединяется с общим принтером. Для определения IP-адреса необходимо:
- открыть «Центр управления сетями»;
- нажать на используемое Интернет-соединение;
- дождаться открытия нового окна «Состояние»;
- нажать на кнопку «Сведения» в разделе «Подключение»;
- в следующем окне будут отображены все необходимые сведения;
- скопировать или записать куда-нибудь цифры из строки Адрес IPv4.
Остаётся завершить уже знакомый по предыдущему руководству процесс и распечатать пробный лист.
Критерии выбора: на что необходимо обратить внимание при покупке?
Какие виды print server бывают
Print server бывают трех видов: проводные, беспроводные и комбинированные.
Проводные. Проводные принт-серверы подключаются к локальной сети посредством сетевой розетки. Данный тип подсоединения обеспечивает высокую скорость передачи данных, стабильное и надежное подключение, но при этом ограничивает возможность расположения устройства в большом помещении, так как для этого требуется прокладывание кабеля. Но наличие достаточного количества Ethernet-розеток решит эту проблему. Для передачи информации так же можно создать беспроводное соединение с помощью тандема маршрутизатора и сервера печати. Для обеспечения беспроблемной работы в любой локальной сети обязательным условием является поддержка сервером печати стандарта 10/100BASE-TX.
Беспроводные. Беспроводные принт-серверы передают данные через WiFi-соединение. Стабильность сигнала зависит от мощности передачи WiFi и наличия помех. Отсутствие проводов дает возможность размещения устройства в любом месте
Однако следует обратить внимание на радиус действия выбранного роутера и тип антенны. Для небольшого помещения подойдет внутренняя антенна, а вот для большого пространства лучше обратить внимание на внешний тип.
Комбинированные
Комбинированные принт-серверы дают пользователю возможность подключиться к локальной сети, как с помощью Ethernet-кабеля, так и WiFi-соединения.
Разъемы для подключения
Для подключения оргтехники к print server используются три разъема: последовательный порт — RS232, параллельный порт – LPT и универсальная последовательная шина – USB. Сейчас в основном используется USB разъем, но для техники старого образца будут необходимы порты старого типа.
Количество портов
Перед покупкой необходимо определиться с количеством подключаемой техники. При наличии в помещении нескольких МФУ или принтеров, следует приобрести сервер печати с двумя и более портами. А если присутствует принтер старого типа, соответственно необходимо наличие разъема старого типа.
Совместимость устройств
На рынке доступны как универсальные серверы печати, которые совместимы с большинством оборудованием, так и модели с ограниченной совместимостью
Поэтому важно перед покупкой изучить раздел совместимости с устройствами, дабы избежать возможных проблем
Заключение
В этой заключающей статье серии статей о развертывании windows virtual pc и windows xp mode в операционной системе windows 7 я рассказал о средствах печати из виртуальной машины. Рассмотрена установка локального и сетевого принтера, печать из виртуальной машины, а также печать документа в xps файл.
Подробнее о windows 7
Подписаться на рассылку «Оптимизация и работа в windows (2000/xp/vista)»
Далеко не все пользователи оргтехники знают о том, что такое виртуальный принтер и вообще, что представляет собой виртуальная печать. Итак, виртуальным принтером является специальное программное обеспечение, устанавливаемое в ОС компьютера и служащее для эмуляции работы обычного печатающего устройства. В операционной системе данная программа отображается в списке принтеров, благодаря чему пользователь получает возможность отправлять на печать документы из любого программного приложения именно на этот виртуальный принтер. Когда пользователь оргтехники начинает использовать такое устройство, программа приступает к обработке потока графических команд, результат которой она, как правило, записывает в отдельный файл.
Перед тем как установить виртуальный принтер и решить задачу, связанную с тем, как подключить его, примите во внимание что такая программа может выручить в тех ситуациях, когда физический принтер находится в неисправном состоянии или и вовсе отсутствует. Кроме того, он очень полезен тогда, когда документ нужно распечатать не в данный момент, а только через некоторое время
С помощью виртуального принтера можно также получить точную копию документа, если распечатать его не удается. При этом убедитесь, что порт, куда подключен кабель usb действительно исправно работает. Впрочем, и сам usb может «глючить». Если устройство отказывается печатать и порт тут ни при чем, то преобразованный с помощью виртуального устройства файл нужно только скопировать на флеш-накопитель или в память смартфона/планшета через кабель usb и распечатать в любом другом месте. Установленная программа виртуального принтера дает возможность пользоваться функцией преобразования текстовых документов в различные графические форматы для представления в более универсальном виде. С помощью такого ПО можно при необходимости преобразовать любой документ в такой формат, как PDF, если специально предназначенная для решения данной задачи программа не установлена на вашем персональном компьютере.
 Также следует добавить, что если виртуальное устройство от Google будет иметь надежное интернет-соединение, то находясь где-нибудь за границей, вы можете регулярно скидывать своим домочадцам свежие фотки на печать. Причем делать это можно даже с мобильного устройства.
Также следует добавить, что если виртуальное устройство от Google будет иметь надежное интернет-соединение, то находясь где-нибудь за границей, вы можете регулярно скидывать своим домочадцам свежие фотки на печать. Причем делать это можно даже с мобильного устройства.
Но подключенный к Всемирной паутине виртуальный принтер может быть полезен не только в бытовых условиях, но также на работе. Его функционал отлично подходит для владельцев малого и среднего бизнеса. Дело в том, что при его наличии, сотрудникам офиса не придется создавать и настраивать целые сетевые устройства, которые к слову являются довольно капризными. В такой ситуации потребуется только стабильное и надежное подключение к интернету. К тому же это поможет значительно повысить производительность труда в компании, ведь работники, находящиеся в деловой поездке, смогут без проблем отправлять на ваш ПК все необходимые документы.


































