Как узнать поддержку процессором инструкций x64 в Windows 10
Для того, чтобы узнать поддерживает ли процессор, установленный на компьютере, 64 битные инструкции в операционной системы Windows 10, выполните следующие шаги:
- На Рабочем столе кликните по значку «Этот компьютер» (Мой компьютер). Если на Рабочем столе вашего компьютера данного значка нет, с помощью этого способа верните значок «Мой компьютер» на Рабочий стол.
- В открывшемся контекстном меню выберите «Свойства».
- В окне «Система» (Просмотр основных сведений о вашем компьютере), в разделе «Система», в параметре «Тип системы» вы увидите тип разрядности операционной системы и поддержку типа инструкций процессора.
В данном случае, обозначение: «процессор х64», означает, что центральный процессор поддерживает установку 64 разрядной операционной системы (на компьютере установлена Windows 10 64-bit).
Ремонт и апгрейд моноблока своими руками
Ремонтировать моноблок в домашних условиях весьма проблематично. В отличии от классического корпуса системного блока, дорогостоящей корпус моноблока обладает десятками соединительных винтов и скрытых защелок. От этого, неопытный пользователь без повреждений и технической документации не сможет вскрыть его. При этом системные платы, которые необходимо заменить или продиагностировать скрыты в нем
Принимая во внимание возможные повреждения корпуса и увеличение стоимости ремонта из-за дополнительных поломок, предпочтительнее воспользоваться услугами сервисного центра

Производить апгрейд, т.е. улучшать характеристики устройства путем замены комплектующих на более современные и мощные тоже обладает рядом ограничений, которые зависят от конструктивных особенностей каждой модели. Данные ограничения не влияют на увеличение объема оперативной памяти и жесткого или твердотельного диска моноблока путем замены, так как эти комплектующие имеют общепризнанные размеры. В противном случае, заменить видеокарту для улучшения графических характеристик в моноблоке не получится.
Две планки лучше одной: обоснование в цифрах
Разница в производительности между одно- и двухканальным режимом работы особенно явно заметна на примере процессоров со встроенной графикой. Прирост составит порядка 10% в играх и большинстве повседневных задач. А в отдельных сценариях (например, при видеомонтаже) можно получить ускорение на 20% и более — особенно при расчёте сложных проектов, требующих максимальной пропускной способности всех «железных» компонентов.
Для примера сравните результаты бенчмарка 3D Mark, запущенного на ноутбуке Lenovo Thinkpad T470. На первом скриншоте показан результат с одной планкой объёмом 8 ГБ. На втором — с двумя модулями по 4 ГБ. Суммарный объём памяти остался неизменным, но общая оценка выросла на 16% благодаря использованию двухканального режима.
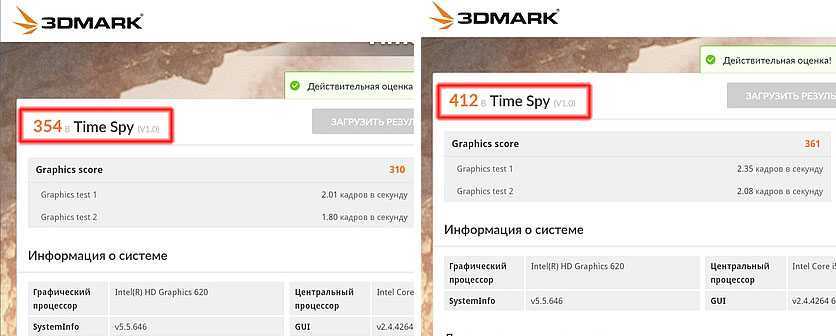
Такое влияние можно объяснить тем, что встроенные в процессор видеоядра не имеют своей собственной памяти и используют системную. По этой же причине не стоит ставить ОЗУ с частотой ниже, чем в спецификации вашего процессора. Графическая производительность значительно упадёт. Исключением будут разве что решения на базе Intel Core с видеоядром AMD Vega (с собственной памятью HMB2) или Intel Iris Pro (с выделенным кэшем SDRAM).
Процессор
Для любого вычислительного устройства ЦП – это мозг, от IQ которого зависит производительность системы в целом. Если вы примерно знаете, на какой уровень ориентироваться, лучше приобретайте модель с несколько более мощным процессором, небольшой запас прочности не помешает.
Базовые ТТХ процессоров – тактовая частота и количество ядер, имеет смысл ориентироваться и на поколение, но здесь можно и ошибиться – топовый i5 может оказаться производительнее середнячка i7.
Подбор моноблока по процессору желательно осуществлять на основе результатов синтетических тестов, которые довольно точно отражают их возможности.
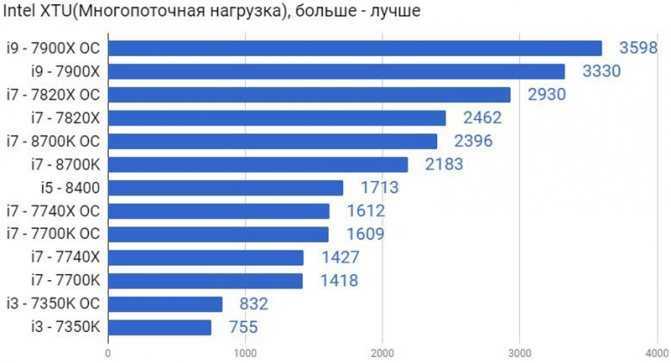
Мы же предлагаем вам ознакомиться с классификацией, которая поможет вам выбрать моноблок для дома или офиса в зависимости от ЦП:
- «конторский»: на базе Celeron, Pentium, семейств A6, E2;
- универсальный моноблок: i3/5, A8;
- игровой/дизайнерский ПК: A12, i7/9.
Как разогнать оперативную память в BIOS
Разгон в BIOS — самый универсальный способ. Он требует много усилий и времени, так как подбирать параметры приходится вручную. Порой на достижение оптимальных характеристик может уйти день‑другой. Но работает всегда — разумеется, если ваша материнская плата поддерживает оверклокинг. Главное — не увеличивать напряжение выше пиковых значений и не игнорировать ошибки в тестах стабильности системы.
Определите характеристики оперативной памяти
В Thaiphoon Burner нажмите Read и выберите нужный модуль памяти. Характеристики показываются отдельно для каждого из них.
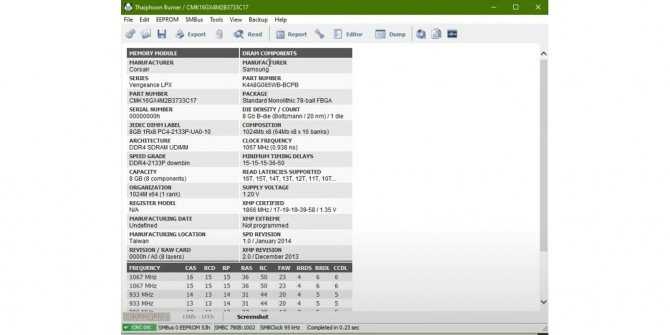
В CPU‑Z эти данные представлены на вкладке SPD. В верхней части — тип памяти, её частота, ранг, сведения о производителе и дате выпуска. В нижней — тайминги.

Эта же информация есть в Aida64: в пункте «Системная плата» — SPD:
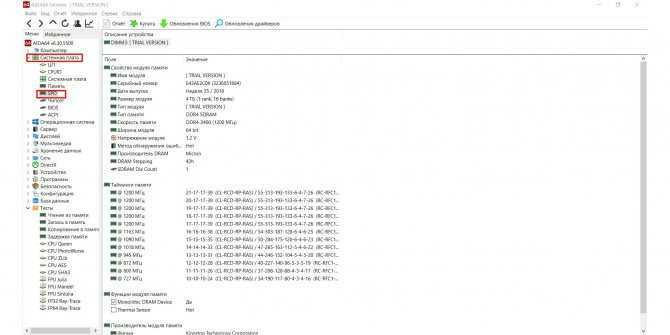
Оцените производительность памяти в бенчмарке
Запустите бенчмарк для оценки скорости работы модулей до разгона. Например, в разделе «Тесты» Aida64 доступны варианты «Чтение из памяти», «Запись в память», «Копирование в памяти» и «Задержка памяти». Дождитесь окончания каждого теста и сохраните результаты — запишите или сделайте скриншоты.
Увеличьте напряжение и частоту
Поднимите рабочее напряжение модулей памяти. Для самого распространённого сегодня стандарта DDR4 нормой считается 1,2 В, пиковым — 1,5 В, значит, разгон можно проводить в пределах 1,35–1,45 В. Рекомендуем также увеличить напряжение контроллера (VCORE SOC для AMD, VCCSA для Intel), если материнская плата не делает это автоматически. Параметр должен быть в пределах 1,05–1,1 В.
Вы можете увеличить и VCCIO на 0,05–0,1 В. Дополнительное напряжение может сделать систему стабильнее.
Затем постепенно повышайте частоту памяти. Для Ryzen многое зависит от архитектуры процессора. Так, в системах с чипами на микроархитектуре Zen оперативную память можно разогнать до 3 466 МГц Overclocking statistics for Zen systems , на Zen+ — до 3 533 МГц Overclocking statistics for Zen+ systems , на Zen2 — до 3 800 МГц Overclocking statistics for Zen2 systems . Для Zen3, которая появилась в продаже в ноябре AMD reveals its new Zen 3 Ryzen 5000 processors, including the ‘world’s best gaming CPU’ , ожидается разгон памяти до 4 000 МГц и выше.
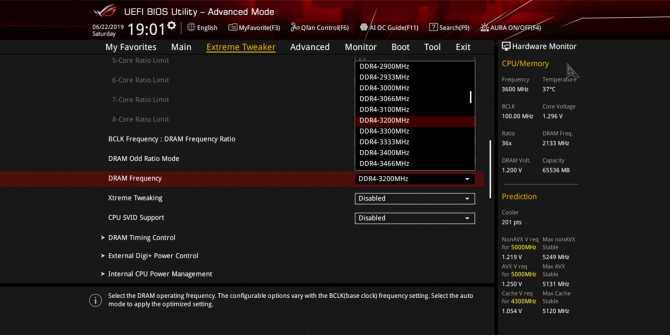
Примерные значения вы можете определить в DRAM Calculator for Ryzen для систем на базе процессора AMD. Вам нужно указать микроархитектуру (Zen, Zen+, Zen2, Zen3), тип чипа памяти, ранг (1 или 2), количество модулей и чипсет материнской платы.
Напомним: характеристики памяти детально описаны в Thaiphoon Burner. Семейство процессора и материнской платы найдёте в CPU‑Z или Aida64.
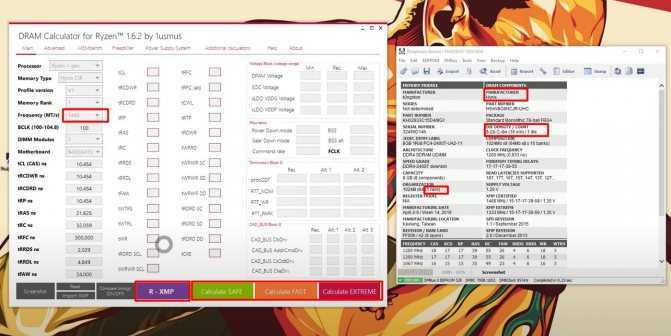
После того как вы установили основные параметры системы в DRAM Calculator for Ryzen, нажмите R‑XMP, чтобы он выполнил базовые расчёты. А затем определите нужные настройки для безопасного (Calculate Safe), быстрого (Calculate Fast) или экстремального разгона (Calculate Extreme).
Разработчики DRAM Calculator for Ryzen предлагают пользователям делиться результатами разгона и собирают статистику в таблицы:
- Zen;
- Zen+;
- Zen2.
Не рекомендуем сразу увеличивать частоту оперативной памяти выше значений, которые поддерживает процессор. Характеристики процессоров Intel ищите на этой странице.
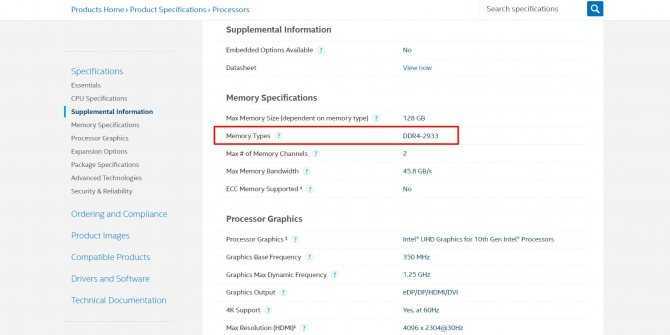
На сайте AMD вы также можете найти информацию о конкретной модели чипсета.
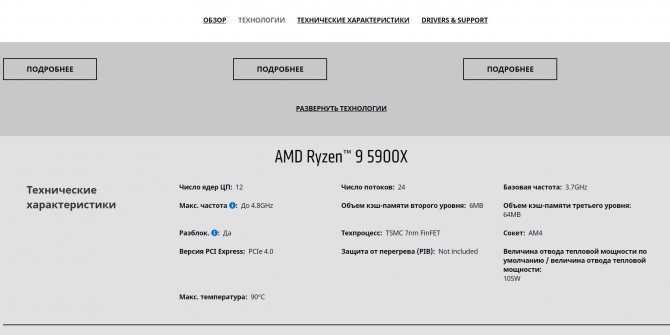
Перезагрузите компьютер и проверьте результат
Прежде всего запустите бенчмарк и посмотрите, увеличились ли результаты. Если нет, верните предыдущие значения — вероятно, вы достигли максимальной частоты работы памяти. Если показатели выросли, запустите тест стабильности системы, например из DRAM Calculator for Ryzen.
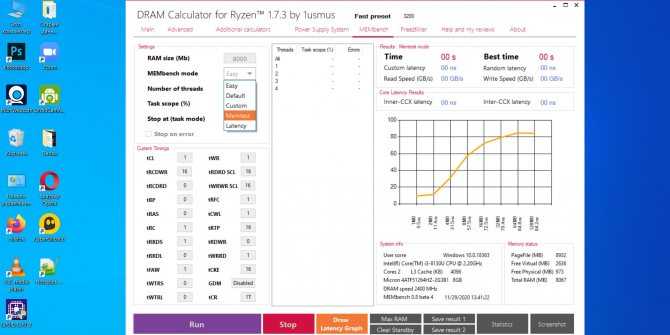
Если в тесте ошибок не будет, можете начать более фундаментальные испытания. Пары часов в Prime95 или другом требовательном к памяти бенчмарке будет достаточно. Только если в течение длинного стресс‑теста вы не поймали BSOD («синий экран смерти») или другие ошибки, можете перейти к следующему этапу разгона. В ином случае возвращайте предыдущие значения.
Повторите
Повышайте частоту оперативной памяти, пока компьютер работает стабильно. Если же он не запустился после перезагрузки, верните предыдущие значения параметров, которые вы меняли.
Уменьшите тайминги
Когда вы достигли максимально возможных значений частоты работы оперативной памяти, снижайте базовые тайминги (первые четыре значения) на единицу и снова тестируйте систему. Остановиться стоит, когда вы перестанете видеть прирост производительности или когда компьютер не сможет стабильно работать.

Что такое оперативная память
Это часть системы памяти компьютера или ноутбука, в которой во время работы устройства хранится выполняемый машинный код (программы), а также различные данные, обрабатываемые процессором. Является энергозависимой, то есть при отключении компьютера от электросети, все данные удаляются.
“Оперативка” представляет собой хранилище всей информации, которую необходимо обработать процессору. Её функции реализуются через ОЗУ — оперативное запоминающее устройство. ОЗУ большинства современных компьютеров представляет собой модуль динамической памяти и состоит полупроводниковых интегральных схем. Такой вид дешевле и плотнее, и на нём можно разместить больше памятных ячеек, но его быстродействие ниже. Статическая память, в свою очередь, быстрее, но дороже и используется для построения кеш-памяти устройства.
Чем больше оперативная память компьютера или ноутбука, тем быстрее скорость его работы и воспроизведения программ.

Основные различия между 32 битной Windows и 64 битной Windows
Операционная система Windows имеет две версии разрядности: 32 битную и 64 битную, которые имеют обозначения: 32-bit (x86). 64-bit (x64).
64 битная система более эффективно обрабатывает большие объемы вычислений, чем 32 битная ОС. В Windows 64-bit ресурсоемкие приложения затрачивают на работу меньшее количество времени, чем в аналогичной 32 битной системе. Система работает быстрее при одновременной работе нескольких приложений.
Главным отличием, кроме повышения общей производительности, является поддержка работы с определенным количеством памяти. В 32 битной версии Windows, из-за особенности архитектуры системы, используется только менее 4 ГБ оперативной памяти, установленной на компьютере.
Если на компьютере с Windows x86 установлено до 3 ГБ оперативной памяти, операционная система использует всю доступную память. Если, на ПК установлена память объемом в 4 ГБ, то система будет использовать объем оперативной памяти размером, чуть более 3 ГБ. Даже при наличии общей оперативной памяти (ОЗУ), размером в 6 ГБ, 8 ГБ и т.д., в Windows 32-bit, все равно будет доступно только менее 4 ГБ памяти.
В Windows с разрядностью 64 бита эта проблема не существует, потому что подобная система поддерживает объем оперативной памяти (до 16 Тб), достаточный для любой современной конфигурации компьютера.
Работа приложений в операционной системе Windows разного типа (х86 и х64) имеет отличия:
- в Windows x64 можно установить 64 и 32 битные программы (64 битные приложения, по умолчанию, устанавливаются в папку Program Files, а 32 битные в папку Program Files (x86) на системном диске)
- в Windows х86 устанавливаются только 32 битные программы, а установка 64 битных приложений не поддерживается
Большая часть программ, созданных для Windows, поддерживает 32 битную разрядность. Эти приложения можно установить на компьютер с любой разрядностью, они будут работать, при условии поддержки программой определенной версии Windows (Windows 10, Windows 8, Windows 7 и т. д.).
В последнее время многие разработчики приложений выпускают программы двух видов: для 32 и 64 битных систем. Поэтому имеет смысл устанавливать программы на компьютер, в соответствии с разрядностью операционной системы. 64 битные приложения работают более эффективно, чем 32 битные программы в 64 разрядной Windows.
Имея в виду эти соображения, осталось узнать, как перейти с 32 бит на 64. Но не все так просто.
Как увеличить оперативную память Windows 10
После того как вы получили новые планки оперативной памяти, настало время разобрать «корпус» вашего компьютера, чтобы правильно установить их на материнскую плату. Прежде чем выполнять эту операцию, убедитесь, что компьютер полностью выключен и отсоединен от любого источника питания (включая любой ИБП): таким образом, вы значительно снизите риск получения личного вреда из-за электричества и/или повреждения аппаратного обеспечения.
Если вы не уверены, не стесняйтесь обратиться за помощью к специалисту: в некоторых случаях лучше не совершать ошибок!
Чтобы получить доступ к внутренним компонентам стационарного ПК, вы должны получить доступ к лицевой части материнской платы, открутив маленькие винты на задней части корпуса, необходимые для удержания панели; однако, на других типах компьютеров (базовых или мини-ПК) снимать нужно нижнюю панель, которая удерживается на месте с помощью длинных винтов, которые часто доступны путём переворачивания устройства вверх ногами.
Открыв одну из панелей компьютера, вы получите доступ к материнской плате и всем остальным аппаратным компонентам: немедленно определите слоты, в которых уже установлены планки ОЗУ, обычно расположенные в верхней правой части, непосредственно рядом с блоком процессора (вы должны увидеть только вентилятор и радиатор).
Если вам необходимо отсоединить одну или несколько из имеющихся планок ОЗУ, переместите предохранительные рычаги (похожие на небольшие защёлки) по бокам модуля наружу: они блокируют планки сверху и снизу
После перемещения рычагов вы можете осторожно поднять модуль RAM со своего места, и он оторвётся без особых усилий
Чтобы установить новый модуль ОЗУ, переместите рычаги наружу, чтобы они не мешали во время вставки, определите свободную «выемку» на контактах модуля, чтобы получить правильное направление (выемка должна совпадать с пластиковой «перемычкой» на слоте), затем осторожно вставьте модуль, стараясь задвинуть его до конца. Как только правильная позиция достигнута, рычаги должны автоматически защелкнуться, чтобы закрепить планку в слоте; в противном случае вы можете защёлкнуть их вручную. Если ОЗУ не «входит», не нажимайте сильнее, а проверьте направление установки
Если ОЗУ не «входит», не нажимайте сильнее, а проверьте направление установки.
Когда вы закончите, закройте корпус, вставив и завернув винты на место, подключите компьютер к источнику питания и включите его: если всё пошло в правильном направлении, компьютер должен немедленно распознать новую RAM, правильно запустив операционную систему. После входа в систему снова используйте CPU-Z, чтобы проверить, правильно ли определяется новая оперативная память. Если компьютер должен включиться, но при запуске он кажется «мертвым» или издаёт странные звуки, я рекомендую снова открыть его и проверить правильность установки нового модуля памяти.
Примечание: в некоторых случаях BIOS / UEFI может предупредить вас об изменении конфигурации системы после установки нового ОЗУ; если это произойдёт, нажмите указанную клавишу, чтобы продолжить нормальный запуск компьютера (обычно F1 или F2 ).
Флешка, как оперативная память!
Удивлены, что можно использовать самую обыкновенную флешку, как оперативную память? Правильно делаете, что удивляетесь, потому что сейчас нам придется развеять этот МИФ.
Возможно, вы впервые об этом услышали, а может и натыкались на многочисленные статьи, которые бессовестно утверждают, что можно использовать флешку, как оперативную память, коей на самом деле она не является и никогда не станет, как минимум по той причине, что скорость передачи данных на флешке многократно проигрывает скорости ОЗУ.
На самом деле существует такая технология, как ReadyBoost, разработанная самими Майкрософт и вшитая в Виндовс (начиная с Висты). И на самом деле эта технология может незначительно ускорить вашу систему, но только в том случае, если вы все еще работаете на HDD (жестком диске). А если память вашего компьютера уже эволюционировала из HDD в SSD накопитель, то ReadyBoost может даже замедлить работу вашей системы.
Почему так происходит? Потому что основной задачей ReadyBoost было снижение нагрузки на винчестер при чтении мелких файлов путем их кэширования на внешнем флеш-накопителе.
Исходя из сказанного становится понятно, почему ReadyBoost столь неэффективен при работе с современными твердотельными накопителями (SSD).
Можно ли использовать флешку для ускорения работы вашего компьютера? Да, вы можете незначительно ускорить работу компьютера, если он работает на жестком диске (HDD).
Можно ли использовать флешку, как оперативную память? Нет! Вы можете ее использовать только как внешнее устройство для кэширования мелких файлов. Использовать флешку, как оперативную память невозможно!
Как использовать ReadyBoost?
Если вы все-таки решили испробовать эту функцию на практике и проверить, на сколько она может увеличить производительность компьютера, то я вам расскажу, как ее включить. Делается это очень просто, однако учтите, что не все флешки подходят. Если ваша флешка слишком медленная, то Виндовс даст вам об этом знать. Итак, как использовать ReadyBoost:
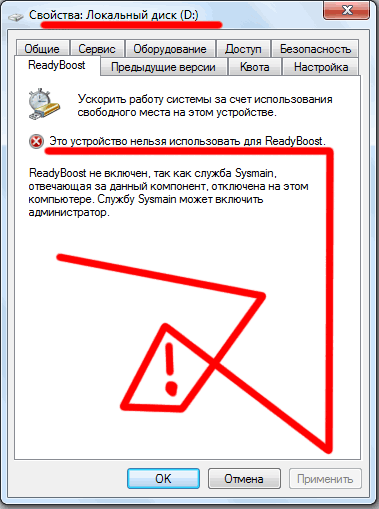
Тут я попытался запустить ReadyBoost напрямую на своем SSD накопителе =))
- Вставляете флешку в компьютер. Это также может быть не USB флешка, а microSD, подключенная через кард-ридер.
- Заходите в «Мой компьютер» и жмете правую кнопку мыши на появившемся внешнем накопителе. До этого у вас там были видны только ваши жесткие диски и оптический привод (если он у вас есть).
- Выбираете пункт «Свойства».
- Выбираете вкладку ReadyBoost.
- Ставите галку напротив «Использовать это устройство» и выбираете объем памяти, который вы хотите пожертвовать для ускорения работы вашего компьютера.
- Нажмите «ОК!».
Теперь у вас должно быть все ОК. Однако опытным путем было замечено, что в играх никакого прироста быстродействия эта технология не дает. Может быть, у вас будет иначе.
Плюсы увеличения
Увеличение даст следующие результаты:
- Увеличится производительность устройства. То есть, увеличится и скорость его работы. Программы и приложения будут загружаться в несколько раз быстрее, ноутбук перестанет тормозить и “зависать”.
- Многозадачный режим. Если переносной ПК имеет малое количество “оперативки”, то при одновременном запуске сразу нескольких программ он будет тормозить. Но после увеличения ОЗУ о данной проблеме можно забыть и не бояться открывать несколько программ.
- Будут хорошо работать игры. Многие игры требуют большого количества ОЗУ, и на портативных ПК с малым его количеством плохо работают или не работают совсем — не устанавливаются, зависают и т.д. После апгрейда ОЗУ появится возможность установки игр, которые раньше не работали на устройстве. Также увеличится скорость работы уже установленных игр.
- Увеличится скорость работы принтера и других присоединённых устройств. При недостаточном количество ОЗУ устройство будет медленно загружать файл в буфер обмена и передавать часть данных в файл подкачки — поэтому придётся подождать выхода документа из принтера. При достаточном количестве ОЗУ файл будет готов к печати через секунду.
- Улучшится работа программ, связанных с графикой и мультимедиа. Такие программы требовательны к объёму ОЗУ, так как файлы мультимедиа “весят” достаточно много. В данном случае увеличение поможет ускорить работу программы Photoshop, облегчить создание фильмов и презентаций.

Набор интерфейсов
Вот мы и подошли к параметрам, на которые обращают внимание реже всего. Между тем набор разъёмов определяет, с какими устройствами умеет взаимодействовать моноблочный компьютер
Учитывая, что разнообразной периферии мало не бывает, лучше выбирать конфигурации с максимальным количеством интерфейсов.
Обязательными являются следующие:
- порты USB0/3.0 в количестве не менее 3–4 штук;
- разъём HDMI, по крайней мере, один, но лучше несколько;
- комбинированный или раздельный аудиовыход, последний предпочтительнее, поскольку позволяет подключать наушники профессионального уровня без переходников;
- кардридер для считывания информации с видеокамер, телефонов, фотоаппаратов;
- порт Ethernet для проводного подключения к сети.
Идентификация памяти
Есть два способа узнать что за память установлена в вашем компьютере:
- Выключить компьютер, открыть корпус, вытащить память и посмотреть на наклейке ее характеристики
- Посмотреть с помощью программы.
В качестве программного обеспечения рекомендую использовать утилиту CPU-Z.
Скачать можно по адресу http://www.cpuid.com/softwares/cpu-z.html
Установка CPU-Z
В разделе DOWNLOAD выбираем портативную или версию для установки. Мы выбрали версию для установки.
На следующей странице нажать на кнопку Download now!
Устанавливаем утилиту.
Запускаем скачанный файл и в появившемся окошке нажимаем Next >
Принимаем лицензионное соглашение и нажимаем Next >
Проверяем, и изменяем если необходимо, папку в которую произойдет установка программы и нажимаем Next >
Изменяем если необходимо название папки и программы в меню Пуск и нажимаем Next >
Снимаем все «птички» если не хотим устанавливать Ask Toobar и нажимаем Next >
В следующем окошке, если хотим создать ярлык на рабочем столе, ничего не трогаем. Нажимаем Next >
Снимаем предлагаемую «птичку» и нажимаем Finish
Конец установки CPU-Z
Запускаем и переходим на вкладку Memory — оперативная память.
В разделе General поле Type показывает нам тип установленной оперативной памяти. В данном примере — DDR3.
Поле Size показывает размер установленной оперативной памяти — 4 Гб.
Поле Channels показывает в каком режиме работает память. В данном случае Single — одно канальный режим работы. О режимах работы чуть позже.
В разделе Timings нас интересует поле DRAM Frequency. Показывает частоту шины памяти — 666 МГц. Эффективная частота в 2 раза выше — 1333 МГц. Как проверить оперативную память на ошибки можно почитать в статье Тест оперативной памяти.
Как правильно выбирать новую планку
Прежде чем отправляться за дополнительной планкой, посмотрите, можно ли увеличить оперативную память на ноутбуке. Если у вас старый лэптоп, то его материнская плата может просто не поддерживать больший объем ОЗУ. Узнаем модель материнской платы и посмотрим её спецификацию на сайте производителя:
- Скачайте утилиту CPU-Z (она еще понадобится для определения количества свободных слотов).
- Запустите программу и перейдите на вкладку «Mainboard».
- Посмотрите модель материнской платы.
- Найдите на сайте производителя ноутбуков информацию о вашей материнской плате.
В спецификации материнской платы нужно обратить внимание на пункты, относящиеся к ОЗУ. Из представленной информации вы должны получить следующие сведения:
Из представленной информации вы должны получить следующие сведения:
- Поддерживаемый тип – DDR3. Если ноутбук старый, то у него может быть память DDR2 или DDR1. Они являются взаимозаменяемыми, поэтому нужно покупать только те планки, тип которых совместим с материнской платой.
- Максимальный допустимый объем – 64 Гб. Устанавливать больше нет смысла, дополнительные гигабайты не будут задействованы.
- Поддерживаемая частота – от 800 до 1800 МГц. Частота оперативной памяти должна укладываться в этот промежуток и быть как можно выше.
- 4 x DIMM – количество слотов для планок с форм-фактором SO-DIMM.
Что делать, чтобы реально помочь своей системе с оптимизацией памяти?
Ответ банален — просто не мешайте работать Windows и следуйте простым советам.
- Старайтесь не запускать слишком много приложений без дела. Есть пользователи, которые после редактирования текста не закрывают окно Word. А документов за день они редактируют много и все они висят в фоне и «съедают» память.
- Удалите ненужные приложения с компьютера, особенно если они «висят» в автозагрузке.
- Добавьте память физически, если ваш компьютер это позволяет. Стоимость оперативной памяти сейчас весьма демократична, а эффект от увеличения памяти вы увидите сразу!
Все сторонние «оптимизаторы» и «бустеры» памяти как минимум бесполезны, а как максимум замедлят работу системы, показав кратковременное освобождение небольшого количества оперативной памяти.
Примеры использования слова Апгрейд
- в гостинице, апгрейд будет означать переселение в более комфортабельный номер или ремонт существующей;
- в транспорте (поезд, самолет, судно) — пересадку на лучшее, более дорогое место;
- в работе — повышение в должности;
- в ПО, обновление на более актуальную и новую версию.

Также неологизм имеет отношение к улучшению качества продукции (к примеру, осуществляется путем применения новых методов и технологий обработки сырья) и породы (скота). То есть апгрейд лошадей означает выведение генетиками новых пород данных животных, которые будут лучшими скакунами и т. п.
В нашей стране и в Рунете этот термин в большинстве случаев является синонимом к словосочетанию «модернизация компьютера». Оба варианта — апгрейд компьютера и модернизация компьютера — являются одинаково популярными в употреблении.
Из этого следует что апгрейд — это способ увеличить производительность некой системы, заменяя модули и добавляя дополнительные элементы (обновление старых комплектующих персональных компьютеров, замена устаревших деталей, подбор новых, мощных составляющих).
Какие характеристики должны быть у новой планки
Для максимальной совместимости лучше сразу приобретать наборы их двух одинаковых модулей. Если вы ставите одну дополнительную планку, то она должна полностью совпадать по характеристикам с уже установленным модулем.
- Запустите CPU-Z.
- Перейдите на вкладку «Memory».
Снова проверяем тип – DDR3
Обратите внимание на строку «DRAM Frequency» – в ней указана пропускная способность
Тайминг (задержка перед выполнением запроса) смотрим ниже: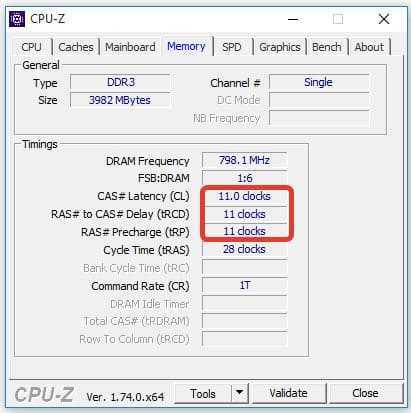
Вам нужно покупать планку ОЗУ точно с такими же характеристиками. Если при выборе слота на вкладке «SPD» ничего не отображается, значит к нему ничего не подключено, тоесть вы можете установить в него дополнительный модуль ОЗУ. В принципе, это всё, что вам нужно знать о том, как увеличить объем оперативной памяти. Однако есть еще одна возможность ускорения видеокарты – оверклокинг.
Использование флешки как ОЗУ

Самый быстрый способ добавить оперативки — использовать простую флешку
А теперь бонус для пользователей Windows 7 и выше – если на данный момент нет возможности доставить память, а есть свободная ненужная флешка, то ее можно использовать как оперативку. Для этого ее необходимо отформатировать и далее пошагово:
- Открыть флешку, щелчок правой кнопкой, выбрать «Свойства».
- Открыть вкладку «Ready Boost». Тут предлагается «Ускорить работу системы за счет использования свободного места на этом устройстве».
- Отмечаем строчку «использовать это устройство».
- Передвигая ползунок, указать какое количество памяти флешки необходимо использовать как оперативную память. Можно смело указать весь объем.
Нажать «Применить», «Ок».
После этого компьютер будет воспринимать флешку как дополнительную оперативку, открыв «Мой компьютер» сразу можно увидеть, что система ее уже чем-то заполнила. Физически это еще не так, но логически она уже предполагает сбрасывание туда каких-либо кешей и т.д.
Пользователям Windows ХР не так повезло. Эта операционная система не предполагает такой возможности. Для того чтобы ее получить существуют только платные программы. Можно конечно скачать пробную версию, например, а потом решить, необходима ли она до такой степени, чтобы платить за нее деньги.
Есть любители скачивать ломаные версии, но это не самое лучшее решение для состояния компьютера, оно может повлечь за собой различные неприятности в виде троянов, червей и т.д. Так что решение принимает каждый сам. В любом случае модернизация стоит каких-либо денег, а бесплатный сыр бывает только в мышеловке.

































