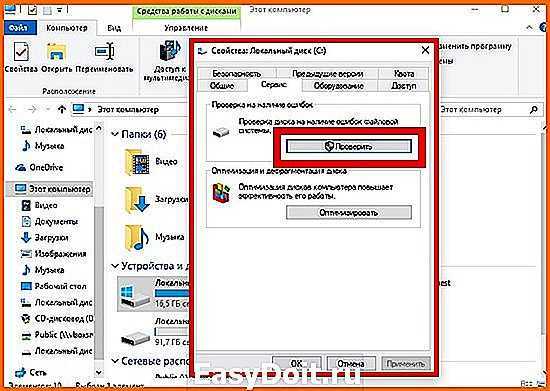Что мне делать, если я потеряю важные данные?
Иногда стоимость данных, хранящихся на компьютере, превышает стоимость самого ПК. Вот почему безопасность данных особенно важна в современном мире. Но что, если данные были потеряны из-за сбоя жесткого диска, случайного удаления, форматирования, изменения логической структуры жесткого диска или по любой другой причине?
Использование бесплатной версии программы RS Partition Recovery позволяет сразу убедиться, есть ли шанс на восстановления данных именно в вашей ситуации. Разберем пошагово процесс восстановления с помощью RS Partition Recovery.
Шаг 1. Установить и запустить программу RS Partition Recovery.
Программа RS Partition Recovery
Универсальное решение для восстановления данных
Шаг 2. Выбирите носитель или раздел диска, с которого необходимо восстановить данные.
Шаг 3. Выбирите тип анализа.
Быстрый анаиз стоит использовать, если файлы были удалены недавно. Программа проведет анализи отобразит данные доступные для восстановления.
Полный анализ позволяет найти утерянные данные после форматирования, перераспределения диска или повреждения файловой структуры(RAW).
Шаг 4. Просмотр и выбор файлов для восстановления.
Шаг 5. Добавление файлов для сохранения в «Список Восстановления» или выбор всего раздела для восстановления.
Стоит отметить, что в качестве места для записи восстановленного файла лучше всего выбрать другой диск или раздел чтобы избежать перезаписи файла.
Проверка соединительного кабеля
Первое, что вам нужно сделать, это проверить кабель и механизмы крепления на предмет повреждений, неисправностей, сколов или грязи. Отключите, а затем снова подключите кабель, соединяющий диск с компьютером. Проверьте кабельный разъем на предмет загрязнения или обрыва соединений. Выполните такую проверку на обоих концах кабеля, а затем снова попытайтесь получить доступ к диску.
Если кабель не работает после повторного подключения, вы можете использовать другой кабель и повторить попытку. Если вы не уверены, что кабель работает, подключите его к другому внешнему устройству (в котором вы полностью уверены) и подключите его к своей системе. Если он работает, вы можете быть уверены, что кабель не сломан, и причина ошибки не в нем.
Обновление Windows – причина появления 0xc00000e9
Некоторые пользователи сообщали, что ошибка 0хс00000е9 появлялась после обновления операционной системы. Подтверждения этим данным я не нашел. Но если у Вас все произошло именно по такому сценарию, то избавиться от «error» можно при помощи удаления последнего обновления.
Следуйте этой инструкции, если хотите выполнить удаление:
1. Нажимаем комбинацию клавиш «Win + R», после чего на экране появиться окно «Выполнить». Туда необходимо ввести команду control, как показано на скриншоте:
2. После нажатия на «ОК» или клавишу «Enter» мы попадем в «Панель управления». Здесь нам нужно зайти в раздел «Программы и компоненты». В левой части переходим во вкладку «Просмотр установленных обновлений».
3. В списке выбираем последние обновления, после установки, которых появилась ошибка 0xc00000e9, и нажимаем «Удалить».
4. Готово, удаление последних обновлений должно решить проблему, если ошибка появилась именно после их появления.
Замена: удаление файла или папки с помощью командной строки
Вы можете узнать, как удалять файлы и папки с помощью командной строки, соответственно, после прочтения следующего содержания. Но, честно говоря, это решение — всего лишь временное решение, которое помогает удалить ненужные файлы или папки.
Обратите внимание, что вы должны вводить разные команды в окне командной строки для удаления файлов и папок
Случай 1: Удалить папку
Примечание. # относится к полному пути и имени папка, которую не удалось удалить; * относится к имени пользователя учетной записи администратора.
Шаг 1: Запустите командную строку от имени администратора .
Шаг 2: Введите следующие параметры и нажимайте клавишу Enter на клавиатуре после ввода каждого параметра.
- takeown/F #/r/dy;
- icals #/grant *: F/t;
- rd */S/Q
Случай 2: удалить файл
Шаг 1: Запустите Командная строка от имени администратора .
Шаг 2: Введите следующие параметры и нажимайте клавишу Enter на клавиатуре после ввода каждого параметра.
- takeown/F #;
- icacls #/grant *: F
- del #
После ввода всех команд для удаления файла или папки соответственно вы можете удалить их. Но этот способ недостаточно удобен, и вы можете попробовать следующие решения для устранения проблемы и с легкостью удалить ненужные файлы.
Использование программы стороннего разработчика
Если не хотите принимать крайние меры, такие как сброс компонентов Windows, попробуйте использовать сторонние альтернативы.
Имейте в виду, что Майкрософт отказался от дальнейшей разработки и поддержки в Windows 10 утилит восстановления системы, резервного копирования, образа системы и прочих. Вполне возможно, что последующие выпуски Windows больше не будут включать восстановление системы, поскольку сторонни эквиваленты намного лучше встроенного решения.
Если ищите стороннюю программу, рассмотрите одну из бесплатных альтернатив:
- Acronis True Image;
- Clonezilla;
- MiniTool Partition Wizard.
Представленные утилиты либо бесплатны, либо включают пробную версию.
Работа с папкой WindowsApps
Поскольку восстановление системы напрямую связано с этой папкой, решить возникнувшую проблему можно либо разрешив к ней доступ, либо переименовав ее.
Чтобы разрешить доступ к папке необходимо открыть диск С:/ProgramFiles/ и перейти на вкладку «Вид». В перечисленных параметрах установить галочку на пункте «Показать скрытые файлы и папки»;
- Так папка WindowsApps станет видимой и можно будет вызвать ее свойства, кликнув правой кнопкой мышки на ней. В контекстном меню выбрать вкладку «Безопасность» и меню «Дополнительно»;
- Кликнуть на «Изменить» и указать внизу в таблице имя администратора;
- Нажать «ОК» и получить права доступа.
Есть и второй вариант предоставления прав текущему администратору – через командную строку.
- Меню Пуск – комбинация Win+R – ввод команды TAKEOWN /F «C:ProgramFilesWindowsApps» /R /D Y”;
- Автоматически запуститься процесс получения прав, так что после его окончания необходимо будет включить отображение скрытых папок (как было указано выше) и работать далее;
Если не получилось получить права к папке, ее необходимо переименовать. Для этого следует заранее скачать утилиту Unlocker, при этом надо быть внимательным – утилита качается с дополнительным ненужным ПО (http://unlocker-ru.com/unlocker.html).
Кликнуть на «Rename» и выбрать папку;
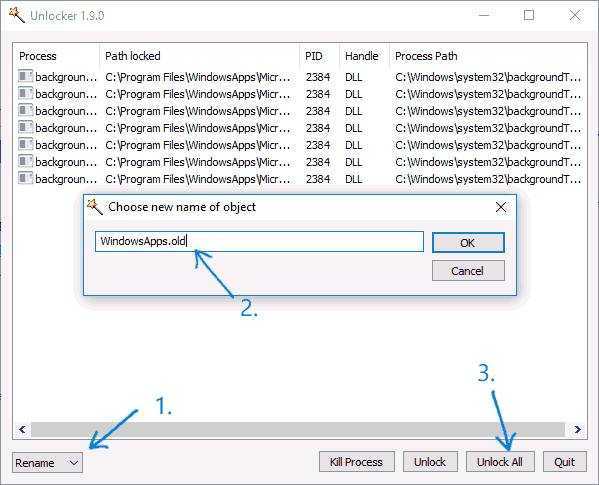
Ввести ее новое имя и кликнуть на «Unlock All».
Процесс переименования пойдет либо сразу же, либо после перезагрузки.
Код ошибки 0x80070002 возникающий в других случаях
Данное исключение может возникнуть не только в рассмотренных выше случаях. Например, похожая ошибка 0x80080005 в магазине Windows 10 время от времени беспокоит пользователей. Причина возникновения для всех этих случаев одна: системе не получается найти или прочитать нужные для завершения операции файлы.
Обычно такие неприятности легко устраняются при помощи отката системы к раннему состоянию. Это можно сделать при помощи пункта «Восстановление» в Панели управления. Здесь вам будет предложено несколько точек восстановления, выбирать которую необходимо ранее даты обнаружения ошибки.
Если восстановление не помогло вы можете воспользоваться утилитой с официального сайта техподдержки, о которой говорилось ранее. Возникающая время от времени ошибка скачивания 0x80070002 доставляет немало хлопот пользователю, однако она всегда легко лечится описанными выше способами.
Рекомендованные публикации
Накопительное обновление под номером KB4058258 (Сборка ОС 16299.214). Привносит исправления ошибок, улучшение качества и оптимизации системы Windows 10. Исправления и…
13 февраля – вторник обновлений Windows 10. Все актуальные версии Windows 10 получили накопительные обновления, где были исправлены баги и…
В случае с обновлением операционной системы Windows 10 может возникать ошибка 0x80070013. Ошибка сопровождается описанием: «С установкой обновления возникли некоторые проблемы,…
При установке некоторых приложений, может запрашиваться компонент .NET Framework 3.5, который по умолчанию установлен в систему Windows начиная с 7…
7 thoughts on “ Не удалось удалить папку / Ошибка 0x80070091: Папка не пуста ”
Та же проблема. Unlocker 1.9.2 вопрос не решил. ХЕЛП .
Сделай полную проверку диска. А потом анлокером.
ну наконец-то. после проверки диска ненужная папка улетела с помощью унлокера! а так даже она и не открывалась, в свойствах был объём 0Кб, но постоянно выдавало эту ошибку!
Большое спасибо. Улетела ненужная застрявшая папка в корзину с помощью «Unlocker».
А что делать, если комп с вин 7 в домене, админ домена недоступен (не положено по должности), SeDebugКактоТам привелегии недоступны и забраны под этого самого админа домена, и Unlocker не ставится… ? Есть штатные способы лечения этой заразы? Локальный админ имеется…
решилась проблема. и как решилась))) у меня точно такая же))
А что делать с этой папкой если там нужные фото?
Ошибка 0х80070091 папка не пуста windows 7 как удалить
После переустановки Windows 7 вместо устаревшей XP я начал заботливо чистить старые кишки от XP. Но две папки никак удаляться не хотели. Они постоянно мне вещали одну и ту же ошибку. Не удалось удалить папку из-за непредвиденной ошибки. Ошибка 0x80070091: Папка не пуста.

Понадеялся на Проверку диска, но даже полная проверка не нашла ничего подозрительного в этих папках.
Они были полностью пусты, но систему это не интересовало. На помощь мне пришла маленькая программка Unlocker. Бесплатная, маленькая, но очень наглая программа, может удалить любую папку или файл, даже если те кем-то используются.
Весь процесс занял 5 минут.
В какой операционной системе встречается и как проявляется ошибка?
Данная неисправность возникает в ОС Windows 10. Главный ее симптом – это отсутствие возможности пользователю восстановить систему к определенной точке. Проблема связана с директорией «WindowsApps», в которой хранятся файлы для восстановления системы.
Еще один вариант проблемы связан с невозможностью удалить папку (любую). В данном случае сообщение выглядит следующим образом: «Ошибка 0x80070091: Папка не пуста».
Как её исправить?
Нельзя удалить папку сразу, потому что она в любом случае участвует в активных процессах, которые не завершены. Если пользователь удалит ее, то это может привести к некорректной работе устройства.
Способ №1 – переименование «WindowsApps» с помощью «Unlocker»
- Сначала нужно получить право на изменение этой директории. Для этого требуется открыть командную строку от имени администратора и ввести команду TAKEOWN /F «C:Program FilesWindowsApps» /R /D Y.
- После окончания процесса включите показ скрытых папок. Нажмите комбинацию Win+E или откройте любой каталог компьютера. После этого выберите в главном меню «Вид» и кликните «Показать или скрыть», а затем отметьте «Скрытые элементы».
- Для дальнейших процедур понадобится программа «Unlocker», которую можно скачать в интернете. После ее установки надо выбрать «WindowsApps» и кликнуть на пункт «Rename». В появившемся окне следует ввести любое имя, а затем нажать «Ок». Осталось выполнить команду «Unlock All».
- Перезагрузите ПК и запустите восстановление. После удачного отката к точке можно удалить переименованную папку.
Способ №2 – получение доступа к «WindowsApps» без использования внешних утилит
- Откройте системный диск и зайдите в «ProgramFiles». В верхних закладках выберите «Вид». Справа появится окно «Параметры», в котором надо кликнуть «Вид» и пролистать вниз. Здесь будет параметр «Показать скрытые файлы и папки», который следует отметить.
- Теперь следует найти саму папку «WindowsApps». Нажмите на нее правой кнопкой мыши и выберите «Свойства». Нажмите «Безопасность», а затем «Дополнительно». Жмите «Продолжить».
- Далее надо найти команду «Изменить», в которой надо ввести имя администратора и проверить его. Дальше обязательно поставьте галочку для замены владельца.
- Теперь в «Безопасность» поставьте своего администратора и отметьте галочкой «Полный доступ».
- После открытия доступа требуется переименовать «WindowsApps» и перезагрузить ПК.
- Теперь можно запускать восстановление системы.
Способ №3 – проверка диска
- В этом варианте необходимо нажать правой кнопкой мыши по системному диску и выбрать вкладку «Сервис».
- В разделе «Проверка на наличие ошибок» нажмите «Проверить».
- Теперь надо дождаться окончания проверки, а после увидеть результат.
Способ №4 – изменение точки возврата
Суть способа заключается в возврате к первой точке сохранения ОС. Для этого нужно выполнить стандартную процедуру восстановления системы к первой точке.
it.misterurister.info
Сбой работы мастера диагностики и устранения неполадок Windows
В современные версии ОС изначально устанавливается средство, которое автоматически находит и исправляет технические неполадки, беспокоящие вас при работе. Обычно он неплохо справляется с возникающими проблемами, однако и он может выдать ошибку.
Как исправить
Чаще всего возникает ошибка 0x80070002 в Windows 10, как исправить ее в мастере диагностики разберем далее. Лучше всего запустить систему без дополнительно работающих служб и приложений. Для этого вам потребуется выполнить так называемую «чистую загрузку» и попытаться вернуть работоспособность в этом режиме. Это поможет избежать конфликтов ПО и устройств, а также ошибок от прочих приложений.
Чистая загрузка
Для запуска чистой версии ОС вам потребуется отключить все ненужные службы и автоматически запускающиеся приложения. Удобнее всего это сделать следующим способом:
- открываем поисковую строку, при помощи уже вам знакомой комбинации Win+R;
- вводим там msconfig и нажимаем Enter;
- в появившемся окне переходим к разделу «Службы» и помечаем пункт «Не показывать службы Microsoft», после чего отключаем все оставшиеся строки;
- эти же операции делаем в разделе «Автозагрузка»;
- далее следует перезапустить компьютер и под администратором включить командную строку;
- в ней вводим sfc /scannow и дожидаемся окончания ее выполнения.
Проверка компонентов
Во время работы утилиты сканирования будут обнаружены ошибки, и ОС самостоятельно попытается устранить их. Однако это не всегда возможно и в таких случаях восстановление следует выполнять вручную. Вы можете посмотреть все поврежденные файлы в каталоге: C:WindowsSystem32dllcache.
Замените эти файлы самостоятельно, предварительно скачав их из сети или с оригинального диска
При этом важно подбирать файлы для установленной версии Windows, иначе могут возникнуть непредвиденные сбои
Используйте Speccy для проверки работоспособности накопителя.
Если два простых исправления не работают, мы можем проверить общее состояние жесткого диска с помощью бесплатной программы спецификации системы Speccy .
Скачать: Speccy для Windows 10 (бесплатно)
В левом столбце выберите Хранилище и прокрутите вниз, чтобы найти соответствующий диск. Обычно они хорошо помечены. Прокрутите вниз до таблицы технических характеристик накопителя SMART .
SMART означает технологию самоконтроля, анализа и отчетности . Встроенная система мониторинга жесткого диска сообщает о различных характеристиках состояния жесткого диска . Как видите, Speccy присваивает каждой метрике мониторинга рейтинг. Вам необходимо проверить следующие показатели:
- 05: Количество перераспределенных секторов
- 0A: Учетная запись повтора вращения
- C4: счетчик событий перераспределения
- C5: Текущее количество ожидающих секторов
- C6: количество неисправимых секторов
Хотите поразительный факт? Исследование Google показало, что в течение 60 дней после первой неисправимой ошибки диска вероятность отказа диска в среднем в 39 раз выше, чем у аналогичного диска без ошибок.
Честно говоря, в исследовании Google также делается вывод, что рейтинги SMART имеют ограниченную полезность при прогнозировании надвигающихся сбоев дисков, но все же могут дать хорошее общее представление о состоянии диска. Имея это в виду, если какой-либо из вышеперечисленных показателей показывает ошибки (или много ошибок по нескольким показателям), вам следует серьезно подумать о резервном копировании всего и заменить диск .
Теперь это не обязательно немедленно устраняет ошибку ввода вашего устройства ввода-вывода. Но это может указывать на то, что происходит.
О чем говорит код ошибки 0x80070002
Если у вас возникло исключение с таким номером, это говорит о том, что файлы, используемые в данной операции не могут быть найдены или они испорчены. Обычно это возникает при обновлении, но может случиться и в других случаях:
- при инсталляции и обновлении ОС;
- при установке сторонних приложений, когда отсутствуют необходимые ресурсы.
Также она может возникать и в других ситуациях. Сложно перечислить все причины возникновения данной ошибки. Это может случиться из-за удаления файлов, сбоя в работе служб и драйверов, изменения буквы диска, действия вирусов и прочих факторов.
В апреле 2018 года у Windows 10 появилась версия 1803, ошибка 0x80070002 в ней стала возникать реже, но все же пользователи нередко жалуются на возникающие отказы.
Оперативная память
Чтобы разобраться в том, какая из этих неполадок является той самой причиной появления ошибки 0×80070570, необходимо для начала проверить работоспособность оперативной памяти
Для этого достаточно вытащить планки, почистить контакты, обратить внимание на то, не открепились ли они от гнезда, для того чтобы полностью удостовериться в рабочем ли состоянии ваша оперативная память. Следует провести проверку через специальную утилиту MemTest, после проверки вы сможете определить, всему виной ОЗУ, или всё таки-нет
Но чаще причинами различных ошибок является именно не корректная установка операционных систем, а не составляющая часть системного блока, это встречается намного реже, в отличие от системных сбоев.
Код ошибки 0x80070002. Ошибка при восстановлении Windows
В случае работы средства восстанавливающего систему до контрольной точки, Windows также может не найти требуемые ресурсы, и работа завершится рассматриваемым исключением. Это тоже поправимый процесс, который можно без труда вылечить.
Как исправить
Для исправления данной проблемы необходимо запуститься с установочного диска Windows и когда систем программа спросит восстанавливать либо переустанавливать систему, необходимо выбрать первый вариант. После завершения этой процедуры можно снова попробовать вернуться к необходимой вам контрольной точке. В большинстве случаев такое решение данной проблемы заканчивается успехом.
Исправление ошибки 0x80070091 при восстановлении Windows 10
Пользователи ПК часто пользуются функцией «Точка восстановления», которая позволяет им вернуть ОС к ранней версии. Обычно это случается, если система начинает «тормозить», поскольку восстановление позволяет повысить ее эффективность вновь. Но иногда вернуться к прошлой версии не получается, система не может до конца восстановиться и на экране высвечивается окошко, извещающее о проблеме с номером 0x80070091.
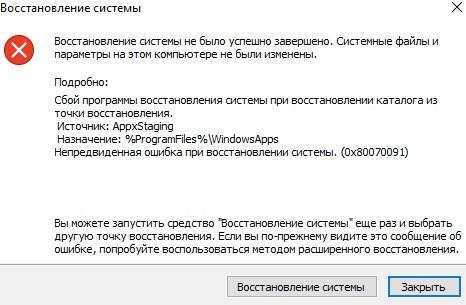
Чаще всего эта проблема возникает после обновления ОС Windows 10 или при регистрации приложений в папке Program Files WindowsApps. Возможно ли исправить ситуацию и как это сделать?
Есть несколько вариантов решения этой проблемы, но, поскольку, она связана непосредственно с жестким диском, начать следует с его проверки.
Возникновение ошибки с кодом 0x80070002 при установке Windows
Ошибка установки 0x80070002 также очень часто мучает пользователей компьютеров. Чаще всего это случается из-за поврежденных или удаленных файлов на установочном носителе. Особенно это распространено среди любителей установки с диска, который часто царапается и пачкается, что вызывает проблемы с читабельностью информации.
Как исправить код ошибки 0x80070002
Самый лучший метод устранения данной ошибки является замена установочного диска или флешки, на которые необходимо записать заново скаченный образ Windows.
В Windows 10 иногда возникает ошибка 5005 0x80070002 при работе средства установки приложений. Для лечения этого исключения необходимо использовать утилиту с сайта поддержки.
Ошибка 0x80070091 папка не пуста. Как удалить?
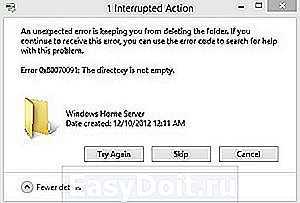
Предположим, у вас возникла ошибка 0x80070091 папка не пуста и при попытке удалить ту или иную папку, вы не можете этого сделать. Понятное дело, что вы тут же начинаете возмущаться и пытаетесь перезагрузить систему для того, чтоб отключить процесс, который использует папку, которую не возможно удалить, но видите вновь сообщение о невозможности удаления папки. В таком случае, вы уже пытаетесь выключить компьютер и подождать немного и через какой-то промежуток времени, вновь начинаете тщетные попытки по удалению папки. После того, как нечего вышеописанное вам не помогает, вы решаете начать использовать стороннюю утилиту, которая может отключить все процессы, которые затрагивают в данный момент папку и видите, что даже специализированный софт вам в этом не способен помочь.
Казалось бы, безвыходная ситуация образовывается, но если капнуть немного глубже, то становится ясно, что не все так ужасно, как кажется первоначально, просто стоит во всем разобраться и понять:
- От чего именно возникает проблема с удаление папки из системы?
- Что необходимо предпринять, чтоб удалить папку, которая не удаляется?
Почему не удаляется папка из Windows?
Если попытаться рассмотреть вышеописанный вопрос, то тут необходимо двигаться, как минимум по двум направлениям, так как именно их стоит считать основными, все остальное – это дополнительные / сопутствующие проблемы, которые не являются основными:
- Папка, которую вы пытаетесь удалить, занята каким-то процессом. Тут по сути все просто, так как стоит перезагрузить операционную систему Windows, как тут же папка освободится и ее можно будет удалить
- Повреждение файловой системы жесткого диска. Данное повреждение может быть связано с чем угодно: неудачная установка программного обеспечения, неудачное удаление программного обеспечения, скачек напряжения, вирусная атака, выход из полноценно-рабочего состояния одного из секторов жесткого диска и тп.
Если с первым вариантом все более или менее понятно, то во со втором, необходимо повозиться, так как тут есть ряд способов для решения возникшей проблемы и ее ликвидации.
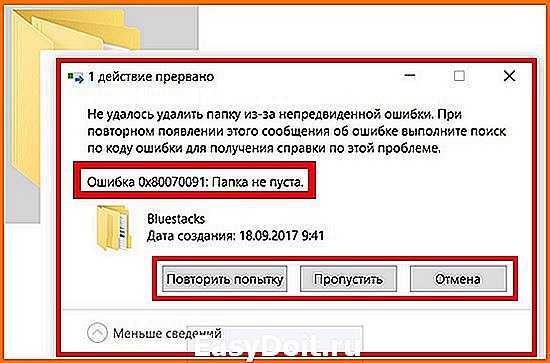
Что нужно сделать, чтоб удалить не удаляемую папку из системы Windows?
Для того, чтоб избавиться от проблемы следующего вида: ошибка 0x80070091 папка не пуста, вы должны будите по работать немного с утилитой, которая присутствует в любой системе и имеет название «Chkdsk».
Для тех, кто не в курсе, утилита Chkdsk имеет возможность полноценного сканирования жестких дисков и выявления на них битых секторов, которые дают сбой. Так же, приложение может отыскать те файлы в системе, которые имеют какие-то повреждения.
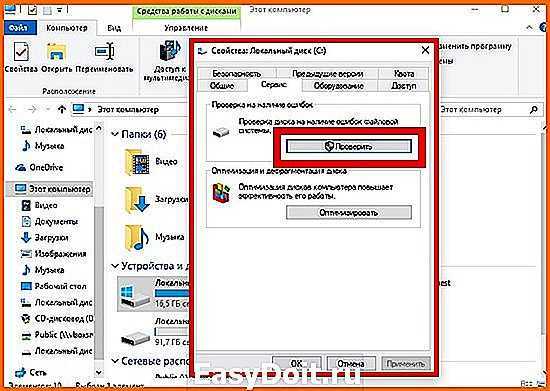
Запуск утилиты Chkdsk производится при помощи «Командной строки», куда вы должны будите прописать команду «chkdsk /f /r». После чего, вам придется выбрать один из двух вариантов запуска самой утилиты, так как:
- Утилита запустится здесь и сей час после того, как перезагрузится операционная система Windows и будет просканирован системный жесткий диск.
- Утилита будет запущена без перезагрузки операционной системы, но в этом случае, сканироваться будет раздел, который не имеет отношение к системному HDD.


Сам процесс сканирования утилитой Chkdsk не долгий, но стоит понимать, чем больше жесткий диск и чем больше на нем занято места под файлы, тем дольше будет протекать сканирование.
После окончания сканирования, утилита Chkdsk покажет вам те места в системе или на жестком диске, которые являются поврежденными. После проведения сканирования, утилита произведет восстановление файловой системы или жесткого диска, что в дальнейшем позволит вам произвести удаление и не увидеть сообщение о том, что присутствует ошибка 0x80070091 папка не пуста.
Очень важным моментов в данном процессе сканирования системы является и то, что в некоторых (особенно сложных случаях), Chkdsk не имеет возможности полноценно (на все 100%) закончить сканирование – это может означать только то, что ошибка весьма критична и для ее исправления, вам необходимо подыскать программное обеспечения, которое является более мощным, чем вышеназванная утилита.
gold-nm.biz
Комментарии (6)
Как изменить права, не обладая админскими полномочиями?
Как именно делегировать полномочия (порядок действий)?
Что это » последнюю, пустую папку»?
Зачем документ помещать?! ))) просто для проверки доступности, т.е. просто проверить есть ли у вас права на папку.
проще и правильнее было сразу ссылку на известную статью дать.
Для этого и выложил ссылку на статью, где пошагово рассказывается о изменении доступа к папке Windows.old
А всё остальное, про помещение документа в проблемную папку, после чего ошибка исчезает, получено личными действиями, на компьютере.
Без помещения любого документа, в пустую папку, ошибка не исчезает.
Именно об этом и говорит 3 пункт руководства.
Статья написана для пользователей среднего уровня, которые понимают, что если не удаляется, что-то, в Windows.old, после делегирования полномочий, то это представляет собой набор вложенных друг в друга папок.
В интернете, по подобной проблеме статьи не нашёл.
Поэтому написал эту статью, как и тему на самом форуме.
Надеюсь, что это не личная вендетта, как с ссылками на мои сайты
Спасибо. НО у меня на 7 я не нашёл папку Винд.Олд,и потом я задавал вопрос по удалению папки
Унлокер н адиске Д.
Вам нужно просто следовать шагам из статьи:
http://www.oszone.net/9296/
Удаление папок Windows.old
Заменив название папки Windows.old, на свою, — Унлокер:
Для успешного удаления папки Windows.old этим способом необходимы следующие условия:
- Владелицей папки, а также всех подпапок и файлов, должна быть административная учетная запись, из-под которой происходит удаление;
- указанная учетная запись должна обладать полным доступом (разрешением Полный доступ) к папке Windows.old и ко всем подпапкам и файлам.
Для реализации первого шага можно сделать следующее:
- щелкните правой кнопкой мыши папку Windows.old ( в вашем случае, это название той папки, которую хотите удалить, и в дальнейшем, все шаги предпринимайте именно для той папки, которую хотите удалить, и на том диске, с которого удаляете эту папку ) и выберите пункт Свойства;
- в появившемся диалоговом окне перейдите на вкладку Безопасность;
щелкните кнопку Дополнительно;
в диалоговом окне Дополнительные параметры безопасности для Windows.old перейдите на вкладку Владелец и щелкните кнопку Изменить;
в поле Изменить владельца на щелкните учетную запись предполагаемого владельца папки;
установите галку Заменить владельца подконтейнеров и объектов;
щелкните кнопку Применить.
Заключительным этапом будет настройка разрешений:
- перейдите на вкладку Разрешения и щелкните кнопку Изменить;
в поле Элементы разрешений щелкните учетную запись, которую в первом этапе сделали владельцем папки;
щелкните кнопку Изменить;
в диалоговом окне Элемент разрешения для Windows.old:
- в раскрывающемся списке Применять выберите Для этой папки, ее подпапок и файлов;
- в поле Разрешения установите галку Полный доступ в столбце Разрешить;
- щелкните кнопку OK для закрытия диалогового окна Элемент разрешения для Windows.old;
в диалоговом окне Дополнительные параметры безопасности установите следующие галочки:
- добавить разрешения, наследуемые от родительских объектов;
- заменить все наследуемые разрешения для всех потомков на новые наследуемые разрешения от этого объекта;
Что такое ошибка ввода-вывода на жестком диске?
Ошибки ввода/вывода на устройстве довольно распространены. Они бывают вызваны аппаратными проблемами, такими как неправильный кабель, сбой запоминающего устройства или неправильно настроенный драйвер. Иногда при работающем жестком диске в операционной системе может произойти логический сбой из-за неправильно заполненной карты каталогов. Однако ошибка также может возникнуть при прямом повреждении внешнего жесткого диска.
Есть несколько способов исправить ошибку ввода-вывода на жестком диске. Большинство из них не займут много времени, и их довольно легко реализовать.
Перед тем как приступить к исправлению ошибки ввода-вывода на устройстве, необходимо перезагрузить операционную систему и попробовать повторить действия, которые вызвали сообщение об ошибке до этого. Часто этого уже бывает достаточно, чтобы решить возникшую проблему. Если ошибка не исчезла, идем дальше. После каждого действия проверяйте, была ли устранена ошибка. Если нет, переходите к следующему методу.
Что в итоге?
Для начала, как считается, нужно проверить диск на ошибки, если он определяется вообще. С другой стороны, если инициализация невозможна, потребуется применение специальных программ, способных восстанавливать данные HDD, причем в рабочей области загрузки. Но, даже загрузившись со съемного носителя, можно решить уйму проблем, касающихся старта системы.
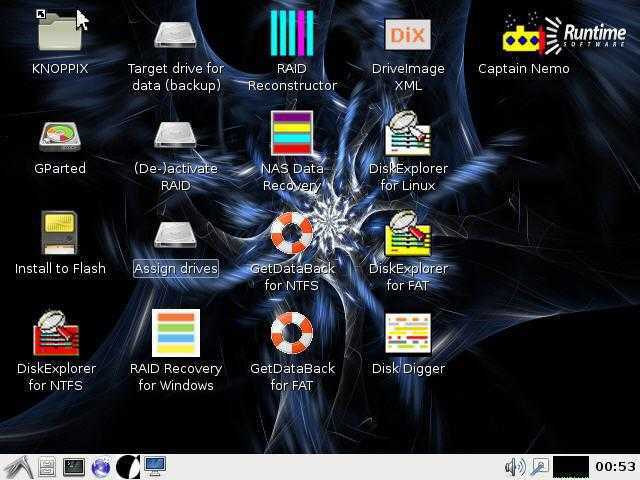
Если же дело касается воздействия вирусов, кроме как дисковых программ с общим названием Secure Disk, ничего и не посоветуешь. Таковые имеются и в «Лаборатории Касперского», и у «Доктора Веба». Суть в том, что они загружают собственный интерфейс еще до старта системы, при этом сканируя даже оперативную память, а не только винчестер (вирусы, как и любые другие программы, исполняемые в данный момент, могут загружать свои файлы именно туда). Таким образом, проблема того, что иногда при загрузке системы жесткий диск не инициализируется, может быть связана именно с такой ситуацией.