Работа с музыкой
Виртуал Даб Мод является улучшенной версией VirtualDub. В обновленном варианте исправлены прежние ошибки приложения и значительно расширены возможности для работы с музыкой. Все пользователи, скачавшие VirtualDubMod на официальном сайте, отмечают главную особенность этого приложения. Речь идет о работе с большим количеством аудиопотоков. Она предполагает добавление разных звуковых форматов в один файл. Меню «Аудио» предлагает следующие возможности для обработки музыки:
- экспорт видеоролика без звука;
- вставка любой мелодии в видеофайл;
- сохранение аудио без перекодирования;
- сохранение звукового сопровождения отдельно от ролика;
- выбор частоты и детализации при звуковом перекодировании;
- поддержка множества звуковых форматов (AC3, WAV, MP3, Ogg Vorbis);
- функция Audio skew correction (позволяет настраивать отстающий звук в видеоклипе).
Софт-аналог позволит тоже экспериментировать с аудиодорожкой. В разделе «Музыка» вы найдете множество инструментов, позволяющих корректировать звуковую дорожку в проекте:
- регулировать громкость;
- с легкостью обрезать звуковые дорожки;
- выполнять наложение музыки на исходный звук в видеоролике;
- заменять оригинальной аудиодорожку на новую;
- добавлять мелодий из собственной аудиотеки и встроенной коллекции.
Вы сможете оценивать результат во время редактирования: прослушивайте любые фрагменты, чтобы своевременно внести нужные корректировки и повысить качество проекта. Отечественная программа имеет более доступную настройку аудиодорожек и ничем не уступает зарубежному софту. Вы можете бесплатно скачать редактор видео прямо сейчас и создать свое первое захватывающее кино!
VirtualDub 1.10.4 Build 35491 Stable (2013) Portable by SamLab
Адрес официального сайта
: virtualdub.orgЯзык интерфейса : РусскийЛечение : Не требуетсяГод выпуска : 2013
Системные требования
Описание:VirtualDub — это бесплатная программа для обработки AVI файлов, как то: цветокоррекция, изменение размеров, обрезка (кропинг), сведение полей (деинтерлейс), нарезка и склеивание частей, компрессия, рекомпрессия, захват видео; добавление, компрессия и обработка фильтрами аудиотрека и многое другое. Одна из немногих программ, которые позволяют работать с видео без рекомпрессии вообще. При помощи встроенных и дополнительных плагинов (иногда платных, но чаще — нет) возможности программы расширяются чуть ли не бесконечно. К примеру — фильтры: денойз, удаление статичных логотипов, даже титровка. К плюсам программы можно так же отнести простоту и доступность, а так же высокую скорость работы. Она написана Avery Lee и лицензирована на условиях GPL. VirtualDub может использовать встроенные фильтры или подключаемые модули. По умолчанию работа с .AVI, .dat, .divx, .mpeg, .mpg, .mpv. Работа с VOB, MPEG-2, AC-3, FLIC, FLV, FLI, FLC, MOV, MP4, PVN, 3GP, WMA,WMV, (с помощью плагинов).
Дополнительная информация
Портативная версия работает без инсталляции на компьютер Основные возможности:
• Конвертирование видео из одного формата в другой • Захват видео • Отдельная обработка видео и звукового потока • Разделение AVI файлов на части • Соединение AVI файлов • Вырезание из AVI звука • Изменение задержки звука и многое другое
Программа использует встроенные в систему видео-кодаки, если таковых нет, программа имеет существенные ограничения, так что рекомендуется установить любой из множества «пакетов видеокодеков» на ваше усмотрение.
1.10.4 Build 35491 Stable
ExtEnc
: Added %(outputbasename) to insert output filename without extension.ExtEnc : Editor UI now has a drop-down for tokens.Filters : Expanded color space support in resize filter.Preview : Return now also stops preview.AVI : Added Copy button to AVI file information dialog.AVI : Fixed bitsPerPixel value for NV12 output.Capture : Improved error handling in screen capture module.Capture : Fixed sporadic errors in DXGI 1.2 screen capture mode related to tracking pointer shape changes.Capture : Spill drives can be adjusted on Windows XP.Display : Fixed regression in D3D effects display mode.ExtEnc : Fixed weird selection behavior when duplicating item.Filters : Fixed operation for Convert Format filter for the new modes.Filters : Fixed crash when attempting to crop video in a format that isn’t AVI-compatible.Filters : Fixed cropping errors on alias format filter.Filters : Fixed issues with interpolate filter in nearest mode.GIF : Fixed shifted presentation timings when reading animated GIFs.Render : The processing priority setting now correctly adjusts the priority of filter and compression worker threads too when multithreading is enabled.TARGA : Fixed vertical inversion issues during read. * UI: Add Windows 8.1 per-monitor DPI awareness support.
Скриншоты
Общее описание VirtualDub
После скачивания и распаковки архивного файла с пакетом программы, необходимо запустить исполняемый файл VirtualDub.exe (или Veedub 64. exe для 64-х битных систем).
Обзор интерфейса
Интерфейс программы немного сложный, так как имеет много инструментов по обработке видео и аудио – см. СКРН.1 (далее, сокр. «скриншот»).
В верхней части окна редактора находится основное меню.
В рабочей области настраиваются два экрана для загрузки видео — исходного и обработанного (выходного) и аудиодорожка в режиме волны или спектрограммы.
В нижней части интерфейса расположены следующие функциональные элементы (СКРН. 2):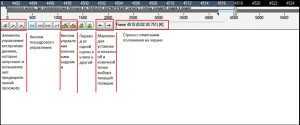
- Элементы управления воспроизведением, которые запускают и останавливают предварительный просмотр.
- Кнопка воспроизведения с маленьким «I» проигрывает входной видеосигнал, с маленькими «O» осуществляет как входной, так и фильтрованный вывод видео;
- Кнопки покадрового управления;
- Кнопки управления ключевыми кадрами;
Элементы (кнопки) перехода от одной сцены в клипе к другой, основанные на эвристическом анализе изображений;
Маркеры (кнопки) для установки начальной и конечной точки выбора текущей позиции. Выбор используется командами в меню Правка для редактирования частей видео (например, для обрезки);
Строка с отметками положения на экране (Timestamp display), которая отображает номер текущего кадра, временную метку и тип кадра в текущей позиции.
Для наглядности общий функционал VirtualDub приведен на скриншотах (СКРН. 3-11) запущенной программы с развернутыми пунктами основного меню:
Работа с файлами — основные операции по захвату, сохранению, монтажу и обработке медиа-файлов (Файл) – СКРН.3;
Работа с выделенными кадрами и фрагментами (Правка) – СКРН.4;
Отображение элементов интерфейса (Вид) – СКРН.5;

Перемотка вперед/назад с фиксацией позиции и выделением (Переход) – СКРН.6;
Обработка потока видеоданных (Видео) – СКРН.7;
Обработка звука (Аудио) – СКРН.8;
Настройка интерфейса программы и основных параметров обработки (Параметры) – СКРН.9;
Использование дополнительных инструментов (Инструменты) – СКРН.10;

Справочная информация (Справка) – СКРН. 11.

Системные требования
Для стабильной работы программы требуется:
Установленная операционная система: WindowsXP, Vista, Windows8(8.1) и Windows7.
Оперативная память: 256Мб.
Свободное место на локальном диске: 2Мб.
Функциональные возможности программы
- Работа с видео данными:
- Захват видео с разнообразных источников;
- Регулировка частоты кадров;
- Соединение нескольких файлов, *.AVI формата, в один видеоряд;
- Сжатие медиафайлов;
- Добавление, изменение и вырезание кадров без сжатия;
- Компрессия и отдельная рекомпрессия;
- Поддержка фильтров;
- Загрузка дополнительных скриптов, фильтров, кодеков и плагинов;
- Создание скриншотов;
- Сканирование видеоинформации на ошибки;
Конвертация и перекодирование видео и аудио в различные форматы и др.
Работа со звуком:
- Поддержка функции синхронизации (чередования) видео и звука;
- Наложение или удаление звука.
Поддерживаемые форматы:
- Импорт файлов следующих расширений: *. MPEG-1, *. AVI, *. MP3, *. MPG, *. M1V, *. MPV, *. GIF, *. ANIM, *. TGA, *. AVS, *. JPG, *. BMP и *. DIVX;
- Сохранение аудио- и видео- данных в *. AVI и *. WAV форматах.
Захват видео
Запись видео с экрана – это одна из функций VirtualDub. Эта функция реализована во многих узкоспециализированных программах, но VirtualDub очень даже на высоком уровне справляется с задачей, что позволяет использовать её с этой целью. Вам нужно записать, к примеру, детальное руководство, как работать в той или иной программе, зафиксировать достижения при прохождении игры или в других целях. Запись осуществляется согласно следующему регламенту:
- После открытия главного окна программы, через вкладку «Файл» запустить процесс «Захватить видео в AVI».
- В открывшемся окне с настройками захвата перейти в раздел «Устройство», где активировать Screen capture.
- Откроется область захвата, с небольшими параметрами захватываемой картинки, что можно исправить посредством внесения изменений в настройках. С этой целью потребуется зайти во вкладку «Видео», где выбрать позицию «Установить формат».
- В развернувшемся окне под названием «Установка видеоформата» потребуется проставить «флажок» напротив надписи «Другой размер» внизу экрана, прописав в свободных полях этого раздела необходимое разрешение для корректной записи видео. В разделе «Формат данных» без поправок оставляем видеоформат 32-bit ARGB, или выбираем его, если по умолчанию активирован иной формат, и утверждаем внесённые новшества кнопкой OK.
- После этих манипуляций откроется несколько окон, отвечающих за предпросмотр записи. Их желательно закрыть, чтобы не перегружать ПК. Осуществляется закрытие окон командой «Не отображать» во вкладке «Видео».
- Дальше, путём вызова настроек компрессии клавишей C, необходимо задать кодек для записываемого видео, с целью минимизации объёмных параметров ролика. Кодек пользователь сможет выбрать согласно своим потребностям из предложенного списка, в соответствии с требованиями к качеству исходного видеоматериала. Выбор подтверждается кнопкой «ОК».
- После этого пользователю необходимо определить место хранения записываемого материала и указать новое имя файла, что выполняется в окне, вызываемом «горячей клавишей» F2. Данные подтверждаются посредством нажатия «Сохранить» в этом же окне.
- Теперь можно переходить к записи материала: для этого потребуется во вкладке «Захват» выбрать позицию «Захватить видео». О том, что запись видео выполняется, будет информировать извещение Capture in progress в верхней строке окна программы. Останавливается процесс записи посредством выбора команды «Прервать захват» в разделе «Захват».
Выполнив запись, можно без опасений за сохранность видео закрывать программу, так как видеообъект автоматически будет размещён по предварительно указанному адресу под заданным пользователем названием.
Сохранение отредактированного ролика
Заключительным этапом работы редактирования является именно сохранение объекта, что позволит дальше распоряжаться видеофайлом по назначению. В ситуации, когда видеофайл нужно сохранить в стандартном формате, процесс не отличается сложностями, заключается в выполнении таких несложных манипуляций:
- Поочерёдно в разделах «Аудио» и «Видео» активировать позицию «Прямопотоковое копирование».
- Во вкладке «Файл» выбрать задачу «Сохранить как AVI».
Если видеофайл требуется сохранить в другом формате, задача немного усложняется, но также выполняется. К примеру, если необходимо сохранить файл и при этом перекодировать и звук, и видео, потребуется поступить следующим образом:
- В разделе «Аудио» активировать «Режим полной обработки», а в пункте «Компрессия» задать желаемый кодек для звука, к примеру, перекодировать аудио в mp3.
- Произвести аналогичные манипуляции в разделе «Видео», задав видеофайлу требуемый формат, к примеру, популярный DivX.
- Сохранить видео после выставления качества конечного видеофайла.
Процесс сохранения, с одновременным конвертированием видеофайла может занять продолжительный период, длительность которого пропорционально зависит от заданных настроек и производительности ПК. Более сложной в программе VirtualDub является работа с файлами mp4 и MOV. С целью получения возможности работы с этими форматами придётся загрузить специальные плагины:
- Для начала стоит проверить в корневом каталоге программы наличие папок с именами plugins32 и plugins64. При отсутствии указанных объектов их придётся создать вручную.
- Дальше потребуется в сети найти модуль FccHandler Mirror, предназначенный для софта VirtualDub, и загрузить его на ПК.
- После этого надо извлечь объекты Quick Time.vdplugin и Quick Time64.vdplugin, имеющиеся в составе архива, в plugins32 и plugins64 соответственно.
- Остаётся только установить согласно руководству «Мастера установки» кодек ffdshow, предварительно загрузив его из сети, после чего активизировать работу VirtualDub и попытаться открыть видеофайл с расширением MOV или mp4. Объект должен быть совместимым с разрядностью ОС.
Если все манипуляции выполнены корректно, а рабочие инструменты загружены с надёжных ресурсов, в дальнейшем можно не только работать с файлами в стандартных форматах, но и сохранить в mp4 или MOV обработанное видео согласно вышеописанной инструкции.
Плюсы и минусы
Достоинства:
- поддержка AVI2 (OpenDML);
- поддержка больших файлов (свыше 2 Гб);
- работа с большим количеством видеоформатов (плюс расширение с помощью сторонних аудио и видео-кодеков);
- большой набор фильтров (еще и расширяемый);
- присутствуют привычные для пользователя языки (русский и украинский);
- возможность установки сторонних дополнений;
- некоторые операции происходят без рекомпрессии;
- легкий и функциональный.
Этот видеоредактор среди других выделяется выбором инструментов: от работы с наложением нескольких аудиодорожек до профессионального видеомонтажа. Функционал распространяется даже на работу с изображениями. Программу можно использовать для удаления водяного знака, изменения интерпретации видео (разворот), создания анимации, изменение громкости звука DVD-фильма.

Особых недостатков найдено не было. Можно указать, что поначалу «разбегаются глаза» от возможностей. Но этот минус переходит в плюс с приходом опыта работы в этой программе.
Захват видео
Итак, вы наверняка уже разобрались, как запустить VirtualDub — для этого у вас есть установочный файл VirtualDub.exe. Пожалуй, главной кнопкой в открывшемся меню будет «Файл» («File»). Именно в этой закладке находится функция Capture avi.
Вызвав её, мы сможем записать аналоговый видеопоток, воспроизводимый на экране, будь это сигнал с видеотюнера, фильм с подключенного кассетного видеомагнитофона. По умолчанию файл, в который будет производиться захват, будет находиться на диске C в директории программы. Но место хранения можно изменить. В подменю опции по захвату нам доступна установка таких параметров, как выбор разрешения и глубины цвета, формат звуковой дорожки и количество кадров в секунду.
Далее приступаем к захвату видео, нажав «Capture video»(«Захватить видео»). Кстати, есть и более быстрый вариант начать запись — нажатие клавиши F6 в диалоговом окне проги. Захват начнется сразу же. Чтобы прервать его, достаточно кликнуть Esc
Важно помнить, что, если объем захватываемого видео превышает 2 ГБ, то оно будет делиться на куски в пределах этих размеров
Захват и запись видео в VirtualDub
Video capture, или захват видео, означает процесс цифрового преобразования видеосигнала, получаемого от различных внешних устройств: видеокамер, магнитофонов, веб камер, ТВ тюнеров, мониторов и др.
Захват производится с помощью компьютера с видеокартой, или видеорекордера, на которых установлено специальное программное обеспечение, обеспечивающее связь с устройством-источником.
Захваченное видео записывается в файл на электронный носитель для дальнейшей обработки или монтажа. При этом, видеопоток сжимается с помощью кодеков для экономии дискового пространства.
Видеоредактор VirtualDub осуществляет захват видеосигнала, включая аналоговый, с последующей записью в *.avi файл с устройств-источников, на которые установлены драйвера в операционной системе. Такими устройствами могут быть ТВ-тюнеры, веб-камеры, мониторы (захват видео с экрана) и др.
Интерфейс VirtualDub в режиме захвата
Для перехода работы программы в режим захвата видео необходимо в меню Файл выбрать …Захватить/видео в AVI… – скриншот 1.

Скриншот 1. Переход работы программы в режим захвата видео.
После этого, открывается окно программы VirtualDub в режиме захвата.
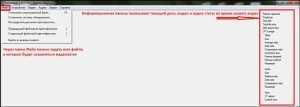
Скриншот 2. Раздел меню «Файл» в режиме захвата, где можно задать захватываемый файл, систему объединения, распределить дисковое пространство и др. Справа находится информационная панель о текущем статусе аудио/видео захвата (см. скриншот 3).
Скриншот 3. Информационная панель, располагающаяся справа в окне программы захвата.
Информационная панель, располагающаяся справа в окне программы захвата (см. скриншоты 2 и 3), показывает аудио и видео статус во время захвата. В ней можно отслеживать такие данные, как:
- Frames.captured – общее количество захватываемых кадров;
- Total.time – общее время работы;
- Total.file.size – общий объем данных;
- Disk.space.free – сколько места осталось на диске;
- CPU.usage – использование ресурсов процессора;
- Spill status – текущий статус захвата сегментов видео;
- Video: Size – общий объем видеоданных, записанных на диске;
- Video: Average rate – общая скорость видекадров от источника (должна быть близка к номинальной во избежание рассинхронизации сигнала;
- Video: Data rate – скорость, с которой данные записываются на диск;
- Video: Compression – общий коэффициент сжатия
- Video: Avg frame size- средний размер в байтах каждого видеокадра, записываемого на диск;
- Video: Frames dropped – количество отброшенных (вырезанных) кадров в процессе работы программы;
- Video: Frames inserted – количество вставленных кадров;
- Audio: Size – общий размер аудиоданных, записанных на диске;
- Audio: Average rate – средняя скорость аудиопотока;
- Audio: Relative rate – относительная скорость аудиопотока;
- Audio: Data rate – скорость передачи данных;
- Audio: Compression – общий коэффициент сжатия;
- Sync: Video timing adjust – видео корректировка синхронизации;
- Sync: Relative latency – относительная задержка между поступлениями аудио и видеопотоков;
- Sync: Current error – предполагаемая ошибка синхронизации.
Ниже, на скриншотах 4 – 7, приведены основные элементы интерфейса VirtualDub в системе видеозахвата с подробными пояснениями.

Скриншот 4. Раздел меню «Устройство», где можно выбрать и настроить устройство-источник для захвата видеосигнала.
Скриншот 5. Раздел меню «Видео» для настройки захватываемого видеосигнала. Здесь можно включить операции предпросмотра, компрессии, установить формат и размер кадров, обрезать края, улучшить качественные характеристики принятого сигнала (уменьшить шум, увеличить черноту или белизну), подключить фильтры и др.
Скриншот 6. Раздел меню «Аудио» для настройки захватываемого аудио сигнала. Здесь можно подключить устройство – источник (например, микрофон), включить компрессию звука, установить формат, измерить сигнал, настроить системный микшер и др.
 Скриншот 7. Раздел меню «Захват» для настройки и запуска (остановки) режима захвата аудио/видеоданных. Здесь можно начать, остановить и тестировать процесс захвата, выставить таймер, настроить расписание, системные данные (например, объем дискового пространства), параметры захвата (частоту кадров), отображение текущего статуса на информационной панели, вести журналирование, разрешить многосегментный захват, включить отображение элементов интерфейса, синхронизацию и др.
Скриншот 7. Раздел меню «Захват» для настройки и запуска (остановки) режима захвата аудио/видеоданных. Здесь можно начать, остановить и тестировать процесс захвата, выставить таймер, настроить расписание, системные данные (например, объем дискового пространства), параметры захвата (частоту кадров), отображение текущего статуса на информационной панели, вести журналирование, разрешить многосегментный захват, включить отображение элементов интерфейса, синхронизацию и др.
Основные инструменты
Оба редактора снабжены базовым функционалом для обработки видеофайлов. Из текста ниже вы узнаете больше о нем, а также об уникальных возможностях аналога.
Возможности VirtualDubMod
Редактор, созданный программистом Эвери Ли, позволяет работать с аудио- и видеоматериалами. Разработчик снабдил ПО основными инструментами:
- Масштабирование. В ПО доступен основной функционал для настройки картинки на экране – коррекция размера, поворот изображения, обрезка кадра, добавление полей.
- Улучшение качества. Зарубежное ПО позволяет очистить клип от шумов и устранить дрожание камеры.
- Перекодирование. VirtualDubMod поддерживает преобразование файла из одного формата в другой. При этом исходное качество ролика никак не пострадает.
- Редактирование. Приложение предлагает изменить вид изображения, регулируя уровни, кривые, насыщенность, контрастность и яркость. Также можно управлять частотой видеокадров.
- Нарезка + склеивание. Вы можете экспериментировать, используя эту функцию: нарезать на куски длинные ролики и объединять разные файлы без перекодирования. В ПО отсутствует традиционный таймлайн – вместо него представлена полоса прокрутки с нумерацией кадров.
- Фильтры. Виртуал Даб Мод содержит более 30 встроенных фильтров и поддерживает подключение внешних плагинов. Однако некоторые фильтры включают огромное количество настроек, которые могут усложнить задачу начинающему пользователю в первое время.
- Графика + текст. Добавляйте поверх видеоклипов статичный текст, логотипы, титры и текст.
Отличительная особенность приложения – это работа с обширным числом популярных медиаформатов. Вы можете скачать русскую версию VirtualDubMod бесплатно с сайта разработчика
Однако обязательно обратите внимание: в Виртуал Даб Мод нет встроенных библиотек клипарта и фотоэффектов
Инструменты в аналоге
Этот профессиональный видеоредактор предлагает кучу инструментов для работы с фото- и видео:
- Изменение скорости. Вы можете замедлить или ускорить видео, выбрав интенсивность воспроизведения на свой вкус из предложенного списка или настроив ее вручную.
Вы можете менять скорость воспроизведения по своему усмотрению
Кадрирование. Пользователи могут отредактировать любую неудачную запись с помощью кадрирования. Эта функция позволяет растянуть или сжать изображение, повернуть ролик в нужном направлении, а также отразить его по горизонтали или вертикали.
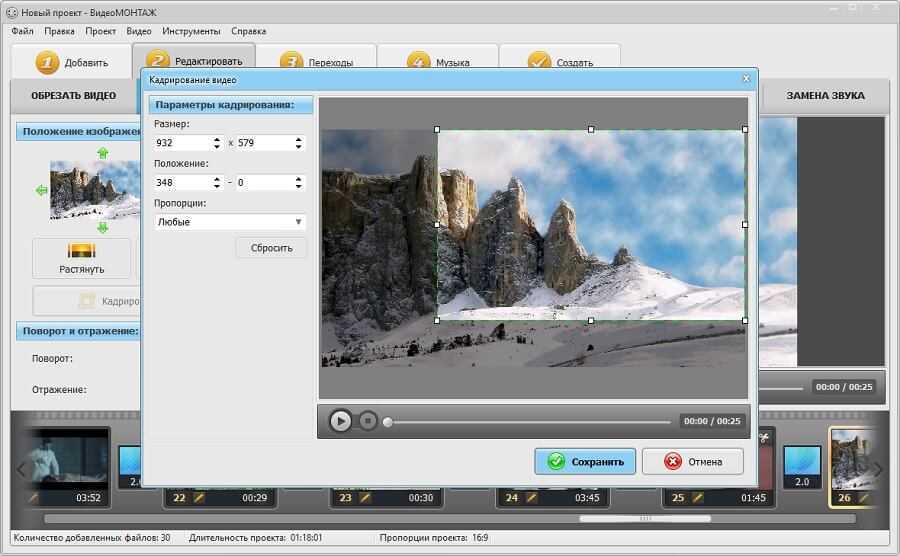
Оставляйте в кадре только нужные элементы
Эффекты. Универсальный видеоредактор содержит огромную коллекцию фильтров. Это стильные тонировки с добавлением отсветов, пленочного зерна, легкого шума и других элементов.
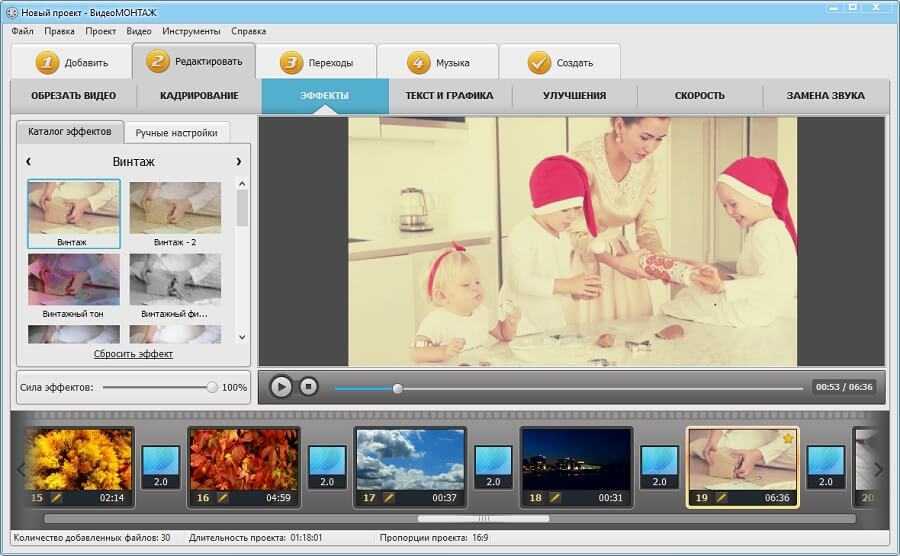
Подчеркивайте настроение видео с помощью эффектов
Текст + графика. Доступна обработка видеороликов от первого до последнего кадра. Софт позволяет дополнять видео собственноручно разработанными титрами и заставками: используйте готовый клипарт и фоны из коллекции ПО или подгружать файлы с ПК для создания дизайна с нуля.
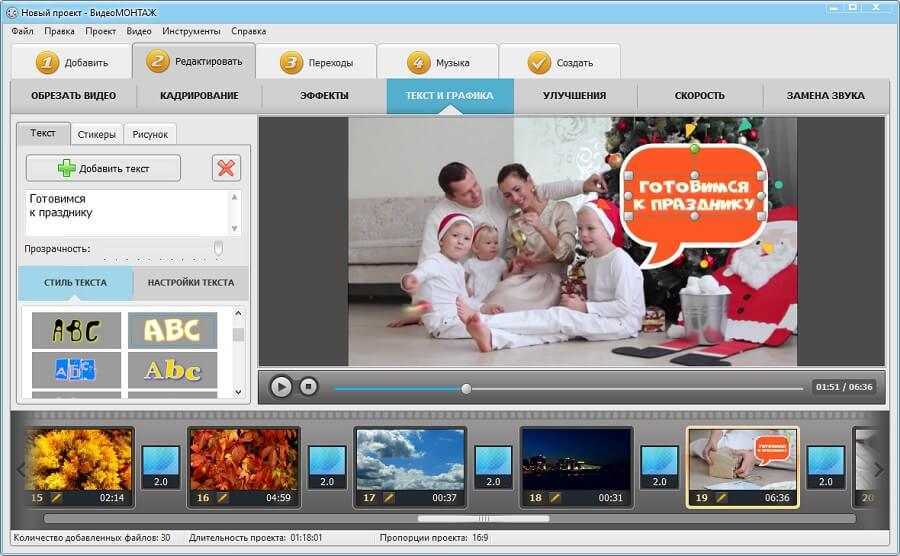
Дополняйте видеоряд надписями и стикерами
Chroma Key. «Хромакей» с легкостью изменит исходный фон на другой. Эта популярная функция, используемая в кинематографе, удачно реализована в программном обеспечении. Достаточно загрузить файлы и указать цвет фона – далее наслаждайтесь магическим действием Chroma Key.
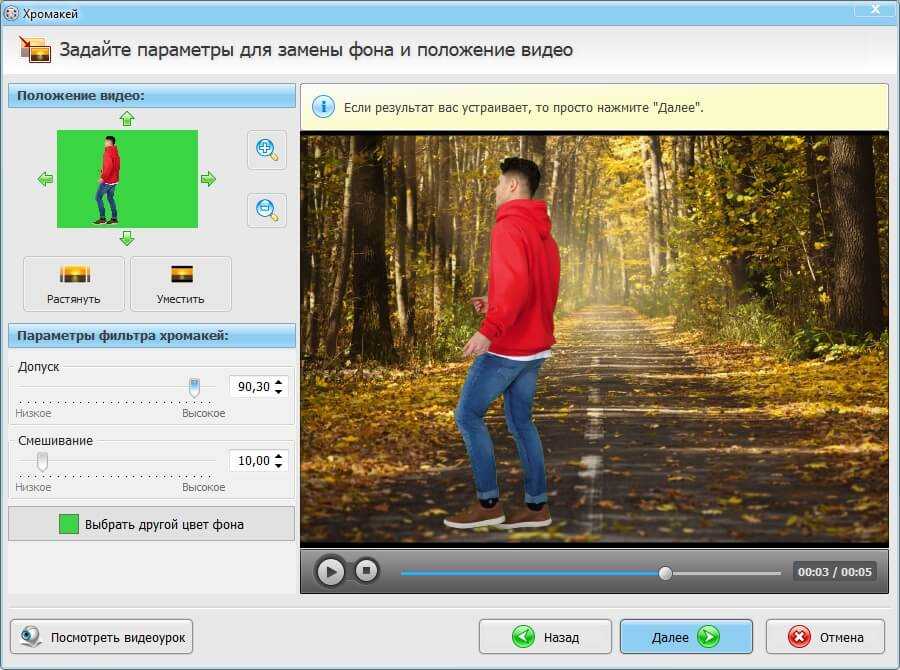
Меняйте однотонный фон в видео за пару кликов мыши
Улучшение качества. Программное обеспечение предлагает комплексный подход для улучшения картинки. Доступно повышение качества через настройку яркости, контрастности, насыщенности и цветового тона. Также проводится тонкая цветокоррекция с помощью кривых, устраняющая затемненные и пересвеченные кадры. Фильтры помогут добиться эффекта «киношной» картинки.
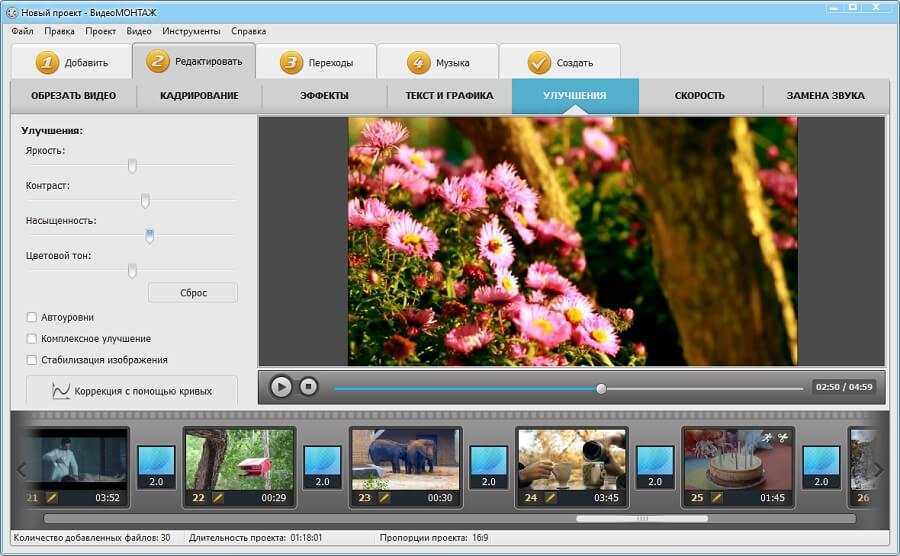
Улучшайте качество видео: настраивайте яркость, контраст, насыщенность
Как пользоваться?
Основное предназначение Virtualdub: захват и обработка видеоизображения. Многие пользователи отмечают, что эту программу отличает от аналогов наличие двух функций, которые редко встречаются у других разработчиков:
- Прямое копирование без перекодировки (Direct Stream copy). Оно действует как на видео, так и на аудио поток. В конечном итоге вы можете вырезать все ненужные вам сцены и сохранить «урезанную» заготовку в исходном формате. При этом качество видео и звука не потеряется. Единственный минус — обязательное наличие свободного места на жестком диске.
- Передача видеокадров прямиком в другой энкодер (Frameserver). При этом программа не требует дополнительного места на жестком диске.
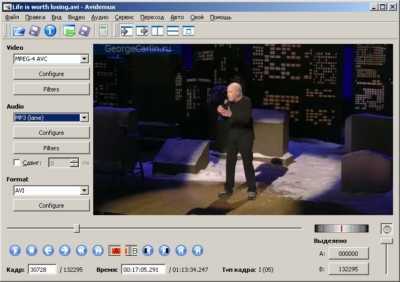
VirtualDub захватывает и обрабатывает файлы, превышающие по объему лимит в 2Гб.
Рассмотрим работу ПО на примере простого линейного монтажа.
Как было указано выше, склейку файлов можно проводить без перекодирования, если исходник уже находится в контейнере AVI. Для обработки сразу нескольких файлов нужно нажать File>Append AVI segment. Если вы загружаете пронумерованные файлы, можно использовать дополнительную функцию «Autodetect additional segments by filename» (нужно поставить галочку). Таким образом делается склейка файлов.
Важно! Разные видеофайлы должны иметь абсолютно идентичные параметры, вплоть до тех, которые скрыты от пользователя. В противном случае программа выдаст ошибку
Узнать полную информацию по каждому файлу можно через команду File>File information. Или воспользоваться утилитой GSpot.
Резка подготовленного файла – чуть более сложный процесс. Если речь идет о работе с покадровым сжатием (MJPG, DV, HuffYUV и т.д.), то проблем, как правило, не возникает. Куски видео спокойно вырезаются и вставляются. Совсем другой принцип взаимодействия при межкадровым сжатием (DivX/Xvid, VP6, Indeo и проч.).
В этом случае действует алгоритм вырезки по ключевым кадрам. То есть, если вы удаляете фрагмент, то он должен заканчиваться на ключевом кадре, а если оставляете, то, наоборот, начинаться. Чтобы не ошибиться с выбором кадра, используйте клавишу Shift. Кстати, отметка конца выделения относится к предыдущему кадру (т.е. выделено всё до текущего, не включая его), поэтому ставить конец надо как раз на сам ключевой кадр.
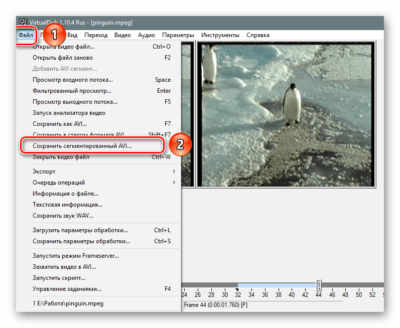
После склеивания и нарезки файла его нужно сохранить
Информация! Если вы собираетесь накладывать фильтры или делать более глубокую обработку видео, вам потребуется сохранять проект в «два прохода». На первом этапе делать все настройки и манипуляции с подготовленной заготовкой, а уже на втором рендерить проект для получения готового видео.
Теперь рассмотрим интерфейс программы. Условно ее можно разделить на несколько частей:
- Основное меню программы. Находится в верхней части окна. В нем можно найти вкладки: файл, правка, вид, переход, видео, аудио, параметры, инструменты, справка. Эта часть отвечает за выбор и наложение аудио и видео фильтров, использование плагинов и прочих функций обработки, настройку самой программы, сохранение и рендер готового файла.
- Исходное и выходное видео. Два поля, которые располагаются чуть ниже основного меню. В смежных окнах отображается картинка исходного и обработанного видео в режиме реального времени.
- Аудиодорожка. Находится сразу под двумя окнами с видео потоками. Отвечает за пост обработку звука, а также его настройку.
- Временная шкала. Отображает длину ролика. Также на ней можно ставить отметки для работы с инструментами обрезки или для наложения фильтров и прочих настроек.
- Управление позицией. Строка, которая располагается под временной шкалой. На ней находятся кнопки управления видео, а также инструменты для выделения отдельных фрагментов ролика.
- Строка состояния. Самая нижняя часть окна. В ней отображаются текущие действия и процессы, которые происходят с видео.
Программа Virtualdub обладает массой настроек, также на нее можно установить дополнительные кодеки и плагины, которые помогут сделать еще более интересный и качественный видеоряд. Чтобы приступить к монтажу, нужно установить саму программу.
Скачивание и распаковка программы
VirtualDub начинает приятно удивлять пользователя ещё на стартовом этапе её эксплуатации: программа не требует никакой установки, так как после загрузки архива с программой на ПК для её открытия достаточно запустить VirtualDub.exe стандартным двойным кликом мыши по названию. По умолчанию программа в своём составе имеет встроенные кодеки, позволяющие выполнять базовые задачи по видеоредактированию, монтажу, сжатию и конвертированию файлов, при условии её загрузки из официального источника. Как недостаток отмечается недопустимость работы с файлами в форматах mp4 и MOV, но эта оплошность устраняется, если дополнительно установить кодеки для взаимодействия с этими компонентами, подробная инструкция установки которых будет описана в статье дальше.
Как добавить кодеки?
Для установки нужного плагина вам потребуется найти его в интернете. Скорее всего он будет представлять собой архив, в котором и будет находиться нужный вам файл плагина в формате VDF. Его нужно будет извлечь и скопировать в корневую директорию программы VirtualDub, а именно в папку «Plugins». После чего перезапустить программу.
Кодеки, с которыми работает VirtualDub, подгружаются из операционной системы Windows. Поэтому для работы с каким-либо определенным кодеком, его просто нужно установить в нее. Обычно это происходит в автоматическом режиме и не требует точных настроек от пользователя. В дальнейшем он появится в настройках VirtualDub.
Несмотря на возраст и отсутствие поддержки со стороны разработчика, VirtualDub является одним из самых лучших решений в области захвата и обработки видеоряда. Ее любят и уважают за простой и понятный интерфейс, а также за обширный функционал. При этом, она обладает рядом функций, которые тяжело найти даже в современных аналогах.
Полезные советы для качественной работы
Чтобы работа с VirtualDub полная версия была приятной и максимально полезной, нужно знать некоторые особенности программы, как пользоваться:
- простой интерфейс открывает большие возможности – это абсолютная правда. Пусть выглядит софт очень скучно, даже банально, зато позволяет делать с видео практически все, что душе угодно;
- программа скачивается и работает бесплатно, если за пользование ею запрашивают деньги, то, вероятно, речь идет о вредоносном ПО, дальнейшая работа с ним исключена;
- высокая скорость работы обусловлена загрузкой небольших файлов, но все равно является приятным бонусом в работе;
- с помощью утилиты легко отделить видео от звука или звук от видео, сохранить в нужном формате и использовать на свое усмотрение;
- есть возможность не просто вырезать часть из ролика, но и провести дальнейшую работу с этой вырезанной частью, ее нужно скопировать, а не удалять, потом вставить в основное поле и работать с ней далее, например, примеянть фильтры или накладывать звуковую дорожку;
- многие пользователи считают, что раз дорожка для работы одна, то и работать программа может только с одним файлом, это далеко не так. Загружается два, три даже 5 видеороликов, их можно стыковать друг с другом, к примеру;
- еще один плюс программы – возможность замены звуковой части видео с одной на другую;
- с программой очень просто убрать рассинхронизацию видео и звука, делается это с помощью специальных клавиш во вкладке Аудио.
Любые профессиональные программы для работы с видеоролика легко справляются с такими задачами. Но они требуют слишком много места на компьютере, тормозят работу слабого оборудования, разобраться с кнопками и функциями порой бывает слишком сложно и долго – для домашнего монтажа в этом просто нет необходимости.
VirtualDub устанавливается не только на компьютер, работать можно через планшет, например, если он поддерживает одну из систем:
- windows 10;
- windows 8;
- windows 7.
К тому же, видеоредактор скачивается и обслуживается бесплатно, в отличие от других программ для монтажа.
Как пользоваться VirtualDub
Чаще всего программу используют для домашних видеороликов и несложного линейного монтажа. Как работать с программой? Например, есть видео, часть которого необходимо удалить.
Делается это так:
Открываем нужный файл с помощью вкладки открыть файл. Он сразу же загружается в основное окно
Обратите внимание, программа «читает» не все форматы, если формат видео не подходит, оно не загрузится. Это называется захват видео.
Теперь нужно выбрать начало фрагмента, который будет удален
Для этого используем входную метку.
Следующий шаг – постановка выходной метки.
Чтобы удалить выделенный врагмент, необходимо нажать кнопку DELETE на клавиатуре.
Теперь полученное видео надо сохранить. Откройте фкладку Файл, нажмите на кнопку «Сохранить как AVI», задайте файлу имя и сохраните там, где нужно.
Это – лишь самая банальная функция программы. Чтобы узнать обо всех особенностях, придется потратить немного времени и, что называется, поковыряться во внутренносятх софта.
Особенности заключаются в следующем:
- программа предназначена для AVI, поэтому ориентируйтесь на работу именно с таким расширением видео;
- для обработки звука софт использует Video for Windows, поэтому некоторые звуковые файлы могут не открываться, чтобы подобного не произошло, требуется заранее установить соответствующие кодеки;
- работать разрешается в режиме одного или двух окон, если это удобно для монтажера;
- если какой-то фрагмент удален из видео по ошибке, его всегда можно вернуть, для этого во вкладке Правка имеется соотвествующая функция;
- ролики легко склеить между собой, имея мод;
- программа показывает номер кадра и его тип в самом низу справа: «K» — ключевой кадр, если ничего нет, то это — дельта-кадр, «D» — пропущенный кадр;
- программа славиться своими встроенными фильтрами. Их около 30, также существует возможность фильтры добавлять, что тоже является немаловажным плюсом программы;
- размеры видео можно менять по своему желанию, также фильтры позволяют убирать шумы, устранять болтания видеокамеры, добовлять логотипы и прочее;
- если фильтр нужен не для всего видео, а для какой-то его части, то выделяется область ролика и к ней применяется фильтр.
Обычно все вопросы по софту легко решаемы с помощью вкладки «Справка». Никаких сверхзадач программа не выполняет, поэтому и работать с ней не составит большого труда. Применять virtualdub для серьезных задач: монтажа телевизионных программ, роликов рекламного типа, фильмов, конечно, не стоит. Изначально ПО было разработано именно для домашнего обращения, таковым является и по сей день.
Если вы задумали сделать оригинальный подарок близкому человеку, в программу можно загрузить фотографии, картинки, наложить музыку, сделать трогательные подписи к получившемуся ролику. Практически все современные телевизионные системы и компьютеры работают с форматом AVI, поэтому проблем с воспроизведением файлов не возникнет.










![Virtualdub+[кодеки,фильтры и плагины] - видеоредактор для удаления фрагментов видео, склейки нескольких видео, перекодировки, наложения фильтров](http://robotrackkursk.ru/wp-content/uploads/1/c/3/1c3e4a8e82d43d79a5335e95cb15d8be.jpeg)
![Virtualdub - мощный бесплатный редактор видео [обзор]](http://robotrackkursk.ru/wp-content/uploads/a/8/4/a84f5e7249a6febb5d8c245b651343bc.jpeg)

![Virtualdub+[кодеки,фильтры и плагины] - видеоредактор для удаления фрагментов видео, склейки нескольких видео, перекодировки, наложения фильтров](http://robotrackkursk.ru/wp-content/uploads/8/c/1/8c151f1742e2820fdc01f836c9c2e2a7.png)



















