Содержание
Infinite Painter — это художественное приложение, разработанное специально для мобильных устройств. Мобильные планшеты меняют художественный ландшафт. Возьмем, к примеру, возможность соединить масляную кисть с трехточечной сеткой перспективы для создания динамических изображений, которые подходят для художественной галереи. Или как насчет того, чтобы взять свой iPad в музеи Парижа, чтобы учиться у старых мастеров?
В этой статье мы поделимся советами о том, как вырезать концептуальные эскизы в Infinite Painter, используя несколько приемов и удобный пользовательский интерфейс. Мы уверены, что эти советы не только ускорят ваш художественный процесс, но и, надеюсь, расширят ваши возможности за пределы зоны комфорта.Найдите другие замечательные приложения для цифрового искусства в нашем списке из 21 лучших приложения для рисования для iPad.
Познакомьтесь со своими кистями
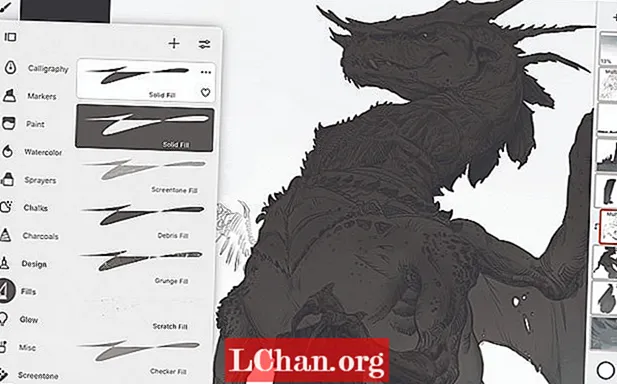
Окончательный штриховой рисунок — отличный способ решить проблемы и обновить дизайн. Но когда пришло время создать структуру слоя для рисования, откройте палитру «Кисть» и используйте кисть «Сплошная заливка», чтобы заполнить силуэты ваших персонажей или окружения. Я использую сплошную заливку и как кисть, и как ластик.
Если у вас есть динамическая сцена с уникальной точкой схода, попробуйте использовать наши инструменты «Сетка перспективы». Отключив Магнит, я смог использовать сетку в качестве ориентира для возвышающегося тела дракона, в то время как снова повернув Магнит, я зафиксировал архитектурный чертеж в перспективе.
Если вы создаете новый слой над силуэтом, вы можете затем использовать обтравочную маску, чтобы добавить детали к слою ниже, не изменяя исходный силуэт. Просто коснитесь значка «Слой» на палитре «Слой», а затем закрепите проход рендеринга на слое или группе ниже.
Обзор программы для рисования Corel Painter
Особенности:
- технология Natural Media;
- кисти и цвета;
- инструменты для обработки;
- композиции и сцены;
- эффективность и оборудование.
Назначение, технические характеристики и системные требования
Разработчики из Coral целевую аудиторию поделили на категории и предлагают использовать Painter 2020 следующим специалистам: художники, иллюстраторы и фотографы. Но строго говоря, программа больше ориентирована на фотохудожников.
Распространяется Painter 2020 по модели Premium. Художникам и экспериментаторам придется сразу приготовиться к покупке полного издания (стоимость варьируется, зависит от географического местоположения, выбранного комплекта и действующих скидок или специальных предложений, но чаще цена приближается к 500 долларам).
Приобретается редактор в разовом порядке – подписки, как у конкурентов (вроде Photoshop), не предусмотрены.
Поддерживается Painter компьютерами с операционными системами Windows и MacOS
Как установить Corel Painter 2020
Кроме демонстрационной версии с пробным периодом в 7 дней, предусмотрена и неофициальная версия графического редактора, разрешающая обойти проверку лицензии и разблокировать доступ к «офлайн» версии Corel Painter 2020 (останутся недоступными обновления и некоторые тематические разделы на официальном сайте).
«Крякнуть» продукцию Corel поможет специальный Keygen. Сначала необходимо в верхней части интерфейса выбрать подходящий редактор (Painter 2020), а после – нажать на кнопку Serial Number. Новый код достаточно ввести в соответствующее поле во время установки.
Сделайте быстрые жесты.
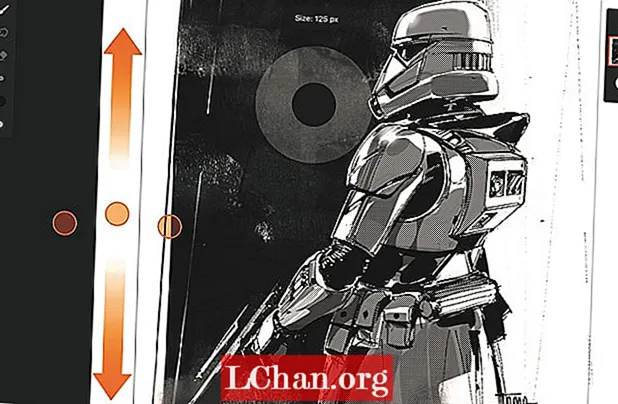
Как концепт-художник, все зависит от скорости и сосредоточенности на том, что я рисую. Когда я хочу сфокусироваться, я касаюсь четырьмя пальцами, чтобы скрыть интерфейс. Чтобы изменить размер кисти, я провожу вверх или вниз тремя пальцами. Чтобы отменить или повторить действие, я касаюсь двумя или тремя пальцами. Это здорово, но мне больше всего нравится то, что вы можете сделать с помощью режима Finger в настройках. Я установил свой на Blend. Теперь, когда мне нужно переключаться между рисованием и смешиванием, я нажимаю большим пальцем на холст, чтобы превратить кисть в блендер. Сумасшедший.
Рекомендации и советы
Без русификатора разобраться в Corel Painter весьма проблематично, а потому подсказки лишними точно не станут:
- Горячие клавиши. С каждым редактором взаимодействовать проще через кнопки на клавиатуре. Пара нажатий и вот справа уже появилось контекстное меню со слоями (Ctrl + 4), скрылся весь интерфейс и осталось лишь меню предпросмотра (Tab), а последнее действие и вовсе отменилось (Ctrl + Z). Желательно сразу заглянуть в настройки и выучить наиболее распространенные комбинации – так не придется каждый раз тратить время на поиск нужного меню с панели быстрого доступа.
- Раздел Hints в Painter. Если вызвать контекстное меню Help, а затем поставить галочку напротив пункт Hints, то в правой части интерфейса сразу же появится одноименный раздел с подсказками. Там выводятся и общие рекомендации, связанные с поиском кистей, организацией слоев или выбором цвета, и частные советы, посвященные тем функциям, которые применяются в текущий момент. Стоит выбрать Effects, как информация мгновенно сменится и поможет разобраться в дополнительных нюансах. Русификация, к сожалению, до сих пор не предусмотрена, но, возможно, разработчики еще исправят ситуацию.
-
Часто используемые настройки. Графический редактор разрешает возвращаться к тем параметрам, которые применялись в последний раз. Например, кнопка Last Used Brush автоматически включит недавно использованную кисть и поможет сразу приступить к рисованию, пропустив шаги, связанные с настройкой.
Схожим образом клонируются страницы (меню File, пункт Quick Clone), слои в Layers или эффекты в Effects.
Превращение одного объекта в другой
В Сети можно найти много анимаций, в которых один объект превращается в другой. Для таких визуализаций в Blender можно использовать модификатор Обтягивание (Shrinkwrap), который расположен в подгруппе Деформация (Deform).
Разберём принцип его работы на примере. У нас есть модель, которую нужно превратить в икосферу, — создаём примитив, размещаем по центру главного объекта и задаём нужный размер.
Расположение икосферы на объекте и её масштабирование
Выделяем объект, который будет видоизменяться, и применяем к нему модификатор Обтягивание (Shrinkwrap). В настройках модификатора выбираем в качестве цели Икосферу (Icosphere). После этого икосферу можно скрыть, она больше не понадобится. Во вкладке модификатора выбираем Apply as Shape Key (в новых версиях Blender опцию можно найти, кликнув на стрелку рядом со значком удаления модификатора).
Применение модификатора «Обтягивание» (Shrinkwrap) к модели и создание ключевой формы
Заходим в настройки данных объекта. В окне Ключи формы (Shape Keys) появился индекс Обтягивания (Shrinkwrap). Выбираем его, передвигаем ползунок параметра Значение (Value) и наблюдаем, как модель человечка постепенно раздувается.
Изменение параметра «Значение» (Value) в разделе «Ключи формы» (Shape Keys)
Следуя этой технике, можно добавлять другие объекты и создавать несколько ключевых форм, переходящих из одной в другую. Чтобы объединить их в анимацию, нужно перейти в раздел Animation и зафиксировать начало и конец трансформации на таймлайне, нажав на значок Анимировать свойство (Animate property) справа от ползунка параметра Значение (Value).
Примечание. Сложные объекты не всегда возможно подогнать под желаемую форму на 100% из-за нюансов геометрии. При трансформации низкополигональных моделей желательно применить модификатор Подразделение поверхности (Subdivision Surface) для более точного распределения вершин по второму объекту. Главное — не переборщить, иначе сцена будет слишком «тяжёлой» для воспроизведения.
Substance Painter
Стоимость: 3 865 рублей в месяц
Для каких задач подойдет: текстурирование персонажей игр и фильмов.
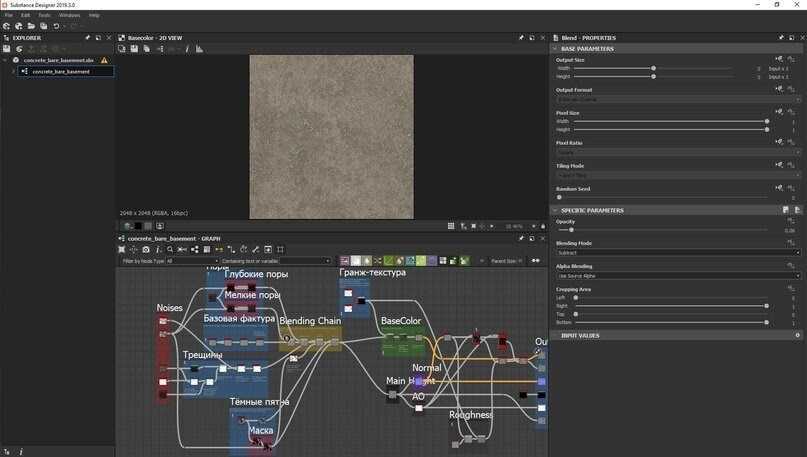
Интерфейс программы
Пример работы в Substance Painter. Источник
Текстура — растровое изображение, которое накладывают на объемную модель для придания ей цвета, окраски или иллюзии рельефа. В Painter есть много кистей, которые помогают создать реалистичную картинку. При этом в программе все действия и мазки кисти сохраняются и могут быть пересчитаны в любое время. Это означает, что можно изменять разрешение проекта и даже изменять существующие мазки кисти.
профессия 3D artist 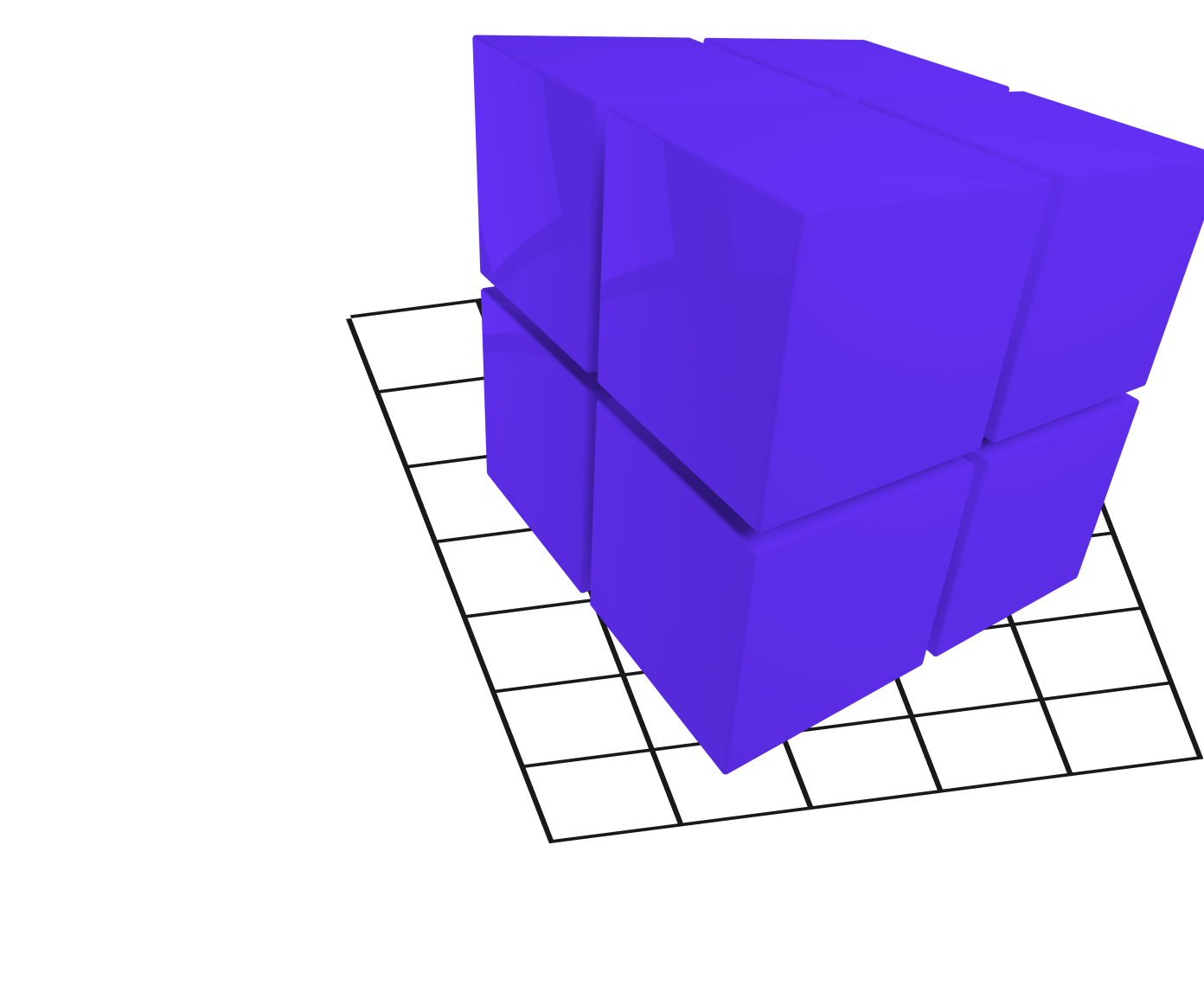
профессия 3D artist
За 15 месяцев вы научитесь создавать уникальные 3D-миры на профессиональном уровне. Вас будут ждать в геймдеве, IT, рекламе и киноиндустрии.
научиться
Используйте умные линии и формы.

В Infinite Painter есть удивительно полезная настройка, которая позволяет активировать предсказательные формы, удерживая перо в конце штриха. Система может обнаруживать всевозможные формы, такие как линии, дуги, эллипсы, прямоугольники и даже сложные пути.
Изогнутые линии на этой копии шедевра Моне были за пределами моего набора навыков. Включив одну единственную интеллектуальную кривую, я переместил булавки в нужное положение, чтобы создать изогнутые линии в архитектуре и золотые рамки, затем клонировал линию, нажав значок штампа, и переместил эти новые булавки вниз к следующей горизонтальной кривой.
Работа над UV
В таких случаях, как этот проект, я избегал скульптинга персонажа, поэтому этапа ретопологии не было. У этого персонажа простая топология, что значительно упростило процесс работы над UV.
Подготовив UV, я сосредоточился на том, чтоб сделать процесс текстурирования более управляемым.
Затем я отмасштабировал каждый UV island, чтобы получить одинаковую плотность текселей, с помощью бесплатного аддона Texel Density Checker. После этого я объединил несколько мешей в один набор тайлов. Всего в данном проекте было создано 9 тайлсетов в формате 4K. Закончив работать над UV, можно экспортировать персонажа в Substance Painter. Сначала выбираем все меши и экспортируем их как FBX.
Что такое PBR?
Физически корректный рендеринг (PBR) является методом затенения (шейдинга) и рендеринга, при котором обеспечивается более точное представление о том, как свет взаимодействует с поверхностью. Эти представления могут быть отнесены к физически корректному рендерингу (PBR) или физически корректному шейдину (PBS). В зависимости от того, какой аспект рабочего процесса обсуждается, PBS, как правило, специфичен для процесса шейдинга, а PBR, характерен для рендеринга и освещения. В комплексе оба термина описывают процесс достижения определенной цели с физически корректной точки зрения.
Каковы преимущества PBR?
Рассматриваемые преимущества PBR с художественной точки зрения и эффективности производства, могут заключаются в следующем:
- Унифицируется процесс получения реалистичных свойств, путем устранения расхождений в атрибутах (свойствах) поверхностей, например, в таком свойстве, как зеркальность. Этих расхождений удается избежать благодаря общей методологии и алгоритмам, основанным на физически точных формулах.
- Материалы будут выглядеть корректно в любых условиях освещения.
- Обеспечивается совместимость рабочего процесса по созданию материалов между разными художниками.
Что это означает для художника?
Мы, как 3D художники должны думать несколько иначе о картах, которые описывают свойства поверхности. Существуют новые типы карт с правилами их создания и принципами которые стоит соблюдать.
Мы должны отбросить понятия карт дифуза и спекуляра из традиционного рендеринга. Эти карты будут обсуждаться только как обходные пути, так сказать для аппроксимации взаимодействия света с материалами. Достижения в области программного и аппаратного рендеринга позволяет нам теперь более точно имитировать физику света.
В PBR, шейдеры обеспечивают трактовку физических явлений согласно закону сохранения энергии и BRDF, в то время как, художники создают карты, руководствуясь общими законами физики. Такой подход позволяет нам, как художникам,большую часть времени посвятить творческим аспектам текстурирования
Важно, конечно, придерживаться общих принципов и основных типов текстур, но это не значит, что мы не должны учитывать нашу интуицию художника. На самом деле, с художественной точки зрения, что действительно придает характер материалу, так это тщательно разработанные детали
Важно не слишком углубляться в физику явлений. Тот факт, что мы работаем в физически корректной среде, отнюдь не значит, что мы не можем сделать красивую стилизацию текстуры или материала. Например, диснеевская физически ориентированная модель отражения была разработана, чтобы в большей степени решать художественные задачи, а не для строгого следования физической модели. Образно говоря, мы должны знать и использовать в работе все эти принципы, но не быть их заложниками.
Как импортировать миры из World Painter?
Загрузите его в Minecraft и пролетите по всем краям, заставив Minecraft сгенерировать все фрагменты по краям. Импортируйте карту в WorldPainter, используя Ctrl+I или Файл -> Импорт -> Существующая карта Minecraft. Используйте инструмент Smooth, инструменты ландшафта и любой другой инструмент по вашему выбору, чтобы объединить и сгладить швы.
Как экспортировать миры из World Painter?
Чтобы экспортировать карту, выполните следующие действия:
- Щелкните левой кнопкой мыши пункт меню «Файл».
- Щелкните левой кнопкой мыши на опции «Экспорт».
- Щелкните левой кнопкой мыши «Экспортировать как новую карту Minecraft».
- Отредактируйте мировое имя и параметры по желанию.
- Щелкните левой кнопкой мыши «Экспорт» в нижней части окна.
Можно ли использовать World Painter в существующих мирах?
На самом деле, да, вы можете. WorldPainter может импортировать карты Minecraft (Файл -> Импорт нового мира -> Из карты Minecraft…), а после редактирования мира вы можете объединить результат с существующей картой (Файл -> Объединить с картой Minecraft…).
Является ли Minecraft World Painter бесплатным?
WorldPainter — это бесплатное программное обеспечение с открытым исходным кодом. Он находится под лицензией GNU Public License (GPL) версии 3. Вы можете использовать его бесплатно, но его создание и поддержка требуют много времени и усилий, поэтому, пожалуйста, рассмотрите возможность пожертвования небольшой суммы!
Безопасен ли художник Minecraft World?
Безопасный режим WorldPainter — это рабочий режим WorldPainter, который устраняет все внешние воздействия, которые могут привести к тому, что он не запустится или станет непригодным для использования. Он отделен от безопасного режима Windows и не требует его.
Работает ли World Painter над изданием Bedrock?
Насколько я знаю, World Painter не поддерживает миры Bedrock Edition. Если вы все еще хотите использовать World Painter для создания миров Bedrock, есть несколько доступных инструментов, позволяющих конвертировать карты Java Edition в Bedrock, хотя я не могу гарантировать, что какой-либо из них работает.
Как преобразовать мир Java в основу?
Преобразование ящика с инструментами MCC: последние шаги
- Установите и загрузите MCC Tool Chest (Bedrock Edition), далее именуемый «MCC».
- Нажмите «Файл» > «Открыть» и выберите новый пустой мир.
- Нажмите «Инструменты» → «Преобразовать» → «В базовую породу». Вас спросят, какой мир Java вы хотите преобразовать в Bedrock:
Трудно ли рисовать мир?
WorldPainter не требует никаких усилий и в основном похож на одну из программ, которая создает моды или скины, использующие пресеты. Создатели скинов с пресетами забанены, потому что вы не делаете пресет. В WorldPainter есть множество кистей, которые вы не делали, тем самым нарушая правило.
Как создать собственную карту?
Откройте Google Maps и нажмите кнопку меню в верхнем левом углу. Щелкните Ваши места> Карты> Создать карту. Назовите свою карту и введите описание. Добавьте маркеры для желаемых мест.
Идея персонажа Space Cadet
Мне очень хотелось создать персонажа в стиле научно-фантастического аниме, поэтому я потратил довольно много времени, чтобы найти подходящую идею для интерпретации в 3D. В конечном итоге я нашел работы художника Guillaume Singelin, которые чрезвычайно мне понравились, а одна из них в точности подходила под мои цели. Его стиль создавался под влиянием таких художников манги, как Akira Toriyama (Жемчуг дракона) и Katsuhiro Otomo (Акира).
Поначалу все шло гладко, но чем дальше я углублялся в процесс, тем больше трудностей возникало у меня на пути. Я не сразу определился, как подойти к созданию лица и волос. Ведь у меня был всего один референс.
Моделирование
Вначале всегда не знаешь, с чего начать
Чтобы решить эту проблему, нужно сконцентрировать внимание на создании базовых форм. Справившись с этой задачей, можно приступать к детализации: область за областью
Чтобы понимать, что именно детализировать дальше, я выполняю простое упражнение, которое состоит из зарисовки поверх рендера тех деталей, которые должны измениться, и областей, которые отсутствуют.
Для моделинга лица я использовал ту же базовую сетку, что и для девушки из Junk Shop, но было внесено достаточно изменений, чтобы достичь сходства с новым концептом, а также использован Subdivision Modifier. В костюме я моделировал только те части, которые видны на изображении.
Основные инструменты, которые были использованы:
· Extrude / E
· Scale / S
· Fill / F
· Add Loop / Ctrl + R
· Bevel Edge / Ctrl + B
· Bevel Vertex / Control + Shift + B
· Select Loop / Alt + LMB
· Grab / G (Twice)
Чтобы контролировать углы, необходимо три edge(s) и Subdivision Modifier. Если edge(s) находятся очень близко друг к другу, то получится острый угол, а если далеко – гладкий.
Также имейте в виду, что разное размещение edge flow будет влиять на форму меша при выполнении функции Subdivide. Имея один и тот же меш в качестве основы; в данном случае куб, можно увидеть, как направление edge flow влияет на форму меша при Subdivide модели.
Рисуем симметрично.
Симметрия может быть мощным ярлыком для определенных дизайнов в концептуальном искусстве или даже при создании набросков в реальном мире. Взять, к примеру, Эйфелеву башню, которую я нарисовал с натуры на травянистых лужайках Парижа. Откройте панель «Инструменты рисования» и включите инструмент «Вертикальная симметрия», переместите и поверните его на место и заблокируйте. Теперь все ваши инструменты будут отражены, включая кисти, лассо, пластику и многое другое. Этот инструмент позволил мне быстро нарисовать башню. Кисти для рисования будут наносить краску по-разному с обеих сторон в зависимости от асимметрии кисти, что добавляет тонкую вариацию, чтобы она не была на 100% симметричной.
Предварительная настройка камеры и света
Прежде чем приступить к изучению нового функционала, рассмотрим удобные способы работы с камерой и светом. Новички часто перемещают эти объекты в пространстве вручную, что отнимает немало времени. Но существуют и другие варианты, благодаря которым настройка ракурса и источников освещения становится более комфортной и эффективной.
Помимо стандартного перемещения с помощью мыши, во вьюпорте работает функция Ходьба/Полёт (Walk Mode). При нажатии Shift + `(тильда) навигация в пространстве сцены переключается на аналог управления в играх от первого лица. Клавиши WASD отвечают за перемещение в пространстве по горизонтальной плоскости, а клавиши E и Q — по вертикальной. Для ускоренного перемещения можно удерживать клавишу Shift. Функция работает и в режиме камеры, которая активируется клавишей Numpad 0. Таким образом можно быстро настроить нужный ракурс для финального рендера.
Настройка ракурса камеры в режиме «Ходьба/Полёт» (Walk Mode). Модель из архива Three D Scans
«Примерку» освещения также можно упростить, привязав источник света к выбранному объекту. Выделяем источник света, заходим в Настройки ограничителей объекта (Object Constraint Properties), в свойствах объекта нажимаем Добавить ограничитель объекта (Add Object Constraint) и выбираем опцию Слежение (Track to). В пункте Цель (Target) указываем объект, к которому привязываем источник света, и вращение по осям. Если во время вращения источник света должен быть всегда направлен на объект, в качестве Оси слежения (Track Axis) выбираем Z, а в параметре Вверх (Up) отмечаем X или Y.
Этот метод особенно полезен при работе с направленными источниками света (солнце, прожектор или источник-область).
Пример освещения объекта прожектором с привязкой. Вначале выбрана ось слежения Z, а в пункте «Вверх» указана ось Y, благодаря чему свет всегда направлен на объект. Включение других осей сбивает это направление
Свет и материя
Практические рекомендации по созданию PBR текстур
Физически корректный рендеринг (PBR) можно рассматривать скорее как методику, а не как жесткий стандарт. Существуют его принципы и инструкции, но не верно считать его стандартом. Таким образом, могут быть различия в его реализации. Эти различия обычно можно найти в типах карт, используемых в процессе шейдинга (создания материалов), трактовке BRDF (двулучевой функции отражательной способности (ДФОС)) и в том, как значения данных отвечающих за шероховатость / глянцевитость могут быть переназначены в отдельных случаях. Иногда изменяются даже названия карт, но в основе использования PBR заложены одни и те же принципы.
В этом руководстве мы обсудим два наиболее распространенных подхода при создании материалов:
- на основе карт металличности (metall) и шероховатости (roughness) [будем этот подход дальше называть metall/roughness], а также
- на основе карт зеркального отражения (specular) и глянцевитости (glossiness) [этот подход будем называть specular/glossiness].
как показано на рисунке 01:

Рисунок 01.
Инструменты Substance для создания PBR карт, входящие в состав программ SubstanceDesigner, SubstancePainter и Bitmap2Material 3, поддерживают оба эти подхода. Substance PBR-шейдеры metall/roughness и specular/glossiness используют т.н. GGX-разновидности функции BRDF, в которой не используется переназначение величин шероховатости и глянцевитости. Тем не менее, если пользовательские переназначения все же необходимы – это может быть легко реализовано в Substance материалах. Кроме того, пользовательские шейдеры поддерживаются инструментами Substance, что означает, что вы можете адаптировать Substance инструменты для всех пользовательских пайплайнов.
Важно отметить, что из-за наличия как достоинств, так и недостатков в реализации обоих описанных выше подходов, нельзя выделить только какой-то один идеальный подход. Что действительно важно, так это понимание основных принципов, лежащих в основе PBR – понятий и концепций, согласно которым создаются PBR карты, а не сам процесс
Рабочие процессы [далее я буду использовать также английский термин workflow/-s (который еще означает последовательность операций или подход) или его грубую транскрипцию — воркфлоу/-с) представляют одни и те же данные, но реализуются эти данные по-разному.
В первом томе данного издания мы рассмотрели PBR с технической и теоретической точки зрения. Во 2-м томе мы будем обсуждать практическое применение PBR текстур и сформулируем набор принципов, основанных на фундаментальных знаниях, установленных в первом томе. Мы начнем с переопределения PBR с художественной точки зрения. После этого мы рассмотрим workflow создания двух типов материала: metall/roughness и specular/glossiness, отвечающих общепринятым принципам и правилам. Затем мы подробно определим различия в методах создания (авторинга) таких типов материалов. Поэтому, стоит коротко напомнить основные моменты, чтобы получить полное представление об общих принципах создания PBR текстур.
Перевод векторного изображения в объект
Blender поддерживает импорт векторной графики. В меню Файл (File) — Импортировать (Import) выбираем Scalable Vector Graphics (.svg) и открываем нужный файл с этим расширением.
Примечание
Файлы с расширением .png можно переконвертировать в .svg с помощью онлайн-конвертеров, например Сonvertio. Перед конвертированием убедитесь, что в исходном изображении отсутствует фон.
После импорта файла в сцену программа может разбить изображение на несколько отдельных частей. Если это произошло, выделяем все составляющие и объединяем их с помощью Ctrl +J. По умолчанию импортированное изображение распознаётся как Кривая (Curve), и её следует преобразовать в меш, как указано в предыдущей главе. Все операции с геометрией объекта будут доступны после преобразования. Импорт svg-файлов часто используют для создания промоматериалов.
Анимация векторного логотипа во вьюпорте после трансформации его в меш, экструдирования и доработки свойств материала
Нередко случается так, что программа некорректно импортирует svg и происходит потеря некоторых участков изображения. В основном это происходит из-за того, что svg-формат лучше всего подходит для изображений на основе примитивных фигур. В некоторых случаях дефекты можно исправить вручную в Режиме редактирования (Edit Mode).
Преимущества Substance Painter
Обратимый рабочий процесс. При изменении разрешения программа пересчитает каждый штрих. Пользователь может переключить свой набор для развертки, и штрихи сразу самостоятельно перепроецируются. Внесенные изменения можно в любой момент отменить или скорректировать.
Удобная организация рабочего процесса. В Substance Painter пользователь может работать со множеством материалов, инструментов и эффектов. Также он может импортировать их из библиотеки или создать собственные наборы для работы. Для удобства процесса инструменты можно добавить на «полку», где они будут всегда под рукой.
Текстурирование ЗИС 127. Источник
Широкая интеграция с другими программами. В Substance Painter можно использовать трех- и двухмерные модели, эффекты, материалы, созданные в других программах. Прежде всего это Substance Designer и другие приложения, входящие в программный пакет Substance 3D от Adobe. Также программа совместима с Zbrush, DynaMesh и т.д.
Большое количество справочных материалов. По работе в Substance Painter есть множество туториалов, статей и пояснений, выпускаемых как самой Adobe, так и сторонними профессионалами и любителями 3D-моделирования. Это позволяет быстро решить любую проблему, возникающую во время работы с программой.
Substance 3D Painter — отличный инструмент для профессионального текстурирования 3D-моделей. Широкие возможности, просто организованный рабочий процесс делают его привлекательным как для опытных дизайнеров, так и для новичков.
ИСКРА — неделя знакомства с дизайн-профессиями 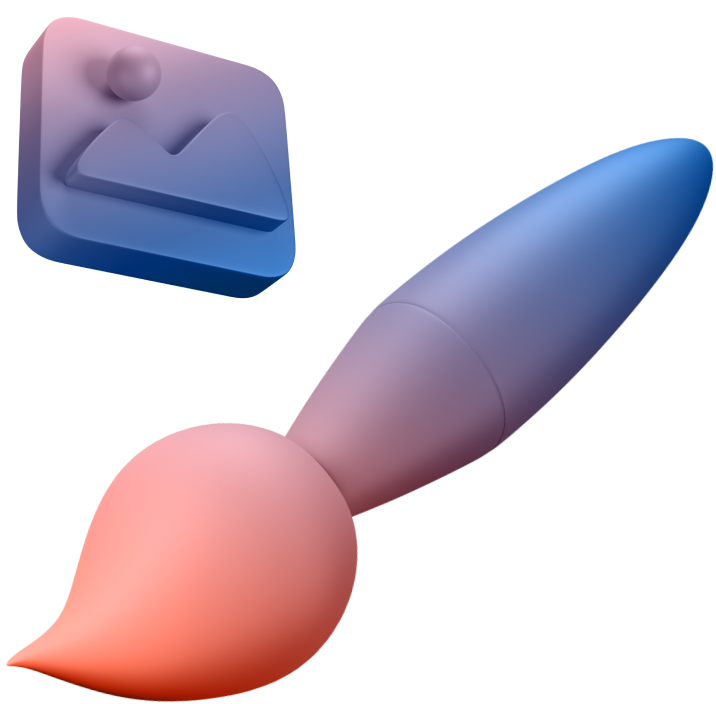
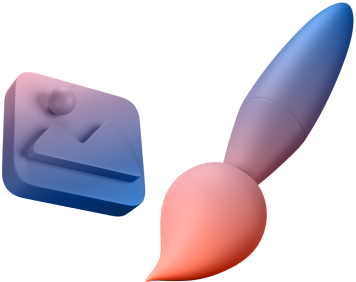
бесплатно
ИСКРА — неделя знакомства с дизайн-профессиями
7 дней, которые разожгут в вас искру интереса к дизайну. Получайте подарки каждый день, знакомьтесь с востребованными профессиями и выберите ту, которая подойдет именно вам.
разжечь искру
Другие термины на букву «S»
SketchUpSVG
Освещение и пост-продакшн
Я всегда делю освещение на пять типов источников света. Ключевой свет – это Area Light в форме диска, который освещает часть персонажа. HDRI – это Fill Light, который слегка освещает всю сцену. Rim Light — это тоже Area Light в форме диска для отделения фона от персонажа. Kick Light – это Spot Light, чтобы придать больше блеска волосам, и, наконец, Bounce Light – это Point Light, чтобы слегка осветить всего персонажа.
Для фона я просто добавил плейн синего цвета, чтобы контрастировать с оранжевым костюмом персонажа.
После рендера я занимаюсь базовой постобработкой в Photoshop. Первый шаг – перехожу в Camera Raw и использую такие инструменты, как Clarity, Exposure, Sharpening, и Noise Reduction для достижения более сбалансированного изображения. Затем я добавляю немного темных областей снаружи, чтобы придать контраста. А также добавляю более яркое пятно посередине, чтобы сделать лицо более выделяющимся. Можно добавить LUT, чтобы создать атмосферу, а также поиграть с уровнями, чтобы немного осветлить изображение.
Во время рендера персонажей я стремлюсь к двум вещам. Чтобы лицо было хорошо освещено, придавая ему большей значимости. Не стоит освещать всю сцену, потому что вы получите невзрачный результат, а наличие темных областей добавляет глубины и делает результат более привлекательным для зрителя.
3D Макс
Стоимость: 9 791 рубль в месяц
Для каких задач подойдет: 3D-моделирование, создание массивных игровых миров, детализированных персонажей, сцен, имитирование физических свойств жидкостей.

Интерфейс программы
Пример работы в 3Ds Max. Источник
Этот софт похож на Autodesk Maya. У них один издатель, поэтому функционал и инструментарий схожи. Сама компания Autodesk Inc. объясняет различия так: 3Ds Max подойдет для проектирования и создания архитектурных моделей, а Maya — для 3D-анимации.
Сейчас в программе работают не только архитекторы. Здесь есть возможности для визуализации, работы с анимацией, создания сцен игр, виртуальных миров и фильмов. Тут есть функция 3D-рендеринга — процесса создания двумерных изображений из 3D-модели.
Закрепите свои любимые инструменты
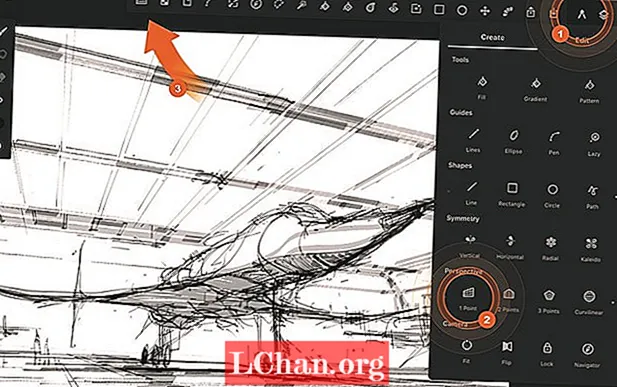
Вы можете прикрепить свои любимые инструменты к основному рабочему пространству с помощью настраиваемой панели инструментов, которая соответствует вашим потребностям. Больше не нужно прыгать по меню в поисках нужного инструмента. Просто нажмите и удерживайте значок любого инструмента и перетащите его на станцию в верхней части экрана рядом со значком «Инструменты». Это также работает для параметров и функций слоя, таких как «Обрезать» или «Слияние». Эта экономия времени позволяет мне сосредоточиться на своем искусстве. Отредактируйте панель инструментов, чтобы она соответствовала вашему стилю.
Ознакомьтесь с инструментом «Панели».
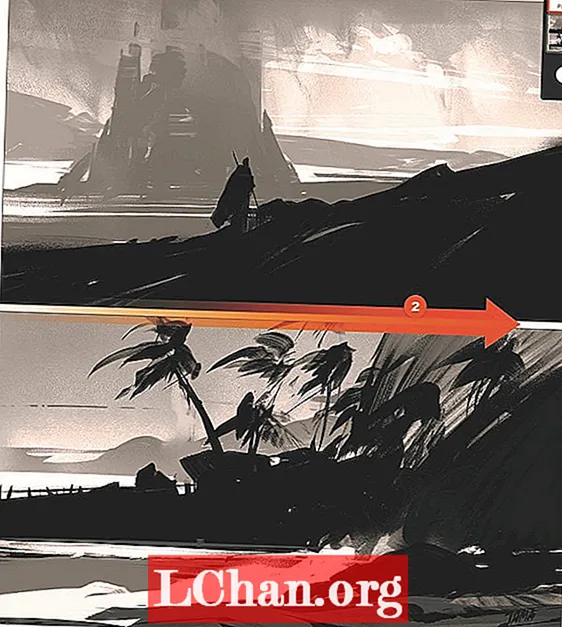
Infinite Painter постоянно развивается, появляются новые инструменты и функции. Нажмите кнопку «Инструменты» и выберите инструмент «Панели», чтобы создать рамку вокруг холста. Он позволяет разделить холст на панели, разрезая от одного конца рамки до другого. Это замечательно при создании эскизов, планировании эпизодов и создании комиксов. После того, как вы закончите, инструмент создаст корректирующий слой «Панели», который вы можете редактировать в любое время, выбрав его на панели «Слои».
Эта статья впервые появилась в выпуске 184 журнала ImagineFX, самый продаваемый в мире журнал для цифровых художников. Подпишитесь здесь.
Обводка контура для статичного рендера
В версиях Blender от 2.93 и выше появился модификатор Арт-линии (Line Art), который генерирует на 3D-модели чёткий контур и создаёт эффект 2D-рисунка для статичных рендеров.
Для начала необходимо настроить нужный ракурс камеры, так как контур будет генерироваться на основе композиции. Далее нажимаем Shift + A — Grease Pencil — Штрих (Stroke) и при необходимости масштабируем его (от этого зависит толщина контура). Не снимая выделение с созданного штриха, перемещаем его в сторону, чтобы он не попал в кадр. Заходим в раздел Настройки модификаторов (Modifier Properties) и выбираем в доступном меню Арт-линии (Line Art). В настройках указываем Сцену (Scene) как Тип источника (Source Type); в пункте Слой (Layers) — Colors; а в пункте Материал (Materials) — цвет обводки.
Полученный результат можно корректировать в настройках. Модификатор выгодно смотрится на объектах с чёткой геометрией, но требует большего внимания к качеству модели, поскольку может подчеркнуть её изъяны.
Обводка контура объекта на основе дополнительного меша
Ещё один способ обводки. В отличие от предыдущего метода даёт более чёткий контур всего объекта. Но главное достоинство этого приёма в том, что результат не зависит от ракурса камеры, поэтому подходит не только для статических рендеров, но и для анимаций.
Для начала создаём для всего объекта новый материал с поверхностью Излучение (Emission) и выбираем чёрный цвет. Ниже в настройках нужно обязательно отметить галочкой пункт Не рисовать задние грани (Backface Culling). Далее создаём новый модификатор Объёмность (Solidify). В настройках модификатора во вкладке Нормали (Normals) отмечаем галочкой Развернуть (Flip Normals). Там же находим вкладку Материалы (Materials); для параметра Смещение Материалов (Material Index Offset) необходимо указать корректное число, которое должно быть на один больше общего количества материалов объекта. Например, если модель состоит из пяти материалов, параметр Смещение Материалов (Material Index Offset) будет равен шести.
После этих шагов у объекта появится чёткая обводка, толщину которой можно отрегулировать, экспериментируя с параметром Толщина (Thickness) в настройках модификатора. Метод подходит для визуализаций с эффектом сел-шейдинга, а также для комиксов и анимаций.

































