Как пользоваться WhatsApp на телефоне
Когда будете отправлять сообщение, защищенное шифром, Вам придет уведомление о том, что сообщения и звонки в чате теперь зашифрованы. На данном этапе можно осуществить проверку личности собеседника. Так вы сможете убедиться, что его ключ остался прежним и не был заменен во время загрузки.
Такой процесс проверки называют верификацией ключей, его можно пройти во время общения. Для этого нужно нажать на данное уведомление или проанализировать детальную информацию по контакту, нажав на кнопку меню (оформлено в виде трех точек сверху) и «Показать контакт» («View contact»). На новом экране следует коснуться.
Отправка сообщений
Для открытия нового чата нужно зайти в приложение WhatsApp, нажать на зеленую кнопку с иконкой сообщения (находится внизу справа в разделе «Чаты»), называется «Новый чат». Далее появится список контактов, которые доступны для приложения. Для того, чтобы начать чат с одним из них, следует нажать на имя в строке. Затем в образовавшемся экране внизу ввести сообщение и отправить его, нажав на зеленую кнопку в виде сложенного «бумажного самолетика», находящуюся справа.
Существует два способа создания группы. Первый: нажать на кнопку «Новый чат». Во втором используется изображение трех следующих вниз друг за другом точек, которые располагаются вверху экрана справа. И в том, и в другом способе нужно нажать на строку «Новая группа» и отметить контакты, которые должны получить приглашение в групповой чат. После этого кликнуть по зеленой кнопке внизу справа.
Звонки
Для того чтобы осуществить видео- или аудиозвонок в WhatsApp нужно открыть в телефоне «Настройки», после «Разрешения приложений», «WhatsApp». В пунктах «Камера» и «Микрофон» переключатели должны находиться в состоянии «включены». Затем открыть приложение и нужный чат. Вверху экрана сделать выбор «видеозвонок» или «аудиозвонок» (отличается иконкой телефонной трубки). В процессе разговора можно управлять звонком через нижние кнопки переключения с передней камеры на основную и наоборот, отключением опции, состоящей в использовании изображения и микрофона. Для того чтобы завершить аудио- или видеозвонок, следует нажать на красную кнопку «Завершить вызов».
Имеется другая возможность осуществления видеовызова в приложении. Нужно открыть вкладку «Звонки», после «Новый звонок» (расположен внизу, справа). Следующий шаг – выбор собеседника в списке контактов и типа звонка.
При помощи контактов на Android можно начать звонок в приложении. Для этого в разделе «Контакты» открыть необходимый. На выбор представится несколько способов – SIM-карта, WhatsApp и т. п. После клика по иконке приложения оно запустится автоматически, и будет произведен вызов.
Обмен файлами
Для передачи фото, видео, документа, местоположения, контакта собеседнику, в первую очередь, нужно открыть индивидуальный или групповой чат, кликнуть «Прикрепить». После выбрать то, что требуется переслать – документ, новое фото (выбрать камеру), находящиеся в памяти телефона медиафайлы (кликнуть на галерею). Имеется опция «подписать» фото или видео. Для отправки нажать соответствующую кнопку. За один раз можно отправлять файл не более 100 Мб.
Для отправки файлов медиа, документов или контактов необходимо открыть нужный чат, длительное время нажимая на сообщение, которое требуется переслать. Нажать «Переслать», выбрать чат для отправки сообщения или файла. Кликнуть по кнопке «Отправить». Медиафайлы, документы или контакты не требуют повторной загрузки. Сообщения, которые поступили от собеседника, помечаются как «Пересланные сообщения».
Как установить предел данных
Как пользоваться на Android: вызовы WhatsApp используют передачу данных вашего телефона. Путем телефонных разговоров данные потребляются со средней скоростью 1.2 МБ в минуту.
Так что в середине месяца вы можете не только оставаться на нуле или даже потерять контроль над расходами — на телефонах андроид моно установить лимит передачи.
Я покажу на примере смартфона Самсунг, но в других телефонах это делается одинаково: идем в настройки и переходим в лимит данных.
По умолчанию настроено на 2 Гб, когда телефон вас предупредит, но вы можете выставить свою планку.
Если сообщение появляется в середине месяца, то вы должны звонить менее часто через WhatsApp или приобрести более крупный пакет данных.
Достигнув верхней линии, Android отключит передачу данных по сотовой сети, чтобы защитить нас от сверх затратных расходов.
Бонус: хитрости в WhatsApp Web
Несмотря на то, что веб-версия не представляет сложности и может быть освоена даже новичком, существует ряд хитрых уловок, которые максимально облегчат работу с мессенджером.
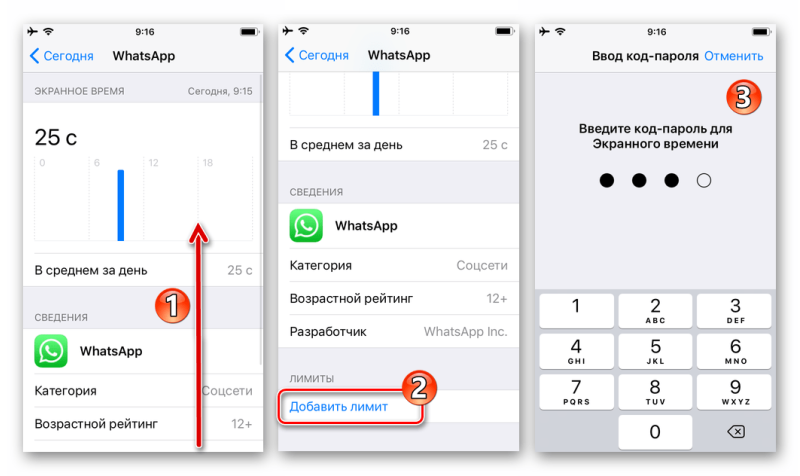 Настроить безопасность
Настроить безопасность
Настроить безопасность. Поскольку программа кроссплатформенная, доступ к чатам можно получить не только через приложение, но и через браузер. Сделать это может как владелец аккаунта, так и злоумышленник (если он имеет физический доступ к телефону). Предотвратить попытку получения информации можно, если использовать один из способов защиты приложения – пароль, ПИН-код, отпечаток пальца, графический ключ, включить уведомление при попытке взлома и проникновения в сервис либо установить лимит экранного времени.
Получить доступ к смайликам с клавиатуры
Получить доступ к смайликам с клавиатуры. Этот вариант подходит тем, кто использует веб-версию мессенджера на компьютере, где установлена операционная система Windows 10 и имеется скрытый пакет Emoji. Сделать это можно сочетанием определенных клавиш. Чтобы выбрать понравившийся смайл, нужно задействовать «Shift+Tab». Это сместит курсор на значок с изображением рожицы. Далее понадобится нажать на Enter, а когда откроется панель «Emoji», начать ввод текста для поиска смайликов.
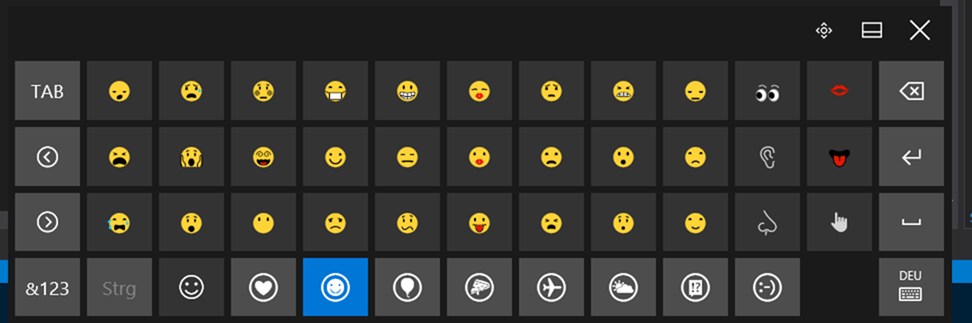
Несколько окон WhatsApp Web
Использовать несколько окон WhatsApp Web. Это возможно, если пользователь имеет несколько номеров Ватсап. Однако в этом случае можно открыть программу либо в браузере, либо в режиме инкогнито.
Ускорить работу с сервисом. Виртуозное владение клавиатурой не поможет сделать использование мессенджера более быстрым, если не знать «горячие» клавиши WhatsApp Web. В таблице приведены наиболее популярные сочетания, которые применяются наиболее часто.
| Ctrl+Alt+P | Открыть статус профиля |
| Ctrl+Alt+Shift+N | Создать новую группу |
| Ctrl+Alt+N | Начать новый чат |
| Ctrl+Alt+Shift+] | Перейти в следующий диалог |
| Ctrl+Alt+Shift+[ | Вернуться в предыдущий чат |
| Ctrl+Alt+Shift+M | Отключить чат |
| Ctrl+Alt+Backspace | Удалить чат |
| Ctrl+Alt+Shift+U | Пометить сообщение как непрочитанное |
Как увеличить разнообразие смайликов на ватсап
Если смайликов, содержащихся в WhatsApp, недостаточно для нас, можее увеличить их арсенал с помощью бесплатного приложения.
Как пользоваться на Android: устанавливаем Emojidom Smiley и смайлики HD из магазина Google Play. В WhatsApp появится новый значок смайлика.
После нажатия на него можете выбрать сотни гигантских лиц. Затем откройте выбранный контакт. Смайл будет автоматически вставлен в окно чата.
Как пользоваться на Айфон: устанавливаем Emoticons & Extra Emoji Keyboard из App Store. В приложении под смайликами найдете большие смайлики.
Окно с рекламой просто закрывается. После нажатия смайлов и «Копировать», графика будет в буфере обмена.
Перейдите в WhatsApp и держите палец в окне ввода текста, пока не увидите «Вставить». Нажмите и он готов.
Мы все любим смайлики. Дополнительные изображения больше, ярче и просто лучше.
Как настроить звуковые уведомления
Ватсап позволяет менять звуки во время вызовов групп. Создадим более приятные звуковые уведомления:
Как пользоваться на Android: нажмите три точки, настроек и уведомлений. В разделе «Уведомления групп», «Звук уведомлений», выберите соответствующий звук и нажмите «ОК».
iPhone: после нажатия «Настройки», «Уведомления» и «Групповые уведомления» выбираем нужный звук и нажимаем «Сохранить».
Как запустить чат сразу после запуска телефона
Как пользоваться только Android: вы можете открыть свои любимые чаты непосредственно на стартовом экране.
Для этого запускаем WhatsApp, нажимаем и удерживаем контакт и выбираем «Добавить ярлык чата».
Если значок не появляется на стартовом экране, держим палец в пустом месте, прикасаемся к виджетам и перетаскиваем WhatsApp в выбранное место на начальном экране.
Функции и возможности Ватсап Веб
Онлайн версия создана для упрощения входа в мессенджер с любых устройств и позволяет использовать учетную запись через браузер, работающий на тех смартфонах, где стандартное приложение не установлено. Для запуска веб версии подходят не все устройства, а только:
- Android;
- iPhone 8.1+;
- BlackBerry 10;
- Windows Phone 8.0 либо 8.1;
- Nokia S60 или S40 EVO.
Программу «WhatsApp Web» поддерживают все популярные веб-обозреватели. Ее интерфейс интуитивно понятен, при этом функции десктопной версии практически не отличаются от тех, что имеются в мобильном приложении. Это:
- отправка и получение сообщений;
- возможность прикреплять изображения, текстовые и медиафайлы, просматривать фото и видео;
- поддержка чатов различного типа;
- удобство поиска нужного канала или группы;
- возможность вступать в сообщество без необходимости получения разрешения администратора;
- редактирование профиля.
Единственным недостатком программы является то, что здесь отсутствует функция совершения видеозвонков.
Часто задаваемые вопросы
Что означает одинарная и двойная галочка рядом с моим сообщением?
В приложении успешно отправленные сообщения помечаются галочкой серого цвета. Доставленные на телефон получателя послания помечаются сдвоенной галочкой серого цвета. Галочки поменяют цвет на синий, когда получатель прочтет сообщение. В групповом чате сдвоенная галочка появляется, когда все участники группы получат ваше сообщение. Когда все участники группы прочтут сообщение, цвет двойной отметки станет синим.
Отправила сообщение по Ватсапу. Прошло много времени, но пометка о доставке получателю не появляется. Почему мое отправленное сообщение не доставляется?
Если рядом с вашим отправленным постом стоит одна галочка, то сообщение еще в пути. Задержка доставки может быть связана со следующими причинами:
Инструкция по использованию «Ватсапа»
Если воспользоваться пошаговым руководством, процесс займет минимум вашего времени. Для этого нужен доступ к интернету и современное устройство.
Где скачать и как установить WhatsApp
В современном смартфоне есть функция Play Market или App Store – найдите этот значок у себя на экране и кликните на него. Затем в поисковой строке наберите название мессенджера.
После ввода первых букв вы увидите зеленую иконку WhatsApp, т.е. логотип. Нажмите на кнопку «Скачать». Если достаточно места на телефоне и хорошая скорость интернета, мессенджер загрузится в течение 30 секунд.
В ином случае придется подождать 1 минуту. Далее выберите «Открыть». Сама иконка сохранится на экране телефона, в дальнейшем используйте ее.
Скачиваем и устанавливаем программу.
Настройка профиля
Узнать, как пользоваться всеми функциями «Ватсапа», можно в описании услуг в официальном соглашении. Оно появится сразу, как только откроется приложение.
Там же следует изучить политику конфиденциальности, с ней нужно согласиться, далее вас пропустят на регистрацию:
- Введите номер телефона с кодом вашей страны и подтвердите его.
- Вам придет сообщение на мобильное устройство, в нем комбинация чисел – укажите ее в открывшемся поле.
- Настройте профиль – добавьте имя, текущие сведения, выберите фото из галереи или примените камеру. Так профиль будет выглядеть профессионально.
После этого можно заняться контактной книгой.
Проходим быструю процедуру регистрации.
Добавление контактов
В смартфоне сохранены мобильные данные друзей, родственников, коллег, знакомых. На рабочем экране установлен специальный значок, куда вы записываете номера телефонов.
Можете использовать другой способ добавления контактов:
- откройте приложение WhatsApp;
- нажмите на верхнюю вкладку «Чат»;
- кликните на нижнюю зеленую иконку;
- сверху выберите «Новый контакт»;
- заполните свободные поля и сохраните информацию.
Для быстрого ввода данных можете отсканировать визитку.
Добавляем новый контакт в мессенджере.
Начать чат в WhatsApp
Инструкция пользования «Ватсапом» для чайников поможет приступить к беседе:
- Зайдите в первую вкладку на главной странице.
- Далее – в «Контакты» (кнопка внизу).
- Выберите собеседника и поставьте курсор на его строку.
- Как появится клавиатура, наберите текст.
- Нажмите на боковую правую кнопку для отправки.
Как только текст уйдет, появятся 2 серых галочки. Если они станут голубыми, значит, сообщение прочитано.
Использование гифок
Если перевести GIF с английского – это форма обмена изображений. Вы можете отправить гиф через переписку. Если откроете смайлик, появится линейка изображений. Рядом стоит подборка гифок. Как их использовать: нажмите на понравившийся и отправьте собеседнику.
Звонки через «Ватсап»
Перед тем как пользоваться мессенджером для живого разговора, чтобы быстрее договориться, сделайте вход в чат. Далее выберите контакт и нажмите на значок трубки, расположенный вверху, рядом с видеокамерой. Она потребуется, если вы захотите увидеть собеседника.
«Черный список»
Как переводится «Ватсап» с английского на русский язык, известно, а это значит, что нежелательных людей нужно исключать. Для этого предназначена функция «Заблокировать» – контакт автоматически попадет в «Черный список».
Ватсап Веб на телефоне
Как мы и сказали ранее, сначала мессенджер Ватсап был выпущен для мобильных устройств. И только с течением времени разработчики подготовили компьютерную версию. Причем представлена она в двух вариациях: стандартная программа, которая требует установки в систему, и веб-клиент, не требующий установки и запускающийся в браузере. В рамках данной статьи мы поговорим именно про WhatsApp Web, его особенности, нюансы запуска и использования.
Дело в том, что компьютерная версия мессенджера сильно ограничена. Она будет работать только при постоянном подключении к мобильному приложению. Это серьезное ограничение, которое никак нельзя обойти.
У WhatsApp Web есть одна интересная особенность, которую стоит упомянуть. Данную версию мессенджера выйдет запустить на любом устройстве, где имеется совместимый браузер. А значит, сделать это получится не только на компьютерах и ноутбуках, но и на смартфонах с планшетами. В рамках данной статьи мы будем разбирать вариант с использованием компьютера, но все действия вы можете выполнять и на мобильном устройстве.
Достаточно запустить удобный браузер, вызвать его меню, активировать режим просмотра ПК-версии сайтов и перейти на страницу web.whatsapp.com.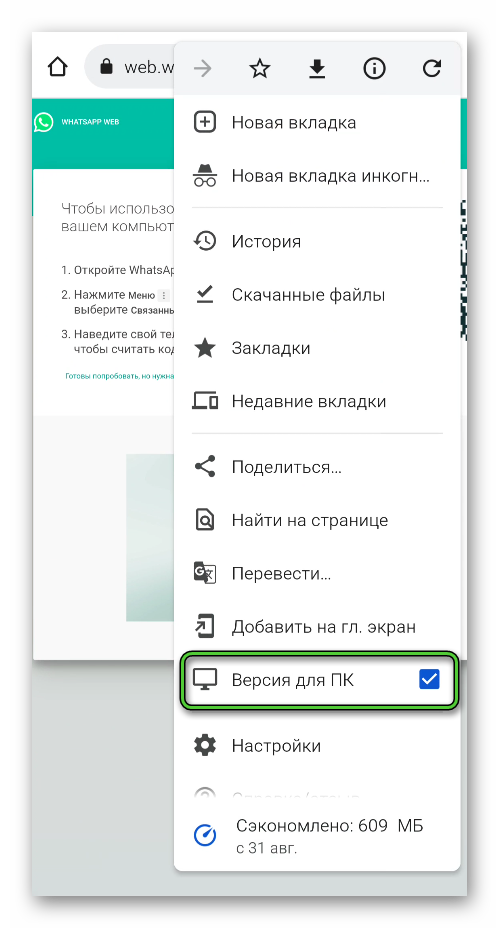
У вас не получится зайти в веб-клиент Вацапа с телефона, на котором установлено уже мобильное приложение мессенджера. Для такого сценария использования обязательно нужно два устройства. На одном должно быть установлено мобильное приложение WhatsApp, а на другом запущен веб-клиент.
Как изменить мелодию звонка
Для вызовов через ватсап вы можете выбрать другой рингтон, отличный от стандартного входящего сигнала вызова.
Это имеет смысл, так как позволяет узнать, когда идет соединение через WhatsApp. Вы узнаете это соединение сразу после звонка, и можете отказаться от него, когда не в сети Wi-Fi.
Чтобы изменить мелодию звонка в WhatsApp, откройте «Настройки» и нажмите «Уведомления». Теперь выбираем новый звук для звонка.
На телефонах Android включаем «Звук для контактов», чтобы сделать ту же мелодию для всех вызовов WhatsApp.
Как посмотреть список вызовов
WhatsApp сообщит вам о пропущенных вызовах специальным уведомлением. Также увидите список всех существующих подключений: вверху справа касаемся значка на Android или внизу на айфоне.
Как присвоить номер другой страны
У нас есть запасной номер, сохраненный на телефоне, но WhatsApp не отображает этот контакт?
При сохранении номера обратите внимание на его правильный формат: он должен начинаться с кода страны + и двух символов. Удалите нули с начала остальной части номера
Например, английский номер 07981555555 должен быть написан как +447981555555
Удалите нули с начала остальной части номера. Например, английский номер 07981555555 должен быть написан как +447981555555.
Как отправить аудиосообщение
Если вы не сможем связаться с другом, то можете оставить ему короткое голосовое сообщение: в чате держим значок микрофона рядом с полем ввода текста, произнесите свое сообщение и отпустите кнопку.
Что такое WhatsApp?

WhatsApp — это бесплатное приложение для общения, которое было выпущено на заре эры смартфонов еще в 2009 году. Только в 2015 году оно стало самым популярным приложением для общения в мире, в настоящее время оно практически повсеместно распространено в большинстве стран Европы, Латинской Америки и других стран. Средний Восток.
Популярность Ватсап объясняется тем, что он бесплатный, в нем нет рекламы и, конечно же, у него огромная база пользователей. Он также поддерживает сквозное шифрование, поэтому ваши сообщения будут конфиденциальными и безопасными. Однако недавние изменения политики безопасности означают, что приложение может делиться некоторыми из ваших данных с Facebook.
Помимо стандартных индивидуальных и групповых чатов, вы также можете бесплатно звонить и делать видеозвонки, в том числе за границу. Просто имейте в виду, что это будет расходовать данные мобильной сети, если вы не подключены к Wi-Fi.
История Ватсап
Мессенджер WhatsApp появился в далеком 2009 году благодаря стараниям программистов Яна Кума и Брайана Эктона. Вплоть до 2016 года приложение было условно платным, подписка составляла 1$, начиная со второго года использования. Или пользователям нужно было один раз заплатить 1$ (для устройств под управлением iOS) при покупке приложения в магазине App Store. При скачивании и установке WhatsApp на территории РФ и других стран постсоветского пространства плата не взималась.
Многие, наверное, помнят, что произошло с международными телефонными звонками при появлении программы Skype. В целом можно утверждать, что в WhatsApp сделал то же самое с SMS. Телефонные компании терпят убытки в огромные суммы.
С 2016 года приложение стало полностью бесплатным для всех пользователей без исключения, вне зависимости от количества отправленных или полученных сообщений, голосовых или видеозвонков. Также в Вацапе нет никакой рекламы, вообще. Это стало одной из причин такой колоссальной популярности. По состоянию на 2020 год количество пользователей перевалило за полтора миллиарда. Пользователь оплачивает только интернет в случае лимитированного трафика.
Приложение работает на всех популярных операционных системах: Android, iOS, Windows Phone. Оно поддерживает русский и много других языков.
В 2017 году WhatsApp прекратил поддержку устройств под управлением Android версии 2.1-2.2, Windows Phone 7, версии Apple ранее iOS 6, BlackBerry, Nokia S40 и Nokia Symbian – что значит Ватсап теперь больше не будет разрабатывать для этих платформ обновлений. А также в Play Маркете при поиске приложения с данных устройств пользователи будут видеть предупреждение, что данное устройство не поддерживается.
Для телефонов индийской компании Reliance Jio: JioPhone и JioPhone 2, в 2018 году вышла версия WhatsApp для ОС KaiOS.
В 2019 году в версии для операционных систем iOS появилась функция дополнительной защиты Touch ID или Face ID.
Особенности использования веб-версии «Ватсапа»
Чтобы пользоваться веб-версией «Вацапа» на компьютере, нужно:
Ввести в строке браузера адрес web.whatsapp.com и перейти по нему. В открывшемся окне появится сгенерированный системой одноразовый QR-код; его придется отсканировать, наведя камеру телефона — так пользователь автоматически войдёт в свой аккаунт.
Главное окно «компьютерного» WhatsApp мало отличается от мобильного: те же список последних контактов и доступ к выплывающему меню.
Единственная существенная разница — «скрепка» для отправки файлов находится не внизу, а вверху. Отсылать сообщения удастся, нажимая на клавишу Enter.
Выйти из своего аккаунта пользователь может, вызвав боковое меню и щёлкнув по одноимённой кнопке.
Приведённых инструкций достаточно, чтобы уверенно пользоваться «Ватсапом»; уделив освоению программы ещё несколько свободных минут, владелец смартфона сможет разобраться во всех её тонкостях.
Как использовать WhatsApp на Android?
Прежде всего нужно заметить, что для установки мессенджера вам не потребуется выполнять каких-то сложных действий или пользоваться сомнительными сайтами. Достаточно открыть Play Market, в поисковую строку ввести название приложения и нажать на единственную кнопку для инсталляции. А что же делать дальше, как выполнить регистрацию? Обо всём этом читайте далее!
Шаг 1: установка мессенджера
Как было сказано ранее, установить Ватсап можно из стандартного магазина приложений Google Play. Для этого вам нужно открыть данное приложение, а после на странице с мессенджером выбрать «Установить». Перед этим, конечно, не забываем включить интернет, иначе ничего не получится.
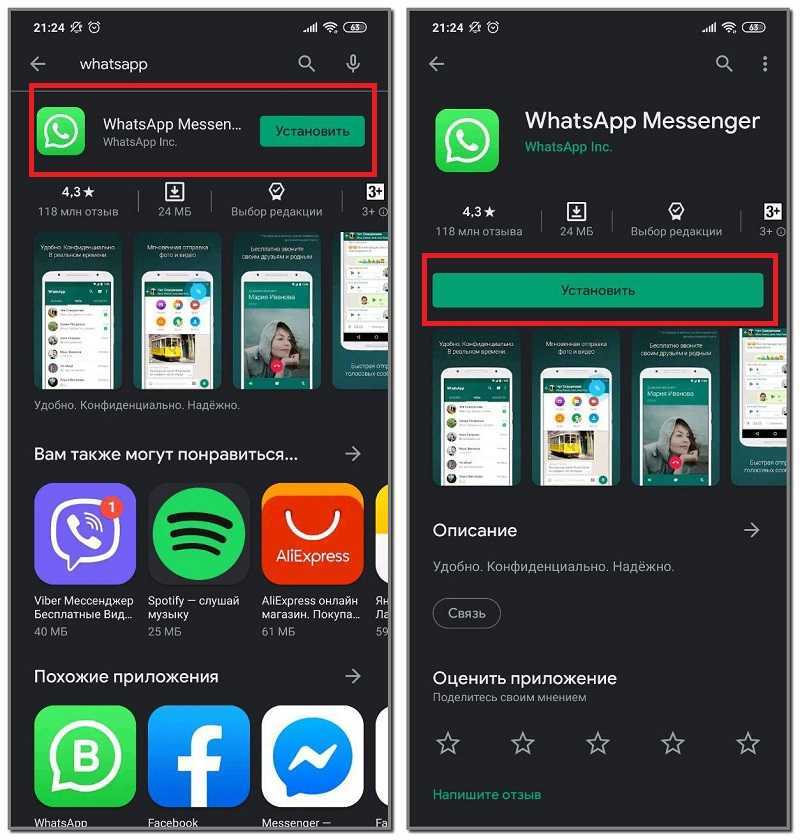
Кстати, если ваш телефон работает под управлением устаревшей версии Android, то приложение может отсутствовать в Play Маркете. В такой ситуации вам потребуется скачать APK-файл с мессенджером, а затем уже выполнить его установку вручную. Советуем выбирать только проверенный сайты, который находятся на первых позициях в поисковой выдаче.
Шаг 2: регистрация аккаунта
Что же нужно делать после установки приложения? Правильно, выполнять регистрация своего аккаунта. Как вы, наверное, знаете, для этого потребуется номер телефона, причем полностью настоящий. На него впоследствии придет SMS-сообщение с кодом для подтверждения учетной записи. Чтобы не допустить случайных ошибок, советуем ознакомиться с пошаговой инструкцией:
- При первом запуске выбираем «Принять и продолжить». Этим действием вы автоматически соглашаетесь с правилами использования сервиса.
- В специальное поле вводим номер телефона, к которому и будет привязан ваш аккаунт. Если потребуется, то заранее выберите вашу страну в выпадающем списке. Затем нажимаем «Далее». Также система предупреждает, что мобильный оператор может взимать плату за SMS.
- Ожидаем, пока придет сообщение с кодом подтверждения. Его даже можно не открывать, секретная комбинация автоматически отобразится в мессенджере. А если SMS не было доставлено, то можете запросить повторную отправку или попробовать подтвердить доступ через обычный звонок.
- Придумываем имя пользователя.
- По желанию выполняем синхронизацию контактов.
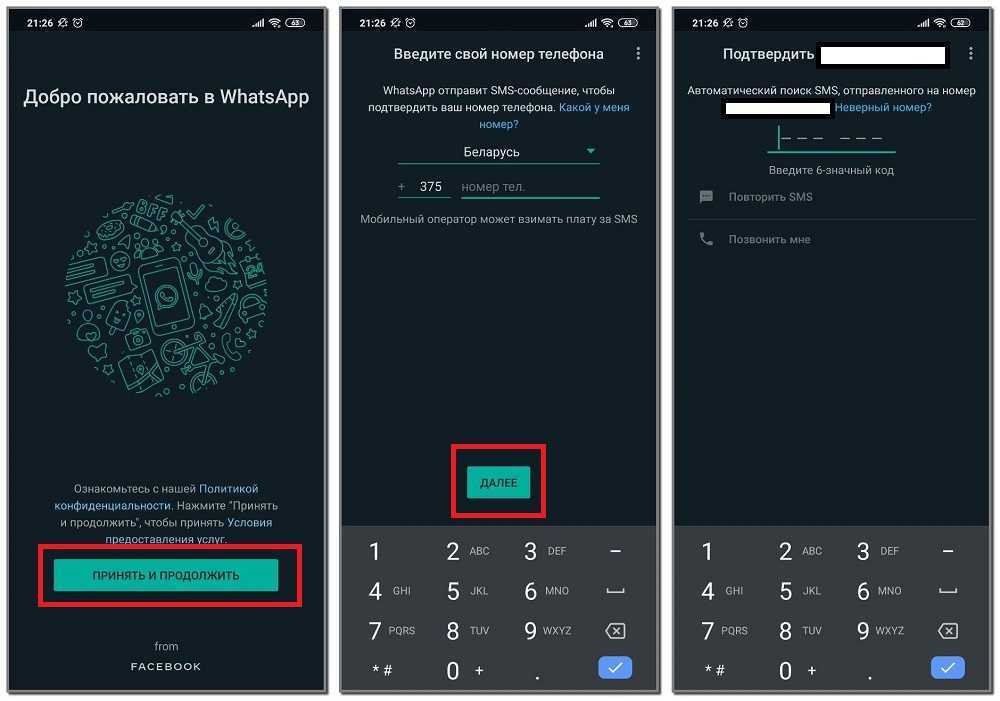
Вот и всё, ваш аккаунт в WhatsApp успешно создан. Людям, у которых в контактах телефона находится ваш номер автоматически придет оповещение, что теперь вы зарегистрированы в мессенджере.
Шаг 3: первоначальная настройка
Для комфортного использования мессенджера желательно настроить все параметры под себя, отключив или включив определенные опции и режимы. Перейти к настройкам просто: нажимаем по трем точкам в углу экрана и в выпадающем меню выбираем «Настройки». Перед вами появится несколько вкладок, которые отвечают за изменение конкретных функций. Например, вы можете включить двухшаговую проверку доступа, чтобы обезопасить свой профиль и личные данные. С наиболее популярными настройками предлагаем ознакомиться в списке:
- Автозагрузка медиа – опция, которая отвечает за автоматическое сохранение фотографий в галерее смартфона. Если у вас мало памяти, то желательно изменить эту настройку. О том, как это сделать, можете почитать здесь.
- Чаты – вкладка, позволяющая настроить цветовую тему и отображение всех переписок. Например, вы можете активировать ночной режим, выбрать фоновую картинку или размер шрифта.
- Уведомления – настройка всех оповещений. Мешают постоянные сообщения в шторке быстрого доступа? Тогда отключите их, переведя ползунок влево возле пункта «Приоритетные уведомления». Также вы можете изменить звуки в чате или включить вибрацию.
- Аккаунт – раздел, который предназначен для работы со своей учетной записью. Отсюда можно изменить привязанный номер телефона, удалить профиль, проверить настройки конфиденциальности.
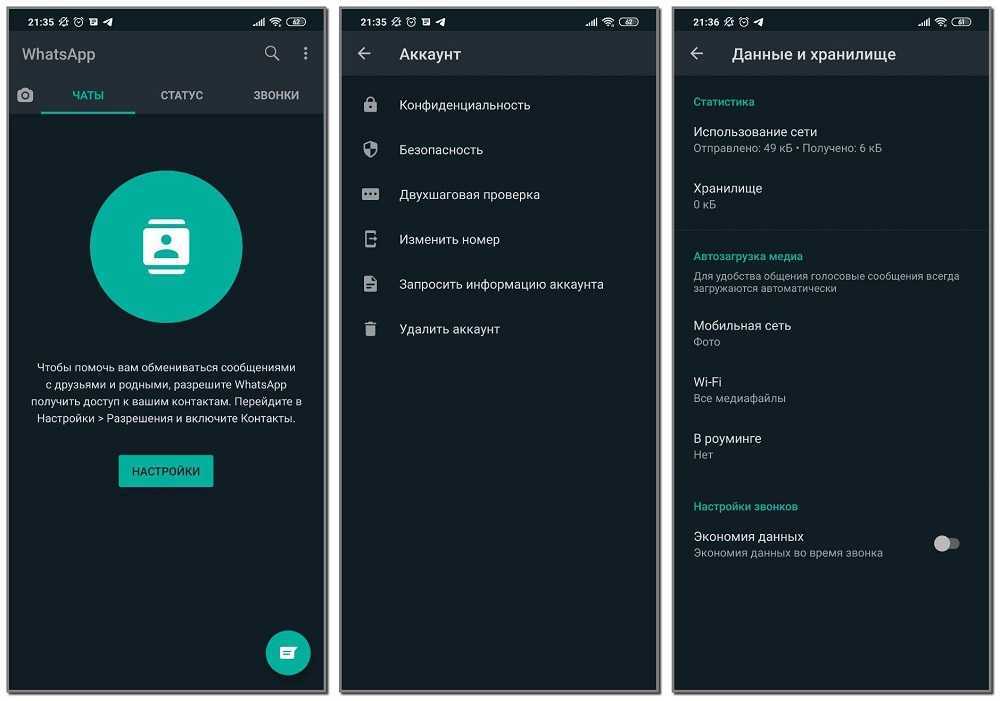
Остальные параметры вы можете изменять самостоятельно. Что касается общения в чатах, то тут нет ничего сложного. Открываем определенную переписку и просто пишем сообщение, по необходимости прикрепляем файл, фотографию или видео. Также возможно перейти в настройки конкретного чата и изменить определенные параметры (заблокировать человека, посмотреть вложения или создать группу).

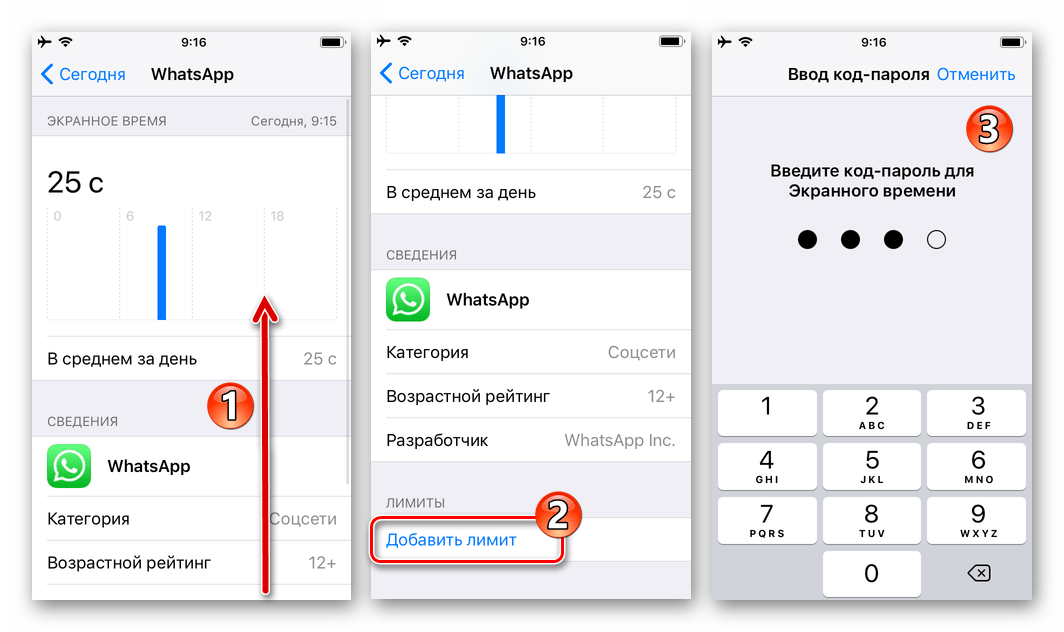 Настроить безопасность
Настроить безопасность































