Что означает значок наушников
В нормальном режиме, если в Хонор горит значок наушников, это свидетельствует о подключении гарнитуры через 3,5-миллиметровый или другой разъем. Если вы не подключали дополнительный девайс, а значок все равно светится, это свидетельствует о сбоях в работе мобильного устройства.
Рассмотрим все причины появления такого значка:
- Вы забыли отключить наушники на телефоне Хонор 8 или другой модели.
- Механическое воздействие, к примеру, падение мобильного устройства на твердую поверхность.
- Попадание внутрь влаги, что приводит к появлению сбоев в системе устройства Хонор: дождь, конденсат, падение в снег и другое.
- Грязь в гнезде на 3,5-миллиметровом разъеме. Убрать режим наушники в Хоноре 10i удается после очистки отверстия.
- Неправильно изъят штекер наушников, из-за чего телефон до сих пор уверен в наличии штейкера в разъеме. Как результат, горит ненужный значок.
- Сбой программного обеспечения, из-за чего ОС телефона работает неправильно.
Зная основные причины неисправности, проще разобраться, как убрать значок наушники с экрана телефона Хонор и вернуть девайсу работоспособность. В большинстве случаев поломку можно устранить своими силами.
Советы и рекомендации по мобильному с EMUI 10
Оптимизировать батарею
Автоматическая оптимизация энергопотребления даст вам серию советов по продлению времени автономной работы вашего смартфона. Лучше всего, вам нужно всего лишь нажать пару кнопок, чтобы настроить его идеально:
Настройки> Батарея> Оптимизировать энергопотребление
Тара — это оптимизация, вам будет дан ряд советов, которым вы можете следовать или нет, чтобы мобильный телефон работал дольше.
Активировать настоящий темный режим
EMUI 10 уже включает Темный режим на системном уровне, это означает, что все приложения и меню Huawei идеально адаптированы. Huawei указывает, что вместо изменения черно-белого цвета были проведены лабораторные испытания для выбора наиболее удобной градации и цветового контраста для человеческого глаза.
Настройки> Дисплей и яркость> Темный режим
Ограничить время использования мобильного телефона
Мы слишком много времени проводим на смартфоне? Вы можете контролировать время, которое вы или ваши дети проводите со своим мобильным телефоном, с помощью новых инструментов цифрового баланса, которые вы можете найти в настройках смартфона.
Убрать рекламу
EMUI 10 имеет новый инструмент от Huawei для удаления всех следов персонализированной рекламы на мобильном телефоне. Таким образом вы перестанете видеть столько рекламы в некоторых системных приложениях.
Настройки> Конфиденциальность> Реклама и конфиденциальность> Отключить персонализированную рекламу
Скажи прощай
Вы можете скрыть зазубрину на своем телефоне или, лучше сказать, подправить ее оптически. В конце строка состояния растягивается и все сверху становится черным.
Настройки> Дисплей и яркость> Дополнительные настройки дисплея> Notch
Автоматически включать и выключать телефон
EMUI может автоматически выключить устройство в определенное время, а затем перезапустить его в определенное время. EMUI 10 обладает новизной в том, что при этом мобильная сигнализация не сработает.
Настройки> Специальные возможности> Вкл. / Выкл. По расписанию
Запись экрана со звуком
Среди ярлыков вашего мобильного телефона Huawei теперь вы найдете экран записи. Он автоматически собирает весь звук, захваченный микрофоном, поэтому все, что вам нужно сделать, это беспокоиться о повышении громкости и сохранении молчания, если вы хотите записать звук мобильных приложений.
Ускоряет анимацию
Активация параметров разработчика (многократное нажатие на номер компиляции мобильного телефона в разделе «Настройки»> «О телефоне», мы активируем параметры разработчика. Они дают нам доступ к функциям для повышения производительности смартфона за счет сокращения времени или анимации, так что кажется, что мобильный работает быстрее.
Настройки> Система и обновления> Параметры разработчика> Масштабировать окно анимации
HiVision и камера AI
При доступе к обновленному EMUI 10 приложение для комнаты для мобильных телефонов Huawei, вы будете найдите значок слева от целого, который позволяет интеллектуальным функциям смартфона взаимодействовать с окружающим миром.
Эквалайзер Dolby Atmos
Совместимые с Dolby Atmos мобильные телефоны могут активировать различные звуковые режимы для просмотра фильмов или музыки, а также позволяют настроить интеллектуальный режим, который обеспечивает наилучшее звучание в соответствии с тем, что мы делаем с мобильным телефоном.
Аналогично, EMUI 10 предлагает различные предустановленные эквалайзеры, чтобы вы могли выбрать звук, который вам нравится больше всего.
Настройки> Звуки и вибрация> Dolby Atmos
Настройки
В верхней части этого пункта отображается меню поиска по настройкам. Далее появляются подсказки. Например, рассказывающие о том, что можно добавить еще один адрес электронной почты, указать отпечаток пальца или настроить голосовое управление.
Так выглядит меню «Беспроводные сети». По сравнению с EMUI предыдущих поколений в EMUI 9 добавили «Частный DNS» и «Статистику трафика». Кроме того, теперь почти в каждом меню есть разные подсказки, помогающие ориентироваться в интерфейсе системы еще быстрее.
Меню «Подключенные устройства». Опять же в EMUI 9 убрали лишнее описание параметров, сократив все до названий пунктов. Например, в EMUI 8 были описания NFC, Huawei Share и так далее.
Меню «Рабочий экран и обои». О нем мы говорили. В EMUI9 для него выделили отдельный пункт в главных настройках.
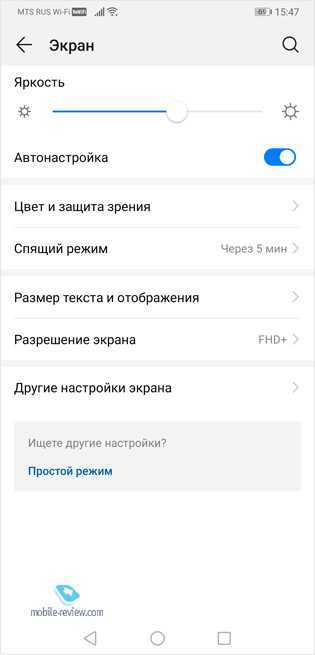
Меню «Экран». В нем сократили несколько пунктов, оставив только основные и важные. В разделе «Цвет и защита зрения»:
- Естественный тон. В зависимости от уровня освещения подстраивается цветовая гамма интерфейса.
- Цветовой режим и температура. Выбираются «Обычные» или «Яркие».
- Защита зрения. У меня этот режим включен постоянно: глазу приятнее смотреть на чуть теплые тона, чем на холодные.
Если вы хотите экономить заряд батареи, то стоит перейти в параметры разрешения экрана и выбрать, например, HD . Или довериться автоматике.
Меню «Другие настройки экрана». Во всех моделях Huawei с вырезом экрана можно скрывать темную область.
Меню «Звуки». По сравнению с предыдущими версиями EMUI в девятой версии ползунки регулировок стали крупнее, поэтому удобнее ими пользоваться. В EMUI убрали переключатель «Стерео », который активировал стереозвучание в горизонтальном положении телефона. «Другие настройки» теперь открываются в отдельном окне, что, на мой взгляд, нагляднее.
Меню «Уведомления». Оно содержит:
Меню «Приложения». Этот пункт содержит:
Меню «Батарея». В нем выделены отдельно три пункта работы устройства:
- Производительный режим.
- Режим энергосбережения.
- Ультра.
В EMUI 9 появилась кнопка «Оптимизация». Смартфон сканирует себя на предмет выявления приложений и других вещей, потребляющих больше энергии, чем нужно. В новой версии EMUI статистика использования батареи стала более наглядной. В отличие от предыдущих версий ОС статистика между расходом энергии ПО и «железом» переключается как «АО» и «ПО».
Меню «Память». Если нажать на «Очистка», то откроется дополнительное меню.
Меню «Цифровой баланс». В этом пункте можно настраивать дополнительные функции родительского контроля.
Меню «Безопасность и конфиденциальность». Эти параметры выгладят точно так же, как и в предыдущих версиях EMUI. Настроек очень много, поэтому приведу только лишь скриншоты.
Меню «Управление». Здесь также много пунктов. Основные:
Движения:
- Перевернуть.
- Взять.
- Поднести к уху .
Движения костяшкой:
- Сделать скриншот.
- Открытие приложений.
- Разделение экрана.
Меню «Пользователи и аккаунты»
Меню «Система» содержит:
Как настроить режим защиты зрения на гаджетах?
Чтобы защитить зрение, необходимо всего лишь настроить свой гаджет, включив функцию «защиты зрения». Сделать это достаточно просто. Как включить режим защиты зрения, мы вам покажем на примере смартфонов марки – Honor / Huawei.
Что нужно сделать?
Опускаем свайпом вниз шторку Панели уведомлений Рабочего экрана телефона. Свайп – это специальный жест, когда вы кладете палец на экран смартфона и ведете его, не отрывая, в нужном направлении.
Открывшуюся Панель уведомлений разворачиваем еще больше. Для этого нажимаем на значок «Редактирование панели уведомлений» в верхнем правом углу экрана.
На Панели уведомления нажимаем на значок «Защита зрения», чтобы включить или выключить режим Защиты зрения.
Для настроек режима Защиты зрения переходим в настройки смартфона. Для этого возвращаемся на предыдущий экран нажав на значок «Назад» в левом верхнем углу экрана. Затем нажимаем на значок «Настройки» в правом верхнем углу экрана Панели уведомлений, который похож на зубчатое колесико.
В разделе Настройки смартфона выбираем «Экран. Защита зрения. Стиль рабочего стола. Обои». Далее выбираем раздел «Защиты зрения».
Наследующем экране настройки режима Защиты зрения мы можем включить режим Защиты зрения или настроить Расписание включения режима Защиты зрения.
Для включения режима Защиты зрения нужно нажать на включатель «Защита зрения». После этого, вы заметите, что экран стал иметь желтоватый или красноватый оттенок, в зависимости от настройки Цветовой температуры.
Здесь вы можете, передвигая ползунок настройки «Цветовой температуры», отрегулировать цветовую температуру от Холодного к Теплому.
В верхней Строке состояния появится значок«Включен режим Защиты зрения»
Для настройки расписания включения режима Защиты зрения, нужно нажать на включатель«Расписание». Далее, выбирая «Время начала» и «Время окончания» работы режима Защиты зрения, вы устанавливаете соответствующее время в часах и минутах.
Если у вас смартфон другого производителя, не расстраивайтесь. На смартфонах других производителей, как правило, тоже есть такая функция. Однако название этой функции может быть другим: Night Shift в операционной системе iOS, «Ночной режим» в операционной системе CyanogenOS, «Фильтр синего цвета»в устройствах Samsung, «Режим чтения» в устройствах Xiaomi и так далее.
Также защитить зрение можно с помощью приложения, установив его на свой телефон.
Фильтр синего цвета в телефоне
Есть очень много утилит подобного рода в официальном магазине Google Play. Большинство из них имеет схожий интерфейс, функционал. Вот основные особенности, присущие каждому варианту, рассматриваемому далее:
- Блокируется излучение синего цвета;
- Доступна оптимизация интенсивности фильтрации и яркости;
- Снижается энергопотребление дисплея;
- Простота элементов управления, не нужно обладать особыми знаниями;
- Благоприятно сказывается на зрении, расслабляет, способствует нормализации сна и суточного ритма.
Поскольку каждый человек уникален, то было бы неправильно создавать фильтр универсальной направленности
Важно, чтобы пользователь мог подстроить нужные значения в соответствии с особенностями зрения. Вам должно быть комфортно смотреть на экран, без какого-либо напряжения
Фильтр Синего Света — Ночной Режим, Защита Зрения — самое популярное приложение в Гугл Плей, отмеченное выбором редакции. Имеет несколько предустановленных шаблонов (Рассвет, Лампа накаливания и т.д.), доступно планирование, множество регулировок, приятный интерфейс.
Защита глаз на телефоне — что это? Думаю с вопросом мы разобрались! Необычайно полезная и важная возможность, которая не только оберегает зрение в темное время суток, но и способствует нормализации сна. Каждый владелец смартфона должен установить подобное приложение, если отсутствует встроенная функция «Ночной режим».
Кстати, в Android 9 появилась интересная фишка — «Отдых», которая позволяет отключить уведомления и активировать «Оттенки серого» в заданное время. То есть, экран становится монохромным, как бы намекая — пора спать, хватит смотреть на дисплей.
18.01.201910:001528 Виктор Фельк Информационный портал IT Техник
Как защитить зрение?
XXI век – это время компьютерных технологий и гаджетов. В наше время, работа практически каждого человека связана с использованием гаджетов. А придя домой, все свое свободное время мы опять-таки проводим в интернете.
Компьютер, телефон, планшет стали нашими спутниками по жизни. И без них никуда. Они облегчают нам жизнь, позволяя все время находится на связи и узнавать что-то новое. В результате, со временем человек начинает испытывать дискомфорт в глазах. Усталость, покраснения, слезотечение, ощущение инородного тела – это первые симптомы, которые говорят, что нашим глазам нужна помощь.
Постоянное использование гаджетов может привести к развитию близорукости. Кроме того, они могут стать причиной развития «синдрома сухого глаза», возникающего вследствие того, что человек недостаточно моргает. Яркий свет экрана также увеличивает нагрузку на глаза, вызывая усталость и покраснение глаз.
Сегодня, мы расскажем Вам, как защитить зрение с помощью того же самого гаджета.
Значение иконок
Для каждого уведомления отображается иконка приложения в дополнение к иконкам для различных системных статусов. С каждой версией Android появляются новые изменения для каждой из них. Начиная с Lollipop, Material Design от Google оказал влияние на эти иконки.
Различные небольшие изменения дизайна могут, к сожалению, создать путаницу. Иногда появляется иконка, значение которой не всегда сразу понятно, что уменьшает ее ценность. Google также признал это и предоставил список всех иконок Material Design. Здесь вы можете четко увидеть, какой значок что означает.
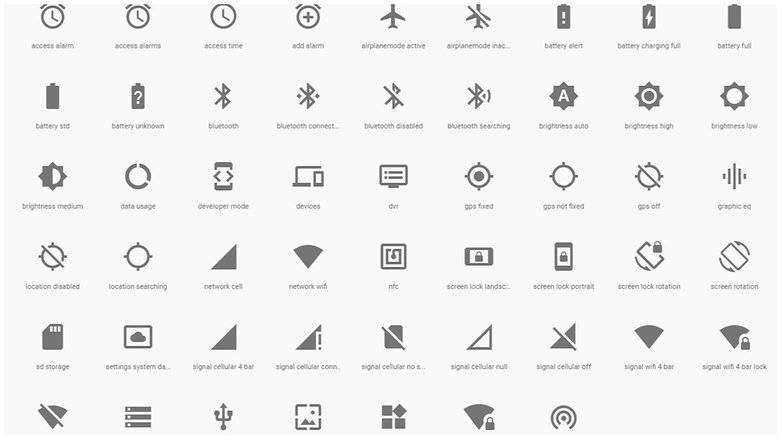 Вот некоторые из самых известных иконок.
Вот некоторые из самых известных иконок.
На изображении выше представлены самые известные иконки, которые вы уже видели множество раз. В нижней строке картинки находятся иконки для Wi-Fi, Bluetooth, аккумулятора, часов и поворота экрана. В данном списке присутствуют не только те иконки, которые вы привыкли видеть каждый день, но и все иконки Android, с которыми вы когда-либо сталкивались. Список каждой иконки Android разделен на следующие категории:
- действие;
- оповещение;
- AV;
- связь;
- контент;
- устройство;
- редактор;
- файл;
- аппаратное ПО;
- изображение;
- карты;
- навигация;
- уведомления;
- места;
- соцсети;
- переключение.
Как отключить значок глаза на Хонор?
Как включить или отключить этот функционал? Вызовите меню быстрого доступа или попросту «шторку» и найдите иконку «Защита зрения». При отключении соответствующий значок пропадет из статус-бара, а «желтизна» экрана исчезнет. Кроме того, эту функцию можно включить или отключить через «Настройки».
Что означает значок глаза на Хонор?
Что означает значок глаза на телефоне Huawei/Honor и как его убрать? Значок глаз на телефоне Хуавей и Хонор находится в верхней строке состояния, и оповещает о том, что активен режим для комфорта глаз.
Как убрать глаз на Хоноре?
Как убрать значок глаза на Хуавей
- зайти в настройки;
- выбрать дополнительные функции;
- деактивировать опцию, тем самым отключить значок глаза на Huawei.
Как отключить функцию смарт экран на Хуавей?
Заходите в «Моё устройство». Переходите в раздел «Смарт-экран». Снимаете отметку с пункта «Смарт-отключение».…В чём его суть: система не отключает подсветку дисплея, пока вы на него смотрите.
- Зайдите в настройки. …
- Для пункта «Смарт-отключение» поставьте тумблер в неактивное состояние (чтобы он не горел зелёным).
Что такое смарт экран на Хуавей?
Смарт-дисплей — HiCar Smart Screen — является аналогом Android Auto, только вместо платформы Google используется операционка Harmony OS. «Умным» экраном Huawei может быть оборудована передняя панель практически любого автомобиля, пишет Gizchina.
Что означает значок глаза?
Как часто это бывает, все очень даже просто и никаких секретов нет — это специальный режим «Защита зрения», который, по словам создателей, снижает УФ-излучение, тем самым уменьшая усталость глаз при работе с дисплеем. …
Как убрать глаз с экрана телефона?
Как включить и отключить
Отключить функцию для защиты зрения можно в разделе «Дисплей» или «Экран». Здесь нужно найти раздел «защита зрения» и просто поставить тумблер в неактивное состояние. Сразу после этого значок глаза исчезнет с главного экрана. Второй вариант — это опустить «шторку».
Как убрать значок NFC на Huawei?
Открываем настройки смартфона и выбрав категорию “Подключение устройства” нажимаем на раздел “NFC”. Далее ищем одноименный пункт (“NFC”) и деактивируем возле него переключатель. После этого модуль NFC будет отключен и его иконка пропадет из строки состояния в верхней части экрана.
Как убрать значок на экране телефона?
Данное действие в большинстве случаев выполняется одинаковой последовательностью, а именно:
- Откройте необходимый рабочий стол, где расположен ярлык.
- Нажмите непосредственно на иконку пальцем. Удерживайте ярлык до возможности перетаскивания.
- Переместите его в корзину или соответствующую зону «Удалить».
Что за значок на телефоне звезда в круге?
Выглядит она так: Переживать не стоит, все достаточно просто — звездочка означает, что включен режим оповещений «Важные». В этом режиме звук оповещений отключен для всех абонентов кроме тех, которые отмечены как важные. Вот и весь секрет.
Как отключить режим озвучивание текста на Хуавей?
Как отключить TalkBack
- Откройте приложение «Настройки» .
- Нажмите Спец. возможности, а затем TalkBack.
- Отключите функцию.
Как отключить режим защиты зрения?
В том случае, если режим защиты зрения больше не нужен, его можно отключить через настройки смартфона (по аналогии со включением) или же через панель быстрого доступа. Для этого опускаем шторку уведомлений и ищем кнопку “Защита зрения”.
Иконки на верхней панели экрана
Иконки, располагающиеся в строке состояния, оповещают пользователя о рабочих функциях в телефоне. Например, вы сможете ознакомиться с состоянием заряда, мобильной сетью и т.д. Всего в смартфоне имеется множество разных иконок. Рассмотрим, что обозначают определенные символы в строке состояния.
Значок VoWiFi на экране Huawei
VoWiFi представляет собой специальную технологию, с помощью которой можно отправлять сообщения и совершать голосовые вызовы с мобильного номера, но посредством Wi-Fi. Таким образом можно пользоваться сотовой связью даже там, где не ловит сеть. При включенной функции VoWiFi на телефоне появится иконка точки доступа.
Что за значок VoLTE на телефонах Хонор/Хуавей
VoLTE – технология, предназначенная для голосовых вызовов в сети LTE. Представленная опция обеспечивает наилучшее качество связи при телефонном разговоре. При этом соединение с интернетом не будет прервано. Данная технология является новшеством, из-за чего ее работа невозможна в некоторых регионах страны, хотя операторы предлагают достаточно обширную карту покрытия. Также она встраивается только в последние модели смартфонов. При мобильном разговоре вы заметите символ Calling.
Как подключить блютуз наушники Honor и Huawei к телефону
Значок N (NFC)
Значок N (NFC) – функция для бесконтактных платежей. Привяжите банковскую карту к кошельку и расплачивайтесь в магазинах с помощью телефона, просто приложив его к терминалу оплаты. Символ N в строке состояния уведомляет о работе NFC. При отсутствии этой иконки опция работать не будет. Включите ее в настройках.
Значок спидометр со стрелкой
При открытии навигационной программы – карты Google или другое приложение для отслеживания местоположения и просмотру маршрута, вы заметите значок спидометр со стрелкой. То есть, в данный момент смартфон использует навигационные системы и уведомляет об этом вас.
Быстрой зарядки
Быстрая зарядка или Quick Charge представляет собой специальную технологию, созданную компанией Qualcomm. Функция способна полностью зарядить гаджет за 30 минут, но она имеется далеко не во всех смартфонах Huawei. Проверьте ее наличие и активируйте в настройках. Для этого перейдите в раздел «Батарея» и найдите вкладку «Быстрая зарядка». Затем при подключении зарядного устройства вы заметите другую анимацию и надпись с включенной опцией.
Камеры
Картинка оповещает об открытой камере. Вероятно, вы запустили приложение и свернулись, из-за чего в верхней строке появилась иконка. Но, также данное изображение всплывет при запуске сторонних программ для съемки. Допустим, открыт софт для создания фильтров для фотографий – PicBeauty, В612 и т.д.
Точка доступа
Картинка точки доступа зависит от того, каким соединением вы пользуетесь. При подключении к Wi-Fi вы заметите соответствующее изображение. Учтите, наличие данного символа не гарантирует работу онлайна. Данное оповещение говорит о соединении с точкой доступа. Если передаваемый модуль не связан с интернетом, то вы не сможете воспользоваться онлайном.
Как скрыть уведомления на экране блокировки Хуавей и Хонор
Песочные часы
Песочные часы говорят о включенном таймере или секундомере.
Если у Вас остались вопросы или есть жалобы — сообщите нам
Значок галерея
Символ галереи появится, если вы загружали изображение с браузера. Вытянув верхнюю шторку и нажав на оповещение, система перекинет вас на скаченный файл.
Значок луны
Луна символизирует об активном режиме «Не беспокоить». При входящих звонках и поступлении сообщений будет срабатывать вибрация. То есть, это простой режим «Без звука». Функция поддается настройке, для этого перейдите в параметры в раздел «Звук».
Метки на значках приложений
Порой на установленных и стандартных приложениях появляются метки. Они выступают уведомлением. Например, красная метка на мессенджере говорит о новом сообщении, а если она появилась на иконке настроек, то вероятно вышло новое обновление для Андроида.
Значки интернета
Значки интернета в строке состояния:
- E – самое слабое соединение, предоставляющее доступ к онлайну на скорости до 380 Кбит/с.
- Н – телефон подключился к сети HSPA. Также возможно подключение H+. Скорость подобного соединения варьируется от 21 до 42 Мбит/с.
- 3G – скорость составляет до 2 Мбит/с.
- 4G – до 100 Мбит/с.
Лапка на иконке сообщения
Лапка на иконке сообщения говорит о поступлении SMS. Если метка стоит на мессенджере, то значит вам написали, проверьте уведомление.
Что обозначает
Если речь идёт о смартфоне корейского производителя Самсунг, то тут значок глаза на панели уведомлений будет говорить о начале работы режима Smart Stay. Это включение «умного экрана», при котором у телефона появляются определённые возможности. К примеру, смартфон способен сам анализировать положение лица пользователя, а также не выключать экран до того момента, пока на него смотрит человек. Эта функция очень удобна при просмотре видео и чтении книг. Если же функция не распознает лицо, экран потухает, что позволяет существенно сэкономить расход батареи.
Но это касается только телефонов Самсунг. На других моделях наличие иконки глаза чаще всего говорит о специальном режиме для «сбережения зрения». Подобная возможность присутствует на экранах с Amoled-матрицей. Здесь при помощи специальной функции можно убрать яркость синего цвета, который при длительном использовании смартфона ухудшает зрение. Но нужно учитывать, что активация данного режима делает экран немного желтоватым, что особенно заметно в темноте.
Как убрать значок лупы на андроид. Просмотр с помощью Экранной лупы
Экранная лупа относится к специальным возможностям Windows версий: 10, 8, 7, Vista, XP.
Из названия «экранная лупа» понятно ее назначение – увеличение размеров всего экрана, либо изменение размеров какой-либо выделенной области: текста, рисунка, значка на Рабочем столе и т.п.
Я привожу настройки экранной лупы . Для остальных версий Windows, в том числе, для Windows 10, они будут аналогичны.
Как включить экранную лупу в Windows 7: три способа
К таким способам относятся:
- Поиск,
- сочетание клавиш (одновременное нажатие клавиш «Win» и «+»),
- Центр специальных возможностей.
Рассмотрим подробнее каждый способ.
1-ый способ: Включить экранную лупу через Поиск
Рис. 1. Включить экранную лупу через «Поиск»
1 на рис. 1 – жмем в Windows 7 кнопку « »,
2 – в строке «Поиск» набираем без кавычек «экранная лупа». Бывает достаточно ввести несколько букв, как выше уже появляются результаты поиска,
3 на рис. 1 – кликаем «Экранная лупа».
2-ой способ: Включить экранную лупу сочетанием клавиш
Сочетание клавиш, чтобы включить экранную лупу: кнопка Win и знак «+». Такие сочетания еще называют « ».
Рис. 2. Кнопки «Win» и знак «+», чтобы включить экранную лупу
3-ий способ: Открыть лупу через Центр специальных возможностей
Для этого идем: Пуск – Панель управления – Центр специальных возможностей – Включить экранную лупу (1 на рис. 3).
Рис. 3. Экранная лупа в Центре специальных возможностей
На самом деле, нет нужды использовать все способы, перечисленные выше, для поиска экранной лупы, достаточно одного-единственного способа. Если по какой-либо причине на устройстве нет экранной лупы, то, возможно, что она не входит в пакет стандартных приложений Windows.
Как отключить экранную лупу
Чтобы освоиться с экранной лупой поначалу очень важно уметь не только ее включать, но и быстро отключать. 1-ый способ Отключить лупу: горячие клавиши
1-ый способ Отключить лупу: горячие клавиши.
Проще всего отключить экранную лупу, используя сочетание клавиш «Win» + «Esc»:
Рис. 4. Сочетание клавиш «Win» и «Esc» для отключения экранной лупы
2-ой способ: в окне «Экранная лупа» кликнуть по крестику в верхнем правом углу этого окна.
Три режима экранной лупы
Рис. 5. Режимы экранной лупы
1 на рис. 5 – режим «Во весь экран». Тогда будет увеличен весь экран. При этом возможно, что из-за выбранного масштаба, а также из-за размеров экрана будет виден не весь экран целиком.
Полноэкранный режим удобно выбрать, если нужно рассмотреть мелкие значки на Рабочем столе. Для этого включаем лупу в режиме «Во весь экран» на Рабочем столе. При необходим
www.tarifan.ru
Строка состояния и панель уведомлений: основное различие
Строка состояния
Строка состояния и панель уведомлений очень похожи, но на самом деле это две разные вещи. Строка состояния находится в верхней части экрана, справа. Здесь отображается время, состояние батареи и текущие соединения, такие как Bluetooth и Wi-Fi.
С левой стороны этой полосы вы найдете значки приложений, которые предупреждают вас о новых сообщениях, обновлениях Play Store и других уведомлениях. Кроме того, текущие уведомления могут быть размещены здесь. Поэтому, если вы слушаете музыку через Spotify или Google Play Music, соответствующий значок будет отображаться постоянно. Последовательность значков показывает, насколько новыми или старыми являются уведомления. Самые последние уведомления отображаются в крайнем левом углу.
Строка состояния показывает текущее время, состояние батареи и соединения.
Панель уведомлений
Панель уведомлений содержит уведомления, которые вы можете открыть способом, словно опуская занавес. В данном случае вам нужно сделать свайп сверху вниз, после чего в небольшом пространстве отобразится много информации. Вы можете выполнить превью, прочитать сообщение WhatsApp, посмотреть обновления Facebook и многое другое. Затем вы можете решить, хотите ли вы открыть приложение или удалить уведомление свайпом справа. Начиная с версии Nougat, встроенные уведомления стали умнее, чем ранее: теперь вы можете напрямую отвечать на сообщения, даже не открывая приложение.
Помимо уведомлений, здесь также находятся быстрые настройки. Вы можете включать и отключать Wi-Fi, Bluetooth и другие параметры. Если вы нажмете и удержите значок, вы введете настройки для этой функции. Большинство производителей предлагают прямой доступ к настройке яркости экрана.
Большинство производителей также сами выполняют подбор быстрых настроек. Поэтому здесь всегда есть несколько вариантов. К счастью, выбор может быть настроен на ваш вкус и привычки, поэтому у вас всегда есть доступ к самым важным настройкам для вас. Кроме того, вы всегда можете отключить раздражающие или неинтересные уведомления, просто нажав на предупреждение. Откроется небольшое меню, где вы можете выбрать, как вы хотите получать уведомления от приложения.
































