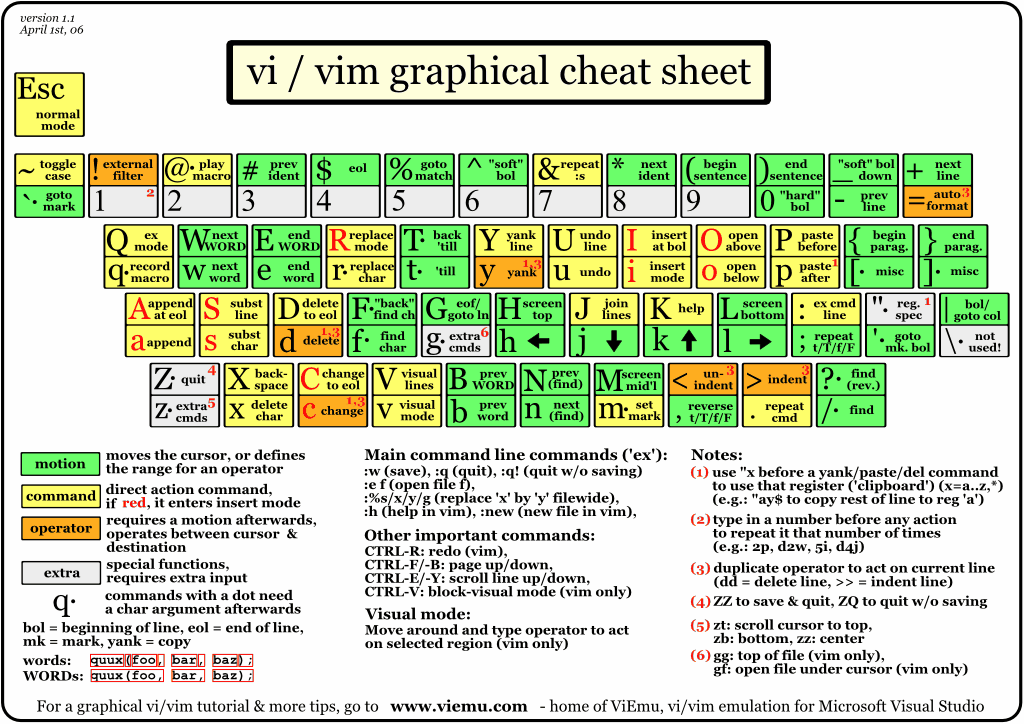Начинаем пользоваться
Запуск
Запустить TELNET на Windows 7 и на любой другой Винде достаточно просто. Для этого необходимо сначала клиент, если он ещё не установлен:
Зайти в Панель управления.
- Выбрать пункт «Программы».
- Выбрать вкладку «Включение или отключение компонентов Windows».
Найти Telnet-клиент и поставить напротив него маркер, если он ещё не установлен.
После нажимаем «ОК» и ждём минуту, пока клиент устанавливается.
Запуск терминала осуществляется в Windows через командную строку, если у вас не установлено каких-либо специальных утилит для работы с Телнет. Но раз вы читаете эту статью, значит, только начинаете знакомство с этой темой, и для начала неплохо бы было освоить основы управления при помощи командной строки.
- Запускаем командную строку от имени администратора.
- Вводим «telnet».
Командная строка перезагружается, и теперь откроется командная линия TELNET, в которой мы и будем работать.
Проверяем порт
Одно из простейших действий, выполняемых в TELNET — проверка порта. Вы можете проверить порт на наличие доступа к нему с вашего компьютера. Для этого нужно сделать следующее:
В командной строке, открытой по методу выше вводим: telnetip-адрес номер порта
К примеру, если ваш IP-адрес 192.168.0.1, а номер порта 21 (порт FTP), то вводим:
telnet 192.168.0.1 21
Если команда выдаёт сообщение об ошибке, значит, порт недоступен. Если появляется пустое окно или просьба ввести дополнительные данные, значит, порт открыт. Для Windows такой способ проверить порт может быть достаточно удобным.
Команды
Команды TELNET составляют основу использования терминала. С их помощью можно управлять компьютером, который использует этот протокол, если для вас разрешён доступ, а также совершать другие различные действия. Как уже сказано выше, на Windowsони вводятся в командной строке приложения Телнет.
Для того чтобы увидеть основной список команд, введите в строке helpи нажмите «Enter». Базовые команды:
- Open — подключение к удалённому серверу. Необходимо ввести эту команду вместе с именем управляемого сервера и номером порта, например: openredmond 44. Если параметры не указаны, то используются локальный сервер и порт по умолчанию.
- Close — отключение от удалённого сервера. Используются аналогичные параметры.
-
Set — настройка удалённого сервера, используется с именем управляемого сервера. Вместе с Set используются следующие команды:
- — используется, чтобы задавать терминал указанного типа.
- — задаёт управляющий символ.
- — задаёт режим работы.
- Unset — отключает заданный ранее параметр.
- Start — запускает сервер Телнет.
- Pause — ставит работу сервера на паузу.
- Continue — возобновляет работу.
- Stop — останавливает сервер.
TELNET — один из старейших протоколов, но при этом он до сих пор применяется. Это означает, что и вы можете начать использовать его в своих целях. Для этого нужно лишь изучить синтаксис и список команд и начать практиковаться. Вы можете почерпнуть много нового, а заодно совсем по-другому начать смотреть на интернет и на привычные ранее действия в сети.
Telnet в Linux
Как и в Виндовс, Телнет встроен в операционную систему Linux. Ранее он использовался, как стандартный протокол Telnet, теперь на его место пришел более улучшенный SSH. Как и с предыдущей ОС, утилита в Linux используется для проверки портов, маршрутизаторов и т.д. Рассмотрим основные режимы работы:
- «построчный». Данный режим работы является рекомендованным. В этом случае редактирование запроса осуществляется на локальном ПК и отправляется на сервер только в том случае, когда она готова;
- «посимвольный». Каждый набранный символ в окне консоли отправляется на удаленный сервер. Здесь нельзя осуществить редактирование текста. При удалении символа с помощью «Backspace», он тоже будет отправлен на сервер.
Что за процесс Taskmgr и за что отвечает
Базовые команды в Linux:
- «close» — прерывание подключения;
- «encrypt» — включение шифрования;
- «logout» — выключение утилиты и закрытие соединения;
- «mode» — выбор режима работы;
- «status» — состояние соединения;
- «send» — отправка запроса телнет;
- «set» — настройка параметров сервера;
- «open» — подключение к удаленному серверу;
- «display» — отображение специальных символов.
Далее рассмотрим несколько способов применение утилиты в Linux:
- в окне консоли вводим запрос для проверки доступности сервера, например, «telnet 192.168.1.243»;
- далее проверим доступ к порту путем ввода запроса «telnet localhost 122» и «telnet localhost 21». На экране консоли появится сообщение о том принимает ли соединение какой-либо из портов;
- пример удаленного управления с помощью телнет. Для этого необходимо ввести в главном окне запрос «telnet localhost 23». «23» порт используемый по умолчанию. Чтобы произвести удаленное управление, необходимо установить на локальный компьютер «telnet-server». После этого появится сообщение с требованием ввода логина и пароля.
Что такое Telnet?
Telnet часто управляется через терминал и полностью управляется с клавиатуры. В отличие от реального компьютера, здесь нет графического пользовательского интерфейса или оборудования, такого как мышь или любое другое указывающее устройство. Как объяснялось ранее, Telnet позволяет удаленно входить в систему на другом устройстве и удаленно управлять им. Другими словами, Telnet больше похож на Team Viewer, но для расширенных функций.
Стоит отметить, что Telnet и другие протоколы TCP / IP совершенно разные. Telnet позволяет вам войти на сервер и использовать его, как если бы вы были настоящим пользователем. В рамках этого вы получите те же права, что и пользователь, который вошел на сервер локально.
Почему снизилось использование Telnet?
Мы должны понимать, что Telnet был задуман в те времена, когда Интернет был еще в зачаточном состоянии. Протокол как таковой предлагает нулевое шифрование и, следовательно, уязвим для атак. Вначале это не было большой проблемой, поскольку, как и в Интернете, кибератаки не были безудержными. Однако все изменилось, и люди перешли с Telnet на веб-интерфейсы для удаленного управления устройствами.
Как настроить и использовать Telnet в Windows 10?
Есть два способа настроить Telnet; вы можете установить его из раздела «Возможности Windows» или из командной строки. В приведенном ниже методе показан метод панели управления.
- Введите элемент управления в строке «Выполнить» (Win + R) и нажмите клавишу Enter, чтобы открыть панель управления.
- Выберите Программа> Программы и компоненты> Включение и выключение компонентов Windows.
- В контрольном списке щелкните Telnet Client и нажмите кнопку Ok, чтобы установить его.
Если вы не установите Telnet таким образом и попытаетесь разрушить его напрямую, вы получите сообщение, что Telnet не распознается как внутренняя или внешняя команда в Windows 10.
Чтобы установить, включить или отключить Telnet с помощью командной строки
dism /online /Enable-Feature /FeatureName:TelnetClient
Узнайте больше о том, как включить или отключить Telnet с помощью CMD.
Используйте Telnet через командную строку
Помимо игры в шахматы и просмотра «Звездных войн», вы можете использовать следующие команды Telnet.
c - close close current connection d - display display operating parameters o - open hostname connect to hostname (default port 23). q - quit exit telnet set - set set options (type 'set ?' for a list) sen - send send strings to server st - status print status information u - unset unset options (type 'unset ?' for a list) ?/h - help print help information
У многих команд есть опции. Вы можете добавить / h в конце, чтобы узнать больше. Вы можете использовать Telnet для простых вещей, таких как проверка статуса HTTP-сервера, и он позволяет неограниченный доступ к ресурсам контролируемой системы, если было дано разрешение. Однако, поскольку он не зашифрован, он не используется с учетом соображений безопасности, и если кто-то получит к нему доступ на вашем компьютере, многое может пойти не так.
Telnet также может быть интересным способом доступа к материалам с помощью команд. Сам по себе инструмент не имеет пароля. Есть много трюков с командной строкой, которые можно выполнить в Telnet. Удивительно, но с помощью Telnet можно также получить доступ к погоде и другой информации. Я надеюсь, что за этим постом было легко следить, и вы смогли установить и использовать Telnet в Windows.
Синий экран MEMORY_MANAGEMENT — ищем причину и исправляем ошибку
Следующие этапы могут помочь разобраться в том, что именно вызывает появление рассматриваемого синего экрана. Опять же, предполагается, что вы можете зайти в Windows 10 и работать в ней. Если же синий экран MEMORY MANAGEMENT появляется до загрузки системы — об этом в последнем разделе инструкции.
Чистая загрузка Windows 10
В качестве первого шага следует попробовать выполнить чистую загрузку Windows 10 без сторонних служб и программ в автозагрузке — это позволит выяснить, не являются ли какие-либо сторонние программы причиной ошибки. Для того, чтобы сделать это, выполните следующие шаги:
- Нажмите клавиши Win+R на клавиатуре, введите msconfig в окно «Выполнить» и нажмите Enter.
- На вкладке «Общие» отметьте пункт «Выборочный запуск» и снимите отметку «Загружать элементы автозагрузки».
- Перейдите на вкладку «Службы», отметьте «Не отображать службы Майкрософт», а затем нажмите «Отключить все».
- Желательно также зайти на вкладку «Автозагрузка» перейти в параметры автозагрузки диспетчера задач и там отключить все пункты (даже нужные).
- Примените настройки и перезагрузите компьютер.
Если после перезагрузки ошибка MEMORY_MANAGEMENT больше не появляется, по-видимому, причина в одной из программ в автозагрузке или какой-то сторонней службе. Можно попробовать включать элементы по одному или несколько, пока снова не появится проблема, чтобы выяснить, что именно её вызвало и после этого принимать решения о возможном удалении этого стороннего ПО или других действиях.
Проверка драйверов
Синий экран MEMORY MANAGEMENT часто может быть вызван проблемой с драйверами. Для того, чтобы выявить сбойный драйвер оборудования, можно использовать встроенную утилиту для проверки драйверов:
- Перезагрузите компьютер в безопасном режиме. Самый простой метод сделать это — нажать клавиши Win+R на клавиатуре, ввести msconfig и нажать Enter, отметить «Безопасный режим» на вкладке «Загрузка», применить настройки и перезагрузить компьютер.
- В безопасном режиме нажмите клавиши Win+R и введите verifier для запуска диспетчера проверки драйверов.
- На первом экране выберите «Создать нестандартные параметры (для кода программ)».
- Далее отметьте все пункты, кроме «Эмуляция случайной нехватки ресурсов» и двух пунктов, связанных с проверкой соответствия требованиям DDI.
- Выберите пункт «Выбрать имя драйвера из списка».
- Отсортируйте драйверы по колонке «Поставщик» (нажав на заголовок столбца) и отметьте все драйверы, кроме предоставленных Microsoft. Нажмите кнопку «Готово».
- Если вы запускали безопасный режим с помощью msconfig, снова зайдите (как на первом шаге) и отключите загрузку в безопасном режиме.
- Перезагрузите компьютер.
После этого возможны следующие варианты развития событий:
- Система загрузится, некоторое время проработает, а затем появится синий экран с прежней ошибкой MEMORY_MANAGEMENT или новой, наподобие DRIVER_VERIFIED_DETECTED_VIOLATION с указанием имени файла .sys (если имя файла указано — запомните или запишите его, это и есть сбойный драйвер).
- Система покажет синий экран еще до загрузки системы.
В первом случае перезагрузите компьютер и отключите проверку драйверов, для этого запустите командную строку от имени администратора и введите команду verifier /reset
После этого, если на синем экране отображалось имя сбойного драйвера, найдите в Интернете, что это за драйвер — по всей видимости, проблема именно в нем. Если имя драйвера не отображалось, попробуйте использовать бесплатную утилиту BlueScreenView и в ней посмотреть, какой именно файл вызвал последний сбой (на скриншоте пример для другого синего экрана). Утилита доступна на официальном сайте https://www.nirsoft.net/utils/blue_screen_view.html
Если система не запускается, то после двух сбоев загрузки вы получите возможность открыть дополнительные параметры и инструменты восстановления и там, запустив командную строку, отключить проверку драйверов с помощью команды verifier /reset а затем перезагрузить компьютер. Далее, можно использовать действия из предыдущего абзаца.
После выявления вызывающего неполадки драйвера вы можете предпринять действия по его обновлению (в идеале — путем скачивания вручную с официального сайта производителя оборудования) или откату на предыдущую версию.
Проверка оперативной памяти и целостности системных файлов, ошибок диска
Иногда ошибка может быть вызвана проблемами с оперативной памятью. Если у вас есть подозрения на то, что дело в этом, то для начала рекомендую отключить любые ускорения RAM, если раньше вы их применяли, а затем попробовать выполнить проверку оперативной памяти на ошибки.
Что такое клиент Телнет?
- Как настроить OpenVPN на Windows 10
- Пропал звук на Windows 10 — испраляем ошибку
- Для чего нужен журнал событий в Windows 10
- Как установить несколько ОС Windows 7 8 10 на одну флешку
- Устраняем критическую ошибку меню «Пуск» на Windows 10
Telnet — достаточно распространённый сетевой протокол, который используется для реализации всего текстового интерфейса по сети при помощи транспорта TCP. Одна из его самых главных задач — это создание идеального взаимодействия между терминальными
процессами и терминальными устройствами.
Если говорить простым языком, то данный клиент являет собой простую программу, которая имеет текстовый интерфейс и даёт возможность выполнить быстрое подключение одного компьютера к другому при помощи интернета. Как правило, такой процесс осуществляется при помощи обычной командной строки. Месторасположения программы — диск C, папка Windows \ System32. А работает клиент примерно таким способом:
Администратор одного из компьютеров даёт разрешение на подключение к нему другого. При включении службы Telnet, она даёт возможность вводить все необходимые команды, использующиеся для доступа к программам и разнообразным службам на удалённом компьютере. Такой софт можно использовать для очень широкого круга процессов: для открытия доступа к электронной почте, баз данных, файлов или других заданий. За умолчанием данный сетевой протокол отключён, но провести его активацию можно быстро и достаточно легко.
Команды Telnet
Команды утилиты являются способом взаимодействия с ней. Для отображения списка всех команд, необходимо ввести «help». Далее подробно разберем основные команды:
- «open» — запрос позволяет выполнить подключение к удаленному серверу;
- «close» — прерывание процесса подключения к удаленному серверу;
- «set» — настройка параметров подключения к серверу;
- «term» — запрос предназначен для указания типа терминала;
- «escape» — задает управляющий символ;
- «mode» — выбор режима работы;
- «unset» — сброс ранее введенных параметров;
- «start» — запуск сервера;
- «pause» — временная остановка работы сервера;
- «continue» — продолжение работы сервера после паузы;
- «stop» — полное прекращение работы сервера.
Используется ли Telnet сегодня?
Telnet редко используется для подключения к устройствам или системам.
Большинство устройств, даже очень простых, теперь можно настраивать и управлять через веб-интерфейсы, которые более безопасны и просты в использовании, чем Telnet.
Telnet обеспечивает нуль шифрование передачи файлов, то есть все передачи данных, сделанные через Telnet, передаются в открытом тексте. Любой, кто отслеживает ваш сетевой трафик, сможет видеть как имя пользователя, так и пароль, вводимые каждый раз при входе в систему на сервере Telnet!
Предоставление любому, кто слушает учетные данные на сервере, очевидно, очень большая проблема, особенно учитывая, что имя пользователя и пароль Telnet могут быть для пользователя, который имеет полные и неограниченные права на систему.
Когда Telnet впервые начал использоваться, в Интернете было не так много людей, а по расширению не было ничего рядом с количеством хакеров, как мы видим сегодня. Хотя он был небезопасным даже с самого его начала, он не представлял такой большой проблемы, как сейчас.
В эти дни, если сервер Telnet подключен к сети и подключен к общедоступному Интернету, гораздо более вероятно, что кто-то найдет его и пошевелится.
Тот факт, что Telnet является небезопасным и не должен использоваться, не должен сильно беспокоить среднего пользователя компьютера. Вы, вероятно, никогда не будете использовать Telnet или столкнуться с тем, что требует этого.
Включение клиента Telnet в Windows
В Windows 10, Windows 8, Windows 7 и Windows Vista вам нужно будет иметь Клиент Telnet включен Возможности системы Windows в панели управления, прежде чем любые команды Telnet могут быть выполнены.
-
Откройте панель управления.
-
Выбратьпрограмма из списка предметов категории. Если вы видите кучу значков апплетов, выберитеПрограммы и особенности а затем перейдите к шагу 4.
-
Нажмите или коснитесьПрограммы и особенности.
-
В левой части следующей страницы нажмите / коснитесьВключение или выключение функций Windows ссылка на сайт.
-
От Возможности системы Windows окна, выберите поле рядом сКлиент Telnet.
-
Нажмите / водопроводная Хорошо для включения Telnet.
Клиент Telnet уже установлен и готов к использованию из коробки как в Windows XP, так и в Windows 98.
Как работает домашняя локальная сеть
В домашней локальной сети основой является роутер — довольно сложное сетевое устройство. Это устройство обеспечивает работу локальной сети. При подключении нового устройства к локальной сети роутера, он с помощью протокола DHCP присваивает новому устройству IP адрес. В качестве диапазона IP адресов в домашних сетях обычно используются 192.168.1.0/24, 192.168.0.0/24 или 192.168.100.0/24.
То есть у вашего компьютера или телефона, подключённого к Интернету через роутер, имеется локальный IP адрес.
Возможно вы уже слышали про NAT и даже знаете, что эта технология позволяет Интернет-провайдеру использовать один единственный внешний (белый) IP адрес для всех или для множества его клиентов. Но NAT используется не только на уровне провайдера Интернет услуг, но и уже в вашем роутере. Рассмотрим NAT чуть подробнее.
Удалённое выполнение команды
Обнаруженная уязвимость допускает удалённое выполнение команды на маршрутизаторе, если пользователь откроет в браузере веб-страницу с вредоносного сайта или с нормального сайта, вместе с которой загрузится вредоносный рекламный баннер через AdSense или любую другую рекламную сеть. По локальной сети можно инициировать удалённое выполнение команды простым запросом к маршрутизатору.
По сути, для удалённого выполнения команды Linux на маршрутизаторе достаточно всего лишь добавить эту команду к обычному URL. Команда выполняется с рутовыми привилегиями. Это означает, что можно сделать с маршрутизатором жертвы практически что угодно: открыть сессию telnet, FTP, использовать его для DDoS-атаки или что угодно ещё. Он полностью во власти злоумышленника.
Применения
Исторически Telnet служил для удалённого доступа к интерфейсу командной строки операционных систем. Впоследствии его стали использовать для прочих текстовых интерфейсов, вплоть до игр MUD и анимированного ASCII-art. Теоретически, даже обе стороны протокола могут являться не только людьми, но и программами.
Иногда клиенты telnet используются для доступа к другим протоколам на основе транспорта TCP, см. Telnet и другие протоколы.
Протокол telnet используется в управляющем соединении FTP, то есть заходить на сервер командой для выполнения отладки и экспериментов не только возможно, но и правильно (в отличие от применения клиентов telnet для доступа к HTTP, IRC и большинству других протоколов).
Telnet в Linux
Как и в Виндовс, Телнет встроен в операционную систему Linux. Ранее он использовался, как стандартный протокол Telnet, теперь на его место пришел более улучшенный SSH. Как и с предыдущей ОС, утилита в Linux используется для проверки портов, маршрутизаторов и т.д.
Рассмотрим основные режимы работы:
- «построчный
». Данный режим работы является рекомендованным. В этом случае редактирование запроса осуществляется на локальном ПК и отправляется на сервер только в том случае, когда она готова; - «посимвольный
». Каждый набранный символ в окне консоли отправляется на удаленный сервер. Здесь нельзя осуществить редактирование текста. При удалении символа с помощью «Backspace», он тоже будет отправлен на сервер.
Базовые команды в Linux:
- «close» — прерывание подключения;
- «encrypt» — включение шифрования;
- «logout» — выключение утилиты и закрытие соединения;
- «mode» — выбор режима работы;
- «status» — состояние соединения;
- «send» — отправка запроса телнет;
- «set» — настройка параметров сервера;
- «open» — подключение к удаленному серверу;
- «display» — отображение специальных символов.
- в окне консоли вводим запрос для проверки доступности сервера
, например, «telnet 192.168.1.243»; - далее проверим доступ к порту путем ввода запроса «telnet localhost 122» и «telnet localhost 21». На экране консоли появится сообщение о том принимает ли соединение какой-либо из портов;
- пример удаленного управления с помощью телнет. Для этого необходимо ввести в главном окне запрос «telnet localhost 23». «23» порт используемый по умолчанию. Чтобы произвести удаленное управление, необходимо установить на локальный компьютер «telnet-server». После этого появится сообщение с требованием ввода логина и пароля.
[edit] Основные команды
<command> -h Флаг -h почти всегда отображает справку по команде. Используйте его! ls Показать содержимое текущего каталога cd <directory or full path> Сменить текущий каталог cp <source> <destination> Копировать файл <source> в место назначения <destination> cp -r <source> <destination> Копировать каталог <source> в <destination> mv <source> <destination> Переместить файл <source> в <destination> mkdir <directory name> Создать новый каталог <directory name> wget <URI> Скачать файл <URI> в текущий каталог tar -xz -f <file> Распаковать файл *.tgz или *.tar.gz rm <file> Удалить файл <file> rm -r <directory> Удалить каталог и всё его содержимое killall <program name> Убить все запущенные процессы программы ps Показать запущенные процессы top Показывать запущенные процессы в графическом интерфейсе
Установка
Панель Управления
Control Panel
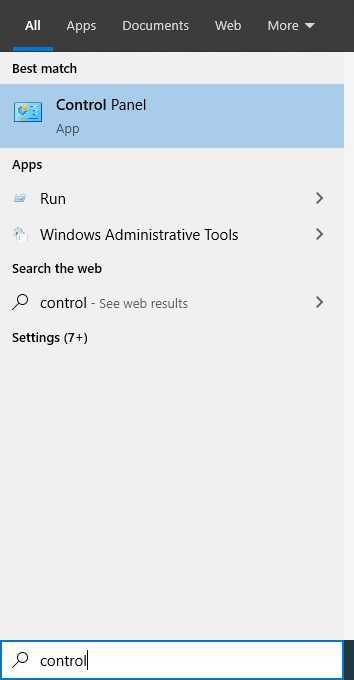
Программы и Компоненты
(Programs and Features)
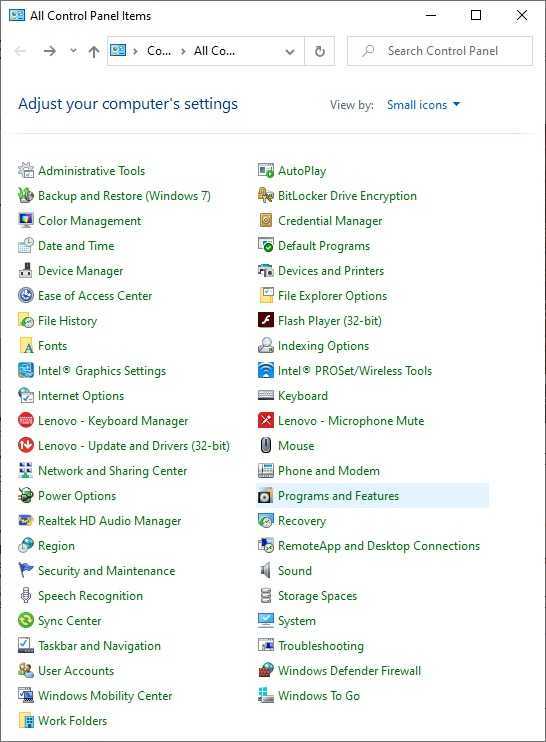
Turn Windows features on or off
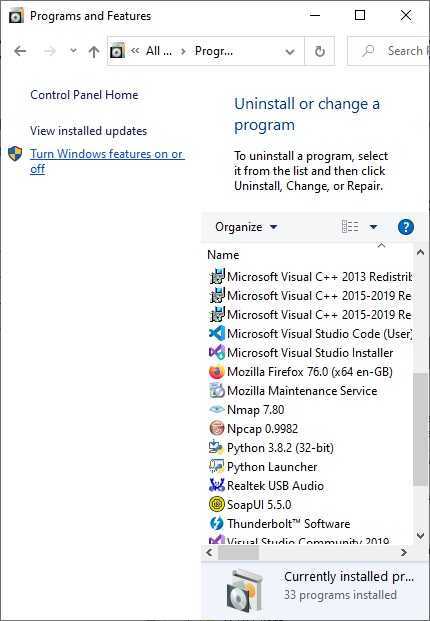
Telnet Client
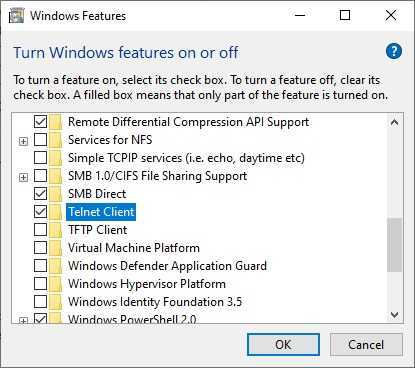
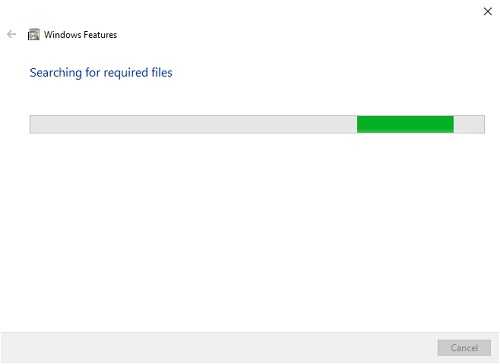
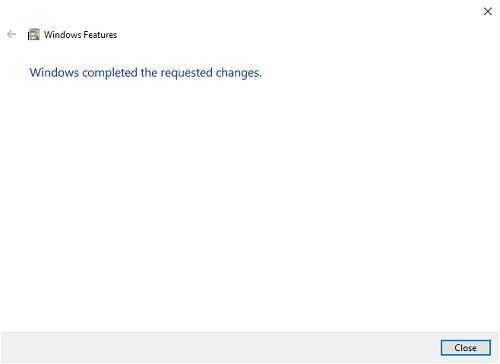
Альтернативный способ — нажать Windows key
+ R и ввести команду
pkgmgr /iu:”TelnetClient”
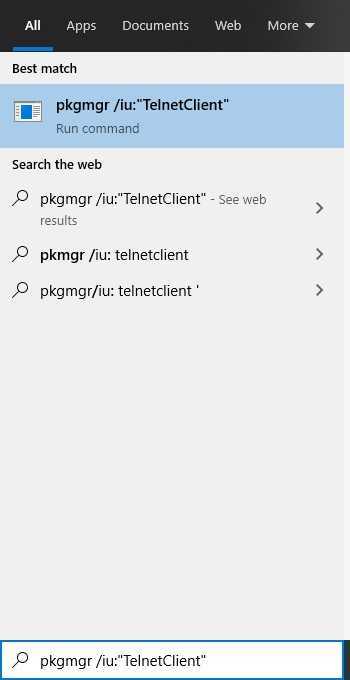
Telnet клиент в Windows 10 выглядит следующим оригинальным образом.
Это так называемый интерактивный режим.

Справка вызывается командой
?/help
Commands may be abbreviated. Supported commands are:
c — close close current connection
d — display display operating parameters
o — open hostname connect to hostname (default port 23).
q — quit exit telnet
set — set set options (type ‘set ?’ for a list)
sen — send send strings to server
st — status print status information
u — unset unset options (type ‘unset ?’ for a list)
?/h — help print help information
Если выполнить
d
Escape Character is ‘CTRL+]’
Will auth(NTLM Authentication)
Local echo off
New line mode — Causes return key to send CR & LF
Current mode: Console
Will term type
Preferred term type is ANSI
Я лично не люблю интерактивный режим и предпочитаю пользоваться telnet
либо из командной строки либо из
Bash для Windows
Итоги
Телнет оказался очень живуч и даже спустя десятилетия после появления ssh не спешит покидать сцену. Он вполне пригоден, даже полезен, если его использовать по назначению — в пределах прямой видимости между клиентом и сервером. Дело, однако в том, что телнет вырвался на волю из серверной, как джин из бутылки и уже начал пошаливать. По чьей вине это случилось?
С моего забора вижу так. Во-первых
, основная вина на горе-производителях дырявых IoT устройств и встроенных систем. Все эти XiongMai
и Dahua
. С опозданием, но производитель отзывает из продажи IP-камеры . Однако, беглый обзор новостей показывает, что PR-отделы китайских компаний и сотрудники министерства коммерции не даром едят свой хлеб.
Во-вторых
, конечно виноваты регулирующие органы — те, кто их сертифицирует и дает положительное заключение. Из отчета Rapid7.
В-третьих
, подрядчики и интеграторы, которые засадили весь мир этими CCTV камерами.
Если не принять законодательные меры, регулирующие ИТ безопасность интернет-утюгов и видеокамер, то блэкауты станут все чаще и круче, как кайдзю.
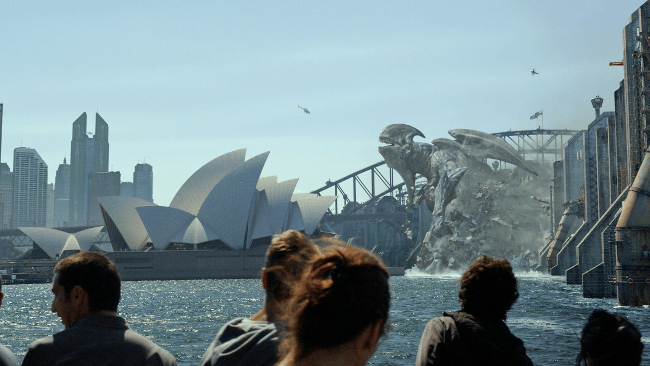
P. S. Пока набирал текст, возникло сильное желание — проверить домашний роутер nmap-ом и прочими инструментами. Проверил и успокоился, но видимо ненадолго.
Использованные материалы
-
W. Richard Stevens
TCP/IP Illustrated, Volume 1, The Protocols, 1994.
Теги:
- linux
- telnet
- botnet
- honeypot
Как вы уже могли убедиться, если читали мой пост о настройке Telnet в Windows, работать с этой службой достаточно легко. Можно запустить его без аргументов, указав в командной строке лишь адрес хост-системы. При определенных обстоятельствах еще нужно указать конкретный порт. Первое сообщение, которое видит пользователь, после выполнения команды “ telnet “, посылается самой программой, а после установления связи между клиентом и сервером выводятся сообщения, исходящие от управляемой системы. В связи с этим с удаленной операционной системой можно работать через Telnet таким же образом, как это происходит в случаях с другими специализированными программами дистанционного доступа к ОС. Теперь давайте присмотримся к данной службе поближе и разберем наиболее часто используемые команды Telnet
.
Командная строка Telnet на клиенте с Windows может принимать следующие команды:
open узел порт – применяется для установки соединения с заданным узлом;
close – закрывает существующее соединение;
quit – выход из текущего сеанса Telnet;
display – позволяет просмотреть текущие параметры Telnet-клиента;
set – с ее помощью возможно задать Telnet-параметры текущей сессии
, а конкретно:
- set ntlm включит NTLM (использование интегрированной в Telnet проверки подлинности NTLM во время подключения пользователя с удаленного компьютера позволяет обойтись без ввода логина и пароля при входе);
- set localecho включит режим локального вывода команд;
- set term vt100/vt52/vtnt/ansi задаст указанный тип терминала (например, VT100 применяют для выполнения обычных программ командной строки, а VTNT – для выполнения расширенных программ, типа “edit”);
- set escape символ задаст последовательность клавиш, переключающих режим сеанса в командный режим (к примеру, set escape , потом нажатие клавиш “Ctrl+P” и “Enter” установит Ctrl+P в качестве переключателя);
- set logfile имя_файла укажет на файл журнала текущей активности Telnet (этот файл должен находиться в файловой системе управляющего компьютера);
- set logging включит ведение журнала (файл журнала должен быть предварительно указан вышеприведенной командой, иначе возникнет сообщение с ошибкой);
unset – выполняет отключение различных параметров сессии Telnet
(обратные операции по отношению к set), а именно:
- unset ntlm отключит встроенную проверку подлинности;
- unset localecho деактивирует режим локального вывода команд;
status – используется с целью проверки наличия подключения к Telnet-клиенту;
enter – применяется для перехода в существующий подключенный сеанс Telnet;
Или help – отображение справочной информации.
Закончив с делами на удаленной машине, вам нужно будет закрыть соединение с ней. При этом работа самого Telnet завершается не всегда. Чтобы выйти в командную строку Telnet, воспользуйтесь горячими клавишами “Ctrl+]”
.
Использование команды telnet предоставляет возможность установки канала связи с компьютерами на расстоянии.
А сама утилита представляет собой практически своеобразный эмулятор браузера в терминале, поддерживающий несколько сетевых протоколов.
Раньше telnet часто использовался для того чтобы управлять ПК с операционной системой «Линукс».
А сейчас с помощью этой же утилиты тестируют сеть, проверяют порты, управляют роутерами и другими IoT-устройствами.
Итоги
Телнет оказался очень живуч и даже спустя десятилетия после появления не спешит покидать сцену. Он вполне пригоден, даже полезен, если его использовать по назначению — в пределах прямой видимости между клиентом и сервером. Дело, однако в том, что телнет вырвался на волю из серверной, как джин из бутылки и уже начал пошаливать. По чьей вине это случилось?
С моего забора вижу так. Во-первых, основная вина на горе-производителях дырявых IoT устройств и встроенных систем. Все эти XiongMai и Dahua. С опозданием, но производитель отзывает из продажи IP-камеры. Однако, беглый обзор новостей показывает, что PR-отделы китайских компаний и сотрудники министерства коммерции не даром едят свой хлеб.
Во-вторых, конечно виноваты регулирующие органы — те, кто их сертифицирует и дает положительное заключение. Из отчета Rapid7.
В-третьих, подрядчики и интеграторы, которые засадили весь мир этими CCTV камерами.
Если не принять законодательные меры, регулирующие ИТ безопасность интернет-утюгов и видеокамер, то блэкауты станут все чаще и круче, как кайдзю.
P. S. Пока набирал текст, возникло сильное желание — проверить домашний роутер nmap-ом и прочими инструментами. Проверил и успокоился, но видимо ненадолго.
Использованные материалы
- W. Richard Stevens TCP/IP Illustrated, Volume 1, The Protocols, 1994.
- TCP/IP крупным планом
- Telnet stale zije – alespon na „chytrych“ zarizenich
- Из романа М. Булгакова «Мастер и Маргарита».
- Результаты говорят сами за себя. Несмотря на все призывы IAB, IETF и практически всех экспертов по безопасности, обязательное шифрование еще не стало нормой при разработке интернет стандартов. Обычный текст, «просто работает» и из-за этого игнорируются требования безопасности.