Какой тип системы Windows 10?
Эта информация говорит только о том, использует ли Windows 10 32-разрядный или 64-разрядный регистр процессора. Современные процессоры, как правило, 64-битные, и их преимущество в том, что они могут обрабатывать намного больше данных, чем 32-битные процессоры. В большинстве случаев Windows 10 должна быть 64-битной, и это хорошо.
Какая версия Windows 10 у вас есть?
Теперь вы знаете, как увидеть версию Windows 10, которая у вас есть, и перевести ее. Прежде чем закрыть эту статью, поделитесь с нами своей версией Windows 10. Нам любопытно узнать, какие версии и выпуски Windows 10 являются самыми популярными у наших читателей.
Видео инструкция
Если вам вдруг понадобилось точно определить номер сборки вашей Windows, выполните в командной строке или диалоговом окошке Run команду winver или systeminfo. Но это можно сделать только в рабочей системе. А как узнать версию и номер сборки системы, имея на руках один лишь загрузочный образ ISO? Да и возможно ли такое? Вполне. Вот что для этого нужно сделать.
Перейдите в каталог с ISO-образом и смонтируйте его в Проводнике любым удобным для вам способом. Проще всего смонтировать ISO-файл, кликнув по нему два раза мышкой, после его содержимое должно будет открыться в Проводнике. Вы увидите несколько файлов и папок. Зайдите в папку sources и отыщите там самый большой файл — install.wim или install.esd.
Некоторые ISO-образы могут содержать как 32— так 64-битные версии Windows. В таких случаях путь к упомянутым файлам будет выглядеть как x86sources или x64sources и это нужно будет учитывать при выполнении дальнейших действий
Также обратите внимание, какую букву имеет смонтированный виртуальный диск. В нашем примере это G
Теперь откройте командную строку от имени администратора и выполните в ней следующую команду:
dism /Get-WimInfo /WimFile:G:sourcesinstall.wim /index:1
Если вы работаете с файлом install.esd, команда будет выглядеть точно также, только в ней будет указано другое расширение:
dism /Get-WimInfo /WimFile:F:sourcesinstall.esd /index:1
При работе с мультиразрядными ISO-образами потребуется выполнения двух команд с исправленным путём:
dism /Get-WimInfo /WimFile:G:x86sourcesinstall.wim /index:1 илиdism /Get-WimInfo /WimFile:G:x64sourcesinstall.wim /index:1
Результат не заставит себя долго ждать. Тут же в командной строке будут выведены сведения о сборке: название, версия, номер билда, архитектура, размер и прочая дополнительная информация.
Вот всё так просто.
Видео инструкция
Ну и видео о том, как просмотреть выпуск, сборку, версию и разрядность (x86 или x64) системы несколькими простыми способами.
Примечание: если вам требуется узнать, какая версия Windows 10 вам нужна для обновления текущей 8.1 или 7, то проще всего это сделать, загрузив официальное средство обновления Media Creation Tool (см. Как скачать оригинальный ISO Windows 10). В утилите выберите «Создать установочный носитель для другого компьютера». В следующем окне вы увидите рекомендуемую вам версию системы (работает только для домашнего и профессионального выпусков).
источник-remontka
Как посмотреть разрядность системы в Windows 10, 8, 8.1, 7, XP
О разрядности операционной системы слышали многие, но не каждый пользователь понимает, как ее определить. Чтобы разобраться с этим вопросом, нужно выяснить, что обозначает это понятие, а также узнать, как установить разрядность операционных систем Windows XP, 7, 8, и 10. Так как у всех пользователей разные версии Windows смотрите на картинки ниже и если найдете интерфейс похожий на Ваш Windows, то остановитесь на данном разделе в этой статье и начинайте читать.
Что такое разрядность операционной системы
Разрядность (битность) Windows – это умение операционной системы единовременно работать с определенным количеством бит данных (32 или 64).
На сегодняшний день созданы два типа разрядности – X32 (или X86) и X64. Ключевое отличие между ними – это количество адресного пространства, которое способна увидеть операционная система. Для X32 это значение составляет 232 бит (около 3,5 Гб), в то время как для X64 этот показатель увеличивается до 192 Гб. Этого объема хватит, чтобы пользователь мог работать или развлекаться за компьютером, не испытывая проблем с его быстродействием.
Как посмотреть разрядность в разных версиях Windows
На различных версиях Windows – 7, 8, 10 – доступно разное количество способов выяснить разрядность. Некоторые из них общие, другие же доступны только для определенной ОС.
Windows XP
Чтобы узнать разрядность Windows XP, нужно найти иконку ПК на рабочем столе, нажать на нее ПКМ (правой клавишей мыши) и кликнуть «Свойства». В появившемся окне развернуть вкладку «Оборудование» и посмотреть в раздел «Система». Для 32-битной ОС информация в нем выглядит так, как на изображении ниже:
Если Windows 64-разрядная, то это будет сказано в описании версии ОС (нажмите на вкладку «Общие» или «General»):
Windows 7
Действия для просмотра разрядности на Windows 7 такие же, как и для более ранней версии ОС. Нужно кликнуть ПКМ по иконке ПК на рабочем столе и в выпадающем меню найти «Свойства».
Затем в разделе «Система» посмотреть в поле «Тип системы».
Windows 8
Для этой ОС доступен целый ряд способов определения битности. Первый выполняется так же, как и в старших версиях Windows. Нужно нажать на иконку компьютера ПКМ и перейти в «Свойства».
Второй способ – обратиться к кнопке «Пуск» в нижнем левом углу, нажать на нее и в появившемся меню найти иконку компьютера. Необходимо кликнуть по ней ПКМ и в вызванном контекстном меню перейти в «Свойства».
Требуемая информация расположена в строке «Тип системы».
Windows 10
Для Windows 10 действия должны быть следующими:
1.Нажать на «Пуск» и выбрать «Параметры».
2.Открыть раздел «Система».
3.Выбрать категорию «О программе» или «О системе».
4.Нужные данные указаны в строке «Тип системы».
Для данной версии операционной системы предлагаются и иные способы узнать разрядность. Нужно открыть «Панель управления», переместиться в раздел «Система и безопасность», затем во вкладку «Система». В поле «Просмотр» указать «Категория».
Третий вариант увидеть битность ОС – нажать ПКМ на иконку ПК на рабочем столе и в выпадающем меню выбрать «Свойства». Нужная информация будет видна в появившемся окне.
Прочие способы установить разрядность ОС Windows
Установить битность операционной системы юзеры могут и иными, менее известными способами.
Командная строка
Чтобы обратиться к такому способу, нужно кликнуть в правом левом углу по кнопке поиска и ввести запрос «Командная строка» или «cmd». Также можно запустить утилиту, вызвав окно «Выполнить» комбинацией кнопок «WIN» + «R». В нем нужно набрать «cmd» и нажать «Enter».
Запустится командная строка. Нужно ввести запрос «systeminfo» и нажать на кнопку «Enter».
После того, как завершится сканирование, тип разрядности можно увидеть в строчке «Тип системы».
Средства диагностики Windows
Чтобы задействовать этот способ, нужно нажать на кнопку поиска или вызвать кнопками «WIN» + «R» окно «Выполнить» и набрать команду «dxdiag».
Необходимые данные будут указаны в строке «Операционная система». Этот способ подходит для ОС Windows каждой версии.
Программы
В каждой из версий Windows существует целый ряд инструментов, предоставляющих возможность определить разрядность ОС. В том случае, если они не устраивают, предлагается обратиться к специальным программам для сбора сведений о компьютере. Это AIDA, CPU-Z, Speccy и другие. Они выведут точные и подробные данные о состоянии ПК, включая битность ОС, но недостаток их в том, что предварительно любую из них потребуется скачать и установить. Таким образом, быстро получить необходимую информацию не удастся. По этой причине рекомендуется воспользоваться штатными средствами операционной системы, предложенными выше, чтобы выяснить ее разрядность.
Windows 10
Начнем с самой свежей Windows. Узнать версию 10-ки максимально комфортно.
К радости пользователей, у 10-ки появилась очень удобная кнопка поиска в левой нижней части экрана (картинка с увеличительным стеклом).
Кликните по ней мышкой и введите слово «система». 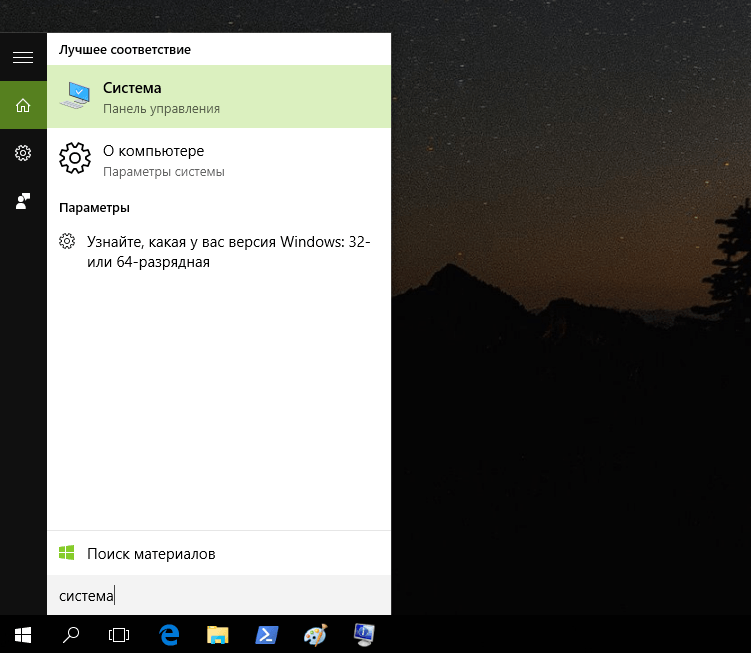 В тот же момент вам будет предложено запустить окно «Система» из панели управления, где можно увидеть краткие сведения, но включающие данные о разрядности. В данном случае приведен пример 64-разрядной ОС:
В тот же момент вам будет предложено запустить окно «Система» из панели управления, где можно увидеть краткие сведения, но включающие данные о разрядности. В данном случае приведен пример 64-разрядной ОС: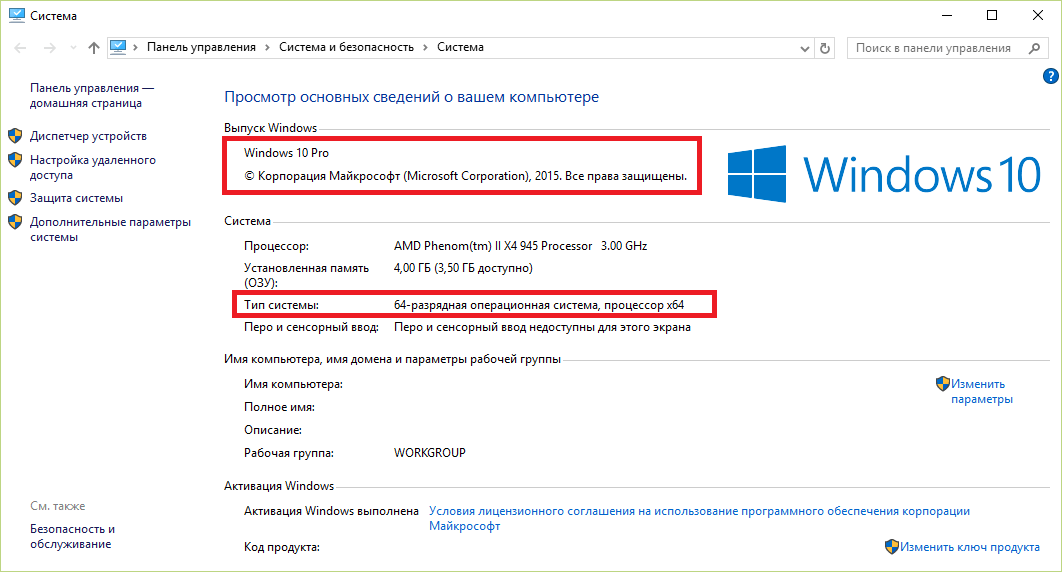 Если в окне поиска вы ткнете на пункт «О компьютере», откроется другой раздел, содержащий информацию в немного другом виде:
Если в окне поиска вы ткнете на пункт «О компьютере», откроется другой раздел, содержащий информацию в немного другом виде: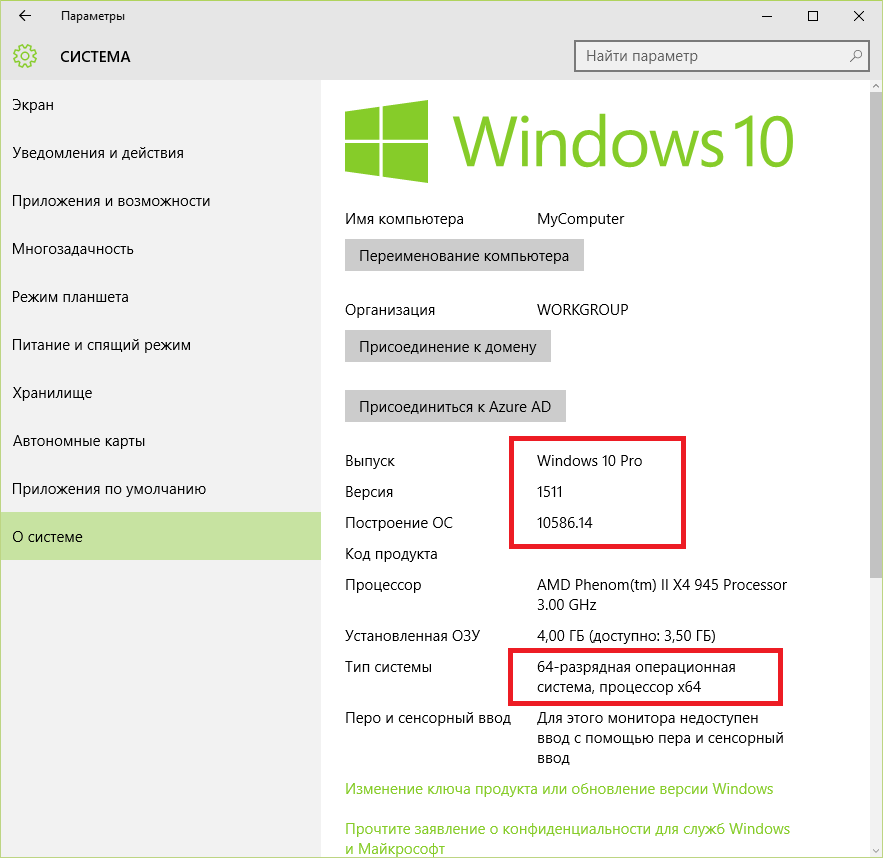 Если в окне поиска вы нажмете на подсказку «Узнайте, какая у вас версия Windows: 32-х или 64-х разрядная», то увидите аналогичное окно «О системе».
Если в окне поиска вы нажмете на подсказку «Узнайте, какая у вас версия Windows: 32-х или 64-х разрядная», то увидите аналогичное окно «О системе».
Для тех, кто любит щёлкать мышью и категорически против ввода текстовых команд может выполнить следующие действия:
Правой кнопкой мыши ткнуть на кнопку «Пуск», нажать «Параметры»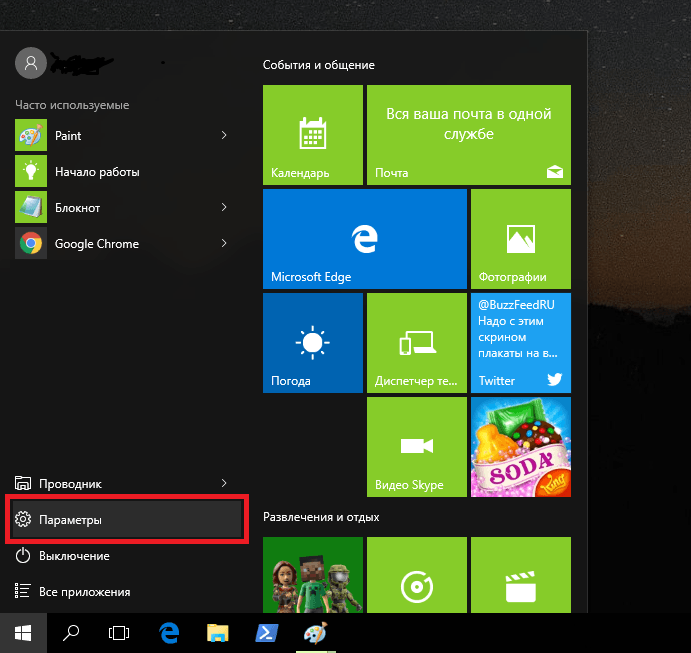 выбрать «Система»
выбрать «Система»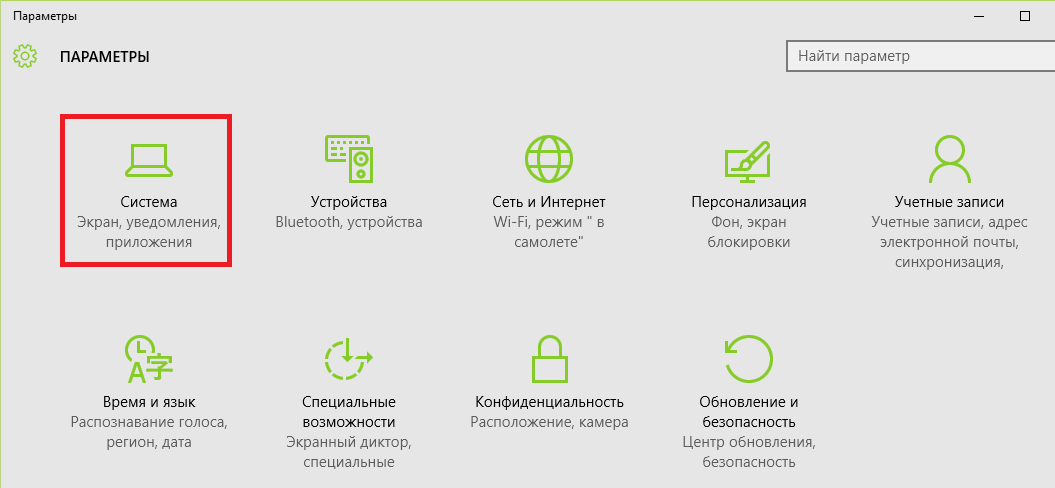 Затем «О системе»:
Затем «О системе»: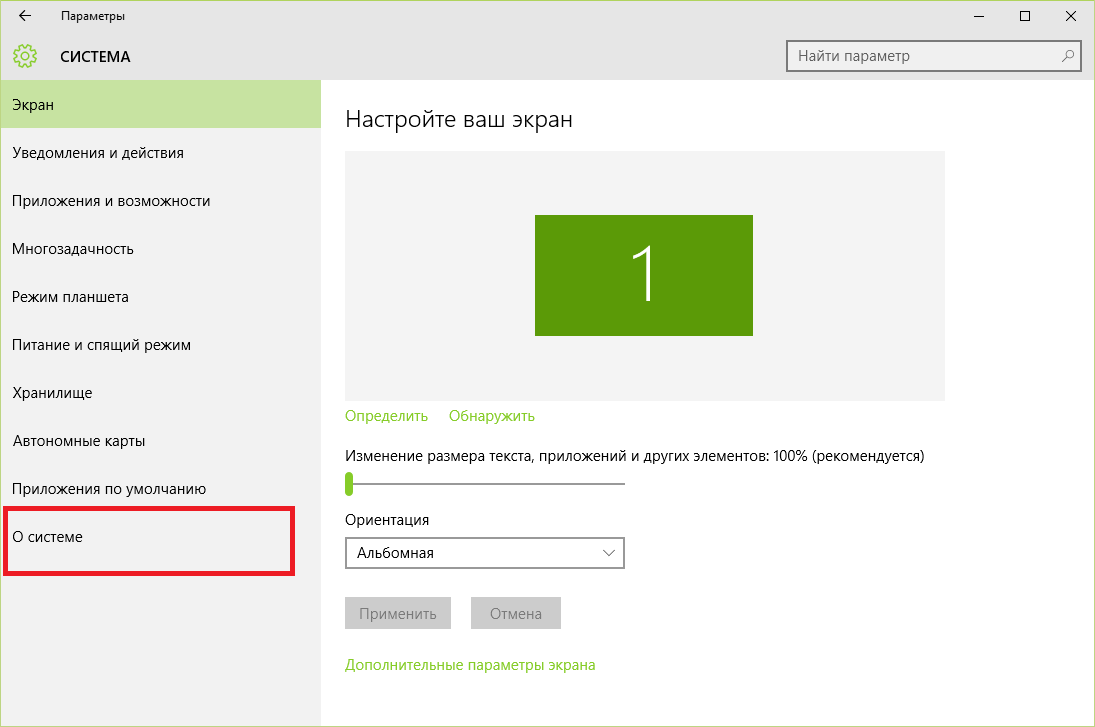
И вот вы опять в ранее виденном разделе, но добрались сюда другим способом.
Сведения о разрядности версии Виндоус 10 можно получить в любом указанном разделе.
Вариант 4: Реестр

В открывшемся редакторе реестра, пройдите к ветке
HKLM\SOFTWARE\Microsoft\Windows NT\CurrentVersion
Значения «CurrentBuild» и «CurrentBuildNumber» помогут узнать версию сборки обновления Windows 10
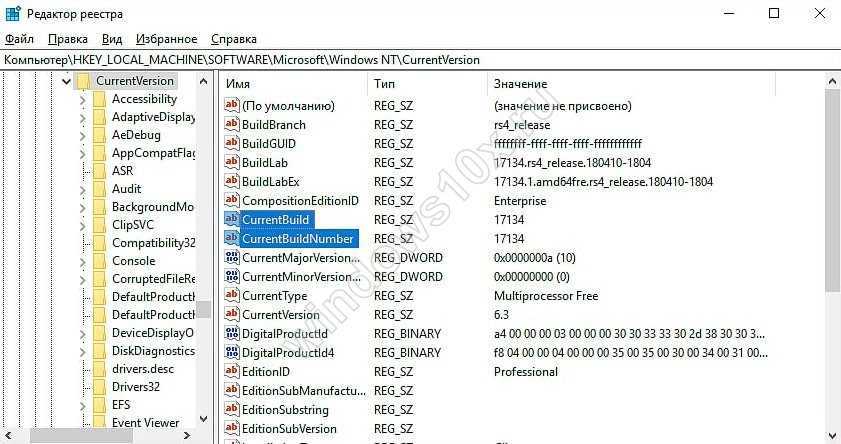
Вариант 5: Командная строка
Вариантов с использованием командной строки, также много, как и остальных способов.
При запуске командной строки, номер сборки отображается в первой строке запущенного окна.
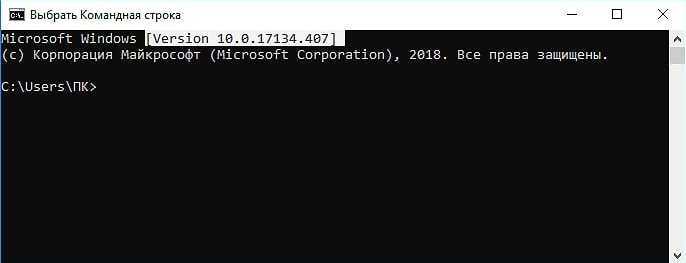
Введите команду wmic os get BuildNumber, чтобы получить номер сборки
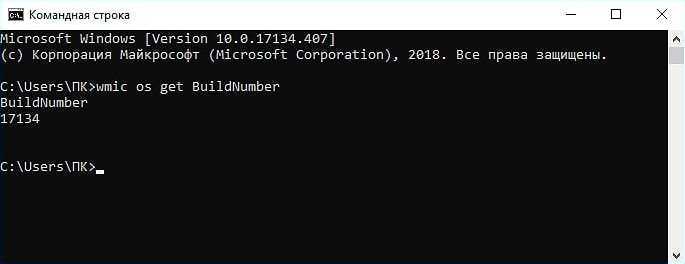
Или же введите systeminfo, где будет показана подробная информация о системе.
Дополнительно:
Также, в строке «Тип системы», вы можете узнать и разрядность системы – x32 или x64.
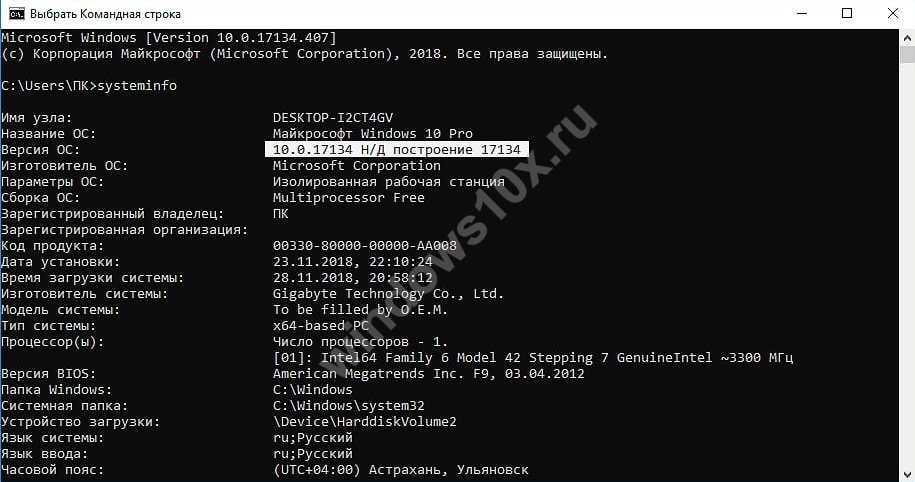
Мы рассмотрели основные способы, как узнать версию и номер сборки Виндовс 10.
В основном, данные способы помогают узнать установленную версию Windows 10, но никак не версию дистрибутива или образа. Об этом далее…
Определяем версию операционную систему горячими клавишами
Чтобы выяснить сборку ОС, стоящей на вашем компьютере,
- Используйте горячие клавиши Win + R, чтобы вызвать диалог “Выполнить”.
- Введите в появившемся окне, в текстовое поле, команду winver.
- Нажмите на «ОК», чтобы подтвердить действие.
- В следующем окне появится информация о поставленной на устройство операционной системе: сборка ОС, её состояние обновления, редакция, разработчик и лицензия.
- Этих данных достаточно, чтобы убедиться в совместимости необходимого программного обеспечения с вашей ОС.
Вместо диалога выполнить команду winver можно ввести
- через поиск Windows
- через командную строку PowerShell.
Как определить разрядность системы в AIDA64
AIDA64 — самая мощная программа для сбора сведений об аппаратных компонентах компьютера и установленном программном обеспечении. Программа AIDA64 поможет нам получить необходимые сведения.
Потребуется выполнить следующие действия:
- Откройте программу AIDA64 на компьютере.
- В главном окне приложения, во вкладке «Меню» нажмите на пункт «Операционная система», чтобы перейти к нужному разделу.
- Нажмите на следующий пункт или на значок «Операционная система».
- В разделе «Свойства операционной системы», в опции «Тип ядра ОС» указана разрядность Windows, установленной на данном ПК.
Windows 10 редакции. Чем они отличаются?
На вашем компьютере или устройстве может быть установлена одна из следующих версий Windows 10:
- Home — самая распространенная редакция Windows 10. Она предназначена для домашних пользователей и новых устройств, которые продаются в торговых точках. Он включает только ориентированные на потребителя функции и не имеет таких бизнес-функций, как шифрование или виртуализация BitLocker. Одно существенное ограничение заключается в том, что пользователи Windows 10 Home не могут задерживать обновления Windows 10, как это делают пользователи других выпусков.
- Pro — эта версия добавляет функции для малого бизнеса и опытных пользователей. Кроме того, он дает пользователям возможность контролировать, как и когда они могут получать обновления Windows. Enterprise — предоставляет все функции Windows 10 Pro с дополнительными функциями для помощи сетевым администраторам и технологически ориентированным компаниям.
- Enterprise LTSC — канал долгосрочного обслуживания Windows 10 Enterprise, который выпускается раз в два-три года. Он поддерживается обновлениями безопасности в течение десяти лет после выпуска каждой версии.
- Образовательная — изначально оно имело те же функции, что и Windows 10 Enterprise, и было разработано для академических организаций. После обновления Fall Creators его набор функций был уменьшен.
- Pro Education — специальная версия Windows 10 для образовательного сектора. В него входит приложение «Настройка школьных компьютеров» , которое позволяет настраивать параметры с помощью USB-устройства флэш-памяти. У него нет предложений Cortana , Microsoft Store или Windows Spotlight.
- Pro для рабочих станций — это издание, предназначенное для высокопроизводительного оборудования, интенсивных вычислительных задач и новейших серверных процессоров и файловых систем.
- S — ограниченный по функциональности режим Windows 10, предназначенный для розничной торговли и обучения. Его наиболее важным ограничением является то, что вы не можете устанавливать настольные приложения, если они не распространяются через Microsoft Store . Кроме того, Microsoft Edge используется как веб-браузер по умолчанию, а Bing — в качестве поисковой системы. Любая редакция Windows 10 может быть запущена в режиме S.
- IoT — это издание предназначено для недорогих устройств, таких как Raspberry Pi, и специализированных машин, таких как роботы, банкоматы, POS-терминалы, сканеры штрих-кода и так далее. Существует три версии IoT для Windows 10: IoT Enterprise, IoT Mobile Enterprise и IoT Core.
- Mobile — это издание Windows 10, предназначенное для смартфонов и небольших планшетов. К сожалению, Microsoft больше не активно вкладывает в это средства, и она остается только на средствах жизнеобеспечения. Ожидается, что Microsoft прекратит обновления и поддержку Windows 10 Mobile в декабре 2019 года.
- Mobile Enterprise — предоставляет все функции Windows 10 Mobile и некоторые функции для помощи сетевым администраторам и технологически ориентированным компаниям. Ожидается, что Microsoft прекратит обновления и поддержку в декабре 2019 года.
Как узнать сколько бит 32 или 64
Разрядность операционной системы – исключительно важный параметр. От неё зависит не только производительность, но и совместимость приложений. Поэтому знать, какая у вас система – 32- или 64-битная Windows XP, 7, 8, 10 – часто бывает жизненно необходимо.
Сейчас трудно найти в продаже компьютер, не поддерживающий 64-битные системы. Современные чипсеты и процессоры поддерживают 64-битные вычисления. Даже в мобильной технике распространяются 64-битные процессоры, которые на сегодня выпускает Apple и Samsung.
Если под 64-битной версией ОС можно устанавливать 32-битные приложения, то наоборот, увы, не получится. С другой стороны, если вы установите 64-битную программу вместо 32-битной при возможности, вы серьёзно выиграете в производительности.
Есть ситуации, когда всё понятно с самого начала. Если вы приобрели свой компьютер менее 3 лет назад, то он наверняка 64-битный. То же самое, если в нём изначально установлено более 4 ГБ ОЗУ: 32-битные системы не могут использовать более 4 ГБ, а значит, в них нет смысла устанавливать больший объём.
При наличии интернета
- %adsense%Если ваш компьютер подключен к Интернету, вы можете зайти на страницу https://support2.microsoft.com/kb/827218. В процессе связи с сайтом сервер Microsoft автоматически определит разрядность вашей системы и покажет её на странице.
- На этой же странице вы найдёте инструкции, позволяющие вручную определить разрядность вашей системы. Впервые 64-битной версией обзавелась операционная система Windows XP, более ранние Windows в 64-битных вариантах не выпускались. Также на странице подробно написано, как узнать, сколько бит – 32 или 64 – в вашей версии Server 2003, Vista, Windows 7 или 8.
Без интернета
- Для всех версий Windows алгоритм, впрочем, одинаковый. Нужно открыть меню «Система» в Панели управления и посмотреть сведения о системе.
- В разделе сведений вы найдёте информацию и о разрядности фактически установленной системы, и о возможностях вашего процессора. Возможно, у вас установлена 32-битная система, хотя процессор способен работать и с 64-битной.
- Аналогичным образом вы можете узнать разрядность и для других версий Windows с помощью панели управления.
Для мобильных устройств такой выбор, понятно, неактуален. Там операционная система устанавливается сразу нужного типа.
Приложения для устройств на платформе Android, которое позволяет вам оставаться на связи со своими друзьями в самой посещаемой социальной сети России и СНГ. Приложение Вконтакте имеет тот же функц…
Как то раз обратился ко мне один знакомый предприниматель с просьбой ограничить нехорошее в интернете , ссылаясь на то что его коллеги уделяют много времени просмотру клубнички . Я сказал что поду…
От остальных бюджетных смартфонов Explay Sky Plus отличает разве что наличие аналогового ТВ приемника. Не так давно подобная функция присутствовала практически в каждом устройстве, если вы любител…
Прежде, чем двигаться дальше, нам необходимо ознакомиться с интегрированной системой разработки для микроконтроллеров PIC. IDE позволяет осуществлять разработку и написание программ как на языке …
В прошлом посте мы с вами устанавливали и немножко настраивали squid. В этом посте мы рассмотрим, как разрешить работу с сайтами только в определенное время, с помощью прокси-сервера squid. Наприм…
Узнаем версию Windows
У текущей (установленной на диск)
Способ №1: через параметры ОС
Вариант №1: команда winver
В Windows есть спец. команда, чтобы узнать о том, что за система установлена. Это наиболее быстрый способ узнать точную версию и сборку ОС (см. пример на скрине ниже ).
Чтобы открыть такое же окно, как у меня в примере, нажмите сначала сочетание кнопок Win+R (чтобы появилось окно «Выполнить») , введите команду winver и нажмите Enter.
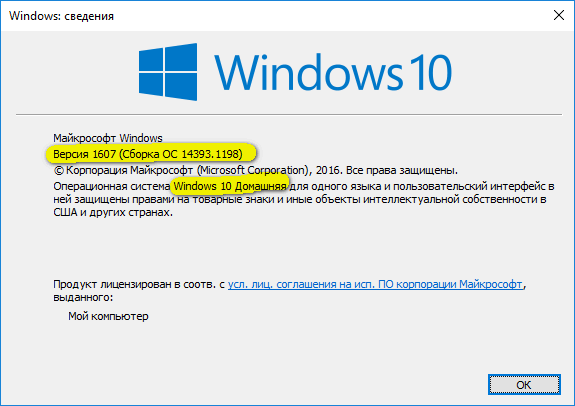
Windows 10 — сведения
Вариант №2: свойства в моем компьютере
Это более распространенный способ, чем первый (но не настолько информативный).
Что нужно сделать по шагам:
- Сначала следует открыть «Мой компьютер»/»Этот компьютер» (можно открыть любую папку, и в меню слева выбрать «Мой компьютер») ;
- Затем щелкнуть в любом свободном месте правой кнопкой мышки;
- В появившемся контекстном меню выбрать «Свойства» .
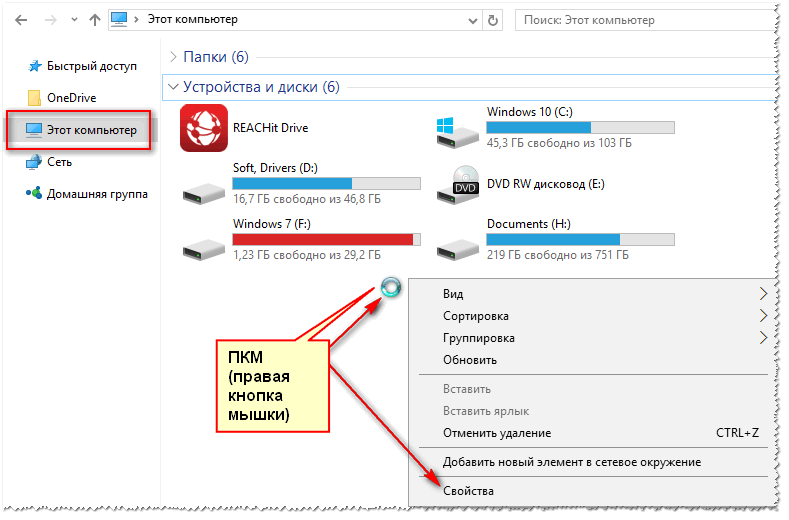
Свойства // Мой компьютер/Этот компьютер
Собственно, в появившемся окне вы увидите версию ОС и ее тип. Например, на скрине ниже — Windows 10 домашняя, X64. В подавляющем большинстве случаев — этой информации достаточно для поиска и установки любых программ!
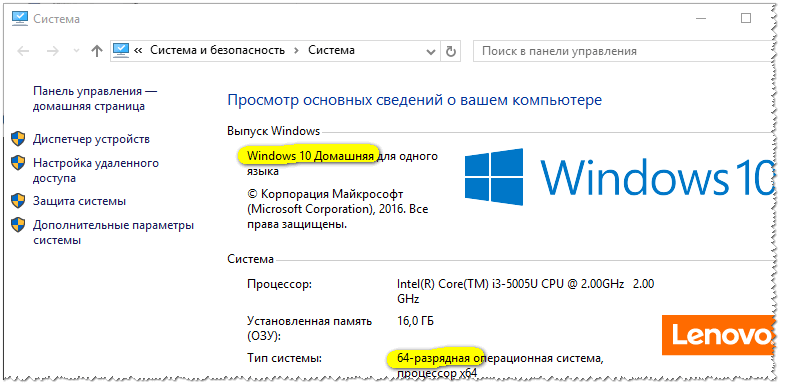
Сведения о Windows
Вариант №3: через панель управления
То же окно со свойствами, которое было открыто в предыдущем шаге, можно открыть и альтернативным путем. Для этого достаточно открыть панель управления Windows, затем перейти в раздел «Система и безопасность» .
Далее осталось открыть вкладку «Система» (см. на скрине ниже).
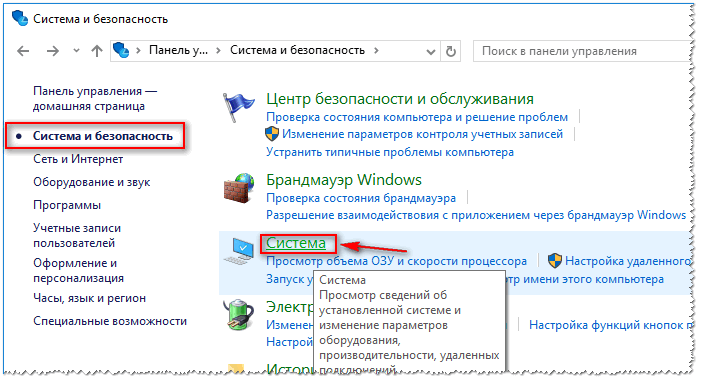
Панель управления — система
Вариант №4: команда msinfo32
Команда msinfo32 позволяет открыть сведения о системе, в которых будет содержаться нужная нам информация.
Для начала нажмите сочетание кнопок Win+R , затем введите msinfo32 и нажмите Enter.

msinfo32 — запуск просмотра сведений о системе
Далее смотрите свойства в графе «Имя ОС», «Версия», «Тип» (показано на скрине ниже, выделено желтым).
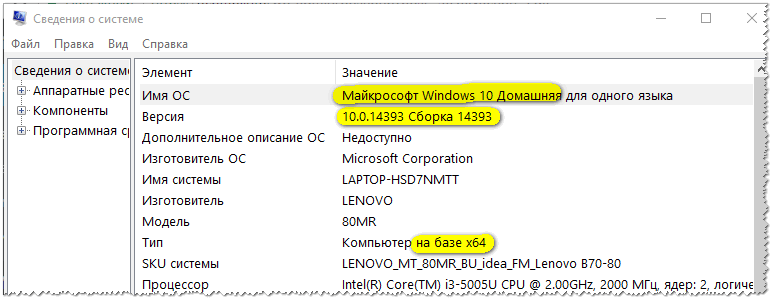
Версия, сборка, разрядность Windows
Вариант №5: средство диагностики dxdiag
- Нажмите сочетание кнопок Win+R (должно открыться окно «Выполнить»);
- Введите dxdiag ;
- Нажмите Enter.
В открывшемся окне «Средство диагностики DirectX» смотрите на строчку «Операционная система» (скрин ниже в помощь ).
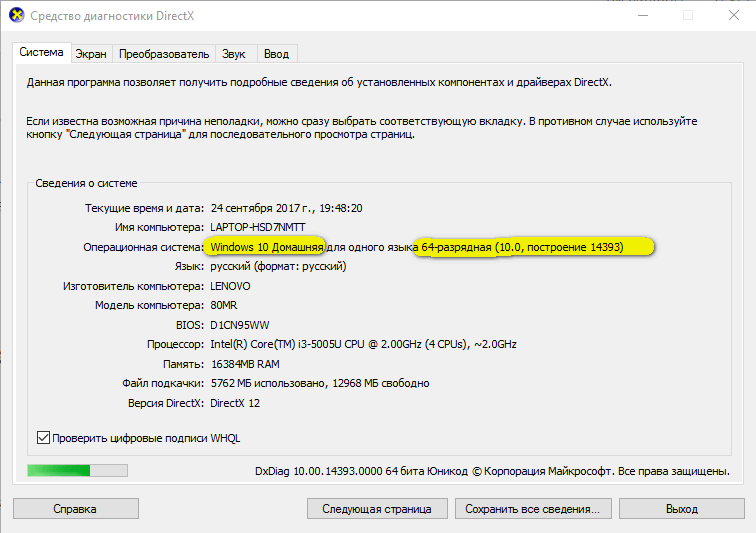
Средство диагностики DirectX
Способ №2: через командную строку (CMD)
Сначала необходимо запустить командную строку (очевидно ). Можно сделать несколькими путями:
- через меню ПУСК;
- через окно «Выполнить» (нажмите Win+R , введите CMD и нажмите Enter).
В помощь!
Еще несколько способов, как открыть командную строку в разных Windows
В командной строке нужно ввести systeminfo и нажать Enter. Через 10-20 сек., когда будет собрана необходимая информация, вы увидите многие характеристик ПК.
В том числе будет показана информация и об ОС Windows — см. строки «Название ОС» , «Версия ОС» , «Тип системы» (см. на выделения красным ниже).
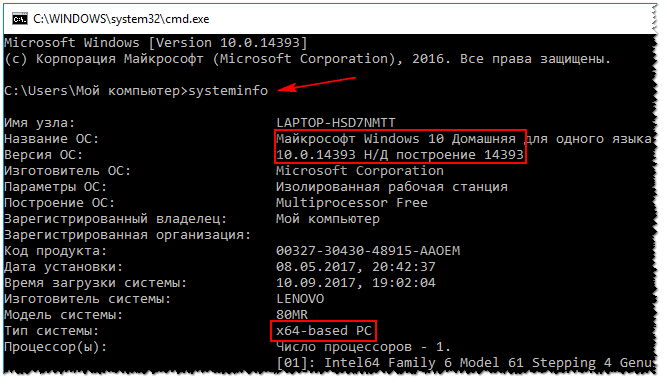
Команда Systeminfo поможет определить характеристики ПК (в том числе и версию ОС Windows)
Способ №3: с помощью спец. утилит
Какие утилиты подойдут : AIDA64 (Everest), Speccy, HWInfo, ASTRA32 и пр.
Описание подобных утилит и ссылки для загрузок можно найти в этой статье: https://ocomp.info/harakteristiki-kompyutera.html
Наверное, это один из самых простых способов получить максимум информации о железе вашего компьютера, его программном обеспечении.
В том числе, все перечисленные выше утилиты, позволяют получить информацию и о ОС Windows (даже в тех случаях, когда остальные способы не помогли).
Например, достаточно запустить утилиту HWiNFO, и можно узнать самые важные данные о ПК: модель процессора, видеокарты, сведения о Windows (пример ниже).
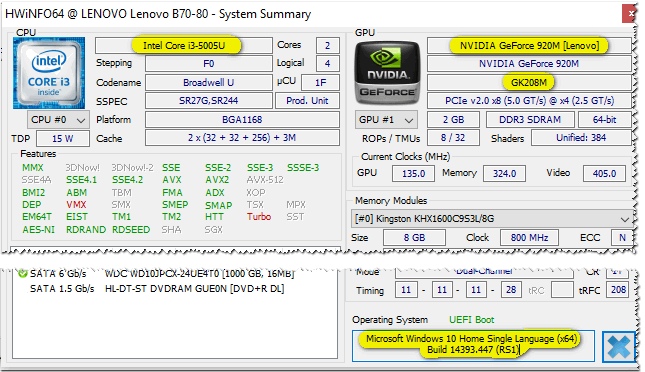
HWiNFO — модель процессора, видеокарты и версия Windows
Аналогичную информацию можно получить и в утилите Speccy (пример ниже).
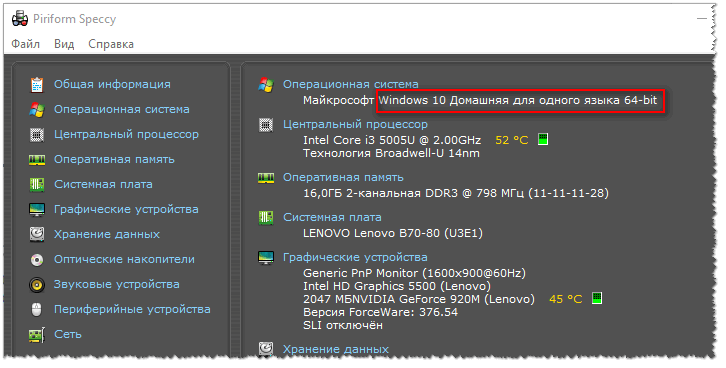
Speccy — сведения о ОС Windows
У записанной на флешке (для не установленной Windows)
Если у вас достаточно много загрузочных (установочных) флешек с разными версиями Windows — то достаточно легко узнать о том, что на какой записано, позволяет сделать одна простая команда. ()
Рассмотрим ее ниже.
1) Для начала подключите флешку к USB-порту и узнайте букву, которую присвоила ей Windows ( в моем случае — буква «F:»).
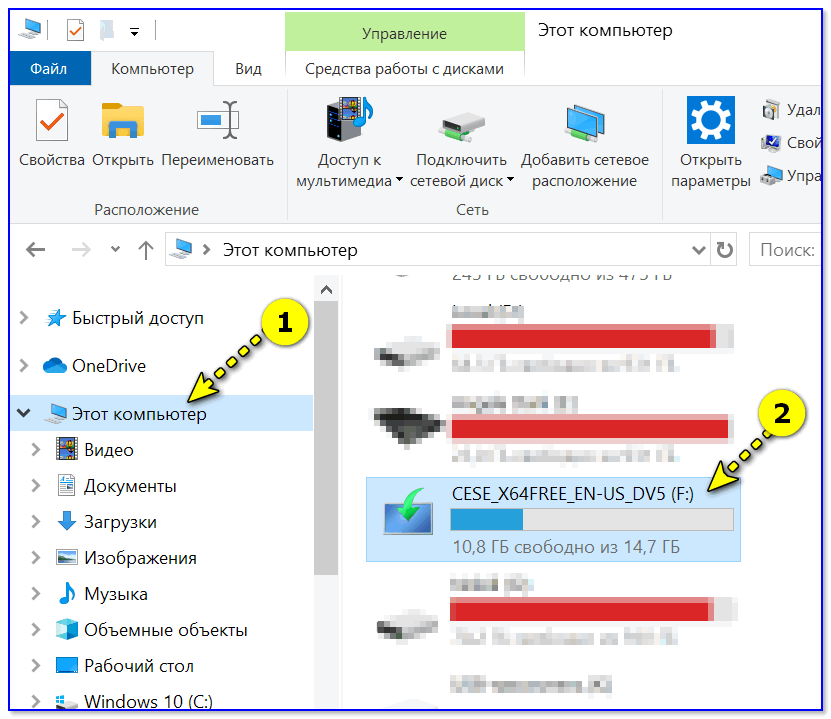
3) После, потребуется ввести нижеприведенную команду и нажать Enter (разумеется, вместо «F» — укажите свою букву диска):
DISM /get-wiminfo /wimfile:»F:sourcesinstall.wim» /index:1
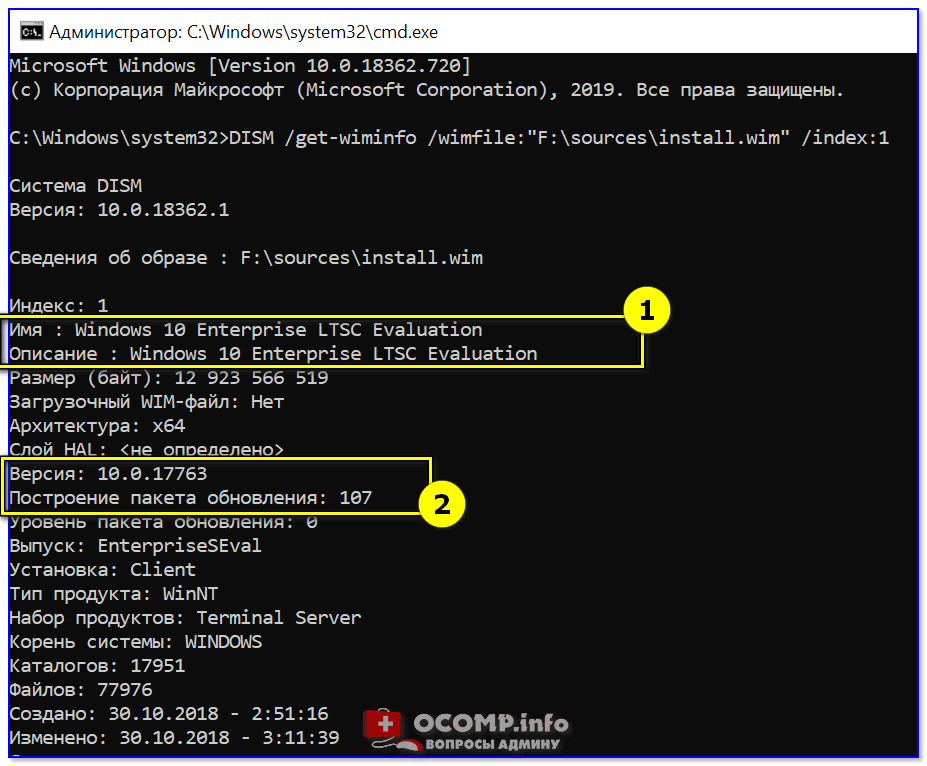
Информация о системе Windows на флешке — версия, архитектура, пакет
Как видите из скриншота выше — вся информация как на ладони. Удобно?!
PS
Кстати, чтобы не путаться, я обычно на установочной флешке создаю текстовый файлик, куда записываю информацию о системе. Это удобно и экономит время, если спустя год подзабыл что на ней записано.
Надеюсь, на Ваш вопрос ответил .
Но что, если компьютер не запускается?
Windows boot manager: что это? основные понятия, ошибки и методы их исправления Данный способ актуален для операционных систем, выпущенных до XP (включая последнюю), и позволяет определить версию Windows по файлам, а точнее — файлу prodspec.ini , расположенному по адресу C:\Windows\System32 .
Метод поможет людям, старенький компьютер которых не загружается, но узнать, какая система установлена, необходимо (например, для восстановления самой системы или файлов). Для этого нужно загрузить какой-нибудь RescueDisk или BootCD, после чего открыть указанный выше файл и отыскать строку с текстом — данные, расположенные рядом, обозначают установленный дистрибутив Windows.
Другие способы
Но если вдруг по какой-то причине, представленные выше методы определения версии Windows на ноутбуке или компьютера вам не подошли…
Узнать версию ОС через Windows CMD
Командная строка — лучший друг как новичка-любителя, так и бородатого системного администратора. Узнать версию Windows из командной строки просто: открываем CMD и вводим команду , которая практически мгновенно соберет и предоставит вам детальную информацию о системе.
Определить версию Windows с помощью реестра
Реестр Windows также содержит информацию об установленной ОС. Для доступа к нему введите команду во все том же «Выполнить». Далее перейдите и отыщите необходимые сведения.
Как программно определить версию Windows
Существует большое множество программ от сторонних разработчиков, функционал которых позволяет определить установленную систему и собрать сведения о ней — например, AIDA64. Однако, все подобные программы лишь используют встроенные возможности ОС, о которых мы писали выше, так что целесообразность использования их для данных целей остается сомнительной.
Как узнать версию и разрядность дистрибутива (ISO-образа) Windows 10
Как узнать версию и разрядность дистрибутива (ISO-образа) Windows 10
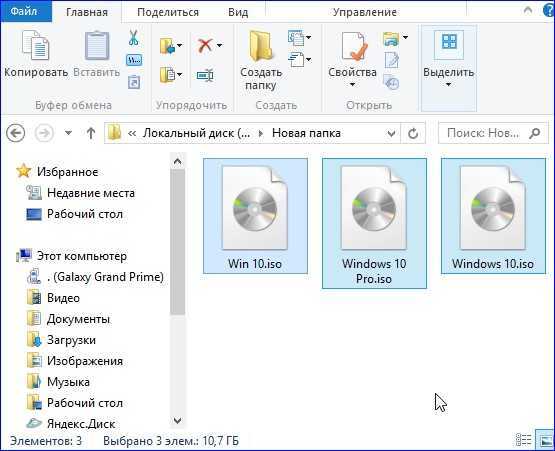
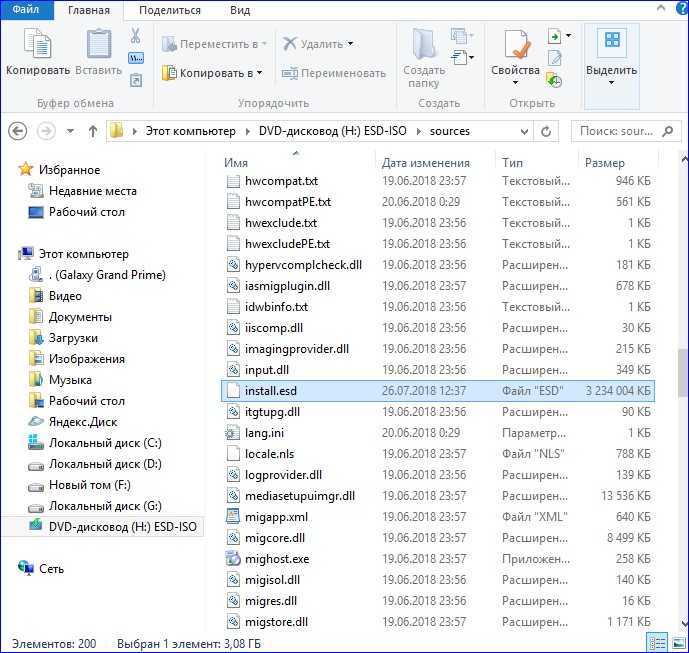
Просмотреть эти данные можно с помощью Command line interface. Открываем командную строку администратора и вводим команду :
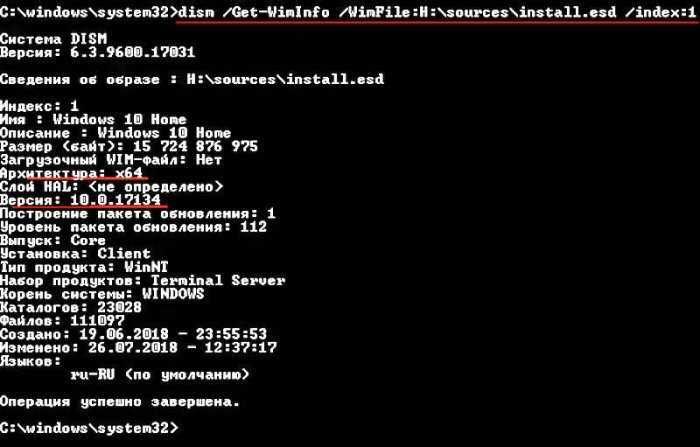
С помощью данной команды мы сможем узнать номер сборки, имя, выпуск, архитектуру и другую информацию о сборке OS. По номеру сборки можно узнать номер версии OS (сборка 17134 относится к самой последней версии Windows 10 — 1803).
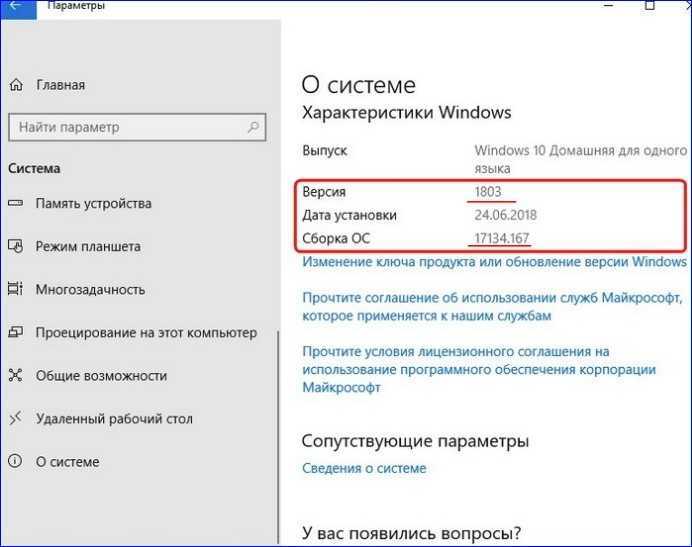
Напомню вам, что все ISO-образы Windows 10 включают несколько изданий (Home, Single, Pro) и просмотреть содержимое ISO можно командой:
dism /Get-WimInfo /WimFile:H:\sources\install.esd
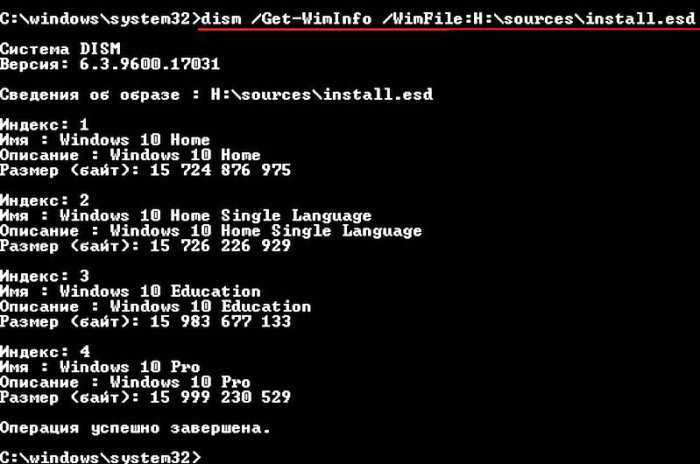
Если в первой команде: dism /Get-WimInfo /WimFile:H:\sources\install.esd /index:1 изменить номер индекса, то откроется информация о выбранном вами издании Windows.
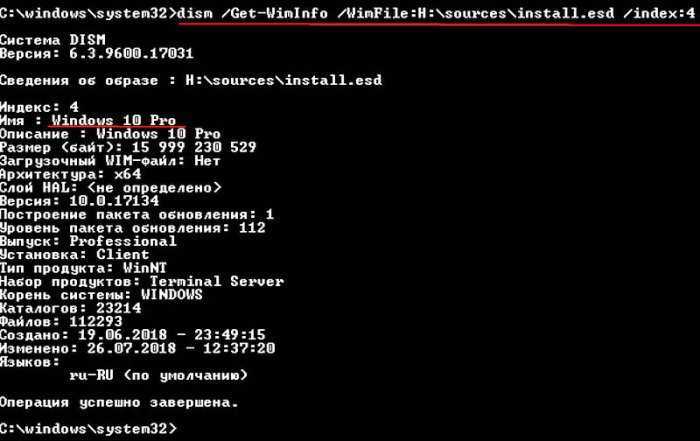
Примечание: В более ранних дистрибутивах Windows 7, 8.1 вместо файла install.esd может быть файл install.wim, в этом случае в приведённых командах Command line замените install.esd на install.wim.
Сейчас обсуждаем
И всё же стоило привести и вариант с правкой реестра — мне, например это удобнее. (это заняло бы
Гость Роман
RemontCompa — сайт с огромнейшей базой материалов по работе с компьютером и операционной системой Windows. Наш проект создан в 2010 году, мы стояли у истоков современной истории Windows. У нас на сайте вы найдёте материалы по работе с Windows начиная с XP. Мы держим руку на пульсе событий в эволюции Windows, рассказываем о всех важных моментах в жизни операционной системы. Мы стабильно выпускаем мануалы по работе с Windows, делимся советами и секретами. Также у нас содержится множество материалов по аппаратной части работы с компьютером. И мы регулярно публикуем материалы о комплектации ПК, чтобы каждый смог сам собрать свой идеальный компьютер.
Другие способы, если не получилось
Если по каким-то причинам вышеуказанные способы не работают, то будем действовать по-другому. Если на рабочем столе нет значка «Компьютер», то идём в меню «Пуск» и пишем в строке поиска «система»
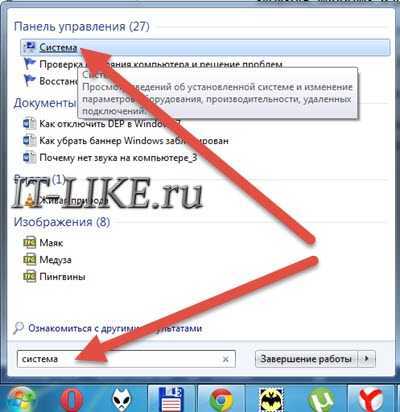
В результатах поиска выбираем «Система», смотрим.
Второй способ: идём в «Пуск -> Панель управления -> Система»

Эти два варианта подходят для всех операционных систем: Windows 7 и Windows 8/10. Они позволяют показать всё то же окошко свойств системы.
Следующий способ также универсальный, но открывает уже другое окошко. Итак, в строке поиска меню «Пуск» пишем «сведения» и открываем ссылку «Сведения о системе»
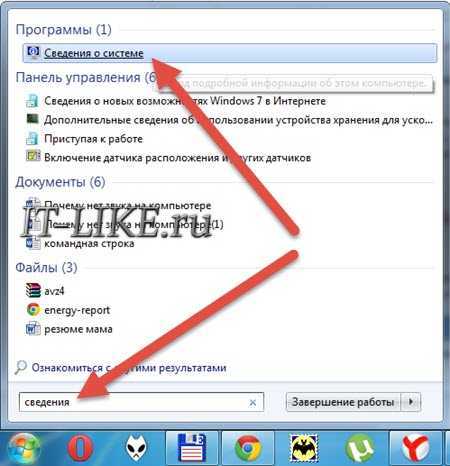
В главном окне программы ищем строчку «Тип»
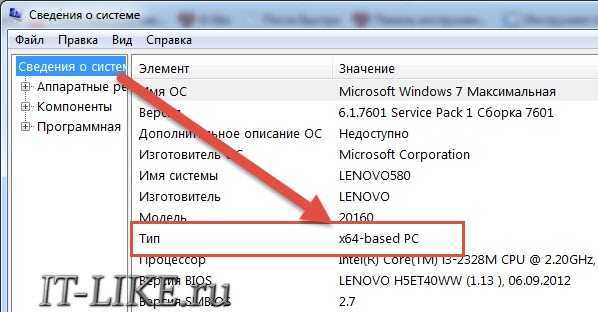
Для 64-битных ОС будет написано «x64-based PC», а для 32х «x86-based PC».






















![Как узнать сколько бит 32 или 64 моя windows, какую выбрать для установки [их различие] // разрядность windows 7, 8, 10](http://robotrackkursk.ru/wp-content/uploads/e/6/5/e65d03afc2cdd64869aaac45c2d10f05.png)










