Borg
В качестве программы резервного копирования с дедупликацией Borg стремится обеспечить эффективный и безопасный способ резервного копирования данных.
К вашему сведению: дедупликация данных – это метод устранения дублирующих копий повторяющихся данных.
Поскольку для резервного копирования данных используется метод дедупликации, это делает Borg пригодным для ежедневного резервного копирования, поскольку сохраняются только изменения.
Особенности Borg
Borg – это бесплатное программное обеспечение с открытым исходным кодом: оно лицензировано по лицензии BSD (3 пункт)
Быстрая и простая установка на нескольких платформах – резервное копирование Borg может выполняться на: Linux, Mac OS X, FreeBSD, OpenBSD и NetBSD (пока нет поддержки xattrs / ACL или бинарных файлов), Cygwin (экспериментальный, еще нет бинарных файлов), подсистема Linux Windows 10 (экспериментальный).
Поддержка сжатия: Если вам необходимо сжать резервную копию, что является необязательным, вам будет интересно узнать, что все данные могут быть сжаты с помощью следующих утилит: zlib (средняя скорость и сжатие), lzma (низкая скорость, высокая степень сжатия), lz4 (супер быстрая, низкая компрессия), zstd (широкий диапазон от высокой скорости и низкой компрессии до высокой компрессии и низкой скорости).
Поддержка бэкэндов удаленных хостов: инструмент резервного копирования Borg может хранить данные на любом удаленном хосте, доступном через Secure Shell (SSH). Если Borg установлен на удаленном хосте, можно добиться большого прироста производительности по сравнению с использованием сетевой файловой системы, такой как nfs и другие.
Безопасность: данные на стороне клиента могут быть зашифрованы с использованием 256-битного алгоритма шифрования AES
Проверка тех же зашифрованных данных может быть выполнена с использованием HMAC-SHA256
Скорость: локальное кэширование данных индекса файлов / чанков, быстрое обнаружение неизмененных файлов, C / Cython используется в критически важном для производительности коде, таком как чанкинг, сжатие и шифрование.
Эффективное хранилище. Как уже указывалось ранее, Borg – это программа резервного копирования с дедупликацией
Что удивительно, так это то, что при дедупликации учитываются все фрагменты в одном и том же репозитории, независимо от того, приходят ли они с разных машин, из предыдущих резервных копий, из одной и той же резервной копии или даже из одного и того же файла.
В отличие от других методов дедупликации, Borg не зависит от следующего:
- имена файлов / каталогов остаются прежними: так что вы можете перемещать свои вещи без сбоев дедупликации, даже между машинами с общим репо.
- Полные файлы или отметки времени остаются неизменными: если большой файл немного изменяется, необходимо сохранить только несколько новых фрагментов – это отлично подходит для виртуальных машин или сырых дисков.
- Абсолютная позиция фрагмента данных внутри файла: материал может быть сдвинут и все равно будет найден алгоритмом дедупликации.
Вердикт
Мы загнали себя в очень сложную ситуацию, решив в нашем обзоре сосредоточиться только на графических инструментах. Если бы мы представили здесь смесь инструментов графических и CLI, Сравнение было бы совсем другим.
Для начала, большинство инструментов в нашем обзоре лучших программ резервного копирования Linux дышат на ладан. За исключением Deja Dup, являющегося утилитой резервного копирования по умолчанию в нескольких популярных дистрибутивах, остальные уже не могут похвастаться активной разработкой. Справедливости ради, отметим, что IuckyBackup до сих пор поддерживается, и его последний релиз вышел в октябре 2017 г. Но с учетом того факта, что он не поддерживает сжатия и шифрования, IuckyBackup — несмотря на его превосходный набор функций — на пьедестале победителей может занять только последнее место.
Grsync выпустил последний релиз в 2016 г., но проект пока не объявил о прекращении разработки. Его резервные копии — это просто копии исходных файлов, но тот факт, что вы можете задействовать любую операцию Rsync при создании резервных копий, делает его довольно полезным. Он прост в использовании, но недостаток функций и документации вытесняют его с подиума.
При использовании Deja Dup нельзя выбрать для резервного копирования отдельные файлы или создать наборы профилей, как в других инструментах. Ему также не хватает поддержки хранения сжатых архивов; но зато он использует GPG для защиты ваших резервных копий паролем. Хуже того, вы не можете задавать резервным копиям имена при их создании, что затрудняет распознавание той копии, которую вы хотите восстановить. Тот факт, что Deja Dup еще разрабатывается, и что он входит по умолчанию в такие дистрибутивы, как Fedora, вполне резонная причина присудить ему второе место.
Еще один инструмент, помалкивающий насчет состояния своей разработки — Back In Time. Хотя он предлагает более подробную документацию, чем Grsync, даже это — незавершенная работа. С учетом того, что его последний релиз вышел 15 месяцев назад, мы не уверены в будущем этого проекта. Однако это хорошо документированный и многофункциональный проект, который работает именно так, как заявлено, и даже поддерживает общие функции безопасности, например, шифрование с помощью EncFS. Прибавьте к этому его способность работать с профилями и предоставление пользователям возможности выбирать файлы для восстановления — и вы получите победителя.
Установить BackInTime
BackInTime не является приложением по умолчанию ни в одном популярном дистрибутиве Linux. Итак, прежде чем мы узнаем, как его использовать, нам нужно пройти процесс его установки.
Чтобы приложение заработало, откройте терминал и следуйте инструкциям, которые соответствуют используемой вами ОС.
Ubuntu
Для установки приложения в Ubuntu не требуется сторонний PPA. Однако вы не сможете получить доступ к программе, если не включите программный репозиторий «Universe». Чтобы включить «Вселенную», откройте терминал и введите команду ниже.
sudo add-apt-repository universe
Теперь, когда Universe включен в Ubuntu, вы должны запустить команду обновления.
sudo apt update
Ubuntu обновлена, и Universe включен. Теперь пришло время установить инструмент резервного копирования системы BackInTime на ваш компьютер с Linux, введя команду Apt ниже.
sudo apt install backintime-qt4
Debian
В Debian Linux можно установить приложение прямо из официальных источников программного обеспечения.
sudo apt-get install backintime-qt4
Получение BackInTime из официальных репозиториев программного обеспечения Debian вполне удовлетворительно, если вы обычный пользователь. С учетом сказанного, Debian больше отстает в обновлениях, чем другие дистрибутивы, так что имейте это в виду.
Вас не устраивает, насколько далеко пакеты Debian иногда могут отставать? Сделайте себе одолжение и следуйте нашему руководству по настройке Debian Backports! Это поможет вам установить новейшее программное обеспечение в более старых версиях Debian Linux.
Arch Linux
Если вы проверите официальные репозитории программного обеспечения Arch Linux, вы заметите, что приложение BackInTime отсутствует. По какой-то причине специалисты по сопровождению Arch решают не предоставлять приложение, и это облом.
Из-за того, что репозитории Arch Linux официально не поддерживают приложение, сообщество Arch создало неофициальный пакет AUR. Он загружает исходный код, компилирует программу и запускает ее под Arch Linux.
Чтобы приложение работало на вашем ПК Arch, откройте терминал и следуйте пошаговым инструкциям ниже.
Шаг 1. Установите пакеты Git и Base-devel на свой компьютер Arch, чтобы вы могли устанавливать пакеты AUR вручную.
sudo pacman -S git base-devel
Шаг 2. Клонируйте последний снимок AUR файла BackInTime PKGBUILD.
git clone https://aur.archlinux.org/backintime.git
Шаг 3: Переместите сеанс терминала во вновь клонированную папку «backintime» с помощью команды CD.
cd backintime
Шаг 4: Используя команду makepkg, сгенерируйте устанавливаемый пакет Arch для BackInTime.
Помните, что при сборке пакетов с помощью makepkg могут возникнуть проблемы. Если у вас возникнут проблемы, прочтите страницу BackInTime AUR для руководства.
makepkg -sri
Fedora
Используете Fedora Linux и вам нужно установить приложение резервного копирования BackInTime? Если это так, запустите сеанс терминала и введите команду DNF ниже.
Примечание. На данный момент приложение доступно в Fedora 27-29 и Rawhide.
sudo dnf install backintime-qt4
OpenSUSE
Приложение доступно на OpenSUSE. Если вы хотите установить его, используйте следующую команду Zypper в окне терминала.
sudo zypper install backintime-qt4
Клонирование диска CloneZilla
Когда все готово, вы можете начать создание образа clonezilla. Мы разделим все действия на шаги, чтобы вам было проще ориентироваться, что нужно делать.
Шаг 1. Загрузка CloneZilla
После того как образ LiveCD скачан и записан на флешку, подключите этот носитель к компьютеру и выполните перезагрузку. Во время заставки BIOS нажмите кнопку F11, F12, Del, F2 или Shift+F2, чтобы войти в меню Bios и настройте там загрузку с вашего носителя.
Шаг 2. Экран загрузчика
После этого на экране появится загрузчик. В нем выберите первый пункт, чтобы запустить Clonezilla Live со стандартными параметрами и разрешением экрана 800х600. Для выбора нажмите Enter.
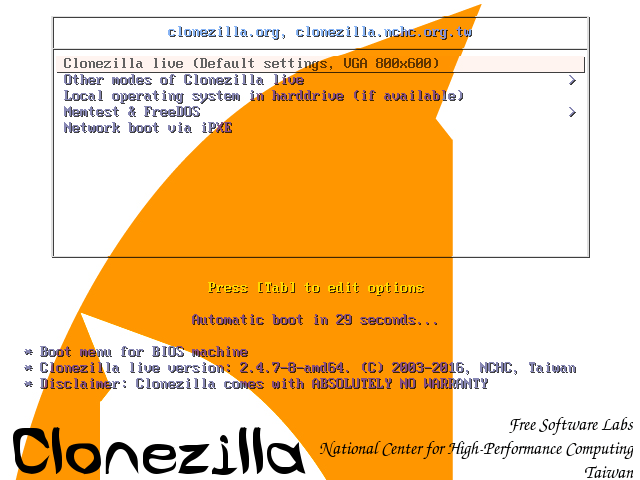
Шаг 3. Выбор языка
Когда система загрузится в оперативную память, появится мастер, в котором вам предстоит выбрать язык системы. Для перемещения по пунктам используйте стрелки вверх/вниз, а для выбора Enter:
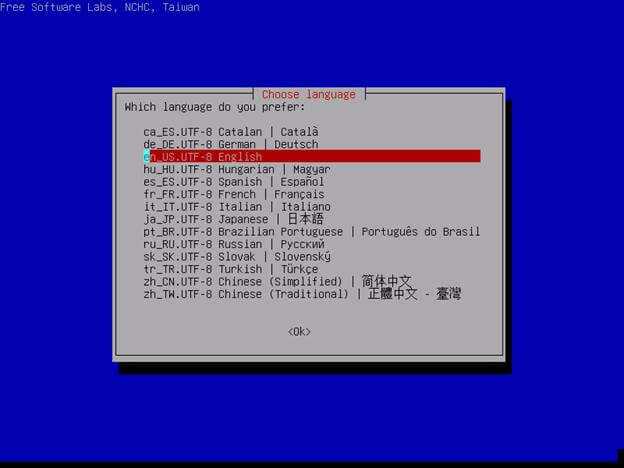
На этом экране вы можете настроить раскладку клавиатуры. Просто выберите Do’nt touch keymap и нажмите Enter:
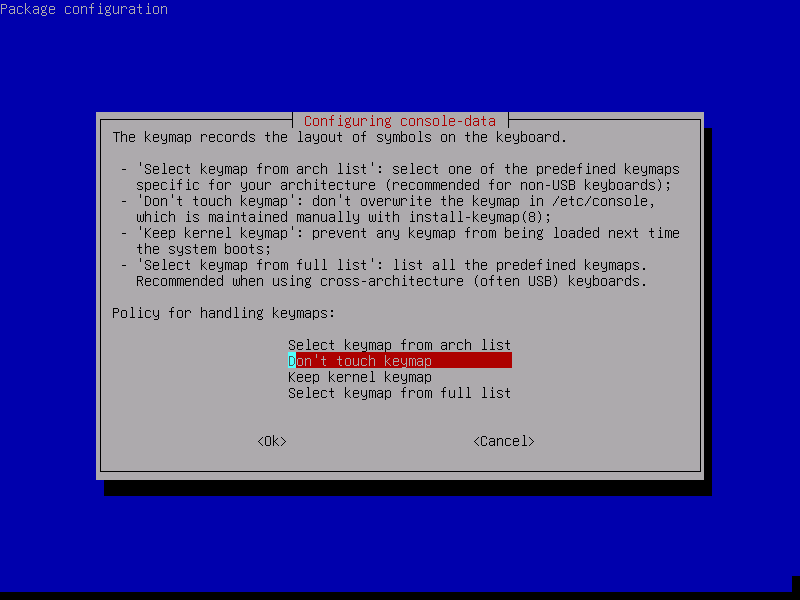
На этом экране можно запустить интерактивный мастер CloneZilla или перейти в консоль. Выберите Start Clonezilla:
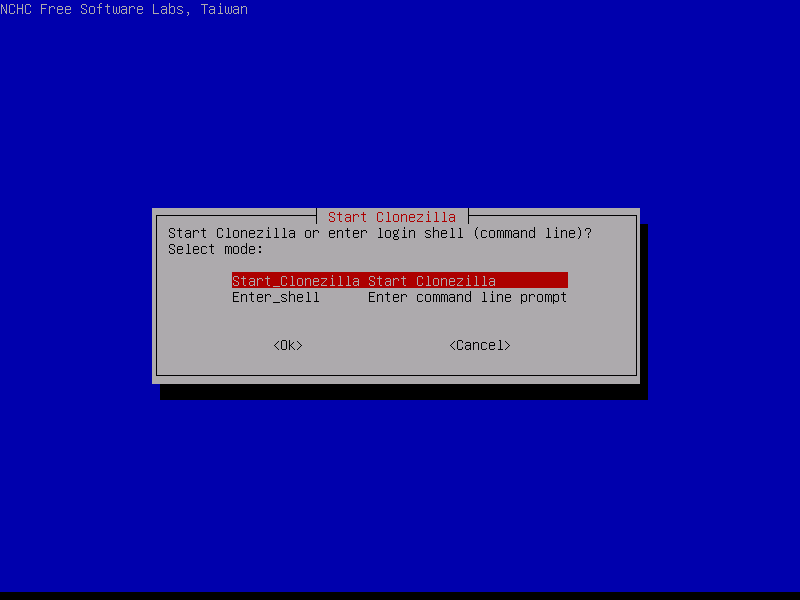
Шаг 6. Выбор способа работы
Можно выполнять клонирование жесткого диска linux прямо с диска на диск или же с диска на образ. Выберите вариант, который будет вам удобнее, в этой статье мы выберем с диска на диск:
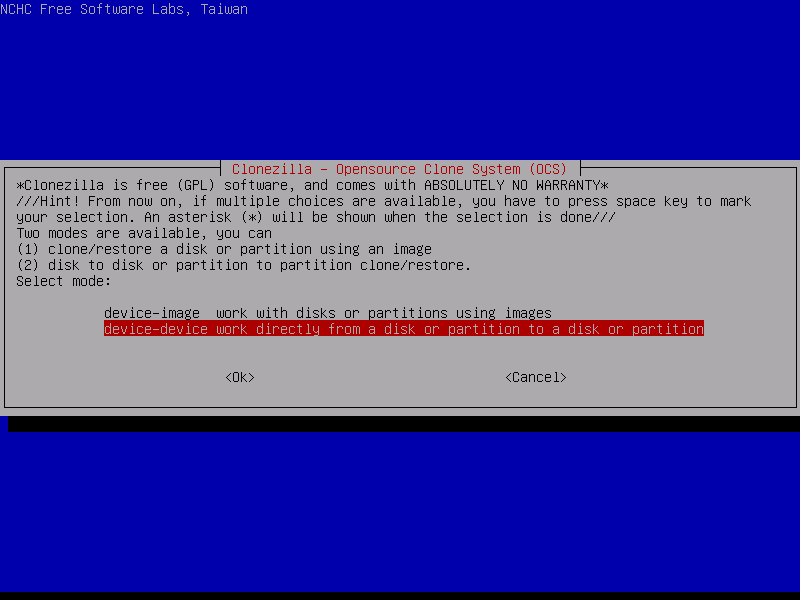
Убедитесь что оба диски подключены к компьютеру, если собираетесь клонировать жесткий диск в Linux.
Шаг 7. Количество настроек
На следующем экране вы можете выбрать насколько подробно вы хотите настраивать процесс. Для начала выберите режим для начинающих, с настройками по умолчанию. Beginer Mode.
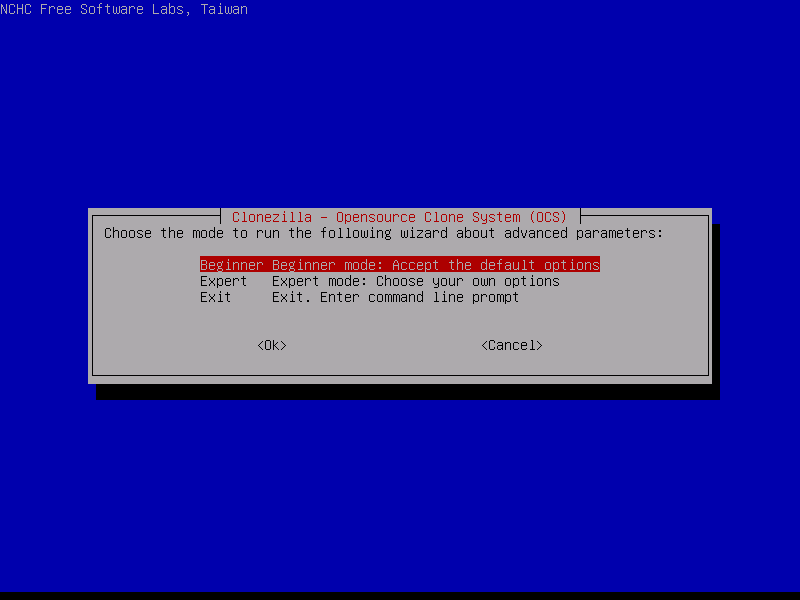
Затем на следующей вкладке выберите что нужно сделать. В нашем случае первый пункт, сохранить диск. Savedisk.
Шаг 8. Выбор режима копирования
Доступно четыре режима клонирования диска:
- disk_to_local_disk — локальный диск на другой локальный диск;
- disk_to_remote_disk — локальный диск на удаленный диск;
- part_to_local_part — раздел на локальный раздел;
- part_to_remote_part — раздел на удаленный раздел.
Если бы мы на шестом шаге выбрали диск на образ, то у нас бы были другие варианты. Мы скопируем наш локальный диск на другой жесткий диск, подключенный к этому компьютеру. Программа выполнить полное клонирование диска Clonezilla, будут скопированы все разделы, а также область MBR или GPT.
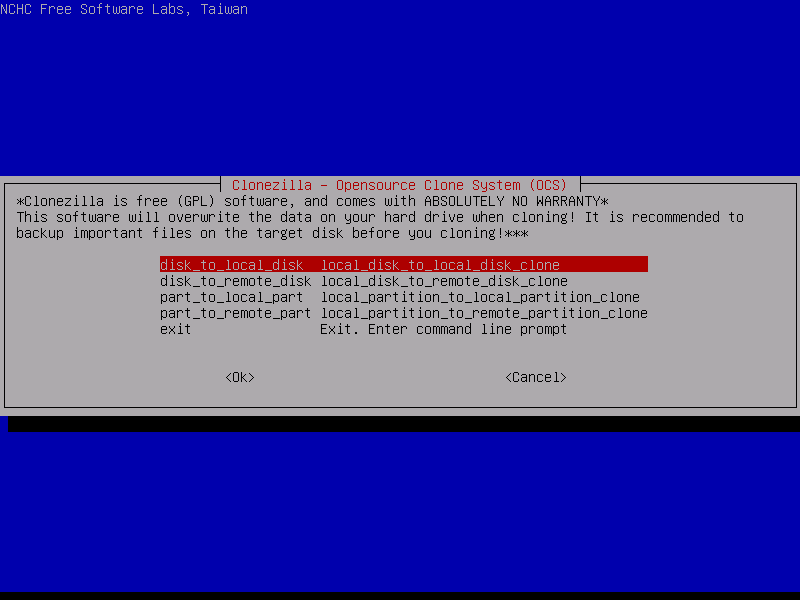
Шаг 9. Выбор источника
На этом шаге мастера нам нужно выбрать диск-источник, который будет использоваться для клонирования. Здесь кроме номера диска в системе (sda,sdb), отображается его имя и серийный номер, поэтому вы сможете выбрать нужный диск без труда.
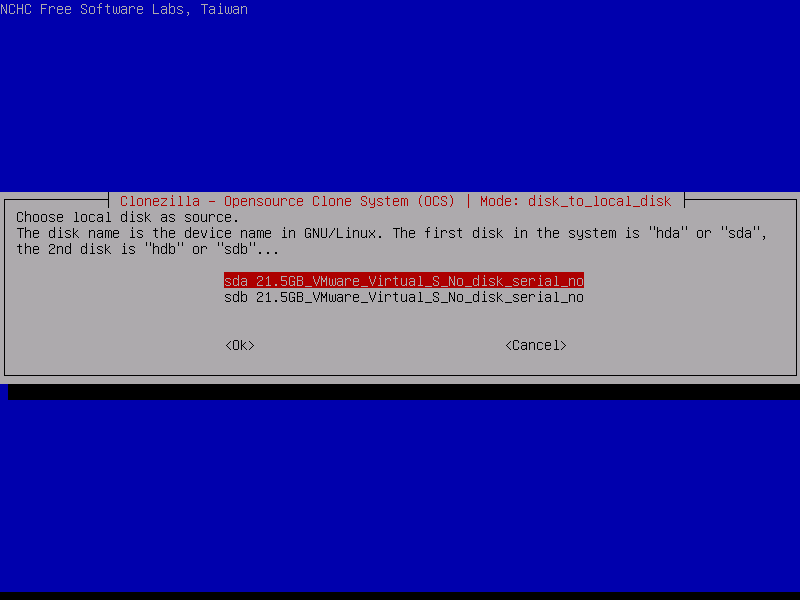
После выбора диска, нажмите Enter.
10. Выбор диска для записи
Дальше выберите второй диск, на который будет вестись запись. Будьте очень внимательны, потому что программа сотрет все данные на это диске. И если вы ошиблись, получится совсем обратное, от того что планировалось.
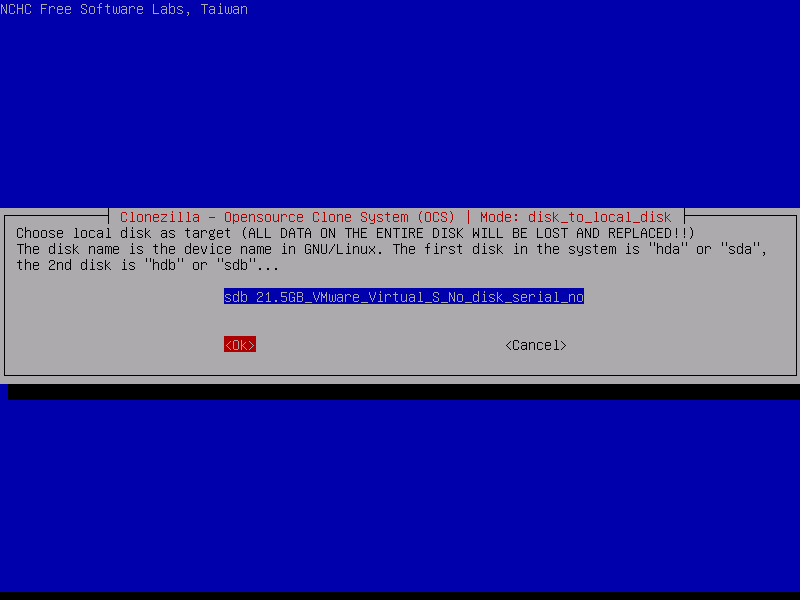
11. Проверка файловой системы
Если вы уверены что файловая система не повреждена, можете выбрать пропустить проверку Skip checking:
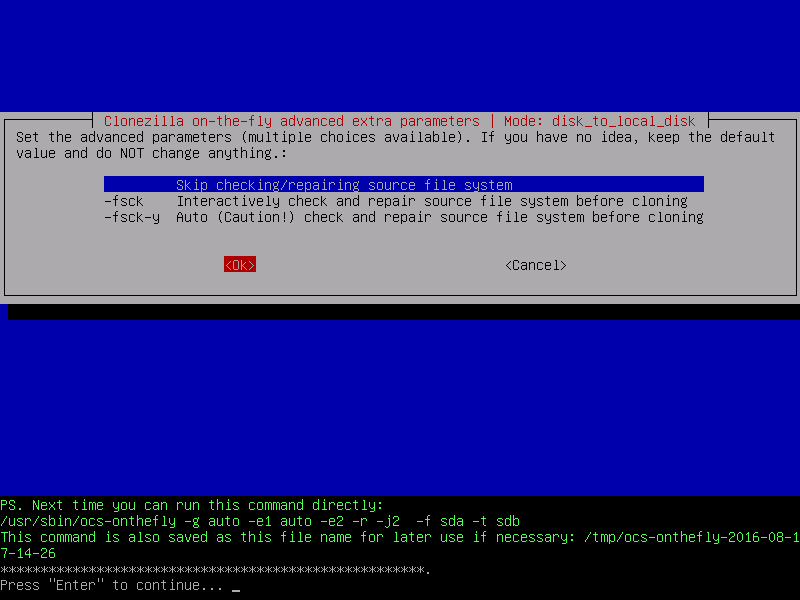
После этого нужно будет еще раз нажать Enter.
Шаг 12. Подтверждение
Перед тем как начать резервное копирование, утилита отобразит некоторые сведения о выбранных дисках и своей работе. Вам нужно будет нажать два раза Y:
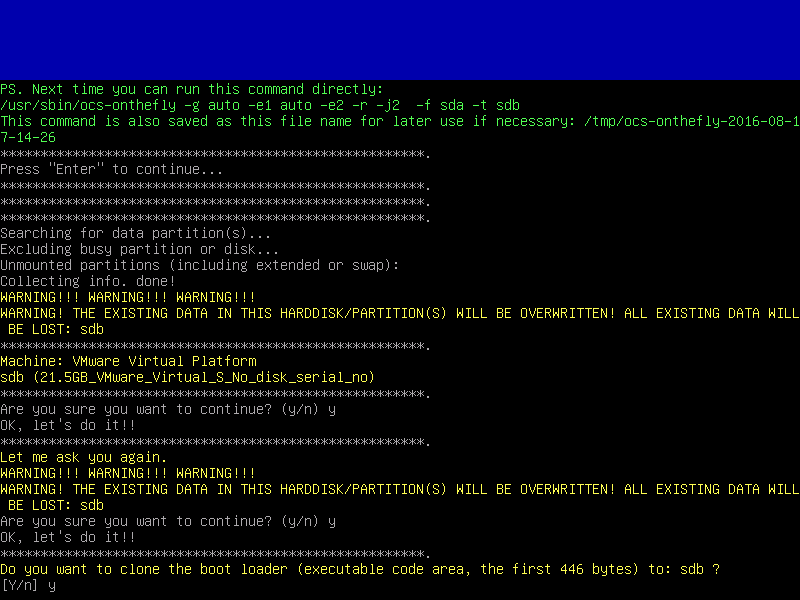
Шаг 13. Копирование
Дальше, после вашего согласия процесс пойдет автоматически. Все данные с исходного диска (или раздела) будут перенесены на другой раздел без вашего вмешательства.
Во время копирования диска Clonezilla отобразит строку процесса, по которой вы сможете оценить сколько осталось данных и времени.
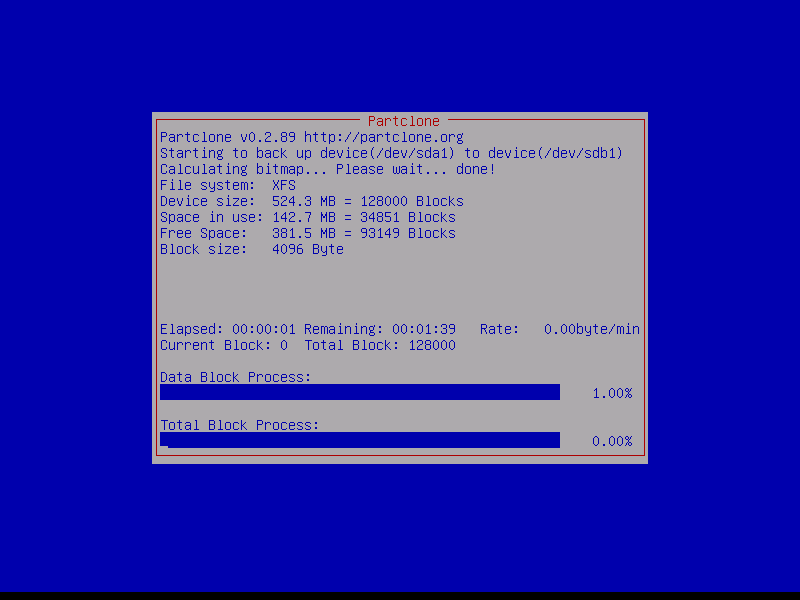
Шаг 14. Завершение
После того как копирование будет завершено, вам будет предоставлена информация обо всем процессе и результате. Нажмите Enter и в появившемся меню вы можете выбрать что нужно делать дальше. Для выключения выберите poweroff.
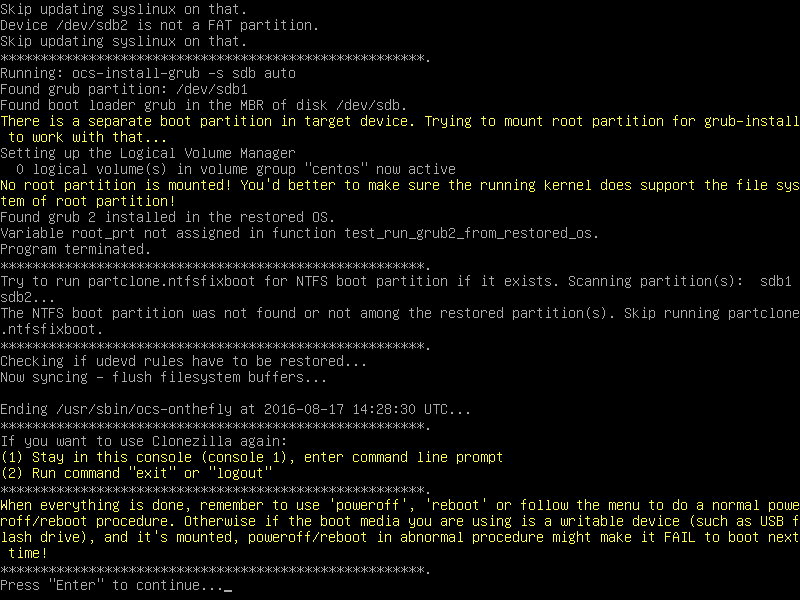
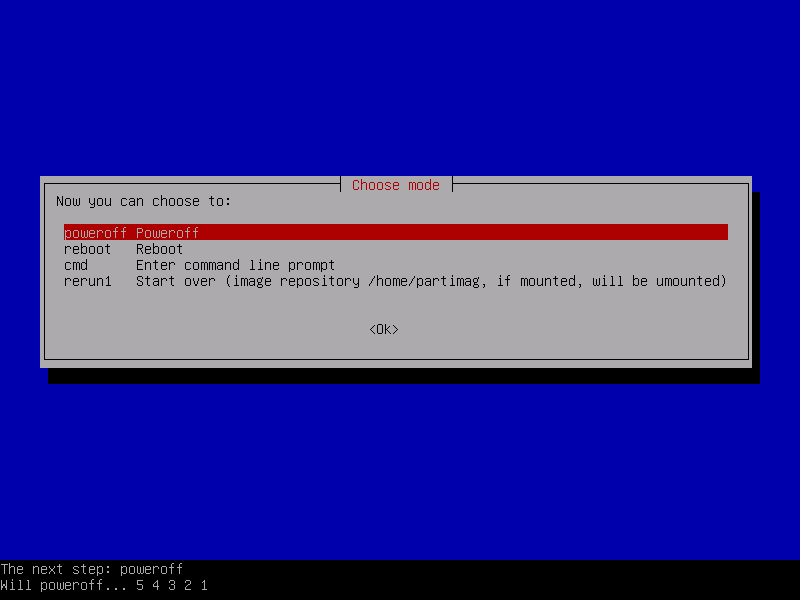
Вот и все. В случае поломки, вы можете использовать этот диск вместо поврежденного или при неудачном эксперименте можете восстановить из него все данные. Точно так же само выполняется клонирование раздела и клонирование на образ Clonezilla. Дальше рассмотрим восстановление образа Clonezilla.
Установите Linux Mint
Теперь вы готовы переустановить Mint, Когда вы загружаете свою систему с внешнего диска (DVD или USB-накопитель), она запускает сеанс Linux Mint в режиме реального времени.
- Вставьте DVD или USB в компьютер и загрузитесь с него. Теперь вы работаете с Live Distro новой ОС Mint.
- Не забудьте убедиться, что ваш WiFi подключен, если вы используете ноутбук. На рабочем столе дважды щелкните значок установки. Вы будете автоматически авторизованы с именем пользователя mint. Вы увидите значок установщика на рабочем столе.
Когда вы запускаете Linux Mint после того, как он постоянно установлен на вашем компьютере, это не живая версия. Живая версия похожа на обычный сеанс, за исключением следующих способов:
- Живая сессия медленнее.
- Некоторые приложения, такие как Timeshift, Update Manager и Flatpak, либо не работают, либо работают иначе, чем в обычном сеансе.
- Любые изменения, внесенные вами в сеанс live, не влияют на установленную систему и не являются постоянными.
Дважды щелкните «Установить Linux Mint» и выберите свой язык.
На следующем шаге вас попросят подключиться к вашей беспроводной сети. Это необязательный шаг. Мы рекомендуем не подключаться к Интернету. Если вы это сделаете, установщик загрузит все обновления через ваше интернет-соединение.
Если у вас медленное соединение или оно потеряно, вам будет сложно узнать, как далеко зашла ваша установка до того, как соединение оборвалось. Сначала завершите установку, а позже получите обновления.
Выберите Я не хочу подключаться к сети Wi-Fi прямо сейчас.
Следующие шаги сообщат вам, готовы ли вы установить Linux Mint. Вам нужно заботиться только о достаточном дисковом пространстве. Убедитесь, что ваша батарея заряжена, если вы не используете источник питания.
Как уже говорилось, вам не нужно подключаться к Интернету. Нажмите продолжить.
Следующий шаг, где вы выбираете тип установки, очень важен. У вас будет четыре варианта. Вы хотите выбрать что-то еще.
Эта опция позволяет вам управлять разделами. Выбор НЕ форматировать домашний раздел — это то, что сохраняет ваши данные нетронутыми.
Когда вы выбираете что-то еще, вы увидите разделы на выбор.
Выберите свой корневой раздел, а затем нажмите изменить. Глядя на скриншот ниже:
- Не вносите никаких изменений в размер, поскольку это ваш старый корневой раздел (вы не хотите изменять его размер, так как вы будете форматировать поверх него).
- Выберите файловую систему журналирования Ext4, где написано: использовать как.
- Убедитесь, что Формат раздела НЕ выбран.
- Там, где вы видите точку монтирования, выберите /, так как это корневой символ
Выберите часовой пояс, раскладку клавиатуры и добавьте свои данные пользователя. Обязательно используйте то же имя пользователя и пароль из вашей старой настройки.
После завершения установки извлеките флэш-накопитель Live USB или Live CD и перезагрузите компьютер. Теперь пришло время переустановить ваши приложения на новую ОС.
Снимок резервной копии с Timeshift
При первом запуске инструмента Timeshift на Linux Mint вы увидите поле пароля, в котором говорится, что «требуется аутентификация» (или что-то подобное). Запишите пароль для текущего пользователя, под которым вы вошли, и Timeshift можно будет использовать. Затем вы увидите «Мастер установки».
Программы для Windows, мобильные приложения, игры — ВСЁ БЕСПЛАТНО, в нашем закрытом телеграмм канале — Подписывайтесь:)
В мастере установки Timeshift в Linux Mint вы увидите первую страницу. На этой странице программа просит «Выбрать тип снимка». Для пользователей Mint доступны следующие параметры моментальных снимков: протокол «Rsync» и «Btrfs». Выберите в меню опцию «Rsync», так как это самый надежный вариант. Выбирайте «Btrfs» только в том случае, если корневая / домашняя файловая система вашей операционной системы Linux Mint использует файловую систему Btrfs и знает, как она работает. Затем, выбрав опцию «Btrfs», найдите кнопку «Далее» внизу страницы и выберите ее, чтобы перейти к следующему разделу мастера установки.
На странице, следующей за «Типом снимка», одно из них — «Местоположение снимка». В этой области вы должны выбрать диск, на который Timeshift будет сохранять снимки системы. Просмотрите список вариантов и выберите место хранения. Все снимки будут сохранены в папке «Timeshift» в корне раздела на выбранном вами диске. После выбора места хранения нажмите «Далее», чтобы перейти на следующую страницу.
За страницей «Местоположение снимка» находится область «Выбор уровней снимка». Здесь можно указать Timeshift, когда делать снимки операционной системы Linux Mint. Возможны следующие варианты уровней моментальных снимков: «ежемесячно», «еженедельно», «ежедневно», «ежечасно» и «загрузка».
Ознакомьтесь с различными доступными вариантами и выберите тот, который вам больше всего подходит. Не забудьте также настроить, сколько снимков Timeshift будет сохранять по умолчанию, поскольку вам может не понравиться количество по умолчанию. Когда закончите, найдите кнопку «Далее» внизу страницы и щелкните ее, чтобы перейти к следующему разделу.
После «Местоположение моментального снимка» Timeshift отобразит страницу «Домашние каталоги пользователей». На этой странице Timeshift позволяет пользователям выбирать, какие домашние каталоги в системе он включает в процесс моментального снимка, а также какие домашние каталоги следует исключить.
Просмотрите список домашних каталогов и установите флажок «Включить все» для каждого из них, которые вы хотите добавить в конфигурацию моментального снимка в Timeshift. Оставьте для домашних каталогов, которые вы хотите исключить, значение «Исключить все». Также отметьте «Включить скрытые», если вы хотите, чтобы Timeshift сохранял ваши резервные копии и файлы конфигурации. После того, как ваш выбор сделан, нажмите кнопку «Далее», чтобы перейти на последнюю страницу.
На последней странице мастера установки Timeshift появится страница «Установка завершена» с подробными инструкциями о том, как снимки состояния работают в Linux Mint и что делать. Прочтите страницу и нажмите «Готово», чтобы закрыть мастер установки.
Создайте первый снимок системы Timeshift в Linux Mint
Чтобы сделать снимок в Linux Mint с помощью инструмента Timeshift, найдите кнопку «Создать» и щелкните ее. Как только будет нажата кнопка «Создать», на экране появится окно, в котором будет создан снимок. Подождите, пока он создаст снимок, так как процесс, скорее всего, займет много времени.
Когда процесс создания снимка будет завершен в Timeshift, он появится в приложении. Нажмите «Создать», чтобы сделать дополнительные снимки, если хотите.
Восстановление снимков системы в Linux Mint
Вы что-то испортили на своем ПК с Linux Mint? Вам нужно восстановить моментальный снимок Timeshift, сделанный вами в прошлый раз? Вот как это сделать! Сначала просмотрите список созданных снимков (они отсортированы по дате создания). Затем выберите мышью снимок, который вы хотите восстановить, в списке. Нажмите кнопку «Восстановить», чтобы восстановить резервную копию в системе Linux Mint.
Когда Timeshift завершит восстановление снимка в вашей системе Linux Mint, ваш компьютер перезагрузится.
Удаление снимков системы в Linux Mint
Удалить снимки системы, сделанные в Linux Mint с помощью приложения Timeshift, очень просто. Чтобы удалить сохраненный снимок, просмотрите список снимков в приложении Timeshift и выберите тот, который вы хотите удалить, с помощью мыши. Затем, после выбора снимка в списке, нажмите кнопку «Удалить», и Timeshift удалит его из папки «Timeshift» в системе.
Установка BackupPC
На Debian, Ubuntu, Mint и их производных запустите следующую команду.
# aptitude install backuppc
На Fedora используйте команду yum command
Обратите внимание, что имя пакета регистрозависимое
# yum install BackupPC
На CentOS/RHEL 6 сначала включите репозиторий EPEL. На CentOS/RHEL 7 включите вместо репозиторий Nux Dextop. Затем продолжайте с командой yum:
# yum install BackupPC
Далее команды на разных дистрибутивах Linux идентичны, пользователи Debian, Ubuntu, Mint и их производных не забывайте ставить sudo перед каждой командой.
Как обычно, обе системы управления пакетами будут заботиться об автоматическом разрешении зависимостей. В дополнение как часть установочного процесса, вас могут спросить настроить почтовый сервер, настроить или перенастроить веб-сервер, который будет использован для графического пользовательского интерфейса. Я не стал ничего настраивать в почтовом сервере (чтобы не удлинять инструкцию). Следующие скриншоты из системы Debian:
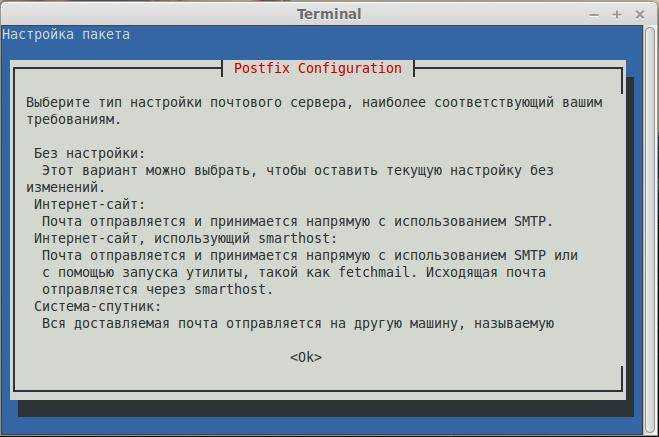
Сделайте ваш выбор нажав на пробел и затем перейдите к Ок, используя кнопку , и нажмите .
Вам будет представлена следующий экран, информирующий вас, что администраторский пользовательский аккаунт ‘backuppc’ с соответствующим ему паролем (который, по желанию, может быть изменён), был создан для управления BackupPC
Обратите внимание, что пользовательский аккаунт HTTP и обычный Linux аккаунт с одинаковым именем ‘backuppc’ будут созданы с идентичным паролем. Первый нужен для получения доступа в защищённый веб-интерфейс BackupPC, в то время как второй нужен для выполнения резервного копирования используя rsync через SSH
Вы можете изменить пароль по умолчанию для HTTP пользователя ‘backuppc’ следующей командой:
htpasswd /etc/backuppc/htpasswd backuppc
Для изменения обычного ‘backuppc’ пользовательского аккаунта Linux, используйте команду passwd.
# passwd backuppc
Обратите внимание, что установочный процесс автоматически создаст веб и программный конфигурационные файлы
Duplicati
Duplicati является одним из многих клиентов резервного копирования, который является бесплатным, c открытым исходным кодом и надежно хранит зашифрованные, инкрементные, сжатые резервные копии в облачных хранилищах и на удаленных файловых серверах.
Этот инструмент для резервного копирования поддерживает философию обеспечения безопасности данных, их хранения на большом расстоянии и регулярного обновления резервных копий.
Duplicati имеет встроенный планировщик, поэтому с ним легко создавать регулярные и актуальные резервные копии.
Особенности Duplicati
- Интегрированный апдейтер уведомляет вас о выходе новой версии
- Duplicati использует шифрование AES-256 (или GNU Privacy Guard) для защиты всех данных перед их загрузкой.
- Duplicati изначально загружает полную резервную копию, а затем сохраняет небольшие инкрементные обновления для экономии пропускной способности и дискового пространства.
- Планировщик автоматически поддерживает актуальность резервных копий.
- Зашифрованные файлы резервных копий передаются на такие цели, как FTP, Cloudfiles, WebDAV, SSH (SFTP), Amazon S3 и другие.
- Duplicati позволяет создавать резервные копии папок, документы таких типов, как, например, документы или изображения, или пользовательские правила фильтрации.
- Duplicati доступен в виде приложения с простым в использовании пользовательским интерфейсом и в качестве инструмента командной строки.
- Duplicati может создавать правильные резервные копии открытых или заблокированных файлов, используя службу моментальных снимков томов (VSS) под Windows или диспетчер логических томов (LVM) под Linux. Это позволяет Duplicati создавать резервные копии файла Microsoft Outlook PST во время работы Outlook.
- Duplicati использует шифрование AES-256 (или GNU Privacy Guard) для защиты всех данных перед их загрузкой. Поэтому ваши данные защищены от плохих парней.
- Duplicati изначально загружает полную резервную копию, а затем сохраняет небольшие инкрементные обновления для экономии пропускной способности и дискового пространства.
- Планировщик автоматически поддерживает актуальность резервных копий.
- Большое энтузиастическое сообщество готово помочь вам в случае любых ошибок и проблем.

































