Введение
Резервное копирование — это процесс создания когерентной (непротиворечивой) копии данных. Резервное копирование становится все более важным на фоне значительного увеличения объема данных в компьютерной индустрии. Подсистема резервного копирования — очень важная часть любой информационной системы. При правильной ее организации она способна решить сразу же две задачи. Во-первых, надежно защитить весь спектр важных данных от утери. Во-вторых, организовать быструю миграцию с одного ПК на другой в случае необходимости, то есть, фактически обеспечить бесперебойную работу офисных сотрудников. Только в этом случае можно говорить об эффективной работе резервного копирования. Овладение тактикой резервного копирования — неотъемлемый атрибут профессионализма пользователя и системного администратора. Вытекает она из решения пользователем для себя, какими методами и на каком уровне будет сохраняться информация (от этого зависит требуемое программное и аппаратное обеспечение), объема необходимой к сохранению информации (от этого зависят выбираемые информационные носители), размера и структуры локальной сети (от этого зависит реальный механизм систематического выполнения копирования).
Для выполнения процедуры резервного копирования обычно создаются специальные программно-аппаратные подсистемы, называемые подсистемами резервного копирования. Они как раз и предназначены как для проведения регулярного автоматического копирования системных и пользовательских данных, так и для оперативного восстановления данных. Хранение информации отдельно от системных файлов уже является обязательным правилом. В случае обычного пользователя это означает, как минимум, разделение HDD на три логических диска: для системы, для приложений, для данных. В случае корпоративного сотрудника с большим объемом конфиденциальной информации — размещение информации на других, не системных физических дисках. Эта мера облегчает и саму операцию архивирования данных. Принцип раздельного хранения информации относится и к файловым архивам и к образам дисков. Их необходимо также хранить как минимум на несистемных разделах одного HDD. В случае корпоративного пользователя принцип раздельного хранения информации должен реализовываться еще жестче: как минимум одна из копий должна храниться в отдельном месте, чтобы не потерять корпоративную информацию в случае непредвиденных обстоятельств.
Облачные хранилища
Сегодня этот типа хранения данных достаточно популярен на рынке: не нужны никакие флешки, кабели и другие средства периферии. Нужно лишь активное скоростное подключение к интернету, и все ваши файлы у вас в руках. Их настройку рассматривать мы не будем (для этого есть отдельная тема), а просто скажем о каждом хранилище для определённой ОС:
- OneDrive для Windows
- iCloud и iCloud Drive для iOS и MacOS
- Google диск для Android
Стоит отметить, что есть ещё универсальные, которые ставятся на любое устройство, вне зависимости от установленной ОС:
- Облако Mail
- OneDrive
- Google диск
Как вы заметили, из всех хранилищ, только компания Apple сделала свой продукт доступным лишь для своей системы. Плохо это или хорошо — решать вам.
Особенности Cryptomator
Создание зашифрованной папки в Cryptomator выглядит предельно просто. Вводим название контейнера, выбираем место (по умолчанию предлагается выбор между облачными провайдерами — в моем случае это Dropbox и OneDrive, но поддерживаются и iCloud Drive, и Google Drive — и любой папкой на диске) и указываем пароль. Создаем (или не создаем) ключ восстановления.
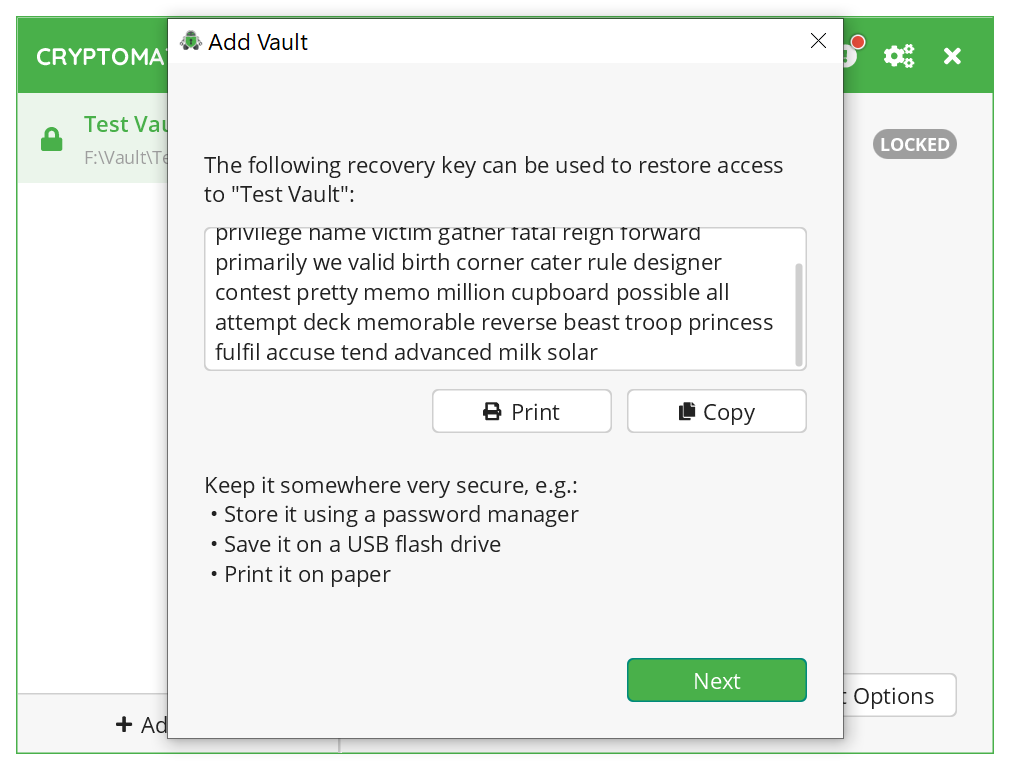
Все, контейнер (зашифрованный мастер‑ключ и небольшой файл с метаданными) создан. Теперь его можно смонтировать. Для замеров производительности я использовал локальную папку.
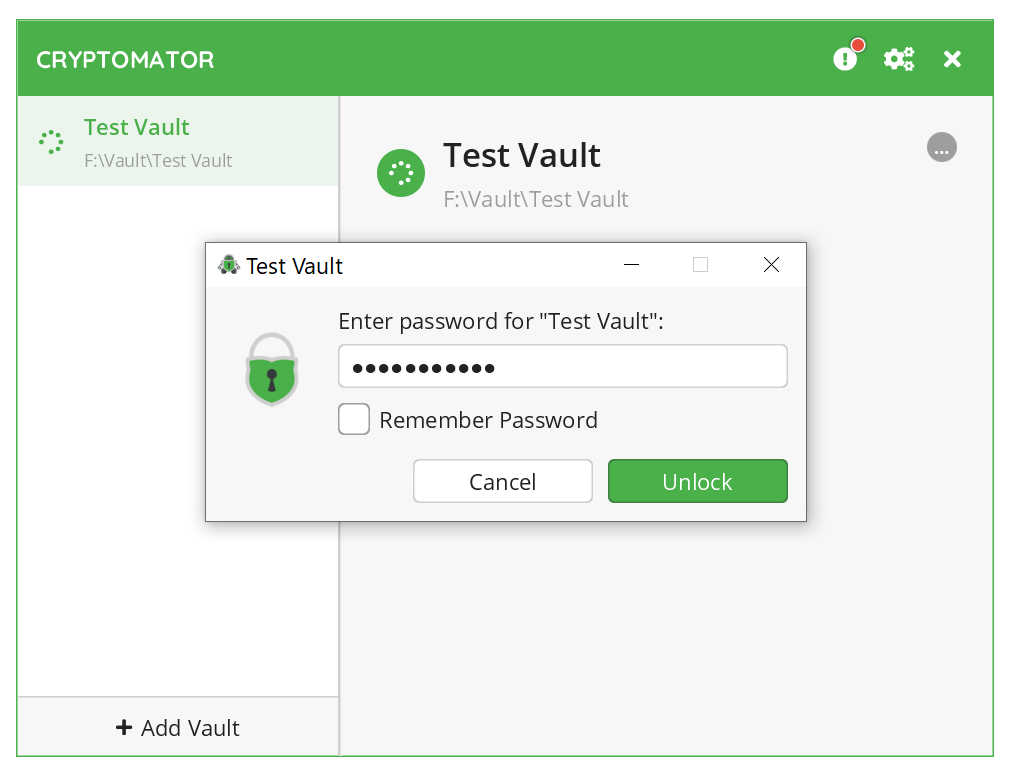
Если создать зашифрованную папку в Dropbox, то в облаке будет примерно следующее.
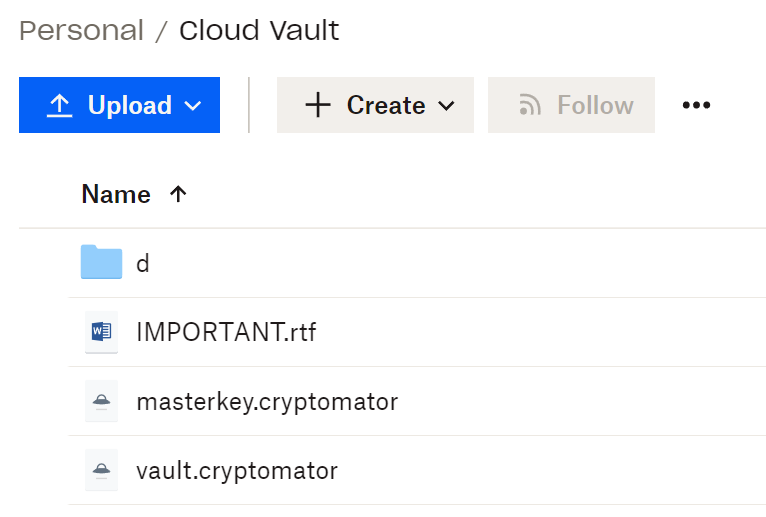
Эти файлы позволят смонтировать папку на других устройствах, в том числе на смартфоне, если ты установишь туда приложение Cryptomator. Сам же облачный сервис твоих файлов не увидит — точнее, увидит их зашифрованные версии.
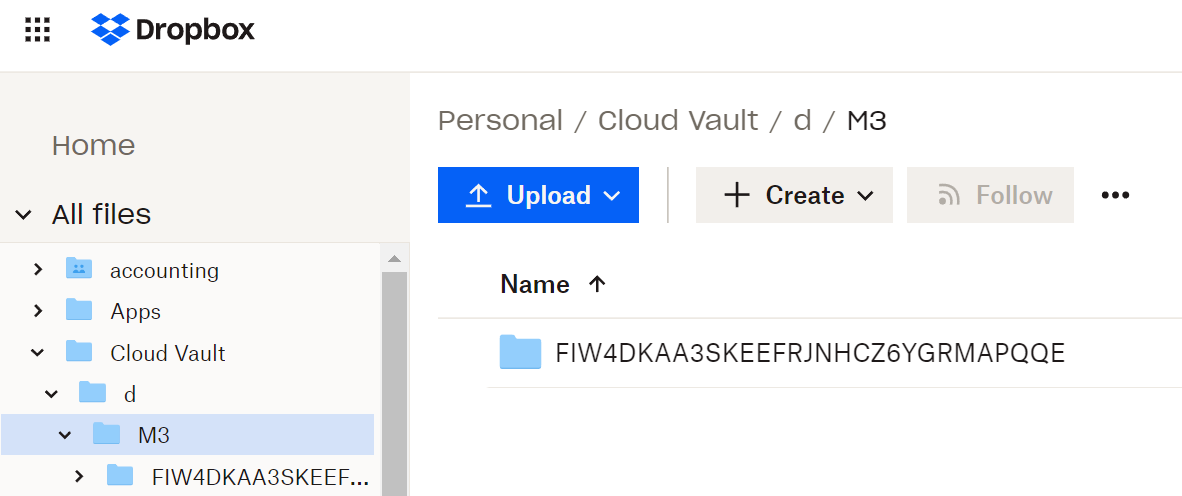
Собственно, это то, ради чего все и затевалось: Dropbox хранит твои файлы, но не может их расшифровать. Ты же сможешь установить на телефон приложение Cryptomator (приложение Dropbox для доступа к зашифрованной папке не нужно, достаточно создать привязку в приложении Cryptomator), ввести пароль от зашифрованной папки — и данные станут тебе доступны.
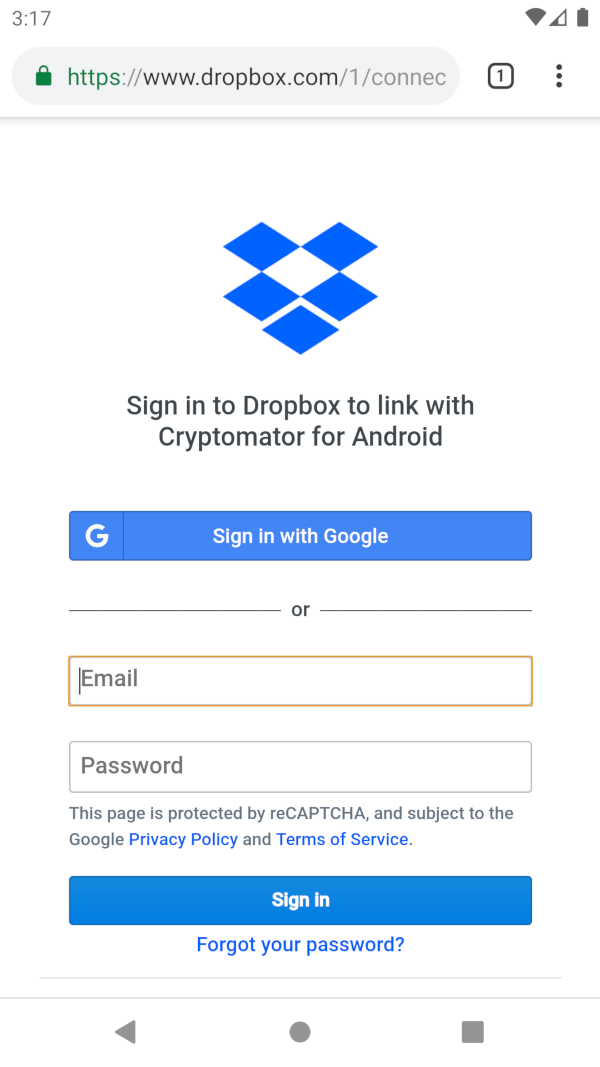
О том, как привязать и использовать зашифрованные папки с облачными провайдерами, рассказано в документации. Выглядит это примерно как на скриншоте.
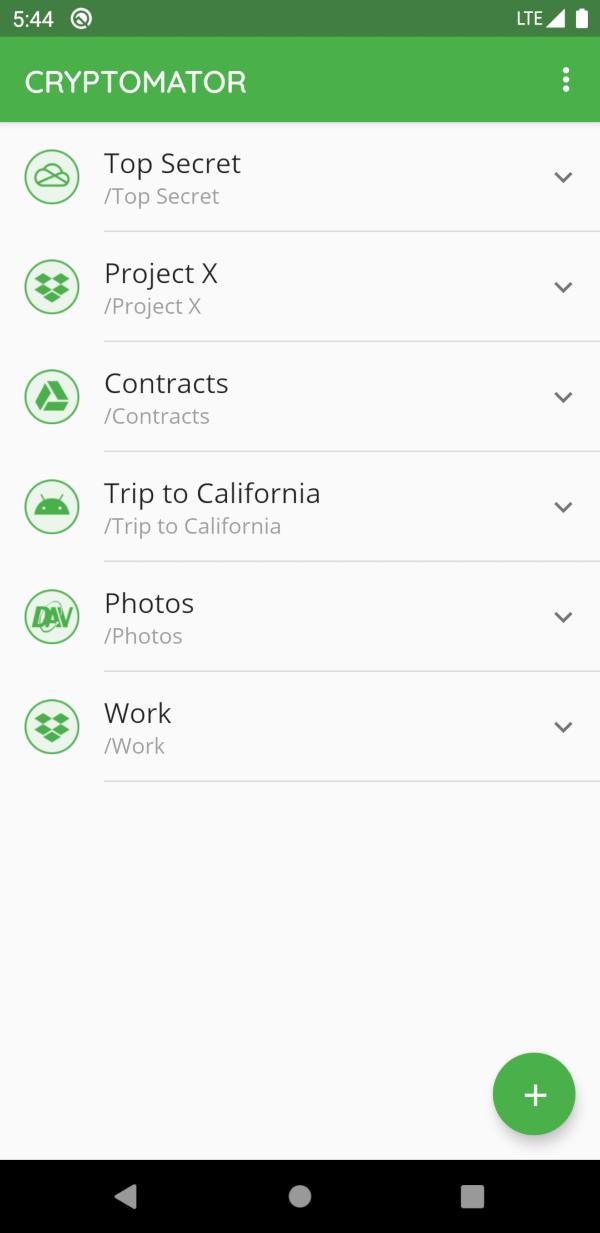
Функций у Cryptomator на мобильных устройствах не так много; например, в приложении для iOS нет штатного способа настроить синхронизацию фотоальбома с зашифрованной папкой (в приложении для Android такая возможность присутствует). Тем не менее доступ к важным файлам сохраняется, а на компьютере таких ограничений нет. Если же ты хочешь использовать сквозное шифрование для синхронизации фотографий — посмотри в сторону сервиса Mega.
Интересная особенность Cryptomator — обфускация структуры каталогов. Частично это чисто техническое решение (для файлов с длинными именами создаются отдельные каталоги с двумя файлами — содержимым зашифрованного файла и его зашифрованным именем), отчасти же сделано сознательно, чтобы затруднить возможность идентификации по числу и размеру файлов в каталоге. Я протестировал эту возможность; выглядит она так.
Содержимое незашифрованной папки:
А вот как выглядит та же папка, но в зашифрованном виде (здесь приведена только часть листинга):
В версии для Windows Cryptomator работает по принципу fused file system через WebDAV либо подсистему Dokany, которую предлагается дополнительно установить после установки Cryptomator. Стоит ли это делать? Я протестировал Cryptomator в нескольких конфигурациях на одном и том же контейнере; результат — ниже.
Для начала на быстром SSD (Samsung 970 Evo Plus) в локальной папке был создан пустой контейнер. Вот результат теста CrystalDiskMark.
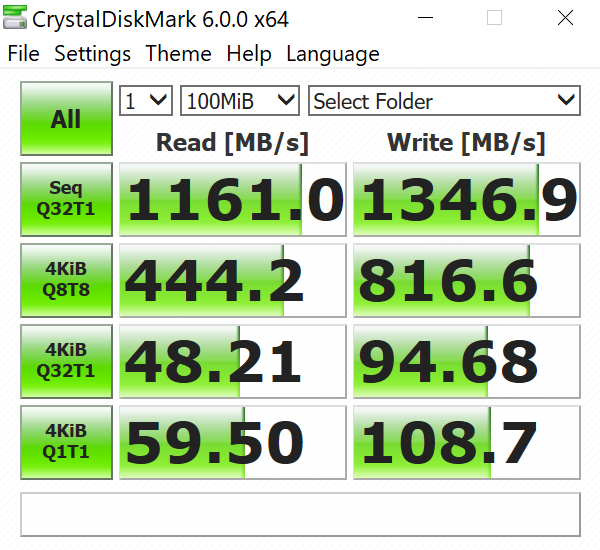
Обрати внимание: в качестве тестового устройства назначена папка, а не блочный накопитель, который добавляет в систему Cryptomator при создании зашифрованной папки.
После этого та же папка была смонтирована через Dokany; бенчмарк получился такой.
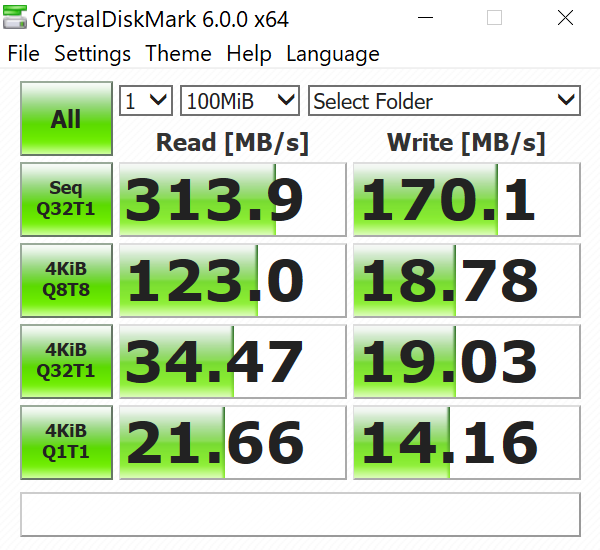
Отмечу, что в этом случае CrystalDiskMark удалось завершить все тесты лишь с третьей попытки; в двух первых проходили только первые два теста, а на месте остальных были нули.
Далее я переместил зашифрованную папку в Ramdisk, чтобы исключить влияние SSD на результаты тестирования. Для начала — скорость самого рамдиска.
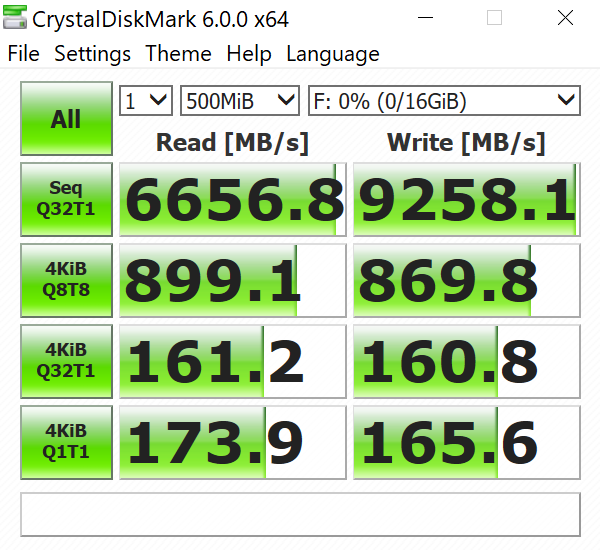
Повторяю тест через WebDAV.
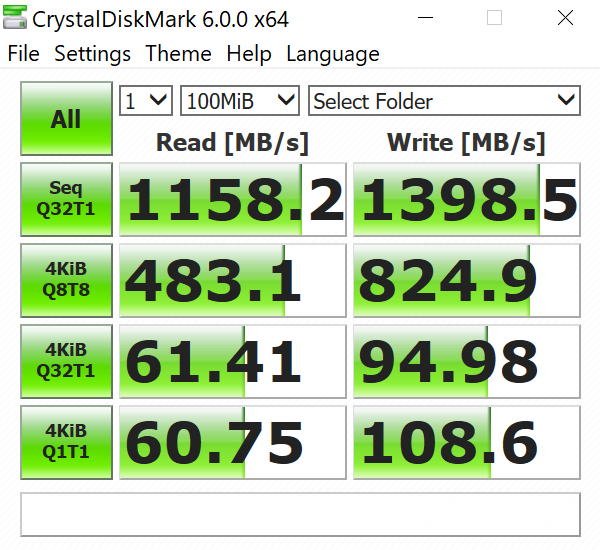
Особой разницы не наблюдаю. Теперь то же самое, но через Dokany. Бенчмарк получился, как видишь, не очень.
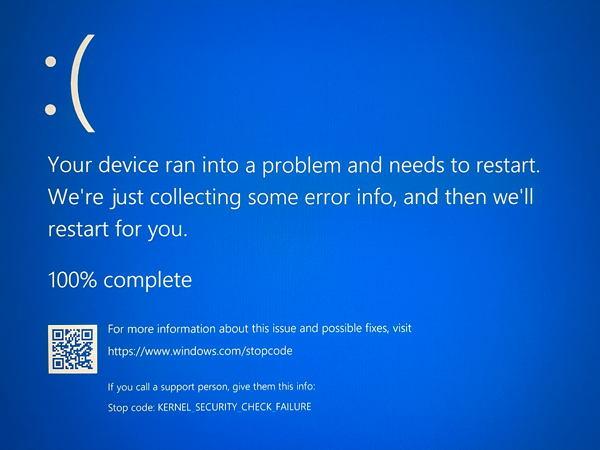
Мой вывод: в Windows 10 смысла в использовании Cryptomator через Dokany нет. Скорость существенно ниже, надежность — катастрофически ниже, чем при использовании WebDAV.
Наконец, в режиме WebDAV я замерил среднюю скорость копирования мелких файлов (фотоальбом объемом 7 Гбайт, порядка 5600 фотографий): запись — 120 Мбайт/с, чтение — 132 Мбайт/с. Для зашифрованной папки вполне прилично, но, конечно же, несравнимо со скоростью работы даже зашифрованного BitLocker диска.
Шаг 4 — Выбираем хранилище для бэкапа
В наше время вариантов для хранения бэкапов очень много, например:
- арендовать выделенный сервер с большими дисками,
- установка своего сервера на колокейшн.
Эти варианты дают большой контроль над самим сервером с бекапами, и дают большой выбор для системного администратора в выборе решения для хранения и резервного копирования. МИНУС: необходимо будет мониторить состояние сервера на случай аппаратных и программных проблем.
Вы можете использовать специализированные сервисы, которые создавались как раз для хранения резервных копий, например:
- Amazon Glacier,
- Acronis Cloud Storage (как дополнение к продуктам Acronis),
- Amazon S3,
- Yandex Object Storage.
МИНУС: эти сервисы достаточно дорогие.
Можно использовать облачные хранилища:
- Резервные копии в облачном хранилище Dropbox из консоли Linux, BSD,
- OneDrive,
- Google Drive,
- Яндекс.Диск,
- Облако Mail.Ru.
МИНУС: эти сервисы не предназначены для хранения резервных копий компании, а ориентированы на простых пользователей для синхронизации (не бэкапа) личных файлов. Облачный провайдер не несет никакой ответственности за сохранность ваших файлов и может в любой момент удалить их.
Клонирование диска CloneZilla
Когда все готово, вы можете начать создание образа clonezilla. Мы разделим все действия на шаги, чтобы вам было проще ориентироваться, что нужно делать.
Шаг 1. Загрузка CloneZilla
После того как образ LiveCD скачан и записан на флешку, подключите этот носитель к компьютеру и выполните перезагрузку. Во время заставки BIOS нажмите кнопку F11, F12, Del, F2 или Shift+F2, чтобы войти в меню Bios и настройте там загрузку с вашего носителя.
Шаг 2. Экран загрузчика
После этого на экране появится загрузчик. В нем выберите первый пункт, чтобы запустить Clonezilla Live со стандартными параметрами и разрешением экрана 800х600. Для выбора нажмите Enter.
Шаг 3. Выбор языка
Когда система загрузится в оперативную память, появится мастер, в котором вам предстоит выбрать язык системы. Для перемещения по пунктам используйте стрелки вверх/вниз, а для выбора Enter:
На этом экране вы можете настроить раскладку клавиатуры. Просто выберите Do’nt touch keymap и нажмите Enter:
На этом экране можно запустить интерактивный мастер CloneZilla или перейти в консоль. Выберите Start Clonezilla:
Шаг 6. Выбор способа работы
Можно выполнять клонирование жесткого диска linux прямо с диска на диск или же с диска на образ. Выберите вариант, который будет вам удобнее, в этой статье мы выберем с диска на диск:
Убедитесь что оба диски подключены к компьютеру, если собираетесь клонировать жесткий диск в Linux.
Шаг 7. Количество настроек
На следующем экране вы можете выбрать насколько подробно вы хотите настраивать процесс. Для начала выберите режим для начинающих, с настройками по умолчанию. Beginer Mode.
Затем на следующей вкладке выберите что нужно сделать. В нашем случае первый пункт, сохранить диск. Savedisk.
Шаг 8. Выбор режима копирования
Доступно четыре режима клонирования диска:
- disk_to_local_disk — локальный диск на другой локальный диск;
- disk_to_remote_disk — локальный диск на удаленный диск;
- part_to_local_part — раздел на локальный раздел;
- part_to_remote_part — раздел на удаленный раздел.
Если бы мы на шестом шаге выбрали диск на образ, то у нас бы были другие варианты. Мы скопируем наш локальный диск на другой жесткий диск, подключенный к этому компьютеру. Программа выполнить полное клонирование диска Clonezilla, будут скопированы все разделы, а также область MBR или GPT.
Шаг 9. Выбор источника
На этом шаге мастера нам нужно выбрать диск-источник, который будет использоваться для клонирования. Здесь кроме номера диска в системе (sda,sdb), отображается его имя и серийный номер, поэтому вы сможете выбрать нужный диск без труда.
После выбора диска, нажмите Enter.
10. Выбор диска для записи
Дальше выберите второй диск, на который будет вестись запись. Будьте очень внимательны, потому что программа сотрет все данные на это диске. И если вы ошиблись, получится совсем обратное, от того что планировалось.
11. Проверка файловой системы
Если вы уверены что файловая система не повреждена, можете выбрать пропустить проверку Skip checking:
После этого нужно будет еще раз нажать Enter.
Шаг 12. Подтверждение
Перед тем как начать резервное копирование, утилита отобразит некоторые сведения о выбранных дисках и своей работе. Вам нужно будет нажать два раза Y:
Шаг 13. Копирование
Дальше, после вашего согласия процесс пойдет автоматически. Все данные с исходного диска (или раздела) будут перенесены на другой раздел без вашего вмешательства.
Во время копирования диска Clonezilla отобразит строку процесса, по которой вы сможете оценить сколько осталось данных и времени.
Шаг 14. Завершение
После того как копирование будет завершено, вам будет предоставлена информация обо всем процессе и результате. Нажмите Enter и в появившемся меню вы можете выбрать что нужно делать дальше. Для выключения выберите poweroff.
Вот и все. В случае поломки, вы можете использовать этот диск вместо поврежденного или при неудачном эксперименте можете восстановить из него все данные. Точно так же само выполняется клонирование раздела и клонирование на образ Clonezilla. Дальше рассмотрим восстановление образа Clonezilla.
Как устроены облачные хранилища
На сегодняшний день существует масса всевозможных облачных систем хранения. У каждого свои задачи. Одни отвечают за хранение переписки в мессенджерах, другие — для переноса фотографий или резервного копирования писем из электронной почты. Есть и универсальные, благодаря которым можно загружать файлы любого типа и с любым расширением.
В зависимости от масштабов оборудование, необходимое для хранения данных, может занимать как небольшую комнату, так и отдельные здания, по площади сопоставимые с полноценными ангарами для самолетов. Такие места называются центрами обработки данных.
Для компаний, предоставляющий дисковое пространство в качестве облачного, важно иметь не только достаточную мощность, но и позаботиться о нескольких дополнительных факторах. Избыточное резервирование
Центра обработки данных не может состоять из серверов, которые рассчитаны сугубо на конкретную клиентскую базу. Говоря проще: если облаком пользуется 1000 человек по тарифу 10 ГБ в облаке, то компании нужно позаботиться о наличии не 10 ТБ емкости хранилища, а о значительно большем
Избыточное резервирование. Центра обработки данных не может состоять из серверов, которые рассчитаны сугубо на конкретную клиентскую базу. Говоря проще: если облаком пользуется 1000 человек по тарифу 10 ГБ в облаке, то компании нужно позаботиться о наличии не 10 ТБ емкости хранилища, а о значительно большем.
Дело в том, что серверам необходима периодическая профилактика. Ведь, по сути, это железо, которое покрывается слоем пыли, перегревается, выходит из строя. Но клиент должен быть уверен в том, что получит доступ к своим файлам в любое время.
Для этого используются избыточные сервера. На них хранятся, как бы странно это не звучало, копии копии ваших данных. А оригиналы — у вас на компьютере или смартфоне. Во время профилактики сервера отключаются в такой последовательности, чтобы, как минимум, одна копия данных всегда оставалась доступной.
Резервное питание. В облачных хранилищах инженеры подключают сервера таким образом, чтобы пользователи, опять-таки, всегда имели доступ к файлам даже при аварии в электросети.
Для обеспечения бесперебойного доступа используются автономные электрические генераторы, способные обеспечить весьма продолжительное время работы.
У той же Apple, учитывая приоритеты компании в «зеленой» энергетике, роль таких генераторов выполняют солнечные панели.
Шифрование. С целью безопасности и предотвращения несанкционированного доступа, все загруженные в облако данные шифруются посредством сложного алгоритма кодирования. Получить доступ к таким данным можно лишь с помощью ключа шифрования, которые есть лишь у пользователя.
Само по себе облачное хранение разделяется на три категории: инфраструктура как услуга (IaaS) — ситуация, в которой такие крупные игроки как Amazon и Google предоставляю свои аппаратные мощности в аренду другим компаниям; платформа как сервис (PaaS) — объемы пространства в онлайне, в которых разработчики создают приложения для различных категорий пользователей; ПО как сервис (SaaS) — когда пользователи используют программное обеспечение для доступа к облаку через интернет.
Итак, вы решили загрузить очередную порцию фотографий с отпуска в облачное хранилище. Открыв мобильный клиент, выбираете снимки для синхронизации и выбираете «Загрузить».
Со смартфона через интернет поступает запрос на управляющий концентратор облачного сервера. Его еще называют «распределительным сервером» или MasterMind-сервером. Он отвечает за обработку вашего запроса и отправку файлов точно по адресу, то несть непосредственно в папку, которая принадлежит вам.
Верифицировав вас как зарегистрированного пользователя, концентратор подает сигнал на зашифровку отправляемых файлов, после чего они начинают выгружаться в конкретные кластеры общего хранилища, которые связаны с вашей учетной записью.
При это концентратор вычисляет доступный и остаточный объем дискового пространства, которым вы можете пользоваться по условиям вашего тарифного плана. Во время загрузки файлов, они перераспределяются между серверами и копируются в резервное хранилище. То есть параллельно загрузка ведется на несколько накопителей для мгновенного резервирования.
Преимущества
Удаленное резервное копирование имеет преимущества перед традиционными методами резервного копирования:
- Удаленное резервное копирование не требует вмешательства пользователя. Пользователю не нужно менять кассеты, маркировать компакт-диски или выполнять другие действия вручную.
- Неограниченное хранение данных (при условии, что поставщик резервного копирования останется в бизнесе).
- Некоторые службы удаленного резервного копирования будут работать непрерывно, выполняя резервное копирование файлов по мере их изменения.
- Большинство служб удаленного резервного копирования будут поддерживать список версий ваших файлов.
- Большинство служб удаленного резервного копирования будут использовать 128-448-битное шифрование для отправки данных по незащищенным каналам (например, через Интернет).
- Некоторые службы удаленного резервного копирования могут уменьшить объем резервного копирования за счет передачи только измененных данных.
- Управляйте цифровыми данными и защищайте их.
Информация с планшетов и смартфонов
Здесь всё несколько проще, так как тоже используются стандартные программы (например, для iPhone и iPad мы будем работать с iTunes). Для всех гаджетов любой операционной системы процедура выполнения резервной копии будет одна и та же:
- Подключите своё устройство к компьютеру или ноутбуку. Дождитесь установки соответствующих драйверов.
- Запустите программу, которая предназначена для синхронизации с вашим девайсом. То есть, если у вас Айфон, то откройте приложение iTunes на своём ПК.
- Найдите вкладку или пункт «Синхронизация», или «Резервное копирование». Кликните по ней и, следуя подсказкам на экране, создайте копию.
Резервное копирование с iPad на компьютер
Для восстановления данных в этом же окне найдите одноимённую кнопку и нажмите на неё.
Во время выполнения компьютером этих действий ни в коем случае не отсоединяйте устройство от USB
Это может кончиться программной поломкой девайса.
Обратите внимание, что вы можете просто перенести некоторые файлы со смартфона или планшета на ПК. Особенно это актуально для владельцев гаджетов под управлением операционной системы Android: здесь имеется полный доступ ко всем файлам и папкам.
Владельцы iOS-девайсов могут хранить только фотографии и видео аналогичным образом: зайдите в «Компьютер» и кликните правой кнопкой мыши по вашему устройству
Нажмите на «Импорт фотографий и видео». Следуя подсказкам на экране, вы можете не только сделать импорт, но и настроить его.
Управление пространством
В главном окне элемента панели управления Архивация и восстановление щелкните ссылку Управление пространством. Откроется окно, в котором выводится информация о расположении архива, сводка об использовании дискового пространства, а также ссылки и кнопки для просмотра архивов и управления ими.
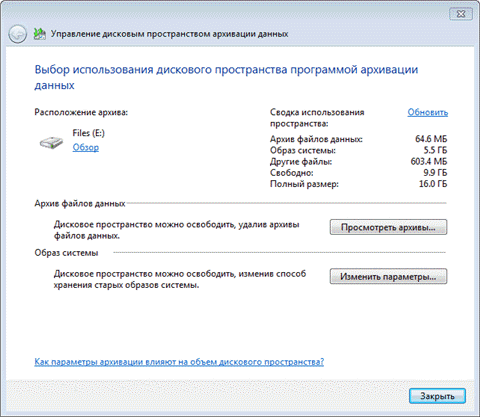
Расположение резервных копий
Помимо просмотра подробных сведений об используемом пространстве, вы можете открыть место хранения резервной копии — нажмите ссылку Обзор, и файлы откроются в проводнике.
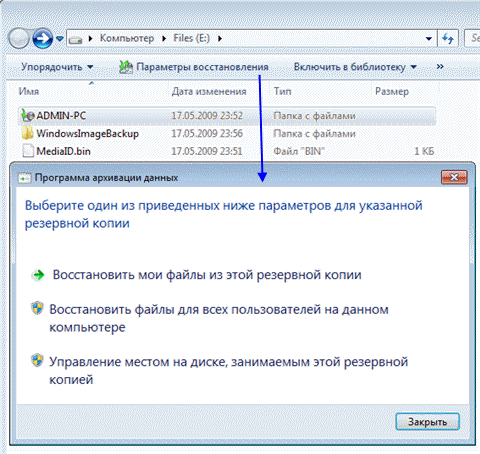
Windows 7 распознает папку с архивом и предоставляет удобный доступ к параметрам восстановления, которые также можно открыть двойным щелчком по папке.
Интерес, конечно, представляют папки:
- %COMPUTERNAME% (в данном случае ADMIN-PC) — архив файлов
- WindowsImageBackup — папка с образом раздела
Содержимое файлового архива
Открыть папку с архивом можно с помощью контекстного меню. Содержимое архива прозрачно для пользователя — внутри ZIP-архивы, и при желании файлы можно оттуда извлечь непосредственно из проводника.
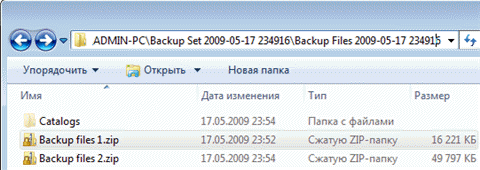
Однако из панели управления восстанавливать файлы удобнее, например, благодаря встроенному поиску.
Содержимое образа
Архивный образ системы создается в формате VHD и хранится в папке WindowsImageBackup наряду со вспомогательными файлами.
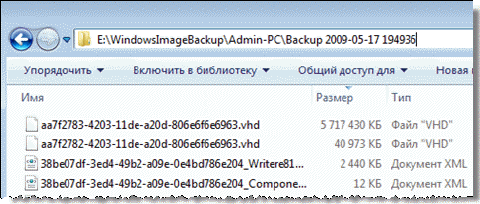
Увидеть его содержимое можно, воспользовавшись новой возможностью Windows 7 — подключением виртуальных жестким дисков в оснастке управления дисками (Пуск — Поиск — diskmgmt.msc — Действие — Присоединить виртуальный жесткий диск).
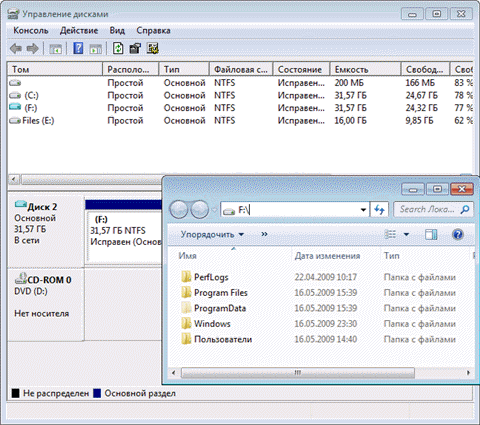
Возможно, вас заинтересует вопрос, можно ли добавить файлы на виртуальный жесткий диск. Технически это возможно, однако с точки зрения восстановления средствами Windows это ничего не даст. Лучше сделать новый образ — изменившиеся блоки добавляются инкрементно на основе теневых копий, что позволяет сэкономить дисковое пространство.
Просмотр и удаление резервных копий
Из окна управления пространством вы можете удалять файловые архивы и резервные образы.
Нажмите кнопку Просмотр архивов в окне управления пространством, чтобы увидеть список архивов.
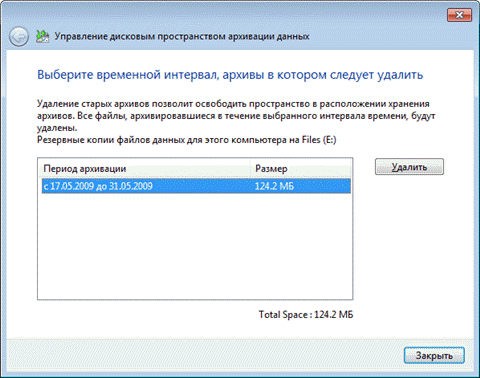
Windows 7 находит все архивы и отображает период архивации и занимаемое дисковое пространство. В этом окне вы можете удалить ненужные архивы.
Чтобы удалить резервные образы, нажмите кнопку Изменить параметры в окне управления пространством. Откроются параметры хранения образов.
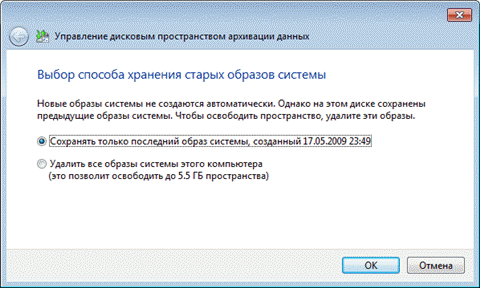
Система предлагает вам удалить абсолютно все образы, либо все образы кроме последнего.
История
В середине 1980-х годов в компьютерной индустрии произошли большие изменения: модемы работали со скоростью от 1200 до 2400 бод, что делало передачу больших объемов данных медленной (1 МБ за 72 минуты). В то время как более быстрые модемы и более безопасные сетевые протоколы находились в разработке, системы резервного копирования на магнитные ленты набирали популярность. В тот же период становилась очевидной потребность в доступной и надежной онлайн-системе резервного копирования, особенно для предприятий с критически важными данными.
Больше онлайн / удаленных сервисов резервного копирования появилось во время расцвета бум доткомов в конце 1990-х гг
Первые годы существования этих крупных отраслевых поставщиков услуг были связаны с захватом доли рынка и пониманием важности и роли, которую эти поставщики резервных копий онлайн играли на арене веб-сервисов. Сегодня большинство поставщиков услуг онлайн-резервного копирования позиционируют свои услуги, используя SaaS (программное обеспечение как услуга) и PaaS Согласно прогнозам, стратегия (платформа как услуга) и ее актуальность будут экспоненциально расти в ближайшие годы по мере роста потребностей в хранении личных и корпоративных данных
В последние несколько лет также наблюдается значительный рост числа независимых провайдеров резервного копирования в Интернете.
Общие функции для бизнес-пользователей
- Массовое восстановление
- Способ восстановления данных с портативного запоминающего устройства, когда полное восстановление через Интернет может занять слишком много времени.
- Централизованная консоль управления
- Позволяет ИТ-отделу или сотруднику отслеживать и управлять резервным копированием и восстановлением для обычного пользователя.
- Политики хранения файлов
- Многим компаниям требуется гибкая политика хранения файлов, которая может применяться к неограниченному количеству групп файлов, называемых «наборами».
- Полностью управляемые услуги
- Некоторые службы предлагают более высокий уровень поддержки предприятиям, которые могут запросить немедленную помощь, упреждающий мониторинг, личные посещения своего поставщика услуг или поддержку по телефону.
- Резервирование
- Резервное копирование нескольких копий данных в разных местах. Это может быть достигнуто за счет наличия двух или более зеркальных центров обработки данных или путем хранения локальной копии последней версии резервных копий данных на сайте компании.
- Соответствие нормативным требованиям
- Некоторые компании обязаны соблюдать государственные постановления, регулирующие конфиденциальность, раскрытие информации и юридическое раскрытие информации. Поставщик услуг, который предлагает этот тип услуг, помогает клиентам надлежащим образом соблюдать и понимать эти законы.
- Загрузка семян
- Возможность отправить первую резервную копию на переносном запоминающем устройстве, а не через Интернет, когда у пользователя есть большие объемы данных, которые необходимо быстро скопировать.
- Резервное копирование сервера
- Многим компаниям требуется резервное копирование серверов и работающих на них специальных приложений или баз данных, таких как групповое ПО, SQL, ERP- или CRM-системы и справочные службы. Это требует не только обычного подхода на основе файлов, но и определенных операций резервного копирования и восстановления баз данных на определенный момент времени.
- Управление версиями
- Сохраняет несколько прошлых версий файлов, чтобы можно было выполнить откат или восстановление с определенного момента времени.





![Технологии и средства резервного копирования данных [реферат №2817]](http://robotrackkursk.ru/wp-content/uploads/4/b/8/4b809e5b79d0bbe91b47688ee413cb56.webp)




























