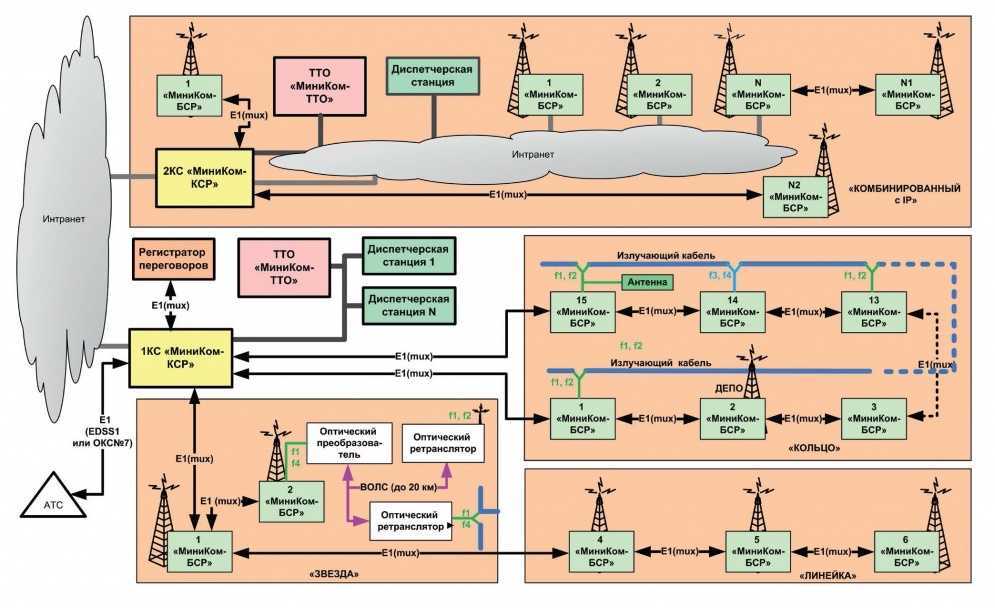Linux Mint Cinnamon — привычный рабочий стол
Не хотите тратить время на выбор дистрибутива — ставьте Mint. И первое знакомство с Линуксом будет максимально приятным. Версия Cinnamon — это надежный дистрибутив Linux с традиционным меню и классическим дизайном рабочего стола на основе значков. Хорошая ОС для пользователя Windows. Предустановлены все необходимые приложения, которые полезны для новичков.
В данном дистрибутиве принтеры, несколько дисплеев и периферийные устройства работают «из коробки». Linux Mint основана на Ubuntu и Debian. Хорошие шансы на стабильную работу в течение нескольких лет. Сообщество большое и дружелюбное. Начинающему пользователю помогут на форумах. Было бы желание освоить новую ОС.
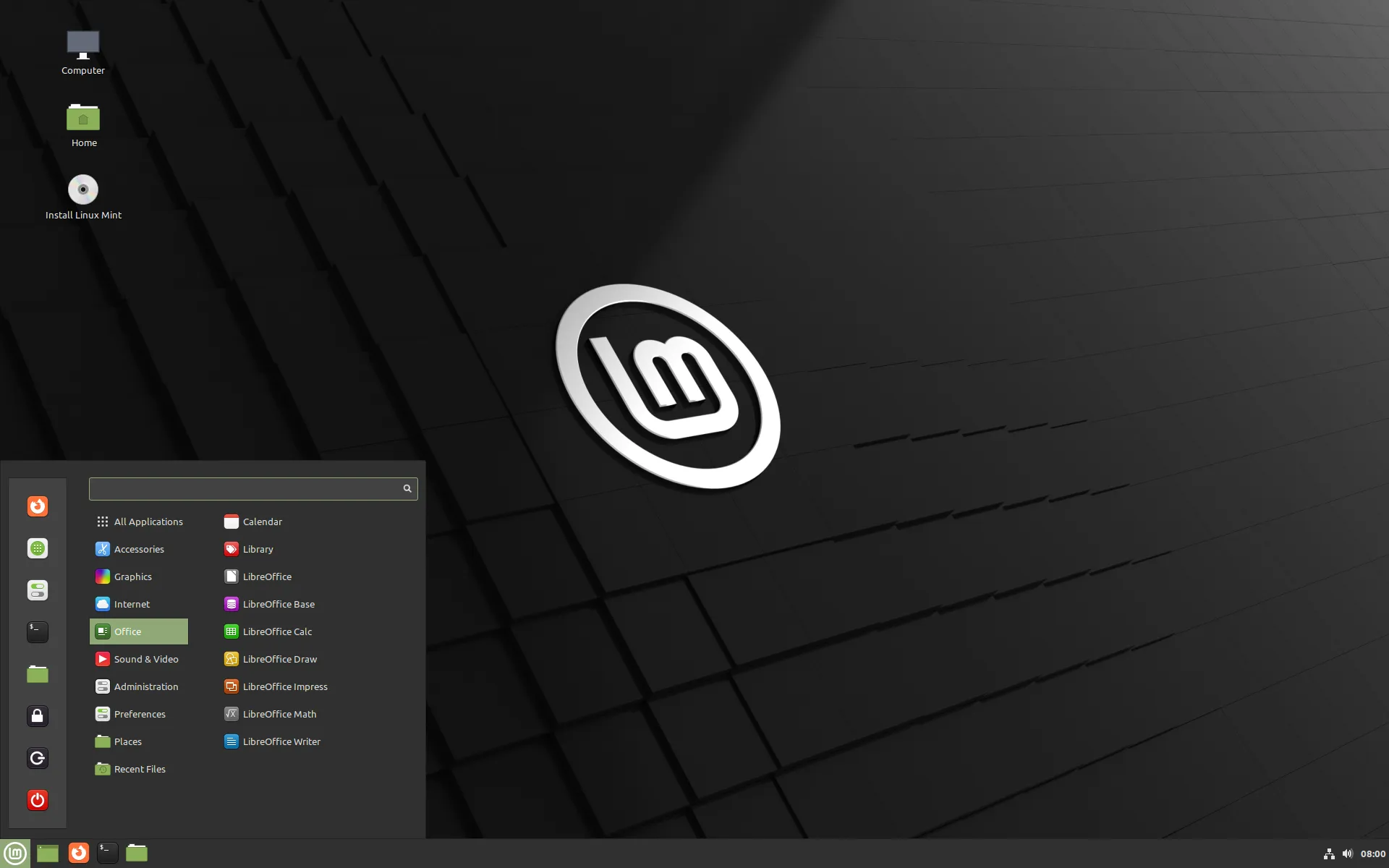
Читайте инструкцию по установке Linux Mint на компьютер в «Блоге системного администратора»:
Системные требования
Zorin OS очень похожа на Windows по внешнему виду, но имеет более низкие системные требования. Системные требования для редакций Pro, Core и Education:
- Процессор: двухъядерный с тактовой частотой 1 ГГц и архитектурой 64-bit;
- Свободное место: 15 ГБ (редакции CORE и Education), 30 ГБ для редакции PRO;
- Оперативная память: 2 ГБ;
- Дисплей: с поддержкой разрешения 800х600;
Системные требования для редакции Lite:
- Процессор: одноядерный с тактовой частотой 700 МГц и архитектурой 64-bit или 32-bit;
- Свободное место: 10 ГБ;
- Оперативная память: 512 МБ;
- Дисплей: с поддержкой разрешения 640х480;
3) Проверьте и установите драйверы
Современные дистрибутивы Linux имеют потрясающую поддержку большинства доступных аппаратных компонентов, таких как видеокарты, принтеры и адаптеры WiFi. Но рекомендуется все же проверять и адаптировать свои драйверы для устройств.
1) Щелкните значок Zorin в левой части панели в нижней части рабочего стола, чтобы открыть меню приложений.
2) Выполните поиск «Обновления» и щелкните значок с названием «Программное обеспечение и обновления».
3) Выберите вкладку «Дополнительные драйверы».
После поиска доступных драйверов в моем случае он находит драйверы для моего старого NVIDIA GTX 750 Ti.
Здесь можно выбрать другой драйвер.
4) Выберите нужный драйвер и нажмите «Применить изменения».
Настройте брандмауэр
Настройка брандмауэра в ОС Zorin проста.
1) Найдите «Брандмауэр» в меню приложений.
2) Запустите настройку брандмауэра.
Появится следующий экран.
3) Если вы обычный пользователь, убедитесь, что у вас есть следующие настройки:
Status = On
Incoming = Deny
Outgoing = Allow
Редакции
Существует несколько редакций Zorin OS, включая платную версию.
Бесплатные редакции:
- Zorin OS Core — базовая редакция для большинства пользователей.
- Zorin OS Lite — легковесная редакция с рабочим столом XFCE , предназначенная для использования на старых компьютерах. Ранее данная редакция использовала среду LXDE .
- Zorin OS Education — редакция для обучения. Включает множество образовательных приложений различного уровня.
Платная редакция:
Zorin OS Ultimate — платная редакция. Ранее платная редакция называлась Zorin OS Premium. В случае покупки платной версии вы получаете техническую поддержку от разработчиков.
CrunchBang
Хотя CrunchBang по-прежнему не поддерживается, он все еще доступен для загрузки и остается отличным выбором в качестве дистрибутива Linux, чтобы дать вашему старому ПК новую жизнь. Более того, у CrunchBang есть несколько преемников. Помогая в минимальном потреблении ресурсов, CrunchBang использует оконный менеджер Openbox. Многие из его предустановленных приложений используют инструментарий виджетов GTK+. Хотя CrunchBang действительно использовал свой собственный репозиторий, многие пакеты приходят из репозиториев Debian.
11 лучших дистрибутивов Linux для программистов
По состоянию на февраль 2015 года CrunchBang больше не поддерживается. Тем не менее, это фантастический базовый дистрибутив Linux, который все еще дает отличную производительность. Хотя CrunchBang является хорошим выбором для устаревшего оборудования, он подойдёт и для более нового и высокопроизводительного. BunsenLabs и CrunchBang++ остались в наследство, и в настоящее время поддерживаются.
Автоматическая смена темной и светлой темы
Zorin OS поддерживает режим Zorin Auto Theme — автоматическая смена светлого и темного режимов в зависимости от времени суток.
Режим включается в приложении Zorin Appearance: Вкладка Тема→Цвет фона→Средняя кнопка со значками солнце/луна
Режим автоматической смены светлой и темной тем
Для определения времени суток используется местоположение пользователя.
Также можно установить автоматическую смену цветовой температуры монитора в зависимости от времени суток. Данная возможность доступна в настройках GNOME: Утилита Параметры системы→Вкладка Устройства→Дисплеи→Ночная подсветка
Создайте установочный диск.
Чтобы создать установочный диск Zorin OS, вам понадобится USB-накопитель и приложение под названием balena Etcher.
Совет
Создание установочного диска приведет к удалению всего содержимого на флэш-накопителе USB. Мы рекомендуем вам использовать пустой USB-накопитель или создать резервную копию содержимого вашего USB-накопителя, прежде чем выполнять следующие действия.
1. Вставьте USB-накопитель в свой компьютер.
2. Откройте balenaEtcher и нажмите «Flash из файла», чтобы выбрать загруженный файл Zorin OS «.iso».
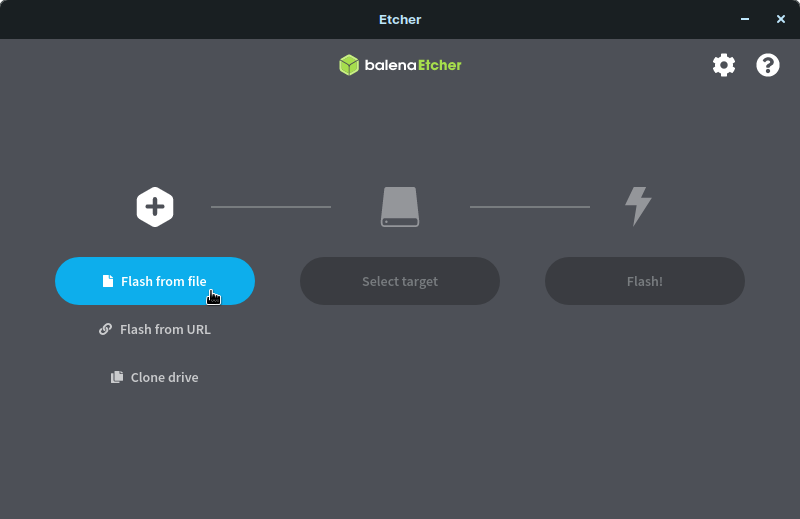
3. Нажмите «Select target» и выберите правильный USB-накопитель из списка.
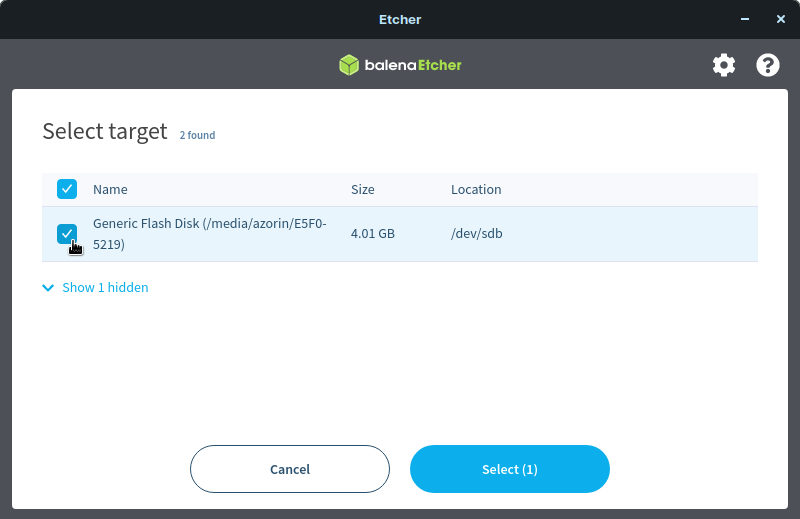
4. Нажмите «Flash!», чтобы начать запись ОС Zorin на USB-накопитель.
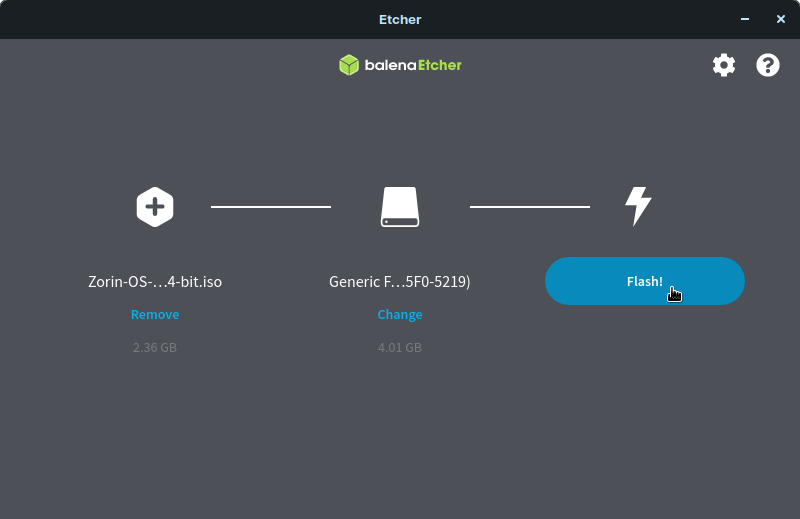
5. Через несколько минут USB-накопитель будет готов к загрузке в ОС Zorin.
DATAENGINER

Добрый день! Сегодня мы рассмотрим как установить один из самых красочных и ярких дистрибутивов Linux, Zorin OS 15. Установка мало чем отличается, от остальных дистрибутивов Linux. Но все же давайте рассмотрим процедуру установки Zorin OS.
Шаг 1. Запускаем нашу виртуальную машину, в меню загрузчика выбираем Try or Install Zorin OS.
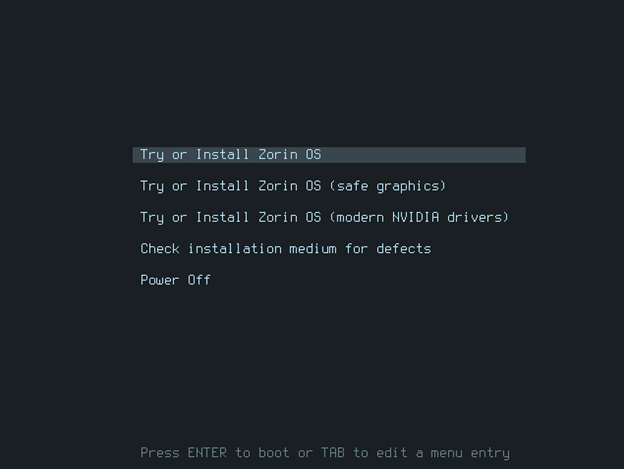
Шаг 2. Ждем пока будет загружена графическая оболочка установщика, где нам будет необходимо выбрать язык установки, а также необходимое действие запустить или установить. Выберем сразу установить и продолжим установку Zorin OS. Если вы хотите просто познакомиться с ОС, то можете выбрать вариант Try Zorin OS, для запуска Live версии системы.
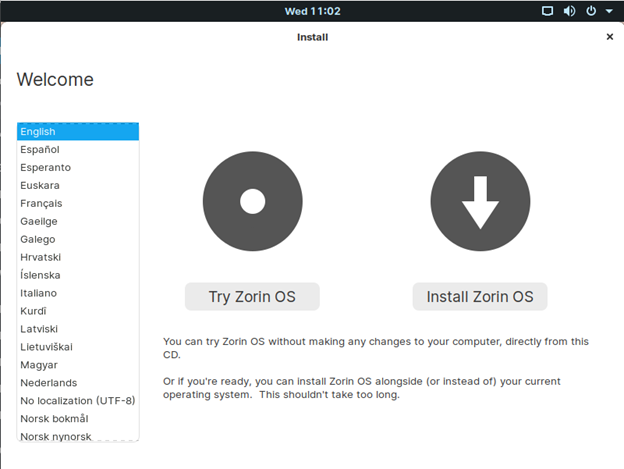
Шаг 3. Раскладку клавиатуры на время установки, так же оставим английскую. Это необходимо, чтобы на этапе создания пользователя и задания пароля избежать проблем с кирилицей.
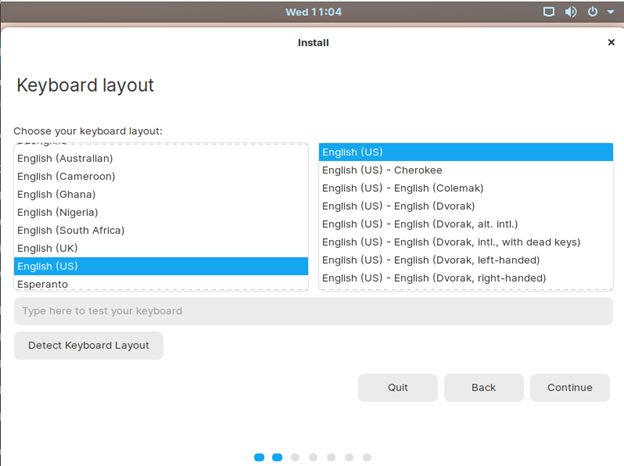
Шаг 4. Оставим галочки о загрузке обновлений во время установки Zorin OS, а также о установки стороннего софта и графических приложений по сети или wi-fi.
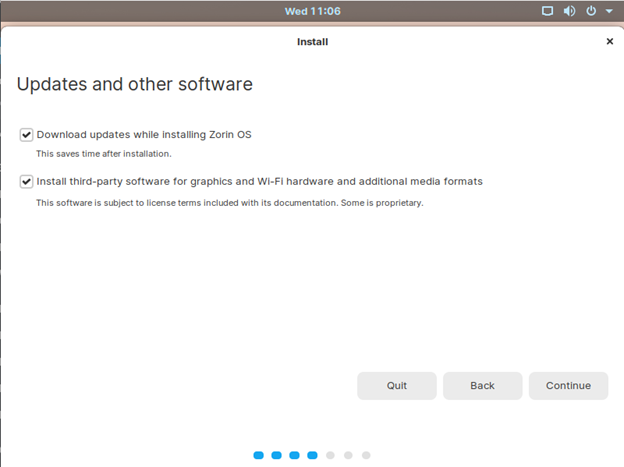
Шаг 5. Выбираем разметить диск вручную «something else»
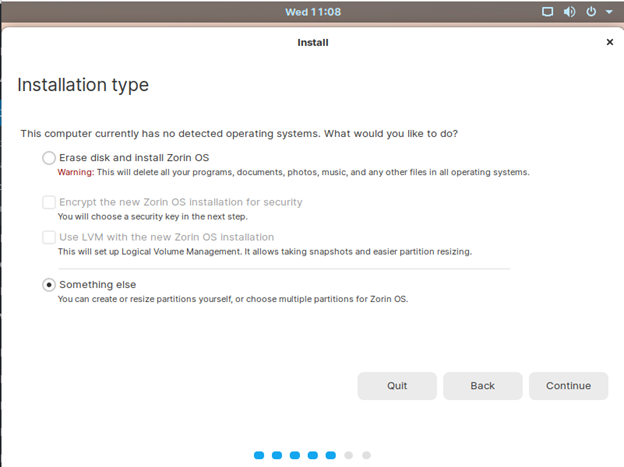
Шаг 6. На данном шаге мы как обычно создадим три раздела: /boot, /swap и корневой раздел. Разделы /boot и корневой раздел, будут использовать файловую систему xfs. Для продолжения установки нажмем Install Now.
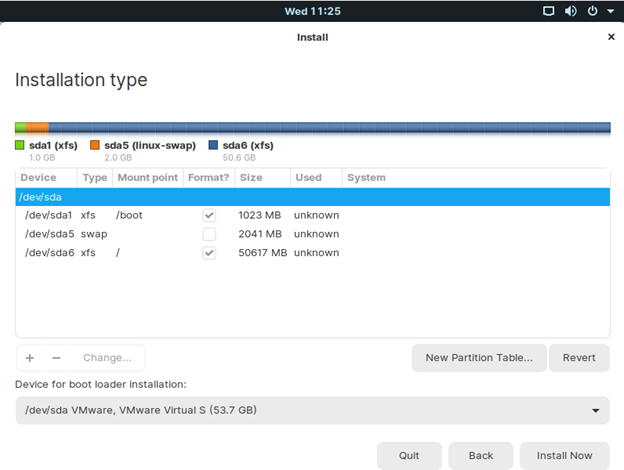
Шаг 7. Выберем свой часовой пояс.
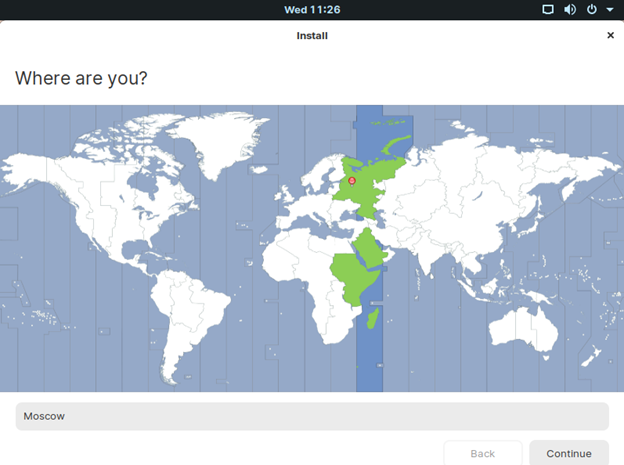
Шаг 8. Укажем свою имя и зададим пароль, по умолчанию в качестве имени пользователя используется наше имя.
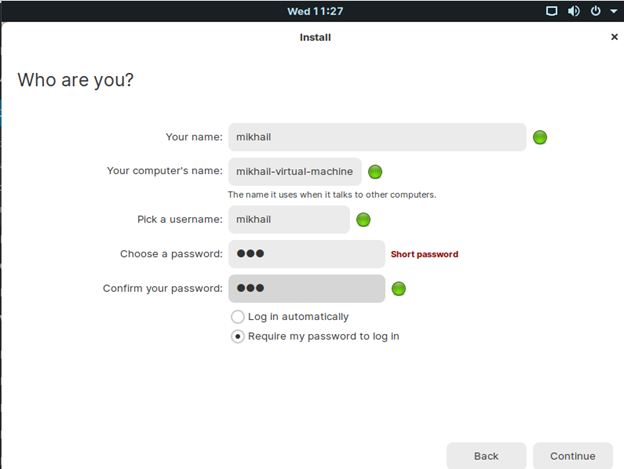
После чего начнется установка Zorin OS 15.
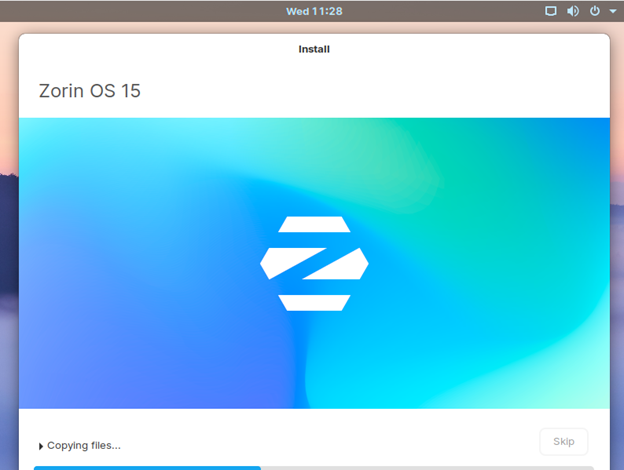
По окончании установки перезагрузим нашу виртуальную машину.
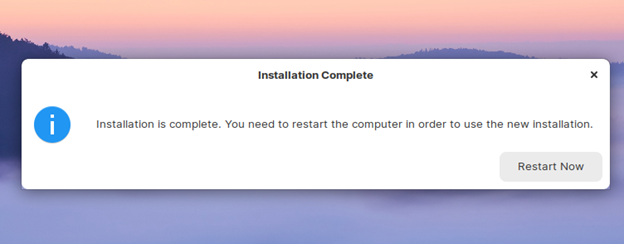
Введем логин, пароль и пройдем авторизацию.
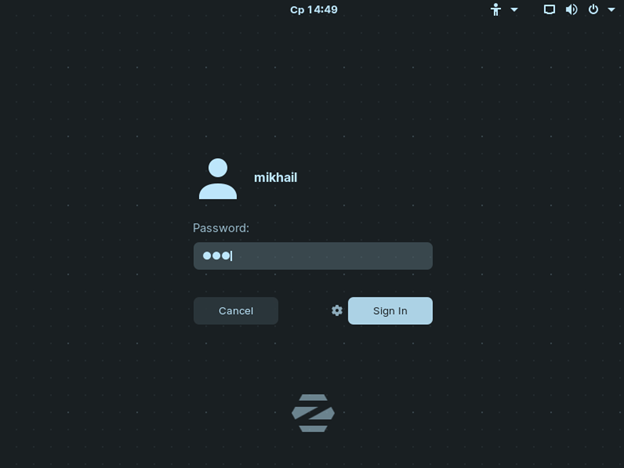
И нас встречает яркий и красочный рабочий стол Zorin OS 15.
Ylmf OS 3.0
Год выпуска: 2010Жанр: Операционная системаРазработчик: YLMF Computer Technology Co., Ltd.Сайт разработчика: http://www.ylmf.org/en/Язык интерфейса: АнглийскийПлатформа: Linux Ubuntu 10.04Системные требования: минимальные 300 MHz x86 процессор, 128 MB RAM, 4 GB свободного места на диске, видео карта с разрешением 640×480 рекомендуемые 700 MHz x86 процессор, 8 GB свободного места на диске, 512 MB RAM, видео карта с поддержкой разрешения 1024×768.Описание: Ylmf OS — (Ylmf Operating System) — созданная в КНР операционная система на базе Ubuntu 10.04 с интерфейсом, до боли напоминающим инте…
03окт2009
Программное обеспечение
Вкладка «Программное обеспечение GNOME», показывает доступное программное обеспечение. Так, в верхней части страницы показываются популярные и рекомендуемые приложения.
Тогда как в нижней части окна мы находим список программных категорий. Нажатие на категорию вызывает список подкатегорий слева и конкретных приложений справа.
При нажатии на конкретное настольное приложение открывается полное описание программного обеспечения со снимками экрана. И наконец, после нажатия кнопки установиться выбранный элемент.
Меню приложений Zorin состоит из стандартной коллекции приложений с открытым исходным кодом:
- web-браузер Chromium
- ПО для обмена сообщениями Empathy
- почтовый клиент Geary и LibreOffice
- менеджер веб-камеры Cheese
- приложение для редактирования видео PiTiVi
- аудиоплеер Rhythmbox
- видеоплеер Videos (Totem)
Кроме того, есть приложение календаря и адресная книга. Программа GNU Image Manipulation доступна вместе со утилитой сканера и программным обеспечением для записи дисков Brasero.
Zorin поставляется с приложением для управления драйверами, менеджером файлового архива и утилитой для резервного копирования. Онлайн менеджер аккаунта помогает нам интегрировать наш локальный аккаунт с такими онлайн сервисами, как Google.
Зорин предоставляет нам несколько небольших игр, приложение для часов, калькулятор, текстовый редактор и приложение для настольных карт. Дистрибутив поставляется с WINE который обеспечивает запуск «виндовских» приложений.
А еще утилита PlayOnLinux, которая помогает юзерам установку приложений Windows. Кроме того, есть утилита, которая поможет нам использовать беспроводные драйверы Windows. Сетевой менеджер присутствует, чтобы помочь нам подключиться к Интернету.
Одним из интересных инструментов- новое приложение Zorin Appearance. Приложение Appearance помогает пользователю настроить макет рабочего стола, изменить цветовую тему и настроить шрифты.
Кроме того мы можем изменить положение, размер и внешний вид панели рабочего стола. Zorin Appearance предлагает достаточную функциональность благодаря удобному интерфейсу.
Один из модулей конфигурации на панели настроек помогает пользователю создавать и управлять учетными записями пользователей.
Установка Freebsd 10.2 со скриншотами
Я предпочитаю скачивать bsd и linux дистрибутивы с . Устанавливать будем с образа FreeBSD-10.2-RELEASE-amd64-disc1.iso. Скачиваем диск и загружаемся с него.
Эта версия статьи устарела. вышла новая версия операционной системы. Рекомендую воспользоваться новой инструкцией по установке Freebsd 11.
Если вы будете устанавливать freebsd на hyperv, то рекомендую посмотреть мой материал на эту тему. Там рассказано о некоторых особенностях интеграции freebsd и гипервизора hyperv, а так же подробно показано как создать виртуальную машину.
В начале установки нас встречает привычное окно инсталлятора:
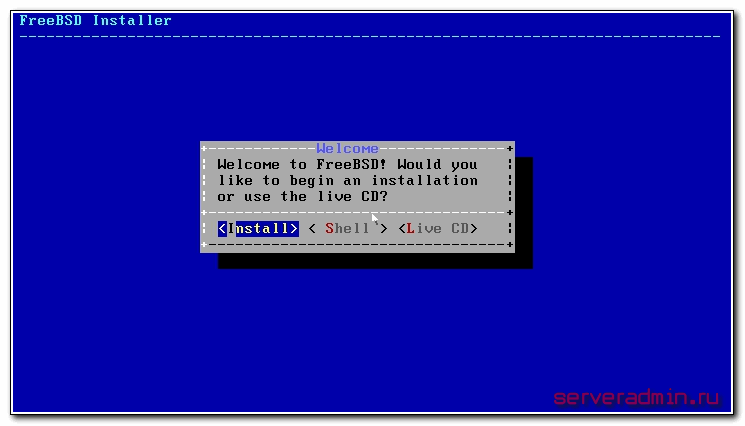
Выбираем Install и продолжаем. Нужно выбрать раскладку. Я лично всегда пользуюсь раскладкой US, поэтому оставляю ее по-умолчанию. Если вам нужна другая, то выбирайте из списка. Если что, дополнительные раскладки можно добавить позже после установки.
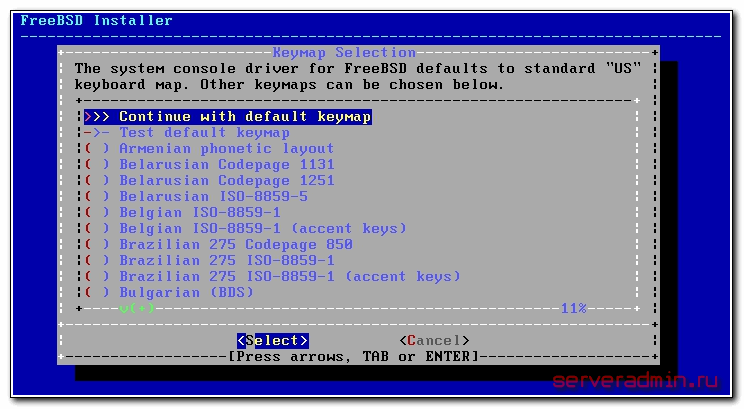
Указываем hostname устанавливаемого сервера. Особого значения не имеет, как вы назовете свой сервер. Сменить имя если что не составляет проблемы.
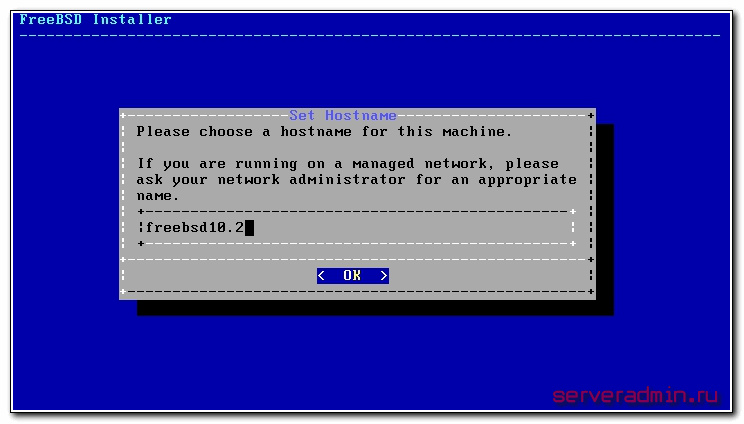
Выбираем компоненты для установки. В принципе, можно ничего не выбирать, все можно скачать позже самой последней версии. Но порты и исходники я все же рекомендую установить. Их потом будет проще обновить, чем скачивать полностью.
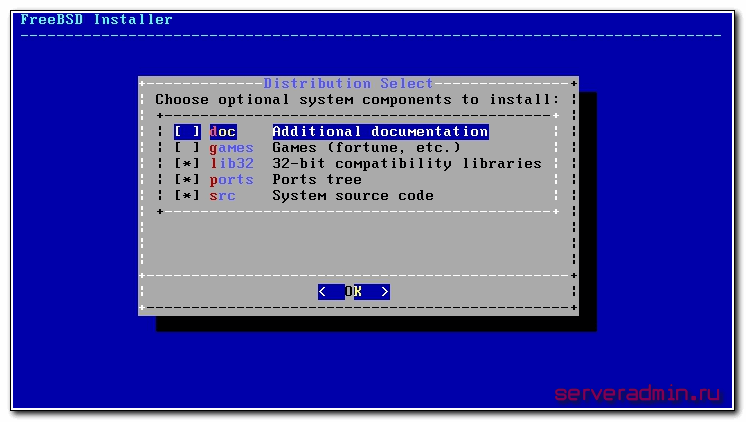
Теперь нужно разметить диск. Длительное время я по стародавним рекомендациям вручную размечал диск, делал отдельные разделы под /var, /usr и так далее. Реально сейчас я не вижу в этом необходимости. Я все дистрибутивы устанавливаю на один раздел и выделяю 20-30 Gb места. Для сервера общего назначения этого достаточно. Чем меньше занимает сервер, тем проще его бэкапить и потом восстанавливать. Все, что требует существенный объем дискового пространства монтируется к серверу отдельно тем или иным способом. Так что выбираем автоматическую разметку на UFS.
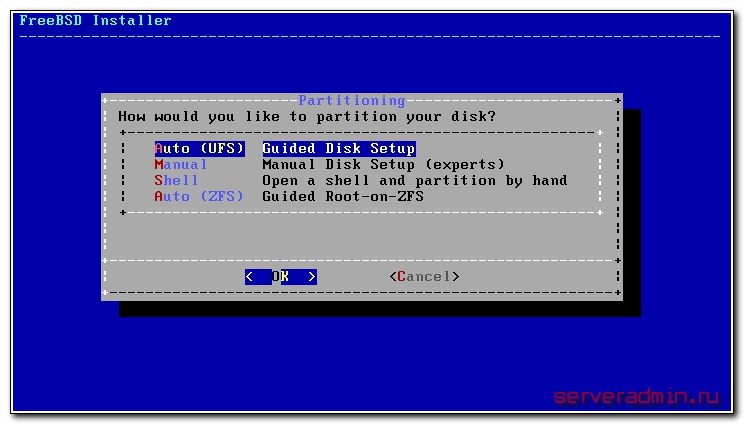
Я уже давно не устанавливаю сервера на голое железо, всегда использую гипервизоры. Это удобно и эффективно. Сразу выделяю под сервер отдельный диск нужного размера, поэтому при установке можно использовать весь диск. Если у вас не так, то создайте отдельный раздел и установите систему на него. Я выбираю весь диск.
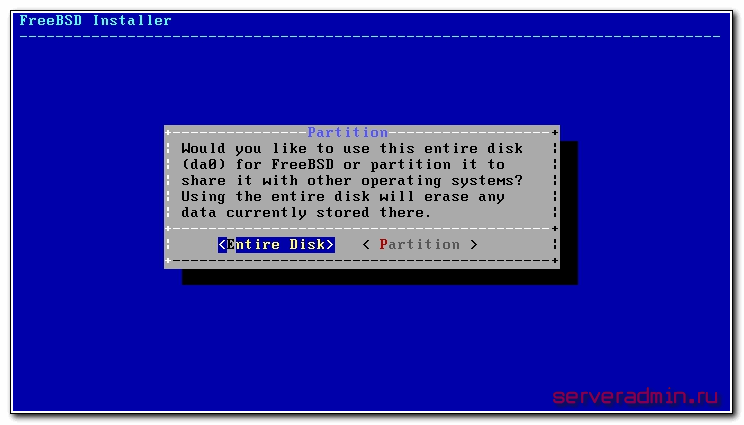
Дальше выбираем таблицу размеров GPT.
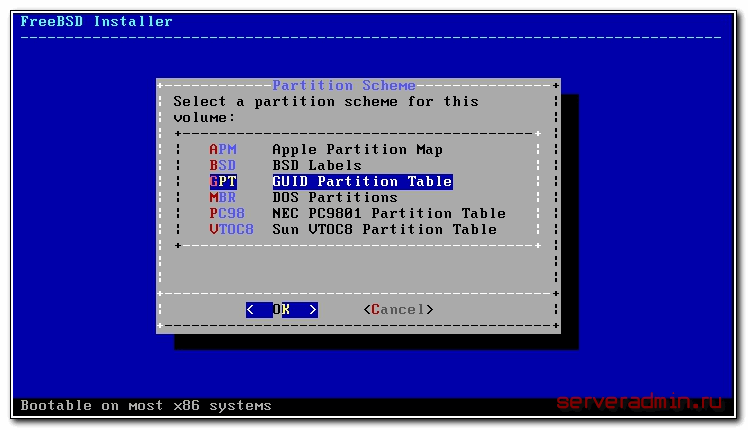
Проверяем разметку диска и если все в порядке, то жмем Finish.
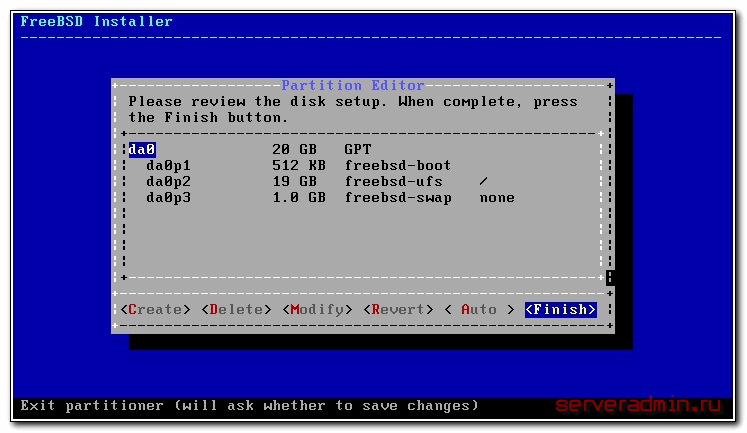
Подтверждаем свои намерения
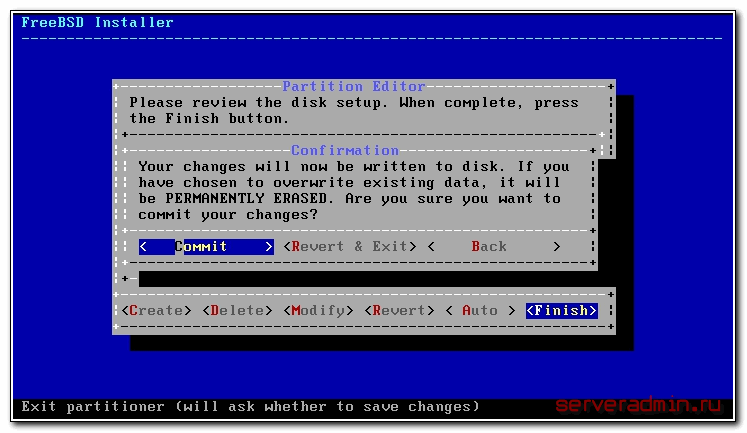
Дальше начинается непосредственно процесс установки freebsd 10.2. Дожидаемся окончания. Время установки будет зависеть от компонентов, которые вы выбрали ранее. Но в любом случае это не долго, минут 10-15 при выборе установки исходников и портов.
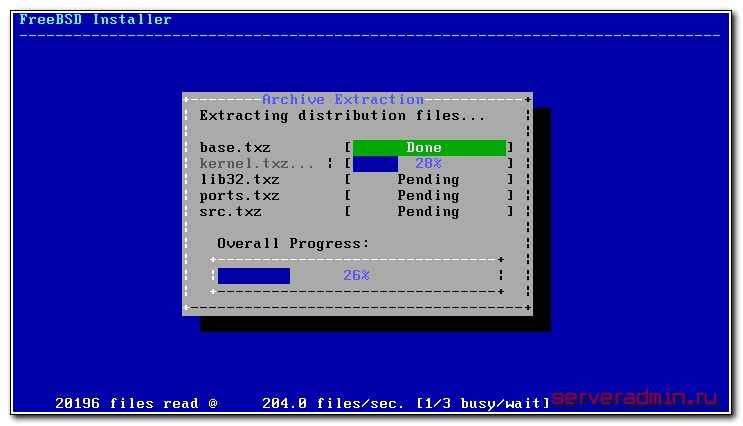
После завершения установки указываем пароль root.
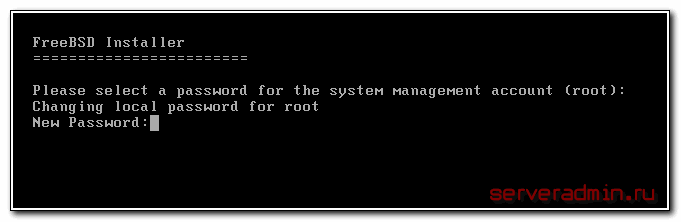
Следующим этапом будет настройка сетевого адаптера. У меня только один адаптер, поэтому сразу перехожу к его настройке:
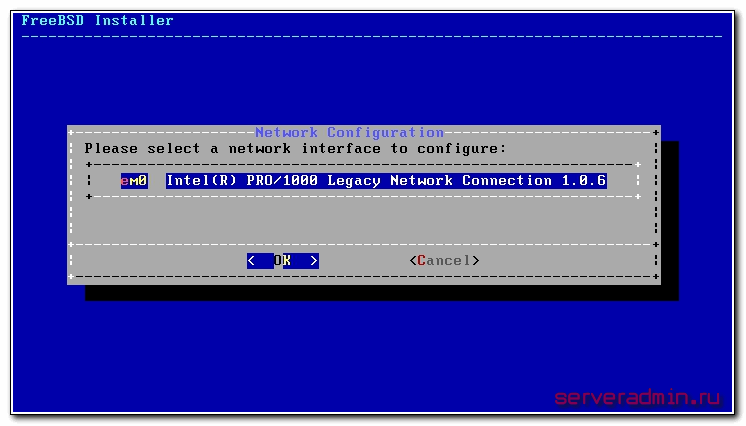
Соглашаемся с предложением настроить ipv4 параметры.
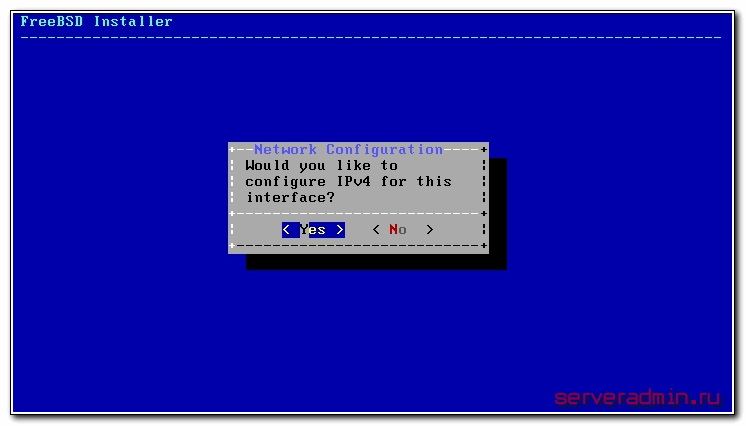
Я получаю настройки по dhcp, так удобнее и быстрее.
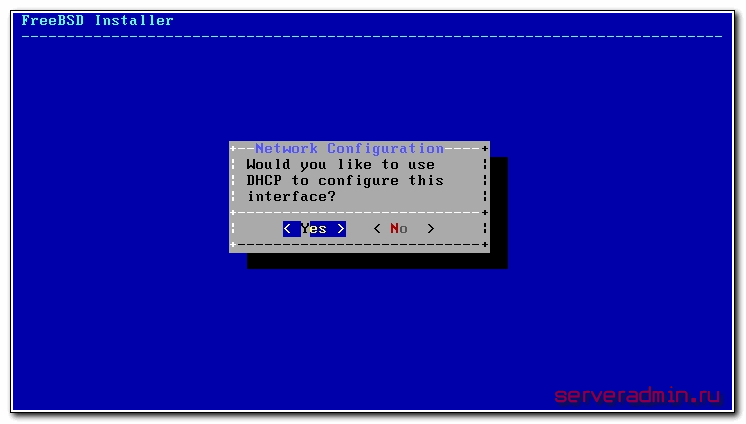
Ipv6 мне не нужно, поэтому отказываюсь от его настройки.
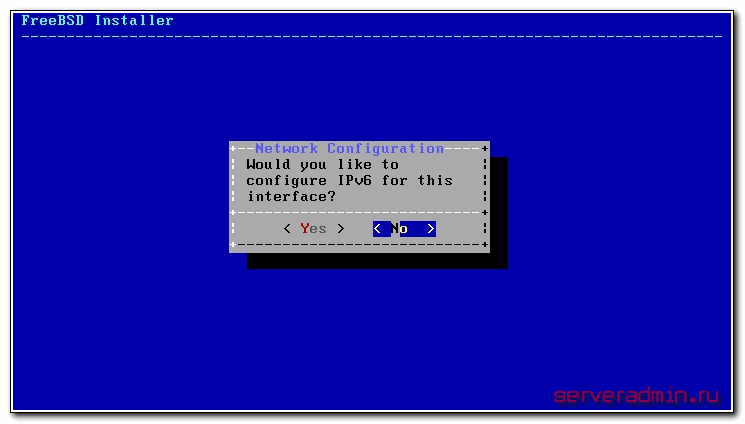
Указываем вручную dns сервер.
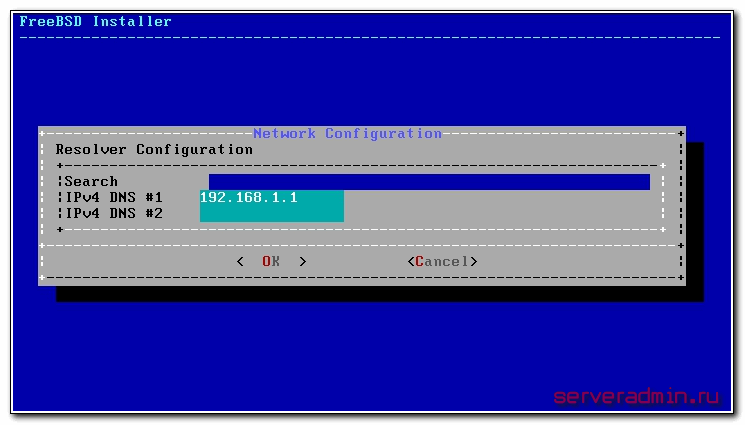
У меня локальное время не совпадает с временем по Гринвичу, поэтому на соответствующий вопрос отвечаю No.
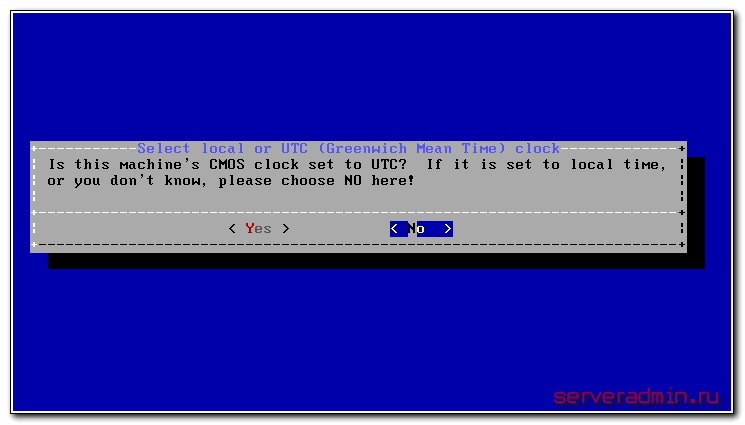
Выбираем регион расположения своего сервера. Каждый выбирает, что подходит ему.
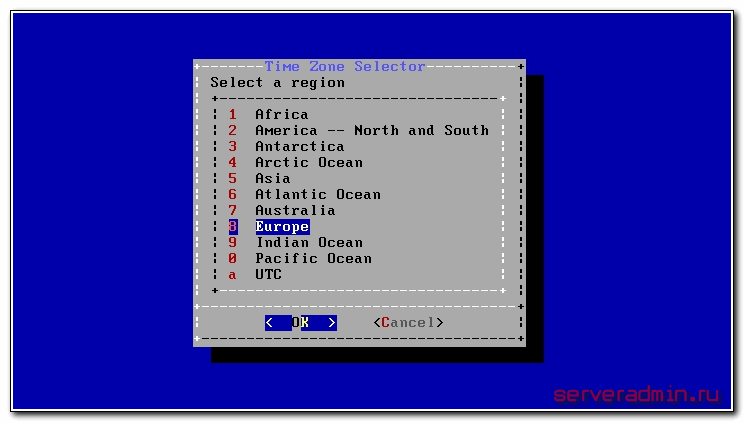
После выбора региона указываем часовой пояс.
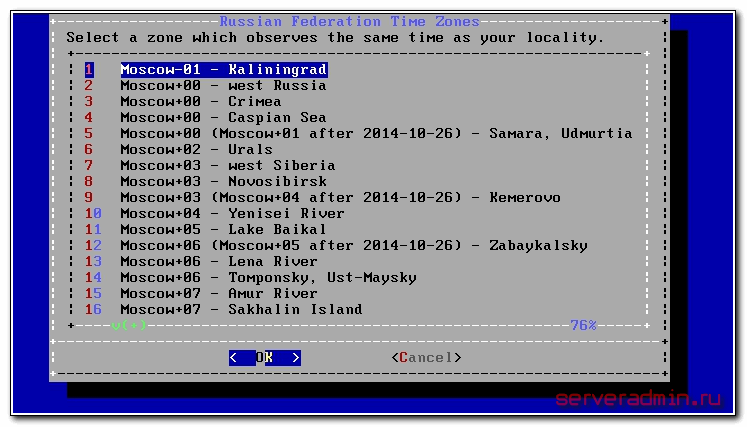
Выбираем службы, которые будут стартовать при запуске системы. Я обычно выбираю только ssh, все остальное мне не нужно.
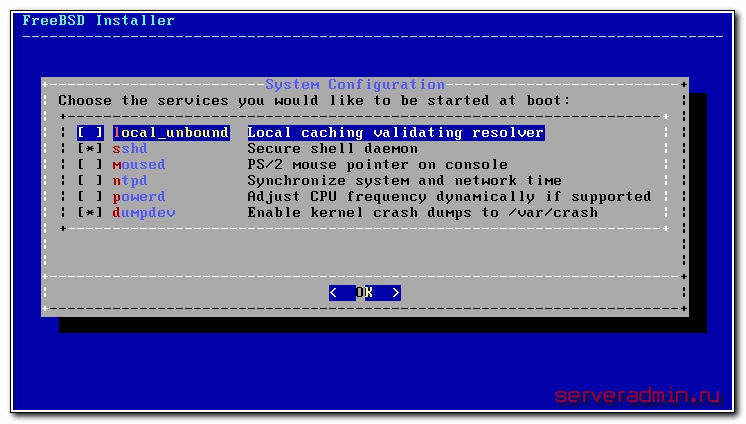
Дальше нам предлагают создать дополнительных пользователей. Для того, чтобы после установки получить доступ по ssh к серверу, необходимо создать хотя бы одного пользователя и добавить его в группу wheel. По-умолчанию пользователю root запрещен доступ по ssh.
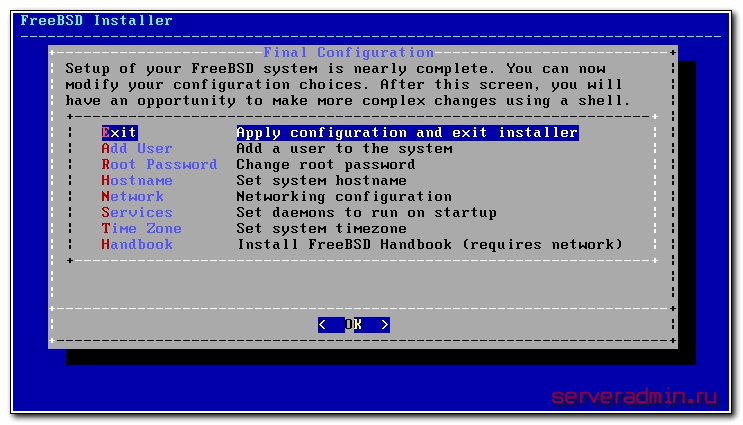
Все, установка по сути окончена. Теперь можно выполнить дополнительные действия, если в них есть необходимость. Если нет, то можно выходить из инсталлятора, выбрав первый пункт Exit и нажав ОK.
Получаем сообщение, что установка Freebsd 10.2 окончена. Нам предлагают вернуться в шелл, если нужно сделать какие-то настройки из консоли. Если вам не надо, то отказывайтесь.
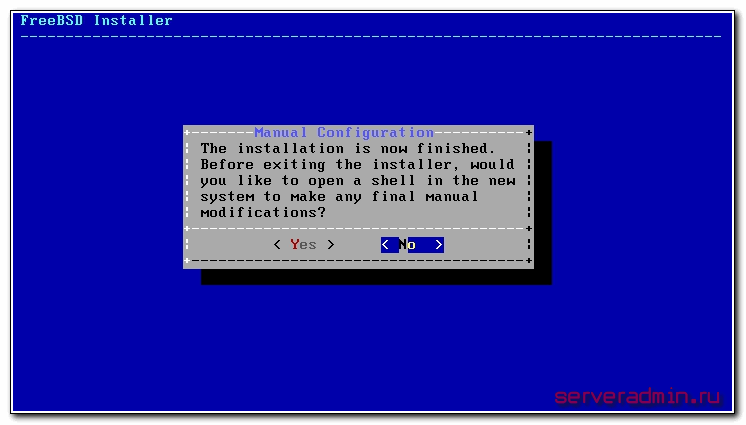
Получаем последнее сообщение установки. Теперь уже точно все. Выбираем Reboot и ждем загрузки свежеустановленной версии Freebsd.
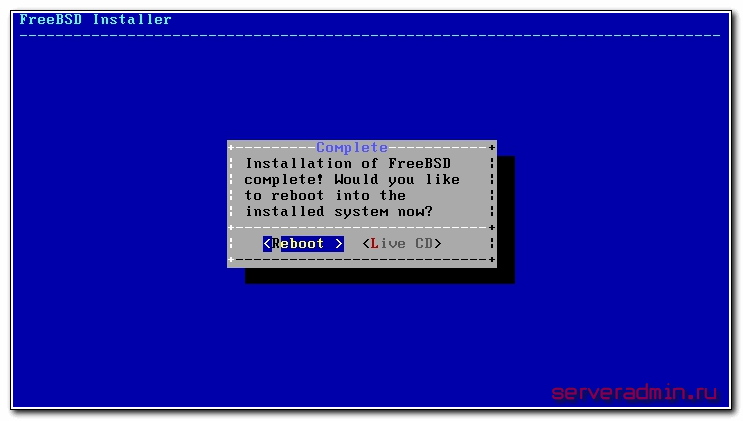
На этом установка окончена. Заходим в консоль сервера и смотрим, что получилось.
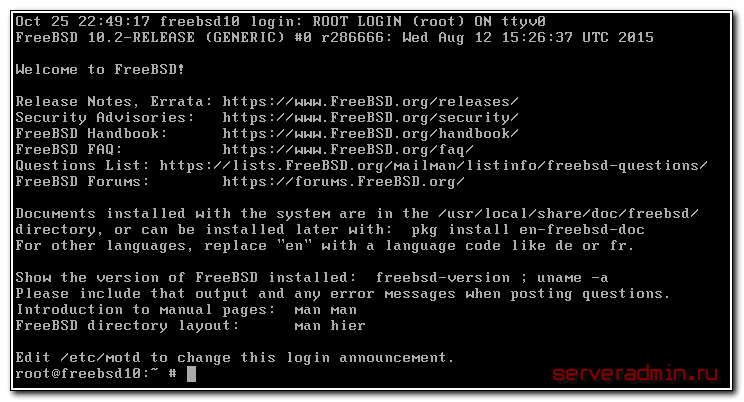
Дальше можно выполнить первоначальную настройку freebsd сервера.
Как протестировать бета-версию Zorin OS 16
Внимание: Пожалуйста, имейте в виду, что этот предварительный выпуск не рекомендуется устанавливать на производственные машины, так как могут возникнуть проблемы со стабильностью. Если вы заметили какие-либо проблемы или хотели бы предложить какие-либо улучшения при использовании бета-версии Zorin OS 16, пожалуйста, оставьте нам отзыв об этом. Вы можете сделать это запустив значок “Отправить отзыв” на панели задач в бета-версии Zorin OS 16
Вы можете сделать это запустив значок “Отправить отзыв” на панели задач в бета-версии Zorin OS 16
Если вы заметили какие-либо проблемы или хотели бы предложить какие-либо улучшения при использовании бета-версии Zorin OS 16, пожалуйста, оставьте нам отзыв об этом. Вы можете сделать это запустив значок “Отправить отзыв” на панели задач в бета-версии Zorin OS 16.
Ваши отзывы позволят нам еще больше улучшить Zorin OS 16 для полной стабильной версии, которая выйдет этим летом.
Мы надеемся, что вам понравится бета-версия Zorin OS 16, и мы с нетерпением ждем ваших отзывов!
Что нового
- Zorin OS 16 основана на Ubuntu 20.04.3 LTS. Используется ядро Linux 5.11.
- Существенно переделана тема оформления. Используется светлая тема оформления. Базовый цвет элементов — сине-голубой.
- Добавлены новые обои рабочего стола, которые могут меняться в зависимости от времени суток.
- На экране блокировки теперь просматриваются размытые обои рабочего стола.
- Выполнены различные оптимизации для улучшения производительности. Отмечается, что оптимизация была выполнена на каждом уровне операционной системы, от ядра до среды рабочего стола. Приложения теперь открываются быстрее, анимация стала работать более плавно. Сократилось время загрузки системы.
- При первой загрузке системы теперь запускается приветственная программа Tour, которая позволяет выполнить первичные настройки.
- Добавлена поддержка мультитач жестов для управления рабочим столом и окнами.
- По умолчанию включена поддержка репозитория Flatpak-приложений Flathub.
- Выполнены различные улучшения в магазине приложений. Если приложение доступно в разных источниках (например, через snap или flatpak), то можно выбрать источник установки.
Выбор источника установки приложений
- Утилита Sideload, которая используется для самостоятельной установки сторонних приложений, теперь содержит базу аналогов Windows и Linux программ, и при попытке установить программу из exe или msi файла, предлагает установить аналогичную Linux программу.
Установка аналогов программ Windows
- Добавлено новое приложения для записи звука — Sound Recorder.
Новая программа для записи звука
- Панель задач стала более удобной и информативной. Добавлена возможность расположения панели в левой и правой частях рабочего стола. Добавлены новые настройки: настройки прозрачности и размера, отображение на нескольких мониторах, умное скрытие панели и другие.
- Обновлена утилита для настройки внешнего вида системы — Zorin Appearance.
- Добавлена возможность включить новую раскладку интерфейса рабочего стола в стиле Windows 11.
Раскладка интерфейса в стиле Windows 11
- Добавлена возможность включить режим Jelly для окон — «режим желе». В данном режиме при перемещении окон, они раскачиваются, следуя за курсором.
- Добавлена поддержка масштабирования для HiDPI экранов.
- И некоторые другие изменения…
Дистрибутивы Linux для программистов и продвинутых пользователей
Хотя Windows и macOS доминируют на рынке операционных систем, IT-специалисты отдают предпочтение именно опенсорсным продуктам семейства Linux. Неслучайно, большинство серверов и суперкомпьютеров в мире работают именно на этих ОС. Ведь у них есть все преимущества Linux — такие операционные системы бесплатны, более безопасны и стабильны, к тому же дают огромную свободу выбора при установке ПО.
Разработчики часто выбирают дистрибутивы Linux из-за высокой совместимости с языками и инструментами программирования. Сисадмины предпочитают их за возможность гибкого управления системой с помощью команд в терминале, а также за богатство встроенных инструментов удалённой настройки веб-сервера.
Arch Linux
Основа Linux kernel.Архитектура: x86_64.Преимущества:
- модель обновлений rolling release;
- возможность установки несвободного ПО;
- контроль зависимостей пакетов;
- гибкость настройки.
Независимый дистрибутив Linux, оптимизированный под нужды продвинутых пользователей. Установочная версия Arch Linux минималистична. Она предоставляет стабильную базу, на основе которой пользователи сами создают выборочную конфигурацию, устанавливая нужные пакеты при помощи инструмента Arch Build System (ABS).
Arch Linux основан на модели непрерывного развёртывания обновлений, что позволяет обеспечить высокую актуальность версий приложений. Он использует свой собственный менеджер пакетов Pacman для установки обновлений с полным отслеживанием зависимостей.
Gentoo
Основа Linux kernel, FreeBSD.Архитектура i486, i586, i686, x86_64, alpha, arm, hppa, ia64, mips, powerpc, ppc64, sparc64.Преимущества:
- много альтернативных способов установки;
- продвинутое управление пакетами;
- аппаратная многоплатформенность;
- низкое потребление оперативной памяти;
- гибкость настройки модулей.
Дистрибутив на базе исходного ядра Linux считается оптимальным инструментом для специалистов по настройке сетей и профессиональных разработчиков. Gentoo устанавливается не из готовых двоичных пакетов, а собирает каждый пакет из исходного кода и компилирует их для целевой ОС. Это дает широчайшие возможности для точной оптимизации системы под конкретные задачи.
Gentoo обладает собственной системой управления пакетами Portage, работающей по типу «портов» FreeBSD, но на основе Python. Её продвинутый инструментарий позволяет осуществлять точную сборку пакетов «под себя», а также автоматизировать их работу в целевой системе. С помощью Portage Gentoo с одинаковой лёгкостью может служить основой для защищенного сервера, платформы программной разработки или мощного игрового ПК.
Slackware Linux
Основа Linux kernel.Архитектура arm, i586, s390, x86_64.Преимущества:
- простота устройства;
- стабильность работы;
- развитое сообщество;
- есть коммерческая поддержка.
Slackware — один из первых дистрибутивов Linux для сервера, появившихся в широком доступе. С момента дебютного релиза в 1993 году он успел накопить обширную и преданную базу поклонников, которая занимается развитием ОС и по сей день.
Хотя название Slackware происходит от английского слова slack («ленивый», «слабый»), пользоваться им вовсе не просто. Всё дело в консервативности, которая даёт дистрибутиву главное преимущество — стабильность, но лишает его возможности идти «в ногу» со стремительно развивающимися технологиями. По этой причине он пользуется популярностью в основном в среде тех, кто изучает развитие систем семейства Unix / Linux, а также среди профессиональных айтишников.
Slackware не входит в число коммерческих дистрибутивов Linux, но он поддерживает отношения с несколькими компаниями, которые предоставляют платную поддержку.
Флешка для самостоятельной установки Mac OS X Mavericks 10.9.4 (13E28)
Год выпуска: 2014Жанр: Операционная системаРазработчик: Apple Inc.Сайт разработчика: https://www.apple.com/Язык интерфейса: Мультиязычный (русский присутствует)Платформа: IntelОперационная система: Mac OS Системные требования: — 64-битный процессор Intel — 2 гигабайта оперативной памяти — Cовместимая видеокарта Описание: Включая в себя 200 новых функций, OS X Mavericks впервые представляет Карты и iBooks для Mac, знакомит с новыми функциями «Вкладки Finder» и «Теги», улучшает поддержку работы на нескольких экранах и содержит совершенно новый браузер Safari. В новейший релиз наиболее со…
15авг2010
Скачать Zorin OS.
Если вы еще не загрузили свою копию ОС Zorin, вам нужно будет получить ее со страницы загрузки, чтобы продолжить.
Cовет
Рекомендуется загружать ОС Zorin с помощью последней версии Firefox или Google Chrome без каких-либо сторонних менеджеров загрузки. Это помогает избежать повреждения файла.
Просмотр контрольных сумм
Zorin OS 15.3 Core 64-bit 307d0244433e6d2a64ba790f2164b791886f52643346c2c0f85daaaddc0f7891
Zorin OS 15.3 Lite 64-bit def3e85f4a0d2769bdd614c63be9d4ac9ca23355b55653e35e68625a214df847
Zorin OS 15.3 Lite 32-bit 95e4159ebb5b532932ade79cd0c439235e726dc30c8a00036820b7a96ee2f865
Zorin OS 15.3 Ultimate 64-bit d41370e264f7ee712c8293df8f46bda129ffe1da019032d610d029256cf4e018
Zorin OS 15.3 Ultimate Lite 64-bit 35ad451b9be71ac7e2f5a4d580171a4a5a030c594bfa94a80f81f29f3b63702d
Zorin OS 15.3 Ultimate Lite 32-bit 1042edc905dba25a4060966ef79b45dfa8466adc16ab8a1024dd2915ec6cb5f2
Zorin OS 15.3 Education 64-bit 171d488a613559a6d4152f73212b0a37f764bbb7b962dfe8d96e96d57f42ac5d
Zorin OS 15.3 Education Lite 64-bit a4d9153c3c0c7b15ff00d5ffd7c6d11aed88a6d90c971822dc9f1ef7b450346f
Zorin OS 15.3 Education Lite 32-bit 0192fccb564238113070ffb0e095559ad0c29b67951d070ed5fd6bd8412ef92b
Zorin OS 16 Core Beta 737dcf0721ebcf06aae4a48e2cfe3d3bfc2189762a6ada0882a0dba7f1a37923
Peppermint OS — возрождаем старый компьютер
Peppermint OS — интуитивно понятный дистрибутив Linux. Шустро работает на старых и слабых ноутбуках и настольных ПК. Основан на стабильной ветке Debian, которая дает вашей системе несколько лет обновлений безопасности. Среда рабочего стола XFCE — легкая и простая в использовании. Хорошо продуман экран приветствия. Содержит ярлыки для задач и действий — удобно и понятно пользователю Windows.
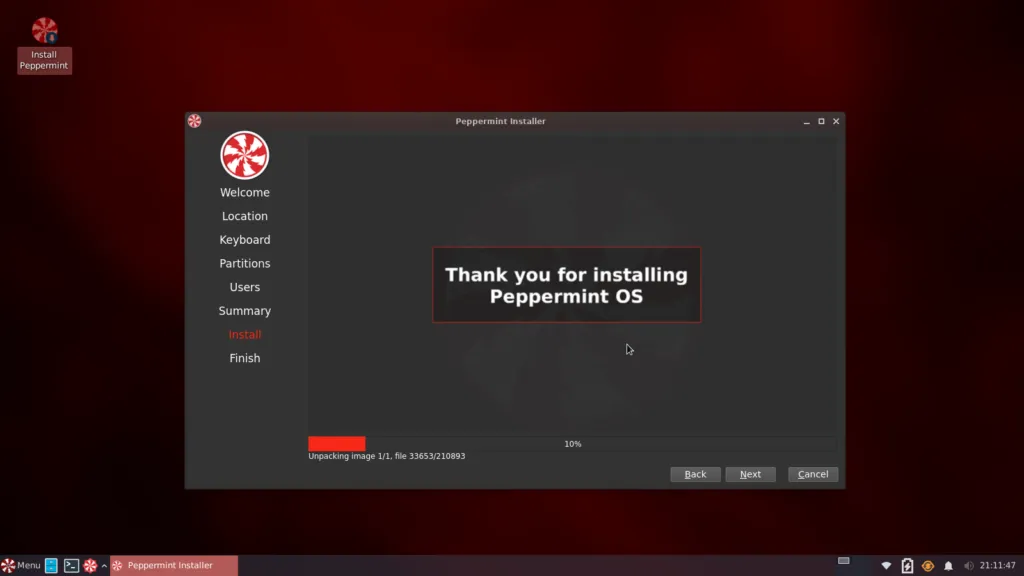
Peppermint Hub — отличная утилита. Предоставляет все необходимые ярлыки для управления вашей системой — от смены тем до обновления и загрузки программного обеспечения из репозитория. Обеспечивает управление системой из одного места.
Zorin OS 15 Lite, Linux, который хочет завоевать доверие пользователей Windows 7
Новая Zorin OS 15 Lite поддерживает сущность других версий Zorin OS, то есть это дистрибутив Linux на основе Ubuntu 18.04 LTS, очень простой в использовании, особенно для начинающих пользователей, привыкших к использованию Windows.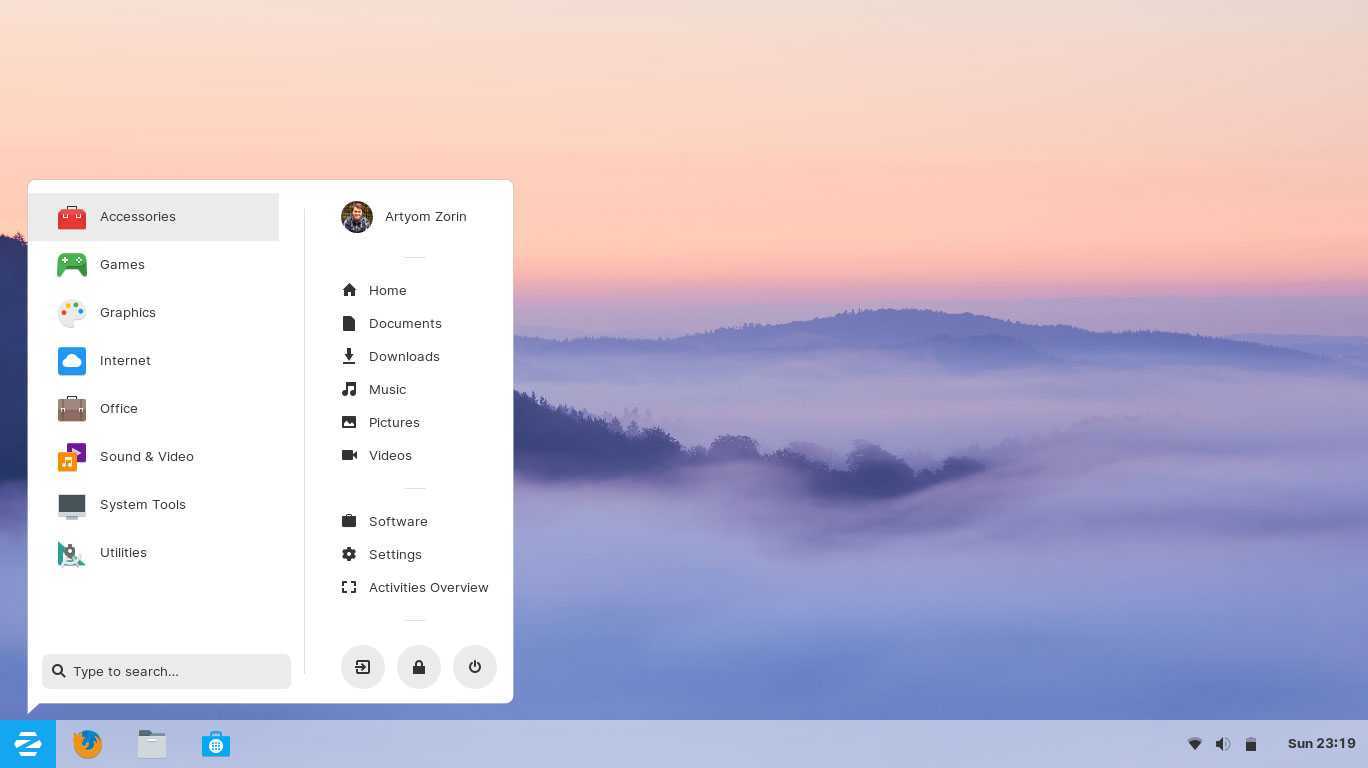
Однако издание «Lite» намного меньше и легче, чем его старшие сестры. Это означает, что он специально разработан для пользователей, у которых есть старые и слабые компьютеры, предлагая гораздо более высокую производительность, чем они получают с Windows 7, и, следовательно, то, что у вас будет, если они решат перейти на Windows 10.
Zorin OS 15 Lite имеет очень легкий рабочий стол Xfce 4.14, который может свободно перемещаться на недорогих компьютерах или в течение нескольких лет, в дополнение к нескольким очень интересным разработкам, касающимся предыдущей версии этого дистрибутива (12.4 Lite):
- Новые иконки: новые значки, включенные в этот рабочий стол, более просты, современны и понятны для всех пользователей.
- Темы и ночной режим: Zorin OS 15 Lite имеет множество вариантов настройки. Но одним из самых актуальных является ночной режим. Кроме того, мы даже можем настроить его автоматическое изменение в зависимости от времени суток.
- Лучшая совместимость с приложениями: ядро дистрибутива Linux было обновлено, чтобы сделать эту систему совместимой со всеми приложениями этой операционной системы. Даже с новыми пакетами и контейнерами.
- Уведомления и режим «не беспокоить»: добавлена новая система уведомлений, интегрированная в рабочий стол, которая будет уведомлять нас каждый раз, когда что-то происходит. А также, если мы сосредоточены, мы можем активировать режим «не беспокоить», чтобы автоматически отключить эти уведомления.
Установка Zorin OS 16
Шаг 4. Запуск системы
При первой загрузке системы, установщик предложит протестировать или установить операционную систему:
Для установки системы выберите первый пункт Try or Install Zorin OS.
Далее система начнет проверку файловой системы на наличие ошибок. Можно дождаться завершения проверки или отменить путём нажатия клавиш Ctrl+C:
Далее необходимо выбрать пункт Install Zorin OS:
Выберите язык, на котором будет установлена система:
Шаг 7. Дополнительное ПО
Если необходимо установить дополнительное ПО необходимо поставить галочку напротив пункта Install third-party software for graphics and WI-FI hardware and additional media format. Так же можно заранее скачать обновления для ОС, поставив галочку напротив Download updates while Installing Zorin OS:
Шаг 8. Разметка диска
Далее необходимо выбрать способ разметки диска, в этой статье будет рассмотрен ручной способ. Для этого выберите Something else:
Шаг 9. Таблица разделов
Если необходима установка на чистый диск, сначала нужно создать таблицу разделов. Для этого необходимо нажать на кнопку New Partition Table:
Шаг 10. Раздел для загрузчика
Все разделы будут созданы вручную. Сначала необходимо создать раздел для загрузчика. Для этого необходимо нажать на кнопку +:
В открывшемся окне необходимо ввести следующие параметры: размер — 4 ГБ, файловая система — ext2, точка монтирования — /boot:
Шаг 11. Раздел подкачки
Для раздела подкачки выделите такой же объем диска, как и объем оперативной памяти компьютера, на который производится установка. Тип файловой системы – swap area:
Шаг 12. Корневой раздел
Это основной, системный раздел на котором будут размещены все программы их настройки и сама операционная система. В системных требованиях сказано, что будет достаточно 15 Гб, но лучше использовать 20-30 или даже 50, поскольку система будет обновляться и со временем ее размер будет увеличиваться. Точка монтирования — /.
Все оставшееся место необходимо выделите под домашний раздел, точка монтирования — /home:
Когда разметка будет завершена, необходимо нажать на кнопку Install now, чтобы подтвердить изменения:
На следующем этапе необходимо выбрать необходимый часовой пояс:
Далее необходимо ввести имя пользователя, имя компьютера, логин, и два раза пароль:
Дождитесь завершения установки:
Когда установка ОС будет завершена необходимо перезагрузить систему:
Шаг 19. Загрузка ОС
Теперь система полностью установлена на компьютер, и можно поближе с ней познакомиться, установить необходимые программы или сразу приступать к работе. Все нужное уже есть в системе: